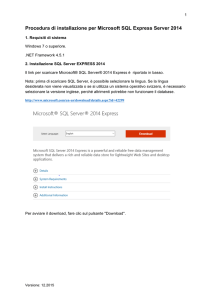HVB globalTRXnet
Istruzioni di Installazione
Quick Guide
Version 4.5
27 febbraio 2012
Contenuto
1. PROCEDURA DI INSTALLAZIONE
2. REQUISITI DI SISTEMA
3. DOWNLOAD ED INSTALLAZIONE
3
1. PROCEDURA DI INSTALLAZIONE
z Il presente documento Vi assisterà nell'effettuazione del download e dell'installazione nonché del primo login per clienti
nuovi e già esistenti nell’HVB globalTRXnet.
z Tenere presente che durante il download e la configurazione non dovranno essere attivi altri programmi.
z Per ulteriori domande o in caso di problemi con la configurazione di HVB globalTRXnet i nostri esperti della eBusiness
hotline sono a Vostra piena disposizione. I dati di contatto sono riportati in HVB globalTRXnet sotto <Guida> – <Hotline>.
z Le istruzioni di installazione (screenshot) sono state create con il sistema operativo Microsoft Windows 7.
2. REQUISITI DI SISTEMA
z
z
z
z
La connessione Internet via browser Web standard (Internet Explorer 7,8 o 9, Mozilla Firefox 3.5.x e successivi)
PC standard con sistema operativo Microsoft (Windows XP, Windows Vista, Windows 7)
Java Virtual Machine (SUN 1.5.0_x, 1.6.0_x)
Adobe Acrobat Reader
Per memorizzare il file di chiave:
z Chiavetta USB
z Smart Card Reader (Kaan Professional, Reiner SCT (Cyber-Jack, alias SigAPI compatibile con lettore di smart card)
4
3. DOWNLOAD ED INSTALLAZIONE
Passo 1
Immettere l'indirizzo
http://ebanking.unicreditgroup.de/hvb_
globaltrxnet.html nel browser usato e selezionare la lingua desiderata.
Passo 2
Quindi fare clic sul pulsante <Esegui> per
iniziare il download. L’opzione <Salva>
permette di salvare il programma HVB
globalTRXnet in una directory scelta
dall'utente per installarlo successivamente
con un doppio clic sul file “setup.exe”.
Passo 3
La successiva finestra visualizzata indica lo
stato del trasferimento dati. In base alla
velocità di trasferimento questa procedura
potrà durare alcuni minuti.
5
Passo 4
Appena il download è stato concluso con
successo, è attivo il pulsante <Esegui>.
Passo 5
Questo messaggio conferma che HVB
globalTRXnet è stato certificato e firmato
dalla Banca UniCredit – HypoVereinsbank.
Pertanto è esclusa una manomissione o
modifica del software da parte di terzi.
Confermare il messaggio con <Esegui> per
continuare l'installazione.
Passo 6
Prendere nota delle informazioni riportate
sulla finestra di benvenuto e fare clic su
<Avanti>.
6
Passo 7
Confermare le condizioni di licenza con
<Avanti >.
Passo 8
Prendere nota dei dettagli sull’installazione
per Windows Vista e Windows 7. Al termine
fare clic su <Avanti>.
Passo 9
Selezionare i percorsi per l’installazione e
l'archiviazione dei dati personali premendo il
pulsante <Sfoglia>. Al termine fare clic su
<Avanti>.
7
Passo 10
Se si sta installando un aggiornamento,
viene visualizzato il messaggio seguente.
Fare clic su <OK>.
Passo 11
Scegliere il corrispondente supporto di
archiviazione chiave che dovrà essere
utilizzato per la firma elettronica e fare clic
su <Avanti>.
Nota bene: In caso di utilizzo della carta di
firma digitale della banca rivolgersi al
proprio eConsultant.
Passo 12
HVB globalTRXnet è stato installato con
successo. Fare clic su <Fine> per terminare
il setup. Successivamente il programma
viene avviato automaticamente. Se non si
desidera avviare il programma automaticamente, rimuovere il segno di spunta
nella casella “Avviare adesso HVB
globalTRXnet”.
Imprint
UniCredit Bank AG
Corporate & Investment Banking
Technical Sales Cash Management – 8981FECT
Kardinal-Faulhaber-Strasse 1
D-80333 Munich
www.unicreditgroup.eu
Contact & Service Center UniCredit
Cash Management & Electronic Banking
Tel. +49 89 378-20307
[email protected]
8
UniCredit Bank AG
Corporate & Investment Banking
www.unicreditgroup.eu
Technical Sales Cash Management
Kardinal-Faulhaber-Strasse 1
D-80333 Munich