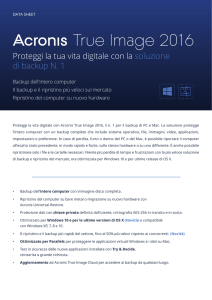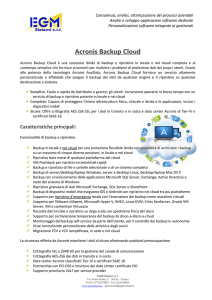Manuale utente
Copyright © Acronis, Inc., 2000-2011. Tutti i diritti riservati.
“Acronis” e “Acronis Secure Zone” sono marchi registrati di Acronis, Inc.
"Acronis Compute with Confidence", “Acronis Startup Recovery Manager”, “Acronis Active Restore” e
il logo Acronis sono marchi registrati di Acronis, Inc.
Linux è un marchio registrato di Linus Torvalds.
VMware e VMware Ready sono marchi commerciali e/o marchi registrati di VMware, Inc. negli Stati
Uniti e/o in altre giurisdizioni.
Windows e MS-DOS sono marchi registrati di Microsoft Corporation.
Tutti gli altri marchi commerciali e copyright a cui si fa riferimento sono proprietà dei rispettivi
titolari.
La diffusione di versioni di questo documento modificate sostanzialmente è proibita senza il
permesso esplicito del titolare del copyright.
La diffusione di quest'opera o di opere da essa derivate sotto qualsiasi forma standard di libro
(cartaceo) a scopi commerciali è proibita in assenza del permesso da parte del titolare del copyright.
LA PRESENTE DOCUMENTAZIONE È FORNITA "COSÌ COME SI PRESENTA" E QUALSIVOGLIA
CONDIZIONE, DICHIARAZIONE E GARANZIA, SIA ESSA ESPRESSA O IMPLICITA, IVI INCLUSA QUALSIASI
GARANZIA IMPLICITA DI COMMERCIABILITÀ, IDONEITÀ AD UN FINE SPECIFICO O PER EVITARE
TRASGRESSIONI, SI INTENDE ESCLUSA, NELLA MISURA IN CUI LE SUDDETTE RINUNCE SIANO DA
INTENDERSI LEGALMENTE CONSENTITE.
Assieme al Software e/o al Servizio potrebbe essere fornito codice di terze parti. I termini di licenza di
tali terze parti sono descritti in dettaglio nel file license.txt che si trova nella directory di installazione
principale. È sempre possibile trovare l'elenco degli ultimi aggiornamenti del codice di terze parti e i
relativi termini di licenza utilizzati con il Software e/o il servizio all'indirizzo
http://kb.acronis.com/content/7696.
Sommario
1
2
3
4
Introduzione ..........................................................................................................................7
1.1
Che cos'è Acronis True Image HD? ............................................................................................7
1.2
Concetti di base di Acronis True Image HD ...............................................................................7
1.3
Novità di Acronis True Image HD ...............................................................................................9
1.4
Requisiti di sistema e supporti previsti ....................................................................................10
Installazione e avvio di Acronis True Image HD .....................................................................12
2.1
Installazione di Acronis True Image HD ...................................................................................12
2.2
Esecuzione di Acronis True Image HD .....................................................................................13
2.3
Attivazione di Acronis True Image HD .....................................................................................13
2.4
Aggiornamento a una versione superiore di Acronis True Image HD .....................................13
2.5
Rimozione di Acronis True Image HD ......................................................................................14
Informazioni generali e tecnologie proprietarie di Acronis ....................................................15
3.1
Immagini di dischi e partizioni .................................................................................................15
3.2
Backup completo .....................................................................................................................15
3.3
Convenzioni di denominazione dei file di backup ...................................................................16
3.4
Visualizzare informazioni sul disco e sulla partizione ..............................................................16
3.5
Acronis DriveCleanser ..............................................................................................................17
Se si dispone di un nuovo disco rigido di grandi dimensioni (> 2 TB) nel sistema .................... 18
4.1
Aggiunta e gestione di unità di grandi dimensioni (scenari tipici)...........................................19
4.1.1
4.1.2
4.1.3
4.1.4
4.1.5
4.1.6
4.1.7
4.1.8
4.1.9
5
4.2
Informazioni sul sistema da sapere prima della distribuzione ................................................21
4.3
Aggiunta di un disco rigido di grandi dimensioni.....................................................................22
4.4
Migrazione in un disco maggiore di 2 TB .................................................................................23
4.5
Acronis Extended Capacity Manager .......................................................................................26
Preparazione per il disaster recovery ....................................................................................27
5.1
Come prepararsi al meglio per un'emergenza ........................................................................27
5.1.1
5.1.2
6
Aggiunta di una nuova unità di grandi dimensioni come unità non di sistema ....................................... 19
Migrazione di un sistema operativo in un disco di grandi dimensioni ...................................................... 19
Installazione di un sistema operativo in un disco di grandi dimensioni .................................................... 20
Ripristino di un disco GPT in un disco a capacità estesa ............................................................................ 20
Ripristino di una partizione MBR in un disco di grandi dimensioni ........................................................... 20
Conversione di dischi a capacità estesa nello stile GPT .............................................................................. 20
Correzione delle dimensioni di dischi grandi .............................................................................................. 20
Rimozione di Acronis True Image HD da un sistema con dischi a capacità estesa................................... 21
Aggiornamento.............................................................................................................................................. 21
Consigli per verificare che i backup possano essere utilizzati per il ripristino .......................................... 27
Raccomandazioni aggiuntive ........................................................................................................................ 28
5.2
Test del supporto di ripristino di avvio ....................................................................................28
5.3
Creazione di un CD di ripristino personalizzato .......................................................................30
Familiarizzarsi con Acronis True Image HD ............................................................................32
6.1
Programmazione di un'area di lavoro .....................................................................................32
6.2
Schermate principali ................................................................................................................33
6.3
Schermata Opzioni...................................................................................................................36
7
Creazione di archivi di backup ..............................................................................................38
7.1
Preparazione del primo backup ...............................................................................................38
7.2
Selezione dei dati da includere nel backup .............................................................................38
7.3
Scenari di backup comuni ........................................................................................................39
7.3.1
7.3.2
7.3.3
7.3.4
8
Backup della partizione di sistema............................................................................................................... 39
Backup di un disco di sistema completo...................................................................................................... 39
Backup di una partizione o di un disco dati ................................................................................................. 41
Backup in una condivisione di rete .............................................................................................................. 42
Backup online ......................................................................................................................44
8.1
Creazione di un account Online backup ..................................................................................44
8.2
Backup in Acronis Online Storage ............................................................................................45
8.3
Ripristino dei dati da Online Storage .......................................................................................47
8.4
Gestione dell'archivio online ...................................................................................................49
8.5
Impostazione delle opzioni di backup online ..........................................................................50
8.5.1
8.5.2
8.5.3
8.5.4
8.6
9
Tentativi di connessione ............................................................................................................................... 51
Velocità di connessione all'archivio ............................................................................................................. 51
Pulizia archivio ............................................................................................................................................... 52
Impostazioni proxy ........................................................................................................................................ 53
Raccomandazioni relative alla selezione dei dati per l'archiviazione online ...........................53
Funzioni di backup aggiuntive ..............................................................................................54
9.1
Backup guidato: informazioni dettagliate ...............................................................................54
9.1.1
9.1.2
9.1.3
9.1.4
9.1.5
9.1.6
9.1.7
9.2
Ottimizzazione dei backup .......................................................................................................58
9.2.1
9.2.2
10
Selezione dei dati di cui eseguire un backup............................................................................................... 54
Selezione della posizione dell'archivio di backup ....................................................................................... 54
Metodo di backup ......................................................................................................................................... 55
Impostazione del consolidamento automatico .......................................................................................... 56
Selezione delle opzioni di backup ................................................................................................................ 57
Aggiunta di un commento ............................................................................................................................ 57
Il processo di backup ..................................................................................................................................... 57
Opzioni di backup .......................................................................................................................................... 58
Impostazioni di archiviazione locale ............................................................................................................ 60
Ripristino dei dati con Acronis True Image HD ......................................................................62
10.1 Ripristino della partizione di sistema.......................................................................................62
10.2 Ripristino del backup di un disco in un'unità con capacità differente.....................................63
10.2.1
10.2.2
Ripristino di un disco senza partizioni nascoste .......................................................................................... 64
Ripristino di un disco con una partizione nascosta ..................................................................................... 66
10.3 Ripristino di una partizione o disco dati ..................................................................................68
10.4 Ripristino di file e cartelle ........................................................................................................69
10.4.1
11
Ripristino di file e cartelle dagli archivi delle immagini .............................................................................. 69
Informazioni aggiuntive sul ripristino ...................................................................................71
11.1 Ripristino guidato: informazioni dettagliate............................................................................71
11.1.1
11.1.2
Avvio del Ripristino guidato .......................................................................................................................... 71
Selezione dell'archivio................................................................................................................................... 71
11.1.3
11.1.4
11.1.5
11.1.6
11.1.7
11.1.8
11.1.9
11.1.10
11.1.11
Selezione del metodo di ripristino ............................................................................................................... 72
Selezione di un disco o di una partizione da ripristinare ............................................................................ 72
Selezionare un disco/partizione di destinazione ........................................................................................ 74
Modifica del tipo di partizione ripristinata .................................................................................................. 74
Modifica delle dimensioni e del percorso della partizione ripristinata ..................................................... 75
Assegnazione di una lettera alla partizione ripristinata ............................................................................. 76
Metodo di migrazione................................................................................................................................... 76
Impostazione delle opzioni di ripristino ...................................................................................................... 76
Esecuzione del ripristino ............................................................................................................................... 76
11.2 Impostazione delle opzioni di ripristino predefinite ...............................................................76
11.2.1
11.2.2
11.2.3
12
Opzioni di ripristino dei file ........................................................................................................................... 77
Opzioni sovrascrittura file ............................................................................................................................. 77
Priorità di ripristino ....................................................................................................................................... 77
Pianificazione delle attività ..................................................................................................78
12.1 Attività pianificate ...................................................................................................................78
12.2 Creazione delle attività pianificate ..........................................................................................79
12.2.1
12.2.2
Pianificazione ................................................................................................................................................. 79
Credenziali ..................................................................................................................................................... 83
12.3 Modifica delle attività pianificate ............................................................................................83
12.4 Cambiamento dei nomi delle attività pianificate ....................................................................83
12.5 Eliminazione delle attività pianificate......................................................................................84
12.6 Credenziali attività pianificata .................................................................................................84
13
Creazione di supporti riavviabili ...........................................................................................85
13.1 Creazione di supporti di ripristino basati su Linux...................................................................85
14
Esplorazione di archivi e montaggio di immagini ...................................................................88
14.1 Montaggio di un'immagine......................................................................................................88
14.2 Smontaggio di un'immagine ....................................................................................................90
15
Ricerca negli archivi di backup e nel relativo contenuto ........................................................92
15.1 Ricerca .....................................................................................................................................92
15.2 Integrazione di Windows Search e Google Desktop ................................................................93
15.2.1
15.2.2
16
Utilizzo di Google Desktop con Acronis True Image HD ............................................................................. 94
Utilizzo di Windows Search con Acronis True Image HD ........................................................................... 97
Altre operazioni ................................................................................................................. 101
16.1 Convalida di archivi di backup ...............................................................................................101
16.2 Visualizzare attività e registri .................................................................................................101
16.3 Gestione degli archivi di backup ............................................................................................103
16.4 Rimozione di archivi di backup ..............................................................................................104
16.5 Spostamento di archivi di backup ..........................................................................................104
17
Trasferimento di tutto il sistema sul nuovo disco ................................................................ 105
17.1 Informazioni generali .............................................................................................................105
17.2 Sicurezza ................................................................................................................................106
17.3 Esecuzione di trasferimenti ...................................................................................................106
18
Gestione del disco.............................................................................................................. 107
18.1 Clonazione del disco ..............................................................................................................107
18.1.1
18.1.2
18.1.3
18.1.4
18.1.5
18.1.6
18.1.7
18.1.8
Selezionare la modalità di clonazione........................................................................................................ 108
Selezione di un disco di origine .................................................................................................................. 109
Selezione di un disco di destinazione ........................................................................................................ 110
Metodo di spostamento ............................................................................................................................. 110
Metodo di migrazione................................................................................................................................. 111
Esclusione di elementi ................................................................................................................................ 116
Ridefinizione manuale del layout............................................................................................................... 118
Riepilogo clonazione ................................................................................................................................... 120
18.2 Aggiunta di nuovi dischi rigidi ................................................................................................120
18.2.1
18.2.2
18.2.3
18.2.4
Disco rigido di destinazione ........................................................................................................................ 121
Selezione del metodo di inizializzazione.................................................................................................... 121
Creare nuove partizioni .............................................................................................................................. 122
Riepilogo aggiunta nuovo disco ................................................................................................................. 124
18.3 Acronis Extended Capacity Manager .....................................................................................124
18.3.1
Se Acronis Extended Capacity Manager non si avvia ............................................................................... 126
18.4 Ottimizza SSD .........................................................................................................................126
19
Strumenti di sicurezza e di privacy ...................................................................................... 128
19.1 Acronis DriveCleanser ............................................................................................................128
19.2 Creazione di algoritmi personalizzati di distruzione dei dati .................................................131
20
Risoluzione dei problemi .................................................................................................... 133
20.1 Informazioni generali .............................................................................................................133
20.2 Problemi di installazione........................................................................................................134
20.3 Problemi di backup e di convalida .........................................................................................134
20.4 Problemi di ripristino .............................................................................................................135
20.5 Problemi di avvio dopo un ripristino .....................................................................................136
20.6 Altri problemi .........................................................................................................................137
21
Dischi rigidi e sequenza di avvio ......................................................................................... 139
21.1 Impostazione della sequenza di avvio nel BIOS .....................................................................139
21.2 Installazione di unità disco nei computer ..............................................................................140
21.2.1
21.2.2
21.2.3
21.2.4
21.2.5
Installazione di un disco rigido IDE, schema generale .............................................................................. 140
Socket della scheda madre, cavo IDE, cavo di alimentazione.................................................................. 140
Configurazione delle unità disco, ponticelli............................................................................................... 141
Installazione di un disco rigido SATA.......................................................................................................... 142
Passaggi per l'installazione di un'unità SATA interna ............................................................................... 142
21.3 Metodi di eliminazione dei dati sul disco fisso ......................................................................143
21.3.1
21.3.2
22
Principi di funzionamento dei metodi di cancellazione delle informazioni ............................................ 144
Informazioni sui metodi di distruzione usati da Acronis .......................................................................... 144
Parametri di Avvio. ............................................................................................................ 146
22.1 Descrizione.............................................................................................................................146
1
Introduzione
1.1 Che cos'è Acronis True Image HD?
Acronis True Image HD è una suite software integrata che assicura la protezione di tutte le
informazioni presenti sul PC. Oltre a eseguire il backup del sistema operativo, delle applicazioni, delle
impostazioni e di tutti i dati, è in grado di eliminare in modo sicuro tutti i dati confidenziali non più
necessari. Con questo software, è possibile eseguire il backup di file e cartelle selezionate oppure
dell'intero disco o delle partizioni selezionate. Acronis Online Backup consente di memorizzare i file
più importanti in un archivio remoto per assicurarne la protezione anche in caso di furto del
computer o di incendio della casa. Acronis Nonstop Backup salva continuamente le modifiche
apportate al sistema e ai file (ogni cinque di minuti) consentendo di ripristinarne lo stato a qualsiasi
punto temporale in caso di necessità.
In caso l'unità disco si dovesse danneggiare o se il sistema operativo venisse attaccato da un virus o
malware, sarà possibile ripristinare i dati del backup in modo rapido e semplice, risparmiando ore o
giorni di lavoro nel tentativo di ripristinare da zero i dati e le applicazioni dell'unità disco.
Acronis True Image HD fornisce tutti gli strumenti essenziali per il ripristino del sistema del computer
nel caso si dovesse verificare un'emergenza, come la perdita di dati, l'eliminazione accidentale di file
o cartelle fondamentali o un blocco totale del disco rigido. Se si presentasse un guasto che impedisce
l'accesso alle informazioni, o che si ripercuote sul funzionamento del sistema, sarà possibile
ripristinare il sistema ed i dati perduti in modo semplice.
La tecnologia esclusiva sviluppata da Acronis e implementata in Acronis True Image HD consente di
eseguire backup dei dischi precisi, settore per settore, inclusi tutti i sistemi operativi, le applicazioni e
i file di configurazione, aggiornamenti di software, impostazioni personali e dati.
È possibile archiviare i backup su quasi tutte le periferiche di archiviazione per PC: dischi rigidi interni
o esterni, unità di rete o una vasta gamma di unità per supporti rimovibili IDE, SCSI, FireWire (IEEE1394), USB (1.0, 1.1 e 2.0) e schede PC (precedentemente chiamate PCMCIA), nonché unità CDR/RW, DVD-R/RW, DVD+R/RW, unità magneto-ottiche, Iomega Zip e Jaz.
Se si prevede di installare una nuova unità disco rigido, Acronis True Image HD aiuta a trasferire le
informazioni dalla vecchia unità disco in pochi minuti, inclusi sistemi operativi, applicazioni,
documenti e impostazioni personali. Se si dispone di un disco rigido superiore a 2 TB, il software
renderà disponibile tutto lo spazio del disco anche se il sistema non supporta dischi di grandi
dimensioni. Dopo la migrazione al nuovo disco fisso è possibile distruggere in modo sicuro tutte le
informazioni confidenziali su quello vecchio. Questa procedura è consigliata nel caso in cui si voglia
regalare, buttar via o vendere il vecchio disco rigido.
Le procedure guidate e un'interfaccia stile Windows Vista renderanno il lavoro più facile. È sufficiente
completare alcuni semplici passaggi e Acronis True Image HD farà il resto! Quando si verifica un
problema di sistema, il software rende nuovamente attivo l'utente in pochissimo tempo.
1.2 Concetti di base di Acronis True Image HD
Questa sezione fornisce informazioni generali sui concetti di base che potrebbero essere utili per
capire il funzionamento del programma.
Copyright © Acronis, Inc.
7
Backup
Secondo Wikipedia, il "backup è l'operazione attraverso la quale si creano copie di dati da utilizzare
per ripristinare i dati originali in caso di perdita. I backup sono utili soprattutto per due scopi. Il primo
consiste nel ripristino di uno stato in seguito a un'emergenza (chiamato ripristino d'emergenza). Il
secondo consiste nel ripristinare un numero limitato di file in caso di eliminazione accidentale o
danneggiamento".
Acronis True Image HD è in grado di svolgere questi compiti creando immagini di dischi (o di
partizioni). Per impostazione predefinita, Acronis True Image HD memorizza in un'immagine solo le
porzioni di disco rigido che contengono dati (per i file system supportati). Tuttavia, è possibile
utilizzare un'opzione che consente di includere in un'immagine tutti i settori di un disco rigido (il
cosiddetto backup settore per settore).
Clonazione del disco
Questa operazione trasferisce/copia tutto il contenuto di un'unità disco in un'altra (ad es., quando si
installa un disco più grande) per ottenere due unità identiche con la stessa struttura di file. Lo
strumento "Clona disco" copia efficacemente tutto il contenuto di un'unità disco rigido in un'altra
unità disco rigido. L'operazione consente di trasferire tutte le informazioni (compreso il sistema
operativo e i programmi installati) da un'unità disco rigido a un'altra senza dover reinstallare e
riconfigurare tutti i software. Se si decide di utilizzare la clonazione, il modo migliore per assicurare la
riuscita dell'operazione consiste nel rimuovere l'unità esistente dal computer e installare la nuova
unità al suo posto. Essa deve essere collegata esattamente nello stesso modo della vecchia unità.
Acronis True Image HD non consente la clonazione di una singola partizione. È possibile clonare solo
un'intera unità.
Tuttavia, è anche possibile trasferire tutte le informazioni dall'unità disco rigido in uso a un'altra
eseguendo il backup completo del vecchio disco rigido, quindi ripristinare il backup sul nuovo disco.
Componenti dell'archivio di backup
Archivio: noto come catena di archivio o gruppo di archivio, rappresenta l'intera serie di file di
backup gestiti da un'unica attività di backup. L'archivio può essere costituito da una o più sezioni.
Sezione: insieme di file creati durante ogni ciclo di esecuzione dell'attività. Il numero di sezioni create
equivale sempre al numero di volte in cui viene eseguita l'attività. Una sezione rappresenta un punto
nel tempo in cui è possibile ripristinare il sistema o i dati.
Volume: file tib associato alla sezione. Generalmente le sezioni contengono un solo volume, tuttavia,
ogni sezione può essere costituita da più volumi. Se nelle opzioni delle attività è stata impostata la
suddivisione dell'archivio, la sezione risultante verrà suddivisa in più file. Inoltre, Acronis True Image
HD suddivide automaticamente una sezione in più file di 4 GB ciascuno (ad eccezione dell'ultimo file)
nel caso in cui venga eseguito un backup di grandi dimensioni su un disco rigido formattato in FAT32.
Tali file rappresentano i volumi della sezione.
Snapshot
Durante la creazione delle immagini dei dischi, Acronis True Image HD utilizza la tecnologia
"snapshot", che consente di creare backup delle partizioni del sistema anche mentre Windows è in
esecuzione con file aperti per la lettura e la scrittura, senza la necessità di riavviare il computer. Una
volta che il programma avvia il processo di backup delle partizioni, blocca temporaneamente tutte le
operazioni sulla partizione e ne crea lo "snapshot". La creazione dello snapshot di solito richiede solo
alcuni secondi. Al termine di questa operazione, il sistema operativo continua a funzionare senza
interferenze con il processo di creazione delle immagini in corso.
8
Copyright © Acronis, Inc.
A sua volta, il driver Acronis resta in esecuzione per mantenere la visualizzazione del punto
temporale della partizione. Ogni volta che il driver rileva un'operazione di scrittura da eseguire sulla
partizione, controlla che i settori siano già stati sottoposti a backup e, in caso contrario, salva i dati
sui settori da sovrascrivere in uno speciale buffer, quindi consente la sovrascrittura. Il programma
esegue il backup dei settori del buffer in modo che tutti i settori della partizione del punto temporale
in cui è stato acquisito lo snapshot vengano sottoposti a backup senza modifiche e venga creata
un'"immagine" esatta della partizione.
Formato del file di backup
Acronis True Image HD salva i dati di backup nel formato tib proprietario mediante compressione. In
questo modo è possibile ridurre i requisiti di spazio di archiviazione, nonché assicurare la retrocompatibilità con la versione precedente di Acronis True Image HD. Durante la creazione di un file
tib, il programma calcola i valori della somma di controllo dei blocchi di dati e li aggiunge ai dati
sottoposti a backup. Tali valori della somma di controllo consentono la verifica dell'integrità dei dati
di backup. Tuttavia utilizzando il formato proprietario, i dati di tali backup possono essere ripristinati
solo mediante Acronis True Image HD stesso, sia in Windows, sia nell'ambiente di ripristino.
Convalida dell'archivio di backup
In che modo si può essere certi che sarà possibile ripristinare il sistema in caso di necessità? La
funzione di convalida del backup offre un elevato livello di sicurezza. Come detto in precedenza, il
programma aggiunge i valori della somma di controllo ai blocchi di dati sottoposti a backup. Durante
la convalida del backup, Acronis True Image HD apre il file di backup, ricalcola i valori della somma di
controllo e li confronta con quelli memorizzati. Se tutti i valori confrontati corrispondono, significa
che il file di backup non è danneggiato e le probabilità che il backup consenta di ripristinare
correttamente i dati sono estremamente elevate. Si consiglia di convalidare i backup delle partizioni
di sistema dopo l'avvio dal supporto di ripristino.
Ripristino d'emergenza
Il ripristino dopo un evento disastroso richiede in genere un supporto di ripristino, in quanto tale
evento spesso comporta l'impossibilità di avviare il sistema operativo a causa del danneggiamento
dei dati del sistema (ad es. a causa di un virus o malware) o di un errore del disco rigido. Quando il
sistema operativo non è in grado di eseguire l'avvio, occorre utilizzare altri supporti di avvio e Acronis
True Image HD per ripristinare la partizione di sistema. Per essere preparati in caso di emergenza, è
assolutamente necessario disporre di un supporto di ripristino. I legittimi proprietari del programma
possono creare un supporto di ripristino utilizzando lo strumento chiamato Generatore di supporti.
Per abilitare l'avvio nell'ambiente di ripristino, è necessario assicurarsi che la sequenza di avvio nel
BIOS includa il supporto di ripristino. Vedere Disporre la sequenza di avvio in BIOS (p. 139).
1.3 Novità di Acronis True Image HD
Acronis Nonstop Backup: la protezione continua dei dati è ora disponibile per gli utenti di
Acronis True Image HD. È possibile ripristinare lo stato precedente di un documento. Questa
funzionalità è molto utile quando viene eliminato per errore un documento importante oppure
quando si apportano modifiche che si rivelano errate ed è necessario ripristinare la versione del
documento che risale a 2 settimane precedenti. Per ripristinare un file, si apre un browser simile
a Esplora risorse di Windows con funzionalità di ricerca che rendono molto semplice il recupero
del file. Acronis Nonstop Backup è molto più che uno strumento di controllo delle versioni.
Consente il ripristino completo del sistema, se necessario.
Copyright © Acronis, Inc.
9
Backup online: è possibile proteggere ulteriormente dati importanti salvandoli in una postazione
remota. Poiché i file sono memorizzati in un archivio remoto, sono protetti anche in caso di furto
del computer o incendio dell'abitazione. Il rischio di perdere dati in caso di furto, incendio o di
altri disastri naturali è ridotto a zero. È sempre possibile ripristinare file danneggiati, perduti o
eliminati. L'integrazione del backup online in Acronis True Image HD consente di ottenere una
soluzione unica per tutte le esigenze di backup dei dati.
Acronis Online Backup potrebbe non essere disponibile nella propria regione. Per ulteriori dettagli, consultare
https://www.acronis.it/my/online-backup/.
Convalida selettiva: le versioni precedenti di Acronis True Image HD possono convalidare solo un
backup completo. Questa limitazione può creare complicazioni. Quando, ad esempio, si dispone
di un archivio di backup completo con dimensioni di 20 GB e di una lunga catena di backup
incrementali con dimensioni di alcuni gigabyte ciascuno, per un totale di 100 GB. In questo caso,
Acronis True Image HD avrebbe convalidato tutto l'archivio da 120 GB e il completamento di
questa operazione potrebbe richiedere molto tempo. Il programma è ora in grado di convalidare
un unico backup incrementale selezionato e il backup completo.
Avvio da immagini .tib di Windows 7: gli utenti di Windows 7 Enterprise e Windows 7 Ultimate
possono eseguire l'avvio del sistema da un'immagine .tib che contiene il backup della partizione
di sistema. In questo modo è possibile verificare la possibilità di avviare il sistema senza eseguire
il ripristino. Se il sistema operativo si avvia dal file .tib, allora è certo che l'avvio dal file .tib dopo il
ripristino funzioni.
Extended capacity manager: gli utenti di Acronis True Image HD possono gestire tutto lo spazio
su dischi di grandi dimensioni (oltre 2 TB) evitando i limiti di un layout della partizione e/o di un
sistema operativo.
Esclusione di file alla clonazione del disco: nella nuova versione di Acronis True Image HD, è
possibile configurare file e cartelle che non si desidera includere in una clonazione del disco. È
possibile specificare tali esclusioni sia in modo esplicito che tramite schemi utilizzando i caratteri
jolly comuni * e ?.
Ottimizzazione guidata SSD: questa nuova utilità di gestione del disco (p. 107) aiuta a migliorare
la velocità di scrittura di un'unità a stato solido (SSD) e quindi a mitigare il degrado naturale delle
prestazioni della periferica che si verifica nel corso del tempo o con l'utilizzo eccessivo.
1.4 Requisiti di sistema e supporti previsti
Requisiti minimi di sistema:
I requisiti hardware di Acronis True Image HD corrispondono ai requisiti minimi del sistema operativo
installato sul computer da utilizzare per l'esecuzione di Acronis True Image HD. Inoltre Acronis True
Image HD richiede il seguente hardware:
Unità CD-RW/DVD-RW per la creazione di supporti riavviabili
Mouse o altro dispositivo di puntamento (consigliato).
L'utilizzo di Acronis Nonstop Backup richiede almeno 1 GB RAM.
Il supporto di ripristino di Acronis True Image HD richiede i seguenti requisiti hardware:
256 MB RAM
Processore Pentium 1 GHz o più veloce
La risoluzione minima consigliata per lo schermo è 1152 x 864.
10
Copyright © Acronis, Inc.
Sistemi operativi supportati:
Acronis True Image HD è stato testato sui seguenti sistemi operativi:
Windows XP SP3
Windows XP Professional x64 Edition
Windows Vista SP2 (tutte le edizioni)
Windows 7 (tutte le edizioni)
Acronis True Image HD permette anche la creazione di CD-R/DVD-R avviabili che possono eseguire il
backup di un disco/una partizione su un computer che funziona con un qualsiasi sistema operativo
basato su processore Intel o AMD. L'unica eccezione è rappresentata dal sistema Apple Macintosh
basato su Intel, che al momento non è supportato nativamente.
File system supportati:
FAT16/32
NTFS
Ext2/Ext3
Reiser FS
Se un file system non è supportato o è danneggiato, Acronis True Image HD è in grado di copiare i dati usando
un approccio settore per settore.
***
I file system Ext2/Ext3 e ReiserFS sono supportati solamente per le operazioni di backup e ripristino di dischi o
partizioni. Non è possibile utilizzare Acronis True Image HD per operazioni a livello di file con questi file system
(backup, ripristino, ricerca di file, montaggio dell'immagine e ripristino di file dall'immagine) e per backup in
dischi o partizioni con questi file system.
Supporti di archiviazione previsti:
Unità disco rigido*
Periferiche di memorizzazione in rete
CD-R/RW, DVD-R/RW, DVD+R (inclusi DVD+R a doppio strato), DVD+RW, DVD-RAM, BD-R, BDRE**
Periferiche di archiviazione USB 1.0/2.0/3.0, FireWire (IEEE-1394) e schede PC
REV®, Jaz® e altri supporti rimovibili
SSD (unità a stato solido)
* Acronis True Image HD non supporta i dischi dinamici.
** I dischi riscrivibili masterizzati non possono essere letti in Linux senza una patch del kernel.
Copyright © Acronis, Inc.
11
2
Installazione e avvio di Acronis True
Image HD
2.1 Installazione di Acronis True Image HD
Per installare Acronis True Image HD:
Eseguire il file di installazione di Acronis True Image HD.
Nel menu Installa, selezionare il programma da installare: Acronis True Image HD.
Seguire le istruzioni della procedura guidata di installazione sullo schermo.
Sono disponibili le modalità di installazione Tipica, Personalizzata e Completa. Dopo avere premuto
Personalizzata, è possibile scegliere di non installare il Generatore di supporti di ripristino.
Con il Generatore di supporti di ripristino è possibile creare un disco di ripristino di avvio (per i
dettagli consultare Creazione di supporti di avvio (p. 85)). L'installazione del Generatore di supporti
di ripristino di avvio consentirà di creare supporti di avvio o le relative immagini ISO in qualsiasi
momento dalla finestra principale del programma o eseguendo il Generatore di supporti di ripristino
di avvio.
Quando è installato, Acronis True Image HD crea un nuovo dispositivo nell'elenco Gestione
periferiche (Pannello di controllo → Sistema → Hardware → Gestione periferiche → Periferiche
Acronis → Acronis True Image Backup Archive Explorer). Non disabilitare o disinstallare questo
dispositivo: è necessario per collegarsi ad archivi di immagini come dischi virtuali (vedere
Esplorazione di archivi e montaggio di immagini (p. 88)).
Copyright © Acronis, Inc.
12
2.2 Esecuzione di Acronis True Image HD
È possibile eseguire Acronis True Image HD in Windows selezionando Start → Programmi → Acronis
→ Acronis True Image → Acronis True Image HD o facendo clic sul collegamento appropriato sul
desktop.
2.3 Attivazione di Acronis True Image HD
Al primo avvio di Acronis True Image HD sarà necessario inserire un Codice di attivazione per poter
avviare il prodotto.
Per ottenere un codice di attivazione è necessario selezionare il pulsante Ottieni il codice!, quindi
nel modulo che verrà aperto immettere le informazioni di contatto e un breve numero di serie di
16 cifre ricevuto dal produttore OEM. Assicurarsi di compilare il modulo con lettere maiuscole.
Selezionare la casella di controllo Accetto l'Informativa sulla privacy Acronis e fare clic sul
pulsante Invia. Se le informazioni immesse sono corrette, si riceverà un messaggio di posta
elettronica con il collegamento per la conferma.
Selezionare il collegamento per la conferma nel messaggio di posta elettronica ricevuto per
visitare il sito Web Acronis, dove verrà visualizzato il numero di serie per l'attivazione del
prodotto. In caso si disponga di un account registrato sul sito Web Acronis, sarà possibile trovare
il numero di serie alla pagina Prodotti e download.
Inserire il Codice di attivazione ricevuto nel relativo campo della finestra di attivazione del
prodotto Acronis True Image HD e fare clic su Attiva.
Da notare che il pulsante Attiva non sarà disponibile fino a quando verrà inserito il codice di attivazione
corretto.
2.4 Aggiornamento a una versione superiore di Acronis
True Image HD
È possibile aggiornare Acronis True Image HD ad Acronis True Image Home 2010 dal sito Web
Acronis.
Le seguenti funzionalità saranno disponibili solo con l'aggiornamento alla versione Acronis True
Image Home 2010:
Acronis Try&Decide
Nonstop Backup
Backup dello stato del sistema
Backup applicazioni
Copyright © Acronis, Inc.
13
Backup dati (file/cartelle selezionate)
Pianificazione
Protezione dell'archivio
Utilità di pulizia
Consolidamento backup
Backup completi, incrementali e differenziali
Notifiche.
Occorre tenere a mente che i backup creati con l'ultima versione del programma potrebbero non
essere compatibili con le versioni precedenti, perciò se si ritorna a una versione più vecchia di
Acronis True Image HD, probabilmente sarà necessario ricreare gli archivi usando la versione più
vecchia. Si consiglia di creare un nuovo supporto di avvio dopo ogni aggiornamento di Acronis True
Image HD.
2.5 Rimozione di Acronis True Image HD
Selezionare Start → Impostazioni → Pannello di controllo → Installazione applicazioni → Acronis
True Image HD → Rimuovi. Quindi seguire le istruzioni sullo schermo. Potrebbe essere necessario
riavviare il computer in seguito al completamento dell'operazione.
Se si utilizza Windows Vista, selezionare Start → Pannello di controllo → Programmi e funzionalità
→ Acronis True Image HD → Rimuovi. Quindi seguire le istruzioni sullo schermo. Potrebbe essere
necessario riavviare il computer in seguito al completamento dell'operazione.
14
Copyright © Acronis, Inc.
3
Informazioni generali e tecnologie
proprietarie di Acronis
3.1 Immagini di dischi e partizioni
Un archivio di backup è un file o un gruppo di file (chiamato anche "backup" in questa guida) che
contiene una copia di tutte le informazioni archiviate nei dischi o nelle partizioni selezionate.
Il backup di dischi e di partizioni viene eseguito nel modo seguente: Acronis True Image HD archivia
un'immagine settore per settore del disco che include il sistema operativo, il registro di sistema, i
driver, le applicazioni software e i file di dati, insieme ad altre aree del sistema non visibili all'utente.
Questa procedura viene denominata “creazione di un'immagine del disco” e l'archivio di backup
risultante viene denominato immagine del disco o della partizione.
Per impostazione predefinita, Acronis True Image HD archivia solo le parti del disco rigido che contengono dati
(per i file system supportati). Inoltre, non esegue il backup di informazioni o di file di scambio (pagefile.sys in
Windows XP e versioni successive) e hiberfil.sys (un file che conserva il contenuto della RAM quando il computer
entra in stato di sospensione). Questa procedura riduce le dimensioni delle immagini e snellisce la creazione e il
ripristino delle immagini. Tuttavia, è possibile utilizzare l'opzione Crea un'immagine utilizzando l'approccio
settore per settore che consente di includere tutti i settori di un disco rigido in un'immagine.
***
L'immagine di una partizione contiene tutti i file e le cartelle. Sono compresi tutti gli attributi (inclusi file
nascosti e di sistema), registro di avvio e FAT (tabella di allocazione file); così come i file nella cartella principale
e la traccia zero del disco rigido con il MBR (Master Boot Record).
***
L'immagine di un disco include le immagini di tutte le partizioni del disco, nonché della traccia zero e del MBR.
Per impostazione predefinita, i file in tutti gli archivi di Acronis True Image HD hanno estensione
".tib". Non modificare questa estensione dei file.
È importante notare che è possibile ripristinare file e cartelle da immagini di dischi e partizioni. Per
eseguire questa operazione, montare l'immagine come disco virtuale (consultare Esplorazione di
archivi e montaggio di immagini (p. 88)) o avviare il ripristino dell'immagine e selezionare Ripristina
file e cartelle selezionati.
3.2 Backup completo
Acronis True Image HD è in grado di creare backup completi.
Un backup completo contiene tutti i dati al momento della creazione del backup. Forma una base
per successivi backup incrementali oppure viene usato come un archivio autonomo (i backup
incrementali non sono disponibili nella versione corrente del prodotto).
Un backup completo autonomo potrebbe rappresentare una soluzione ottimale se si ripristina spesso
il sistema allo stato iniziale o se non si vogliono gestire file multipli.
Copyright © Acronis, Inc.
15
3.3 Convenzioni di denominazione dei file di backup
Si ricorda che Acronis True Image HD può suddividere un archivio completo in volumi sia se un utente
imposta l'opzione di suddivisione, sia se viene salvato un backup di dimensioni superiori a 4 GB in un
disco FAT32. Consultare la sezione "Componenti dell'archivio di backup" in Concetti di base di Acronis
True Image HD (p. 7).
Sebbene gli utenti possano attribuire qualsiasi nome ai backup, alcuni potrebbero preferire l'utilizzo
della denominazione automatica e le informazioni riportate di seguito potrebbero essere utili quando
viene visualizzato il contenuto di una posizione di memorizzazione degli archivi di backup in Esplora
risorse.
1) Quando viene salvato in un disco FAT32, tale backup può essere suddiviso in volumi con i nomi
SystemBackup_mm_gg_aaaa1.tib, SystemBackup_mm_gg_aaaa2.tib,
SystemBackup_mm_gg_aaaa3.tib, ecc.
Poiché in questo caso i backup pianificati automaticamente successivi sostituiranno quello
precedente (una volta ogni sette giorni per impostazione predefinita) solo al termine del backup
successivo (per conservare il vecchio backup in caso di errore del backup in corso), il nome del file del
backup
verrà
nominato
in
modo
alternato
SystemBackup_mm_gg_aaaa.tib
e
SystemBackup_mm_gg_aaaa(1).tib.
2) In alcuni casi quando si crea una nuova attività di backup completo in una nuova destinazione, il
backup riceve il nome "MyBackup_mm_gg_aaaa.tib".
Se un backup viene suddiviso (in modo automatico, ad es. a causa del limite massimo di 4 GB di
dimensione file sui dischi FAT32 o durante la configurazione di un'attività di backup) in più file
(volumi), questi ultimi verranno denominati nel modo seguente:
MyBackup_mm_gg_aaaa1.tib…MyBackup_mm_gg_aaaaN.tib, dive N è il numero dei volumi
3) Quando si esegue il backup, ad esempio, delle partizioni C e D, il backup riceve il nome
"System_C_D_mm_gg_aaaa.tib".
4) Quando i backup vengono rinominati nella schermata di gestione del ripristino e del backup dei
dati, essi vengono rinominati solo nel database dei metadati del programma; tuttavia, i nomi dei file
di backup presenti sul disco restano invariati.
3.4 Visualizzare informazioni sul disco e sulla partizione
È possibile modificare la modalità di rappresentazione in tutti gli schemi che si vedono nelle varie
procedure guidate.
L'intestazione può contenere un massimo di tre icone: Colonne, Disponi icone per e Proprietà disco,
quest'ultima duplicata nel menu contestuale che viene visualizzato facendo clic con il pulsante destro
del mouse sugli oggetti.
Per ordinare i messaggi in una colonna particolare, fare clic sull'intestazione (un altro clic dispone i
messaggi nell'ordine opposto) o sul pulsante Disponi icone per e selezionare la colonna.
Per selezionare le colonne da visualizzare, fare clic con il pulsante destro del mouse sulla riga delle
intestazioni o fare clic con il pulsante sinistro del mouse sul pulsante Colonne. Poi contrassegnare le
colonne che si desidera visualizzare. Facendo clic con il pulsante sinistro del mouse sul pulsante
16
Copyright © Acronis, Inc.
Colonne, è inoltre possibile modificare l'ordine di visualizzazione delle colonne utilizzando i pulsanti
Sposta su e Sposta giù.
Se si fa clic sul pulsante Proprietà disco, viene visualizzata la finestra delle proprietà del disco o della
partizione oggetto della selezione.
Questa finestra contiene due riquadri. Il riquadro sinistro contiene la struttura delle proprietà, e
quello a destra descrive la proprietà selezionata in dettaglio. Le informazioni sul disco includono i
suoi parametri fisici (tipo di connessione, tipo di dispositivo, dimensioni, ecc.); le informazioni sulla
partizione includono sia i parametri fisici (settori, posizione, ecc.), sia i parametri logici (file system,
spazio libero, lettera assegnata, ecc.).
È possibile modificare la larghezza della colonna trascinandone i lati con il mouse.
3.5 Acronis DriveCleanser
Acronis True Image HD include strumenti per la distruzione sicura dei dati in un disco rigido completo
o in singole partizioni. Quando la vecchia unità disco viene sostituita con una nuova e più capiente,
può capitare di lasciare inavvertitamente sul vecchio disco diverse informazioni personali e
confidenziali che possono essere ripristinate, anche se il disco è stato riformattato.
Acronis DriveCleanser aiuta a distruggere le informazioni confidenziali nel disco rigido e/o nelle
partizioni con l'aiuto di tecnologie adeguate o superiori alla maggior parte degli standard nazionali o
statali. È possibile selezionare il metodo di distruzione dati più adeguato alle proprie necessità,
secondo l'importanza delle informazioni da distruggere.
Copyright © Acronis, Inc.
17
4
Se si dispone di un nuovo disco rigido di
grandi dimensioni (> 2 TB) nel sistema
L'acquisto di un disco rigido di grandi dimensioni (con capacità maggiore di 2 TB) potrebbe implicare
per l'utente difficoltà con l'allocazione dello spazio disponibile oltre 2 TB, per i seguenti motivi:
Limite MBR: il layout di partizione MBR può indirizzare solo fino a 2^32 byte (fino a 2 TB di tutto
lo spazio disponibile del disco);
Limite GPT: il layout di partizione GPT consente l'indirizzamento di dischi di grandi dimensioni,
ma alcuni sistemi operativi non supportano il funzionamento con dischi GPT;
Avvio da dischi GPT: solo Windows Vista SP1 (x64) e Windows 7 (x64) supportano l'avvio da
dischi GPT su sistemi UEFI;
UEFI: UEFI è una nuova tecnologia e non è supportata su tutti i computer;
Windows XP (x32) non è in grado di rilevare in modo corretto dischi maggiori di 2 TB;
Controller USB: alcuni controller USB potrebbero non consentire il riconoscimento delle
dimensioni corrette del disco di grandi dimensioni.
Con Acronis True Image HD è possibile aggiungere facilmente un nuovo disco al sistema, effettuare la
migrazione dei dati da un altro disco o da un archivio creato precedentemente in questo nuovo disco,
o allocare lo spazio del disco oltre 2 TB.
Inoltre, dopo aver installato Acronis True Image HD su Windows XP (x32), verrà installato un driver
che consente il rilevamento corretto delle dimensioni di un disco rigido con capacità elevata.
Aggiunta di un nuovo disco
Dopo aver installato un nuovo disco rigido nel computer, è possibile allocare lo spazio del disco,
creare nuove partizioni e specificare file system, tipo di partizione e lettera desiderati: consultare la
sezione Aggiunta di un nuovo disco rigido.
Adesso Acronis True Image HD consente di selezionare uno stile di partizionamento (GPT o MBR)
durante l'operazione di aggiunta del disco: nell'Aggiunta guidata nuovo disco, nel passaggio
Seleziona tabella di partizione, è possibile definire lo stile della partizione richiesto.
Se il nuovo disco rigido è maggiore di 2 TB e si seleziona uno stile della partizione MBR, in seguito
sarà possibile allocare lo spazio oltre 2 TB con Acronis Extended Capacity Manager (p. 26).
Migrazione a un nuovo disco
Quando si esegue il ripristino o la clonazione del sistema in un disco di grandi dimensioni, è possibile
modificare il layout del disco di destinazione. Al rispettivo passaggio della procedura guidata, è
possibile scegliere il layout di partizione MBR o GPT, a seconda dei parametri del sistema: consultare
Ripristino guidato: informazioni dettagliate (p. 71) per informazioni su come modificare lo stile di una
partizione durante l'operazione di ripristino e Trasferimento del sistema in un nuovo disco (p. 105)
per informazioni sulla clonazione.
Consultare la sezione Layout di partizione (p. 112) per ulteriori informazioni su MBR e GPT.
A seconda dei parametri del disco rigido di origine e di destinazione, trovare le opzioni corrispondenti
disponibili nella tabella: consultare la sezione Migrazione in un disco maggiore di 2 TB (p. 23).
18
Copyright © Acronis, Inc.
Allocazione dello spazio del disco
Acronis True Image HD consente di allocare lo spazio disponibile su un disco di grandi dimensioni con
stile di partizione MBR; consultare Acronis Extended Capacity Manager (p. 26) per sapere come
rendere lo spazio del disco accessibile al sistema operativo.
4.1 Aggiunta e gestione di unità di grandi dimensioni
(scenari tipici)
Questo capitolo descrive gli scenari tipici della gestione di un disco rigido di grandi dimensioni nel
sistema.
4.1.1
Aggiunta di una nuova unità di grandi dimensioni come unità
non di sistema
Si ipotizzi di aver acquistato un nuovo disco rigido di dimensioni maggiori di 2 TB, che si prevede di
utilizzare come disco non di sistema, e che il sistema operativo sul computer non supporti i dischi
GPT come Windows XP.
1. Installazione di un nuovo disco rigido nel computer.
2. Eseguire Acronis True Image HD e avviare l'Aggiunta guidata nuovo disco. Poiché il sistema
operativo non supporta lo stile di partizionamento GPT, verrà applicato lo stile MBR e solo 2 TB
dello spazio del disco saranno disponibili per l'utilizzo. Per allocare tutto lo spazio del disco, è
necessario riavviare Acronis True Image HD al termine dell'operazione ed eseguire Acronis
Extended Capacity Manager (p. 26), dove sarà possibile creare dischi a capacità estesa.
Notare che spostando tale disco in un altro sistema, sarà necessario avere almeno un prodotto Acronis
installato in tale sistema per poter utilizzare i dischi a capacità estesa.
***
I dischi a capacità estesa non saranno disponibili nei sistemi operativi non Windows.
4.1.2
Migrazione di un sistema operativo in un disco di grandi
dimensioni
Si ipotizzi di aver acquistato un nuovo disco rigido di dimensioni maggiori di 2 TB e che il sistema
operativo sul computer non supporti i dischi GPT o non sia basato su UEFI; si prevede di effettuare la
migrazione di un sistema operativo in questo nuovo disco.
1. Installazione di un nuovo disco rigido nel computer.
2. Eseguire Acronis True Image HD e avviare la Clonazione guidata disco per effettuare la
migrazione di un sistema operativo in un nuovo disco rigido.
3. Il driver Acronis verrà installato e attivato automaticamente. Al termine dell'operazione, il
sistema operativo potrà essere avviato da un nuovo disco.
4. I dischi a capacità estesa saranno disponibili per l'uso.
Copyright © Acronis, Inc.
19
4.1.3
Installazione di un sistema operativo in un disco di grandi
dimensioni
Si ipotizzi di aver acquistato un nuovo disco rigido di dimensioni maggiori di 2 TB e che il sistema
operativo sul computer non supporti i dischi GPT o non sia basato su UEFI; si prevede di installare un
sistema operativo in questo nuovo disco.
1. Installazione di un nuovo disco rigido nel computer.
2. Dopo aver installato un sistema operativo in un nuovo disco, lo spazio del disco oltre 2 TB rimane
non allocato a causa dei limiti dello stile di partizione MBR.
3. Installare Acronis True Image HD per attivare il driver Acronis e riavviare il computer.
4. Per allocare tutto lo spazio del disco, è necessario riavviare Acronis True Image HD ed eseguire
Acronis Extended Capacity Manager (p. 26), dove sarà possibile creare dischi a capacità estesa.
4.1.4
Ripristino di un disco GPT in un disco a capacità estesa
Si ipotizzi di disporre già di un disco a capacità estesa creato nel proprio dischi di grandi dimensioni e
di volerlo utilizzare come partizione di destinazione per il ripristino di un disco GPT da un archivio.
1. Rimuovere i dischi a capacità estesa con Acronis Extended Capacity Manager prima di avviare
l'operazione di ripristino.
2. Avviare il Ripristino guidato e ripristinare il disco GPT.
4.1.5
Ripristino di una partizione MBR in un disco di grandi
dimensioni
Acronis True Image HD consente il ripristino di un disco MBR in un disco di grandi dimensioni.
1. Eseguire Acronis Extended Capacity Manager e creare il disco a capacità estesa in una partizione
di destinazione.
2. Eseguire il Ripristino guidato e scegliere una partizione di destinazione per il ripristino di un disco
MBR da un archivio.
4.1.6
Conversione di dischi a capacità estesa nello stile GPT
Si ipotizzi di disporre di un disco di grandi dimensioni con dischi a capacità estesa e di volerlo
convertire nello stile GPT.
È importante considerare che la conversione in GPT provocherà la perdita dei dati sullo spazio oltre 2
TB. Per evitare questo problema, avviare Extended Capacity Manager e rimuovere i dischi a capacità
estesa, quindi riavviare Acronis True Image HD per convertire uno stile della partizione in GPT.
4.1.7
Correzione delle dimensioni di dischi grandi
Quando si installa nel sistema un disco rigido di dimensioni maggiori di 2 TB, Windows potrebbe
riconoscere le dimensioni del disco in modo errato.
Per correggere il rilevamento delle dimensioni di un disco, eseguire i seguenti passaggi:
20
Installare e attivare il driver Acronis.
Riavviare il computer.
Copyright © Acronis, Inc.
Ora Windows è in grado di riconoscere le dimensioni corrette del disco. Utilizzare Acronis True
Image HD o gli strumenti di gestione del disco per creare le partizioni.
4.1.8
Rimozione di Acronis True Image HD da un sistema con
dischi a capacità estesa
Dopo aver installato Acronis True Image HD e aver utilizzato Acronis Extended Capacity Manager,
tutto lo spazio del disco è riconosciuto e allocato.
Lo spazio del disco oltre 2 TB è utilizzato come disco a capacità estesa.
Durante la disinstallazione del prodotto, verrà richiesto se si desidera che vengano rimossi anche i
dischi a capacità estesa.
Se si decide di rimuoverli, Windows riconoscerà correttamente le dimensioni di un disco se il
driver Acronis è ancora installato nel sistema;
Se si decide di non rimuovere i dischi a capacità estesa, essi rimarranno accessibili per l'Aggiunta
guidata nuovo disco e per gli strumenti di gestione mentre il driver Acronis è installato nel
sistema.
4.1.9
Aggiornamento
Quando si esegue l'aggiornamento di Acronis True Image HD nel sistema, la versione più recente del
driver Acronis verrà conservata.
I dischi a capacità estesa esistenti verranno conservati dopo l'aggiornamento.
4.2 Informazioni sul sistema da sapere prima della
distribuzione
Prima di avviare una distribuzione (selezionare un metodo di distribuzione o un nuovo stile della
partizione in caso si stia aggiungendo un nuovo disco al computer), è necessario conoscere alcune
informazioni particolari sui parametri del sistema:
1. L'hardware supporta UEFI?
Che cos'è UEFI?
Unified Extensible Firmware Interface (UEFI) è una specifica che fornisce una migliore
interoperabilità software impostando la sintassi standard per l'avvio boot e i servizi di runtime.
Poiché UEFI è uno standard piuttosto nuovo, non tutti i sistemi lo supportano. Solo i sistemi
operativi Windows 7 x64 (tutte le edizioni) e Windows Vista SP1+ x64 (tutte le edizioni)
supportano la tecnologia UEFI.
Per ulteriori informazioni su UEFI, visitare http://www.uefi.org.
Perché è necessario UEFI?
I sistemi basati su UEFI consentono l'avvio da layout di partizioni GPT che permettono di
utilizzare dischi di dimensioni maggiori di 2 TB. Inoltre, tale sistema non richiede un file system
particolare e consente una modalità di processore a 32 bit o 64 bit.
Per sapere se il sistema è basato su UEFI, è necessario accedere al BIOS e scoprire se è presente
un'opzione UEFI Boot:
1. Accedere al programma di configurazione del BIOS premendo un tasto, indicato in un
messaggio sullo schermo, durante la fase di avvio. Di solito questo tasto è [Canc] o [F2].
Copyright © Acronis, Inc.
21
2. Richiamare il menu delle Opzioni di avvio utilizzando i tasti delle frecce.
3. Se disponibile, accedere alla voce UEFI Boot e selezionare Enable.
4. Passare a Save & Exit Setup e premere Enter per salvare le modifiche e avviare il sistema.
Notare che il sistema operativo Windows non eseguirà l'avvio in UEFI se il layout del disco di sistema è MBR.
2. Il sistema operativo supporta GPT?
Su dischi rigidi con stile della partizione MBR solo 2 TB sono accessibili per gli strumenti di
gestione del disco di Windows. Per utilizzare tutto lo spazio del disco, è necessario convertire il
disco in stile GPT (p. 112) (se il sistema operativo supporta GPT) o utilizzare Acronis Extended
Capacity Manager (p. 26) se il sistema operativo non supporta GPT.
La tabella di seguito mostra quali sistemi operativi supportano la lettura dei dischi GPT e/o l'avvio
da tali dischi:
il sistema operativo può leggere i
dischi GPT
il sistema operativo può eseguire l'avvio dai
dischi GPT
Windows XP x32
NO
NO
Windows XP x64
SÌ
NO
Windows Vista x32
SÌ
NO
Windows Vista x64
SÌ
NO
Windows Vista x64 SP1 o
successivo
SÌ
SÌ
Windows 7 x32
SÌ
NO
Windows 7 x64
SÌ
SÌ
4.3 Aggiunta di un disco rigido di grandi dimensioni
Per aggiungere un nuovo disco rigido, è necessario prima installarlo nel computer e avviare
l'Aggiunta guidata nuovo disco.
Inizialmente, tutto lo spazio di un disco sarà non allocato. Acronis True Image HD aiuterà a creare
partizioni e a specificare i parametri richiesti per le partizioni appena create.
Utilizzando l'Aggiunta guidata nuovo disco è possibile selezionare un layout di partizione GPT o MBR.
La tabella di seguito riflette le opzioni che è possibile selezionare quando viene aggiunto un nuovo
disco al sistema:
Il sistema
operativo
GPT non
supportato
(Windows XP
x32)
22
Opzioni disponibili
Lo stile MBR verrà applicato a una partizione. Poiché MBR non supporta dischi di
grandi dimensioni, lo spazio oltre 2 TB rimarrà non allocato al termine
dell'operazione. È necessario riavviare il prodotto e utilizzare Acronis Extended
Capacity Manager per allocare tutta la capacità del disco e renderlo visibile agli
strumenti di gestione del disco di Windows.
Copyright © Acronis, Inc.
Acronis True Image HD fornisce le seguenti opzioni per lo stile del layout della
partizione:
(Windows XPx64,
GPT supportato
Windows Vista,
Windows 7)
Crea una tavola di partizione GPT sul disco: il layout di partizione sarà GPT.
Crea una tavola di partizione MBR sul disco: il layout di partizione sarà MBR.
Selezionando questa opzione, non sarà possibile utilizzare tutto lo spazio del
disco subito dopo il completamento dell'operazione. È necessario riavviare il
prodotto e utilizzare Acronis Extended Capacity Manager per allocare tutta la
capacità del disco e renderlo visibile agli strumenti di gestione del disco di
Windows.
Acronis True Image HD fornisce le seguenti opzioni per lo stile del layout della
partizione:
Supporto di avvio
Acronis
Crea una tavola di partizione GPT sul disco: il layout di partizione sarà GPT.
Notare che il sistema operativo deve supportare i dischi GPT.
Crea una tavola di partizione MBR sul disco: il layout di partizione sarà MBR.
Selezionando questa opzione, non sarà possibile utilizzare tutto lo spazio del
disco subito dopo il completamento dell'operazione. È necessario riavviare il
prodotto e utilizzare Acronis Extended Capacity Manager per allocare tutta la
capacità del disco e renderlo visibile agli strumenti di gestione del disco di
Windows.
4.4 Migrazione in un disco maggiore di 2 TB
Dopo l'installazione di un nuovo disco nel computer, è possibile avviare la Clonazione guidata disco
per trasferire i dati in questa nuova posizione.
Prima di avviare l'operazione di migrazione, è necessario sapere se il sistema operativo supporta UEFI
e conoscere il layout del disco di origine (GPT o MBR): ciò aiuterà a scegliere un metodo di
migrazione che soddisfi perfettamente le proprie esigenze.
Nel passaggio Metodo di migrazione, è necessario selezionare se si desidera che il disco di
destinazione rimanga MBR (se un disco di origine è MBR) o se lo si vuole convertire in GPT utilizzando
Acronis True Image HD.
La tabella di seguito indica le opzioni disponibili per la migrazione di un disco di origine in un disco
rigido di grandi dimensioni (oltre 2 TB).
Copyright © Acronis, Inc.
23
Ogni selezione ha i propri vantaggi e limiti a seconda dei parametri del sistema. Per la maggior parte
riguardano l'avviabilità del disco di destinazione e la possibilità di utilizzare tutto lo spazio dei dischi
di grandi dimensioni.
Il sistema è avviato da BIOS (Windows o
Acronis Bootable Media)
Lo stile della partizione rimarrà MBR
dopo la clonazione, il driver Acronis Bus
verrà installato nel sistema operativo
clonato. Inoltre, non sarà possibile
utilizzare lo spazio del disco oltre 2 TB,
poiché il MBR non supporta dischi rigidi
di dimensioni maggiori di 2 TB. Per
utilizzare tutto lo spazio del disco, è
necessario modificare lo stile della
partizione in GPT o riavviare Acronis
True
Image
HD
al
termine
dell'operazione e utilizzare Acronis
Extended Capacity Manager per
Il disco di
rendere lo spazio del disco oltre 2 TB
origine è MBR e visibile per gli strumenti di gestione del
il sistema
disco di Windows.
operativo non
supporta UEFI
Il sistema è avviato da UEFI (Windows o Acronis
Bootable Media)
È possibile selezionare uno dei metodi di
migrazione richiesti:
Copia una partizione di origine senza
modifiche
Lo stile della partizione rimarrà MBR, ma
al termine dell'operazione il sistema
operativo potrebbe non essere in grado di
eseguire l'avvio da UEFI. Il driver Acronis
Bus verrà installato nel sistema operativo
clonato. Inoltre, non sarà possibile
utilizzare lo spazio del disco oltre 2 TB,
poiché il MBR non supporta dischi rigidi di
dimensioni maggiori di 2 TB. Per utilizzare
tutto lo spazio del disco, è necessario
modificare lo stile della partizione in GPT
o riavviare Acronis True Image HD al
termine dell'operazione e utilizzare
Acronis Extended Capacity Manager per
rendere lo spazio del disco oltre 2 TB
visibile per gli strumenti di gestione del
disco di Windows.
Converti lo stile della partizione in
GPT
La partizione di destinazione verrà
convertita nello stile GPT. Può essere
utilizzata come disco non di sistema,
poiché il sistema operativo non supporta
UEFI. Tutto lo spazio del disco sarà
disponibile.
24
Copyright © Acronis, Inc.
Lo stile della partizione rimarrà MBR
dopo la migrazione. Il driver Acronis Bus
verrà installato nel sistema operativo
clonato. Non sarà possibile utilizzare lo
spazio del disco oltre 2 TB, poiché il
MBR non supporta dischi rigidi di
Il disco di
dimensioni maggiori di 2 TB. Per
origine è MBR e
utilizzare tutto lo spazio del disco, è
il sistema
necessario modificare lo stile della
operativo
partizione in GPT o riavviare Acronis
supporta UEFI
True
Image
HD
al
termine
dell'operazione e utilizzare Acronis
Extended Capacity Manager per
rendere lo spazio del disco oltre 2 TB
visibile per gli strumenti di gestione del
disco di Windows.
Lo stile della partizione del disco di
destinazione verrà convertito in GPT
automaticamente. Questo disco può
essere utilizzato per l'avvio in UEFI.
Inoltre, tutto lo spazio del disco sarà
disponibile.
È possibile selezionare uno dei metodi di È possibile selezionare uno dei metodi di
migrazione richiesti:
migrazione richiesti:
Copia una partizione di origine
senza modifiche
Lo stile della partizione rimarrà MBR,
ma non sarà possibile utilizzare lo
spazio del disco oltre 2 TB, poiché il
MBR non supporta dischi rigidi di
dimensioni maggiori di 2 TB. Per
utilizzare tutto lo spazio del disco, è
Il disco di
necessario modificare lo stile della
origine è MBR e
partizione in GPT o riavviare Acronis
il sistema
True
Image
HD
al
termine
operativo non è
dell'operazione
e
utilizzare
Acronis
Windows o non
Extended Capacity Manager per
è presente
rendere lo spazio del disco oltre 2 TB
alcun sistema
visibile per gli strumenti di gestione del
operativo
disco di Windows.
Converti lo stile della partizione in
GPT
Al termine dell'operazione, lo stile della
partizione verrà convertito in GPT. Il
disco di destinazione non può essere
utilizzato per l'avvio, poiché non è
installato alcun sistema operativo
Windows sul disco di origine. Tutto lo
spazio del disco sarà disponibile.
Copyright © Acronis, Inc.
Copia una partizione di origine senza
modifiche
Lo stile della partizione rimarrà MBR, ma
non sarà possibile utilizzare lo spazio del
disco oltre 2 TB, poiché il MBR non
supporta dischi rigidi di dimensioni
maggiori di 2 TB. Per utilizzare tutto lo
spazio del disco, è necessario modificare
lo stile della partizione in GPT o riavviare
Acronis True Image HD al termine
dell'operazione e utilizzare Acronis
Extended Capacity Manager per rendere
lo spazio del disco oltre 2 TB visibile per gli
strumenti di gestione del disco di
Windows.
Converti lo stile della partizione in
GPT
La partizione di destinazione verrà
convertita nello stile GPT. Il disco di
destinazione non può essere utilizzato per
l'avvio, poiché non è installato alcun
sistema operativo Windows sul disco di
origine. Inoltre, tutto lo spazio del disco
sarà disponibile.
25
Il disco di
origine è GPT e
il sistema
operativo
supporta UEFI
Il disco di
origine è GPT e
il sistema
operativo non è
Windows o non
è presente
alcun sistema
operativo
Lo stile della partizione rimarrà GPT
dopo la migrazione. Al termine
dell'operazione, il sistema non sarà in
grado di eseguire l'avvio dal BIOS,
poiché il sistema operativo non può
supportare l'avvio da GPT sul BIOS.
Tutto lo spazio del disco sarà
disponibile.
L'operazione non avrà effetto né sul
layout della partizione, né sull'avviabilità
del disco: lo stile della partizione rimarrà
GPT, il disco di destinazione sarà avviabile
in UEFI. Tutto lo spazio del disco sarà
disponibile.
L'operazione non avrà effetto né sul
layout
della
partizione,
né
sull'avviabilità del disco: lo stile della
partizione rimarrà GPT, il disco di
destinazione non sarà avviabile. Tutto
lo spazio del disco sarà disponibile.
L'operazione non avrà effetto né sul
layout della partizione, né sull'avviabilità
del disco: lo stile della partizione rimarrà
GPT, il disco di destinazione non sarà
avviabile in UEFI. Tutto lo spazio del disco
sarà disponibile.
4.5 Acronis Extended Capacity Manager
Acronis Extended Capacity Manager consente al sistema operativo di supportare dischi di grandi
dimensioni con stile di partizionamento MBR. Quindi sarà possibile utilizzare lo spazio oltre 2 TB:
questo spazio disponibile verrà riconosciuto come un disco separato e sarà accessibile dai sistemi
operativi e dalle applicazioni come se si trattasse di un normale disco rigido fisico.
La Procedura guidata di Acronis Extended Capacity Manager visualizzerà tutti i dischi rigidi disponibili
più grandi di 2 TB (non allocati o con spazio di partizionamento MBR). È possibile visualizzare quale
spazio del disco è riconosciuto e allocato da Windows: questo spazio viene chiamato Capacità nativa
di Windows nella procedura guidata.
Lo spazio oltre 2 TB è visualizzato come Capacità estesa. È possibile abilitare i dischi a capacità estesa
e una volta eseguita questa operazione lo spazio risulterà visibile dal sistema operativo e sarà pronto
per le operazioni di gestione dei dischi.
Selezionare Alloca spazio per visualizzare la possibile allocazione di spazio del disco nel passaggio
successivo.
Dopo aver selezionato il pulsante Applica, i dischi a capacità estesa verranno emulati sul disco fisico.
Nel caso il disco fisico abbia dimensioni maggiori di 4 TB e il sistema operativo host non supporti il
layout di partizione GPT, saranno presenti diversi dischi a capacità estesa MBR.
Notare che questi dischi a capacità estesa non sono avviabili e la maggior parte delle proprietà saranno le
stesse di un disco fisico.
Dopo aver allocato lo spazio, è possibile disattivare temporaneamente i dischi a capacità estesa
selezionando l'opzione corrispondente: Disattiva temporaneamente i dischi a capacità estesa. Ciò
renderà i dischi a capacità estesa invisibili agli strumenti di gestione del disco, anche se lo spazio del
disco rimarrà non allocato e sarà possibile abilitare nuovamente in seguito queste partizioni.
Per rimuovere i dischi a capacità estesa, selezionare Rimuovi dischi a capacità estesa e fare clic sul
pulsante Applica nel passaggio successivo: questi dischi verranno rimossi dal sistema, di conseguenza
lo spazio del disco oltre 2 TB diventerà non accessibile. Per allocare questo spazio successivamente,
sarà necessario avviare nuovamente Extended Capacity Manager.
26
Copyright © Acronis, Inc.
5
Preparazione per il disaster recovery
5.1 Come prepararsi al meglio per un'emergenza
È bene tenere sempre presente la legge di Murphy: "Se qualcosa può andar male, andrà male" (al
momento peggiore e nel peggior modo possibile). Alcune persone sostengono che Murphy fosse un
incurabile ottimista. È bene ricordare che il computer può rompersi e si romperà (probabilmente nel
momento meno opportuno). La legge di Murphy può essere interpretata al contrario: è di vitale
importanza considerare tutte le cose che possono andare storto e prevenirle. Il modo migliore per
prevenire un evento sfavorevole è prendere tutte le precauzioni necessarie:
1) Eseguire un backup completo del disco di sistema (o almeno della partizione contenente il sistema
operativo e le applicazioni).
2) Alla prima occasione, salvare l'immagine del disco di sistema in un disco diverso dal disco primario
C: e preferibilmente su un disco esterno. In questo modo si dispone di un'ulteriore garanzia che sarà
possibile ripristinare il sistema in caso di guasto dell'unità del disco rigido primario. Inoltre, si
consiglia di conservare i dati personali in una posizione separata dal sistema operativo e dalle
applicazioni, ad esempio, su un'unità D. Questo permette di velocizzare la creazione di immagini di
dischi (o partizioni) di sistema o di dati e riduce la quantità di informazioni da ripristinare. I file di
backup risulteranno più piccoli e il ripristino sarà più semplice. In aggiunta, quanto più piccola è la
dimensione del file di backup, tanto minori sono la possibilità che il file si danneggi e il tempo
necessario per ripristinare il sistema.
3) Se i dati (documenti, video, immagini e così via) sono salvati su un disco non di sistema, ad
esempio come descritto al punto 2), è necessario eseguire il backup anche di questi dati. È possibile
eseguire il backup delle cartelle che contengono i dati o creare un'immagine del disco dei dati. La
procedura di creazione dell'immagine è molto più rapida della copia di file e può rendere
sensibilmente più veloce il processo di backup quando si tratta di eseguire il backup di grandi volumi
di dati. Se il file immagine viene danneggiato per qualsiasi ragione, a volte è possibile ricostruire
l'immagine e salvare la maggior parte di file e cartelle copiandoli dall'immagine creata utilizzando
Esplora risorse di Windows.
4) Nella maggior parte dei casi il ripristino del sistema dopo un guasto viene effettuato avviando da
un disco di ripristino. È necessario eseguire un test del supporto di ripristino come descritto nella
sezione successiva: Test del supporto di ripristino riavviabile.
5.1.1
Consigli per verificare che i backup possano essere utilizzati
per il ripristino
1) Anche quando si avvia il ripristino della partizione attiva in Windows, il programma viene avviato
in ambiente Linux dopo l'avvio del processo di ripristino perché Windows non può essere in
esecuzione durante il completamento del ripristino della sua partizione. La partizione attiva viene
comunque ripristinata nell'ambiente di ripristino. Se si dispone di un'unità disco di riserva, si consiglia
di eseguire un ripristino di prova su questa unità avviando dal disco di ripristino che utilizza Linux. In
caso contrario, eseguire almeno la convalida dell'immagine nell'ambiente di ripristino. Un backup che
può essere letto durante la convalida in Windows non sempre può essere letto in ambiente Linux.
Quando si utilizza il supporto di ripristino di Acronis True Image HD, il prodotto potrebbe assegnare alle unità
lettere diverse da quelle con cui esse vengono identificate da Windows. Ad esempio, l'unità D: identificata in
Copyright © Acronis, Inc.
27
Acronis True Image HD in versione autonoma potrebbe corrispondere a E: in Windows. Per maggiore sicurezza,
si consiglia di assegnare nomi univoci a tutte le partizioni delle unità disco. La ricerca del disco che contiene i
backup sarà più semplice.
2) Può essere utile completare tutti i passaggi del Ripristino guidato della schermata Riepilogo, senza
fare clic sul pulsante Procedi. In questo modo viene simulata la procedura di ripristino e ci si assicura
che Acronis True Image HD riconosca l'unità che contiene i backup e l'unità di destinazione. Una volta
completata la procedura guidata di ripristino, fare clic su Annulla nella schermata Riepilogo. La
procedura può essere ripetuta varie volte per confermare scelte e impostazioni.
5.1.2
Raccomandazioni aggiuntive
1) Molti esperti di IT consigliano di tenere almeno 2 copie del backup di sistema (tre sono ancora
meglio). Per maggiore sicurezza si consiglia inoltre di tenere una copia di backup in un luogo
differente (ad esempio, al lavoro o a casa di un amico per i backup del computer di casa). Un altra
argomentazione a favore dei backup multipli: quando viene avviato il ripristino, Acronis True Image
HD elimina la partizione (o il disco) di destinazione. Quando si dispone di un solo disco di backup, nel
momento in cui la partizione di sistema viene eliminata nel computer da ripristinare si corre un
rischio enorme: l'unica sicurezza è costituita dall'immagine che si sta ripristinando. Se questa è
danneggiata, si possono verificare problemi irreparabili.
2) È bene formattare l'unità disco utilizzata per il backup con il file system NTFS piuttosto che con il
FAT32. Le unità in formato FAT 32 supportano file fino a 4 GB. Se il backup è di 100 GB, Acronis True
Image HD lo suddividerà in 25 file. Quando sul disco rigido coesistono tanti backup completi, il
numero dei file cresce proporzionalmente. Diventa così difficile, ad esempio, spostare il backup in
una posizione differente con Esplora risorse.
3) Se in casa esiste un solo computer, si consiglia di stampare alcune informazioni che possono
risultare utili per il ripristino in quanto la connessione a Internet potrebbero non essere disponibile.
Tenere il materiale stampato in un luogo sicuro insieme al CD/DVD o un altro supporto di recupero.
5.2 Test del supporto di ripristino di avvio
Per aumentare le probabilità di successo nel ripristino del computer in caso di necessità, è necessario
verificare che sia possibile avviare il computer dal supporto di ripristino. È inoltre necessario
verificare che il supporto di ripristino contenga tutti i driver necessari al funzionamento delle
periferiche di archiviazione di massa e dell'adattatore di rete.
1) Se il programma è stato acquistato scaricandolo da Internet, è assolutamente necessario creare un
disco di ripristino di avvio (o un altro supporto di ripristino, ad esempio, un'unità USB) seguendo le
istruzioni fornite nel Manuale utente o nella Guida in linea del programma. Accertarsi quindi che il
supporto di ripristino sia avviabile nel computer.
Configurare il computer in modo che consenta l'avvio dal supporto di ripristino e impostare la
periferica del supporto di ripristino (unità CD-ROM/DVD-ROM o chiave USB) come prima periferica di
avvio. Consultare Impostazione della sequenza di avvio nel BIOS (p. 139);
Se si dispone di un CD di ripristino, premere un tasto per eseguire l'avvio dal CD appena viene
visualizzato il messaggio “Premere un tasto qualsiasi per avviare dal CD”. Se l'operazione non viene
eseguita entro cinque secondi, sarà necessario riavviare il computer. La procedura è simile quando
vengono utilizzati altri supporti di ripristino.
28
Copyright © Acronis, Inc.
2) Una volta avviato il computer nell'ambiente di ripristino, verificare che vengano rilevate tutte le
unità disco del sistema, incluse quelle esterne utilizzate per salvare i backup. Collegare le unità
esterne prima dell'avvio dal supporto di ripristino, altrimenti l'ambiente di ripristino potrebbe non
rilevarle.
3) Se i backup vengono archiviati in rete, verificare che si riesca ad accedere alla rete dall'ambiente di
ripristino. Quando l'avvio viene eseguito dal supporto di ripristino, Acronis True Image HD potrebbe
non rilevare la rete. Se non sono visibili altri computer in rete, ma è presente l'icona Computer locali
in Risorse del computer, verificare che nella rete sia attivo un server DHCP. Se non si utilizza un
server DHCP, specificare manualmente le impostazioni di rete nella finestra che si apre selezionando
Strumenti e utilità → Opzioni → Adattatori di rete.
Se l'icona Computer locali non è disponibile in Risorse del computer, potrebbero essersi verificati
errori nella scheda di rete o nei driver forniti con Acronis True Image HD.
Selezione della modalità video durante l'avvio dal supporto di ripristino
Quando l'avvio viene eseguito dal supporto di ripristino, la risoluzione video ottimale viene
selezionata automaticamente in base alle specifiche della scheda video e del monitor. Può comunque
accadere che il programma selezioni la modalità video errata, non compatibile con l'hardware in uso.
In questo caso, è possibile impostare la modalità video appropriata come segue:
1. Eseguire l'avvio dal supporto di ripristino. Quando viene visualizzato il menu di avvio, spostare il
cursore su Acronis True Image OEM (Versione completa) e premere F11.
2. Quando viene visualizzata la riga di comando, digitare '"vga=ask" (senza virgolette) e fare clic su
OK.
3. Selezionare Acronis True Image OEM (Versione completa) nel menu di avvio e proseguire l'avvio
dal supporto di ripristino. Per visualizzare le modalità video disponibili, premere Invio quando
viene visualizzato il messaggio appropriato.
Copyright © Acronis, Inc.
29
4. Scegliere la modalità video più adatta per il monitor e digitare il numero nella riga di comando.
Ad esempio, digitando 338 viene selezionata la modalità video 1600x1200x16 (vedere la figura in
basso).
Nei casi in cui il codice a tre cifre della modalità video è preceduto da una lettera o da un
numero, è possibile selezionare la modalità video corrispondente digitando la singola cifra o
lettera ("v" nell'esempio appena riportato).
5. Attendere l'avvio di Acronis True Image OEM (Versione completa) e verificare che la qualità della
schermata iniziale sia adeguata.
Per selezionare una modalità video differente, chiudere Acronis True Image HD e ripetere la
procedura precedente.
Una volta trovata la modalità video appropriata, è possibile creare un nuovo supporto di ripristino di
avvio che selezioni automaticamente la modalità video corretta.
Avviare Acronis Media Builder. Selezionare i componenti di supporto desiderati e digitare il numero
relativo alla modalità preceduto dal prefisso "0x" (nell'esempio precedente 0x338) nella riga di
comando durante la fase "Parametri di avvio del supporto di avvio", quindi creare il supporto con la
normale procedura.
5.3 Creazione di un CD di ripristino personalizzato
Se l'ambiente di ripristino non è in grado di rilevare una o più unità disco o l'adattatore di rete, si è
verificato un problema con i driver. Il CD di ripristino Acronis non può contenere i driver di tutto
l'hardware presente sul mercato. Quando nel CD di ripristino standard mancano i driver
dell'hardware utilizzato è necessario creare un CD personalizzato.
L'ambiente di ripristino basato su Linux e utilizzato da Acronis non consente all'utente di aggiungere
nuovi driver. Per questo motivo è necessario richiedere al Servizio Clienti Acronis di creare un CD di
ripristino personalizzato che includa tutti i driver necessari.
30
Copyright © Acronis, Inc.
Prima di effettuare la richiesta, raccogliere tutte le informazioni sul sistema. Nel menu Guida in linea
selezionare Genera rapporto sul sistema. Acronis True Image HD raccoglierà automaticamente le
informazioni necessarie e visualizzerà le informazioni raccolte in un rapporto. Nel processo di
creazione del rapporto il programma può installare alcuni programmi necessari per raccogliere le
informazioni necessarie. Una volta completato il rapporto, fare clic su Salva con nome e scegliere la
cartella desiderata oppure lasciare la cartella predefinita Documenti. Il programma salverà il
rapporto in un file .zip. Inviare il file al Servizio Clienti Acronis. che si occuperà di creare un'immagine
.iso del supporto di recupero compatibile con il computer e di inviarla all'utente. Masterizzare una
copia in un CD/DVD utilizzando un programma in grado di gestire i file .iso come ad esempio Nero. Il
rapporto può anche essere utile quando si contatta il Servizio Clienti Acronis per risolvere un
problema.
Dopo avere masterizzato il CD di ripristino, verificare che le unità disco e l'adattatore di rete vengano
rilevati dall'ambiente di ripristino.
Copyright © Acronis, Inc.
31
6
Familiarizzarsi con Acronis True Image HD
6.1 Programmazione di un'area di lavoro
L'avvio di Acronis True Image HD conduce alla schermata iniziale. Questa schermata consente di
accedere rapidamente alle funzioni di backup e di ripristino ed evidenzia gli eventuali problemi di
protezione del sistema.
Il sistema è considerato completamente protetto una volta che ne è stato eseguito il backup ed è
stato creato un supporto di ripristino di avvio. Se una delle operazioni precedenti non è stata
effettuata, Acronis True Image HD mostra i seguenti collegamenti per risolvere i problemi di
protezione: Esegui il backup del Sistema, Crea supporto di ripristino di avvio. Dopo la risoluzione di
un problema, il collegamento corrispondente scompare.
Facendo clic sugli oggetti nel riquadro a destra, si passerà alla schermata corrispondente dove sarà
possibile iniziare subito l'attività di backup oppure di ripristino oppure selezionare altre funzioni.
Nell'area Preferiti nel riquadro a destra sono elencate le funzioni utilizzate più spesso e sono riportati
i relativi collegamenti nel caso si voglia riutilizzarle. Nell'area Backup recenti sono elencati i backup
eseguiti recentemente ed è possibile aggiornare gli archivi di backup con un solo clic.
È possibile accedere facilmente alle funzioni di Acronis True Image HD tramite la cosiddetta barra
laterale, che occupa il lato sinistro della schermata. Scegliendo un elemento nella barra laterale si
passerà a una schermata in cui sarà possibile accedere alle funzioni corrispondenti.
Copyright © Acronis, Inc.
32
Acronis True Image HD usa le procedure guidate, che guidano l'utente attraverso molte operazioni.
Come la finestra principale del programma, anche le procedure guidate dispongono di una barra
laterale che elenca tutti passaggi (richiesti e opzionali), necessari per completare l'operazione. Si
veda ad esempio la schermata seguente del Backup guidato.
I passaggi completati sono marcati con segni di spunta di colore verde. La freccia verde indica il
passaggio che è eseguito in quel momento. Dopo avere completato tutti i passaggi richiesti ed essere
giunti al passaggio Fine, il programma visualizzerà la schermata di riepilogo. Se si desidera tralasciare
i passaggi facoltativi, leggere il riepilogo dell'operazione da eseguire (per accertarsi che le
impostazioni predefinite siano soddisfacenti), quindi fare clic su Procedi per avviare l'attività.
Altrimenti, fare clic su Opzioni di backup per procedere ai passaggi facoltativi, in cui sarà possibile
modificare le impostazioni predefinite per l'attività corrente.
Icone dell'area di notifica della barra delle applicazioni
Durante la maggior parte delle operazioni, nell'area di notifica della barra delle applicazioni di
Windows (la parte destra della barra di stato, con l'orologio) vengono visualizzate delle icone speciali
con indicatore. Se il mouse viene trascinato sull'icona, verrà visualizzato l'avanzamento o lo stato
dell'operazione. Facendo clic con il pulsante destro del mouse sull'icona è possibile richiamare un
menu di scelta rapida dove è possibile cambiare lo stato dell'operazione oppure annullarla se
necessario. Questa icona non dipende dall'apertura della finestra principale del programma.
6.2 Schermate principali
Si consiglia di iniziare a familiarizzare con alcune delle altre schermate che verranno utilizzate mentre
si lavora con Acronis True Image HD.
Copyright © Acronis, Inc.
33
Per passare a un'altra schermata di interesse, fare clic su Ripristino sulla barra laterale.
La schermata Gestione ripristino e backup dei dati fornisce informazioni dettagliate sugli archivi di
backup e consente di eseguire rapidamente le operazioni su di essi: Ripristina, Convalida, Sposta,
Elimina, Esplora archivi di backup e Monta immagini di backup. È sufficiente fare clic con il pulsante
destro del mouse su un archivio e scegliere l'operazione richiesta. Così facendo, verrà avviata la
relativa procedura guidata oppure verrà eseguita l'azione appropriata.
Questa schermata consente di ripristinare i dati da archivi di Online Backup facendo clic sul
collegamento appropriato.
Qui è anche possibile modificare i commenti per i backup, visualizzare informazioni dettagliate su di
essi e assegnare loro delle classificazioni. Ad esempio, è possibile assegnare una classificazione
elevata a un backup importante. La classificazione di un backup è indicata dal numero di "stelle" nella
colonna Classificazione (più stelle indicano una classificazione superiore). La classificazione
predefinita è tre stelle, ma è possibile incrementarla o abbassarla facendo clic sulle stelle nella
colonna. Le classificazioni consentono di non trascorrere delle ore a esplorare diversi file degli archivi
di backup, tentando di capire quale dei vecchi backup può essere eliminato senza perdere dati
importanti.
Questa schermata mostra anche i risultati delle ricerche di archivi di backup e del loro contenuto. Per
eseguire una ricerca, immettere una stringa di ricerca nel campo di ricerca nella parte superiore
destra della finestra di Acronis True Image HD e fare clic sull'icona della lente d'ingrandimento. Per
ulteriori informazioni, consultare Ricerca (p. 92).
34
Copyright © Acronis, Inc.
Un'altra schermata utile mostra il registro delle operazioni del programma. Un calendario offre
accesso rapido ai registri (delle date passate). Fare semplicemente clic sulla data desiderata. Per
ulteriori informazioni, consultare Visualizzazione di attività e registri (p. 101).
Non è necessario procedere ulteriormente con le descrizioni delle altre schermate, perché molte di
esse si spiegano da sé e altre sono descritte nei rispettivi capitoli del presente manuale. Inoltre, è
sempre possibile aprire delle finestre della guida contestuale facendo clic sul pulsante
corrispondente.
Tra l'altro, è anche possibile selezionare la maggior parte delle funzionalità dal menu principale del
programma, che è sempre a disposizione sulla barra degli strumenti.
Copyright © Acronis, Inc.
35
6.3 Schermata Opzioni
Acronis True Image HD dispone di opzioni relative al suo aspetto e a numerose funzioni del
programma. Per visualizzare oppure modificare le opzioni predefinite, scegliere Strumenti e utilità→
Opzioni nel menu principale del programma.
La voce Opzioni di backup consente di specificare le impostazioni da utilizzare per impostazione
predefinita in qualsiasi attività di backup. È possibile modificare le impostazioni in funzione delle
proprie esigenze di backup. Per informazioni dettagliate sulle opzioni di backup e le impostazioni
possibili, vedere Ottimizzazione dei backup (p. 58). È possibile inoltre modificare le opzioni di backup
durante la configurazione di una specifica attività di backup. In questo caso, le opzioni modificate
verranno utilizzate unicamente per questa attività.
Analogamente, la voce Opzioni di ripristino consente di specificare le impostazioni da utilizzare per
impostazione predefinita in qualsiasi attività di ripristino. Per informazioni dettagliate sulle opzioni di
ripristino e le impostazioni possibili, vedere Impostazione delle opzioni di ripristino predefinite (p.
76). Come per le opzioni di backup, è possibile modificare le opzioni di ripristino per una specifica
attività di ripristino.
La voce Impostazioni di archiviazione locali consente di specificare altre impostazioni legate alla
procedura di backup. Possono, ad esempio, avere un effetto più oppure meno marcato sulla velocità
della procedura di backup. Per ulteriori informazioni vedere Ottimizzazione dei backup (p. 58).
Le Opzioni di ricerca consentono di migliorare la funzione di ricerca integrandola con i motori di
ricerca Windows Search o Google Desktop. Se si dispone di uno di questi motori di ricerca installati, è
possibile includere i file tib nei loro file di indice selezionando la casella appropriata nella finestra
Opzioni Desktop Search. Per ulteriori informazioni, consultare Integrazione di Windows Search e
Google Desktop. (p. 93)
Le opzioni Aspetto consentono di modificare l'aspetto dell'interfaccia utente del programma
selezionando il carattere da utilizzare sulle schermate, nelle finestre di dialogo, ecc. È anche possibile
modificare un carattere da utilizzare nelle voci di menu. Per visualizzare l'aspetto di un carattere, fate
clic sul pulsante "...", selezionare il carattere desiderato e prendere visione del testo campione. Se si
36
Copyright © Acronis, Inc.
è soddisfatti dell'aspetto del carattere, fare clic su OK, altrimenti provarne un altro oppure fare clic su
Annulla.
L'opzione Feedback consente di uscire da Acronis Customer Experience Program, se si è deciso di
partecipare ad esso durante l'installazione di Acronis True Image HD o di partecipare al programma
facendo clic sul pulsante di opzione Sì, voglio partecipare al programma. Per saperne di più su
Customer Experience Program, fare clic sul collegamento Per saperne di più.
Se la modifica delle opzioni predefinite non produce i risultati desiderati oppure semplicemente per
ripristinare i valori predefiniti delle opzioni impostati durante l'installazione di Acronis True Image
HD, fare clic su Ripristina tutte a predefinite nella barra degli strumenti. Per impostare i valori
predefiniti solo per un'opzione selezionata, fare clic su Reimposta la modalità corrente su quella
automatica nella barra degli strumenti.
Copyright © Acronis, Inc.
37
7
Creazione di archivi di backup
7.1 Preparazione del primo backup
Per prima cosa è necessario decidere la posizione di archiviazione dei backup. Acronis True Image HD
supporta diverse periferiche di archiviazione. Per ulteriori informazioni, consultare la sezione
Periferiche di archiviazione supportate. Dato il prezzo accessibile delle unità disco rigido, nella
maggior parte dei casi l'acquisto di un'unità disco rigido esterna rappresenta la soluzione ideale per
l'archiviazione dei backup. Oltre a migliorare la sicurezza dei dati, che è possibile conservare anche
fuori sede (ad esempio a casa se si esegue un backup del computer utilizzato in ufficio e viceversa),
molti modelli sono collegabili a sistema accesso e possono quindi essere connessi e disconnessi a
seconda delle esigenze. È possibile scegliere fra varie interfacce: USB, FireWire, eSATA, a seconda
della configurazione delle porte del computer e della velocità di trasferimento dati richiesta. In molti
casi, la scelta migliore sarà un disco rigido USB esterno. Se si dispone di una rete domestica Gigabit
Ethernet e di un file server dedicato o NAS, per esempio Buffalo TeraStation 1.0 TB NAS Gigabit
Ethernet Home Server, sarà possibile archiviare il backup sul file server o NAS praticamente come su
un'unità disco interna. I dischi ottici vuoti quali DVD-R, DVD+R sono particolarmente economici e
rappresentano la soluzione più conveniente per eseguire il backup dei dati, anche se risultano più
lenti, soprattutto quando si esegue il backup direttamente sui DVD. Inoltre, se il backup prevede
diversi DVD, il ripristino dei dati da tale backup comporterà la necessità di cambiare numerosi dischi.
Per tale ragione, è consigliabile di evitare di eseguire il backup su DVD se il numero di dischi è superiore a tre.
Se si decide di utilizzare un disco rigido esterno, NAS, ecc. sarà necessario controllare se Acronis True
Image HD è in grado di rilevare l'archivio di backup selezionato.
Alcuni dischi rigidi esterni vengono venduti preformattati FAT32. In tal caso, è preferibile convertire il
disco rigido esterno dedicato ai backup da FAT32 in NTFS a causa del limite di 4 GB delle dimensioni
dei file del sistema FAT32. A causa di tale limitazione, i file di backup di grandi dimensioni verranno
automaticamente divisi in blocchi da 4 GB, aumentando di conseguenza il rischio di errori durante il
ripristino dei dati.
Se si prevede di utilizzare un disco rigido USB esterno con il proprio PC desktop, il collegamento a un
connettore posteriore mediante un cavo corto generalmente assicura il funzionamento più affidabile
in quanto riduce il rischio di errori nel trasferimento dei dati durante il backup/ripristino.
7.2 Selezione dei dati da includere nel backup
Poiché i sistemi operativi e i software di applicazione diventano sempre più grandi (ad esempio,
Windows Vista x64 richiede 15 GB di spazio disponibile sull'unità disco rigido), la reinstallazione del
sistema operativo e del software delle applicazioni dai CD o DVD originali su una nuova unità disco
rigido richiede di solito diverse ore. Inoltre, sta diventando sempre maggiore consuetudine
acquistare software di applicazioni scaricandolo da Internet. Se si perdono le informazioni di
registrazione, ad esempio, la chiave di attivazione e/o il numero di registrazione normalmente inviati
dai fornitori software via e-mail, potrebbe essere difficile riacquisire il diritto di usare l'applicazione.
Pertanto eseguire un backup dell'intero disco di sistema (eseguendo un'immagine del disco)
permetterà di risparmiare molto tempo nel caso in cui si verifichino eventi disastrosi e proteggerà da
altri possibili problemi.
Copyright © Acronis, Inc.
38
Il backup dell'intero disco di sistema richiede una maggiore quantità di spazio, ma consente di
ripristinare il sistema in pochi minuti in caso di arresto anomalo del sistema o errore hardware (per i
dettagli consultare Immagini di dischi e partizioni (p. 15)).
Si potrebbe pensare che la creazione di una copia del disco rigido completo possa richiedere molto
tempo, ma le tecnologie proprietarie usate in Acronis True Image HD garantiscono una creazione
dell'immagine decisamente veloce.
Creare quindi immagini del disco primario e delle partizioni normalmente in uso. Se si dispone di
partizioni multiple su un'unità disco rigido, è consigliabile includerle tutte nell'immagine, poiché un
guasto dell'unità disco rigido nella maggior parte dei casi corrisponde anche a un guasto delle
partizioni.
Sebbene fortemente consigliata, la creazione regolare di immagini del disco rigido è contemplata da
tutte le strategie di backup affidabili.
7.3 Scenari di backup comuni
Di seguito sono descritti alcuni scenari di backup classici e le attività di backup più frequenti. Alcuni
scenari possono rappresentare suggerimenti utili per definire una strategia di backup.
7.3.1
Backup della partizione di sistema
Si consiglia di eseguire il backup della partizione di sistema quando l'unità C: è composta da un'unica
partizione. In questo caso il backup della partizione equivale al backup del disco di sistema. È inoltre
appropriato eseguire il backup della partizione di sistema quando contiene tutte le applicazioni e
tutti i dati importanti oppure quando non si dispone di spazio sufficiente per eseguire il backup di
tutto il disco di sistema. Il backup di una partizione di sistema è particolarmente utile quando è
necessario ripristinare il sistema operativo danneggiato da virus, malware o dopo l'installazione di
aggiornamenti di Windows. È inoltre possibile eseguire il ripristino su un'unità disco rigido nuova.
Questa operazione è più complessa se si desidera creare più partizioni sul nuovo disco rigido. In
alternativa è meglio eseguire il backup di tutto il disco di sistema, specialmente se contiene partizioni
nascoste o diagnostiche create dal produttore del computer. Il backup di un disco di sistema è più
utile quando si effettua il ripristino su un disco nuovo. Il backup della partizione di sistema è
consigliabile anche quando l'utente prova diverse applicazioni o giochi. La maggior parte delle
applicazioni non possono essere disinstallate senza lasciare tracce, incluso Acronis True Image HD
stesso. È possibile effettuare il backup di una partizione di sistema di base contenete solo il sistema
operativo e le applicazioni principali come MS Office e Outlook. In seguito, è sempre possibile
ripristinare il sistema di base dopo aver provato nuovi programmi che non si desidera conservare o la
cui installazione non è riuscita.
7.3.2
Backup di un disco di sistema completo
Se la periferica di archiviazione contiene spazio disponibile sufficiente, è consigliabile eseguire il
backup del disco di sistema completo. Questo tipo di backup è più adatto quando si desidera
ripristinare il sistema operativo e le applicazioni sia nel disco rigido originale che in un nuovo disco, in
caso di guasto del disco. Se il disco di sistema contiene diverse partizioni, il backup del disco
completo consente il ripristino di ogni singola partizione.
Poiché i backup del disco di sistema sono i più importanti per il ripristino d'emergenza, si consiglia di
eseguire un controllo degli errori nel disco di sistema e nel disco rigido di backup mediante l'utilità
Copyright © Acronis, Inc.
39
Chkdsk di Microsoft inclusa nei sistemi Windows. L'utilità è in grado di risolvere gli errori e di
individuare i settori danneggiati.
Il backup del disco di sistema può essere effettuato sia in Windows che nell'ambiente di ripristino.
Prima di avviare un backup del disco di sistema in Windows si consiglia di chiudere applicazioni quali
MS Outlook e DBMS.
Anche se il programma blocca la partizione di sistema mentre crea un cosiddetto "snapshot"
(consultare Concetti di base di Acronis True Image HD (p. 7)), alcuni utenti preferiscono eseguire il
backup del disco di sistema quando Windows non è in esecuzione.
La descrizione che segue è basata sullo scenario in cui l'avvio viene eseguito dal supporto di ripristino
di avvio e il programma è in grado di "vedere" tutte le unità disco e altre periferiche di archiviazione
nell'ambiente di ripristino. Consultare Test del supporto di ripristino di avvio (p. 28).
Collegare l'unità esterna che si desidera utilizzare per il backup e accertarsi che sia accesa. Questa operazione
deve essere effettuata prima dell'avvio dal supporto di ripristino Acronis.
1. Modificare la sequenza di avvio nel BIOS in modo da impostare il dispositivo del supporto di
ripristino (CD, DVD o chiavetta USB) come primo dispositivo di avvio. Consultare la sezione
Modifica della sequenza di avvio nel BIOS (p. 139).
2. Eseguire l'avvio dal supporto di ripristino e selezionare Acronis True Image OEM (Versione
completa).
3. Selezionare Backup → Backup di dischi e partizioni nella schermata iniziale.
4. Scegliere il disco di sistema come origine del backup selezionando la casella del disco appropriato
(in questo modo vengono selezionate tutte le partizioni del disco, incluse quelle nascoste).
5. Scegliere un archivio di destinazione per il backup da configurare. È possibile aggiungere il nuovo
backup a un archivio esistente o crearne uno nuovo. Scegliere la posizione di backup e assegnare
un nome al backup da creare. Si consiglia di scegliere un nome significativo, ad esempio,
Disco1_completo.tib.
6. Leggere con attenzione il Riepilogo delle azioni da eseguire durante il backup e fare clic su
Procedi se le impostazioni dell'attività di backup sono corrette, altrimenti scegliere Opzioni nella
schermata Riepilogo per modificare le impostazioni.
7. Selezionare un metodo di Backup. Per una descrizione più dettagliata dei metodi, consultare
Backup completo (p. 15). Quando i backup vengono eseguiti nell'ambiente di ripristino, molti
utenti preferiscono i backup completi, anche se è possibile scegliere un metodo differente in
base alle proprie esigenze.
8. Impostare le opzioni di backup. Quando il backup viene eseguito nell'ambiente di ripristino, è
necessario impostare manualmente le opzioni per ogni attività di backup. È possibile
crittografare il backup per proteggere i dati e scegliere un livello di compressione (il programma
mostra le dimensioni previste del backup per ogni livello). È inoltre possibile scegliere di
convalidare il backup subito dopo la sua creazione, anche se l'operazione può essere svolta in
seguito. In ogni caso, è meglio eseguire la convalida di un backup del disco di sistema
nell'ambiente di ripristino che sarà utilizzato durante il ripristino della partizione o del disco di
sistema.
9. È possibile aggiungere commenti al backup. Tuttavia, è possibile aggiungere commenti in un
secondo momento.
10. Fare clic su Procedi per avviare il backup.
È importante convalidare il backup del disco di sistema prima di tentare il ripristino, poiché Acronis
True Image HD elimina le partizioni originali sul disco prima di avviare il ripristino e se si verifica un
40
Copyright © Acronis, Inc.
problema con il file di backup durante il ripristino, tutti i dati saranno cancellati. Se si dispone di
un'unità disco di riserva è ancora più sicuro provare ad eseguire il ripristino del disco nell'unità di
riserva.
7.3.3
Backup di una partizione o di un disco dati
I dati personali (documenti di MS Office, foto, musica, video e così via) devono essere protetti con la
stessa cura riservata al sistema operativo. Tali dati vanno tenuti separati dal sistema operativo e dalle
applicazioni, in un disco o in una partizione differente. In questo modo il backup e il ripristino
dell'immagine della partizione o del disco dati sono più veloci. Si consiglia di eseguire il backup del
disco dati in Windows perché nella maggior parte dei casi i driver di Windows per le periferiche di
archiviazione funzionano meglio e più velocemente dei corrispondenti driver Linux usati
nell'ambiente di ripristino. Inoltre, il ripristino dei dischi e delle partizioni dei dati avviene in
Windows. La creazione di un'attività di backup del disco dati è descritta di seguito.
Collegare l'unità esterna se deve essere utilizzata come destinazione del backup e assicurarsi che sia accesa.
Questa operazione deve essere eseguita prima di avviare Acronis True Image HD.
1. Selezionare Backup → Backup di dischi e partizioni nella schermata iniziale.
2. Selezionare la casella del disco o della partizione dati nella schermata Elementi del backup.
3. Scegliere un archivio di destinazione per l'attività di backup configurata: è possibile aggiungere
un nuovo backup a un archivio esistente o crearne uno nuovo. Scegliere la posizione di backup e
assegnare un nome al backup da creare. È bene scegliere un nome significativo, ad esempio,
Disco_dati.tib. Quando si archiviano backup differenti nella stessa unità (ad esempio, un disco
esterno) è bene creare una nuova cartella per ogni nuovo archivio di backup. Fare clic su Crea
nuova cartella nella barra degli strumenti, quindi assegnare un nome significativo alla cartella.
4. Leggere con attenzione il Riepilogo delle azioni da eseguire durante il backup e fare clic su
Procedi se le impostazioni dell'attività di backup sono corrette, altrimenti scegliere Opzioni nella
schermata Riepilogo per modificare le impostazioni.
Copyright © Acronis, Inc.
41
5. Scegliere un metodo di backup. Per una descrizione più dettagliata dei metodi, consultare
Backup completo (p. 15). Si ricorda che la selezione del metodo di backup può dipendere dalla
strategia di backup prescelta.
6. Impostare le opzioni per l'attività di backup creata. Per esempio, è possibile scegliere di
convalidare il backup subito dopo la sua creazione, anche se l'operazione può essere svolta in
seguito.
7. È possibile aggiungere commenti al backup. Tuttavia, è possibile aggiungere commenti in un
secondo momento.
8. Una volta definite le impostazioni dell'attività di backup desiderate, fare clic su Procedi.
Se la convalida non è stata inclusa nelle impostazioni dell'attività di backup, si consiglia di eseguire la
convalida del backup in un secondo momento, con un'attività di convalida manuale. La convalida del
backup deve diventare una consuetudine.
7.3.4
Backup in una condivisione di rete
Con Acronis True Image HD è possibile eseguire il backup dei dati in una condivisione di rete.
Potrebbe essere utile, ad esempio, quando si dispone di un file server e si desidera utilizzarlo per
eseguire il backup dei dati dai PC alla rete domestica. A seconda della propria strategia di backup, è
possibile scegliere di eseguire il backup di soli file e cartelle o di interi dischi. Un'altra considerazione
riguarda la velocità di trasferimento dei dati della rete in uso. Ad esempio, una rete Gigabit Ethernet
presenta una larghezza di banda sufficiente per qualsiasi quantità di dati da sottoporre a backup.
Tuttavia, l'esecuzione del backup mediante una connessione Wi-Fi potrebbe risultare
particolarmente lenta nel caso in cui fosse necessario eseguire il backup di 100 gigabyte.
I file e le cartelle o le partizioni dati possono essere sottoposti a backup e ripristinati in Windows. Se
si prevede di eseguire il backup del disco o della partizione di sistema, assicurarsi che la versione
autonoma di Acronis True Image HD possa "vedere" la condivisione di rete da utilizzare per i backup,
poiché il ripristino del sistema verrà eseguito nell'ambiente di ripristino. Dopo l'avvio dal supporto di
ripristino, assicurarsi di poter selezionare il percorso della condivisione nella procedura guidata di
backup o nel ripristino guidato.
Potrebbe essere consigliabile provare a eseguire il backup e il ripristino di alcuni file per assicurarsi di
poter eseguire tali operazioni sulla rete. Non è invece consigliabile eseguire la mappatura dell'unità
contenente la condivisione di rete. Nella maggior parte dei casi, specificare il percorso UNC consente
di stabilire la connessione di rete in modo più semplice.
Supponiamo che si desideri eseguire il backup della partizione di sistema.
1. Avviare Acronis True Image HD. Selezionare Backup → Backup di dischi e partizioni nella
schermata iniziale.
2. Selezionare la casella di controllo della propria partizione di sistema nella schermata Selezione
origine.
3. Quando si effettua il collegamento a un computer in rete, nella maggior parte dei casi sarà
necessario fornire le credenziali di rete (nome utente e password) per accedere a una
condivisione di rete. A tale scopo, selezionare la casella Utilizza autenticazione NT e inserire il
nome utente e la password nei campi appropriati. Premendo il pulsante Esegui test di
autenticazione e connessione è possibile testare la capacità del computer di connettersi alla
condivisione di rete selezionata. Se il test restituisce un messaggio di errore, verificare che le
credenziali fornite siano corrette e inserire le credenziali appropriate per la condivisione di rete.
Se non si seleziona la casella Utilizza autenticazione NT, il computer tenterà di accedere alla
condivisione con le credenziali utilizzate per accedere a Windows. Dopo aver fornito le
42
Copyright © Acronis, Inc.
4.
5.
6.
7.
8.
informazioni richieste, fare clic su OK per continuare. Scegliere un archivio di destinazione per
l'attività di backup configurata: è possibile aggiungere un nuovo backup a un archivio esistente o
crearne uno nuovo. È preferibile utilizzare nomi descrittivi, ad esempio, Disk_C.tib.
Leggere con attenzione il Riepilogo delle azioni da eseguire durante il backup e fare clic su
Procedi se le impostazioni dell'attività di backup sono corrette, altrimenti scegliere Opzioni nella
schermata Riepilogo per modificare le impostazioni.
Scegliere un metodo di backup. Per una descrizione più dettagliata dei metodi, consultare
Backup completo (p. 15). Si ricorda che la selezione del metodo di backup può dipendere dalla
strategia di backup prescelta.
Impostare le opzioni per l'attività di backup creata. È possibile scegliere di convalidare il backup
immediatamente dopo la sua creazione o in un secondo momento.
È possibile aggiungere commenti al backup. Tuttavia, è possibile aggiungere commenti in un
secondo momento.
Una volta definite le impostazioni dell'attività di backup desiderate, fare clic su Procedi.
Copyright © Acronis, Inc.
43
8
Backup online
Acronis Online Backup potrebbe non essere disponibile nella vostra regione. Per ulteriori informazioni, fare clic
qui https://www.acronis.it/my/online-backup/.
Il motivo più importante per utilizzare il Backup online di Acronis è che si possono conservare i dati
al sicuro in un luogo remoto. Poiché i file si trovano in un luogo diverso, sono protetti anche nel caso
di furto o incendio. Il rischio di perdere dati in caso di furto, incendio o di altri eventi sfavorevoli è
ridotto a zero. Il backup online è un metodo per il salvataggio dei file in un luogo diverso in cui il
backup di file e cartelle viene eseguito con regolarità in una posizione di archiviazione remota. È
sempre possibile ripristinare file danneggiati, persi o eliminati.
Ovviamente, anche il backup online ha i suoi svantaggi. Se si verifica un problema con la connessione
Internet, l'accesso ai dati non è possibile. Non sarà quindi possibile avviare il computer da un backup
online, quindi si consiglia di affiancare al backup online backup di immagini su unità disco locali.
Lo svantaggio principale del backup online è la velocità. Anche con una connessione veloce a banda
larga, il backup dei dati online è molto più lento del backup su un'unità disco locale. A seconda della
quantità di dati che si vuole salvare in una posizione remota, il primo backup completo può durare
molte ore. I backup successivi sono molto più veloci perché vengono salvati solo i file nuovi o
modificati.
Se si decide di usare la crittografia, i file vengono crittografati prima di essere trasmessi via Internet e
sono memorizzati nell'Archivio online di Acronis in formato crittografato per garantire protezione
aggiuntiva dei dati.
8.1 Creazione di un account Online backup
L'esecuzione dei backup in Acronis Online Storage richiede la sottoscrizione del servizio Online
Backup. Selezionare Backup → Online Backup nel menu principale del programma quindi fare clic sul
collegamento Sottoscrivi il servizio Online Backup nella finestra di accesso di Online Backup. Si aprirà
il browser Web e si verrà reindirizzati verso il sito Web principale di Acronis per continuare la
registrazione.
Se si dispone già di un account Acronis, digitare l'indirizzo e-mail e la password corrispondenti
all'account in "Accedi all'account" sulla destra. Si verrà reindirizzati verso la pagina del proprio
account in cui si potrà sottoscrivere il servizio Online Backup.
Se non si dispone di un account Acronis, compilare i campi appropriati per consentire la creazione
dell'account. Indicare il nome, il cognome e l'indirizzo e-mail. In base all'indirizzo IP del computer in
uso, verrà selezionato un paese; tuttavia, se lo si desidera è possibile modificare la selezione.
Fornire una password per il nuovo account e confermarla inserendola di nuovo nel campo
appropriato. Dopo aver eseguito tutte le azioni necessarie per la registrazione dell'account,
attendere un messaggio di posta elettronica che confermerà l'apertura dell'account.
Per proteggere i propri dati personali, scegliere una password complessa per i backup online, evitare che finisca
nelle mani sbagliate e modificarla periodicamente.
Dopo l'apertura di un account di Acronis Online Backup, accedere alla pagina del proprio account,
effettuare la registrazione al servizio Online Backup e attendere un messaggio e-mail che descrive i
Copyright © Acronis, Inc.
44
dettagli del piano di abbonamento e della data di scadenza. A questo punto è possibile eseguire il
primo backup online.
8.2 Backup in Acronis Online Storage
Per eseguire un backup online, accedere all'account del servizio Online Backup facendo clic su
Backup → Online Backup nella barra laterale e inserire l'indirizzo di posta elettronica utilizzato per
aprire l'account e la password. Per evitare di dover inserire la password durante gli accessi successivi,
potrebbe essere opportuno selezionare la casella di controllo Ricorda la password. Modificare
queste impostazioni e fare clic su Accedi.
Una volta che il programma ha effettuato la connessione al server di Acronis Online Backup,
selezionare un computer per connettersi all'archivio online. Una volta effettuato l'accesso al servizio
di backup online per la prima volta, registrare un computer per il funzionamento con Online Backup.
Per effettuare questa operazione, fare clic su Nuovo computer, quindi digitare il nome del computer.
Se si desidera utilizzare la crittografia per i dati da archiviare nell'archivio online, inserire una chiave
di crittografia da utilizzare per crittografare i dati personali. L'inserimento automatico della chiave di
crittografia consente di crittografare tutti i dati conservati nell'archivio online. La chiave di
crittografia è simile a una password, ma viene utilizzata per sbloccare l'accesso ai propri dati
crittografati. Acronis Online Backup utilizza l'algoritmo di crittografia AES 256 standard del settore. I
dati verranno crittografati prima di essere trasferiti tramite Internet all'archivio online e verranno
memorizzati in forma crittografata. È necessario inserire la chiave di crittografia per il computer solo
una volta durante la registrazione, tuttavia sarà necessaria se si tenta di ripristinare i file sottoposti a
backup dal computer in uso quando si è connessi all'archivio online da un altro computer. Dopo aver
specificato tutte le impostazioni necessarie, fare clic su Continua.
Fino alla disconnessione, le successive connessioni all'archivio online dal computer in uso verranno
eseguite in maniera automatica: sarà sufficiente selezionare Backup online.
Se il computer è già stato registrato, selezionarlo dall'elenco dei computer registrati e fare clic su
Continua. Per impostazione predefinita, ai fini della registrazione viene selezionato il computer
corrente.
Copyright © Acronis, Inc.
45
Quando il computer si connette all'archivio online, viene visualizzata la schermata Archivio online
con le quote di spazio di archiviazione disponibile.
Se sul computer in uso è già stato eseguito un backup, sarà possibile visualizzare la quantità di spazio
di archiviazione online occupato dai file e dalle cartelle sottoposte a backup. La schermata mostra
inoltre lo spazio occupato dai dati che sono stati sottoposti a backup da altri (eventuali) computer e
lo spazio rimanente ancora disponibile nell'archivio online conformemente alle proprie quote.
Quando si intende eseguire il backup dal computer corrente per la prima volta (o si rende necessario
modificare i file e le cartelle selezionate per il backup online), fare clic su Elementi del backup. Si
aprirà la finestra Elementi del backup con due schede: Includi ed Escludi.
La scheda Includi consente di visualizzare la struttura di file e cartelle del computer in uso. L'area a
destra della struttura ad albero mostra il contenuto di una cartella selezionata. Questa scheda
consente di selezionare i singoli file e le cartelle ai fini del backup, nonché le categorie di dati. Per
ulteriori informazioni sulle categorie, consultare la sezione Selezione dei dati da includere nel backup
(p. 54). Inoltre, è possibile creare una categoria personalizzata facendo clic su Aggiungi nuova
categoria.
La scheda Escludi consente di escludere i file e le cartelle nascoste e di sistema, nonché i file che
soddisfano i criteri specificati dall'utente, dal backup online. L'esclusione dei file non necessari può
essere utile per i backup nell'archivio online in quanto la velocità di trasferimento dei dati e lo spazio
disponibile sono limitati.
È inoltre possibile escludere/includere file e cartelle selezionandoli in Esplora risorse e scegliendo Archivi →
Escludi dal backup online (o Includi nel backup online) nel menu di scelta rapida che si apre facendo clic con il
pulsante destro sul file o sulla cartella selezionata. Questo collegamento è disponibile solo quando si è connessi
al servizio Online Backup.
46
Copyright © Acronis, Inc.
Fare clic su OK, al termine della selezione dei file e delle cartelle per il backup nell'archivio online e
per l'esclusione dal backup. Se la casella di controllo Esegui l'attività di backup online aggiornata
selezionata per impostazione predefinita non viene deselezionata, l'attività di backup online verrà
avviata immediatamente. Altrimenti, verrà eseguita secondo la pianificazione impostata dall'utente.
Per pianificare i backup online, fare clic sul collegamento Modifica pianificazione.... Ad esempio, si
potrebbe decidere di eseguire i backup di notte per non interferire con la navigazione in rete. Per
ulteriori informazioni, consultare la sezione Pianificazione delle attività (p. 78). Dopo aver terminato
la pianificazione e aver fatto clic su OK, le informazioni relative alla pianificazione verranno
visualizzate sopra al collegamento Modifica pianificazione....
Per impostazione predefinita, Acronis True Image HD pianifica backup quotidiani nell'archivio online con orari di
inizio del backup selezionati in modo casuale.
È possibile avviare rapidamente l'aggiornamento dei file e delle cartelle di cui si è eseguito il backup
nell'archivio online senza creare una pianificazione del backup. A tale scopo, fare clic su Aggiorna
backup adesso. Questa operazione potrebbe essere utile quando si desidera eseguire
immediatamente il backup di alcune modifiche importanti apportate ai file di cui si è eseguito il
backup nell'archivio online. Fra l'altro, se l'ultimo backup online pianificato non è riuscito, questo
collegamento viene modificato in Aggiorna backup adesso (ultimo backup non riuscito),
consentendo di ripetere immediatamente l'attività di backup non riuscita. Se per qualsiasi ragione il
backup online precedente fosse stato interrotto, il testo del collegamento sarà il seguente: Aggiorna
backup adesso (ultimo backup interrotto).
8.3 Ripristino dei dati da Online Storage
Accedere al proprio account di backup online facendo clic su Backup → Online Backup nella barra
laterale e inserire l'indirizzo e-mail utilizzato per aprire l'account e la password. Una volta che il
programma si è connesso al server di Acronis Online Backup, selezionare un computer per la
registrazione in Online Storage. Per impostazione predefinita ai fini della registrazione viene
selezionato il computer corrente. Fare clic sul pulsante Continua. Si aprirà la schermata Online
Storage con il computer in uso selezionato. Se il backup dei dati è stato effettuato da più di un
computer, in questa schermata è possibile selezionare il computer dal quale si desidera ripristinare i
file necessari. Naturalmente, è possibile selezionare e ripristinare solo i dati di cui è stato eseguito il
backup da altri computer.
Se i dati sono stati crittografati su un altro computer, verrà richiesta la chiave di crittografia del
computer per poter accedere ai relativi dati in Online Storage.
1. Fare clic su Sfoglia nella schermata Online storage.
Copyright © Acronis, Inc.
47
Acronis Time Explorer verrà aperto con la scheda Online Storage selezionata.
2. In questa finestra è inoltre possibile scegliere il computer dal quale è stato eseguito il backup dei
file e delle cartelle da ripristinare. Selezionare il computer mediante il relativo nome nella
struttura della directory visualizzata in Online Storage nel riquadro a sinistra.
3. Per impostazione predefinita, viene visualizzato lo stato di Online Storage dopo l'ultimo backup,
di conseguenza verranno ripristinate le ultime versioni dei file e delle cartelle. Per ripristinare
versioni precedenti, selezionare la data e l'ora in cui si desidera ripristinare lo stato dei file e delle
cartelle.
4. Selezionare la cartella contenente i file che si desidera ripristinare nel riquadro sinistro. Il
riquadro di destra mostra l'elenco dei file presenti in quella cartella. Selezionare i file da
ripristinare. Per selezionare più file, è possibile utilizzare i tasti CTRL e MAIUSC come in Esplora
risorse di Windows. Al termine della selezione, fare clic sull'icona Ripristina nella barra degli
strumenti.
5. Acronis True Image HD apre la finestra di dialogo Sfoglia cartelle. Per impostazione predefinita,
verrà selezionata la posizione originale da cui è stato eseguito il backup dei file. Se necessario, è
possibile selezionare un'altra cartella oppure crearne una nuova per i file da ripristinare facendo
clic sul pulsante Crea nuova cartella. Una volta selezionata la cartella, fare clic su OK.
Se i file vengono ripristinati nella cartella originale e Acronis True Image HD trova un file con lo stesso
nome in tale percorso, aprirà una finestra di dialogo in cui è possibile scegliere l'azione da eseguire
sul file: Ripristina e sostituisci il file nel disco, Non ripristinare (per conservare il file nel disco) e
Ripristina, ma conserva entrambi i file (i file ripristinati verranno rinominati). Per utilizzare la scelta
per tutti i file con nomi identici, selezionare la casella di controllo Applica a tutti i file.
È impossibile ripristinare e sostituire file sul disco se sono in uso o bloccati dal sistema operativo al momento
del ripristino.
Per ripristinare una versione specifica di un file, selezionare il file, fare clic con il pulsante destro del
mouse e scegliere Visualizza versioni nel menu di scelta rapida. Si aprirà la finestra Versioni file.
Selezionare la versione richiesta in base al relativo orario del backup e fare clic su Ripristina nella
48
Copyright © Acronis, Inc.
barra degli strumenti. È possibile inoltre ripristinare la versione trascinandola nella cartella
selezionata.
Per scegliere la versione corretta, è possibile aprire la versione nell'applicazione associata e
visualizzare il contenuto del file. Selezionando il file nel riquadro destro, nell'ultima riga di Time
Explorer verranno visualizzate le ore del backup di tutte le versioni conservate in Online Storage.
Scegliere una versione in base al suo orario del backup, quindi fare clic con il pulsante destro del
mouse sul file nel riquadro di destra e scegliere Apri nel menu di scelta rapida. Acronis True Image
HD ripristinerà la versione del file in una cartella temporanea, quindi aprirà il file utilizzando
l'applicazione associata.
8.4 Gestione dell'archivio online
Lo spazio disponibile in Acronis Online Storage dipende dal piano di backup scelto. È necessario
gestire lo spazio di Online Storage eliminando i dati obsoleti. La pulizia può essere effettuata in modi
differenti. Il modo più drastico è l'eliminazione di un computer registrato nell'Online Storage, se si è
registrato più di un computer. Quando si rimuove un computer vengono eliminati tutti i dati dei suoi
backup. L'operazione va quindi eseguita con molta attenzione. Per rimuovere un computer,
selezionarlo nella schermata Online Storage e fare clic su Rimuovi <Nome_computer>, quindi
scegliere Sì nella finestra di conferma. Una volta completata l'eliminazione, fare clic su Aggiorna sulla
barra degli strumenti per aggiornare lo stato dell'archivio.
Tra le opzioni di backup online è possibile scegliere la pulizia automatica dell'Online Storage. È
possibile specificare l'eliminazione di file che sono rimasti nell'archivio per un determinato numero di
mesi o giorni. Inoltre, è possibile impostare il numero massimo di versioni di un file da tenere
nell'Online Storage. Per le opzioni visualizzate sopra il collegamento Cambia opzioni di pulizia... è
possibile accettare le impostazioni predefinite o impostare valori personalizzati. Per modificare le
opzioni di cui sopra, fare clic sul collegamento e impostare i valori desiderati.
È inoltre possibile gestire Acronis Online Storage eliminando singoli file o alcune versioni di file.
1. Fare clic su Sfoglia nella schermata Online storage.
Copyright © Acronis, Inc.
49
Acronis Time Explorer verrà aperto con la scheda Online Storage selezionata.
2. Selezionare il nome del computer di cui si desidera gestire i file di backup nella struttura di
directory visualizzata nel riquadro sinistro di Online Storage.
3. Selezionare la cartella contenente i file che si desidera gestire nel riquadro sinistro. Il riquadro di
destra mostra l'elenco dei file presenti in quella cartella.
4. Se si desidera eliminare alcune versioni di un determinato file, selezionare il file e fare clic su
Visualizza versioni sulla barra degli strumenti. Si aprirà la finestra Versioni file. Selezionare la
versione da eliminare e fare clic su Rimuovi nella barra degli strumenti. Per eliminare più
versioni, tenere premuti i tasti Ctrl e Maiusc proprio come in Esplora risorse di Windows,
selezionare le versioni da eliminare e fare clic su Rimuovi nella barra degli strumenti. Fare clic su
OK una volta completata l'eliminazione delle versioni. Per eliminare tutte le versioni del file, fare
clic su Rimuovi tutti nella barra degli strumenti.
5. Per eliminare un file, selezionarlo nel riquadro di destra. Per la selezione di più file, è possibile
utilizzare i tasti Ctrl e Maiusc come in Esplora risorse di Windows. Dopo aver selezionato i file da
eliminare, fare clic con il pulsante destro del mouse sulla selezione e scegliere Elimina nel menu
di scelta rapida.
6. Chiudere la finestra di Acronis Time Explorer una volta terminata la gestione di Online Storage.
7. Per visualizzare lo spazio liberato, fare clic su Aggiorna nella barra degli strumenti della
schermata Stato archivio e controllare il nuovo valore dello spazio libero.
8.5 Impostazione delle opzioni di backup online
Le opzioni possono essere impostate dopo avere effettuato l'accesso all'Archivio online di Acronis e
aver selezionato il computer da utilizzare per il servizio di backup online. Fare clic su Impostazioni
nella schermata Stato archivio.
50
Copyright © Acronis, Inc.
8.5.1
Tentativi di connessione
Questa pagina consente di ottimizzare le impostazioni che Acronis True Image HD utilizza quando
effettua la connessione all'Online Storage.
In questa pagina è possibile specificare il numero di tentativi di connessione da effettuare nel caso in
cui il primo tentativo non riesca (il numero predefinito è 10).
È inoltre possibile specificare un intervallo di tempo tra i tentativi di connessione (30 secondi per
impostazione predefinita).
8.5.2
Velocità di connessione all'archivio
Un'opzione aggiuntiva consente di regolare la larghezza di banda assegnata al trasferimento dei dati
all'archivio online. Impostare la velocità di connessione che consente di inviare e-mail o di navigare in
Internet senza che queste funzionalità siano penalizzate mentre si esegue il backup online.
Selezionare la casella di controllo Limita velocità di trasferimento a: e impostare la velocità di
connessione (8 Kbps per impostazione predefinita).
Copyright © Acronis, Inc.
51
Per eseguire il backup dei dati nell'archivio online alla velocità massima consentita dalla connessione
internet, deselezionare la casella Limita velocità di trasferimento a: .
8.5.3
Pulizia archivio
La pagina Pulizia dell'archivio consente di impostare le opzioni per la pulizia automatica di versioni
obsolete di file dall'Online Storage, in modo da evitare il riempimento dell'archivio.
È possibile:
Eliminare versioni più vecchie di un determinato periodo di tempo: 6 mesi per impostazione
predefinita.
Specificare quante versioni dei file tenere nell'archivio online. In questo modo è possibile tornare
a una versione precedente di un file se le modifiche apportate non sono corrette. Per
impostazione predefinita Acronis True Image HD mantiene 10 versioni dei file. È possibile
specificare un numero differente.
52
Copyright © Acronis, Inc.
8.5.4
Impostazioni proxy
Se il computer è connesso a Internet mediante un server proxy, abilitare l'uso del server proxy e
immetterne le impostazioni
Acronis Online Backup supporta solo i server proxy http e https.
Nella casella Nome host, digitare il nome o l'indirizzo IP del server proxy, ad esempio
proxy.example.com o 192.168.0.1.
Nella casella Porta, digitare la porta del server proxy, come 8080.
Se necessario, nelle caselle Nome utente e Password, digitare le credenziali utilizzate per connettersi
al server proxy.
Per testare la connessione al server proxy, fare clic sul pulsante Test.
Se non si conoscono le impostazioni del server proxy, contattare l'amministratore della rete o il
provider dei servizi Internet per richiedere assistenza. Come alternativa, è possibile provare a rilevare
tali impostazioni dalla configurazione del browser.
8.6 Raccomandazioni relative alla selezione dei dati per
l'archiviazione online
Poiché i backup online sono relativamente lenti, è necessario riflettere sui dati di cui si desidera
eseguire il backup. In primo luogo, prendere in considerazione il backup dei dati personali che non
sarà possibile recuperare in seguito a un incendio, furto del computer, ecc. Prima di procedere,
valutare il tempo necessario per eseguire il backup dei dati. Ad esempio, se le cartelle occupano 10
GB e la velocità di caricamento è di 1.000 Kbps (leggermente meno di mezzo gigabyte l'ora), il primo
backup completo dovrebbe richiedere meno di 20 ore. Inoltre, a seconda della velocità della
connessione Internet, potrebbe essere opportuno decidere di eseguire solamente il backup dei file
più critici.
Copyright © Acronis, Inc.
53
9
Funzioni di backup aggiuntive
9.1 Backup guidato: informazioni dettagliate
La versione corrente di Acronis True Image HD consente di scegliere solo il tipo Backup del disco:
Backup del disco:
Selezionare il parametro
Backup di dischi e partizioni se si desidera creare un'immagine
dell'intero disco o delle sue partizioni. L'esecuzione del backup dell'intero disco di sistema
(creando un'immagine del disco) richiede uno spazio significativo sul disco, ma consente di
ripristinare il sistema in pochi minuti in caso di gravi danni o di errore hardware.
Non si consiglia di eseguire il backup dei dati delle unità protette dalla funzionalità BitLocker Drive Encryption,
perché nella maggior parte dei casi il ripristino dei dati da tali backup sarà impossibile.
9.1.1
Selezione dei dati di cui eseguire un backup
Quando viene visualizzata la schermata della Procedura guidata di backup, selezionare i dati di cui
eseguire il backup.
Backup di dischi e partizioni: selezionare i dischi o le partizioni di cui eseguire il backup. È possibile
selezionare un set a caso di dischi e di partizioni. Il pannello a destra della procedura guidata mostra
le unità disco del computer. Selezionando un'unità disco si selezionano tutte le partizioni di
quell'unità. Se un'unità disco ha più di una partizione, è possibile selezionare partizioni individuali per
il backup. Per quest'ultima operazione, fare clic sulla freccia in basso sulla destra della riga drive.
Selezionare le partizioni desiderate nell'elenco delle partizioni che apparirà. Come impostazione
predefinita, il programma copia soltanto i settori del disco fisso che contengono i dati. Tuttavia, ogni
tanto potrebbe essere utile eseguire un backup completo settore per settore. Per esempio, nel caso
siano stati cancellati per errore dei file è possibile decidere di creare un'immagine del disco prima di
ripristinarli, perché talvolta le operazioni di ripristino possono mettere a soqquadro il sistema. Per
eseguire un backup settore per settore, selezionare la casella Backup settore per settore (richiede
più spazio di archiviazione). Nota che questa modalità aumenta i tempi del processo e solitamente
determina la creazione di un file immagine più grande, perché vengono copiati sia i settori utilizzati
che quelli inutilizzati del disco rigido. Inoltre, configurando il backup completo settore per settore del
disco rigido, è possibile includere nel backup lo spazio non allocato sul disco rigido selezionando
Backup spazio non allocato. In questo modo si includeranno nel backup tutti i settori fisici dell'unità
disco.
9.1.2
Selezione della posizione dell'archivio di backup
Selezionare la posizione dell'archivio di backup e specificare il nome dell'archivio.
Se si sta per creare un nuovo archivio (ovvero eseguire un backup completo), selezionare Crea nuovo
archivio di backup e inserire il percorso della posizione dell'archivio e il nome del file del nuovo
archivio nel campo Posizione di backup: di seguito o fare clic su Sfoglia, selezionare la posizione
dell'archivio nell'albero delle directory e inserire il nome del nuovo file nella riga Nome file o usare il
generatore di nomi dei file (un pulsante a destra della riga).
Copyright © Acronis, Inc.
54
Per modificare la posizione dei file di backup aggiunti, cercare una nuova posizione di backup dopo
aver fatto clic sul pulsante Sfoglia, altrimenti lasciare la stessa posizione dell'archivio esistente.
Più l'archivio viene posizionato "lontano" dalle cartelle originali, più al sicuro sarà in caso di
emergenza. Ad esempio, salvare l'archivio su un altro disco rigido proteggerà i dati nel caso in cui il
disco principale risulti danneggiato. I dati salvati su un disco di rete o supporti rimovibili continuano
ad essere disponibili anche quando tutti i dischi rigidi locali sono danneggiati.
Dopo avere selezionato la posizione dell'archivio e avere dato un nome all'archivio di backup da
creare, sono stati completati i passaggi necessari per un'attività di backup e questo viene confermato
dal fatto che si arriva al passaggio Termina con il Riepilogo dell'attività di backup da visualizzare nel
riquadro destro. Tutti i passaggi rimanenti sono opzionali e in molti casi si possono omettere e fare
semplicemente clic su Procedi. Quando si vuole utilizzare le opzioni di backup predefinite, è possibile
ignorare il passaggio Opzioni di backup.
Vediamo ora quali sono i passaggi facoltativi che è possibile predisporre configurando un'attività di
backup. Selezionare il pulsante Opzioni.
9.1.3
Metodo di backup
Selezionare la creazione di un backup completo. Se non avete ancora eseguito il backup dei dati
selezionati o l'archivio completo è vecchio e volete creare un nuovo file master di backup, scegliete
backup completo.
Copyright © Acronis, Inc.
55
Dopo aver selezionato il metodo Completo, è possibile scegliere anche cosa fare con il backup
completo precedente quando ne viene creato uno nuovo. Per impostazione predefinita Acronis True
Image HD sovrascrive il backup completo precedente, ma è possibile scegliere di conservarlo
deselezionando la casella Un nuovo backup completo sovrascrive quello precedente.
9.1.4
Impostazione del consolidamento automatico
Il consolidamento automatico di un archivio di backup viene abilitato impostando tutti i limiti per gli
archivi. Questi limiti comprendono:
numero massimo di backup
periodo di archiviazione massimo per i file di archivio
dimensioni massime dell'archivio
Per impostazione predefinita non sono presenti limiti e il consolidamento automatico non viene
eseguito. Per permettere il consolidamento automatico, selezionare almeno uno dei limiti e lasciare il
valore automatico, oppure modificarlo a seconda delle proprie esigenze.
Se sono impostati dei limiti, dopo la creazione di un backup il programma controlla l'archivio per
rilevare eventuali violazioni di quote consentite, come il superamento di un numero di gigabyte
prefissato lasciato libero per i backup e, nel caso in cui vengano superati certi limiti, convalida i
backup più vecchi. Ad esempio, se è stato predisposto un archivio che possa contenere 50 GB di file
di backup e i backup raggiungono le dimensioni di 55 GB, la quota consentita è stata superata e il
sistema si comporterà in base alle regole già impostate. Questa operazione crea un file temporaneo e
quindi richiede spazio del disco. Si consideri inoltre che è necessario che le quote consentite siano
effettivamente violate perché il programma possa rilevare la violazione. Pertanto, per consolidare i
file, il programma necessita di un po' di spazio libero in più rispetto alla quota dell'archivio. Lo spazio
aggiuntivo può essere approssimativamente valutato come la dimensione del backup più grande
della posizione.
Nel caso sia stato impostato un limite al numero dei backup, il numero dei backup effettivi può
superare di uno il numero massimo di backup consentiti. Questo consente al programma di rilevare il
superamento della quota e di iniziare il consolidamento. Allo stesso modo, se si programma un
56
Copyright © Acronis, Inc.
periodo di immagazzinamento di backup di (ad esempio) 30 giorni, il programma inizierà il
consolidamento quando il backup più vecchio avrà raggiunto i 31 giorni di immagazzinamento.
9.1.5
Selezione delle opzioni di backup
Selezionare le opzioni di backup (suddivisione dei file di backup, livello di compressione, protezione
con password, ecc.). Le impostazioni di queste opzioni verranno applicate soltanto alle attività
correnti di backup.
Oppure, è possibile modificare le opzioni di backup predefinite e le impostazioni di archiviazione
locale nel caso in cui si vogliano salvare le impostazioni attuali per operazioni future. Per ulteriori
informazioni vedere Ottimizzazione dei backup (p. 58).
9.1.6
Aggiunta di un commento
Aggiungere un commento all'archivio può aiutare a identificare il backup e a impedire di ripristinare i
dati sbagliati. Tuttavia, è possibile scegliere di non aggiungere nessuna nota. La dimensione e la data
di creazione del file del backup sono aggiunti automaticamente alla descrizione, così non è
necessario inserire queste informazioni.
Inoltre, è possibile fornire o modificare un commento dopo l'esecuzione di un backup. Per modificare
o aggiungere un commento, passare alla schermata Gestione ripristino e backup facendo clic su
Ripristino sulla barra laterale, scegliere il backup appropriato, fare clic con il pulsante destro e
selezionare Modifica commenti nel menu di scelta rapida.
9.1.7
Il processo di backup
Selezionando Procedi dopo aver completato tutti i passaggi facoltativi necessari per la configurazione
dell'attività di backup corrente verrà avviata l'esecuzione dell'attività.
Il progresso dell'operazione si visualizza in una finestra speciale. È possibile anche interrompere la
procedura facendo clic su Annulla.
Copyright © Acronis, Inc.
57
È possibile anzi chiudere la finestra del progresso facendo clic su Nascondi. La creazione del backup
continuerà, ma sarà possibile avviare un'altra operazione o chiudere la finestra principale del
programma. Nell'ultimo caso, il programma continuerà a funzionare in background e si chiuderà
automaticamente una volta che l'archivio di backup è pronto. Se si preparano ulteriori attività di
backup, queste saranno messe in coda dopo quella corrente.
9.2 Ottimizzazione dei backup
È possibile ottimizzare i backup per attività specifiche. Questa ottimizzazione viene realizzata
configurando le opzioni di backup prima di iniziare l' attività di backup.
È possibile impostare opzioni di backup temporanee modificando le opzioni di backup predefinite
mentre si crea un'attività di backup. Per utilizzare le opzioni modificate per attività future, apportare
le modifiche appropriate nelle opzioni di backup predefinite dopo avere selezionato Strumenti e
utilità → Opzioni → Opzioni di backup. È sempre possibile ripristinare le opzioni di backup
predefinite ai valori preimpostati durante l'installazione di Acronis True Image HD. Per questa
operazione, selezionare Ripristina predefinite sulla barra degli strumenti della finestra Opzioni. Per
ripristinare un'unica opzione di backup, selezionarla sul riquadro di sinistra e fare clic su Ripristina
corrente a predefinita.
Facendo clic su Ripristina predefinite verranno ripristinate tutte le opzioni predefinite (di backup, ripristino,
notifica, ecc.) ai loro valori preimpostati, quindi questo pulsante deve essere utilizzato con cautela.
9.2.1
Opzioni di backup
Livello di compressione
L’impostazione predefinita è Normale.
Prendiamo in considerazione il seguente esempio: si deve eseguire su un dispositivo USB il backup di
alcuni file di dimensione totale equivalenti o superiori alla capacità del dispositivo stesso e si vuole
essere sicuri che il dispositivo possa contenerli tutti. In questo caso utilizzare la compressione
Massima per il file di cui si deve effettuare il backup. Si deve tuttavia tener conto del fatto che il
rapporto di compressione dipende dal tipo di file posizionati nell'archivio; ad esempio, nemmeno la
compressione Massima riesce a ridurre significativamente le dimensioni del backup se questa
contiene dati già compressi come quelli in formato .jpg, .pdf o .mp3. Non ha molto senso selezionare
la compressione Massima per simili file perché in questo caso l'operazione di backup richiederebbe
molto più tempo senza poter nemmeno ottenere una riduzione considerevole delle dimensioni del
backup. Se non si è sicuri dell'entità del rapporto di compressione di alcuni tipi di file, provare a
effettuare il backup di un paio di file del genere e a confrontare le dimensioni dei file originali con
quelle del file dell'archivio di backup. Un paio di suggerimenti aggiuntivi: in generale, è possibile
usare il livello di compressione Normale, perché nella maggior parte dei casi esso fornisce un
eccellente compromesso tra le dimensione dei file di backup e la durata dell'operazione.
Selezionando Nessuno, i dati verranno copiati senza effettuare la compressione; questo potrebbe far
significativamente aumentare le dimensioni del file di backup, ma velocizzare l'operazione al
massimo.
Priorità del backup
L’impostazione predefinita è Bassa.
La priorità di qualsiasi processo eseguito nel sistema determina la percentuale di uso della CPU e
delle risorse del sistema allocate per quel processo. Diminuendo la priorità del backup si liberano
58
Copyright © Acronis, Inc.
altre risorse per altre operazioni della CPU. Aumentando la priorità del backup è possibile accelerare
la procedura di backup, sottraendo risorse agli altri processi in esecuzione. L'effetto dipende dall'uso
totale della CPU e da altri fattori.
Gestione degli errori
Quando il programma incontra un errore nell'esecuzione del backup, interrompe la procedura di
backup e visualizza un messaggio in attesa di una risposta sulla modalità di gestione dell'errore. Se
viene impostato un criterio di gestione degli errori, il programma non interrompe la procedura di
backup e avvisa con un messaggio in caso di errore, ma si limita a gestire l'errore in base alle regole
impostate e continua a lavorare.
È possibile impostare i seguenti criteri di gestione degli errori:
Ignora settori difettosi (disabilitata per impostazione predefinita): questa opzione permette di
eseguire un backup anche se sono presenti settori difettosi sul disco rigido. Anche se la maggior
parte dei dischi non contiene settori danneggiati, la possibilità che questi si presentino aumenta
nel ciclo di vita di un disco rigido. Se l'unità disco inizia ad emettere strani rumori (ad esempio,
clic piuttosto rumorosi o rumori striduli durante le varie operazioni) questo potrebbe significare
che sta per guastarsi. Quando l'unità disco si guasta completamente, dati importanti possono
andare perduti; è quindi estremamente importante effettuare il backup dell'unità quanto prima.
Si potrebbe tuttavia presentare un problema, ossia che l'unità disco che sta per guastarsi possa
già contenere dei settori danneggiati. Se si sceglie di non selezionare la casella Ignora settori
danneggiati, un'eventuale attività di backup viene bloccata in caso di errori di lettura o scrittura
che potrebbero verificarsi nei settori danneggiati. Selezionando invece questa casella, è possibile
avviare il backup anche in presenza di settori danneggiati sul disco rigido, garantendo il
salvataggio di quante più informazioni possibili dal disco rigido.
Non mostrare messaggi e finestre di dialogo durante la procedura (modalità non interattiva)
(disabilitata per impostazione predefinita): è possibile abilitare questa impostazione per ignorare
gli errori durante le operazioni di backup. Questa funzionalità è stata progettata principalmente
per backup non assistiti, in cui non è possibile controllare la procedura di backup. In questo modo
non verranno visualizzate notifiche se si verifica un errore durante il backup. Invece è possibile
visualizzare il registro dettagliato di tutte le operazioni una volta conclusa l'attività selezionando
Attività e registro → Registro. È possibile utilizzare questa opzione configurando un'attività di
backup da avviare la notte.
Annulla l'operazione quando il tempo è scaduto (l'impostazione predefinita è abilitata): abilitare
questa opzione per forzare l'interruzione della creazione del backup se per qualche motivo la
procedura non può continuare, per es. non vengono immessi il login o la password di una
condivisione di rete quando richiesti, o non viene inserito un nuovo CD/DVD, ecc. Per
impostazione predefinita il timer è impostato a 10 minuti; dopo questo periodo, il programma
annullerà l'attività di backup come non riuscita se non viene eseguita l'azione richiesta. Notare
che disabilitando questa opzione, l'operazione di backup non continuerà fino a quando verranno
eseguite tali azioni.
Configurazione dei supporti rimovibili
Quando viene eseguito un backup su supporto rimovibile, è possibile rendere tale supporto
riavviabile scrivendo componenti aggiuntivi al suo interno. Quindi, non sarà necessario disporre di un
disco di avvio separato.
Copyright © Acronis, Inc.
59
Qui sono disponibili le seguenti impostazioni:
Acronis True Image (versione completa): include il supporto per USB, schede PC
(precedentemente PCMCIA) ed interfacce SCSI assieme alle periferiche di archiviazione collegate
attraverso queste ultime, e per queste ragioni se ne consiglia l'utilizzo.
Acronis System Report: questo componente consente di generare un report di sistema utilizzato
per raccogliere informazioni sul sistema in caso di problemi con il programma. La generazione del
report sarà disponibile prima di avviare Acronis True Image HD dal supporto di avvio. Il report di
sistema generato può essere salvato su un'unità flash USB.
Durante la creazione di archivi di backup su un supporto rimovibile, scegliere sempre l'opzione
del primo supporto.
È possibile scegliere se visualizzare la richiesta Inserire il primo supporto quando viene eseguito il
backup su un supporto rimovibile. Con l'impostazione predefinita, potrebbe non essere possibile
eseguire il backup su supporto rimovibile lasciando il computer incustodito, poiché il programma
richiede che qualcuno prema il tasto OK sulla casella del prompt.
9.2.2
Impostazioni di archiviazione locale
Anche queste impostazioni influenzano il processo di backup, ad esempio, possono avere un effetto
più o meno evidente sulla velocità del processo di backup. I loro valori dipendono anche dalle
caratteristiche fisiche delle periferiche di archiviazione locale.
Limite spazio libero
L'impostazione predefinita è disattivata.
È possibile ricevere una notifica quando lo spazio libero nello spazio di memorizzazione del backup è
inferiore al valore specificato. Per abilitare questa notifica, selezionare la casella Spazio libero su
disco insufficiente, quindi specificare il valore del limite dello spazio libero nei campi sottostanti.
Quando questa opzione è abilitata, Acronis True Image HD eseguirà il monitoraggio dello spazio
libero nello spazio di memorizzazione del backup. Se dopo avere avviato un'attività di backup Acronis
True Image HD rileva che lo spazio libero nella posizione di archiviazione dell'archivio di backup
selezionato è già inferiore al valore specificato, il programma non inizierà il processo di backup reale
ma informerà immediatamente visualizzando un messaggio appropriato. Il messaggio offre tre
possibilità: ignorarlo e procedere con il backup, sfogliare un'altra posizione o annullare l'attività. In
caso si scelga di annullare il backup, è possibile liberare dello spazio nello spazio di memorizzazione e
riavviare l'attività, oppure creare una nuova attività con un'altra posizione dell'archivio di backup. Se
si sceglie Sfoglia, selezionare un altro spazio di memorizzazione, fare clic su OK ed il file di backup
verrà creato in tale spazio di memorizzazione.
Se lo spazio libero diventa inferiore al valore specificato mentre l'attività di backup è in esecuzione, il
programma visualizzerà lo stesso messaggio e si dovranno prendere le stesse decisioni. Tuttavia, se si
sceglie di sfogliare un'altra posizione, sarà necessario assegnare un nome al file che conterrà i dati
rimanenti del backup (o è possibile accettare il nome predefinito assegnato dal programma).
Acronis True Image HD può eseguire il monitoraggio dello spazio libero sui seguenti dispositivi di
memorizzazione:
60
Dischi rigidi locali
Schede e unità USB
Condivisioni di rete (SMB/NFS)
Copyright © Acronis, Inc.
Questa opzione non può essere abilitata per server FTP e unità CD/DVD.
Il messaggio non verrà visualizzato se la casella "Non visualizzare i messaggi e le finestre di dialogo
durante l'elaborazione (modalità silenziosa)" è selezionata nelle impostazioni "Gestione degli errori".
Suddivisione dell'archivio
I backup regolabili possono essere divisi in diversi file che assieme costituiscono il backup originale.
Un file di backup può essere suddiviso per la masterizzazione su un supporto rimovibile.
Supponiamo di avere un backup completo del computer su un disco rigido esterno e di volere
effettuare una nuova copia di backup del sistema e mantenerlo in una posizione diversa dalla prima
per maggiore sicurezza. Non possediamo però un altro disco rigido esterno e un dispositivo USB non
avrebbe spazio a sufficienza per un backup di tali dimensioni. Usando Acronis True Image HD è
possibile creare una copia di riserva del backup su dischi DVD-R/DVD+R vuoti, che oggi sono molto
economici. Il programma è in grado di suddividere backup di grandi dimensioni in diversi file che
formano insieme il backup originale. Se si dispone di abbastanza spazio sul disco rigido del computer,
è possibile prima creare un archivio di backup costituito da file multipli con una dimensione
prefissata sul disco rigido e poi masterizzarlo più tardi sui DVD+R. Per specificare la dimensione dei
file suddivisi, selezionare la modalità Dimensione fissa per Suddivisione dell'archivio e inserire la
dimensione desiderata dei file attraverso l'elenco che apparirà.
Se non si dispone di spazio sufficiente per salvare il backup sul disco rigido, selezionare Automatica e
creare il backup direttamente sui dischi DVD-R. Acronis True Image HD suddividerà automaticamente
l'archivio di backup e quando il disco sarà pieno chiederà di inserirne uno nuovo.
La creazione di backup direttamente su CD-R/RW o DVD+R/RW potrebbe impiegare molto più tempo
che sul disco rigido.
Convalida archivio
Convalida archivio di backup dopo la sua creazione
L'impostazione predefinita è disattivata.
Quando questa opzione è selezionata, il backup il programma verifica l'integrità dell'archivio appena
creato o aggiunto subito dopo il backup. Quando si imposta un backup di dati molto importanti,
oppure un backup di un disco o partizione, si consiglia di attivare l'opzione per assicurarsi che il
backup possa essere usato per recuperare i dati persi.
Copyright © Acronis, Inc.
61
10 Ripristino dei dati con Acronis True Image
HD
Lo scopo principale del backup è il ripristino dei dati in caso di perdita degli originali a causa di errori
hardware, incendio, furto o semplicemente eliminazione accidentale di alcuni file importanti.
Le ragioni per cui si rende necessario il ripristino del sistema possono essere numerose: da un
funzionamento instabile dopo l'installazione di una nuova applicazione all'aggiornamento dei driver o
di Windows, dal mancato funzionamento del disco rigido del sistema alla sostituzione del vecchio
disco rigido con uno di maggiori dimensioni. Inoltre, potrebbe essere necessario ripristinare solo la
partizione di sistema o l'intero disco di sistema comprendente diverse partizioni, anche nascoste.
Acronis True Image HD offre una soluzione per tutti questi casi, sebbene i dettagli relativi al ripristino
potrebbero essere diversi. In ogni caso, è preferibile eseguire il ripristino di sistema quando si esegue
l'avvio da un supporto di ripristino.
D'altra parte, il ripristino di un disco/partizione di dati o file e cartelle viene generalmente eseguito in
Windows.
10.1 Ripristino della partizione di sistema
Si prenda in considerazione il caso più semplice: ripristino della partizione di sistema nella posizione
originale e sull'unità disco rigido originale.
Poiché il ripristino della partizione di sistema è una delle operazioni più importanti, è necessario
prepararla con attenzione anche quando si vuole ripristinare uno stato precedente di Windows che
funzionava correttamente. In preparazione del ripristino è necessario:
a) creare un supporto di ripristino di avvio Acronis e verificarne il funzionamento. Per informazioni
aggiuntive sulla verifica del supporto, vedere Test del supporto di ripristino di avvio (p. 28);
b) eseguire l'avvio dal supporto di ripristino e convalidare il backup che si desidera utilizzare per il
ripristino. È importante completare la convalida perché Acronis True Image HD elimina la partizione
di destinazione (la partizione di sistema in questo caso) nella fase iniziale del ripristino. Se il backup è
danneggiato, il sistema e le applicazioni verranno cancellati senza possibilità di ripristino. Inoltre,
alcuni utenti hanno verificato come alcuni backup convalidati in Windows si sono dimostrati
danneggiati durante la convalida nell'ambiente di ripristino. Questo è possibile perché Acronis True
Image HD utilizza driver di periferica differenti in Windows e nell'ambiente di ripristino.
c) assegnare nomi univoci ai dischi e alle partizioni utilizzate nel computer. Questa operazione è
importante perché l'assegnazione delle lettere alle unità in Windows e nell'ambiente di ripristino
possono essere differenti. È sempre possibile modificare i nomi delle unità prima di eseguire il
backup. I nomi sono di aiuto quando si cerca l'unità che contiene il backup e la partizione di sistema
di destinazione.
d) si consiglia, ma non è obbligatorio, di controllare la presenza di errori nell'unità disco del sistema
con l'utilità Chkdsk di Microsoft, inclusa in Windows.
Una volta completate le attività appena descritte è possibile procedere con il ripristino.
Collegare l'unità esterna se contiene l'archivio di backup da utilizzare per il ripristino e assicurarsi che l'unità sia
accesa. Questa operazione deve essere effettuata prima dell'avvio dal supporto di ripristino Acronis.
Copyright © Acronis, Inc.
62
1. Impostare la sequenza di avvio nel BIOS in modo che il dispositivo del supporto di ripristino (CD,
DVD oppure chiavetta USB) diventi la prima periferica di avvio. Consultare Impostazione della
sequenza di avvio nel BIOS (p. 139).
2. Eseguire l'avvio dal supporto di ripristino e selezionare Acronis True Image OEM (Versione
completa).
3. Selezionare Ripristino → Ripristino di dischi e partizioni nel menu principale, quindi scegliere
l'immagine di backup del disco di sistema che si desidera utilizzare per il ripristino. Fare clic con il
pulsante destro sul backup e scegliere Ripristina nel menu di scelta rapida.
Se i dischi presentano lettere diverse in Windows e nell'ambiente di ripristino, il programma
visualizzerà il seguente messaggio di errore: Acronis True Image HD non è in grado di rilevare il
volume N dell'archivio "Nome", dove Nome è il nome dell'archivio dell'immagine di backup
richiesto e il numero del volume (N) potrebbe essere diverso a seconda del numero di backup
presenti nell'archivio. Fare clic su Sfoglia e indicare il percorso dell'archivio.
4. Selezionare Ripristina dischi e partizioni complete nel passaggio Metodo di ripristino.
5. Selezionare la partizione di sistema (solitamente C) nella schermata Elementi del ripristino. Se la
partizione di sistema ha una lettera diversa, selezionare la partizione utilizzando la colonna Flag.
Deve avere i flag Pri e Act. Poiché si esegue il ripristino della partizione di sistema nell'unità disco
originale, non è necessario selezionare la casella "MBR e traccia 0".
6. Nel passaggio "Impostazioni della partizione C" (o la lettera della partizione di sistema, se
diversa) controllare le impostazioni predefinite e scegliere Avanti se sono corrette. In caso
contrario, modificare le impostazioni come desiderato e fare quindi clic su Avanti.
7. Leggere attentamente il riepilogo delle operazioni nel passaggio Fine. Se le dimensioni della
partizione non sono state modificate, le dimensioni degli elementi Partizione eliminata e
Partizione di ripristino devono coincidere. Se non si desidera convalidare il backup, fare clic su
Procedi, altrimenti fare clic su Opzioni e selezionare la casella "Convalida l'archivio di backup
prima del ripristino" prima di fare clic su Procedi.
8. Una volta completata l'operazione, chiudere la versione autonoma di Acronis True Image HD,
rimuovere il supporto di ripristino ed eseguire l'avvio dalla partizione di sistema ripristinata.
Dopo avere verificato che Windows è stato ripristinato come previsto, ripristinare la sequenza di
avvio originale.
10.2 Ripristino del backup di un disco in un'unità con
capacità differente
Il ripristino del backup di un disco che contiene diverse partizioni in un disco rigido con capacità
differente utilizzando il ridimensionamento manuale delle partizioni può essere considerata una delle
operazioni più complicate di Acronis True Image HD. Le difficoltà aumentano se il backup del disco di
origine è stato eseguito includendo una partizione diagnostica nascosta o una partizione di ripristino.
Il ripristino di un disco di sistema con avvio doppio o multiplo, ad esempio, con Windows e Linux, può
nascondere insidie maggiori. Molto spesso è necessario effettuare ricerche nei forum appropriati
prima di tentare di eseguire un ripristino. Per questo motivo lo scenario descritto non è trattato in
questa sezione.
Completare le operazioni di preparazione come descritto all'inizio della sezione precedente Ripristino
della partizione di sistema. Quando si esegue l'aggiornamento di un disco di sistema funzionante in
un disco con capacità maggiore, se alle partizioni del disco di sistema non sono stati assegnati nomi
univoci prima del backup del disco di sistema, si consiglia di assegnare tali nomi e creare un nuovo
backup di tutto il disco. In questo modo è possibile identificare le partizioni dal nome e non dalle
lettere che possono essere differenti quando si avvia dal supporto di ripristino. Se si esegue il
Copyright © Acronis, Inc.
63
ripristino per un guasto nell'unità disco di sistema, assegnare comunque i nomi a questo punto. I
nomi sono di aiuto per trovare l'unità che contiene i backup e l'unità di destinazione (nuova).
Anche le informazioni sulle dimensioni delle partizioni, la capacità delle unità, il produttore e il
numero del modello possono aiutare a identificare le unità in modo corretto.
Si consiglia vivamente di installare la nuova unità disco nella stessa posizione nel computer, di
utilizzare lo stesso cavo e lo stesso connettore dell'unità originale (questo non è sempre possibile ad
esempio quando la vecchia unità è IDE mentre la nuova può essere SATA). In ogni caso, installare la
nuova unità nella posizione in cui sarà utilizzata.
10.2.1 Ripristino di un disco senza partizioni nascoste
Considerare innanzitutto il ripristino di un disco di sistema contenente due partizioni (entrambe non
nascoste) mediante un backup del disco. Si supponga inoltre che il disco di sistema non contenga
partizioni di ripristino che potrebbero non essere nascoste. Se il disco contiene, ad esempio, tre
partizioni, la procedura sarà simile. Verrà descritta la procedura di ripristino utilizzando i supporti di
ripristino (poiché generalmente consentono di ottenere i risultati migliori).
Collegare l'unità esterna se contiene l'archivio di backup da utilizzare per il ripristino e assicurarsi che l'unità sia
accesa. Questa operazione deve essere effettuata prima dell'avvio dal supporto di ripristino Acronis.
1. Impostare la sequenza di avvio nel BIOS in modo che il dispositivo del supporto di ripristino (CD,
DVD oppure chiavetta USB) diventi la prima periferica di avvio. Consultare Impostazione della
sequenza di avvio nel BIOS (p. 139).
2. Eseguire l'avvio dal supporto di ripristino e selezionare Acronis True Image OEM (Versione
completa).
3. Selezionare Ripristino → Ripristino di dischi e partizioni nel menu principale, quindi scegliere
l'immagine di backup del disco di sistema che si desidera utilizzare per il ripristino.
Se i dischi presentano lettere diverse in Windows e nell'ambiente di ripristino, il programma
visualizzerà il seguente messaggio di errore: Acronis True Image HD non è in grado di rilevare il
volume N dell'archivio "Nome", dove Nome è il nome dell'archivio dell'immagine di backup
richiesto e il numero del volume (N) potrebbe essere diverso a seconda del numero di backup
presenti nell'archivio. Fare clic su Sfoglia e indicare il percorso dell'archivio.
4. Selezionare Ripristina dischi e partizioni complete nel passaggio Metodo di ripristino.
5. Al passaggio Cosa ripristinare, selezionare le caselle delle partizioni da ripristinare. Non
selezionare la casella MBR e traccia 0 se non si desidera selezionare il disco completo per il
ripristino. Il ripristino del disco completo non consente di ridimensionare manualmente le
partizioni. Se necessario, è possibile ripristinare il MBR in un secondo momento. Selezionare le
partizioni e fare clic su Avanti.
La selezione delle partizioni porta alla visualizzazione dei relativi passaggi "Impostazioni della
partizione...". Si noti che i passaggi sono disposti in ordine crescente per lettera di unità della
partizione e tale ordine non può essere modificato. L'ordine potrebbe essere diverso dall'ordine
fisico delle partizioni sul disco rigido. Nel caso analizzato (nessuna partizione nascosta né da
ripristinare), l'ordine fisico delle partizioni sul nuovo disco non ha un'importanza particolare in
quanto Acronis True Image HD corregge automaticamente i file appropriati del caricatore di
Windows.
Inoltre, questo passaggio consente di scoprire se il disco destinato al ripristino contiene una
partizione nascosta. Le partizioni nascoste non dispongono di lettere di unità e sono indicate per
prime nei passaggi "Impostazioni della partizione...". Se viene rilevata una partizione nascosta,
consultare la sezione Ripristino di un disco con una partizione nascosta (p. 66).
64
Copyright © Acronis, Inc.
6. È possibile specificare le seguenti impostazioni della partizione: posizione, tipo e dimensioni.
Probabilmente sarà necessario specificare innanzitutto le impostazioni della partizione di sistema
in quanto generalmente corrisponde alla lettera C. Poiché il ripristino verrà eseguito nel nuovo
disco, fare clic su Nuova posizione. Selezionare il disco di destinazione in base al nome assegnato
o alla capacità.
In caso non fosse stato assegnato alcun nome ai dischi e in caso di dubbi durante la selezione del
disco di destinazione, è possibile annullare il ripristino facendo clic su Annulla e provare a
identificare il disco di destinazione mediante il relativo numero di modello, interfaccia, ecc. Per
visualizzare tali informazioni, selezionare Strumenti e utilità→ Aggiungi nuovo disco nel menu
principale e la schermata Selezione disco mostrerà le informazioni. Utilizzare le informazioni per
identificare il numero del disco di destinazione, quindi fare clic su Annulla, avviare nuovamente
la procedura di ripristino, ripetere i passaggi descritti in precedenza e selezionare il disco di
destinazione.
7. Facendo clic su Accetta si tornerà alla schermata delle impostazioni della partizione. Controllare
il tipo di partizione e, se necessario, modificarlo. Ricordare che la partizione di sistema deve
essere primaria e contrassegnata come attiva.
8. Continuare specificando le dimensioni della partizione facendo clic su Modifica predefinita
nell'area delle dimensioni della partizione. Per impostazione predefinita, la partizione occuperà
tutto il nuovo disco. È possibile ridimensionare e riposizionare la partizione trascinandola o
trascinandone i bordi con il mouse sulla barra orizzontale della schermata o inserendo i valori
corrispondenti nei campi appropriati (Dimensioni partizione, Spazio disponibile prima, Spazio
disponibile dopo). Quando vengono specificate le dimensioni della partizione, ricordare di
lasciare dopo la partizione appena ridimensionata uno spazio (disponibile) non allocato pari a
quello necessario per la seconda partizione. Generalmente lo spazio disponibile prima della
partizione è pari a zero. Fare clic su Accetta quando le dimensioni della partizione corrispondono
a quelle previste, quindi fare clic su Avanti.
9. Iniziare a specificare le impostazioni della seconda partizione. Fare clic su Nuova posizione,
quindi selezionare lo spazio non allocato sul disco di destinazione che riceverà la seconda
partizione. Fare clic su Accetta, controllare il tipo di partizione (modificarla, se necessario) quindi
continuare a specificare le dimensioni della partizione che, per impostazione predefinita,
corrispondono alle dimensioni originali. Generalmente non rimane spazio disponibile dopo
l'ultima partizione, quindi destinare tutto lo spazio non allocato alla seconda partizione, fare clic
su Accetta quindi su Avanti.
10. Leggere attentamente il riepilogo delle operazioni da eseguire. Se non si desidera convalidare il
backup, fare clic su Procedi, altrimenti fare clic su Opzioni e selezionare la casella "Convalida
l'archivio di backup prima del ripristino" prima di fare clic su Procedi.
11. Al termine dell'operazione, uscire dalla versione autonoma di Acronis True Image HD.
Windows non dovrebbe "vedere" entrambi i dischi, nuovo e vecchio, durante il primo avvio successivo al
ripristino. Se la vecchia unità viene aggiornata con una nuova di maggiori capacità, scollegare la vecchia unità
prima dell'avvio iniziale, altrimenti potrebbero verificarsi problemi durante l'avvio di Windows.
Spegnere il computer se è necessario scollegare la vecchia unità, altrimenti riavviare il computer
dopo aver rimosso il supporto di ripristino.
Avviare il computer in Windows. Il sistema potrebbe indicare il rilevamento di un nuovo hardware
(disco rigido) e la necessità di riavviare Windows. Dopo essersi accertati del corretto funzionamento
del sistema, ripristinare la sequenza di avvio originale.
Copyright © Acronis, Inc.
65
10.2.2 Ripristino di un disco con una partizione nascosta
Per il ripristino del disco di sistema con una partizione nascosta (ad esempio, creata dal produttore
del PC per la diagnostica o per il ripristino del sistema) in un'unità disco con capacità differente è
necessario considerare alcuni fattori aggiuntivi. Prima di tutto, per aumentare le probabilità di
successo, è necessario mantenere nel nuovo disco lo stesso ordine di partizioni che esiste nell'unità
vecchia e posizionare la partizione nascosta nella stessa posizione, di solito all'inizio o alla fine dello
spazio del disco. Inoltre, è bene ripristinare la partizione nascosta senza ridimensionamento per
ridurre al minimo la possibilità che si verifichino errori.
Prima di procedere con il ripristino è necessario conoscere dimensioni e ordine fisico delle partizioni
esistenti nel disco di sistema. Per visualizzare queste informazioni, avviare Acronis True Image HD e
scegliere Ripristino → Ripristino di dischi e partizioni nel menu principale. Selezionare un backup del
disco di sistema e fare clic su Dettagli nella barra degli strumenti. Acronis True Image HD visualizza le
informazioni del disco di cui è stato eseguito il backup, inclusa una visualizzazione grafica di tutte le
partizioni del disco e l'ordine fisico sul disco. Se una delle partizioni è troppo piccola per contenere le
informazioni, passare il puntatore del mouse sulla partizione e visualizzare le informazioni.
Una volta raccolte le informazioni, è possibile procedere con il ripristino del disco di sistema
utilizzando il supporto di ripristino.
Collegare l'unità esterna se contiene l'archivio di backup da utilizzare per il ripristino e assicurarsi che l'unità sia
accesa. Questa operazione deve essere effettuata prima dell'avvio dal supporto di ripristino Acronis.
1. Impostare la sequenza di avvio nel BIOS in modo che il dispositivo del supporto di ripristino (CD,
DVD oppure chiavetta USB) diventi la prima periferica di avvio. Consultare Impostazione della
sequenza di avvio nel BIOS (p. 139).
2. Eseguire l'avvio dal supporto di ripristino e selezionare Acronis True Image OEM (Versione
completa).
3. Selezionare Ripristino → Ripristino di dischi e partizioni nel menu principale, quindi scegliere
l'immagine di backup del disco di sistema che si desidera utilizzare per il ripristino.
Se i dischi presentano lettere diverse in Windows e nell'ambiente di ripristino, il programma
visualizzerà il seguente messaggio di errore: Acronis True Image HD non è in grado di rilevare il
volume N dell'archivio "Nome", dove Nome è il nome dell'archivio dell'immagine di backup
richiesto e il numero del volume (N) potrebbe essere diverso a seconda del numero di backup
presenti nell'archivio.
4. Selezionare Ripristina dischi e partizioni complete nel passaggio Metodo di ripristino.
5. Al passaggio Elementi del ripristino, selezionare le caselle delle partizioni da ripristinare. Non
selezionare la casella MBR e traccia 0 se non si desidera selezionare il disco completo per il
ripristino. Il ripristino del disco completo non consente di ridimensionare manualmente le
partizioni. Il ripristino del MBR può essere completato in seguito. Selezionare le partizioni e fare
clic su Avanti.
La selezione delle partizioni porta alla visualizzazione dei relativi passaggi "Impostazioni della
partizione...". Notare che questi passaggi iniziano con partizioni cui non è assegnata una lettera
del disco (di solito è così con le partizioni nascoste), quindi proseguono in ordine crescente delle
lettere delle partizioni e l'ordine non può essere modificato. L'ordine potrebbe essere diverso
dall'ordine fisico delle partizioni sul disco rigido.
6. È possibile specificare le seguenti impostazioni della partizione: posizione, tipo e dimensioni. È
necessario specificare le impostazioni della partizione nascosta alla quale di solito non è
assegnata una lettera. Poiché viene eseguito il ripristino in un disco nuovo, fare clic su Nuova
posizione. Selezionare il disco di destinazione in base al nome assegnato o alla capacità.
66
Copyright © Acronis, Inc.
7.
8.
9.
10.
11.
12.
In caso non fosse stato assegnato alcun nome ai dischi e in caso di dubbi durante la selezione del
disco di destinazione, è possibile annullare il ripristino facendo clic su Annulla e provare a
identificare il disco di destinazione mediante il relativo numero di modello, interfaccia, ecc. Per
visualizzare tali informazioni, selezionare Strumenti e utilità→ Aggiungi nuovo disco nel menu
principale e la schermata Selezione disco mostrerà le informazioni. Utilizzare le informazioni per
identificare il numero del disco di destinazione, quindi fare clic su Annulla, avviare nuovamente
la procedura di ripristino, ripetere i passaggi descritti in precedenza e selezionare il disco di
destinazione.
Facendo clic su Accetta si tornerà alla schermata delle impostazioni della partizione. Controllare
il tipo di partizione e, se necessario, modificarlo.
Continuare specificando le dimensioni della partizione facendo clic su Modifica predefinita
nell'area delle dimensioni della partizione. Per impostazione predefinita, la partizione occuperà
tutto il nuovo disco. È necessario mantenere invariata la dimensione della partizione nascosta e
posizionarla nello spesso punto in cui si trova nel disco (all'inizio o alla fine dello spazio su disco).
Per completare l'operazione, ridimensionare e riposizionare la partizione trascinandola o
trascinandone i bordi con il mouse sulla barra orizzontale della schermata oppure immettendo i
valori corrispondenti nei campi appropriati (Dimensione della partizione, Spazio disponibile
prima, Spazio disponibile dopo). Fare clic su Accetta quando la partizione raggiunge le dimensioni
e la posizione desiderata, quindi fare clic su Avanti.
Specificare le impostazioni per la seconda partizione, che in questo caso è la partizione di
sistema. Fare clic su Nuova posizione, quindi selezionare lo spazio non allocato sul disco di
destinazione che riceverà la partizione. Fare clic su Accetta, controllare il tipo di partizione
(modificare se necessario). Ricordare che la partizione di sistema deve essere primaria e
contrassegnata come attiva. Specificare le dimensioni della partizione, che per impostazione
predefinita sono uguali alle dimensioni originali. Generalmente non rimane spazio disponibile
dopo la partizione, quindi destinare tutto lo spazio non allocato sul nuovo disco alla seconda
partizione, fare clic su Accetta quindi su Avanti.
Leggere attentamente il riepilogo delle operazioni da eseguire. Se non si desidera convalidare il
backup, fare clic su Procedi, altrimenti fare clic su Opzioni e selezionare la casella "Convalida
l'archivio di backup prima del ripristino" prima di fare clic su Procedi.
Una volta completata l'operazione, procedere al ripristino del MBR. In questo caso è necessario
ripristinare il MBR poiché il produttore del PC potrebbe aver modificato il MBR generico di
Windows o un settore sulla traccia 0 per fornire accesso alla partizione nascosta.
Selezionare lo stesso backup ancora una volta, fare clic con il pulsante destro su Ripristina nel
menu di scelta rapida, scegliere Ripristina interi dischi e partizioni nel passaggio Metodo di
ripristino e selezionare la casella MBR e traccia 0.
Nel passaggio successivo selezionare il disco di destinazione come destinazione del ripristino del
MBR, fare clic su Avanti quindi su Procedi. Al termine del ripristino del MBR, chiudere la versione
autonoma di Acronis True Image HD.
Windows non dovrebbe "vedere" entrambi i dischi, nuovo e vecchio, durante il primo avvio successivo al
ripristino. Se la vecchia unità viene aggiornata con una nuova di maggiori capacità, scollegare la vecchia unità
prima dell'avvio iniziale, altrimenti potrebbero verificarsi problemi durante l'avvio di Windows.
Spegnere il computer se è necessario scollegare la vecchia unità, altrimenti riavviare il computer
dopo aver rimosso il supporto di ripristino.
Avviare il computer in Windows. Il sistema potrebbe indicare il rilevamento di un nuovo hardware
(disco rigido) e la necessità di riavviare Windows. Dopo essersi accertati del corretto funzionamento
del sistema, ripristinare la sequenza di avvio originale.
Copyright © Acronis, Inc.
67
10.3 Ripristino di una partizione o disco dati
Come detto in precedenza, le partizioni e i dischi dati generalmente vengono ripristinati in Windows
onde evitare problemi quali il mancato rilevamento dei dischi rigidi da parte del programma, la
modifica delle lettere delle unità disco, ecc. Per ridurre ulteriormente il rischio di problemi durante il
ripristino, convalidare l'archivio di backup da ripristinare e controllare il disco di destinazione per
rilevare eventuali errori mediante l'utilità chkdsk.
Collegare l'unità esterna se contiene l'archivio di backup da utilizzare per il ripristino e assicurarsi che l'unità sia
accesa. Questa operazione deve essere eseguita prima di avviare Acronis True Image HD.
1. Avvio di Acronis True Image HD.
2. Selezionare Ripristino → Ripristino di dischi e partizioni nel menu principale, quindi scegliere
l'immagine di backup che contiene i dati da ripristinare.
3. Selezionare Ripristina interi dischi e partizioni nel passaggio della scelta del metodo di ripristino
4. Poiché si andrà a ripristinare una partizione dati, non è necessario selezionare la casella
"Ripristina l'MBR e la traccia 0" nel passaggio Cosa ripristinare. Selezionare solamente la
partizione dati che si desidera ripristinare.
5. La fase successiva consente di selezionare le impostazioni per la partizione da ripristinare.
Quando si esegue il ripristino della partizione nel percorso originale, è sufficiente controllare le
impostazioni. Se si desidera ripristinare la partizione in un’altra posizione, selezionare la nuova
posizione e impostare il tipo di partizione necessario (o lasciare l'impostazione predefinita).
Quando la nuova posizione corrisponde a una partizione esistente, generalmente è possibile
lasciare invariate la lettera dell'unità disco e le dimensioni. Quando la nuova posizione
corrisponde a uno spazio non allocato, ad es. dopo aver installato un nuovo disco rigido che si
desidera utilizzare per i propri dati, specificare le dimensioni della nuova partizione e assegnare
una lettera logica al disco.
6. Leggere attentamente il riepilogo. Dopo essersi assicurati di aver definito le impostazioni
corrette, fare clic su Procedi se non è necessario modificare le opzioni di ripristino predefinite,
altrimenti fare clic su Opzioni.
7. Il passaggio Opzioni consente di impostare le opzioni di ripristino, ad esempio, per controllare il
file system dopo il ripristino. Per ulteriori informazioni sulle opzioni di ripristino, consultare la
sezione Impostazione delle opzioni di ripristino predefinite. Una volta impostate le opzioni di
ripristino, fare clic su Procedi.
Il ripristino del backup dell'intero disco dati richiede passaggi analoghi con alcune differenze minori,
ad esempio, non esiste alcuna opzione "Controlla il file system dopo il ripristino". Durante il ripristino
del disco rigido originale, i passaggi della procedura guidata sono semplici: è sufficiente assicurarsi di
aver selezionato il disco con lo stesso numero del disco di backup come destinazione.
Il ripristino del backup di un disco dati in un disco rigido con una capacità diversa presenta alcune
differenze a seconda della capacità e della geometria (il numero di testine e di settori per traccia).
Quando si esegue il ripristino in un disco rigido di capacità inferiore, le dimensioni delle partizioni
verranno ridotte proporzionalmente. Quando si esegue il ripristino in un disco rigido di capacità
superiore, si distinguono due casi: 1) se il disco rigido ha la stessa geometria, il disco di backup verrà
ripristinato "così com'è" lasciando spazio non allocato; e 2) se il disco rigido ha una geometria
diversa, le dimensioni delle partizioni verranno aumentate proporzionalmente.
68
Copyright © Acronis, Inc.
10.4 Ripristino di file e cartelle
A seconda dei tipi di backup utilizzati, sono disponibili diversi metodi per ripristinare file e cartelle.
Nella maggior parte dei casi i file e le cartelle vengono ripristinati in Windows. È possibile ripristinare
i file e cartelle da un'immagine di disco o di partizione. Per ripristinare file/cartelle da un'immagine, è
possibile montare l'immagine (consultare la sezione Montaggio di un'immagine (p. 88)) e copiare
file/cartelle nella posizione prescelta utilizzando Windows Explorer.
Per ripristinare solo un singolo file o cartella o alcuni file, fare doppio clic sull'archivio di backup
dell'immagine necessaria. Scorrere fino alla cartella contenente i file da ripristinare, selezionarli, fare
clic con il pulsante destro del mouse e scegliere Copia dal menu di scelta rapida, aprire una cartella
per salvare i file da ripristinare, fare clic con il pulsante destro del mouse nella cartella e scegliere
Incolla dal menu di scelta rapida. È inoltre possibile trascinare i file dall'archivio di backup alla cartella
di destinazione.
Di seguito viene descritto un altro metodo per ripristinare file/cartelle da un'immagine. Consultare la
sezione Ripristino di file e cartelle dagli archivi delle immagini (p. 69).
10.4.1 Ripristino di file e cartelle dagli archivi delle immagini
Gli archivi delle immagini consentono di ripristinare non solo interi dischi o partizioni ma anche file e
cartelle.
1. Avviare il Ripristino guidato selezionando Ripristino → Ripristino di dischi e partizioni nel menu
principale del programma.
2. Selezionare l'archivio.
Il ripristino dei dati direttamente dal server FTP richiede che l'archivio non abbia file più grandi di 2 GB
ciascuno. Se si pensa che alcuni file siano più grandi, copiare prima l'intero archivio (insieme al backup
iniziale completo) nel disco rigido locale o in un disco di rete condiviso.
3. Al momento della selezione del metodo di ripristino, selezionare Ripristina file e cartelle
selezionati.
4. Selezionare il percorso in cui si desidera ripristinare i file e le cartelle selezionate. È possibile
ripristinare i dati nel percorso originale o sceglierne uno nuovo, se necessario.
Quando viene eseguito il ripristino di file/cartelle dal supporto di ripristino di avvio, l'opzione Posizione
originale viene disattivata, poiché le lettere di unità nella versione autonoma di Acronis True Image HD
possono essere diverse da come Windows identifica le unità.
Scegliere una nuova posizione farà apparire un nuovo passaggio necessario denominato
Destinazione. Quando si sceglie un nuovo percorso, per impostazione predefinita gli oggetti
selezionati verranno ripristinati senza ripristinare il percorso assoluto originale. Talvolta è
necessario ripristinare gli elementi con la loro struttura di cartelle completa. In tal caso,
selezionare Ripristina percorso assoluto.
Al passaggio Destinazione, selezionare una nuova posizione sulla struttura ad albero delle
cartelle. È possibile creare una nuova cartella in cui ripristinare i file facendo clic su Crea nuova
cartella.
5. Selezionare i file e le cartelle da ripristinare. Accertarsi di aver deselezionato tutte le cartelle non
necessarie. In caso contrario verranno ripristinati numerosi file superflui.
6. Il primo passaggio facoltativo consente di conservare le modifiche dei dati apportate dalla
creazione del backup selezionato. Scegliere l'operazione da eseguire se il programma trova un
file con lo stesso nome di un altro file presente nell'archivio nella cartella di destinazione. Per
Copyright © Acronis, Inc.
69
impostazione predefinita, il programma sovrascriverà i file e le cartelle esistenti, sebbene i file e
le cartelle più recenti siano protetti dalla sovrascrittura. Se necessario, è possibile proteggere il
sistema, i file e le cartelle nascoste dalla sovrascrittura selezionando le caselle di controllo
appropriate.
Inoltre, è possibile proteggere dalla sovrascrittura i file che soddisfano i criteri specificati
dall'utente in questa finestra.
Deselezionando la casella di controllo Sovrascrivi file esistenti si attribuisce priorità assoluta ai
file sul disco rigido rispetto ai file archiviati.
7. Selezionare le opzioni per il processo di ripristino (ovvero, priorità del processo di ripristino,
impostazioni di protezione a livello di file, ecc.). Le opzioni impostate in questa pagina verranno
applicate solo all'attività di ripristino corrente.
8. Fino a questo punto, è stato possibile apportare delle modifiche all'operazione creata scegliendo
i passaggi da modificare e cambiandone le impostazioni. Fare clic su Proceed per avviare
l'operazione.
9. Il progresso dell'operazione si visualizza in una finestra speciale. È possibile anche interrompere
la procedura facendo clic su Cancel. Tenere presente che la procedura interrotta potrebbe
ancora provocare modifiche alle cartelle di destinazione.
70
Copyright © Acronis, Inc.
11 Informazioni aggiuntive sul ripristino
11.1 Ripristino guidato: informazioni dettagliate
La descrizione del Ripristino guidato che segue è basata sul ripristino di partizioni/dischi dai backup
dell'immagine. Se si desidera ripristinare file e cartelle, vedere Ripristino di file e cartelle.
11.1.1 Avvio del Ripristino guidato
Avviare il Ripristino guidato selezionando Ripristino → Ripristino di dischi e partizioni nel menu
principale del programma.
11.1.2 Selezione dell'archivio
1. Selezionare l'archivio.Acronis True Image HD visualizza l'elenco degli archivi di backup la cui
posizione è nota dalle informazioni conservate nel suo database.Se il programma non ha trovato
il backup necessario (ad esempio, quando è stato eseguito nell'ambiente di ripristino o con una
versione precedente di Acronis True Image HD), è possibile cercarlo manualmente facendo clic su
Sfoglia, selezionando una posizione di backup nella struttura ad albero della directory e
scegliendo il backup nel riquadro a destra.
Se l'archivio si trova su un supporto rimovibile, ad esempio su un CD, prima inserire l'ultimo CD, poi inserire i
dischi in ordine inverso quando richiesto dal Ripristino guidato.
Il ripristino dei dati direttamente dal server FTP richiede che l'archivio non abbia file più grandi di 2 GB
ciascuno.Se si pensa che alcuni file siano più grandi, prima copiare l'intero archivio (insieme al backup iniziale
completo) nel disco rigido locale o in un disco di rete condiviso.
Copyright © Acronis, Inc.
71
Quando viene creato un backup di un disco di sistema di Windows Vista o Windows 7 che contiene dei punti di
ripristino, alcuni di essi (o tutti) potrebbero andare persi se si riavvia dal disco di sistema ripristinato e si apre lo
strumento Ripristino configurazione di sistema.
11.1.3 Selezione del metodo di ripristino
Selezionare gli elementi che si desidera ripristinare:
Ripristina interi dischi e partizioni
Dopo aver scelto il tipo di ripristino per dischi e partizioni è necessario selezionare la seguente
opzione.
Ripristina file e cartelle selezionati
Selezionare Ripristina file e cartelle selezionati se non si intende ripristinare il sistema, ma si
desidera semplicemente riparare i file danneggiati.
È possibile ripristinare i file da immagini del disco/partizione solo se dispongono di file system FAT o NTFS.
11.1.4 Selezione di un disco o di una partizione da ripristinare
È possibile che il file dell'archivio selezionato contenga numerose immagini di partizioni o di dischi.
Selezionare il disco o la partizione da ripristinare.
72
Copyright © Acronis, Inc.
Durante una singola sessione, è possibile ripristinare diverse partizioni o dischi, uno alla volta,
selezionando un disco e impostandone i parametri, quindi ripetendo tali azioni per ogni partizione o
disco da ripristinare.
Le immagini del disco e delle partizioni contengono una copia della traccia 0 e del MBR (master boot
record). Ciò viene visualizzato in questa finestra in una riga separata. È possibile scegliere se
ripristinare il MBR e la traccia 0 selezionando la casella corrispondente. Ripristinare il MBR se è
fondamentale per l'avvio del sistema.
Quando si sceglie il ripristino del MBR, nel passaggio successivo viene visualizzata la casella
"Ripristina firma del disco" nell'angolo inferiore sinistro. Il ripristino della firma del disco può essere
necessario per i seguenti motivi:
1. Acronis True Image HD crea attività pianificate usando la firma del disco rigido di origine. Se si
ripristina la stessa firma del disco, non sarà necessario creare nuovamente o modificare le attività
create in precedenza.
2. Alcune applicazioni installate utilizzano la firma del disco per la gestione della licenza e altri scopi.
3. Se si utilizzano i punti di ripristino di Windows, questi ultimi andranno perduti se non viene
ripristinata la firma del disco.
4. Inoltre, il ripristino della firma del disco consente di recuperare gli snapshot del servizio Copia
Shadow del volume (VSS) utilizzati dalla funzione "Versioni precedenti" di Windows Vista e
Windows 7.
Se la casella non è selezionata, Acronis True Image HD genera una nuova firma del disco per l'unità
ripristinata. Questo potrebbe rivelarsi necessario quando un'immagine di backup non è utilizzata per
il ripristino d'emergenza ma per clonare l'unità disco rigido di Windows Vista su un'altra unità.
Provando ad avviare Windows con entrambe le unità collegate dopo la clonazione si verificheranno
dei problemi. Durante l'avvio di Windows, il suo caricatore controlla le firme del disco di tutte le unità
collegate e, se trova due firme identiche, modifica la firma del secondo disco, ovvero del disco clone.
Dopo questo passaggio, il disco clone non potrà più essere avviato indipendentemente dal disco
originale, perché i campi MountedDevices nel registro del clone fanno riferimento alla firma del disco
sul disco originale che non sarà disponibile se quest'ultimo è scollegato.
Copyright © Acronis, Inc.
73
11.1.5 Selezionare un disco/partizione di destinazione
1. Selezionare un disco o una partizione di destinazione in cui si desidera ripristinare l'immagine
selezionata. È possibile ripristinare i dati nella loro posizione iniziale, in un altro disco o partizione
e in uno spazio non allocato. La partizione di destinazione dovrebbe avere almeno le stesse
dimensioni dei dati non compressi dell'immagine.
Tutti i dati salvati sulla partizione di destinazione verranno sostituiti dai dati di immagine, quindi prestare
attenzione e controllare tutti i dati di cui non è stato eseguito il backup e che potrebbero essere necessari.
2. Quando si esegue il ripristino di un intero disco, il programma analizza la struttura del disco di
destinazione per vedere se il disco è libero.
Se sul disco di destinazione sono presenti delle partizioni, questo verrà comunicato dalla finestra di
conferma che potrebbe anche contenere altri dati utili.
Si dovrà scegliere fra:
OK: tutte le partizioni esistenti verranno cancellate e i dati in esse contenuti verranno perduti.
Annulla: non verrà cancellata alcuna partizione già esistente e l'operazione di ripristino verrà
interrotta. Sarà quindi necessario cancellare l'operazione o selezionare un altro disco.
Notare che in questo momento non verrà eseguita nessuna modifica reale o distruzione di dati. Per il momento,
il programma traccia soltanto la procedura. Tutte le modifiche verranno implementate solo quando si fa clic su
Procedi nella finestra Riepilogo della procedura guidata.
11.1.6 Modifica del tipo di partizione ripristinata
Quando si ripristina una partizione, è possibile modificarne il tipo, anche se nella maggior parte dei
casi non è necessario.
Per spiegare il motivo di tale necessità, supponiamo che sia il sistema operativo sia i dati siano
memorizzati nella stessa partizione primaria di un disco danneggiato.
74
Copyright © Acronis, Inc.
Se si sta ripristinando una partizione di sistema su sullo stesso disco o su uno nuovo e si desidera
caricare il sistema operativo da tale percorso, selezionare Attiva.
Acronis True Image HD corregge automaticamente le informazioni di avvio durante il ripristino della
partizione di sistema per consentirne l'avvio, anche se non è stata ripristinata nella partizione (o nel
disco) originale.
Se si ripristina una partizione di sistema su un altro disco rigido con partizioni e sistema operativo
specifici, molto probabilmente saranno necessari solo i dati. In tal caso, è possibile ripristinare la
partizione come Logica per accedere solamente ai dati.
Come impostazione predefinita, si seleziona il tipo di partizione originale.
Selezionando Attiva per una partizione su cui non è installato alcun sistema operativo, il computer non si
avvierà.
11.1.7 Modifica delle dimensioni e del percorso della partizione
ripristinata
È possibile ridurre e riposizionare una partizione trascinandola o trascinandone i margini con il mouse
sulla barra orizzontale dello schermo oppure immettendo i valori corrispondenti nei campi
appropriati.
In questo modo è possibile ridistribuire lo spazio del disco tra le partizioni ripristinate. In questo caso,
sarà necessario ripristinare innanzitutto la partizione da ridurre.
Tali modifiche potrebbero essere utili se si intende copiare il disco rigido in un nuovo disco ad alta capacità
creandone l'immagine e ripristinandolo su un nuovo disco con partizioni di maggiori dimensioni.
Copyright © Acronis, Inc.
75
11.1.8 Assegnazione di una lettera alla partizione ripristinata
Acronis True Image HD assegna una lettera non usata a una partizione ripristinata. È possibile
selezionare la lettera desiderata da un menu a discesa oppure lasciare che il programma assegni
automaticamente una lettera alla partizione selezionando l'impostazione Auto.
Non si devono assegnare lettere a partizioni non accessibili da Windows, come quelle diverse dal tipo
FAT e NTFS.
11.1.9 Metodo di migrazione
Acronis True Image HD consente di selezionare un layout di partizione per un disco di destinazione al
termine dell'operazione di ripristino: consultare la sezione Se si dispone di un nuovo disco rigido di
grandi dimensioni (> 2 TB) nel sistema per ulteriori informazioni sulle opzioni disponibili.
11.1.10 Impostazione delle opzioni di ripristino
Quando si fa clic su Opzioni nel passaggio Fine è possibile selezionare le opzioni per la procedura di
ripristino (ad esempio, la priorità). Le impostazioni sono valide solo per l'attività di ripristino corrente.
In alternativa, è possibile modificare le opzioni predefinite. Vedere Impostazione delle opzioni di
ripristino predefinite per informazioni aggiuntive.
11.1.11 Esecuzione del ripristino
Fino a questo punto, è stato possibile apportare modifiche all'operazione creata scegliendo i passaggi
da cambiare e modificando le impostazioni. Facendo clic su Annulla, non viene apportata alcuna
modifica ai dischi. Fare clic su Procedi per avviare l'operazione.
Lo stato di avanzamento dell'operazione viene visualizzato in una finestra specifica. È possibile anche
interrompere la procedura facendo clic su Annulla. La partizione di destinazione viene eliminata e il
relativo spazio disallocato. Si ottiene lo stesso risultato quando il ripristino ha esito negativo. Per
recuperare la partizione, ripristinarla nuovamente dall'immagine.
11.2 Impostazione delle opzioni di ripristino predefinite
Per impostare le opzioni di ripristino da utilizzare per impostazione predefinita durante un ripristino
dei dati, selezionare Strumenti e utilità → Opzioni → Opzioni di ripristino. È sempre possibile
ripristinare le opzioni di ripristino predefinite ai valori preimpostati durante l'installazione di Acronis
True Image HD. Per questa operazione, fare clic su Reimposta predefinite nella barra degli strumenti
della finestra Opzioni. Per ripristinare un'unica opzione di ripristino, selezionarla sul riquadro di
sinistra e fare clic su Ripristina corrente a predefinita.
Facendo clic su Ripristina predefinite verranno ripristinate tutte le opzioni predefinite (di backup, ripristino,
notifica, ecc.) ai loro valori preimpostati, quindi questo pulsante deve essere utilizzato con cautela.
76
Copyright © Acronis, Inc.
11.2.1 Opzioni di ripristino dei file
È possibile selezionare le seguenti opzioni di ripristino dei file:
Ripristina file conservando le impostazioni di sicurezza: se le impostazioni di sicurezza dei file
sono state conservate durante il backup (consultare Impostazioni di sicurezza del backup (p. 58)),
è possibile scegliere se ripristinarle o lasciare che i file ereditino le impostazioni di sicurezza della
cartella in cui saranno ripristinati. Questa opzione è valida solo quando si ripristinano i file da
archivi di file o cartelle.
Convalida archivio di backup prima del ripristino: se si sospetta che l'archivio possa essere
danneggiato, selezionare questa opzione per verificare il backup prima del ripristino.
Controlla file system dopo il ripristino: selezionare questo parametro per verificare l'integrità del
file system dopo il ripristino. La verifica del file system è disponibile solo quando si ripristinano
dischi o partizioni in Windows e per i file system FAT16/32 e NTFS. Il file system non controlla se
un riavvio è necessario durante il ripristino, ad esempio, quando si ripristina una partizione di
sistema sulla posizione originale.
11.2.2 Opzioni sovrascrittura file
Questa opzione non è applicabile al ripristino di dischi e partizioni da immagini.
Per impostazione predefinita, il programma sovrascriverà i file e le cartelle esistenti, anche se i file e
le cartelle più recenti sono protetti dalla sovrascrittura.
È possibile impostare i filtri predefiniti dei tipi specifici di file da preservare durante il ripristino
dell'archivio. Per esempio, si potrebbe decidere di non sovrascrivere con i file di archivio file e
cartelle nascosti o di sistema o file che corrispondano a criteri stabiliti.
Quando si specificano i criteri, è possibile usare i comuni caratteri jolly di Windows. Per esempio, per
conservare tutti i file con le estensioni.exe, aggiungere *.exe. My???.exe conserverà tutti i file .exe
che presentano nomi costituiti da cinque simboli e che iniziano con “my”.
Deselezionando la casella di selezione Sovrascrivi file esistenti si fornirà ai file sul disco rigido priorità
incondizionata sui file archiviati.
11.2.3 Priorità di ripristino
L’impostazione predefinita è Bassa.
La priorità di qualsiasi processo in esecuzione nel sistema determina la percentuale di uso della CPU e
delle risorse del sistema allocate per quel processo. Diminuendo la priorità del ripristino si liberano
altre risorse per altre attività della CPU. Aumentando la priorità del ripristino è possibile aumentare
la velocità del processo di ripristino, poiché esso attinge a risorse di altri processi attualmente in
esecuzione. L'effetto dipende dall'uso totale della CPU e da altri fattori.
Copyright © Acronis, Inc.
77
12 Pianificazione delle attività
12.1 Attività pianificate
Acronis True Image HD consente di pianificare attività periodiche di backup. Questo offre la sicurezza
di sapere che i dati saranno al sicuro.
È possibile creare più attività pianificate in modo indipendente. Per esempio, è possibile eseguire
giornalmente il backup del progetto corrente e creare il backup del sistema una volta a settimana.
Una considerazione da fare quando si pianificano backup è la gestione dei supporti. Per esempio, se
si sta effettuando il backup su un DVD registrabile, si deve essere pronti a inserire un disco vuoto
quando parte l'operazione programmata. Al contrario, se si pianificano i backup in momenti in cui
non si è disponibili, è necessario sempre fare i preparativi necessari e assicurarsi che i dispositivi
necessari siano pronti. Se d'altra parte si sta eseguendo il backup sul disco rigido o su un dispositivo
di rete che può mantenere continuamente la connessione, è meno probabile che si verifichino
problemi simili.
Se si sta effettuando un'attività pianificata di backup su un'unità rimovibile, la procedura di backup inizierà
automaticamente non appena il dispositivo verrà inserito, ma solo nel caso in cui un backup programmato non
sia stato effettuato. L'unità rimovibile deve essere la stessa usata per tutti i backup precedenti; se si connette
un'altra unità, la procedura di backup non verrà avviata.
È possibile pianificare una nuova attività:
selezionando Modifica pianificazione... durante la creazione di un'attività di backup, oppure
nel Backup guidato o nella Convalida guidata nel passaggio Pianificazione, oppure
facendo clic su Crea attività di backup o Crea attività di convalida sulla barra degli strumenti
nella schermata Attività e registri.
Per gestire le attività pianificate, fare clic su Attività e registri nella barra laterale e si passerà alla
schermata Gestione attività con la scheda Attività pianificate selezionata per impostazione
predefinita nel riquadro destro. La scheda visualizza tutte le attività pianificate assieme al loro nome,
stato, pianificazione, ultima esecuzione, ultimi risultati e proprietario.
Per impostazione predefinita è possibile visualizzare solo le operazioni dell'utente, ma si dispone
anche dell'opzione di visualizzazione o di gestione delle attività degli altri utenti. Per questa
operazione, selezionare Strumenti e utilità → Opzioni → Aspetto dal menu principale del
programma. Quindi scegliere Filtro e deselezionare la casella Mostra solo le attività create
dall'utente attuale.
È possibile modificare i parametri delle attività attraverso le opzioni di modifica. La modifica viene
eseguita allo stesso modo della creazione, ma le opzioni precedentemente selezionate sono
impostate in modo da richiedere solo l'inserimento delle modifiche. Per modificare un'attività,
selezionarla e fare clic su Modifica nella barra degli strumenti.
Per apportare modifiche alla pianificazione di un'unica attività, selezionare un'attività e fare clic su
Modifica pianificazione sulla barra degli strumenti.
Per eliminare un'attività confermata, selezionarla e fare clic su Elimina nella barra selezionata.
Copyright © Acronis, Inc.
78
Per rinominare un'attività, selezionarla, fare clic su Rinomina nella barra degli strumenti e inserire il
nuovo nome attività.
È possibile anche iniziare l'esecuzione di un'attività selezionata in qualsiasi momento facendo clic su
Avvia sulla barra degli strumenti.
Se non è necessario eseguire un'attività pianificata per un periodo, ma la si vuole utilizzare ancora in
futuro, è possibile disabilitare l'attività per il periodo in questione facendo clic su Disabilita sulla barra
degli strumenti e riabilitarla quando necessario. In questo modo non è necessario creare
nuovamente l'attività.
Quando è necessario creare diverse attività simili, selezionare un'attività, fare clic su Clona sulla
barra degli strumenti e rinominare l'attività clonata e apportare le modifiche necessarie.
Inoltre, tutte le azioni elencate sopra possono essere selezionate dal menu di scelta rapida che si
apre facendo clic con il tasto destro sull'attività pianificata selezionata.
Le stesse operazioni sono disponibili per le attività non pianificate elencate nella scheda Attività non
pianificate. Se modificando un'operazione non pianificata viene impostata una delle opzioni di
pianificazione, l'attività verrà spostata dalla scheda Attività non pianificate a quella Attività
pianificate.
12.2 Creazione delle attività pianificate
Per creare un'attività pianificata
Fare clic su Pianifica durante la creazione e la modifica di un backup o di un'attività di convalida.
12.2.1 Pianificazione
La finestra Pianificazione consente di specificare la frequenza di esecuzione dell'attività.
Selezionare una delle seguenti opzioni:
Non pianificare: l'attività verrà salvata, ma non avviata automaticamente. Sarà possibile
eseguirla in seguito dalla finestra Gestione attività.
Solo una volta (p. 80): l'attività sarà eseguita una volta nell'ora e nel giorno specificati
Mensile (p. 83): l'attività viene eseguita una volta al mese nel giorno selezionato
All'evento (p. 81): l'attività sarà eseguita in presenza di un evento.
Periodicamente: l'attività sarà eseguita periodicamente con una frequenza specificata
Giornaliera: l'attività sarà eseguita una volta al giorno o una volta nell'arco di diversi giorni.
Settimanale: l'attività sarà eseguita una volta a settimana o una volta nell'arco di diverse
settimane nel giorno specificato.
Nota: le opzioni di pianificazione in grigio sono disponibili per Acronis Online Backup e nella versione completa
del prodotto. Per ulteriori informazioni sull'aggiornamento di Acronis True Image HD, fare clic su Ottieni la
versione completa sulla barra degli strumenti del prodotto.
Credenziali
In ambiente Windows XP e sistemi operativi successivi è necessario specificare il nome dell'utente
responsabile dell'attività eseguita, altrimenti non risulterà disponibile nessuna esecuzione pianificata.
Per specificare le credenziali:
Copyright © Acronis, Inc.
79
Immettere il nome utente nel campo Nome utente. Per impostazione predefinita, questo campo
visualizza il nome dell'utente corrente.
Immettere una password. Se non viene inserita una password, l'attività pianificata non sarà
eseguita.
Per rimandare un'attività pianificata fino a quando il computer non sarà in uso (quando viene
visualizzato lo screen saver o quando il computer è bloccato), selezionare la casella di controllo
Esegui l'attività solo quando il computer è inattivo.
Se il computer è spento quando arriva l'ora pianificata, l'attività non sarà eseguita, ma è possibile
forzare l'esecuzione dell'attività mancante all'avvio successivo del sistema. Per fare questo,
selezionare il parametro Se non eseguita, avvia l'attività all'accensione. L'opzione non funziona
quando il computer viene riattivato dalla modalità “sospensione” o “ibernazione”.
Se si pianifica un'attività per l'esecuzione di un backup su un'unità flash USB o un disco rigido
esterno, vengono visualizzate altre due caselle nella schermata della pianificazione: Se non eseguita,
avvia l'attività quando il dispositivo è collegato ed Esegui l'attività solo se la periferica attuale è
collegata. Selezionando la prima casella, sarà possibile effettuare un backup non eseguito perché al
momento pianificato la periferica di archiviazione USB non era collegata. Se si desidera che l'attività
non eseguita venga eseguita solo quando viene collegato lo stesso dispositivo, selezionare la casella
Esegui l'attività solo se la periferica attuale è collegata. In caso contrario l'attività non eseguita verrà
eseguita quando viene collegata qualsiasi periferica di archiviazione USB.
Esegui l'attività con allarme HDD (disponibile se Acronis Drive Monitor è installato): se attivata,
l'attività verrà eseguita non appena si verifica un allarme in Acronis Drive Monitor relativo a un
potenziale problema con uno dei dischi rigidi dell'attività. Acronis Drive Monitor è un'utilità di
monitoraggio della salute dei dischi rigidi basata sulle informazioni ricevute dai rapporti S.M.A.R.T.,
dai log di Windows e dai propri script.
Alcune di queste opzioni potrebbero essere disabilitate, a seconda del sistema operativo.
Parametri di esecuzione occasionale
È possibile configurare i seguenti parametri per l'esecuzione delle attività occasionali:
Ora inizio (ore e minuti): impostare l'ora di inizio dell'attività. Inserire l'ora e i minuti
manualmente o impostare l'ora di inizio desiderata usando i pulsanti su e giù.
Data di inizio (giorno, mese e anno): selezionare la data dal calendario
Per posticipare un'attività pianificata fino al momento successivo in cui il computer non è
utilizzato (visualizzazione dello screen saver o computer bloccato), selezionare la casella di
controllo Esegui l'attività solo se il computer è inattivo.
Esegui l'attività con allarme HDD (disponibile se Acronis Drive Monitor è installato): se attivata,
l'attività verrà eseguita non appena si verifica un allarme in Acronis Drive Monitor relativo a un
potenziale problema con uno dei dischi rigidi dell'attività. Acronis Drive Monitor è un'utilità di
monitoraggio della salute delle unità disco basata sulle informazioni ricevute dai rapporti
S.M.A.R.T., dai log di Windows e dai propri script.
80
Se il computer è spento quando arriva l'ora pianificata, l'attività non sarà eseguita, ma è possibile
forzare l'esecuzione dell'attività mancante all'avvio successivo del sistema. Per effettuare questa
operazione, selezionare la casella di controllo Se non eseguita, esegui l'attività all'avvio.
L'opzione non funziona quando il computer viene riattivato dalla modalità “sospensione” o
“ibernazione”.
Copyright © Acronis, Inc.
Parametri di esecuzione con evento
È possibile configurare i seguenti parametri per l'esecuzione delle attività in presenza di un evento
specifico:
Esegui quest'attività: selezionare un evento dall'elenco:
- All'avvio del sistema: l'attività verrà eseguita a ogni avvio del sistema operativo.
- Allo spegnimento del sistema: l'attività verrà eseguita allo spegnimento o al riavvio di ogni
computer
- All'accesso dell'utente: l'attività verrà eseguita ogni volta che l'utente corrente eseguirà
l'accesso al sistema operativo.
- Alla disconnessione dell'utente: l'attività verrà eseguita ogni volta che l'utente corrente
eseguirà la disconnessione dal sistema operativo.
Se si desidera eseguire un'attività la prima volta che si verifica l'evento specificato nel corso della
giornata, selezionare il parametro Una volta al giorno.
È anche possibile specificare quando eseguire per la prima volta l'attività impostando il
parametro dell'attività Data di inizio.
Poiché il servizio Winlogon di Windows Vista e sistemi operativi successivi è completamente diverso da quello
dei sistemi operativi Windows precedenti, la pianificazione dell'esecuzione delle attività all'Arresto del sistema
e alla Disconnessione dell'utente è disabilitata.
Parametri di esecuzione periodica
È possibile specificare con quale frequenza avviare l'esecuzione dell'attività:
Avvia ogni: specifica l'ora (ore, minuti o secondi) fra le esecuzioni dell'attività pianificata. Ad
esempio, se sono stati digitati 40 minuti, l'esecuzione dell'attività viene avviata ogni 40 minuti
dall'avvio dell'attività precedente.
Se il computer è spento quando arriva l'ora pianificata, l'attività non sarà eseguita, ma è possibile
forzare l'esecuzione dell'attività mancante all'avvio successivo del sistema. A tale scopo
selezionare la casella di controllo Se fallito, avvia l'attività all'accensione. L'opzione non funziona
quando il computer viene riattivato dalla modalità “sospensione” o “ibernazione”.
Per rimandare un'attività pianificata fino a quando il computer sarà inattivo (quando viene
visualizzato lo screen saver, o quando il computer è bloccato), selezionare la casella di controllo
Esegui l'operazione solo se il computer è in pausa.
Esegui l'attività con allarme HDD (disponibile se Acronis Drive Monitor è installato): se attivata,
l'attività verrà eseguita non appena si verifica un allarme in Acronis Drive Monitor relativo a un
potenziale problema con uno dei dischi rigidi dell'attività. Acronis Drive Monitor è un'utilità di
monitoraggio della salute delle unità disco basata sulle informazioni ricevute dai rapporti
S.M.A.R.T., dai log di Windows e dai propri script.
È anche possibile specificare quando eseguire per la prima volta l'attività impostando il parametro
dell'attività Data di inizio.
Parametri di esecuzione giornaliera
È possibile configurare i seguenti parametri per l'esecuzione delle attività giornaliere:
Avvia alle:(ore e minuti): impostare l'ora di inizio dell'attività. Inserire l'ora e i minuti
manualmente o impostare l'ora di inizio desiderata usando i pulsanti su e giù.
Se il computer è spento quando arriva l'ora pianificata, l'attività non sarà eseguita, ma è possibile
forzare l'esecuzione dell'attività mancante all'avvio successivo del sistema. A tale scopo
Copyright © Acronis, Inc.
81
selezionare la casella di controllo Se fallito, avvia l'attività all'accensione. L'opzione non
funziona quando il computer viene riattivato dalla modalità “sospensione” o “ibernazione”.
Per rimandare un'attività pianificata fino a quando il computer sarà inattivo (quando viene
visualizzato lo screen saver, o quando il computer è bloccato), selezionare la casella di controllo
Esegui l'operazione solo se il computer è in pausa.
Esegui l'attività con allarme HDD (disponibile se Acronis Drive Monitor è installato): se abilitata,
l'attività verrà eseguita non appena si verifica un allarme in Acronis Drive Monitor relativo a un
potenziale problema con uno dei dischi rigidi dell'attività. Acronis Drive Monitor è un'utilità di
monitoraggio della salute dei dischi rigidi basata sulle informazioni ricevute dai rapporti S.M.A.R.T.,
dai log di Windows e dai propri script.
A questo punto selezionare la frequenza:
Ogni giorno: l'attività sarà eseguita ogni giorno
Ogni giorno feriale: l'attività sarà eseguita solo nei giorni feriali
Ogni (...) giorni: specificare l'intervallo di esecuzione dell'attività (una volta nell'arco di diversi
giorni)
Esegui l'attività ogni (...) ore fino alla fine della giornata: selezionare questa casella se si desidera
eseguire backup periodici nell'arco di un giorno. Questa funzionalità può risultare utile se si dispone
di una grande quantità di dati in costante cambiamento; in questo modo, ad esempio, è possibile
pianificare un backup incrementale che sarà eseguito diverse volte nell'arco di un giorno.
È anche possibile specificare quando eseguire per la prima volta l'attività impostando il parametro
dell'attività Data di inizio.
Parametri di esecuzione settimanale
È possibile configurare i seguenti parametri per l'esecuzione delle attività su base settimanale:
Avvia alle:(ore e minuti): impostare l'ora di inizio dell'attività. Inserire l'ora e i minuti
manualmente o impostare l'ora di inizio desiderata usando i pulsanti su e giù.
Se il computer è spento quando arriva l'ora pianificata, l'attività non sarà eseguita, ma è possibile
forzare l'esecuzione dell'attività mancante all'avvio successivo del sistema. A tale scopo
selezionare la casella di controllo Se fallito, avvia l'attività all'accensione. L'opzione non
funziona quando il computer viene riattivato dalla modalità “sospensione” o “ibernazione”.
Per rimandare un'attività pianificata fino a quando il computer sarà inattivo (quando viene
visualizzato lo screen saver, o quando il computer è bloccato), selezionare la casella di controllo
Esegui l'operazione solo se il computer è in pausa.
Esegui l'attività con allarme HDD (disponibile se Acronis Drive Monitor è installato): se attivata,
l'attività verrà eseguita non appena si verifica un allarme in Acronis Drive Monitor relativo a un
potenziale problema con uno dei dischi rigidi dell'attività. Acronis Drive Monitor è un'utilità di
monitoraggio della salute dei dischi rigidi basata sulle informazioni ricevute dai rapporti
S.M.A.R.T., dai log di Windows e dai propri script.
A questo punto selezionare la frequenza:
Ogni (...) settimane: specificare l'intervallo di esecuzione dell'attività (ad esempio: Ogni 2
settimane: l'attività sarà eseguita una volta ogni due settimane)
Selezionare inoltre i giorni in cui eseguire l'attività.
È anche possibile specificare quando eseguire per la prima volta l'attività impostando il parametro
dell'attività Data di inizio.
82
Copyright © Acronis, Inc.
Parametri di esecuzione mensile
È possibile configurare i seguenti parametri per l'esecuzione delle attività su base mensile:
Inizia alle:(ore e minuti): impostare l'ora di inizio dell'attività. Inserire l'ora e i minuti
manualmente o impostare l'ora di inizio desiderata usando i pulsanti su e giù.
Se il computer è spento quando arriva l'ora pianificata, l'attività non sarà eseguita, ma è possibile
forzare l'esecuzione dell'attività mancante all'avvio successivo del sistema. Per effettuare questa
operazione, selezionare la casella di controllo Se non eseguita, esegui l'attività all'avvio.
L'opzione non funziona quando il computer viene riattivato dalla modalità “sospensione” o
“ibernazione”.
Per posticipare un'attività pianificata fino al momento successivo in cui il computer non è
utilizzato (visualizzazione dello screen saver o computer bloccato), selezionare la casella di
controllo Esegui l'attività solo se il computer è inattivo.
Esegui l'attività con allarme HDD (disponibile se Acronis Drive Monitor è installato): se attivata,
l'attività verrà eseguita non appena si verifica un allarme in Acronis Drive Monitor relativo a un
potenziale problema con uno dei dischi rigidi dell'attività. Acronis Drive Monitor è un'utilità di
monitoraggio della salute dei dischi rigidi basata sulle informazioni ricevute dai rapporti
S.M.A.R.T., dai log di Windows e dai propri script.
A questo punto selezionare la frequenza:
Il (...) (...): selezionare il valore numerico ed il giorno della settimana (ad esempio: Il primo
lunedì: l'attività sarà eseguita il primo lunedì di ogni mese)
Ogni (...): selezionare le date in cui eseguire l'attività (esempio: si potrebbe voler eseguire
l'attività il 10, 20 e l'ultimo giorno del mese)
È anche possibile specificare quando eseguire per la prima volta l'attività impostando il parametro
dell'attività Data di inizio.
12.2.2 Credenziali
In ambiente Windows XP e sistemi operativi successivi è necessario specificare il nome dell'utente
responsabile dell'attività eseguita, altrimenti non risulterà disponibile nessuna esecuzione pianificata.
Per specificare le credenziali:
immettere il nome nel campo Nome utente. Per impostazione predefinita, questo campo
visualizza il nome dell'utente corrente.
Inserire una password e confermarla negli appositi campi. Se non viene inserita una password,
l'attività pianificata potrebbe non essere eseguita.
12.3 Modifica delle attività pianificate
Il comando Modifica viene impiegato per cambiare i parametri delle attività.
Per modificare un'attività pianificata:
selezionare l'operazione pianificata che si desidera modificare
Fare clic con il pulsante destro del mouse su di essa e selezionare Modifica nel menu contestuale.
12.4 Cambiamento dei nomi delle attività pianificate
L'opzione Rinomina consente di assegnare alle attività specifiche nomi più adeguati.
Copyright © Acronis, Inc.
83
Per rinominare le attività pianificate:
Fare clic sulla operazione pianificata che si desidera rinominare per selezionarla
Fare clic con il pulsante destro del mouse e selezionare Rinomina nel menu contestuale
Inserire il nome adeguato per l'operazione pianificata
12.5 Eliminazione delle attività pianificate
Per eliminare un'operazione pianificata:
selezionare l'operazione pianificata che si desidera eliminare
Fare clic con il pulsante destro del mouse su di essa e selezionare Elimina nel menu contestuale.
Confermare l'operazione
12.6 Credenziali attività pianificata
In ambiente Windows XP, Windows Vista e Windows 7 è necessario specificare il nome dell'utente
responsabile dell'attività eseguita, altrimenti non risulterà disponibile nessuna esecuzione pianificata.
84
Copyright © Acronis, Inc.
13 Creazione di supporti riavviabili
13.1 Creazione di supporti di ripristino basati su Linux
È possibile eseguire Acronis True Image HD da un disco di avvio di emergenza su un sistema baremetal o su un computer guasto che non è in grado di eseguire l'avvio. È possibile anche eseguire
backup dei dischi su computer che non eseguono Windows, copiando tutti i dati nell'archivio di
backup ed eseguendo un'immagine del disco, un settore alla volta. Per eseguire questa operazione è
necessario disporre di un supporto di avvio su cui è installata una versione autonoma di Acronis True
Image HD.
È possibile creare supporti di avvio utilizzando il Generatore di supporti di avvio. Per questo, è
necessario un CD-R/RW vuoto, un DVD+R/RW vuoto o qualunque altro dispositivo da cui il computer
possa eseguire l'avvio, come ad esempio un'unità Zip.
Acronis True Image HD inoltre offre la possibilità di creare un'immagine ISO dei dischi di avvio sul
disco rigido.
Se si possiedono altri prodotti Acronis installati sul computer, come Acronis Disk Director Suite, è
possibile includere anche versioni autonome di questi programmi sullo stesso disco di avvio.
Se si è deciso non installare il Generatore di supporti di avvio durante l'installazione di Acronis True Image HD,
non sarà possibile utilizzare questa funzionalità.
Quando l'avvio viene effettuato dal supporto di ripristino, non è possibile eseguire backup su dischi o partizioni
con i file system Ext2/Ext3, ReiserFS e Linux SWAP.
1. Scegliere Crea supporto di ripristino di avvio nel menu Strumenti e utilità. Inoltre, è possibile
eseguire il Generatore di supporti di ripristino di avvio senza caricare Acronis True Image HD
selezionando Programmi → Acronis → Acronis True Image HD → Generatore di supporti di
ripristino di avvio dal menu Start.
2. Selezionare i componenti dei programmi Acronis da posizionare nel supporto di avvio.
Copyright © Acronis, Inc.
85
Acronis True Image HD offre i seguenti componenti:
Acronis True Image OEM versione completa
Include supporto per USB, schede PC (prima chiamate PCMCIA) e interfacce SCSI, periferiche di
memorizzazione collegate ad esse ed è, quindi, fortemente raccomandato.
Acronis System Report
Questo componente consente di generare un report di sistema dopo l'avvio dal supporto di
ripristino quando non si avviano né Windows né Acronis True Image OEM versione completa.
Nella finestra successiva è possibile impostare i parametri di avvio del supporto di avvio per
configurarne le opzioni di avvio per una migliore compatibilità con hardware diversi. Sono
disponibili varie opzioni (nousb, nomouse, noapic, ecc.). Per tutti i parametri di avvio vedere
Parametri di avvio (p. 146). Questi parametri vengono forniti per gli utenti esperti. Se si
dovessero presentare problemi di incompatibilità hardware mentre si testa l'avvio dal supporto
di ripristino, potrebbe essere meglio contattare il Supporto tecnico Acronis.
Il parametro Avvia automaticamente dopo specifica l'intervallo della scadenza per il menu di
avvio. Se questo parametro non viene specificato, il programma visualizzerà il menu di avvio e
attenderà che si scelga se avviare il sistema operativo oppure il componente Acronis. Se si
imposta, ad esempio, 10 sec per il supporto di ripristino Acronis, la versione autonoma di Acronis
True Image HD verrà avviata 10 secondi dopo la visualizzazione del menu.
Per ulteriori informazioni sui componenti di altri prodotti Acronis, vedere i rispettivi manuali
dell'utente.
3. Selezionare il tipo di supporto di avvio (CD-R/RW, DVD+R/RW o dischetti 3,5") da creare. Se il
BIOS dispone di questa funzione, è possibile creare altri supporti di avvio, come periferiche flash
USB rimovibili. È possibile anche scegliere di creare un'immagine ISO avviabile da un disco.
Utilizzando dischetti da 3,5”, sarà possibile scrivere un solo componente per volta (ad esempio, la versione
completa di Acronis True Image HD) su un set di dischetti. Per scrivere un altro componente, avviare di nuovo il
Generatore di supporti di avvio.
1. Se si sta creando un CD, un DVD o un altro supporto rimovibile, inserire un disco vuoto perché il
programma possa determinarne la capacità. Se si sceglie di creare un'immagine ISO per un disco
di avvio, specificare il nome del file ISO e la cartella in cui posizionarlo.
86
Copyright © Acronis, Inc.
2. In seguito, il programma valuterà il numero di dischetti vuoti necessari (nel caso non sia stata
scelto ISO o CD/DVD), dando il tempo necessario per prepararli. Al termine, fare clic su Procedi.
In seguito sarà possibile creare un supporto di avvio, contrassegnarlo e conservarlo in un posto
sicuro.
Tenere a mente che i backup creati dalla versione più aggiornata del programma potrebbero essere
incompatibili con le versioni precedenti. Per questo motivo, si consiglia di creare un nuovo supporto
di avvio dopo ogni aggiornamento di Acronis True Image HD. Un'altra cosa da ricordare: quando
viene eseguito l'avvio dal supporto di ripristino usando una versione autonoma di Acronis True Image
HD, non è possibile ripristinare file e cartelle crittografate con l'utilizzo della funzionalità di
crittografia disponibile in Windows XP e nei sistemi operativi successivi. Per ulteriori informazioni,
consultare Impostazioni di sicurezza a livello di file (p. 58). D'altra parte, è possibile ripristinare gli
archivi di backup crittografati con la funzionalità di crittografia di Acronis True Image HD.
Copyright © Acronis, Inc.
87
14 Esplorazione di archivi e montaggio di
immagini
Acronis True Image HD offre due tipi di gestione del contenuto dell'archivio: montaggio ed
esplorazione di immagini.
Il montaggio delle immagini come periferiche virtuali permette di accedervi come se fossero unità
fisiche. Una funzionalità del genere fa sì che:
un nuovo disco con la propria lettera apparirà nell'elenco delle periferiche
sia possibile usare il disco virtuale esattamente come quello reale: aprire, salvare, copiare,
spostare, creare, eliminare file oppure cartelle. Se necessario, è possibile montare l'immagine in
modalità di sola lettura.
usando Windows Explorer e altri file manager è possibile visualizzare il contenuto delle immagini
come se fossero posizionate su un disco fisico o su una partizione
Le operazioni descritte in questo capitolo sono supportate soltanto per i file system FAT e NTFS.
Si tenga a mente che anche se gli archivi dei file e le immagini del disco o partizione hanno
un'estensione predefinita ".tib", è possibile montare solamente le immagini. Se si desidera
visualizzare il contenuto di un file o archivio, usare l'operazione Esplora. Quello che segue è un breve
riepilogo di un confronto delle operazioni Explore e Mount:
Esplora
Tipo di archivio
Monta
Immagine di disco o di partizione Immagine di partizione
Assegnazione di una lettera No
Sì
Modifica dell'archivio
No
No
Estrazione di file
Sì
Sì
14.1 Montaggio di un'immagine
1. Avviare il Montaggio guidato selezionando Strumenti e utilità → Monta immagine nel menu
principale del programma o facendo clic con il pulsante destro su un archivio di immagine nella
schermata Gestione ripristino e backup dei dati e selezionando Monta immagine nel menu di
scelta rapida.
Copyright © Acronis, Inc.
88
2. Selezionare l'archivio per il montaggio.
3. Selezionare una partizione da montare come disco virtuale. (Notare che non è possibile montare
l'immagine dell'intero disco eccetto nel caso in cui il disco consista in una sola partizione). Se
l'immagine contiene diverse partizioni, per impostazione predefinita verranno selezionate tutte
per il montaggio con lettere di unità assegnate automaticamente. Se si desidera assegnare
lettere di unità diverse alle partizioni da montare, fare clic su Opzioni.
Copyright © Acronis, Inc.
89
È inoltre possibile selezionare una lettera da assegnare al disco virtuale dall'elenco Lettera di
montaggio che apparirà. Se non si desidera montare una partizione, selezionare Non montare
nell'elenco o deselezionare la casella di selezione della partizione.
4. Dopo avere terminato le impostazioni, fare clic su Procedi per connettere le immagini di
partizione selezionate come dischi virtuali.
5. Dopo che l'immagine è connessa, il programma eseguirà Windows Explorer mostrandone il
contenuto. Ora è possibile lavorare con il file o con le cartelle come se fossero posizionate su un
disco vero.
14.2 Smontaggio di un'immagine
Si consiglia di smontare il disco virtuale dopo avere completato tutte le operazioni necessarie, poiché
la conservazione di dischi virtuali richiede molte risorse di sistema. Se non viene smontato, il disco
scomparirà quando il computer verrà spento.
Per scollegare il disco virtuale, scegliere Strumenti e utilità → Smonta immagine, selezionare il disco
da smontare e fare clic su OK.
90
Copyright © Acronis, Inc.
Se sono state montate diverse partizioni, per impostazione predefinita verranno selezionate tutte per
lo smontaggio. È possibile scollegare assieme tutte le unità montate o solo quelle che non servono
più come montate.
È possibile effettuare quest'operazione anche in Esplora risorse facendo clic con il pulsante destro
sull'icona del disco e selezionando Smonta.
Copyright © Acronis, Inc.
91
15 Ricerca negli archivi di backup e nel
relativo contenuto
15.1 Ricerca
Oltre alla possibilità di esplorare gli archivi di backup, Acronis True Image HD include una funzionalità
di ricerca per gli stessi archivi tib e zip, per i file solamente negli archivi tib e un'opzione di ricerca fulltext nei commenti agli archivi. Tale funzionalità facilita la ricerca delle informazioni necessarie per
usare Acronis True Image HD e per ripristinare file dai propri archivi di backup. Di seguito viene
descritta la procedura per cercare i dati necessari.
1. Per eseguire una ricerca, immettere una stringa di ricerca nel campo Cerca nella parte superiore
destra della finestra di Acronis True Image HD e fare clic sull'icona della lente d'ingrandimento. Si
verrà reindirizzati alla schermata Gestione ripristino e backup dei dati. I risultati della ricerca
vengono visualizzati nella scheda corrispondente della finestra.
2. Per impostazione predefinita, la ricerca viene eseguita in tutte le origini in cui Acronis True Image
HD è in grado di cercare informazioni. È possibile selezionare un'origine di informazioni di
interesse scegliendo l'area appropriata tra Nomi dei backup e Contenuto dei backup.
Acronis True Image HD non è in grado di eseguire ricerche nelle condivisioni di rete, in Acronis Online Storage e
nei dispositivi riconosciuti da Windows come Dispositivi con archivi rimovibili.
L'area Nomi dei backup mostra i risultati della ricerca negli archivi tib ordinati per nome file
dell'archivio. Facendo doppio clic su un nome di un file viene visualizzato l'archivio
corrispondente in Esplora risorse, in questo modo è possibile esplorare il contenuto dell'archivio.
È possibile convalidare o ripristinare l'archivio facendo clic con il pulsante destro del mouse sul
nome del file e scegliendo la voce appropriata nel menu di scelta rapida. Il menu di scelta rapida
contiene i seguenti pulsanti: I pulsanti Ripristina, Monta (per immagini di backup), Convalida,
Sposta, Rimuovi, Esplora backup, Modifica commenti, e Dettagli per gli archivi tib.
Copyright © Acronis, Inc.
92
L'area Contenuto dei backup mostra i risultati delle ricerche dei file e delle cartelle negli archivi
tib. Facendo doppio clic su un nome di file si apre il file. È possibile ripristinare il file facendo clic
con il pulsante destro sul suo nome e scegliendo Ripristina in un menu di scelta rapida. Questo
menu di scelta rapida consente anche di aprire il file o la cartella che lo contiene.
Per aiutare a capire meglio i risultati della ricerca, verranno riportate qui alcune informazioni sugli
algoritmi usati dall'opzione Cerca.
1. Quando viene eseguita la ricerca di file negli archivi tib è possibile inserire tutto il nome del file o
una sua parte e usare i caratteri jolly comuni di Windows. Ad esempio, per trovare tutti i file
batch degli attivi, inserire "*.bat". Immettendo My???.exe verranno selezionati ad esempio tutti i
file in formato .exe che presentano nomi costituiti da cinque simboli e che iniziano con “my”.
Notare che la ricerca non fa distinzione tra maiuscole e minuscole: "Backup" o "backup"
costituiscono la stessa stringa di ricerca. Inoltre, la ricerca si ferma quando il programma ha
trovato 100 file che corrispondono a un criterio di ricerca da inserito. Se tra i risultati della
ricerca non figura il file richiesto, è necessario perfezionare i criteri di ricerca.
Quando un file viene incluso in più backup e non è stato modificato, verrà visualizzato solo una volta tra i
risultati della ricerca nel file di backup più vecchio. Se tale file è stato modificato, i risultati della ricerca
mostreranno tutti i file di backup contenenti le diverse versioni del file.
2. La ricerca nei commenti agli archivi di backup viene eseguita in modo diverso. Prima di tutto, non
è possibile usare i caratteri "*" e "?" come caratteri jolly di Windows. Poiché in questo caso il
programma usa la ricerca full-text, cercherà tutte le occorrenze di questi caratteri nei commenti
(se presenti). La ricerca tipo full-text usa le seguenti regole:
I criteri di ricerca sono costituiti da parole separate dal carattere di spazio o da un operatore
logico: "AND", "OR", "NOT" (notare il carattere maiuscolo).
È ammesso solo un operatore logico (il primo che appare nella stringa di ricerca), altrimenti sono
ignorati e interpretati come caratteri di ricerca.
Tutte le parole separate da spazio devono essere parte di un argomento, per poter trovare
risultati.
L'area Nomi di backup mostra i file di archivio i cui commenti soddisfano i criteri di ricerca. Facendo
doppio clic su un archivio è possibile aprirlo ed esplorarlo.
15.2 Integrazione di Windows Search e Google Desktop
Acronis True Image HD dispone di plug-in per Google Desktop e Windows Search (WDS). Se si utilizza
uno di questi motori di ricerca sul proprio computer, Acronis True Image HD rileverà il motore di
ricerca utilizzato e installerà un plug-in appropriato per l'indicizzazione dei propri archivi di backup
tib. L'indicizzazione dei backup accelererà le ricerche negli archivi di backup. Al termine
dell'indicizzazione sarà possibile effettuare ricerche nei contenuti degli archivi inserendo un nome file
nel campo query della deskbar di Google Desktop o Windows Search senza aprire Acronis True Image
HD. I risultati della ricerca saranno visualizzati in una finestra del browser. Usando i risultati della
ricerca è possibile:
Selezionare un file e aprirlo per visualizzarlo e/o salvarlo in una posizione qualsiasi del file system
(non nell'archivio) o nella posizione precedente
Vedere in quale archivio un dato file è archiviato e ripristinare tale archivio.
Google Desktop dispone di una finestra "Ricerca veloce". Questa finestra è composta dai risultati più
rilevanti provenienti dal computer. I risultati cambiano mentre le lettere vengono digitate sulla
tastiera, in modo tale da poter ottenere quello che si desidera sul computer. Windows Desktop
Search fornisce una funzionalità simile.
Copyright © Acronis, Inc.
93
Oltre a indicizzare i file in archivi di backup attraverso il relativo nome, Google Desktop e Windows
Search consentono ad Acronis True Image HD di eseguire l'indicizzazione full-text di numerosi file
presenti negli archivi tib in modo da poter utilizzare questa funzione ed eseguire ricerche nel
contenuto dei file.
L'indicizzazione full-text dei file degli archivi di backup è fornita solo per i tipi di file riconosciuti da Google
Desktop e da Windows Desktop Search. Queste applicazioni riconoscono i file di testo, i file di Microsoft Office,
tutti i componenti di Microsoft Office Outlook e Microsoft Outlook Express e non solo.
Google Desktop e Windows Search non hanno accesso ad Acronis Secure Zone, quindi non saranno in grado di
effettuare ricerche e indicizzare gli archivi nella zona.
15.2.1 Utilizzo di Google Desktop con Acronis True Image HD
Se non si dispone di Google Desktop, è possibile scaricarlo gratuitamente dal sito Web di Google.
Fare clic su Google Desktop e seguire le istruzioni per il download e l'installazione.
Per abilitare l'uso di Google Desktop per la ricerca di file negli archivi tib:
1. Per installare il plug-in, selezionare Strumenti e utilità nella barra laterale. Fare clic sulle
impostazioni di ricerca nel riquadro destro e selezionare la casella di controllo appropriata nella
finestra delle opzioni di ricerca desktop. Verrà visualizzata la seguente finestra.
94
Copyright © Acronis, Inc.
2. Verificare che il plug-in sia installato. Fare clic sul tasto destro del mouse sull'icona di Google
Desktop nella barra delle applicazioni e selezionare Opzioni nel menu contestuale. Google
Desktop aprirà la finestra Preferenze del browser. Accertarsi che Acronis Indexer (backup
Acronis) sia selezionato nell'area Plug-in di indicizzazione.
3. Fare nuovamente clic con il pulsante destro del mouse sull'icona di Google Desktop nella barra di
sistema e selezionare Indicizzazione → Reindicizza. Fare clic su Sì nella finestra di conferma che
appare. Google Desktop aggiungerà i nuovi contenuti all'indice esistente.
Concedere a Google Desktop un po' di tempo per indicizzare tutti i file tib sul disco rigido del
computer e aggiungere le informazioni di indicizzazione al suo database. Il tempo richiesto dipende
dal numero di archivi di tib, e dal numero di file che contengono.
Dopo ad esempio un'ora, controllare che Google Desktop abbia indicizzato gli archivi tib immettendo
nel campo query il nome di un file di cui si è certi di aver eseguito il backup. Se Google Desktop ha
completato l'indicizzazione, mostrerà gli archivi tib dove ha trovato quel file.
Copyright © Acronis, Inc.
95
Per visualizzare tutti risultati della ricerca, fare clic su "Visualizza tutti i N risultati nel browser" e
vedrete qualcosa di simile alla schermata di seguito.
Facendo clic sulla finestra del browser in corrispondenza della riga relativa alla versione del file
desiderato, si aprirà una piccola finestra di dialogo con due opzioni: Visualizza e Ripristina.
96
Copyright © Acronis, Inc.
Scegliendo Visualizza si farà partire l'applicazione associata a quel tipo di file, che verrà aperto.
Scegliendo Ripristina verrà avviato Acronis True Image HD e sarà possibile ripristinare i file nella
posizione desiderata.
15.2.2 Utilizzo di Windows Search con Acronis True Image HD
Se si utilizza una versione di Windows Vista o Windows 7 che integra la funzionalità Desktop Search o
Windows Desktop Search 3.0 o versione successiva, è possibile abilitare il supporto dei file tib in
Windows Search.
Se non si dispone di Windows Search, è possibile scaricare gratuitamente Windows Search 4.0 dal
sito Web di Microsoft. Per scaricarlo, fare clic su Windows Search 4.0. Fare doppio clic sul file
scaricato e seguire le istruzioni per l'installazione.
Windows Search non supporta l'indicizzazione dei contenuti di file zip.
Per utilizzare il supporto di Windows Search:
1. Per registrare il plug-in, selezionare Strumenti e utilità nella barra laterale. Fare clic su
Impostazioni di ricerca nel riquadro destro e selezionare la casella di controllo appropriata nella
finestra Opzioni Desktop Search. Al termine della registrazione del plug-in, Acronis True Image
HD visualizza la finestra informativa "Registrazione del plug-in eseguita con successo".
2. È possibile verificare che il supporto tib sia abilitato. Fare clic con il pulsante destro del mouse
sull'icona di Windows Search nella barra di sistema e selezionare Opzioni di Windows Desktop
Search… nel menu contestuale. Verrà visualizzata la seguente finestra. Accertarsi che la voce
"tib://..." sia presente nell'elenco Posizioni incluse.
Per aprire la finestra Opzioni di indicizzazione in Windows Vista, aprire il Pannello di controllo e fare doppio
clic sull'icona Opzioni di indicizzazione. Le opzioni di indicizzazione di Windows Vista sono diverse nel
contenuto e nell'aspetto, anche se la maggior parte delle informazioni seguenti sono applicabili anche a
Windows Vista.
Copyright © Acronis, Inc.
97
3. Fare clic su Avanzate, selezionare la scheda Tipi di file e accertarsi che l'estensione tib venga
selezionata e che ".tib IFilter" venga mostrato nel campo Descrizione filtro.. Selezionare Indicizza
le proprietà e il contenuto dei file.
98
Copyright © Acronis, Inc.
4. Fare clic su OK e, mentre la finestra Opzioni di indicizzazione è aperta, verificare che i dischi in
cui sono memorizzati gli archivi di backup tib siano visualizzati nell'elenco "Posizioni incluse". Se
l'elenco non contiene quei dischi, i file tib non saranno indicizzati. Per includere quei dischi, fare
clic su Modifica e selezionarli nella finestra che appare.
Se i backup sono archiviati in una rete condivisa, Windows Search li potrà indicizzare. Dovete solamente
aggiungere la condivisione delle Posizioni Indicizzate inserendo il percorso appropriato UNC, dopo aver
selezionato la tabulazione Aggiungi la posizione UNC in Opzioni avanzate.
Copyright © Acronis, Inc.
99
Concedere a Windows Desktop Search un po' di tempo per indicizzare tutti i file tib sul disco rigido
del computer e aggiungere le informazioni di indicizzazione al suo database. Il tempo richiesto
dipende dal numero di archivi di tib, e dal numero di file che contengono. Dopo aver completato
l'indicizzazione, Desktop Search sarà in grado di cercare i file negli archivi di backup tib. I motori di
ricerca in WDS e Windows Vista hanno funzionalità simili, anche se i risultati vengono presentati in
modo differente.
Risultati di Windows Search
Risultati della ricerca di Windows Vista
100
Copyright © Acronis, Inc.
16 Altre operazioni
16.1 Convalida di archivi di backup
La procedura di convalida controlla se sarà possibile ripristinare i dati da un particolare backup,
quindi quando viene selezionata la convalida:
un backup completo, il programma convalida solo il backup completo.
un backup incrementale, il programma convalida il backup completo iniziale, il backup
incrementale selezionato e l'intera catena (se presente) di backup del backup incrementale
selezionato.
Queste informazioni possono essere utili, ad esempio, quando si scopre che un archivio di backup
che comprende un backup completo e una catena di backup incrementali è danneggiato. Per
risolvere i problemi dell'archivio, eseguire le seguenti operazioni. Prima di tutto convalidare il backup
completo. Se è danneggiato, l'intero archivio sarà inutile. Quando non è danneggiato, procedere con
la convalida dei backup incrementali partendo dal più vecchio, fino a trovare quello danneggiato.
Tutti i backup incrementali creati dopo quello danneggiato saranno inutilizzabili, ma sarà possibile
ripristinare i dati almeno dai backup precedenti.
È possibile eseguire tali operazioni di convalida utilizzando la Convalida guidata.
1. Per convalidare un archivio, fare clic su Ripristino sulla barra laterale.
2. Selezionare l'archivio da convalidare e fare clic su Convalida nella barra degli strumenti.
3. Facendo clic su Procedi verrà avviata la procedura di convalida. Dopo che la convalida è stata
completata, viene visualizzata la finestra dei risultati. È possibile annullare la verifica, facendo clic
su Annulla.
16.2 Visualizzare attività e registri
Acronis True Image HD è provvisto di una schermata Attività e registri che permette di visualizzare i
suoi registri operativi. I registri forniscono informazioni ad esempio sulla creazione di backup oppure
sui risultati delle attività di convalida, incluse le motivazioni di eventuali errori.
Quasi tutte le operazioni di Acronis True Image HD scrivono le proprie voci nei registri, sebbene non
vengano forniti registri per il montaggio e lo smontaggio di immagini e la creazione di supporti di
avvio.
I registri contengono solo informazioni parziali sul funzionamento di Acronis Online Backup. Le
informazioni restanti sul funzionamento di queste funzioni vengono scritte nel rispettivo registro.
Questo registro non è disponibile per gli utenti, essendo riservato al personale dell'assistenza Acronis
per la risoluzione dei problemi riscontrati dagli utenti in merito a queste funzioni. È incluso in Acronis
System Report.
Per aprire la schermata Attività e registri, fare clic su Attività e registri nella barra laterale. Per
impostazione predefinita, la schermata si apre con la scheda Registri selezionata. La scheda mostra i
registri per la data selezionata. Se in quella data non ci sono registri, comparirà un messaggio
appropriato.
Gli elementi colorati sul calendario mostrano informazioni sui giorni in cui sono presenti attività
completate con errori e attività completate correttamente. Il giorno corrente viene evidenziato in
Copyright © Acronis, Inc.
101
grassetto. Facendo clic su un giorno contrassegnato con un'attività pianificata, verranno visualizzate
le operazioni pianificate per quella data.
I pulsanti con la freccia a destra e a sinistra ai lati del calendario permettono di scorrere e visualizzare
i mesi del calendario. Se siete andati avanti oppure indietro di diversi mesi, facendo clic sul pulsante
Oggi verrete rapidamente riportati alla schermata del giorno e mese corrente.
Facendo clic su una data passata qualunque, potrete visualizzare la scheda Registro e visualizzare i
log per la data selezionata. Se in quella data non ci sono registri, comparirà un messaggio
appropriato.
Quando viene selezionata la scheda Registro, il riquadro superiore mostra il calendario e quello
inferiore i contenuti dei registri.
Per visualizzare i registri di un periodo specifico, selezionare il periodo facendo clic sui pulsanti con la
freccia rivolta a destra nei campi Da: e A: dell'area Mostra il periodo da. Facendo clic sulla freccia nel
campo Da: si apre un calendario a comparsa dove è possibile impostare il giorno d'inizio del periodo,
facendo clic due volte sul giorno appropriato. Impostare quindi il giorno finale usando lo stesso
procedimento per il campo A:. È possibile modificare i mesi e gli anni dei calendari a comparsa
usando le frecce destra e sinistra nella zona del nome del mese. È anche possibile inserire le date di
inizio e di chiusura del periodo desiderato direttamente nei campi. Per visualizzare tutti i registri, fare
clic sul pulsante Mostra tutto.
Per cancellare una delle voci di registro, selezionatela e fare clic sul pulsante Elimina sulla barra degli
strumenti. Per cancellare tutte le voci di registro, fate clic sul pulsante Elimina tutti. Potete anche
salvare una voce di registro in un file facendo clic sul pulsante Salva. Per salvare tutti i registri su file,
fare clic su Salva tutti.
Se un passaggio mostrato nei registri è stato terminato a causa di un errore, il registro
corrispondente verrà contrassegnato con un cerchietto rosso con una croce bianca dentro.
I tre pulsanti a destra controllano i filtri dei messaggi: la croce bianca nel cerchio rosso filtra i
messaggi d'errore, il punto esclamativo in un triangolo giallo filtra gli avvertimenti, e la "i" nel cerchio
blu filtra i messaggi di informazione.
102
Copyright © Acronis, Inc.
Per visualizzare meglio i dettagli del passaggio corrente, potete nascondere il calendario facendo clic
sulla freccia Su posizionata sul pannello del calendario in alto a destra. In questo modo si ingrandirà
l'area dei registri. Per visualizzare di nuovo il calendario, fare clic sulla freccia Down posizionata sul
pannello del calendario in alto a destra.
16.3 Gestione degli archivi di backup
Dopo un po' potrebbe essere necessario gestire gli archivi di backup, ad esempio per liberare spazio
per i nuovi backup eliminando i backup più vecchi oppure quelli non più necessari. Poiché ora Acronis
True Image HD archivia le informazioni sugli archivi di backup in un database di informazioni di
metadati, è necessario gestire gli archivi di backup (ad esempio eliminarne oppure spostarne alcuni)
usando gli strumenti del programma e non Esplora risorse. Per gestire gli archivi di backup, passare
alla schermata Gestione ripristino e backup dei dati selezionando Ripristino sulla barra laterale.
La scheda Backup del disco elenca le immagini di backup.
Il menu di scelta rapida aperto facendo clic con il pulsante destro del mouse sull'archivio di backup
desiderato consente di effettuare le seguenti operazioni con i backup:
Esplora: vedere Esplorazione di archivi e montaggio di immagini. (p. 88)
Rinomina: rinominare archivi di backup oppure singoli backup (un backup viene rinominato solo
nel database dei metadati del programma, tuttavia, il nome del file di backup non cambia)
Sposta: vedere Spostamento di archivi di backup (p. 104)
Ripristina: vedere Ripristino guidato: informazioni dettagliate (p. 71)
Convalida archivio: vedere Convalida degli archivi di backup (p. 101)
Monta immagine (solo per le immagini): vedere Montaggio di un'immagine
Modifica commenti: modifica dei commenti fatti durante la creazione del backup oppure
aggiunta di commenti per un backup pianificato eseguito senza assistenza
Elimina: vedere Rimozione di archivi di backup (p. 104)
Dettagli: visualizzazione di informazioni dettagliate sul backup selezionato
Copyright © Acronis, Inc.
103
16.4 Rimozione di archivi di backup
Può capitare che si vogliano rimuovere backup e archivi di backup non più necessari. Dal momento
che Acronis True Image HD salva le informazioni negli archivi di backup in un database di
informazioni di metadati, eliminando file di archivio non più necessari con Esplora risorse non
verranno eliminate dal database le informazioni su questi archivi e Acronis True Image HD li
considererà come ancora esistenti. Questo provocherà degli errori quando il programma cercherà di
effettuare operazioni su questi backup che non esistono più. È quindi necessario rimuovere i backup
e gli archivi di backup obsoleti utilizzando soltanto gli strumenti forniti da Acronis True Image HD. Per
rimuovere l'intero archivio di backup, selezionarlo e fare clic su Rimuovi nella barra degli strumenti o
fare clic con il tasto destro sul backup completo nell'archivio di backup e selezionare Rimuovi nel
menu di scelta rapida. Apparirà la seguente schermata:
Facendo clic su Procedi, il programma rimuoverà l'archivio di backup dal suo database di
informazioni dei metadati e dal disco rigido.
16.5 Spostamento di archivi di backup
Ora Acronis True Image HD consente di spostare gli archivi di backup in un'altra posizione. Questo
potrebbe risultare utile se si intende liberare spazio per un nuovo backup, ma si vuole conservare un
archivio di backup precedente in un'altra posizione, ad esempio, una condivisione di rete. Altro
scenario possibile: si vuole ripristinare un disco utilizzato per conservare gli archivi di backup. Poiché
il programma non può eseguire il ripristino se l'archivio di backup si trova sullo stesso disco su cui si
sta eseguendo il ripristino, è necessario spostare l'archivio di backup su un altro disco rigido.
1. Selezionare l'archivio per spostarlo dopo avere fatto clic su Ripristino sulla barra laterale.
2. Per spostare l'archivio, selezionarlo sulla schermata Gestione ripristino e backup. Se l'archivio è
composto da diversi backup, è possibile selezionarli tutti perché Acronis True Image HD sposta
sempre l'intero archivio.
3. Dopo avere effettuato la selezione, fare clic con il pulsante destro e scegliere Sposta nel menu di
scelta rapida.
4. Quando lo spostamento è completato, il percorso dell'archivio verrà modificato nella colonna
Percorso della schermata Gestione ripristino e backup.
104
Copyright © Acronis, Inc.
17 Trasferimento di tutto il sistema sul nuovo
disco
17.1 Informazioni generali
Prima o poi, tutti i dischi rigidi del computer diventano troppo piccoli. Se non è disponibile altro
spazio per i dati, è possibile aggiungere un altro disco solamente per la memorizzazione dei dati,
come descritto nel capitolo seguente.
Tuttavia, si potrebbe scoprire che il disco rigido non dispone di spazio sufficiente per il sistema
operativo e le applicazioni installate, impedendo l'aggiornamento del software o l'installazione di
nuove applicazioni. In questo caso, si deve trasferire il sistema su un disco fisso di maggiore capacità.
Per trasferire il sistema, è necessario per prima cosa installare il disco sul computer (per i dettagli
vedere Dischi rigidi e sequenza di avvio (p. 139)). Se il computer non dispone di un alloggiamento
aggiuntivo per un altro disco rigido, è possibile installarlo temporaneamente al posto dell’unità CD o
usare un collegamento USB al disco rigido di destinazione esterno. Se questa operazione non può
essere eseguita, è possibile clonare un disco rigido creando un'immagine di un disco e ripristinarlo sul
nuovo disco rigido con partizioni più grandi.
Sono disponibili due modalità per il trasferimento: automatica e manuale.
Nella modalità automatica sono necessari dei semplici passaggi per trasferire tutti i dati, comprese le
partizioni, le cartelle ed i file sul nuovo disco rigido, rendendolo avviabile se il disco di origine era
avviabile.
Ci sarà solamente una differenza fra i dischi: le partizioni sul nuovo disco saranno più grandi. Tutto il
resto, inclusi i sistemi operativi installati, i dati, le etichette del disco, le impostazioni, il software e
qualsiasi altra cosa sul disco, rimangono invariati.
Questo è il solo risultato disponibile nella modalità automatica. Il programma può solo duplicare il layout del
disco originale su quello nuovo. Per ottenere risultati diversi, è necessario rispondere a domande aggiuntive sui
parametri di clonazione.
La modalità manuale offrirà una maggiore flessibilità nel trasferimento dei dati. È possibile
selezionare il metodo di partizionamento e trasferimento dei dati:
così com'è
il nuovo spazio sul disco è proporzionatamente distribuito fra le partizioni del disco vecchio
lo spazio sul nuovo disco è distribuito manualmente
Nelle schermate del programma, le partizioni danneggiate sono contrassegnate con un cerchio rosso
e una croce bianca all'interno dell'angolo superiore sinistro. Prima di iniziare la clonazione, è
necessario verificare gli errori di questi dischi e correggerli usando gli strumenti appropriati del
sistema operativo.
La versione attuale di Acronis True Image HD non supporta la clonazione di dischi dinamici.
Copyright © Acronis, Inc.
105
Prima di selezionare un metodo di migrazione, è necessario conoscere alcune particolari informazioni
sul disco rigido di origine e sul disco di destinazione:
1. L'hardware supporta UEFI?
Poiché UEFI è uno standard piuttosto nuovo, non tutti i sistemi lo supportano. Inoltre, le
versioni di Windows a 32 bit e a 64 bit precedenti a Windows Vista SP1 non supportano
l'avvio in UEFI.
Prima di avviare la migrazione, è necessario sapere se il sistema operativo è avviato in BIOS o
UEFI. Consultare la sezione Unified Extensible Firmware Interface per sapere se UEFI è
supportato nel sistema e come abilitare/disabilitare l'avvio da UEFI.
2. Il sistema operativo supporta GPT?
Se la capacità del disco di destinazione è superiore a 2 TB, è necessario convertire il disco
nello stile GPT (p. 112) per utilizzare lo spazio del disco oltre 2 TB: con lo stile della partizione
MBR, solo 2 TB saranno accessibili per Windows.
Poiché non tutti i sistemi operativi supportano GPT, assicurarsi che il sistema operativo sulla
partizione di origine supporti GPT. Consultare l'argomento Layout di partizione (p. 112) per
sapere se il sistema operativo supporta GPT.
3. Il disco di destinazione è superiore a 2 TB?
Se un disco rigido di destinazione è di dimensioni maggiori di 2 TB, consultare la Tabella 1 (p.
112) per la descrizione delle opzioni disponibili.
Se il disco rigido su cui si sta per migrare il sistema è di dimensioni inferiori a 2 TB, consultare
la Tabella (p. 115) per la descrizione delle opzioni disponibili.
17.2 Sicurezza
Si deve notare quanto segue: se la corrente viene a mancare o per errore si preme il tasto RESET
durante il trasferimento, la procedura risulterà incompleta e sarà necessario eseguire un nuovo
partizionamento e formattare o clonare di nuovo il disco rigido.
Non risulterà alcuna perdita di dati perché il disco originale viene soltanto letto (nessuna partizione
viene modificata o ridimensionata). La procedura di trasferimento del sistema non modifica il disco
originale. Al termine della procedura, è possibile formattare il vecchio disco o cancellare in modo
sicuro i dati che contiene. Utilizzare gli strumenti di Windows o Acronis DriveCleanser per queste
attività.
Tuttavia, non è consigliabile eliminare i dati del vecchio disco fino a quando si è sicuri che siano stati
correttamente trasferiti sul disco nuovo, che il computer si possa avviare dal disco nuovo e che tutte
le applicazioni funzionino.
17.3 Esecuzione di trasferimenti
Per risultati migliori, installare l'unità di destinazione (nuova) nella posizione in cui verrà utilizzata e
l'unità di origine in una posizione diversa, ad es. in un alloggiamento USB esterno. Questa
raccomandazione è importante specialmente per i computer portatili.
Per iniziare la clonazione, selezionare Strumenti e utilità → Clona disco nel menu principale del
programma.
Consultare la sezione "Clonazione del disco" (p. 107) per istruzioni passo a passo.
106
Copyright © Acronis, Inc.
18 Gestione del disco
Acronis True Image HD fornisce un gruppo di utilità per il disco rigido molto funzionali e facili da
utilizzare. L'Aggiunta guidata nuovo disco aiuta ad aggiungere un nuovo disco rigido al computer.
Extended Capacity Manager aiuterà ad allocare lo spazio del disco rigido oltre 2 TB. L'Ottimizzazione
guidata SSD aiuterà a migliorare la velocità delle operazioni di scrittura delle unità a stato solido
(SSD).
Aggiungi nuovo disco
L'Aggiunta guidata nuovo disco aiuta ad aggiungere un nuovo disco rigido al computer. Sarà possibile
preparare la nuova unità creando e formattando nuove partizioni sul disco rigido.
Fare clic sull'elemento Aggiungi nuovo disco per richiamare l'Aggiunta guidata nuovo disco.
Extended Capacity Manager
Extended Capacity Manager (p. 26) consente agli utenti di allocare e utilizzare lo spazio del disco
rigido oltre 2 TB.
Fare clic sull'elemento Capacità estesa disco per richiamare la Procedura guidata di Extended
Capacity Manager (p. 26).
Trim SSD
Utilizzare l'Ottimizzazione guidata SSD (p. 126) per mitigare il degrado naturale della velocità delle
operazioni di scrittura su un'unità a stato solido (SSD) lavorando con Windows Vista e versioni
precedenti.
Fare clic sull'elemento Trim SSD per richiamare l'Ottimizzazione guidata SSD e ottimizzare le
prestazioni delle periferiche di archiviazione SSD connesse alla macchina.
18.1 Clonazione del disco
È possibile scoprire che il disco rigido non ha spazio sufficiente per il sistema operativo e le
applicazioni installate, impedendo l'aggiornamento del software. In questo caso, si deve trasferire il
sistema su un disco fisso di maggiore capacità.
Acronis True Image HD rende molto semplice e chiara la procedura di trasferimento di tutti i dati da
un disco all'altro (clonazione disco).
Per clonare un disco:
Nella barra laterale, fare clic su Strumenti e utilità e selezionare Clona disco, oppure nella barra
degli strumenti fare clic su Strumenti e utilità e selezionare Clona disco.
Seguire i seguenti passi della Clonazione guidata disco:
Selezionare la modalità di clonazione
Selezionare il disco di origine
Selezione del disco di destinazione
Metodo di spostamento
Copyright © Acronis, Inc.
107
Ridefinizione manuale del layout
Riepilogo clonazione
18.1.1 Selezionare la modalità di clonazione
Sono disponibili due modalità per il trasferimento:
Automatico (consigliato nella maggior parte dei casi). In modalità automatica, sarà possibile
eseguire un numero inferiore di azioni per trasferire i dati selezionati in un nuovo disco,
rendendolo avviabile se il disco originale era avviabile.
Manuale. La modalità manuale fornisce la stessa flessibilità di trasferimento dei dati, ma offre
maggiore controllo sul layout, il tipo e gli attributi delle partizioni dei nuovi dischi. Per esempio, la
modalità manuale può essere utile se è necessario modificare il layout della partizione del disco o
riassegnare le etichette delle partizioni.
Se il programma trova due dischi, uno partizionato ed un altro non partizionato, riconoscerà automaticamente
il disco partizionato come quello di origine e quello non partizionato come quello di destinazione, così verranno
tralasciati i successivi due passaggi.
108
Copyright © Acronis, Inc.
18.1.2 Selezione di un disco di origine
Origine e destinazione possono essere determinate usando le informazioni fornite in questa finestra
(numero del disco, capacità, etichetta, informazioni su partizioni e file system). Se il programma
riconosce più dischi partizionati, chiederà all'utente quale sia il disco di origine (il vecchio disco
contenente i dati).
Selezionare il disco di origine e fare clic su Avanti per continuare.
La versione attuale di Acronis True Image HD non supporta la clonazione di dischi dinamici.
Visualizzazione delle informazioni sul disco e sulla partizione
Colonne: seleziona le colonne da visualizzare. È possibile modificare la larghezza della colonna
trascinandone i lati con il mouse.
Proprietà del disco (duplicata nel menu contestuale e richiamata facendo clic con il pulsante
destro del mouse sugli oggetti): apre la finestra delle proprietà della partizione o del disco
selezionato.
Questa finestra contiene due riquadri. Il riquadro a sinistra contiene la struttura delle proprietà e
quello a destra descrive in dettaglio la proprietà selezionata. Le informazioni sul disco
comprendono i suoi parametri fisici (tipo di connessione, tipo di periferica, dimensione, ecc.); le
informazioni sulla partizione comprendo sia i parametri fisici (settori, posizione, ecc.), sia quelli
logici (file system, spazio libero, lettera assegnata, ecc.).
Copyright © Acronis, Inc.
109
18.1.3 Selezione di un disco di destinazione
Dopo aver selezionato il disco di origine, è necessario selezionare la destinazione dove saranno
copiate le informazioni contenute nel disco. L'origine selezionata precedentemente diventa di colore
grigio chiaro e non è possibile selezionarla nuovamente.
Selezionare il disco di destinazione e fare clic su Avanti per continuare.
Se è presente un disco non partizionato, il programma lo riconoscerà automaticamente come destinazione e
salterà questa fase.
18.1.4 Metodo di spostamento
Acronis True Image HD offre i seguenti metodi per il trasferimento di dati:
Così come è: verrà creata una nuova partizione per ogni vecchia partizione, con le stesse
dimensioni, tipo, file system ed etichetta. Lo spazio non utilizzato diventerà spazio non allocato.
Proporzionale: lo spazio del nuovo disco verrà distribuito in maniera proporzionale tra le
partizioni clonate
110
Copyright © Acronis, Inc.
Manuale: è necessario specificare una nuova dimensione e altri parametri
Usando la modalità Così come è, Acronis True Image HD trasferisce anche i file system non supportati e
danneggiati.
18.1.5 Metodo di migrazione
Acronis True Image HD consente di selezionare un layout della partizione per un disco di destinazione
al termine dell'operazione di clonazione - consultare Layout di partizione (p. 112).
A seconda dei parametri del disco rigido di origine e di destinazione, trovare le opzioni corrispondenti
disponibili nella tabella: visualizzare la Tabella 1 (p. 112), se il disco di destinazione è di dimensioni
maggiori di 2 TB e la Tabella 2 (p. 115) se il disco di destinazione è di dimensioni minori di 2 TB.
Prima di selezionare un metodo di migrazione, è necessario conoscere alcune particolari informazioni
sul disco rigido di origine e sul disco di destinazione:
1. L'hardware supporta UEFI?
Poiché UEFI è uno standard piuttosto nuovo, non tutti i sistemi lo supportano. Inoltre, le
versioni di Windows a 32 bit e a 64 bit precedenti a Windows Vista SP1 non supportano
l'avvio in UEFI.
Prima di avviare la migrazione, è necessario sapere se il sistema operativo è avviato in BIOS o
UEFI. Consultare la sezione Unified Extensible Firmware Interface per sapere se UEFI è
supportato nel sistema e come abilitare/disabilitare l'avvio da UEFI.
2. Il sistema operativo supporta GPT?
Se la capacità del disco di destinazione è superiore a 2 TB, è necessario convertire il disco
nello stile GPT (p. 112) per utilizzare lo spazio del disco oltre 2 TB: con lo stile della partizione
MBR, solo 2 TB saranno accessibili per Windows.
Poiché non tutti i sistemi operativi supportano GPT, assicurarsi che il sistema operativo sulla
partizione di origine supporti GPT. Consultare l'argomento Layout di partizione (p. 112) per
sapere se il sistema operativo supporta GPT.
Copyright © Acronis, Inc.
111
3. Il disco di destinazione è superiore a 2 TB?
Se un disco rigido di destinazione è di dimensioni maggiori di 2 TB, consultare la Tabella 1 (p.
112) per la descrizione delle opzioni disponibili.
Se il disco rigido su cui si sta per migrare il sistema è di dimensioni inferiori a 2 TB, consultare
la Tabella (p. 115) per la descrizione delle opzioni disponibili.
Layout di partizione
Il layout di una partizione definisce il modo in cui il sistema operativo organizza le partizioni su un
disco rigido:
MBR (Master Boot Sector): un settore di avvio di 512 byte, che rappresenta il primo settore di un
disco rigido, utilizzato per conservare la tabella di partizione principale del disco.
MBR è uno schema di partizionamento standard e viene utilizzato sulla maggior parte dei dischi
rigidi. Il limite maggiore di MBR è il supporto di dischi rigidi solo di dimensioni fino a 2 TB, che
rende impossibile l'utilizzo dei dischi rigidi di grandi dimensioni moderni: lo spazio oltre 2 TB
rimane inaccessibile per gli utenti.
GPT (GUID Partition Table): uno standard più nuovo per il layout della tabella di partizione dei
dischi rigidi.
GPT consente di utilizzare dischi/partizioni di dimensioni fino a 9,4 ZB (9,4 × 10^21 byte).
La tabella di seguito mostra quali sistemi operativi supportano la lettura dei dischi GPT e/o l'avvio
da tali dischi:
il sistema operativo può leggere i
dischi GPT
il sistema operativo può eseguire l'avvio dai
dischi GPT
Windows XP x32
NO
NO
Windows XP x64
SÌ
NO
Windows Vista x32
SÌ
NO
Windows Vista x64
SÌ
NO
Windows Vista x64 SP1 o
successivo
SÌ
SÌ
Windows 7 x32
SÌ
NO
Windows 7 x64
SÌ
SÌ
Tabella 1. Il disco di destinazione è maggiore di 2 TB
La tabella di seguito indica le opzioni disponibili per la migrazione di un disco di origine in un disco
rigido di grandi dimensioni (oltre 2 TB).
Se il disco di origine è MBR, è necessario selezionare se si desidera che il disco di destinazione
rimanga MBR, o se si desidera convertirlo in GPT utilizzando Acronis True Image HD.
112
Copyright © Acronis, Inc.
Ogni selezione ha i propri vantaggi e limiti a seconda dei parametri del sistema. Per la maggior parte
riguardano l'avviabilità del disco di destinazione e la possibilità di utilizzare tutto lo spazio dei dischi
di grandi dimensioni.
Il sistema è avviato da BIOS (Windows o
Acronis Bootable Media)
Lo stile della partizione rimarrà MBR
dopo la clonazione, il driver Acronis Bus
verrà installato nel sistema operativo
clonato. Inoltre, non sarà possibile
utilizzare lo spazio del disco oltre 2 TB,
poiché il MBR non supporta dischi rigidi
di dimensioni maggiori di 2 TB. Per
utilizzare tutto lo spazio del disco, è
necessario modificare lo stile della
partizione in GPT o riavviare Acronis
True
Image
HD
al
termine
dell'operazione e utilizzare Acronis
Extended Capacity Manager per
Il disco di
rendere lo spazio del disco oltre 2 TB
origine è MBR e visibile per gli strumenti di gestione del
il sistema
disco di Windows.
operativo non
supporta UEFI
Il sistema è avviato da UEFI (Windows o Acronis
Bootable Media)
È possibile selezionare uno dei metodi di
migrazione richiesti:
Copia una partizione di origine senza
modifiche
Lo stile della partizione rimarrà MBR, ma
al termine dell'operazione il sistema
operativo potrebbe non essere in grado di
eseguire l'avvio da UEFI. Il driver Acronis
Bus verrà installato nel sistema operativo
clonato. Inoltre, non sarà possibile
utilizzare lo spazio del disco oltre 2 TB,
poiché il MBR non supporta dischi rigidi di
dimensioni maggiori di 2 TB. Per utilizzare
tutto lo spazio del disco, è necessario
modificare lo stile della partizione in GPT
o riavviare Acronis True Image HD al
termine dell'operazione e utilizzare
Acronis Extended Capacity Manager per
rendere lo spazio del disco oltre 2 TB
visibile per gli strumenti di gestione del
disco di Windows.
Converti lo stile della partizione in
GPT
La partizione di destinazione verrà
convertita nello stile GPT. Può essere
utilizzata come disco non di sistema,
poiché il sistema operativo non supporta
UEFI. Tutto lo spazio del disco sarà
disponibile.
Copyright © Acronis, Inc.
113
Lo stile della partizione rimarrà MBR
dopo la migrazione. Il driver Acronis Bus
verrà installato nel sistema operativo
clonato. Non sarà possibile utilizzare lo
spazio del disco oltre 2 TB, poiché il
MBR non supporta dischi rigidi di
Il disco di
dimensioni maggiori di 2 TB. Per
origine è MBR e
utilizzare tutto lo spazio del disco, è
il sistema
necessario modificare lo stile della
operativo
partizione in GPT o riavviare Acronis
supporta UEFI
True
Image
HD
al
termine
dell'operazione e utilizzare Acronis
Extended Capacity Manager per
rendere lo spazio del disco oltre 2 TB
visibile per gli strumenti di gestione del
disco di Windows.
Lo stile della partizione del disco di
destinazione verrà convertito in GPT
automaticamente. Questo disco può
essere utilizzato per l'avvio in UEFI.
Inoltre, tutto lo spazio del disco sarà
disponibile.
È possibile selezionare uno dei metodi di È possibile selezionare uno dei metodi di
migrazione richiesti:
migrazione richiesti:
Copia una partizione di origine
senza modifiche
Lo stile della partizione rimarrà MBR,
ma non sarà possibile utilizzare lo
spazio del disco oltre 2 TB, poiché il
MBR non supporta dischi rigidi di
dimensioni maggiori di 2 TB. Per
utilizzare tutto lo spazio del disco, è
Il disco di
necessario modificare lo stile della
origine è MBR e
partizione in GPT o riavviare Acronis
il sistema
True
Image
HD
al
termine
operativo non è
dell'operazione
e
utilizzare
Acronis
Windows o non
Extended Capacity Manager per
è presente
rendere lo spazio del disco oltre 2 TB
alcun sistema
visibile per gli strumenti di gestione del
operativo
disco di Windows.
Converti lo stile della partizione in
GPT
Al termine dell'operazione, lo stile della
partizione verrà convertito in GPT. Il
disco di destinazione non può essere
utilizzato per l'avvio, poiché non è
installato alcun sistema operativo
Windows sul disco di origine. Tutto lo
spazio del disco sarà disponibile.
114
Copia una partizione di origine senza
modifiche
Lo stile della partizione rimarrà MBR, ma
non sarà possibile utilizzare lo spazio del
disco oltre 2 TB, poiché il MBR non
supporta dischi rigidi di dimensioni
maggiori di 2 TB. Per utilizzare tutto lo
spazio del disco, è necessario modificare
lo stile della partizione in GPT o riavviare
Acronis True Image HD al termine
dell'operazione e utilizzare Acronis
Extended Capacity Manager per rendere
lo spazio del disco oltre 2 TB visibile per gli
strumenti di gestione del disco di
Windows.
Converti lo stile della partizione in
GPT
La partizione di destinazione verrà
convertita nello stile GPT. Il disco di
destinazione non può essere utilizzato per
l'avvio, poiché non è installato alcun
sistema operativo Windows sul disco di
origine. Inoltre, tutto lo spazio del disco
sarà disponibile.
Copyright © Acronis, Inc.
Il disco di
origine è GPT e
il sistema
operativo
supporta UEFI
Il disco di
origine è GPT e
il sistema
operativo non è
Windows o non
è presente
alcun sistema
operativo
Lo stile della partizione rimarrà GPT
dopo la migrazione. Al termine
dell'operazione, il sistema non sarà in
grado di eseguire l'avvio dal BIOS,
poiché il sistema operativo non può
supportare l'avvio da GPT sul BIOS.
Tutto lo spazio del disco sarà
disponibile.
L'operazione non avrà effetto né sul
layout della partizione, né sull'avviabilità
del disco: lo stile della partizione rimarrà
GPT, il disco di destinazione sarà avviabile
in UEFI. Tutto lo spazio del disco sarà
disponibile.
L'operazione non avrà effetto né sul
layout
della
partizione,
né
sull'avviabilità del disco: lo stile della
partizione rimarrà GPT, il disco di
destinazione non sarà avviabile. Tutto
lo spazio del disco sarà disponibile.
L'operazione non avrà effetto né sul
layout della partizione, né sull'avviabilità
del disco: lo stile della partizione rimarrà
GPT, il disco di destinazione non sarà
avviabile in UEFI. Tutto lo spazio del disco
sarà disponibile.
Tabella 2. Il disco di destinazione è minore di 2 TB
La tabella di seguito indica le opzioni disponibili per la migrazione di un disco di origine in un disco
rigido di dimensioni minori di 2 TB.
Se il disco di origine è MBR, è necessario selezionare se si desidera che il disco di destinazione
rimanga MBR, o se si desidera convertirlo in GPT utilizzando Acronis True Image HD.
Ogni selezione ha i propri vantaggi e limiti a seconda dei parametri del sistema. Per la maggior parte
riguardano l'avviabilità del disco.
Il sistema è avviato da BIOS (Windows o
Acronis Bootable Media)
Il sistema è avviato da UEFI (Windows o
Acronis Bootable Media)
Il disco di origine è
MBR e il sistema
operativo non
supporta UEFI
L'operazione non avrà effetto né sul
layout della partizione, né sull'avviabilità
del disco: lo stile della partizione rimarrà
MBR, il disco di destinazione sarà
avviabile in BIOS. Tutto lo spazio del
disco sarà disponibile.
Al termine dell'operazione, lo stile
della partizione rimarrà MBR, ma il
sistema operativo non sarà in grado
di eseguire l'avvio da UEFI, poiché
non lo supporta.
Il disco di origine è
MBR e il sistema
operativo supporta
UEFI
L'operazione non avrà effetto né sul
layout della partizione, né sull'avviabilità
del disco: lo stile della partizione rimarrà
MBR, il disco di destinazione sarà
avviabile in BIOS. Tutto lo spazio del
disco sarà disponibile.
La partizione di destinazione verrà
convertita nello stile GPT che
renderà il disco di destinazione
avviabile in UEFI. Tutto lo spazio del
disco sarà disponibile.
Copyright © Acronis, Inc.
115
È possibile selezionare uno dei metodi di È possibile selezionare uno dei
migrazione richiesti:
metodi di migrazione richiesti:
Il disco di origine è
MBR e il sistema
operativo non è
Windows o non è
presente alcun
sistema operativo
Copia una partizione di origine
senza modifiche
Lo stile della partizione rimarrà MBR. Il
disco di destinazione non sarà avviabile,
poiché non è presente alcun sistema
operativo Windows nel sistema.
Il disco di origine è
GPT e il sistema
operativo supporta
UEFI
Il disco di origine è
GPT e il sistema
operativo non è
Windows o non è
presente alcun
sistema operativo
Lo stile della partizione rimarrà MBR.
Il disco di destinazione non sarà
avviabile, poiché non è presente
alcun sistema operativo Windows
nel sistema.
Converti lo stile della partizione in
GPT
Il disco di destinazione verrà convertito
nello stile GPT e sarà utilizzato come
disco non di sistema, poiché il sistema
operativo non supporta l'avvio da GPT
sul BIOS.
Copia una partizione di origine
senza modifiche
Converti lo stile della partizione
in GPT
La partizione di destinazione verrà
convertita nello stile GPT e sarà
utilizzata come disco non di sistema,
poiché non è presente alcun sistema
operativo Windows nel sistema.
Al termine dell'operazione, lo stile della
partizione rimarrà GPT, il sistema non
sarà in grado di eseguire l'avvio dal BIOS,
poiché il sistema operativo non può
supportare l'avvio da GPT sul BIOS.
Al termine dell'operazione, lo stile
della partizione rimarrà GPT, il
sistema operativo sarà avviabile in
UEFI.
Al termine dell'operazione, lo stile della
partizione rimarrà GPT, il sistema non
sarà in grado di eseguire l'avvio dal BIOS,
poiché il sistema operativo non supporta
l'avvio da GPT sul BIOS.
Al termine dell'operazione, lo stile
della partizione rimarrà GPT, il
sistema non sarà in grado di
eseguire l'avvio, poiché non è
presente alcun sistema operativo
Windows nel sistema.
18.1.6 Esclusione di elementi
Nella sezione Cosa escludere, è possibile configurare le esclusioni di file e cartelle che non si desidera
includere nella clonazione del disco.
1. Per creare un elenco degli elementi per l'esclusione, eseguire una delle seguenti operazioni:
116
Nella scheda Escludi per file e cartelle, selezionare i file e le cartelle utilizzando un browser
file tipico;
Nella scheda Escludi per maschere, immettere i nomi dei singoli file e cartelle (è richiesto il
percorso completo), oppure definire uno schema tramite i comuni caratteri jolly * e ?.
Utilizzare i pulsanti Aggiungi, Modifica, Rimuovi e Rimuovi tutto a destra per controllare il
set di elementi nell'elenco.
Copyright © Acronis, Inc.
È possibile combinare questi due metodi. Per esempio, definire una maschera di file e
selezionare alcuni elementi nel browser file.
Ricordare che se si seleziona o si specifica in qualche modo di escludere un file con collegamenti
reali NTFS, è necessario selezionare/specificare di escludere anche questi collegamenti reali dalla
clonazione. Altrimenti, il file non verrà escluso e verrà visualizzato sul disco di destinazione dopo
la clonazione.
Nota: quando si escludono dei file, il programma calcola le dimensioni degli elementi esclusi e controlla se i
dati clonati si adatteranno al disco di destinazione. È necessario essere pazienti, poiché il completamento di
questa procedura potrebbe richiedere alcuni minuti.
2. Per procedere al passaggio successivo, fare clic su Avanti.
Avviso Spazio disponibile insufficiente
Si potrebbe ricevere un messaggio di avviso che indica che sul disco rigido di destinazione non è
presente spazio disponibile sufficiente per completare l'operazione. I possibili motivi sono i seguenti:
La quantità di dati da clonare dal disco di origine supera la capacità disponibile del disco di
destinazione. Per risolvere questo problema, provare a escludere più elementi dalla clonazione,
quindi fare clic su Avanti. Se necessario, ripetere più volte questa operazione fino alla scomparsa
del messaggio di avviso.
Il disco di origine ha un file system non supportato ed è più grande del disco di destinazione. Il
disco di destinazione deve essere più grande o di dimensioni pari a quelle del disco di origine e
non sarà sufficiente escludere più elementi.
Il disco di origine contiene partizioni con file system sia supportati che non supportati e la
capacità del disco di destinazione è inferiore alla quantità di dati da clonare dalle partizioni con
file system supportati più le dimensioni delle partizioni con file system non supportato. In questo
caso provare a escludere più elementi sarebbe inutile.
Esempi di esclusione
I file e le cartelle sul disco di origine possono essere esclusi dalla clonazione sia singolarmente che in
gruppo in base a uno schema. Tale schema può essere il nome di un file o di una cartella o una
maschera di file stabilita tramite comuni caratteri jolly:
*
?
: sostituisce zero o più caratteri;
: sostituisce esattamente un carattere.
Copyright © Acronis, Inc.
117
Se necessario, è possibile immettere più criteri nella stessa riga separandoli con punti e virgola. Per
esempio, per escludere tutti i file con le estensioni .gif e .bmp, si può inserire *.gif, *.bmp.
La tabella di seguito illustra molti esempi di esclusioni.
Schema
Esempio
Descrizione
Per nome
F.log
Esclude tutti i file di nome "F.log"
F
Esclude tutte le cartelle di nome "F"
Per percorso di
file
C:\Finanza\F.log Esclude il file denominato "F.log" collocato nella cartella C:\Finanza
Per percorso
della cartella
C:\Finanza\F\
Per maschera (*) *.log
F*
Per maschera (?) F???.log
Esclude la cartella C:\Finanza\F (assicurarsi di specificare il percorso
completo a partire dalla lettera del disco e la barra rovesciata (\) alla
fine)
Esclude tutti i file con l'estensione .log
Esclude tutti i file e le cartelle con il nome che inizia per "F" (come le
cartelle F, F1 e i file F.log, F1.log)
Esclude tutti i file .log con nomi che sono costituiti da quattro simboli e
che cominciano con "F".
I caratteri jolly in una maschera possono rappresentare solo parti del nome di un file o di una cartella, non
possono sostituire una parte del percorso del file. Le sottocartelle devono sempre essere specificate
esplicitamente utilizzando una barra rovesciata, "\"). Per esempio, per escludere tutti i file nella directory
C:\Program Files\Acronis\TrueImageHome\ che contengono "Qt" nel nome del file, è possibile
utilizzare la seguente riga: *\Prog*\Acr*\True*\*Qt*.??? .
18.1.7 Ridefinizione manuale del layout
Il metodo di trasferimento manuale consente il ridimensionamento delle partizioni sul nuovo disco.
Per impostazione predefinita, il programma le ridimensiona in modo proporzionale. Questa finestra
visualizza dei rettangoli che indicano il disco rigido di origine, comprese le sue partizioni e lo spazio
non allocato, come pure il layout del nuovo disco.
118
Copyright © Acronis, Inc.
Insieme al numero del disco rigido, è possibile visualizzare la capacità del disco, l'etichetta e le
informazioni sul volume e sul file system. I diversi tipi di volume, ovvero primario, unità logica e
spazio non allocato, verranno indicati con colori diversi.
Per ridimensionare o modificare il tipo di volume, la lettera o l'etichetta del volume esistente, fare
clic con il pulsante destro sopra di esso, selezionare Modifica e nella nuova finestra impostare i
parametri necessari.
Facendo clic su Avanti, si procede alla finestra del Riepilogo della clonazione.
Attenzione. Facendo clic su Indietro in questa finestra si azzerano tutte le modifiche selezionate relative alle
dimensioni e alla posizione, quindi sarà necessario specificarle nuovamente.
Copyright © Acronis, Inc.
119
18.1.8 Riepilogo clonazione
Il riepilogo della clonazione del disco contiene un elenco di operazioni descritte brevemente che
devono essere eseguite sui dischi e un elenco di file, cartelle e maschere di file che verranno esclusi
dalla clonazione.
Fare clic su Procedi per avviare la clonazione del disco.
Fare clic su Annulla per annullare la procedura e tornare alla finestra principale del programma.
Clonare un disco che contiene il sistema operativo attualmente attivo richiederà il riavvio del
computer. Dopo aver fatto clic su Procedi verrà chiesto di confermare il riavvio.
Se l'operazione non viene avviata automaticamente dopo il riavvio, riavviare il computer
manualmente e durante la fase di avvio accedere al menu di avvio e selezionare l'opzione Acronis
Loader. Questo avvierà l'operazione.
La clonazione di un disco che non sia quello di sistema o di un disco contenente un sistema operativo
non attivo al momento, procederà senza riavvio. Dopo aver fatto clic su Procedi, Acronis True Image
HD inizierà la clonazione del vecchio disco in quello nuovo, indicandone l'avanzamento in una
finestra speciale.
18.2 Aggiunta di nuovi dischi rigidi
Se non si dispone di spazio sufficiente per i propri dati (ad es. foto di famiglia e video), è possibile
sostituire il vecchio disco con uno di maggiore capacità (il trasferimento dati sul nuovo disco viene
descritto nel precedente capitolo) o aggiungere un nuovo disco solamente per memorizzare dati,
lasciando il sistema sul vecchio disco. Se il computer non dispone di un alloggiamento per un altro
disco, potrebbe essere più facile aggiungere un'altra unità disco per i dati invece di clonarne una di
sistema.
120
Copyright © Acronis, Inc.
Per aggiungere un nuovo disco è necessario per prima cosa installarlo nel PC.
Per aggiungere un nuovo disco rigido:
Fare clic sull'elemento Home nella barra laterale, passare a Strumenti e utilità e selezionare
Aggiungi nuovo disco o fare clic su Strumenti e utilità nella barra degli strumenti e selezionare
Aggiungi nuovo disco.
Seguire i passaggi dell'Aggiunta guidata nuovo disco:
Disco rigido di destinazione
Opzioni di inizializzazione
Creare nuove partizioni
Specificare le impostazioni per la nuova partizione
Riepilogo aggiunta disco
Se esistono delle partizioni sul nuovo disco, queste devono essere prima eliminate. Se il disco aggiunto contiene
partizioni, Acronis mostrerà un avvertimento visualizzando un messaggio. Fare clic su OK per eliminare le
partizioni esistenti sul disco aggiunto.
18.2.1 Disco rigido di destinazione
Selezionare il disco aggiunto al computer. Se sono stati aggiunti diversi dischi, selezionarne uno e fare
clic su Avanti per continuare. È possibile aggiungere gli altri dischi successivamente riavviando la
Procedura guidata aggiunta nuovo disco.
Inoltre, è possibile vedere le proprietà di tutti i dischi rigidi installati nel sistema, ad esempio il nome
ed il modello dell'unità disco selezionata, la capacità relativa, il file system e l'interfaccia.
18.2.2 Selezione del metodo di inizializzazione
Acronis True Image HD supporta sia gli schemi di partizionamento MBR che GPT. In questo passaggio
della procedura, è possibile selezionare quale layout di partizione applicare al nuovo disco:
MBR (Master Boot Sector): vecchio schema di partizionamento che limita le dimensioni di una
partizione a un massimo di 2,19 TB (2,19 * 10^12 byte).
Questo limite implica che se il disco rigido ha dimensioni superiori a 2 TB, lo spazio eccedente
rimarrà non partizionato quando viene aggiunto il nuovo disco. Sarà necessario eseguire Acronis
Extended Capacity Manager per allocare tutto lo spazio del disco.
GPT (Tabella di partizione GUID): schema di partizionamento moderno che consente dimensioni
massime del disco e della partizione fino a 9,4 ZB (9,4 * 10^21 byte).
GPT è uno schema di partizionamento più moderno che sostituisce lo scopo di MBR e fornisce
vantaggi rispetto ad esso. Si consiglia di inizializzare il nuovo disco nel layout GPT se il sistema
operativo supporta i dischi GPT e non esistono motivi per agire diversamente.
Se si utilizza una versione a 32 bit di Windows XP, il metodo di inizializzazione GPT non sarà disponibile e il
passaggio Opzioni di inizializzazione sarà assente.
Dopo aver selezionato il metodo di inizializzazione richiesto, fare clic su Avanti.
Copyright © Acronis, Inc.
121
18.2.3 Creare nuove partizioni
Per usare lo spazio in un disco fisso, questo deve prima essere partizionato. Il partizionamento è il
processo di dividere lo spazio del disco rigido in divisioni logiche. Ogni divisione logica può funzionare
come un disco separato con una lettera di unità assegnata, il proprio file system, ecc. Anche se non si
intende dividere il disco rigido in divisioni logiche, deve essere partizionato in modo che il sistema
operativo riconosca che lo si vuole lasciare come un'unica parte.
È possibile creare una partizione solamente se esiste spazio non allocato sul disco.
Per creare una nuova partizione:
Selezionare la partizione e fare clic su Crea nuova partizione nella parte superiore della finestra,
oppure fare clic con il pulsante destro sulla partizione e selezionare Crea nuova partizione nel
menu contestuale.
Specificare le impostazioni seguenti per la partizione da creare:
la dimensione della nuova partizione,
il file system della nuova partizione,
il tipo di partizione,
la lettera e l'etichetta della partizione.
Impostazioni delle partizioni
Specificare le impostazioni per la partizione da creare.
Dimensioni
È possibile ridimensionare e riposizionare la partizione da creare.
Se si desidera ridimensionare la partizione:
Dirigere il cursore sul bordo della partizione. Se il cursore viene diretto esattamente sul bordo
della partizione, cambierà aspetto in due linee verticali con frecce su ogni lato.
Tenere premuto il pulsante sinistro del mouse e trascinare il bordo della partizione selezionata
per allargare o ridurre le dimensioni della partizione.
È possibile inoltre impostare manualmente le dimensioni della partizione, digitando la dimensione
desiderata della partizione nel campo Dimensione partizione.
Se si desidera ridimensionare la partizione:
Dirigere il cursore sul bordo della partizione. Il cursore cambierà in un mirino.
Tenere premuto il pulsante sinistro del mouse e trascinare la partizione fino ad ottenere la
dimensione necessaria dei campi Spazio libero prima e/o Spazio libero dopo. È possibile inoltre
impostare la quantità di spazio non allocato prima o dopo la partizione selezionata digitando
manualmente il valore necessario nei rispettivi campi.
Se si creano una o più unità logiche, il programma riserverà dello spazio non allocato per necessità di sistema
all'inizio della partizione creata. Se si crea una partizione primaria o una partizione primaria assieme ad una
logica, non verrà riservato spazio non allocato per le esigenze del sistema. Successivamente sarà possibile
convertire quest'area non allocata in un disco primario se necessario.
122
Copyright © Acronis, Inc.
File system
Scegliere il tipo di file system per la partizione da creare e fare clic su Avanti per continuare.
Partizioni diverse possono richiedere tipi diversi di file system.
È possibile lasciare la partizione non formattata, o scegliere tra i seguenti tipi di file system:
FAT 16 sistema DOS nativo. È riconosciuto dalla maggior parte dei sistemi. Tuttavia, se l'unità
disco ha dimensioni maggiori di 4 GB, non è possibile formattarla come FAT16.
FAT 2 è una versione migliorata a 32 bit del file system FAT che supporta volumi fino a 2 TB.
Linux Ext2 è un file system nativo Linux. È abbastanza veloce, ma non è un file system con
capacità di recupero da errori.
Linux Ext3: introdotto ufficialmente con la versione di Linux Red hat 7.2, Ext3 è un file system di
journaling Linux. È retrocompatibile e con successive versioni di Linux Ext2. Ha molte modalità di
journaling, come pure un'ampia compatibilità multi-piattaforma in entrambe le architetture a 32
bit e a 64 bit.
Linux ReiserFS è un file system per Linux con capacità di recupero da errori. Generalmente è
molto più affidabile e veloce di Ext2. Sceglierlo per la partizione dati di Linux.
NTFS è un file system nativo di Windows NT, Windows 2000, Windows XP e Windows Vista.
Sceglierlo se verrà usato uno di questi sistemi operativi. Notare che Windows 95/98/Me e DOS
non possono accedere a partizioni NTFS.
Tipo di partizione
Per usare lo spazio in un disco fisso, questo deve prima essere partizionato. Il partizionamento è il
processo di suddivisione dello spazio del disco rigido in divisioni logiche. Ogni divisione logica può
funzionare come un disco separato con una lettera di unità assegnata, il proprio file system, ecc.
Anche se non si intende dividere il disco rigido in divisioni logiche, deve essere partizionato in modo
che il sistema operativo riconosca che lo si vuole lasciare come una singola parte.
Selezionare il tipo di partizione da creare. È possibile definire la nuova partizione come primaria o
logica.
Primaria: scegliere questo parametro se si progetta di riavviare da questa partizione. In caso
contrario è consigliabile creare una nuova partizione come unità logica. È possibile avere solo
quattro partizioni primarie per unità, o tre partizioni primarie ed una estesa.
Nota: Se sono presenti diverse partizioni primarie, solo una alla volta sarà attiva, le altre
partizioni primarie saranno nascoste e non verranno viste dal sistema operativo.
Contrassegna la partizione come attiva: una partizione attiva può essere utilizzata per
caricare un sistema operativo. Selezionando Attiva per una partizione su cui non è installato
alcun sistema operativo, il computer non si avvierà.
Logica: scegliere questo parametro se non si intende installare ed avviare un sistema operativo
dalla partizione. Un'unità logica fa parte di un disco fisico che è stato partizionato e allocato
come unità indipendente, ma funziona come un'unità separata.
Nota: Se si creano una o più unità logiche, il sistema riserverà dello spazio non allocato per
necessità di sistema all'inizio della partizione creata. Se si crea una partizione primaria o una
partizione primaria assieme ad una logica, non verrà riservato spazio non allocato per le esigenze
del sistema. Successivamente sarà possibile convertire quest'area non allocata in un disco
primario se necessario.
Copyright © Acronis, Inc.
123
Lettera della partizione
Selezionare dall'elenco a discesa una lettera da assegnare alla partizione da creare. se si seleziona
Auto, il programma assegna la prima lettera di unità non in uso, in ordine alfabetico.
Etichetta della partizione
L'etichetta della partizione è un nome assegnato ad una partizione in modo da poterla riconoscere
facilmente. Per esempio una partizione potrebbe essere chiamata Sistema (una partizione con un
sistema operativo); Programmi (una partizione di applicazioni); Dati (una partizione di dati), ecc.
L'etichetta della partizione è un attributo facoltativo.
Inserire l'etichetta della partizione da creare e fare clic su Accetta per continuare.
18.2.4 Riepilogo aggiunta nuovo disco
Il Riepilogo aggiunta nuovo disco contiene un elenco di operazioni descritte brevemente da eseguire
sulle partizioni (dischi).
Fare clic su Procedi per avviare la creazione della nuova partizione.
Fare clic su Annulla per annullare la procedura e ritornare alla finestra principale del programma.
Prima di fare clic sul pulsante Procedi è possibile usare i pulsanti Indietro e Avanti per navigare attraverso le
finestre dell'Aggiunta guidata nuovo disco e effettuare delle modifiche.
18.3 Acronis Extended Capacity Manager
Acronis Extended Capacity Manager consente al sistema operativo di supportare dischi di grandi
dimensioni con stile di partizionamento MBR. Quindi sarà possibile utilizzare lo spazio oltre 2 TB:
questo spazio disponibile verrà riconosciuto come un disco separato e sarà accessibile dai sistemi
operativi e dalle applicazioni come se si trattasse di un normale disco rigido fisico.
La Procedura guidata di Acronis Extended Capacity Manager visualizzerà tutti i dischi rigidi disponibili
più grandi di 2 TB (non allocati o con spazio di partizionamento MBR). È possibile visualizzare quale
spazio del disco è riconosciuto e allocato da Windows: questo spazio viene chiamato Capacità nativa
di Windows nella procedura guidata.
124
Copyright © Acronis, Inc.
Lo spazio oltre 2 TB è visualizzato come Capacità estesa. È possibile abilitare i dischi a capacità
estesa e una volta eseguita questa operazione lo spazio risulterà visibile dal sistema operativo e sarà
pronto per le operazioni di gestione dei dischi.
Selezionare Alloca spazio per visualizzare la possibile allocazione di spazio del disco nel passaggio
successivo.
Dopo aver selezionato il pulsante Applica, i dischi a capacità estesa verranno emulati sul disco fisico.
Nel caso il disco fisico abbia dimensioni maggiori di 4 TB e il sistema operativo host non supporti il
layout di partizione GPT, saranno presenti diversi dischi a capacità estesa MBR.
Notare che questi dischi a capacità estesa non sono avviabili e la maggior parte delle proprietà saranno le
stesse di un disco fisico.
Dopo aver allocato lo spazio, è possibile disattivare temporaneamente i dischi a capacità estesa
selezionando l'opzione corrispondente: Disattiva temporaneamente i dischi a capacità estesa. Ciò
renderà i dischi a capacità estesa invisibili agli strumenti di gestione del disco, anche se lo spazio del
disco rimarrà non allocato e sarà possibile abilitare nuovamente in seguito queste partizioni.
Copyright © Acronis, Inc.
125
Per rimuovere i dischi a capacità estesa, selezionare Rimuovi dischi a capacità estesa e fare clic sul
pulsante Applica nel passaggio successivo: questi dischi verranno rimossi dal sistema, di conseguenza
lo spazio del disco oltre 2 TB diventerà non accessibile. Per allocare questo spazio successivamente,
sarà necessario avviare nuovamente Extended Capacity Manager.
18.3.1 Se Acronis Extended Capacity Manager non si avvia
Acronis Extended Capacity Manager potrebbe non avviarsi a causa dei seguenti motivi:
il sistema non contiene dischi rigidi con stile della partizione MBR maggiori di 2 TB; è
possibile allocare e gestire tutto lo spazio dei dischi rigidi con lo strumento Aggiungi nuovo
disco;
il sistema contiene dischi di grandi dimensioni, ma non sono ancora inizializzati;
le dimensioni del settore del disco sono maggiori di 512 kB.
18.4 Ottimizza SSD
L'Ottimizzazione guidata SSD consente di migliorare la velocità delle operazioni di scrittura su
un'unità a stato solido (SSD) e di mitigare il degrado prestazionale. Questo problema naturalmente si
verifica in seguito a un utilizzo intensivo o prolungato di un SSD e deriva dal modo in cui gli SSD
sovrascrivono ed eliminano i dati.
Come con i dischi rigidi tradizionali, se si elimina un file da un SSD, le celle dati sono semplicemente
contrassegnate come "disponibili per l'utilizzo" anziché cancellate. Quando il sistema operativo
successivamente esegue un'operazione di scrittura su tale cella, essa in realtà diventa un'operazione
di sovrascrittura dal punto di vista della periferica di archiviazione. Per i dischi rigidi tradizionali, è
come scrivere su una cella vuota. Le celle SSD, tuttavia, rappresentano un'eccezione e devono essere
cancellate prima di poter eseguire una nuova operazione di scrittura. A causa dei limiti hardware,
l'operazione di cancellazione di un SSD riguarda sempre un blocco da 512 KB. Quindi, se è necessario
sovrascrivere 60 KB di dati precedentemente eliminati con altri 60 KB, il contenuto di tutto il blocco
verrà letto dall'SSD e archiviato nella cache prima che il blocco sia effettivamente eliminato.
Successivamente, i dati necessari verranno modificati nel blocco memorizzato nella cache. Infine, il
blocco completo verrà scritto nuovamente sull'SSD. Questo rende notevolmente inefficienti le
prestazioni della scrittura. Per evitare questo problema, i nuovi dati vengono sempre salvati in una
nuova posizione fintanto che sulla periferica di archiviazione sono disponibili celle vuote. Prima o poi,
126
Copyright © Acronis, Inc.
sull'SSD non saranno più disponibili celle vuote e ogni operazione di scrittura avvierà il ciclo "letturacancellazione-modifica-scrittura" descritto precedentemente.
L'Ottimizzazione guidata SSD elimina completamente i dati contrassegnati come eliminati e lascia le
celle dati vuote e pronte per nuove operazioni di scrittura.
Nota: l'utilità utilizza il comando TRIM standard per informare un'unità SSD dei blocchi di dati che non sono più
in uso e possono essere cancellati. Assicurarsi che l'SSD disponga dal firmware necessario per supportarlo.
Ottimizzazione di un SSD
ATTENZIONE! L'operazione è irreversibile. Al termine dell'operazione non sarà possibile eseguire il ripristino
dei dati.
L'ottimizzazione di un SSD tramite Acronis True Image HD ha senso solo se si utilizza Windows Vista o
una versione precedente. Windows 7 supporta il comando TRIM standard in modo diretto e cancella
le celle non appena i dati vengono eliminati.
Per ottimizzare un SSD:
1. Sulla barra laterale o sulla barra degli strumenti fare clic su Strumenti e utilità e selezionare
Ottimizza SSD.
Ciò consente di aprire la procedura guidata.
2. Dall'elenco di unità disponibili, selezionare gli SSD da ottimizzare e fare clic su Avanti.
3. Rivedere la pagina di riepilogo e fare clic su Procedi.
4. se la procedura guidata viene eseguita da Windows, fare clic su Riavvia quando indicato.
Dopo il riavvio, l'operazione procederà automaticamente nell'ambiente autonomo basato su
Linux. Al termine dell'operazione, la procedura guidata avvierà nuovamente Windows.
Copyright © Acronis, Inc.
127
19 Strumenti di sicurezza e di privacy
Acronis True Image HD include strumenti per la distruzione sicura dei dati in un disco rigido completo
o in singole partizioni.
Questi strumenti assicurano la sicurezza delle informazioni confidenziali e mantengono la privacy
quando si lavora al computer, perché cancellano le tracce di azioni (registrazioni in vari file di
sistema) di cui si ignora persino l'esistenza. Queste possono includere nomi di utenti e password.
Per:
distruggere in modo sicuro dati su partizioni e/o dischi selezionati, in modo che non possano più
essere ripristinati, avviare Acronis DriveCleanser.
19.1 Acronis DriveCleanser
Molti sistemi operativi non forniscono agli utenti strumenti sicuri per la distruzione dei dati, quindi i
file eliminati possono essere ripristinati facilmente utilizzando semplici applicazioni. Persino una
completa riformattazione del disco non garantisce la distruzione permanente dei dati riservati.
Acronis Drive Cleanser risolve questo problema con una distruzione garantita e permanente dei dati
sui dischi rigidi e/o sulle partizioni selezionate. Permette di operare una selezione da una serie di
metodi di distruzione dei dati a seconda dell'importanza delle informazioni riservate.
Per avviare Acronis DriveCleanser, selezionare Strumenti e utilitа → Acronis DriveCleanser nel menu
principale del programma. Acronis DriveCleanser permette di eseguire le seguenti operazioni:
pulizia dei dischi rigidi o delle partizioni selezionate usando algoritmi preimpostati
creazione ed esecuzione di metodi personalizzati per la pulizia del disco rigido.
Acronis DriveCleanser и basato su una procedura guidata che esegue gli script di tutte le operazioni
effettuate sul disco rigido, in modo che la distruzione dei dati non si verifichi prima che venga fatto
clic sul pulsante Procedi nella finestra Riepilogo della procedura guidata. И possibile tornare in
qualsiasi momento ai passaggi principali per vedere altri dischi, partizioni o metodi di distruzione dei
dati.
Prima и necessario selezionare le partizioni del disco rigido dove si desidera distruggere i dati.
Copyright © Acronis, Inc.
128
Per selezionare una partizione, fare clic sul rettangolo corrispondente. Si vedrа un segno rosso
nell'angolo in alto a destra che indica che la partizione и selezionata.
И possibile selezionare un disco rigido completo o diversi dischi per la distruzione dei dati. Per fare
questo, fare clic sul rettangolo corrispondente al disco rigido (con un'icona di periferica, numero e
capacitа del disco.)
И possibile selezionare contemporaneamente diverse partizioni posizionate su dischi rigidi diversi o
su piщ dischi, oltre allo spazio non allocato dei dischi.
Fare clic su Avanti per continuare.
Se i dischi e/o le partizioni selezionate includono il disco o le partizioni di sistema, verrа visualizzata
una finestra di avviso.
И necessario prestare attenzione, perchй facendo clic su OK in questa finestra di avviso e poi su
Procedi nella finestra Riepilogo, la partizione di sistema contenente il sistema operativo Windows
verrа completamente cancellata.
Copyright © Acronis, Inc.
129
Acronis DriveCleanser utilizza una serie dei metodi di distruzione dei dati piщ diffusi descritti
dettagliatamente nella sezione Metodi di eliminazione dei dati sul disco rigido (p. 143) di questo
manuale. Per creare un algoritmo di distruzione dati personalizzato, selezionare Personalizzato… e
passare a Creazione di algoritmi personalizzati di distruzione dei dati.
Dopo avere selezionato o creato il metodo di cancellazione del disco, fare clic su Avanti per
continuare. Acronis DriveCleanser visualizzerа il riepilogo dell'attivitа di distruzione dei dati. И
possibile fare clic su Procedi dopo avere selezionato la casella Cancella in modo irreversibile le
partizioni selezionate o avere fatto clic su Opzioni per selezionare l'azione post-cancellazione sulle
partizioni selezionate per la distruzione dei dati, se l'azione predefinita, ovvero Formatta, non и
quella desiderata.
Nella finestra Azioni dopo la pulizia, Acronis DriveCleanser offre tre possibilitа:
Nessuna azione: semplice distruzione dei dati utilizzando il metodo scelto di seguito
Elimina partizioni: distrugge i dati ed elimina la partizione
Formatta: distruggere i dati e formattare le partizioni (per impostazione predefinita)
In questo esempio, il selettore и impostato su Formatta. Questo permette di consultare i risultati
della distruzione della partizione e dei dati, insieme alla riformattazione della partizione.
130
Copyright © Acronis, Inc.
Non и possibile eliminare le partizioni su dischi dinamici e GPT.
Fino a questo punto, avete ancora la possibilitа di apportare delle modifiche all'operazione creata.
Facendo clic su Procedi dopo avere selezionato un'azione post-cancellazione l'azione lancerа
l'esecuzione dell'attivitа (se il pulsante Procedi non и selezionabile, fare clic su Fine sulla barra
laterale e selezionare la casella Cancella in modo irreversibile le partizioni selezionate per attivare il
pulsante Procedi). Acronis DriveCleanser effettuerа tutte le azioni necessarie per distruggere i
contenuti della partizione o del disco selezionato. A operazione effettuata, verrа visualizzato un
messaggio che indica che la distruzione dei dati и stata effettuata con successo.
Acronis DriveCleanser offre un'ulteriore funzionalitа utile: la stima dei risultati dell'esecuzione di un
algoritmo di distruzione dei dati in un disco rigido o in una partizione. Per visualizzare lo stato dei
dischi o delle partizioni cancellate, scegliere Strumenti e utilitа nella barra laterale. L'area di Acronis
DriveCleanser nel riquadro destro contiene il collegamento Visualizza lo stato corrente dei dischi
rigidi. Fare clic su questo collegamento e poi selezionare la partizione di cui si desidera visualizzare i
risultati della cancellazione. Questo apre un Acronis Disk Editor integrato (in modalitа sola lettura).
Gli algoritmi precedentemente menzionati offrono vari livelli di distruzione di dati riservati. Quindi
l'immagine che и possibile visualizzare sul disco o sulla partizione dipende dal metodo di distruzione
dei dati. Ciт che si vede attualmente sono i settori del disco riempiti con zeri o simboli casuali.
19.2 Creazione di algoritmi personalizzati di distruzione
dei dati
Acronis DriveCleanser offre la possibilitа di creare i propri algoritmi per la cancellazione dei dischi
rigidi. Anche se il software include diversi livelli di distruzione dei dati, и possibile scegliere di crearne
uno personale. Questa opzione и consigliata solo agli utenti che hanno familiaritа con i principi di
distruzione dei dati utilizzati nei metodi di cancellazione sicura dei dischi.
Copyright © Acronis, Inc.
131
La creazione di un metodo personalizzato di cancellazione del disco rigido и possibile scegliendo
"Personalizzato…" dall'elenco che verrа visualizzato nella finestra Selezione algoritmo In questo caso
verranno visualizzati alcuni nuovi passaggi richiesti dalla procedura guidata di DriveCleanser e sarа
possibile creare un algoritmo di distruzione dei dati che corrisponda ai propri requisiti di sicurezza.
Dopo avere creato un metodo personalizzato, и possibile salvare l'algoritmo creato. Questo sarа utile
se si ha intenzione di utilizzarlo di nuovo.
Per salvare il proprio algoritmo, sarа necessario assegnargli un nome e mostrare il percorso della
cartella in cui si vuole salvarlo, selezionando la cartella dalla struttura ad albero visualizzata nel
riquadro a sinistra.
Ogni algoritmo personalizzato viene memorizzato in un file separato con il suo nome. Se si prova a scrivere un
nuovo algoritmo in un file preesistente, il contenuto del file esistente verrа cancellato.
Se il proprio algoritmo di distruzione dati и stato creato e salvato mentre si lavorava con Acronis
DriveCleanser, и possibile utilizzarlo successivamente nel seguente modo:
132
Nella finestra Selezione algoritmo, selezionare Carica da file… dall'elenco che verrа visualizzato e
selezionare il file che contiene i parametri dell'algoritmo personalizzato di distruzione dati. Per
impostazione predefinita, questi file hanno estensione *.alg.
Copyright © Acronis, Inc.
20 Risoluzione dei problemi
In questa sezione
Informazioni generali .............................................................................133
Problemi di installazione ........................................................................134
Problemi di backup e di convalida .........................................................134
Problemi di ripristino .............................................................................135
Problemi di avvio dopo un ripristino......................................................136
Altri problemi .........................................................................................137
20.1 Informazioni generali
Le sezioni seguenti possono aiutarvi a risolvere i problemi riscontrati durante l'installazione e l'uso di
Acronis True Image HD. Tra le altre informazioni, il capitolo Risoluzione dei problemi include
collegamenti agli articoli della Knowledge Base (KB) dell'assistenza Acronis intesi ad aiutare a
risolvere i problemi dei prodotti Acronis. Se la sezione appropriata della Risoluzione dei problemi non
fornisce una soluzione pertinente, è possibile fare clic su un collegamento qualsiasi per accedere alla
KB e utilizzare quindi la funzione Cerca. È sufficiente immettere le parole chiave relative al problema.
Dato che il capitolo Risoluzione dei problemi tratta solo i problemi più comuni, la KB potrebbe avere
delle raccomandazioni sulla soluzione del vostro problema specifico. L'assistenza tecnica Acronis
inoltre aggiunge continuamente nuovi articoli alla KB. Se non si riesce a trovare la soluzione al
problema nella KB oppure se la soluzione suggerita non è d'aiuto, contattare Acronis Customer
Central.
Il personale del Supporto Acronis potrebbe chiedere di fornire il report di sistema. Per creare il
report, selezionare Genera report di sistema nel menu Guida (se si riesce ad avviare il programma in
Windows), quindi salvarlo e inviarlo ad Acronis Customer Central. Se il problema impedisce l'avvio in
Windows, provare l'avvio dal supporto di ripristino Acronis e creare il report nella versione autonoma
di Acronis True Image HD, selezionando la stessa voce nel menu Guida.
È possibile anche avviare la generazione del report di sistema premendo contemporaneamente i tasti
CTRL+F7 sia in Windows che nella versione autonoma di Acronis True Image HD, anche se è aperta
una procedura guidata, è in esecuzione un'attività oppure è visualizzato un messaggio di errore.
Ora, è possibile inoltre aggiungere al supporto di ripristino lo strumento Acronis System Report che
consente di generare il report di sistema dopo l'avvio dal supporto di ripristino quando né Windows,
né Acronis True Image OEM (versione completa) si avviano. In questo caso sarà necessaria un'unità
flash USB che verrà utilizzata per salvare il report.
Molto spesso, la causa di un problema potrebbe essere un'inezia. Il collegamento di un'unità disco
esterna potrebbe essere ad esempio allentato. Prima di tentare le altre soluzioni descritte in questo
capitolo, è consigliabile controllare se il problema è dovuto a una delle seguenti ragioni:
connessioni allentate dell'unità esterna;
cavo di connessione di qualità scadente;
Se si utilizza un disco rigido USB esterno, provare questi altri suggerimenti:
se l'unità è collegata tramite un hub, collegarla direttamente a un connettore del PC;
per evitare conflitti con altre periferiche USB collegate al PC, provare a scollegarle tutte (fatta
eccezione per mouse e tastiera).
Copyright © Acronis, Inc.
133
20.2 Problemi di installazione
Se non riuscite a installare Acronis True Image HD, provate le seguenti soluzioni:
1. Se è stato selezionato "Installa solo per l'utente connesso" durante l'installazione, provare a
selezionare "Installa per tutti gli utenti che condividono questo computer" e viceversa.
2. Avviare il file di installazione come segue: fare clic con il pulsante destro del mouse sul file e
selezionare "Esegui come: Administrator".
3. Eseguire il login all'account amministratore incorporato di Vista e provare a installare il
programma:
a. Fare clic su Start → Tutti i programmi, quindi trovare e aprire la cartella "Accessori".
Fare clic con il pulsante destro del mouse sulla voce "Prompt dei comandi" e selezionare "Esegui
come: Administrator".
c. Digitare la seguente riga di comando nella finestra aperta:
net user administrator /active:yes
Tenere presente che vi è uno spazio tra "Administrator" e "/active:yes".
d. Disconnettersi dall'account corrente ed eseguire il login all'account "Administrator".
e. Riprovare a installare l'applicazione.
Se queste soluzioni non sono di aiuto, provate con gli articoli della Knowledge Base dell'assistenza
Acronis. Seguite semplicemente i passaggi nello schema appropriato. Vedere Risoluzione dei
problemi di installazione del software Acronis
20.3 Problemi di backup e di convalida
1) Quando si verifica un problema con un backup o una convalida, prima di tutto assicurarsi di
disporre della versione più recente di Acronis True Image HD. È possibile scaricarla attraverso
l'account Acronis. Acronis si impegna costantemente per migliorare i propri prodotti. La versione più
recente potrebbe contenere correzioni di bug e offrire una maggiore compatibilità hardware.
2) Gli errori riscontrati durante il backup dei dati oppure la convalida degli archivi di backup
potrebbero essere causati da errori del disco rigido e/o da settori danneggiati. In caso di problemi
durante il backup, verificare i dischi di origine e di destinazione oppure verificare il disco di
archiviazione dell'archivio di backup quando viene eseguita la convalida di un archivio di backup. A
questo scopo, utilizzare l'utilità chkdsk di Windows come segue:
- Portarsi sul prompt dei comandi (Start → Esegui → cmd)
- Inserire il seguente comando: "chkdsk DISCO: /r" (dove DISCO è la lettera della partizione da
verificare, ad esempio D:). Tenere presente che per verificare l'unità C: potrebbe essere necessario
riavviare il PC.
3) Gli errori potrebbero essere provocati da moduli RAM difettosi. Per testare i moduli della memoria
del PC, scaricare uno dei seguenti archivi a seconda del tipo di supporto che verrà utilizzato:
- archivio memtest per dischetto
- archivio memtest per unità flash USB
- archivio memtest per CD
134
Copyright © Acronis, Inc.
Decomprimere l'archivio e creare un supporto di avvio con il test della memoria. Le istruzioni relative
a questa operazione si trovano nel file README.txt contenuto nell'archivio.
4) Controllare se questa sezione contiene una soluzione al problema:
Il server RPC non è disponibile
Quando è prevista l'esecuzione di un'attività di backup dopo aver avviato manualmente un'attività,
viene visualizzato un messaggio di errore: Error #1722 - "The RPC server is unavailable". In questo
caso, provare la soluzione indicata nell'articolo della KB del Supporto Acronis "RPC Server is
Unavailable
(Error
Code:
1722)"
selezionando
il
seguente
collegamento:
http://kb.acronis.com/content/1521.
Problemi di backup in rete
È possibile trovare le istruzioni su come risolvere i problemi durante il backup in una condivisione di
rete in Windows nell'articolo della KB del Supporto Acronis "Troubleshooting Network Backup Issues
in Windows" selezionando il seguente collegamento: http://kb.acronis.com/content/1684.
Talvolta i backup su un'unità mappata non vengono eseguiti correttamente
La spiegazione della motivazione per cui a volte il salvataggio di un'immagine in un'unità non viene
eseguito correttamente e di come evitare che ciò si verifichi sono disponibili nell'articolo della KB del
Supporto Acronis "Saving an Image to a Mapped Drive from an Acronis True Image Task Fails
Sporadically" selezionando il seguente collegamento: http://kb.acronis.com/content/1545.
Messaggio "Inserire il volume successivo" quando si esegue il backup in un'unità flash USB
Acronis True Image HD tratta le unità flash USB come dispositivi rimovibili. Se è formattata in FAT32,
le dimensioni di un file sono limitate a 4 GB, quindi quando il backup supera queste dimensioni, il
programma lo suddivide automaticamente in volumi da 4 GB e attende che venga inserito il supporto
successivo per il volume successivo. È sufficiente fare clic su OK per continuare il processo di backup.
Se il messaggio ricompare, ripetere questa procedura fino al termine del backup. Per informazioni più
dettagliate, consultare l'articolo della KB del Supporto Acronis "Acronis True Image Asks to Insert
Next Volume When Backing Up to USB Flash Drive" all'indirizzo http://kb.acronis.com/content/1805.
Problema di backup di una partizione compressa NTFS
Acronis True Image potrebbe non riuscire a eseguire il backup di una partizione compressa NTFS a
causa di limitazioni sulle operazioni con tali partizioni. Se possibile, decomprimere la partizione prima
di eseguirne il backup. Per informazioni più dettagliate, consultare l'articolo della KB del Supporto
Acronis "Acronis True Image Fails to Back Up a Compressed Partition" disponibile all'indirizzo
http://kb.acronis.com/content/1811.
Acronis True Image HD avvisa che un backup è danneggiato
Istruzioni su come risolvere i problemi relativi a backup danneggiati sono disponibili nell'articolo della
KB del Supporto Acronis "Troubleshooting Issues with Corrupt Backups" disponibile all'indirizzo
http://kb.acronis.com/content/1517.
20.4 Problemi di ripristino
Il ripristino di sistema e/o dei dati dopo un crash è l'operazione più importante eseguita con Acronis
True Image HD. A cosa serve un programma di backup se non riesce a ripristinare i dati di backup? In
caso di problemi di ripristino, provare le seguenti azioni:
Copyright © Acronis, Inc.
135
1) Prima di tutto assicurarsi di disporre della versione più recente di Acronis True Image HD. È
possibile scaricarla attraverso l'account Acronis.
2) Se l'immagine viene ripristinata da un'unità esterna, provare a copiarla in un altro archivio e
ritentare il ripristino, perché il problema potrebbe essere legato all'hardware.
3) Se si è tentato di effettuare il ripristino in Windows, eseguire il riavvio sul supporto di ripristino e
ritentare la procedura di ripristino.
4) Se si tratta di un backup della partizione dati, è possibile provare a montarla per ripristinare
almeno alcuni file e alcune cartelle.
5) Se i suggerimenti precedenti non sono stati utili per risolvere il problema, controllare se questa
sezione contiene la soluzione.
Condivisione di rete con un backup non trovata dalla versione autonoma di Acronis True Image HD
Diverse possono essere le ragioni per cui non si è in grado di rilevare la condivisione di rete
desiderata quando si utilizza una versione autonoma di Acronis True Image. Consultare l'articolo
della KB del Supporto Acronis "Standalone Version of Acronis True Image Cannot Find Network Share
with an Image Archive" selezionando il seguente collegamento: http://kb.acronis.com/content/1550.
Impossibile accedere a una condivisione di rete dopo il riavvio con il supporto di ripristino
Come risolvere il problema quando con una versione autonoma di Acronis True Image HD non è
possibile accedere alla rete in cui si trova l'archivio immagine e il programma continua a chiedere il
nome utente e la password. Consultare l'articolo della KB del Supporto Acronis "Standalone Version
of Acronis True Image Recovery Wizard Keeps Asking for User Name and Password When Trying to
Restore an Image from a Network Share" selezionando il seguente collegamento:
http://kb.acronis.com/content/1551.
Nuovo profilo utente creato dopo il ripristino del backup delle e-mail di Microsoft Outlook
È possibile trovare la soluzione nell'articolo della KB del Supporto Acronis "Restoring E-Mail Backup
of Microsoft Outlook Creates a New Profile" tramite il seguente collegamento:
http://kb.acronis.com/content/1804.
Impossibile accedere ai file oppure alle cartelle ripristinate
Dopo il ripristino di file/cartelle con Acronis True Image, quando si tenta di accedervi viene
visualizzato il messaggio "Accesso negato". Per risolvere il problema, consultare l'articolo della KB del
Supporto Acronis "Access Denied to Files or Folders Restored with Acronis True Image" selezionando
il seguente collegamento: http://kb.acronis.com/content/1520.
20.5 Problemi di avvio dopo un ripristino
Se un sistema può essere avviato al momento del backup, si presuppone che esegua l'avvio dopo il
ripristino. Tuttavia, le informazioni memorizzate e utilizzate dal sistema operativo per l'avvio
potrebbero essere diventate obsolete al momento del ripristino, in particolare in caso di modifica
delle dimensioni delle partizioni, delle posizioni oppure delle unità di destinazione. Acronis True
Image HD aggiorna automaticamente i caricatori Windows dopo il ripristino. È possibile correggere
anche altri caricatori, ma in alcuni casi è necessario riattivarli. In particolare, quando si ripristinano
volumi Linux in una configurazione dual boot, alcune volte è necessario applicare delle correzioni
oppure apportare delle modifiche di avvio per consentire l'avvio e il caricamento di Linux in modo
136
Copyright © Acronis, Inc.
corretto. Segue un riepilogo di situazioni tipiche che richiedono ulteriori azioni da parte dell'utente
quando diventa impossibile avviare il sistema operativo ripristinato.
Il BIOS del computer è configurato per l'avvio da un'altra unità disco rigido (HDD).
Soluzione: configurare la macchina BIOS per eseguire l'avvio dall'HDD in cui si trova il sistema
operativo.
In alcuni casi il BIOS ha due menu per impostare la sequenza di avvio: uno per impostare la priorità delle
periferiche di avvio e l'altro per impostare l'ordine di avvio dell'HDD.
Windows è stato ripristinato su un volume dinamico che non può essere avviato
Soluzione: ripristinare Windows su un volume dinamico di base oppure semplice.
Una partizione di sistema è stata ripristinata su un disco che non dispone di MBR
Quando si configura il ripristino di una partizione di sistema su un disco che non dispone di MBR, il
programma chiede se si desidera ripristinare il MBR insieme alla partizione di sistema. Scegliere di
non eseguire il ripristino soltanto se non si desidera che il sistema sia riavviabile.
Soluzione: ripristinare la partizione ancora una volta insieme al MBR del disco corrispondente.
Windows non si avvia con il messaggio di errore "NTLDR mancante"
Soluzione: Istruzioni su come rendere Windows XP avviabile in caso di notifica di "NTLDR mancante"
dopo un ripristino con Acronis True Image HD sono disponibili nel seguente articolo della KB del
Supporto Acronis "Windows Fails to Boot With "NTLDR is missing" disponibile all'indirizzo
http://kb.acronis.com/content/1759.
20.6 Altri problemi
L'installazione di Acronis True Image HD rende inaccessibili le cartelle condivise
Per comprendere perché non è possibile accedere alle cartelle condivise locali dopo l'installazione di
Acronis True Image HD in questo computer, consultare l'articolo della KB del Supporto Acronis
"Shared Folders Cannot be Accessed after Installation of Acronis True Image" all'indirizzo
http://kb.acronis.com/content/1554.
Acronis True Image HD non rileva dischi rigidi in Windows
Se il prodotto Acronis segnala di non aver trovato nessun disco rigido in Windows, il problema
probabilmente è da cercare in un software di terze parti che blocca l'accesso ai dischi rigidi. Per
ulteriori dettagli, consultare l'articolo della KB del Supporto Acronis "Acronis Product Does Not
Detect Hard Disks in Windows" all'indirizzo http://kb.acronis.com/content/1515.
Acronis True Image HD e Windows BitLocker
Per eseguire il backup e il ripristino del sistema crittografato con BitLocker, è necessario creare
un'immagine settore per settore dopo l'avvio dal supporto di ripristino Acronis. Per informazioni più
dettagliate, consultare l'articolo "Compatibility of Acronis True Image with Windows Vista BitLocker"
all'indirizzo http://kb.acronis.com/content/1734.
Copyright © Acronis, Inc.
137
Operazione di clonazione del disco interrotta in Windows dopo il riavvio
Acronis si riavvia in modalità nativa di Windows, ma il processo di clonazione termina dopo pochi
secondi senza risultati. Per gestire il problema, consultare l'articolo della KB del Supporto Acronis
"Acronis Product Fails to Clone After Reboot" all'indirizzo http://kb.acronis.com/content/1757.
La versione autonoma di Acronis True Image HD non rileva le unità disco rigido oppure la scheda
NIC.
Questo problema è dovuto al fatto che l'ambiente di ripristino non dispone dei driver appropriati.
Può essere risolto come segue:
- Creare Acronis System Report e chiedere ad Acronis Customer Central un file iso del supporto di
ripristino che contenga i driver necessari.
- Creare un ambiente di ripristino basato su Windows che includa i driver richiesti. Consultare
"Working
with
Acronis
True
Image
Plug-In
for
BartPE"
all'indirizzo
http://kb.acronis.com/content/1506.
L'analisi della partizione è accompagnata da numerosi messaggi d'errore "Impossibile leggere dal
settore…"
Per risolvere il problema, provare a eseguire chkdsk e aggiornare i driver Acronis. Per ulteriori
dettagli, consultare il seguente articolo della KB del Supporto Acronis: "Multiple "Failed to read from
sector..." Error Messages During Partition Analysis" all'indirizzo http://kb.acronis.com/content/1514.
Capacità errata dell'unità disco clonata
Se l'unità clonata ha la stessa capacità dell'unità originale, quando non dovrebbe essere così, il
problema è causato da Host Protected Area. Per ulteriori dettagli, consultare il seguente articolo
della KB del Supporto Acronis: "HPA Makes the Cloned Drive Display Wrong Capacity" all'indirizzo
http://kb.acronis.com/content/1710.
Quando si esplora un archivio immagine montato, compare il messaggio "Accesso negato"
Il motivo per cui viene visualizzato questo messaggio quando si tenta di esplorare alcune cartelle in
un'immagine montata e le soluzioni al problema sono reperibili attraverso il seguente collegamento
all'articolo della KB del Supporto Acronis: "When Trying to Explore Certain Folders of a Mounted
Image Archive, Access Denied Message Appears" all'indirizzo http://kb.acronis.com/content/1549.
Impossibile montare un'immagine suddivisa tra più CD/DVD
Per una spiegazione del problema del montaggio di un'immagine con spanning, consultare
"Mounting an Image Spanned over Several CD or DVD Discs Fails" all'indirizzo
http://kb.acronis.com/content/1546.
L'avvio di Acronis True Image HD richiede molto tempo
Per risolvere questo problema, provare le seguenti soluzioni:
assicurarsi di disporre della versione più recente di Acronis True Image HD
disattivare il servizio "Distributed Link Tracking Client"
138
installare i driver Acronis più recenti. Se non sono disponibili, richiederli ad Acronis Customer
Central
aggiungere i file eseguibili Acronis alle applicazioni affidabili nel software antivirus
eliminare i punti di ripristino di Vista, se non sono necessary.
Copyright © Acronis, Inc.
21 Dischi rigidi e sequenza di avvio
21.1 Impostazione della sequenza di avvio nel BIOS
Il BIOS contiene un'utilità d'impostazione integrata per la configurazione iniziale del computer. Per
entrare nel BIOS si deve premere una certa combinazione di tasti (Canc, F1, Ctrl+Alt+Esc, Ctrl+Esc, o
altre combinazioni, a seconda del BIOS) durante la sequenza POST (power-on self test), che inizia
subito dopo avere acceso il computer. Normalmente il messaggio con la combinazione di tasti
richiesta è visualizzato durante il test iniziale. Premere questa combinazione porta al menu
dell'utillity incluso nel menu del BIOS.
Il menu può essere diverso nell'aspetto e nei gruppi di elementi e nei loro nomi a seconda del
produttore del BIOS. I produttori più noti di BIOS per schede madri di PC sono Award/Phoenix e AMI.
Inoltre, mentre gli elementi del menu di impostazione standard sono per la maggior parte gli stessi
nei diversi BIOS, gli elementi dell'impostazione estesa (o avanzata) dipendono più che altro dal
computer e dalla versione del BIOS.
Tra le altre cose, il menu del BIOS consente di impostare la sequenza di avvio. La gestione della
sequenza di avvio può differire nelle varie versioni BIOS, come ad esempio AMI BIOS, AWARDBIOS e
nei produttori di hardware di marca.
Il BIOS del computer permette di avviare i sistemi operativi non solo dai dischi rigidi, ma anche da CDROM, DVD-ROM e altri dispositivi. La modifica della sequenza di avvio potrebbe essere necessaria, ad
esempio, per rendere il dispositivo di ripristino (CD, DVD o dispositivo USB) la prima periferica di
avvio.
Se sono presenti diversi dischi rigidi installati nel computer etichettati come C:, D:, E:, ed F:, è
possibile impostare la sequenza di avvio in modo tale che il sistema operativo, per esempio, venga
avviato dal disco E:. In questo caso, si dovrà impostare una sequenza di avvio in questo modo: E:, CDROM:, A:, C:, D:.
Questo non significa che l'avvio è eseguito dal primo dispositivo dell'elenco; significa solamente che il primo
tentativo di avviare il sistema operativo è eseguito da questo dispositivo. Potrebbero non essere presenti
sistemi operativi sul disco E:, o il sistema potrebbe anche essere inattivo. In questo caso, il BIOS interroga il
dispositivo successivo nell'elenco.
Il BIOS numera i dischi secondo l'ordine in cui sono stati collegati ai controller IDE (master primario,
slave primario, master secondario, slave secondario); poi enumera i dischi rigidi SCSI.
Quest'ordine è modificato se si modifica la sequenza di avvio nella configurazione del BIOS. Se, per
esempio, si specifica che l'avvio deve essere eseguito dal disco rigido E:, la numerazione inizia con il
disco rigido che normalmente sarebbe il terzo (normalmente il master secondario per i dischi rigidi
IDE).
Dopo che il disco rigido è stato installato nel computer e che è stato configurato nel BIOS, si può dire
che il PC (o la scheda madre) "sa" della sua esistenza e dei suoi parametri principali. Tuttavia, questo
non è ancora sufficiente perché un sistema operativo funzioni con il disco rigido. Inoltre, è necessario
creare delle partizioni sul nuovo disco e formattare le partizioni usando Acronis True Image HD.
Vedere Aggiunta di un nuovo disco rigido.
Copyright © Acronis, Inc.
139
21.2 Installazione di unità disco nei computer
21.2.1 Installazione di un disco rigido IDE, schema generale
Per installare un nuovo disco rigido IDE si devono eseguire i passaggi seguenti (si dà per scontato che
il PC sia stato spento prima di iniziare!):
1. Configurare il nuovo disco rigido come slave installando correttamente i ponticelli sulla scheda
del relativo controller. I dischi rigidi generalmente dispongono di una figura sull'unità che mostra
le impostazioni corrette dei ponticelli.
2. Aprire il computer e inserire il nuovo disco rigido in un alloggiamento da 3,5" o 5,25" con gli
speciali supporti. Stringere il disco con le viti.
3. Collegare il cavo di alimentazione nel disco rigido (a quattro fili: due neri, giallo e rosso; il cavo
può essere inserito solo in un modo).
4. Inserire il cavo piatto dei dati a 40 o 80 poli sugli spinotti del disco rigido e sulla scheda madre (le
regole per il collegamento sono descritte di seguito). L'unità disco avrà un'indicazione sul
connettore o accanto ad esso che identifica il Pin 1. Il cavo avrà un cavo rosso all'estremità
designato per il Pin 1. Assicurarsi di posizionare il cavo in modo corretto nel connettore. Molti
cavi sono anche "codificati", in modo tale che possano essere inseriti in un solo verso.
5. Accendere il computer ed entrare nella configurazione del BIOS premendo i tasti visualizzati sullo
schermo mentre il computer si sta avviando.
6. Configurare il disco rigido installato impostando i parametri type, cylinder, head, sector e mode
(o translation mode; tali parametri sono scritti sulla case del disco rigido) oppure utilizzando la
funzione BIOS di autodetection IDE per configurare normalmente il disco.
7. Impostare la sequenza di avvio su A:, C:, CD-ROM o in qualche altro modo, secondo la posizione
in cui si trova la copia di Acronis True Image HD. Se si dispone di un dischetto di avvio, impostarlo
per l'avvio; se invece si dispone di un CD, fare iniziare la sequenza di avvio con CD-ROM.
8. Uscire dalla configurazione del BIOS e salvare le modifiche. Acronis True Image HD si avvierà
automaticamente dopo avere riavviato.
9. Utilizzare Acronis True Image HD per configurare i dischi rigidi rispondendo alle domande della
procedura guidata.
10. Dopo aver terminato l'operazione, disattivare il computer, impostare il ponticello sul disco rigido
in posizione master per rendere disco riavviabile (oppure lasciarlo in posizione slave se il disco è
installato come unità di salvataggio aggiuntiva).
21.2.2 Socket della scheda madre, cavo IDE, cavo di alimentazione
Sulla scheda madre sono presenti due slot a cui è possibile collegare i dischi rigidi: IDE primario e IDE
secondario.
I dischi rigidi con interfaccia IDE (Integrated Drive Electronics) sono collegati alla scheda madre
attraverso un cavo piatto contrassegnato in rosso a 40 oppure 80 fili: uno dei fili del cavo è rosso.
È possibile collegare due dischi rigidi IDE a ciascuno dei socket, vale a dire che possono essere
presenti fino a quattro dischi rigidi di quel tipo installati sul PC (sono presenti due connettori su ogni
cavo IDE: due per dischi rigidi e uno per il socket della scheda madre).
Come si può notare, i collegamenti del cavo IDE sono progettati in modo tale che sia possibile
collegarli ai connettori solo in un modo. Normalmente, uno dei fori per i perni è inserito sullo
140
Copyright © Acronis, Inc.
spinotto del cavo e uno dei perni di fronte al foro pieno è rimosso dallo spinotto della scheda madre,
in modo tale che diventi impossibile collegare il cavo nel modo sbagliato.
In altri casi è presente una sporgenza sul connettore del cavo e un rientro sul socket del disco rigido e
su quello della scheda madre. Questo assicura che esista un solo modo per collegare il disco rigido e
la scheda madre.
In passato, questo sistema di connessione non esisteva, quindi si utilizzava una regola empirica: il
cavo IDE si connette al socket del disco rigido in modo che il filo contrassegnato sia il più vicino al
cavo di alimentazione, ossia il filo contrassegnato viene connesso al pin N.1 del socket. Una regola
simile era usata per collegare i cavi alla scheda madre.
Il collegamento errato del cavo al disco rigido o alla scheda madre non danneggia necessariamente le
parti elettroniche di questi due componenti. In questo caso il disco rigido semplicemente non è
rilevato o inizializzato dal BIOS.
Esistono alcuni modelli di dischi rigidi, specialmente quelli di vecchia generazione, le cui parti elettroniche
venivano danneggiate se il collegamento con il disco rigido era errato.
***
Questi dischi rigidi non sono trattati in questo manuale. Al momento i dischi rigidi più comuni sono quelli con
interfacce IDE o SCSI. Al contrario dei dischi rigidi IDE, possono essere presenti tra 6 e 14 dischi rigidi di tipo SCSI
installati nel PC. Tuttavia è necessario uno speciale controller SCSI (chiamato host adapter) per collegarli. I
dischi rigidi SCSI normalmente non sono usati nei PC (workstation), ma sono particolarmente diffusi nei server.
Oltre al cavo IDE, deve essere collegato ai dischi rigidi anche un cavo di alimentazione con quattro fili.
Il cavo può essere collegato solo in un modo.
21.2.3 Configurazione delle unità disco, ponticelli
Un disco rigido può essere configurato in un computer come master o come slave. La configurazione
è eseguita usando connettori speciali (denominati ponticelli) sull'unità del disco rigido.
I ponticelli sono collegati sulla scheda elettronica del disco rigido o su uno speciale spinotto che
fornisce la connessione del disco rigido e della scheda madre.
Normalmente è presente un adesivo sull'unità disco che spiega i segni. I segni tipici sono DS, SP, CS e
PK.
A ciascuna posizione del ponticello corrisponde una modalità di installazione del disco rigido:
DS: predefinito di fabbrica/master
PK: posizione per conservare ponticelli: la posizione in cui può essere messo il ponticello se non
è necessario nella configurazione esistente
SP: slave (non sono richiesti ponticelli)
CS: cable select per master/slave: lo scopo del disco rigido è stabilito dalla sua posizione fisica
rispetto alla scheda madre
Il disco rigido con il ponticello in posizione master è trattato dal sistema input/output di base (BIOS)
come riavviabile.
Copyright © Acronis, Inc.
141
I ponticelli sul disco rigido collegati allo stesso cavo possono essere nella posizione cable select per
master/slave. In questo caso, il BIOS considera come "master" il disco collegato al cavo IDE più vicino
alla scheda madre.
Sfortunatamente, i segni sui dischi rigidi non sono mai stati standardizzati. Potrebbe succedere che i disegni sul
disco rigido differiscano da quelli descritti sopra. Inoltre, per i dischi rigidi del vecchio tipo, il loro obiettivo
poteva essere definito da due ponticelli invece di uno. Si dovrebbero studiare i segni attentamente prima di
installare il disco rigido nel computer.
Non è sufficiente collegare fisicamente il disco rigido alla scheda madre e impostare i ponticelli in
modo corretto perché il disco rigido funzioni: i dischi devono essere configurati adeguatamente con il
BIOS della scheda madre.
21.2.4 Installazione di un disco rigido SATA
La maggior parte dei computer di recente fabbricazione utilizza l'interfaccia SATA per i dischi rigidi. In
generale, installare un'unità disco SATA è più facile rispetto a un'unità IDE perché non è necessario
configurare i jumper master-slave. Le unità SATA usano di un cavo di interfaccia sottile con
connettori a sette pin. Questo ottimizza il flusso d'aria nella case del computer. L'unità SATA riceve
corrente attraverso connettori a 15 pin. Alcune unità SATA supportano anche connettori esistenti a 4
pin (Molex): è possibile utilizzare un connettore Molex o SATA, ma non bisogna usarli
contemporaneamente perché si potrebbe danneggiare il disco rigidio. Sarà necessaria anche di una
presa di corrente adatta a un connettore di alimentazione SATA. La maggior parte dei sistemi che
utilizzano le porte SATA dispongono di almeno un connettore di alimentazione SATA. Se così non
fosse, sarà necessario un adattatore Molex-SATA. Nel caso il sistema disponga di un connettore di
alimentazione SATA, ma risulti già occupato, utilizzare un adattatore a Y che divide una presa di
corrente in due.
21.2.5 Passaggi per l'installazione di un'unità SATA interna
1. Cercare una porta SATA inutilizzata con l'aiuto della documentazione fornita insieme al
computer. Per collegare la nuova unità SATA a una scheda controller SATA, installare la scheda.
Per collegare l'unità SATA alla scheda madre, abilitare i ponticelli applicabili alla scheda madre, se
presenti. La maggior parte dei kit delle unità disco include un cavo di interfaccia e viti di
montaggio. Collegare un'estremità del cavo di interfaccia SATA a una porta SATA sulla scheda
madre o sulla scheda di interfaccia e l'altra all'unità SATA.
2. Collegare quindi la presa di corrente o utilizzare un adattatore Molex-SATA.
3. Preparare l'unità disco. Per installare un'unità disco SATA 300, controllare la documentazione del
computer (o l'adattatore di host SATA) per essere sicuri che supporti le unità disco SATA 300. Se
così non fosse, è necessario modificare le impostazioni di un ponticello sull'unità disco (vedi il
manuale di quest'unità per le istruzioni). Se si dispone di un'unità disco SATA 150, non è
necessario modificare alcuna impostazione.
4. Accendere il computer e cercare la nuova unità disco nei messaggi di avvio. Se non si vede
niente, avviare il programma di impostazione CMOS del computer e cercare nel menu di
configurazione BIOS un'opzione che permetta di abilitare SATA per le porte utilizzate (o magari
solo di abilitare SATA). Vedi la documentazione della scheda madre per le istruzioni specifiche
relative al BIOS.
5. Se il sistema operativo non riconosce l'unità SATA, sono necessari i driver appropriati per il
controller SATA. Se l'unità viene riconosciuta, andare al passaggio 8.
142
Copyright © Acronis, Inc.
Di solito, è meglio procurarsi la versione più recente dei driver tramite il sito internet del
produttore della scheda madre o del controller SATA.
Se è stata scaricata una copia dei driver del controller SATA, posizionare i file del driver sul disco
rigido in un'unità nota.
6. Avviare il computer dalla vecchia unità disco.
Il sistema operativo dovrebbe riconoscere il controller SATA e installare il software appropriato.
Potrebbe essere necessario fornire il percorso del file dei driver.
7. Assicurarsi che il controller SATA e l'unità disco SATA connessa siano rilevate correttamente dal
sistema operativo. Per farlo, aprire la Gestione periferiche.
I controller SATA di solito compaiono nella sezione sotto i controller SCSI e RAID della Gestione
periferiche, mentre le unità disco vengono elencate nella sezione unità.
Il controller SATA e l'unità disco SATA non devono comparire all'interno della Gestione
periferiche contrassegnate da un punto esclamativo giallo o da una qualsiasi altra indicazione di
errore.
8. Dopo avere installato il disco rigido sul computer e averlo configurato in BIOS, si può dire che il
computer ne "conosca" l'esistenza e i parametri principali. Tuttavia questo non basta al sistema
operativo per lavorare con il disco rigido. Inoltre, è necessario creare delle partizioni sul nuovo
disco e formattare le partizioni usando Acronis True Image HD. Vedere Aggiunta di un nuovo
disco rigido. Configurare quindi il BIOS per l'avvio dal controller SATA e riavviare dall'unità disco
SATA per accertarsi del suo funzionamento.
21.3 Metodi di eliminazione dei dati sul disco fisso
Le informazioni rimosse da un disco rigido con metodi non sicuri (ad es. usando una semplice
eliminazione di Windows) possono essere recuperato facilmente. Usando attrezzature specializzate è
possibile recuperare anche informazioni che sono state sovrascritte più volte. Per questo motivo,
l'eliminazione completa dei dati è oggi più importante che mai.
La cancellazione sicura di informazioni da dispositivi magnetici (ad es. da un'unità disco rigido) rende
impossibile il ripristino dei dati anche a uno specialista qualificato che disponga di tutti gli strumenti e
delle metodologie di ripristino.
Questo problema può essere spiegato come segue: i dati vengono conservati su un disco rigido come
sequenza binaria di 1 e 0 (uno e zero), rappresentati da parti del disco magnetizzate in modo diverso.
In generale, un 1 scritto sul disco rigido viene letto come 1 dal suo controller e uno 0 è letto come 0.
Tuttavia, se si scrive un 1 su uno 0, il risultato può essere condizionatamente 0,95 e viceversa: se un 1
viene scritto su 1 il risultato è 1,05. Queste differenze sono irrilevanti per il controller. Tuttavia,
usando un'attrezzatura specializzata, si può leggere facilmente la sequenza «sottostante» di 1 e 0.
È necessario solo un software specializzato e dell'hardware non molto costoso per lettura dei dati
"eliminati" in questo modo, analizzando la magnetizzazione dei settori dei dischi rigidi, la
magnetizzazione delle tracce e/o usando i microscopi magnetici attuali.
La scrittura su supporti magnetici provoca effetti impercettibili che possono essere riassunti come
segue: ogni traccia di un disco conserva un'immagine di ogni registrazione scritta su di esso, ma
l'effetto di tale registrazione (strato magnetico) diventa sempre più impercettibile con il trascorrere
del tempo.
Copyright © Acronis, Inc.
143
21.3.1 Principi di funzionamento dei metodi di cancellazione delle
informazioni
Fisicamente, l'eliminazione completa delle informazioni dal disco rigido implica la modifica di ogni
area magnetica elementare del materiale registrato tante volte quante sono possibili, riscrivendo le
sequenze selezionate in modo specifico di 1 e di 0 logici (conosciuti anche come campioni).
Usando i metodi di codifica dei dati logici nei dischi rigidi attuali, è possibile selezionare campioni di
sequenze di simboli (o bit di dati elementari) da scrivere sui settori per eliminare ripetutamente ed
in modo efficace le informazioni riservate.
I metodi offerti dagli standard nazionali forniscono la registrazione (singola o tripla) di simboli casuali
sui settori dei dischi che rappresentano decisioni dirette ed arbitrarie, in generale, ma ancora
accettabili in situazioni semplici. Il metodo più efficace per l'eliminazione delle informazioni è basato
su un'analisi approfondita delle caratteristiche impercettibili della registrazione dei dati su tutti i tipi
di dischi rigidi. Questa conoscenza riguarda la necessità di metodi complessi a diversi passaggi per
garantire l'eliminazione delle informazioni.
La teoria dettagliata dell'eliminazione delle informazioni è descritta in un articolo di Peter Gutmann.
Consultare:
Cancellazione sicura dei dati da memorie magnetiche e a stato solido.
21.3.2 Informazioni sui metodi di distruzione usati da Acronis
La tabella in basso riporta in breve delle informazioni sui metodi di distruzione utilizzati da Acronis.
Ogni descrizione caratterizza il numero di passaggi dei settori del disco rigido, insieme ai numeri
scritti sui byte di ogni settore.
Descrizione dei metodi integrati di cancellazione delle informazioni
No. Algoritmo (metodo di
scrittura)
Passaggi Registrazioni
1.
Dipartimento della
Difesa degli Stati Uniti
5220,22-M
4
1 passaggio: simboli selezionati in modo casuale per ogni byte di ogni
°
settore 2 – complementari a quelli scritti durante il 1 passaggio; 3 – di
nuovo simboli casuali; 4 – scrittura della verifica.
2.
Stati Uniti: NAVSO P5239-26 (RLL)
4
1 passaggio – 0x01 su tutti i settori, 2 – 0x27FFFFFF, 3 – sequenze di
simboli senza un ordine preciso, 4 – verifica.
3.
Stati Uniti: NAVSO P5239-26 (MFM)
4
1 passaggio – 0x01 su tutti i settori, 2 – 0x7FFFFFFF, 3 – sequenze di
simboli senza un ordine preciso, 4 – verifica.
4.
Tedesco: VSITR
7
1 – 6 – sequenze alterne di: 0x00 e 0xFF; 7 – 0xAA; ovvero 0x00,
0xFF, 0x00, 0xFF, 0x00, 0xFF, 0xAA.
5.
Russo: GOST P5073995
1
Zeri logici (numeri 0x00) per ogni byte di ogni settore per sistemi di
°
°
sicurezza che vanno dal 6 livello al 4 livello
°
°
°
°
°
°
Simboli selezionati in modo casuale (numeri) per ogni byte di ogni
°
°
settore per sistemi di sicurezza che vanno dal 3 al 1 livello.
6.
Metodo Peter
Gutmann
7.
Metodo Bruce Schneier 7
144
35
Il metodo di Peter Gutmann è molto sofisticato. Si basa sulla sua teoria
di cancellazione delle informazioni dei dischi rigidi (vedere
Cancellazione sicura dei dati da memorie magnetiche e a stato solido).
Bruce Schneier presenta un metodo di sovrascrittura presentato nel
Copyright © Acronis, Inc.
No. Algoritmo (metodo di
scrittura)
Passaggi Registrazioni
°
°
suo libro Crittografia applicata. 1 passaggio – 0xFF, 2 passaggio –
0x00, quindi cinque volte con una sequenza pseudo-casuale
crittograficamente sicura.
8.
Veloce
Copyright © Acronis, Inc.
1
Zero logici (0x00 numeri) su tutti i settori da eliminare.
145
22 Parametri di Avvio.
Parametri aggiuntivi che possono essere applicati prima dell'avvio del kernel Linux.
22.1 Descrizione
Parametri aggiuntivi che possono essere applicati prima dell'avvio del kernel Linux
Descrizione
I seguenti parametri possono essere utilizzati per caricare il kernel Linux in modalità speciale:
acpi=off
Disabilita ACPI e può essere d'aiuto con particolari configurazione hardware.
noapic
Disabilita APIC (Advanced Programmable Interrupt Controller) e può essere d'aiuto con particolari
configurazioni di hardware.
nousb
Disabilita il caricamento dei moduli USB.
nousb2
Disabilita il supporto USB 2.0. Con quest'opzione i dispositivi USB 1.1 sono ancora in grado di
funzionare. Quest'opzione permette di utilizzare alcune unità USB in modalità USB 1.1 nel caso in cui
non dovessero funzionare in modalità USB 2.0.
quiet
Questo parametro è abilitato automaticamente e i messaggi di avvio non vengono visualizzati.
Cancellandolo, verranno visualizzati i messaggi di avvio al momento del caricamento del kernel Linux
e la command shell verrà proposta prima dell'avvio del programma Acronis stesso.
nodma
Disabilita DMA per tutte le unità disco IDE. Impedisce al kernel di congelarsi su dei dispositivi
hardware.
nofw
Disabilita il supporto FireWire (IEEE1394).
nopcmcia
Disabilita il riconoscimento hardware PCMCIA.
nomouse
Disabilita il supporto per il mouse.
[module name]=off
Disabilita il modulo (ad es. sata_sis=off).
pci=bios
Forza l'utilizzo del BIOS PCI e non permette di accedere direttamente ai dispositivi hardware. Ad
esempio, questo parametro può essere utilizzato se il computer ha un host bridge PCI non standard.
Copyright © Acronis, Inc.
146
pci=nobios
Disabilita l'utilizzo del BIOS PCI; sono permessi solamente metodi di accesso diretto all'hardware. Ad
esempio, si può utilizzare questo parametro se si verificano dei crash al momento dell'avvio,
probabilmente causati dal BIOS.
pci=biosirq
Utilizza chiamate PCI BIOS per ripristinare la tabella di routing interrotta. Queste chiamate sono note
perché si presentano su diversi computer e li bloccano quando vengono utilizzate, ma su altri
computer costituiscono l'unico rimedio per ripristinare la tabella di routing. Provare a utilizzare
questa opzione se il kernel non riesce ad allocare IRQ o se si scoprono dei bus PCI secondari sulla
scheda madre.
vga=ask
Richiama un elenco di modalità video disponibili per la scheda video e permette la selezione di una
modalità video più adatta per la scheda video e il monitor. Provare questa opzione se la modalità
video selezionata automaticamente non è adatta all'hardware.
Copyright © Acronis, Inc.
147