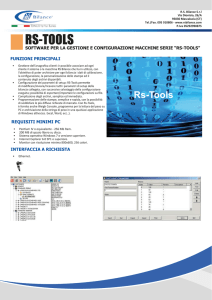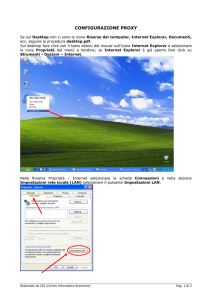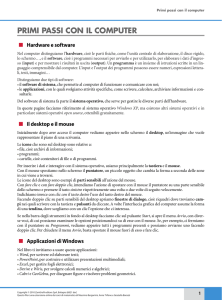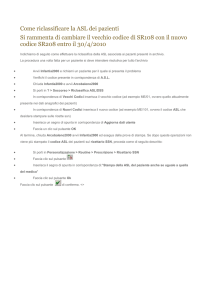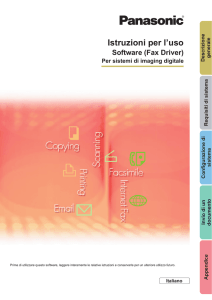Panafax Desktop - cs.psn
annuncio pubblicitario

Software (Panafax Desktop) Prima di utilizzare questo software, leggere interamente le relative istruzioni e conservarle per un ulteriore utilizzo futuro. Italiano Appendice Utilizzo di Panafax Desktop Parametri di configurazione Configurazione per la connessione Requisiti di sistema Per sistemi di imaging digitale Descrizione generale Istruzioni per l’uso In questo manuale vengono utilizzati i seguenti marchi e marchi registrati: Microsoft, MS-DOS, Windows, Windows Server, Windows Vista, PowerPoint, Excel e Internet Explorer sono marchi registrati o marchi di Microsoft Corporation negli Stati Uniti e/o in altri Paesi. Le schermate relative a prodotti Microsoft sono state stampate dietro autorizzazione di Microsoft Corporation. i386, i486, Intel, Celeron, Intel Centrino, Pentium e Itanium sono marchi di Intel Corporation e delle relative filiali. IBM e AT sono marchi o marchi registrati di International Business Machines Corporation negli Stati Uniti e in altri Paesi. I loghi USB-IF sono marchi di Universal Serial Bus Implementers Forum, Inc. Mac, Mac OS, Macintosh, True Type e Apple sono marchi di Apple Inc., registrati negli USA e in altri Paesi. Novell, NetWare, IntranetWare, NDS sono marchi registrati di Novell, Inc. negli USA e in altri Paesi. PEERLESSPage™ è un marchio di PEERLESS Systems Corporation; PEERLESSPrint® e Memory Reduction Technology® sono marchi registrati di PEERLESS Systems Corporation; COPYRIGHT © 2005 PEERLESS Systems Corporation. COPYRIGHT © 2005 Adobe Systems Incorporated. Tutti i dirittis riservati; e Adobe® PostScript® 3™. Universal Font Scaling Technology (UFST) e tutti gli altri caratteri tipografici sono stati concessi in licenza da Monotype Imaging Inc. Monotype® è un marchio registrato di Monotype Imaging Inc. registrato presso lo U.S. Patent e Trademark Office e soggetto a registrazione in altre aree giurisdizionali. ColorSet™ è un marchio registrato di Monotype Imaging Inc. registrato presso lo US. Patent e Trademark Office e soggetto a registrazione in altre aree giurisdizionali. ColorSet™ Profile Tool Kit, Profile Studio e Profile Optimizer sono marchi di Monotype Imaging Inc. e sono soggetti a registrazione in altre aree giurisdizionali. COPYRIGHT © 2007 Monotype Imaging Inc. Tutti i diritti riservati. PCL è un marchio di Hewlett-Packard Company. Adobe, Acrobat, Adobe Type Manager, PostScript, PostScript 3 e Reader sono marchi registrati o marchi di Adobe Systems Incorporated negli Stati Uniti e/o in altri Paesi. Il software applicativo per questa periferica contiene una serie di programmi in licenza in base alle condizioni della GNU Lesser General Public License e altri open software. Per ulteriori dettagli e licenze a tale riguardo, fare riferimento al file Readme per il software. Tutti gli altri nomi di prodotti/marchi, i marchi o i marchi registrati identificati in questa sede sono di proprietà dei rispettivi proprietari. È possibile che nel presente manuale alcuni simboli ™ e ® siano stati omessi nel testo principale. © Panasonic Communications Co., Ltd. 2005-2009 La copia e la distribuzione non autorizzate sono una violazione di legge. Panasonic declina qualsiasi responsabilità per qualsiasi effetto derivante dall’uso del presente software o manuale. Pubblicato in Giappone. I contenuti di queste istruzioni per l’uso sono soggetti a modifiche senza preavviso. 2 Sommario Descrizione generale ......................................... 4 Requisiti di sistema ........................................... 6 Configurazione per la connessione ................... 8 Parametri di configurazione .............................. 10 Utilizzo di Panafax Desktop .............................. 18 Finestra principale e barra degli strumenti ................................................. Invio di documenti ...................................................................................... Ricezione Documenti ................................................................................. Registrazione della rubrica personale ........................................................ Copertina .................................................................................................... Menu Configurazione ................................................................................. Spedisci/Ricevi Log .................................................................................... 18 20 23 24 28 30 33 Risoluzione dei problemi ............................................................................ 36 Appendice .......................................................... 36 3 Descrizione generale Descrizione generale l software Panafax Desktop utilizza le periferiche collegate alla rete per inviare e ricevere fax su un computer. I documenti creati su un computer possono essere inviati via fax dalla periferica. Non è necessario stampare prima il documento. Quando si riceve il fax, sul PC viene visualizzato un messaggio. L’immagine fax ricevuta può essere visualizzata sul monitor del computer. SERVER EMAIL 4 Descrizione generale Modelli compatibili Fare riferimento alla nota di rilascio. Restrizione(i) - Le dimensioni dei documenti che possono essere trasmessi sono limitate alle dimensioni memorizzabili nella memoria della periferica. Se la memoria della periferica si esaurisce durante l’invio di dati fax dal PC alla periferica, la trasmissione viene annullata. In questo caso si consiglia di installare della memoria supplementare (disponibile su richiesta). - Il numero massimo di stazioni multiple (in un gruppo) per trasmissione è 999. - Il numero totale di stazioni a cui può essere trasmesso un messaggio fax è limitato dal numero totale di stazioni a chiamata diretta disponibili sulla periferica. La trasmissione viene annullata quando tale numero, durante il trasferimento dei dati dal PC all’apparecchio, viene superato. Se si sta eseguendo un software antivirus, questo può provocare interferenze e/o far sì che Panafax Desktop non riesca ad inviare correttamente un lavoro di fax PC alla periferica. Se si utilizza Panafax Desktop, è possibile che venga richiesto di disabilitare temporaneamente il software antivirus. Consultare l’amministratore di rete. 5 Requisiti di sistema : IBM® PC/AT® e compatibili (si raccomanda CPU Intel® Pentium® 4 1.6 GHz o superiore) Sistema operativo : Sistema operativo Microsoft® Windows® 2000 (Service Pack 4 o versione successiva)*1, Sistema operativo Microsoft® Windows® XP (Service Pack 2 o versione successiva)*2, Sistema operativo Microsoft® Windows Server® 2003 (Service Pack 1 o versione successiva)*3, Sistema operativo Microsoft® Windows Vista®*4, Sistema operativo Microsoft® Windows Server® 2008*5. Requisiti di sistema Personal computer * I seguenti sistemi operativi non sono supportati: Microsoft® Windows Server® 2003 x64 Edition, Microsoft® Windows® XP x64 Edition, Microsoft® Windows Vista® 64-bit edition, Microsoft® Windows Server® 2003 Enterprise Edition per sistemi basati su Itanium®, Microsoft® Windows Server® 2008 Enterprise Edition per sistemi basati su Itanium®. Software applicativo : Microsoft® Internet Explorer® 6.0 Service Pack 1 o versione successiva, Microsoft® .NET Framework Versione 2.0, .NET Framework Versione 2.0 Language Pack. Memoria di sistema : La memoria raccomandata per ciascun sistema operativo è: Sistema operativo Microsoft® Windows® 2000 Sistema operativo Microsoft® Windows® XP Sistema operativo Microsoft® Windows Server® 2003 Sistema operativo Microsoft® Windows Vista® Sistema operativo Microsoft® Windows Server® 2008 : 256 MB o superiore : 512 MB o superiore : 1 GB o superiore Spazio libero su disco : 300 MB o superiore (Per installazione e spazio di lavoro, spazio di memoria escluso) Unità CD-ROM : Utilizzata per l’installazione del software e delle utilità dal CD-ROM. Interfaccia : Porta Ethernet 10Base-T/100Base-TX/1000Base-T, Porta USB, Porta parallela (L’interfaccia che può essere utilizzata varia a seconda del modello) *1 Sistema operativo Microsoft® Windows® 2000 (di seguito Windows 2000) *2 Sistema operativo Microsoft® Windows® XP (di seguito Windows XP) *3 Sistema operativo Microsoft® Windows Server® 2003 (di seguito Windows Server 2003) *4 Sistema operativo Microsoft® Windows Vista® (di seguito Windows Vista) *5 Sistema operativo Microsoft® Windows Server® 2008 (di seguito Windows Server 2008) 6 Requisiti di sistema Appunti 7 Configurazione per la connessione Vi sono tre tipi di configurazione di Panafax Desktop, Sistema di solo invio, Sistema di invio e ricezione di rete condivisa (Tipo stand-alone) e Sistema di invio e ricezione (Tipo client-server). Impostazione periferiche Tipo di configurazione Impostazioni Panafax Desktop Sistema di solo invio - Connessione peer to peer - Server e-mail non richiesto - Indirizzo IP - Password XMT di inoltro - Rapporto XMT di inoltro - Password XMT di inoltro Sistema di invio e ricezione (tipo standalone) - Richiesti Server e-mail e - Indirizzo IP - Password XMT di inoltro - Impostazione Internet Fax - Impostazione Inoltro fax - Rapporto XMT di inoltro - Password XMT di inoltro - Ricezione POP - Impostazione server account e-mail Configurazione per la connessione Sistema di invio e ricezione (tipo client-server) - Collegamento di rete condiviso (utilizzo della cartella condivisa di Windows) - Password XMT di inoltro - Impostazione Ricezione POP - Impostazione server - Impostazione server di connessione - Richiesti Server e-mail e account e-mail Diagramma di collegamento Sistema di solo invio Trasmissione PC Client PC Client aaa bbb aaa bbb Invio fax LAN Trasferimento dei dati del fax 8 Diagramma di collegamento Sistema di invio e ricezione (Tipo stand-alone) PC Client PC Client Trasmissione Ricezione aaa ccc ccc ddd ddd Invio fax Ricezione FAX Inoltro FAX LAN LAN Trasferimento dei dati del fax Ricezione POP E-mail Server Configurazione per la connessione E-mail Server Diagramma di collegamento Sistema di invio e ricezione (Tipo client-server) Trasmissione PC Client PC Client aaa bbb Panafax Desktop Server aaa bbb Invio fax LAN Trasferimento dei dati del fax PC Client PC Client ddd ddd Ricezione Trasferimento dei dati del fax E-mail Server Panafax Desktop Server ddd Ricezione FAX Inoltro FAX LAN Visualizzazione cartelle condivise Ricezione POP E-mail Server 9 Parametri di configurazione Panafax Desktop utilizza il modem fax della periferica collegata alla rete (LAN) per la comunicazione via fax. Prima di utilizzare Panafax Desktop, impostare i parametri seguenti sulla periferica e sul PC. 1. Confermare i parametri della periferica Assicurarsi che i seguenti parametri della periferica siano stati preventivamente impostati in modo corretto. Per ulteriori dettagli, contattare l’amministratore di rete. I nomi dei parametri possono differire a seconda del tipo di periferica utilizzato. Per i nomi dei parametri, consultare le Istruzioni per l’uso della periferica. Parametri Periferica Impostazioni generali - Indirizzo IP Impostazioni fax/e-mail - Password XMT di inoltro*1 Parametri utente - Fax Internet Impostazioni fax/e-mail - Rapporto XMT di inoltro = Off*2 Parametri fax - Inoltro fax*3 Sistema di solo invio Sistema di invio e ricezione (Tipo stand-alone/Tipo client-server) - Imposta l’indirizzo e-mail Panafax Desktop per inoltrare il fax ricevuto. *1 : Parametro utente (Password XMT di inoltro). E' possibile impostare la Password XMT di inoltro in Impostazioni fax/e-mail -> Parametri utente. Fare riferimento alle istruzioni per l'uso della periferica per le impostazioni dei parametri. Parametri di configurazione *2 : Parametro fax (Rapporto XMT di inoltro). E' possibile impostare il Rapporto XMT di inoltro in Impostazioni fax/e-mail -> Parametri fax. Fare riferimento alle istruzioni per l'uso della periferica per le impostazioni dei parametri. *3 : Parametro fax (Inoltro Fax). E' possibile impostare il Rapporto XMT di inoltro in Impostazioni fax/e-mail -> Parametri fax. Fare riferimento alle istruzioni per l'uso della periferica per le impostazioni dei parametri. 2. Installazione di Panafax Desktop Vedere Panasonic Document Management System delle istruzioni d’uso (Per Impostazione) dell’altro opuscolo fornito. Assicurarsi che, durante l’installazione del software, il menu Panafax Desktop sia selezionato. Nota: Durante la configurazione con il Sistema di invio e ricezione (Tipo client-server), installare Panafax Desktop sul PC e su Panafax Desktop Server. 3. Configurazione dei parametri Panafax Desktop. Seguire le istruzioni sulla pagina seguente. 10 Configurazione periferica Seguire i passi riportati di seguito sul PC e sul server Panafax Desktop durante la configurazione dei seguenti sistemi. -Sistema di solo invio -Sistema di invio e ricezione (Tipo standalone) -Sistema di invio e ricezione (Tipo client-server) Fare due volte clic sull’icona Windows. Nota: Il device locator cerca tutte le periferiche nella subnet predefinita. Precisare l’intervallo di ricerca se vi sono molte periferiche collegate nella subnet o se si desidera collegare le periferiche al di fuori della subnet predefinita. Per cambiare l’intervallo di ricerca, fare clic sul pulsante Aggiungi e indicare l’intervallo di indirizzi IP, quindi fare clic sul pulsante OK . sul Desktop Viene visualizzato il messaggio di conferma della configurazione periferica. Fare clic sul pu OK lsante. Il device locator inizia a cercare la periferica Fax PC sulla rete. Viene visualizzata la finestra Intervalli di ricerca periferica. Fare clic sul pulsante Esegui ricer per avviare la ricerca delle periferiche di rete connesse. La periferica (le periferiche) Fax PC collegata alla rete viene visualizzata nell’elenco PC Fax Device Locator. Selezionare la periferica desiderata e fare doppio clic o selezionare Proprietà dal menu della periferica. Continua alla pagina successiva... 11 Parametri di configurazione Nota: Se invece del messaggio di conferma sul PC viene visualizzata la finestra principale di Panafax Desktop, selezionare PC Fax Device Locator dal menu Strumenti per aprire la finestra PC Fax Device Locator. Passare al passo 5. Si apre la finestra Proprietà PC Fax. Scheda <Impostazioni dettaglio> Scheda <Impostazioni generali> Impostazioni trasmissione Impostazioni fax PC a) Priorità trasmissione - Password inoltro XMT perif Impostare la password XMT di inoltro della periferica. La configurazione di base è stata completata. Se sono disponibili molteplici apparecchi, è possibile impostare la priorità di trasmissione dell’apparecchio. (Se sono disponibili 3 periferiche, selezionare “1” per configurarla come priorità più alta o selezionare “3” per configurarla come priorità più bassa. OK per registrare Fare clic sul pulsante le impostazioni. Per configurare un maggior numero di dettagli, selezionare la scheda Impostazioni dettaglio. b) Contatore reparto Modo ON Quando viene utilizzata la funzione del codice di reparto, selezionare la casella e immettere il codice di identificazione. c) Indir. email avviso compl. Indicare l’indirizzo e-mail al quale ricevere via e-mail l’esito della trasmissione fax. Per utilizzare questa funzione, impostare Rapporto XMT di inoltro su ON. Ved. pag. 10. Impostazione di ricezione d) Indirizzo posta periferica Utilizzato solo per Sistema di invio e ricezione. Vedere pagina 15. e) Attiva ricezione Parametri di configurazione Utilizzato solo per Sistema di invio e ricezione. Vedere pagina 15. Acquisisce i dati della Rubrica dalla periferica f ) Acquisisci i dati rubrica dalla periferica Selezionare la casella per attivare Acquisisce i dati della Rubrica dalla periferica. Fare clic sul pulsante impostazioni. f 12 OK per registrare le Utilizzando il PC Fax Device Locator, confermare che la periferica è in Standby (questo può richiedere alcuni minuti). Fare clic x o selezionare Periferica per chiudere PC Fax Device Locator. Esci Per il Sistema di solo invio, la configurazione è completata. Parametri di configurazione Per il Sistema di invio e ricezione, continuare con la configurazione di ricezione nella sezione successiva. NOTA Controllare che il Nome comunità (1) sulla periferica sia impostato su pubblico durante la ricerca in rete delle periferiche. Se il Nome comunità (1) è impostato su un nome diverso, verrà escluso dalla ricerca. In caso di dubbi sul Nome comunità, fare riferimento alle “Istruzioni per l’uso (per Device Explorer e Embedded Web Server)” o contattare il proprio amministratore. 13 Configurazione di ricezione Seguire i passi riportati di seguito sul PC e sul server Panafax Desktop durante la configurazione dei seguenti sistemi. - Sistema di invio e ricezione (Tipo standalone) - Sistema di invio e ricezione (Tipo client-server) Fare due volte clic sull’icona sul Desktop Windows. Viene visualizzato Panafax Desktop. Selezionare Accessori Locatore del computer del fax dal menu principale. Viene visualizzato Ricevi/Impostazioni server. Scheda <Ricevi impostazioni> Impostazioni server POP per la ricezione PC Fax Eseguire queste configurazioni per utilizzare la funzione Ricezione di Panafax Desktop. Configurare l’impostazione dell’account e-mail per la ricezione di Panafax Desktop. Fare clic sul pulsante Controllo per confermare l’impostazione del POP server. Fare clic sul pulsante impostazioni. Viene visualizzato il PC Fax Device Locator. Parametri di configurazione Selezionare dal menu Periferica Impostazioni server. 14 Ricevi/ OK per registrare le Selezionare la scheda Impostazioni server e seguire il passo successivo durante la configurazione del Sistema di invio e ricezione (Tipo client-server). Scheda <Impostazione server> Impostazioni server condiviso Durante la configurazione del Sistema di invio e ricezione (Tipo client-server), impostare i seguenti parametri sul Server Panafax Desktop. - Nome condiviso e password Inserire il nome e la password per la cartella condivisa in Panafax Desktop. Di solito è possibile lasciare invariate le impostazioni predefinite. Viene visualizzato Proprietà PC Fax. Impostazione di ricezione a) Indirizzo posta periferica Configurare l’indirizzo e-mail della periferica per il riconoscimento della periferica. b) Attiva ricezione Selezionare la casella per attivare la ricezione. Fare clic sul pulsante OK . Nota: “Se compare il messaggio che richiede se si desidera utilizzare l’account” guest, fare clic su Si per utilizzarlo. Per attivare la funzione server nelle impostazioni server/client di Windows Vista, chiudere User Account Control (UAC). Dopo aver attivato la funzione server, è possibile riaprire User Account Control (UAC). Quando il guest account è attivato, possono verificarsi problemi relativi alla protezione. - È possibile accedere alle cartelle comuni anche se non c’è nessun account in Windows. - Esiste la possibilità che un virus entri attraverso questo account. Selezionare la periferica desiderata e fare doppio clic o fare clic su Proprietà dal menu Periferica. Confermare che lo stato di ricezione sia “Sì”. (questa operazione richiede un po’ di tempo). Fare clic x o selezionare Periferica per chiudere PC Fax Device Locator. Esci La configurazione del Sistema di invio e ricezione (Tipo standalone) è completata. Per il Sistema di invio e ricezione (Tipo client-server ), continuare con la configurazione del client nella sezione successiva. 15 Parametri di configurazione OK Fare clic sul pulsante al termine dell’ immissione delle impostazioni. Configurazione client Seguire le indicazioni seguenti per il Client PC e per configurare il sistema seguente. - Sistema di invio e ricezione (Tipo client-server) Fare due volte clic sull’icona sul Desktop Windows. Viene visualizzato il messaggio della finestra di conferma configurazione periferica. Fare clic sul pulsante OK . Nota: La ricerca di qualche voce può richiedere molto tempo se vi sono molti PC collegati alla rete. SE questo accade, si raccomanda di fare clic sul pulsante Aggiungi e specificare il dominio o il gruppo di lavoro oppure specificare la directory del nome del computer per ridurre il tempo di ricerca. Dominio o gruppo di lavoro specificato Immettere il dominio e il gruppo di lavoro della periferica. Nome computer specificato Immettere il nome del computer del server. Nota: Se invece del messaggio di conferma sul PC viene visualizzata la finestra principale di Panafax Desktop, selezionare PC Fax Device Locator dal menu Strumenti per aprire la finestra PC Fax Device Locator. Passare al passo 3 a pagina 17. Viene visualizzato Intervalli di ricerca periferica. Fare clic sul pulsante opzione Periferiche connesse alla rete condivisa. Parametri di configurazione Fare clic sul pulsante Esegui ricer per avviare la ricerca del server condiviso. 16 Nome Condiviso Immettere il nome del server condiviso se l’impostazione predefinita è stata modificata. Password Immettere la password del server se l’impostazione predefinita è stata modificata. Avviare la ricerca delle periferiche di rete connesse al server. La periferica collegata in rete attraverso il Server viene elencata nel PC Fax Device Locator. Fare clic x o selezionare Periferica per chiudere PC Fax Device Locator. Esci Parametri di configurazione La configurazione del sistema di invio e ricezione (Tipo client-server) è completata. 17 Utilizzo di Panafax Desktop Finestra principale e barra degli strumenti Finestra principale 1. Numero fax Inserire il numero di fax del destinatario. Utilizzo di Panafax Desktop 2. Selezione linea Selezionare il tipo di linea per comporre il codice preimpostato prima del numero di telefono. Vedere la scheda Impostazioni della Chiamata del menu Configurazione. 3. Destinatario Una volta inserito, viene riportato anche nella copertina. 4. Società Una volta inserito, viene riportato anche nella copertina. 5. XX destinatario(i) Indica il numero di stazioni inserite. 6. Destinazione/i Indica la(e) stazione(i) di destinazione inserita(e). 18 7. Soggeto Una volta inserito, viene riportato anche nella copertina. 8. Campo memo Una volta inserito, viene riportato anche nella copertina. 9. Copertina Selezionare più copertine oppure nessuna. 10. Allegato Indica il numero di pagine allegate. 11. Risoluzione Indica la risoluzione di invio corrente. Barra strumenti Utilizzata per avviare la trasmissione. Utilizzata per visualizzare la copertina o il file di trasmissione. Utilizzata per selezionare il file da inviare. Utilizzata per visualizzare Spedisci Log e Ricevi Log. Utilizzata per aprire la rubrica personale. Utilizzata per creare o modificare la copertina. Utilizzo di Panafax Desktop Utilizzata per visualizzare la guida in linea. 19 Invio di documenti Invio di un documento tramite l’applicazione Windows È possibile inviare un fax direttamente da un’applicazione Windows stampando semplicemente nel driver Panafax Desktop. Creare, ad esempio, un documento attraverso l’applicazione dell’elaboratore di testo. Se l’operazione è stata conclusa e si è pronti a inviare il fax ad una posizione remota, seguire semplicemente la procedura indicata di seguito. Dal software in esecuzione (nel nostro esempio, l’applicazione di elaborazione testi), selezionare Stampa dal menu File. Inserire il Numero fax o selezionarlo dalla rubrica personale. Nota: Per immettere una pausa, utilizzare una virgola (,). Fare clic sul pulsante per aggiungere un destinatario alla lista dei destinatari. Inserire/selezionare un altro destinatario, se richiesto. Digitare Destinatario, Società e/o Soggetto da includere nella copertina. Se si è pronti ad inviare il fax, fare clic sull Viene visualizzata la finestra di dialogo Stampa. Selezionare il Panafax Desktop Driver dal menu Nome stampante. Nota: Fare clic sull’icona per verificare che l’immagine fax sia inviata lal stazione remota corretta. OK Fare clic su per convertire il documento in un’immagine fax. Utilizzo di Panafax Desktop Fare clic sul pulsante trasmissione. Nota: Le impostazioni disponibili facendo clic sul pulsante possono essere diverse Proprietà a seconda delle versioni di Windows utilizzate. Poiché generalmente non è necessario modificare le impostazioni, le impostazioni predefinite devono essere lasciate invariate. 20 . OK per avviare la Invio di un documento attraverso Panafax Desktop È possibile inviare un fax direttamente da un file creato in un’applicazione Windows allegando semplicemente il file attraverso Panafax Desktop. Creare, ad esempio, un documento attraverso l’applicazione dell’elaboratore di testo. Se l’operazione è stata conclusa e si è pronti a inviare il fax ad una posizione remota, seguire semplicemente la procedura indicata di seguito. Fare due volte clic sull’icona Windows. sul Desktop Fare clic sul pulsante per aggiungere un destinatario alla lista destinatari. Si apre la finestra Panafax Desktop. Inserire/selezionare un altro destinatario, se richiesto. Fare clic sull’icona Digitare Destinatario, Società e/o Soggetto da includere nella copertina. per selezionare un file da trasmettere. Se si è pronti ad inviare il fax, fare clic sull’icona . Nota: Fare clic sull’icona per verificare che l’immagine fax sia inviata lla stazione remota corretta. Selezionare il file e fare clic sul pulsante per convertire il documento in un’immagine fax. Apri OK per avviare la Utilizzo di Panafax Desktop Fare clic sul pulsante trasmissione. Dalla finestra Panafax Desktop inserire il Numero fax o selezionarlo dalla rubrica personale. Nota: Per immettere una pausa, utilizzare una virgola (,). 21 Invio di un fax memo con Panafax Desktop Si può inviare un fax memo rapidamente e facilmente, direttamente dal Panafax Desktop. Fare due volte clic sull’icona Windows. sul Desktop Si apre la finestra Panafax Desktop. Dalla finestra Panafax Desktop inserire il Numero fax o selezionarlo dalla rubrica personale. Nota: Per immettere una pausa, utilizzare una virgola (,). Fare clic sul pulsante per inserire il destinatario nell’elenco destinatari. Inserire/selezionare un altro destinatario, se richiesto. Digitare Destinatario, Società e/o Soggetto da includere nella copertina. Per modificare il tipo di copertina, fare clic su Cover Sheet, se richiesto. Se si è pronti ad inviare il fax, fare clic sull’icona . Nota: Fare clic sull’icona per verificare che l’immagine fax sia inviata alla stazione remota. Utilizzo di Panafax Desktop Fare clic sul pulsante la trasmissione. 22 OK per avviare Ricezione Documenti Impostazione di ricezione Confermare che l’icona di Panasonic Communications Utility si trovi sulla barra delle applicazioni. Fare clic con il tasto destro del mouse sull’icona Panasonic Communications Utility per visualizzare il menu e selezionare Avviso ricezione PC-Fax. Display attivo Quando si riceve un fax, procedere come segue: Sul PC collegato viene visualizzato un avviso di ricezione. Fare clic sul pulsante Registro di ricezione . o L’icona dell’utility Panasonic Communications cambia il suo aspetto. Fare doppio clic sull’icona. Display a icone Nessun avviso Fare doppio clic sull’icona. Selezionare un tipo di transazione dal registro e fare clic sull’icona per visualizzare il fax ricevuto. Utilizzo di Panafax Desktop Il fax ricevuto viene visualizzato nel PC. Nota: Il PC lo apre utilizzando l’applicazione associata al file TIFF. 23 Registrazione della rubrica personale Per registrare un destinatario nella rubrica personale, procedere come segue: Fare clic sull’icona per aprire la finestra di dialogo Rubrica. Scheda <Contatto> Nome della cartella: Immettere il nome del destinatario. Numero di fax: Immettere il numero del fax. Tipo di chiamata: Selezionare la modalità in cui effettuare la chiamata. Il codice preimpostato con Strumenti/ Configurazione/Impostazioni della Chiamata viene composto prima del numero di fax. Fare clic sul pulsante Nuova voce . Nota: Leggi Rubrica macchina Fare clic sul pulsante per recuperare i dati della rubrica telefonica dalla periferica. Per utilizzare questa funzione, bisogna configurare la periferica. Vedere a pagina 12 “Scheda Impostazioni dettagliate/ Impostazione Rubrica”. Fare clic sul pulsante Dettagli personali per modificare l’indirizzo. Utilizzo di Panafax Desktop Fare clic sul pulsante l’indirizzo. Cancella Nota: Per immettere una pausa, utilizzare una virgola (,). Scheda <Campi di dati> Inserire Nome della società, Reparto, Titolo lavorativo, Indirizzo, Numero telefonico diretto e Numero telefonico interno del destinatario da utilizzare sulla copertina. per cancellare Fare clic sul pulsante voce. OK per salvare la Il numero massimo di voci è 2000. 24 Per aggiungere un’altra voce, ripetere la procedura dal passo 2. Per registrare un gruppo di destinatari, procedere come segue: Fare clic sull’icona . Selezionare i destinatari desiderati. Si apre la finestra di dialogo Elenco telefonico. Fare clic sul pulsante Aggiungi Gruppo . Si apre la finestra di dialogo Registrazione del gruppo. Fare clic sul pulsante Nuovo . Fare clic sul pulsante per aggiungere >> (il) destinatari(o) all’elenco dei membri. Il numero massimo di destinatari è 999 per ogni gruppo. Per aggiungere un altro gruppo, ripetere la procedura dal passo 3. Il numero massimo di gruppi è 100. Al termine dell’operazione, fare clic sul pulsante per uscire dalla registrazione dei gruppi. Utilizzo di Panafax Desktop OK Si apre la finestra di dialogo Aggiungi il nome di un nuovo gruppo. Inserire il nome del gruppo e fare clic sul pulsante OK . 25 I dati della rubrica personale possono essere importati/esportati. Per importare/esportare le voci della rubrica, i dati devono essere nel formato CSV (Comma Separated Value). Seguire le procedure illustrate di seguito per registrare la rubrica personale. Nota: Sebbene una pausa venga di solito indicata con una virgola (,) con Panafax Desktop è sostituita da una “p” nell’importazione e nell’esportazione del file CSV. Nella creazione di un file CSV, inserire una pausa utilizzando una “p”. Importazione dal file CSV Nella finestra di dialogo Elenco telefonico, selezionare File Importa... Confermare che i contenuti del campo dati e del campo rubrica corrispondono. Selezionare il campo dati che si desidera importare. Selezionare la voce e fare clic sul pulsante Modifica dell’assegnazione per cambiare l’impostazione del campo se il campo dati ed il campo rubrica non corrispondono. OK Cliccare quando completato. Selezionare il file da importare e fare clic sul pulsante Apri . Nota: I campi Nome e Numero fax della rubrica sono Selezionare il tipo di separatore del file CSV e Utilizzo di Panafax Desktop fare clic sul pulsante OK . fondamentali (requisiti minimi). Rimuovere la casella di controllo di tutti i campi inutili della Rubrica. Utilizzare solo i caratteri del campo Numero fax. I dati telefonici vengono ignorati e non sono importati se contengono dei caratteri non validi. Vedere di seguito i caratteri validi. Caratteri validi: 1234567890*#p-/ p = Pausa - = Punto separatore (Non utilizzato nella chiamata) / = Cambio Tono = sottoindirizzo I dati telefonici del file CSV sono importati nella rubrica. 26 Esportazione verso i file CSV Nella finestra di dialogo Elenco telefonico, selezionare File Esporta...dal menu. Introdurre il nome file, quindi fare clic sul pulsante Salva . Selezionare il tipo di separatore del file CSV e OK per salvare il file Utilizzo di Panafax Desktop fare clic sul pulsante CSV. 27 Copertina La Copertina è allegata alla prima pagina di ogni fax e contiene informazioni come il nome del destinatario, il nome del mittente, la data, il titolo, ecc. Creazione di una copertina Fare clic sull’icona . Si apre la finestra Modifica copertina. Modificare la copertina. Selezionare Salvate come... dal menu File. Inserire il nome della nuova cartella nella casella Nome della cartella. Nella casella Commento inserire eventuali commenti. Fare clic sul pulsante nuova copertina. Si apre la finestra di dialogo Salva con nome. Utilizzo di Panafax Desktop Selezionare la cartella in cui si desidera salvare oppure per eseguire il salvataggio in una nuova cartella, fare clic sul pulsante Nuova cartella , inserire il nome della nuova cartella e fare clic sul pulsante 28 OK . Salva per salvare la Menu [Modifica] Cancella Annulla l’ultima operazione di modifica effettuata. Taglia Cancella un testo selezionato e lo copia negli appunti. Copia Copia un testo selezionato negli appunti. Incolla Incolla un testo od un oggetto dagli appunti. Cancella Oggetto Cancella un oggetto selezionato. Formato Imposta il formato della copertina. Inserisci Inserisce un campo data. Casella Testo Inserisce una casella di testo. Linea/Casella Inserisce una linea o una casella. Inserisci Immagine Inserisce un file immagine esistente (bmp file). Dettagli Elenco Inserisce il set di informazioni nelle schede telefonico personale. Contatto e Campi di dati nell’elenco Dettagli Spedizione Inserisce il set di informazioni impostate nella scheda Dettagli sul mittente nel menu Strumenti. Commento Inserisce un campo commento per digitare un breve messaggio all’invio del fax. Soggetto Inserisce un campo oggetto all’invio del fax. Menu [Visualizza] Griglia Visualizza una griglia. Anteprima Visualizza l’anteprima della copertina. Visualizza stato Mostra la barra di stato. Zoom Imposta il rapporto per la schermata di modifica della copertina. Unità di Misura Imposta la scala dell’unità di misura (cm/pollici). Menu [Opzioni] Tipo di carattere Specifica il tipo di carattere. Stile delle Linee Specifica lo stile della linea. Allineamento Testo Regola la posizione del testo. Imposta il formato della data. Utilizzo di Panafax Desktop Formato Data 29 Menu Configurazione Impostazione di configurazione Selezionando Configurazione... nel menu Strumenti, viene visualizzata la finestra Configurazione. a b c d Scheda Invia opzioni b) Stato/Posizione/Dimensione della carta/Risoluzione: Selezione dell'apparecchio. a) Nome dell'apparecchio: Utilizzo di Panafax Desktop A questo è possibile selezionare una periferica, se più di una è collegata alle periferiche del tipo con collegamento in rete. Selezione automatica La periferica attiva viene automaticamente selezionata in base all’impostazione della priorità. Rotazione La periferica attiva è automaticamente selezionata in ordine rotativo. (bilanciamento del carico) Nota: Disponibile, se sono disponibili più periferiche per Panafax Desktop. Nome Viene selezionata solo la dell'apparecchio periferica scelta. 30 Una volta specificato l’apparecchio, ne vengono indicati gli attributi. Impostazione della pagina c) Risoluzione Risoluzione da usare per la trasmissione. Le risoluzioni selezionabili dipendono dalle capacità delle periferiche collegate al computer. d) Usate queste come impostazioni di fabbrica: Se questa casella viene selezionata, la finestra delle impostazioni viene visualizzata ogni volta che viene inviato un file. Scheda Spedisci impostazioni Scheda Dettagli sul mittente Specificare i numeri di accesso per chiamate locali, interurbane e interne. Questi numeri di accesso vengono selezionati prima dei numeri di telefono registrati nella rubrica personale a seconda delle impostazioni del tipo di chiamata. Utilizzata, quando viene inviato un fax, per identificare i mittenti in base alle informazioni della copertina. Scheda Codice PIN Scheda Copertina Specifica come viene utilizzata la copertina. Copertina diversa per ogni destinatario Specificare le impostazioni per il codice PIN se richiesto dal vostro sistema telefonico. Alcuni paesi non supportano tale funzione. L’indirizzo è inserito nel campo TO della copertina. Nel caso di trasmissione multipla il trasferimento verso la periferica richiede più tempo del solito, perché i dati dell’immagine vengono inviati più volte. Stessa copertina per tutti i destinatari L’indirizzo NON è inserito nel campo TO della copertina. Utilizzo di Panafax Desktop Il trasferimento verso la periferica viene effettuato in maniera efficiente perché i dati dell’immagine vengono inviati solamente una volta, mentre nel caso di trasmissione multipla viene inviato solo l’indirizzo. Continua alla pagina successiva... 31 Scheda Impostazioni varie Elenco telefonico dell'apparecchio Selezionando questa casella, i dati della rubrica vengono acquisiti dalla periferica al momento dell’avvio e aggiunti alla rubrica personale. Quando vengono utilizzati per il client e il server, questa funzione diventa effettiva solamente sul PC server. Per utilizzare questa funzione, bisogna configurare la periferica. Vedere a pagina 12 “Scheda Impostazioni dettagliate/ Impostazione Rubrica”. Messaggi di notifica Possono essere impostate diverse notifiche. Utilizzo di Panafax Desktop 32 Spedisci/Ricevi Log Spedisci/Ricevi Log Fare clic sull’icona . Si apre la finestra Spedisci/Ricevi Log. Fare clic sull’icona e sull’icona per passare tra le finestre dei log. Accodamento L’operazione di invio è in coda per il trasferimento dei dati alla periferica. In esecuzione L’operazione di invio verrà eseguita dopo il trasferimento dei dati alla periferica. Completato L’operazione di invio è completata. Risultato OK L’invio del fax dalla periferica è stato completato. Codice di errore L’invio del fax dalla periferica non è stato completato. Nota: Per il Sistema di invio semplice, il Ricevi Log non è disponibile. Per il sistema di invio e ricezione (tipo clientserver), vi è uno Spedisci Log dell’amministratore che può controllare tutte le transazioni di invio client. Selezionare Utente generico per visualizzare il log di invio proprio e Amministratore per visualizzare lo Spedisci Log dell’amministratore. Lo Spedisci Log dell’amministratore può essere configurato con una password di sicurezza. Per visualizzare lo Spedisci Log dell’amministratore, effettuare il login con il modo dell’amministratore e selezionare Visualizza tutti i log inviati dagli utenti dal menu Visualizza. Utilizzo di Panafax Desktop Stato 33 Salva log Lo Spedisci/Ricevi Log può essere salvato in un file separato. Nell’impostazione predefinita, se il log supera 999 transazioni, la voce più vecchia viene automaticamente eliminata. Il log può essere salvato seguendo i passi riportati di seguito. Salvataggio manuale del log Nella finestra Spedisci/Ricevi Log, selezionare le transazioni log che si desidera salvare e fare clic sull’icona . Selezionare la cartella in cui si desidera effettuare il salvataggio e fare clic sul pulsante OK . È possibile creare una nuova cartella facendo clic sul pulsante Crea nuova cartella . Utilizzo di Panafax Desktop 34 Selezionare se si desidera cancellare i log dopo averli salvati. I dati dei file tiff (.tif) e il file di informazione di log del file di trasmissione (.xml) vengono salvati come set. I file dell’elenco dei registri (sendlog.html/ recvlog.html) sono creati automaticamente nella stessa cartella. Possono essere visualizzati con un browser Web (Internet Explorer 6.0 o versione successiva). Salvataggio automatico del log Nella finestra Spedisci/Ricevi Log, selezionare Strumenti Opzioni. Si apre la finestra Opzioni. Configurare le impostazioni di salvataggio dello Spedisci/Ricevi Log. Numero dei log di ricezione salvati Specificare il numero delle voci di log da salvare. Dopo che il numero di voci specificato viene superato, le vecchie voci di log vengono sovrascritte o salvate in una posizione specifica. Salva automaticamente i log in eccesso. Selezionare per salvare i log all’esterno se superano il numero impostato. - Posizione Specificare la cartella in cui salvare i log. Questa impostazione è attiva selezionando Salvataggio Cartelle di Windows o Cartella Condivisa nel Document Manager. Utilizzo di Panafax Desktop - Cartella Windows Scegliere se si desidera salvare i log in Cartella di Windows. Crea una lista dei log in formato HTML Selezionare per creare l’elenco di log HTML (sendlog.html/recvlog.html) per ogni voce di log. - Document Manager Selezionare se si desidera salvare i log sul desktop documenti di Document Manager. Cartella condivisa Selezionare se si desidera salvare i log in Cartella condivisa di Document Manager. 35 Appendice Risoluzione dei problemi Modo Invio di documenti Sintomo Durante l’invio di un documento, viene immediatamente visualizzato un messaggio di errore. Viene indicato con “Altro errore” nel file del log di invio. Cause/azioni possibili - La Password XMT di inoltro è configurata correttamente? Un documento non viene trasmesso correttamente se la Password XMT di inoltro non corrisponde alla password della periferica nel modo di configurazione. - Il dominio di inoltro è registrato nella periferica? Se il dominio di inoltro è registrato nella periferica, la trasmissione non può essere accettata a meno che il dominio registrato non corrisponda con l’indirizzo e-mail Panafax Desktop. Se questo accade, registrare il nuovo dominio di inoltro nella periferica come illustrato di seguito. (Vedere pagina 12) Se l’Avviso completamento per mail non è stato impostato: Registrare il dominio di inoltro come indicato di seguito; panafax_desktop Se l’Avviso completamento per mail è stato impostato: Registrare il dominio di inoltro dell’Avviso completamento per mail. Es.: Se l’indirizzo dell’Avviso completamento per mail è [email protected], impostare il dominio di inoltro come network.com. Ricezione di documenti Il risultato della trasmissione è “Sconosciuto”. - Si sta eseguendo un software antivirus? Se si sta eseguendo un software antivirus, questo può provocare interferenze con Panafax Desktop durante l’invio di un lavoro fax PC alla periferica. Per ulteriori dettagli, controllare le impostazioni del software antivirus e vedere il file Leggimi. Non riesce a ricevere del tutto. - Controllare se la configurazione della periferica è stata trasferita (inoltro Fax) all’indirizzo e-mail Panafax Desktop. (Vedere a pagina 10) - Controllare l’impostazione di ricezione di Panafax Desktop. (Vedere pagina 14) Appendice 36 37 Appendice Appunti Per l’Assistenza, Chiamare: For Customer Support: Panasonic Communications Co., Ltd. Fukuoka, Japan http://panasonic.net C0505-6029 (02) PJQMC0384UA February 2009 Published in Japan