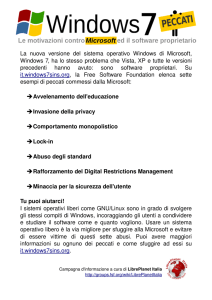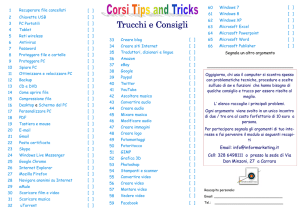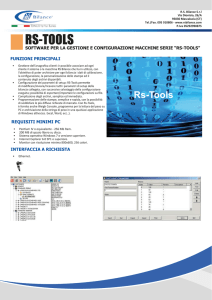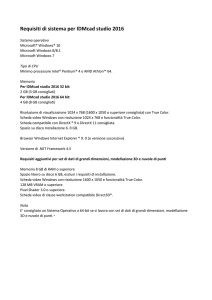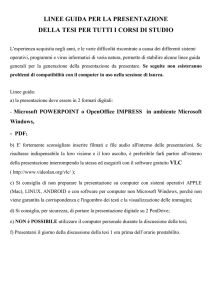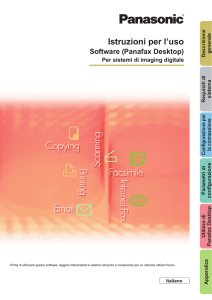Fax Driver - cs.psn
annuncio pubblicitario

Software (Fax Driver) Prima di utilizzare questo software, leggere interamente le relative istruzioni e conservarle per un ulteriore utilizzo futuro. Italiano Appendice Invio di un documento Configurazione di sistema Requisiti di sistema Per sistemi di imaging digitale Descrizione generale Istruzioni per l’uso In questo manuale vengono utilizzati i seguenti marchi e marchi registrati: Microsoft, MS-DOS, Windows, Windows Server, Windows Vista, PowerPoint, Excel e Internet Explorer sono marchi registrati o marchi di Microsoft Corporation negli Stati Uniti e/o in altri Paesi. Le schermate relative a prodotti Microsoft sono state stampate dietro autorizzazione di Microsoft Corporation. i386, i486, Intel, Celeron, Intel Centrino, Pentium e Itanium sono marchi di Intel Corporation e delle relative filiali. IBM e AT sono marchi o marchi registrati di International Business Machines Corporation negli Stati Uniti e in altri Paesi. I loghi USB-IF sono marchi di Universal Serial Bus Implementers Forum, Inc. Mac, Mac OS, Macintosh, True Type e Apple sono marchi di Apple Inc., registrati negli USA e in altri Paesi. Novell, NetWare, IntranetWare, NDS sono marchi registrati di Novell, Inc. negli USA e in altri Paesi. PEERLESSPage™ è un marchio di PEERLESS Systems Corporation; PEERLESSPrint ® e Memory Reduction Technology ® sono marchi registrati di PEERLESS Systems Corporation; COPYRIGHT © 2005 PEERLESS Systems Corporation. COPYRIGHT © 2005 Adobe Systems Incorporated. Tutti i dirittis riservati; e Adobe® PostScript ® 3™. Universal Font Scaling Technology (UFST) e tutti gli altri caratteri tipografici sono stati concessi in licenza da Monotype Imaging Inc. Monotype® è un marchio registrato di Monotype Imaging Inc. registrato presso lo U.S. Patent e Trademark Office e soggetto a registrazione in altre aree giurisdizionali. ColorSet™ è un marchio registrato di Monotype Imaging Inc. registrato presso lo US. Patent e Trademark Office e soggetto a registrazione in altre aree giurisdizionali. ColorSet™ Profile Tool Kit, Profile Studio e Profile Optimizer sono marchi di Monotype Imaging Inc. e sono soggetti a registrazione in altre aree giurisdizionali. COPYRIGHT © 2007 Monotype Imaging Inc. Tutti i diritti riservati. PCL è un marchio di Hewlett-Packard Company. Adobe, Acrobat, Adobe Type Manager, PostScript, PostScript 3 e Reader sono marchi registrati o marchi di Adobe Systems Incorporated negli Stati Uniti e/o in altri Paesi. Il software applicativo per questa periferica contiene una serie di programmi in licenza in base alle condizioni della GNU Lesser General Public License e altri open software. Per ulteriori dettagli e licenze a tale riguardo, fare riferimento al file Readme per il software. Tutti gli altri nomi di prodotti/marchi, i marchi o i marchi registrati identificati in questa sede sono di proprietà dei rispettivi proprietari. È possibile che nel presente manuale alcuni simboli ™ e ® siano stati omessi nel testo principale. © Panasonic Communications Co., Ltd. 2005-2009 La copia e la distribuzione non autorizzate sono una violazione di legge. Panasonic declina qualsiasi responsabilità per qualsiasi effetto derivante dall’uso del presente software o manuale. Pubblicato in Giappone. I contenuti di queste istruzioni per l’uso sono soggetti a modifiche senza preavviso. 2 Sommario Descrizione generale ......................................... 4 Requisiti di sistema ........................................... 6 Configurazione di sistema ................................. 8 Finestra Impostazione periferica ................................................................ Finestra Elenco telefonico .......................................................................... Finestra Invia impostazione........................................................................ 9 11 13 Job Status Utility......................................................................................... 17 Risoluzione dei problemi ............................................................................ 21 Invio di un documento ....................................... 14 Appendice .......................................................... 21 3 Descrizione generale Descrizione generale Il software FAX Driver consente di inviare fax in modo semplice. Il software utilizza una periferica connessa alla rete per inviare fax dal computer. I documenti creati sul computer possono essere inviati via fax attraverso la periferica. Non è necessario stampare i documenti prima di inviarli via fax. 4 Le dimensioni dei documenti trasmissibili sono limitate dalla capacità della memoria della periferica. Se la memoria della periferica si esaurisce durante l’invio di dati fax dal PC alla periferica, la trasmissione viene annullata. In questo caso si consiglia di installare della memoria supplementare (disponibile su richiesta). Il numero massimo di trasmissioni è limitato in base al numero di chiamate dirette disponibili sulla periferica. Se il numero massimo di destinatari viene superato durante l’invio di dati fax dal PC alla periferica, la trasmissione viene annullata. La periferica deve essere dotata di una funzione fax internet e di una funzione fax. 5 Descrizione generale Restrizioni Requisiti di sistema Personal computer : IBM® PC/AT® e compatibili (si raccomanda CPU Intel® Pentium® 4 1.6 GHz o superiore) Sistema operativo : Sistema operativo Microsoft® Windows® 2000 (Service Pack 4 o versione successiva)*1, Sistema operativo Microsoft® Windows® XP (Service Pack 2 o versione successiva)*2, Sistema operativo Microsoft® Windows Server® 2003 (Service Pack 1 o versione successiva)*3, Sistema operativo Microsoft® Windows Vista®*4, Sistema operativo Microsoft® Windows Server® 2008*5. Requisiti di sistema * Non sono supportati i seguenti sistemi operativi: Microsoft® Windows Server® 2003, Enterprise Edition basati su sistemi Itanium®, Microsoft® Windows Server® 2008, Enterprise Edition basati su sistemi Itanium®. Software applicativo : Microsoft® Internet Explorer® 6.0 Service Pack 1 o versione successiva, Microsoft® .NET Framework Version 2.0, .NET Framework Version 2.0 Language Pack. Memoria di sistema : La memoria raccomandata per ciascun sistema operativo è : Sistema operativo Microsoft® Windows® 2000 Sistema operativo Microsoft® Windows® XP Sistema operativo Microsoft® Windows Server® 2003 Sistema operativo Microsoft® Windows Vista® Sistema operativo Microsoft® Windows Server® 2008 : 256 MB o superiore : 512 MB o superiore : 1 GB o superiore Spazio libero su disco : 300MB o superiore (Per installazione e spazio di lavoro, spazio di memoria escluso) Unità CD-Rom : Utilizzata per installare il software e le utilità da CD-ROM Interfaccia : Porta Ethernet 10Base-T/100Base-TX/1000Base-T, Porta USB, Porta parallela (L’interfaccia che può essere utilizzata varia a seconda del modello) *1 Sistema operativo Microsoft® Windows® 2000 (di seguito Windows 2000) *2 Sistema operativo Microsoft® Windows® XP (di seguito Windows XP) *3 Sistema operativo Microsoft® Windows Server® 2003 (di seguito Windows Server 2003) *4 Sistema operativo Microsoft® Windows Vista® (di seguito Windows Vista) *5 Sistema operativo Microsoft® Windows Server® 2008 (di seguito Windows Server 2008) 6 Requisiti di sistema Appunti 7 Configurazione di sistema Poiché la configurazione di base viene effettuata al momento dell’installazione del sistema, generalmente non è necessario eseguire altre operazioni di configurazione. Tuttavia, se necessario è possibile specificare impostazioni dettagliate. Nota: Assicurarsi che sulla periferica sia impostata la stessa Password XMT di inoltro perif prima di inviare un documento usando Fax Driver. (vedere pagina 10) In caso contrario, il tentativo di trasmissione fallisce. Dal menu Start, selezionare Tutti i programmi (Programmi per Windows 2000) e quindi Panasonic Panasonic Document Manager System Impostazione Fax Driver per aprire la finestra di configurazione di Fax Driver Panasonic. Configurazione di sistema 8 Finestra Impostazione periferica Configurazione di sistema Qui è possibile specificare i parametri legati alla periferica. 1. Indirizzo IP periferica È l’indirizzo IP della macchina, utilizzato per inviare fax. 2. Nome dell’apparecchiatura È il nome della macchina utilizzato per inviare fax. 3. Posizione dell’apparecchiatura Questo potrebbe essere il nome del reparto in cui è situata la macchina. (Es: REP. CONT.) 4. Avviso completamento per email Selezionare questa casella e specificare l’indirizzo di posta elettronica cui inviare il rapporto di trasmissione dei fax. 5. Codice reparto Selezionare questa casella di controllo se l’amministratore assegnerà un codice reparto. 6. Codice ID Inserire il codice ID di sicurezza fornito dall’amministratore per accedere alla funzione Fax Driver su questa macchina. Continua alla pagina successiva... 9 7. Pulsante Imp. dettagli Specifica le impostazioni dettagliate. Password inoltro XMT perif Inserire la password impostata come Password XMT di inoltro LAN sulla periferica. Nota: Le Password inoltro XMT perif in Fax Driver e nella periferica devono corrispondere, altrimenti la trasmissione fallisce. Configurazione di sistema E’ possibile impostare la Password inoltro XMT sulla periferica dalle Impostazioni Fax/Email → Parametro Utente. Fare riferimento alle istruzioni per l’uso allegate alla periferica per ulteriori dettagli. Leggi Rubrica macchina Specificare se i dati della rubrica telefonica vengono acquisiti dalla periferica. Nome del gruppo Inserire lo stesso nome di comunità impostato sulla periferica. Nota: In caso di dubbio sul nome della comunità, rivolgersi all’Amministratore. Se il suddetto nome1 non corrisponde all’impostazione eseguita nella periferica, alcune delle opzioni fax sono disabilitate a causa dell’impossibilità di acquisire correttamente le informazioni della periferica stessa. Applica 8. Pulsante Usato per registrare la configurazione attuale. 10 Finestra Elenco telefonico È possibile richiamare la rubrica telefonica dalla rubrica memorizzata sulla periferica facendo clic sul pulsante Perif.Rubr. . Configurazione di sistema Ogni utente può gestire manualmente la propria rubrica telefonica (Aggiungi, Modifica, Elimina). Aggiungi 1. Pulsante (vedere pagina 12) Per aggiungere una nuova voce alla rubrica telefonica. Modifica 2. Pulsante (vedere pagina 12) Per modificare una voce della rubrica telefonica. Elimina 3. Pulsante Per eliminare una voce dalla rubrica telefonica. Perif.Rubr. 4. Pulsante Per recuperare le voci della rubrica telefonica dalla rubrica memorizzata sulla periferica. Applica 5. Pulsante Usato per registrare la configurazione attuale. Continua alla pagina successiva... 11 Nome (fino a 32 caratteri) Inserire il nome della nuova voce della rubrica telefonica. Ditta / Dipartimento (fino a 50 caratteri) Immettere il nome della società o del reparto. Numero fax (fino a 36 cifre) Inserire il numero di fax. Nota: Inserire una virgola “,” se è necessario fare una pausa durante la composizione del numero. Configurazione di sistema 12 Finestra Invia impostazione Configurazione di sistema Qui è possibile impostare i parametri per la trasmissione fax. 1. Risoluzione Selezionare la risoluzione desiderata per la trasmissione fax (Standard, Fine o Super Fine). Applica 3. Pulsante Usato per registrare la configurazione attuale. 2. Visualizza la conferma di invio Fax per ogni trasmissione Selezionare se visualizzare la finestra di conferma dell’invio del fax prima di ogni trasmissione. 13 Invio di un documento È possibile inviare un fax direttamente da un’applicazione Windows semplicemente stampando sul Panasonic Fax Driver. Ad esempio, creare un documento utilizzando un programma per l’elaborazione di testi. Quando si è pronti per inviare (via fax) il/i documento/i, usare le seguenti procedure: Nota: Per inviare solo la copertina di un fax, fare doppio clic sull’icona Fax Driver sul desktop per aprire direttamente la schermata d’immissione Copertina relativa al passaggio 3-f). È possibile inviare solo la copertina di un fax immettendo le informazioni della copertina e specificando il o i destinatari. Nell’applicazione, fare clic sul menu File e selezionare Stampa.... Si apre la finestra di selezione della destinazione. Inserire il numero di fax di destinazione nel campo Numero di fax o selezionare la/ casella/ e di controllo relativa/e ai destinatari della rubrica telefonica a cui inviare un fax. Spedisci Fare clic sul pulsante al termine dell’assegnazione delle destinazioni e dell’immissione delle informazioni necessarie. a b Si apre la finestra di dialogo Stampa. Selezionare Panasonic Fax Driver dall’elenco di stampanti. c d OK Fare clic sul pulsante per convertire il documento in un’immagine fax. Invio di un documento g e f h Nota: Le impostazioni disponibili per il pulsante Proprietà possono variare a seconda della versione di Windows. Poiché generalmente non è necessario modificare le impostazioni, le impostazioni predefinite devono essere lasciate invariate. 14 i j k a) Numero fax Utilizzare questo campo per inserire direttamente il destinatario. È possibile inserire un solo numero per volta. Inserire una virgola (,) per specificare una pausa nel numero di fax. b) Nome, Ditta / Dipartimento Utilizzare questi campi per immettere il nome del destinatario e la relativa società/reparto nella copertina. c) Pulsante Periferica Rubrica Fare clic su questo pulsante per recuperare la rubrica telefonica dalla rubrica memorizzata sulla periferica. Anteprima 4) Pulsante Anteprima della copertina. d) Elenco telefonico Per cambiare il criterio di ordinamento delle colonne della rubrica telefonica (crescente o decrescente), fare clic sul titolo. OK Fare clic su per chiudere questa finestra e salvare le modifiche apportate oppure fare clic sulla scheda Dettagli sul mittente per impostare le informazioni del mittente. Scheda Dettagli sul mittente Colonna Segno di spunta Il segno di spunta all’interno della casella indica i destinatari selezionati. Colonne Nome, Ditta / Dipartimento e Numero fax Mostra Nome, Ditta / Dipartimento e Numero fax del/i destinatario/i registrati nella rubrica telefonica. e) Copertina Selezionare questa casella di controllo per allegare una copertina. Dettagli f ) Pulsante Apre la schermata Impostazioni copertina. Immettere le informazioni del mittente da visualizzare sulla copertina. Scheda Copertina OK Fare clic su per chiudere questa finestra e salvare le modifiche apportate. 4 1 2 g) Destinazioni selezionate 3 Nota: È possibile selezionare fino a 5 destinatari per volta. Anteprima h) Pulsante Visualizza in anteprima tutte le pagine da inviare. 1) Selez. copertina Scegliere un modello di copertina. i) Numero di pagina(e) Indica il numero di pagine. 2) Oggetto Digitare l’oggetto che verrà riportato sulla copertina. Spedisci j) Pulsante Avvia l’invio del fax. 3) Commenti Digitare gli eventuali commenti che verranno riportati sulla copertina. Cancella k) Pulsante Annulla l’invio del fax (i dati del fax vengono eliminati). Continua alla pagina successiva... 15 Invio di un documento Indica il numero totale di destinatari selezionato. Viene visualizzata la finestra di conferma Trasmissione Fax. Fare clic su OK per avviare l’invio. Durante l’invio dei documenti sul PC viene visualizzato questo messaggio. Al completamento del fax si apre una finestra a comparsa con informazioni sui risultati dell’invio. Fare clic sul pulsante chiudere la finestra. Invio di un documento 16 Chiudi per Job Status Utility L’utilità Job Status Utility mostra l’avviso a comparsa sul PC al termine dei lavori di stampa, fax PC, copia e fax. Le informazioni visualizzate nell’Avviso completamento variano a seconda del tipo di lavoro in corso. Avviso completamento Al termine di un lavoro, sul monitor del PC viene visualizzato un messaggio di notifica come quello mostrato di seguito. Avviso completamento stampa Apre la finestra Configurazione. Invio di un documento Apre la finestra Registro. Avviso completamento Fax PC 17 Registro di Job Status Utility Per tenere traccia dei documenti inviati o stampati, l’Job Status Utility elenca i risultati delle transazioni come il file Registro. Le ultime 100 transazioni sono registrate nel registro. Per aprire la finestra Job Status Utility, fare clic sul pulsante Registro oppure fare clic con il tasto destro del mouse sull’icona Job Status Utility della finestra Job Status Utility sulla barra delle applicazioni e selezionare il Registro dal menu. Si apre la finestra Registro. Nota: Se sulla barra delle applicazioni non è presente l’icona Job Status Utility , selezionare Tutti i programmi (Programmi per Windows 2000) Panasonic Panasonic Document Manager System Job Status Utility dal menu Start per attivare l’icona Job Status Utility. Aggiorna la finestra Job Status Utility Invio di un documento Salva il registro visualizzato in un file di formato CSV. (Solo per Stato lavori completati) Apre la finestra Seleziona Stampante (vedere sotto) Elimina i lavori di stampa selezionati o tutti i lavori completati nel Registro. Consente di scegliere il nome della stampante da monitorare. 18 Configurazione È possibile impostare la visualizzazione della condizione nella finestra Avviso completamento al termine del lavoro. Per aprire la finestra Configurazione, fare clic sul pulsante Configurazione sulla finestra Avviso completamento oppure fare clic con il tasto destro del mouse sull’icona Job Status Utility sulla barra delle applicazioni e selezionare Configurazione dal menu. Si apre la finestra Configurazione. Nota: Se sulla barra delle applicazioni non è presente l’icona Job Status Utility , selezionare Tutti i programmi (Programmi per Windows 2000) Panasonic Panasonic Document Manager System Job Status Utility dal menu Start 1. Visualizza condizione Selezionare le condizioni in cui viene visualizzata la finestra Avviso completamento. Tutti La finestra viene visualizzata sempre dopo il completamento di ciascun lavoro. Solo Errore La finestra viene visualizzata soltanto quando si verifica un errore. Nessuno La finestra non viene visualizzata. 2. Visualizza sempre sul fronte Specificare se la finestra Avviso completamento deve essere mostrata davanti alle altre finestre. Quando questa opzione non è selezionata, la finestra Avviso completamento è visualizzata dietro alle altre finestre. Quando è visualizzato, l’icona sulla barra delle applicazioni lampeggia.Fare clic sull’icona per portare avanti l’Avviso completamento. 19 Invio di un documento per attivare l’icona Job Status Utility. Informazioni visualizzate in Avviso completamento e nel Registro di Job Status Utility. Stato Indica lo stato del lavoro (completato, annullato, ecc.). Errore Indica informazioni sull’errore (codice informazione, messaggio di errore, ecc.). Tipo Indica il tipo di lavoro. L’Avviso completamento è usato per i lavori Fax PC, Stampa da PC, Copia e Fax (inviato dalla periferica). Nome file Indica il nome del file stampato da PC. Pagina/e Indica il numero di pagine del lavoro di stampa da PC e di copia. Totale pagine Indica il numero di pagine del lavoro Fax PC e Fax (Inviato dalla periferica). Ora di avvio Indica la data e l’ora di inizio del lavoro. Il formato della data e dell’ora dipende dalle impostazioni di Windows del PC. Ora di fine Indica la data e l’ora di fine del lavoro. Il formato della data e dell’ora dipende dalle impostazioni di Windows del PC. Durata Indica la durata del lavoro. (hh:mm:ss) Numero Fax/ Indirizzo e-mail Indica il numero di fax o l’indirizzo e-mail (solo lavoro Fax) della trasmissione fax. Nome della cartella Indica il nome di destinazione registrato nella rubrica telefonica del fax utilizzato quando si usa la rubrica telefonica del fax per trasmettere un documento. Nome dell’apparecchiatura Indica il nome della periferica registrato nella periferica usata per la trasmissione del fax. Posizione dell’apparecchiatura Indica la posizione della periferica registrata nella periferica usata per la trasmissione del fax. Indirizzo IP Indica l’indirizzo IP della periferica usata per la trasmissione del fax. Nome Utente Indica il Nome Utente che sta eseguendo il lavoro in corso. Nome Computer Indica il Nome Computer/Indirizzo IP che sta eseguendo il lavoro in corso. Invio di un documento 20 Risoluzione dei problemi Modo Invio di un documento Sintomo Possibile causa/Azione Quando si invia un documento, - La password di inoltro XMT è impostata viene immediatamente visualizzato correttamente? il seguente messaggio di errore. Il documento non viene trasmesso correttamente se la password di inoltro XMT perif non corrisponde alla password della periferica in modo configurazione. (vedere pagina 10) - Il dominio di inoltro è registrato nella periferica? Se il dominio di inoltro è registrato nella periferica, la trasmissione non può essere accettata a meno che il dominio di inoltro registrato non corrisponda all’indirizzo email del driver fax. In questo caso, registrare il nuovo dominio di inoltro nella periferica come indicato di seguito. Se l’Avviso completamento per mail non è stato impostato, registrare il dominio di inoltro come di seguito: fax_driver Se l’Avviso completamento per mail è stato impostato, registrare il dominio di inoltro dell’Avviso completamento per mail. Es.: Se l’indirizzo dell’Avviso completamento per mail è [email protected], impostare il dominio come di seguito: network.com Avviso completamento non visualizza i risultati della trasmissione. - È in esecuzione un software anti-virus? Il software anti-virus, se in esecuzione, potrebbe interferire con il driver fax nell’invio del lavoro fax PC alla periferica. Controllare le impostazioni del software anti-virus e fare riferimento al file Leggimi per maggiori informazioni. Appendice Avviso completamento 21 Per l’Assistenza, chiamare: For Customer Support: Panasonic Communications Co., Ltd. Fukuoka, Japan http://panasonic.net C0505-8029 (03) PJQMC0392TA February 2009 Published in Japan