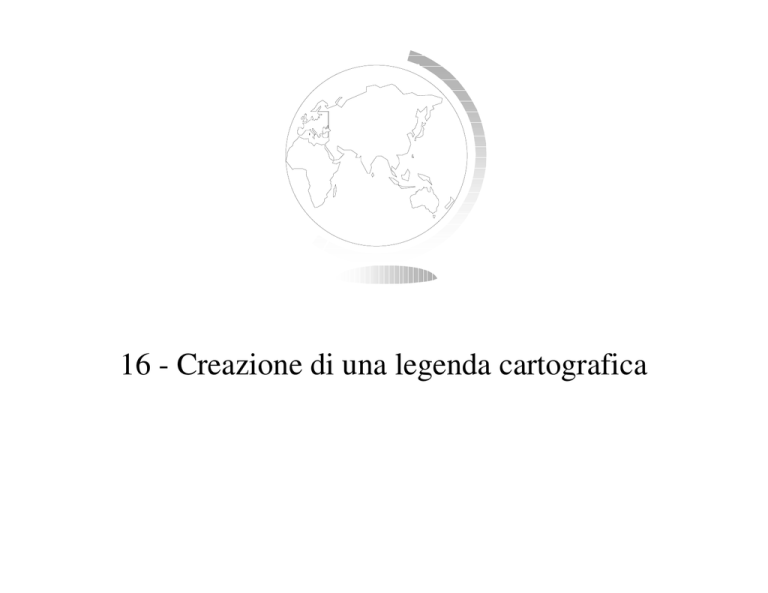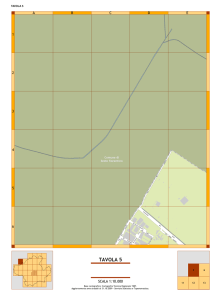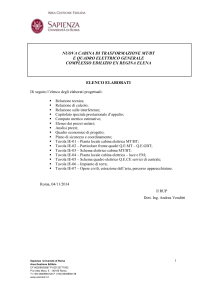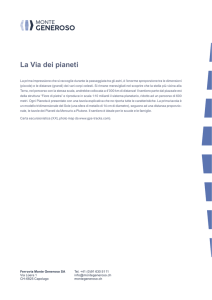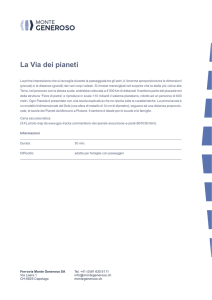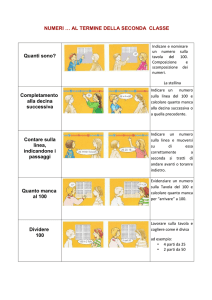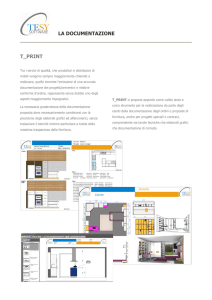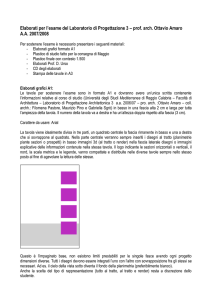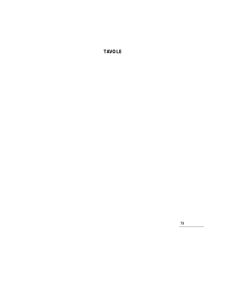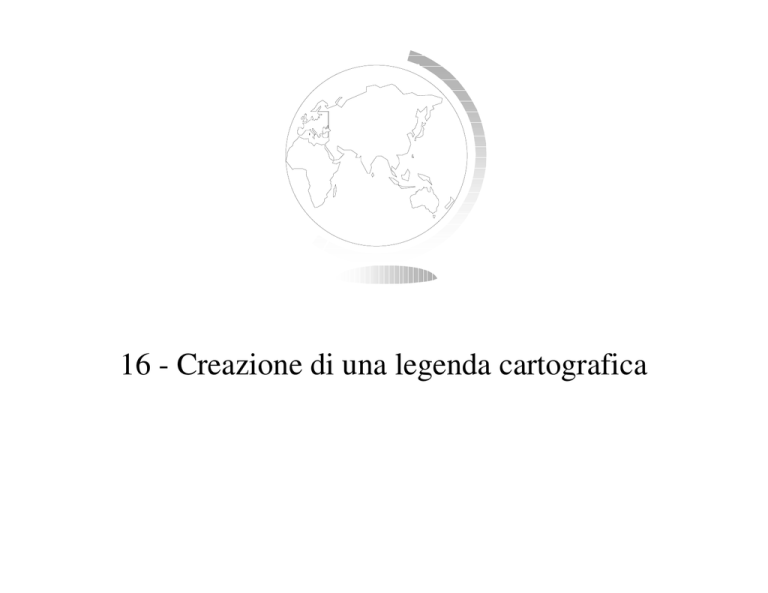
16 - Creazione di una legenda cartografica
16 - Creazione di una legenda cartografica
Questa funzione vi consente di creare una legenda per qualunque layer
della mappa nella Finestra Mappa.
Potete personalizzare molti elementi sia della Legenda cartografica che
della finestra Legenda.
DA FARE!
17 - Disegno e modifica delle mappe
17 - Disegno e modifica delle mappe
Mapinfo vi consente di disegnare e modificare oggetti su una finestra
Mappa. Comandi e strumenti di disegno sono accessibili dalla palette
degli strumenti di disegno. La possibilità di visualizzare nodi, centroidi
e direzioni delle linee semplifica le operazioni di modifica.
Strumenti di disegno e di modifica
Gli strumenti vi consentono di disegnare e modificare oggetti sulla
mappa. Tali oggetti potranno essere successivamente utilizzati anche
per eseguire potenti analisi geografiche.
La palette mostra sotto forma di icone le due tipologie di strumenti:
Strumenti di disegno:
Punto
Linea
Polilinea
Arco
Poligono
Ellisse
Rettangolo
Rettangolo Arrotondato
Testo
I tasti SHIFT e CONTROL modificano il comportamento di alcuni
strumenti.
Comandi di disegno e modifica:
Cambia Forma
Aggiungi nodo
Stile Simbolo
Stile Linea
Stile Zona
Stile Testo
Il primo passo: rendere il layer modificabile
Per poter accedere agli strumenti di disegno e modifica, è necessario
che almeno un layer sia modificabile.
Il layer modificabile può anche essere quello di personalizzazione.
Disegno di oggetti
Potete personalizzare colore, campitura, linea, simbolo e testo degli
oggetti che create.
Per disegnare nuovi oggetti su una tavola esistente, dovete
rappresentarla su una mappa e rendere il layer modificabile.
Se volete disegnare oggetti su un nuovo layer, dovete creare una nuova
tavola (di cui vi viene chiesto di definire una struttura): File > Nuova
Tavola
Tipicamente sarà sufficiente definire il solo campo contenente il nome
dell’oggetto.
Si consiglia di limitarsi a inserire solo informazioni generali, non
soggette a frequenti variazioni future; Utilizzate altre tavole per questo
tipo di dati e poi collegatele a questa tramite Aggiorna Colonna o con
il Geocode.
Se con Nuova Tavola avete creato la tavola chiedendo di vederla su
una mappa, questa vi apparirà come layer modificabile.
Per disegnare gli oggetti, selezionate una delle icone della palette,
posizionate il cursore sulla finestra mappa e procedete tramite il
mouse.
Una volta creato, l’oggetto può essere spostato, modificato, copiato e
cancellato.
Potete modificarne la campitura, il colore, il tipo di linea e di carattere
tramite le voci del menu Stile.
Per assegnare il nome agli oggetti, e inserire le altre eventuali
informazioni, potete disegnare prima tutti gli oggetti e successivamente
inserire i dati, oppure inserire i dati di ciascun oggetto dopo averlo
creato.
In ogni caso potete avvalervi della finestra dati o della finestra
informazioni.
Per salvare i cambiamenti: File > Salva
Per salvare oggetti disegnati sul Layer di Personalizzazione: Mappa >
Salva Oggetti di Personalizzazione
Per perdere gli oggetti del Layer di Personalizzazione: Mappa > Vuota
Layer di Personalizzazione
Per ripristinare la situazione relativa all’ultimo salvataggio (perdendo
quindi le modifiche apportate in seguito): File > Ripristina
Impostazione di colori, campitura, tipo di
linea, simboli e carattere
Per cambiare lo stile di un oggetto esistente, selezionatelo e usate i
comandi del menu Opzioni, oppure utilizzate le icone con il punto di
domanda della palette di disegno.
Per cambiare lo stile a tutti gli oggetti di un layer si ricorre invece alla
finestra Controllo Layer > Stili/Zoom; questa modifica si applica solo
alla finestra Mappa attiva e vale solo per la sessione di lavoro attuale.
Per rendere permanenti le modifiche di stile, salvate la tavola che
contiene gli oggetti.
Gli stessi comandi servono per specificare lo stile con cui verranno
disegnati i nuovi oggetti.
Stampa delle campiture
Le campiture della prima linea della palette delle campiture vengono
generalmente stampate più velocemente delle altre, e sono le uniche a
venir stampate correttamente dai plotter a penna.
In entrambe i casi il risultato dipende dal tipo di strumento utilizzato.
Poligoni e polilinee
La creazione di poligoni identifica sul territorio delle zone di forma
irregolare.
Potete unire, spezzare poligoni, cancellarne la parte che si sovrappone
ad altri oggetti, e così via.
La zona è poi uno strumento fondamentale di analisi, perché consente
di selezionare oggetti in un modo che non può essere riprodotto da
nessun database.
Per creare un poligono, selezionare lo strumento tramite l’icona e
definirne i vertici sulla finestra mappa tramite il mouse; un doppio clic
per completarlo.
In maniera del tutto analoga si creano le polilinee, dove il doppio clic
identifica la fine della spezzata (una successione di segmenti che
compongono un oggetto unico).
L’essere un oggetto unico distingue una polilinea da una sequenza di
segmenti disegnati con lo strumento Linea.
Una Polilinea può essere anche arrotondata con Oggetti > Smussa
(l’operazione è reversibile).
Una polilinea può anche essere chiusa; resta comunque diversa da un
poligono.
Isole ed “enclaves”
Potete creare polilinee multisezione e zone multipoligono.
In particolare potete creare una zona costituita da due “isole” oppure
una zona con un “buco”.
Per realizzare queste situazioni utilizzate i comandi:
Oggetti > Specifica Obiettivo
Oggetti > Cancella dentro
Oggetti > Unisci Oggetti.
Limiti al numero dei nodi
Una linea o una polilinea possono avere al massimo 1.048.572 nodi.
Disegno di punti
Rendete modificabile il layer su cui volete disegnarli e selezionate lo
strumento punto. Ogni clic sulla finestra Mappa imprime un simbolo
ad identificare il punto.
Per cambiare lo stile degli oggetti (siano essi punti, linee, zone o testo),
utilizzate le relative icone corredate dal punto di domanda.
Font riconosciuti
Mapinfo riconosce un certo numero di Font TrueType, con relativi set
di simboli, e un certo numero di font di simboli organizzati per
categoria (trasporti, edilizia, ecc.).
Simboli personalizzati FQ
Potete inoltre utilizzare simboli personalizzati creandoli nel formato
bitmap, ed inserendoli nella directory CUSTYMB di Mapinfo. Essi
appariranno nell’elenco dei Font di simboli alla voce Simboli
Personalizzati.
Se li create mentre state lavorando con Mapinfo, per poterli vedere fate
clic su Ricarica.
Cambiamento di stile dei simboli
personalizzati
Per i simboli personalizzati le opzioni della sezione Sfondo non sono
disponibili, mentre le opzioni della sezione Effetti sono diverse.
Mostra sfondo visualizza il simbolo con il colore di fondo con cui è
stato creato.
Applica colore sostituisce tutti i pixel non bianchi con un colore a
scelta.
Colori e dimensione dei simboli
La dimensione totale della bitmap non può superare i 128K.
Sono riconosciuti 256 colori.
Disegno di un testo
Il testo serve per creare annotazioni sulla mappa che non siano
necessariamente in relazione con i dati (è questo il caso delle
etichette).
Rendete modificabile il layer su cui volete scrivere e selezionate lo
strumento testo. Il cursore assume la forma di una “I”. Un clic sulla
finestra mappa identificherà il punto di inserimento del testo.
Posso cambiare lo stile di un testo con Opzioni > Stile Testo, o tramite
l’icona relativa con il punto interrogativo.
Per salvare le modifiche agli oggetti File > Salva
Se l’oggetto è nel layer di personalizzazione: Mappa > Salva oggetti di
personalizzazione
Modifiche agli oggetti
Fasi della modifica
Rendete modificabile il layer da aggiornare e selezionate l’oggetto: i
suoi limiti verranno evidenziati da piccoli quadratini. A questo punto
potete spostarlo (Drag&Drop con il mouse) o cambiarne lo stile.
Per cancellarlo: Modifica > Cancella oppure tasto Canc.
Per vedere i nodi di un oggetto, i centroidi o la direzione delle linee:
Controllo Layer > Stile/Zoom > Opzioni
Spostamento di oggetti
Tenendo premuto il mouse su un oggetto selezionato, il puntatore
assume la forma di una croce con quattro frecce ai lati.
Drag&Drop dell’oggetto nella nuova posizione.
Attributi dell’oggetto
Se fate doppio clic sull’oggetto con lo strumento Seleziona, Mapinfo
presenta su una finestra gli attributi geografici dell’oggetto. Se il layer
a cui appartiene è selezionabile, potete solo leggere questi attributi; se
è anche modificabile, potete modificarli.
Un altro modo per accedere alla finestra di dialogo sull’oggetto
selezionato: Modifica > Informazioni
Modificando un oggetto con la finestra di dialogo Oggetto, esercitate
un controllo maggiore sulle sue esatte dimensioni e posizione rispetto a
quando disegnate l’oggetto direttamente sullo schermo.
Cambiamento di forma degli oggetti
Selezionate l’oggetto e fate clic su di esso con lo strumento Cambia
Forma (oppure: Modifica > Cambia forma) Mapinfo evidenzia tutti i
suoi nodi (ovvero i vertici delle spezzate o dei poligoni).
Potete cambiare forma solo a zone, polilinee o archi.
Non potete cambiare forma di oggetti creati con gli strumenti
rettangolo, rettangolo arrotondato ed ellisse.
Per spostare un nodo, fate clic su di esso e, tenendo premuto il mouse,
spostatelo nella posizione voluta.
Per aggiungere un nodo, fate clic sullo strumento Aggiungi nodo,
posizionate il cursore sul punto desideratoe fate clic.
Con lo stesso strumento, tenendo premuto il mouse, il nuovo nodo può
essere anche spostato.
Per cancellare un nodo, posizionate il cursore su di esso, fate clic e
premete il tasto Canc.
Spostamento del nodo finale di un arco
Con Cambia forma: tenendo premuto il tasto del mouse spostate il
nodo iniziale; in questo modo non cambiate la forma dell’ellisse di cui
l’arco fa parte.
Selezione contemporanea di più nodi
Quando il modo Cambia forma è attivo, potete selezionare una serie di
segmenti consecutivi da un oggetto esistente, copiarli, incollarli,
cancellarli.
Per selezionare una serie consecutiva di nodi di una zona, clic sul
primo e Shift clic sull’ultimo per seguire il percorso più breve, Control
Shift clic per seguire il percorso più lungo.
Attacco ai nodi
Potreste avere l’esigenza di disegnare un oggetto che abbia alcuni nodi
coincidenti (geograficamente, ovvero sovrapposti) con alcuni nodi di
altri oggetti.
Per attivare la funzione di attacco ai nodi (Snap), premete il tasto “S”:
il cursore diventa una grande croce ogni volta che si trova ad una
distanza da un nodo minore di quella specificata nella finestra di
dialogo Preferenze: finestra Mappa (Opzioni > Preferenze > Mappa).
L’attacco ai nodi si applica a tutti i layer selezionabili.
Spostamento di nodi coincidenti
Nello spostare un nodo di un oggetto che sia coincidente con un nodo
di altri oggetti, possiamo scegliere se far sì che la modifica abbia luogo
su tutti gli oggetti (purchè appartenenti allo stesso layer) o solo su
quello selezionato.
Opzioni > Preferenze > Mappa
Per la prima possibilità selezionate “sullo stesso layer”, per la seconda
“su nessun layer”.
Modifica di mappe stradali
Con Mapinfo sono distribuite numerose mappe stradali.
Hanno una struttura particolare (vedi Guida utente - Appendice C: Dati
di esempio), ma possono essere aggiornate.
File segmenti
File nomi
Campo di riferimento (tra i due precedenti; tramite codici)
Aggiunta di un segmento ad una strada
esistente
Aprire le tavole relative alla zona contenente la strada esistente.
Localizzate la strada da modificare (es.: comando Ricerca).
Rendete il layer modificabile, ed attivate la procedura di attacco ai
nodi (“S”).
Disegnate il nuovo segmento e poi tramite lo strumento Informazioni
assegnategli i civici relativi e lo stesso refnum degli altri segmenti
della strada a cui appartiene.
Aggiunta di una nuova strada
Aprire le tavole relative alla zona contenente la strada esistente.
Rendete il layer modificabile, ed attivate la procedura di attacco ai
nodi (“S”).
Create un nuovo record nel file nomi con un nuovo refnum (di solito
progressivo).
Disegnate i nuovi segmenti e poi tramite lo strumento Informazioni
assegnate loro i civici relativi e il refnum di cui al passo precedente.
Modifica del nome di una strada
Dovete semplicemente cambiare il suo nome nel file contenente i nomi
delle strade.
Modifica dei colori in cui sono disegnate le
strade
Dopo aver reso modificabile il layer, selezionate i tratti da modificare,
e quindi tramite la finestra Opzioni > Stile linea impostate il tipo linea,
il colore e lo spessore desiderati.
Per salvare le modifiche: File > Salva Copia come.
14 - Gestione dei territori
Lezione 9
14 - Gestione dei territori
Una delle funzioni che più caratterizzano Mapinfo è la capacità di
raggruppare gli oggetti grafici in modo da creare territori in base al
contenuto di un campo comune. Le funzioni di gestione dei territori vi
consentono di creare nuovi territori e ridefinire territori esistenti, con
ricalcolo automatico dei dati associati, e vi consentono di effettuare
analisi e di prendere decisioni all’istante.
Cos’è la gestione dei territori?
Gli oggetti di una mappa vengono assegnati a dei gruppi (territori) e
vengono eseguite funzioni di aggregazione sui dati associati a ogni
gruppo.
Mapinfo crea una mappa colorando ogni territorio e apre una speciale
finestra Dati Territori.
L’assegnazione di un oggetto ad un territorio si riflette dinamicamente
sulle aggregazioni dei dati e la visualizzazione cromatica. In tal modo
si possono effettuare tentativi sulla base di ipotesi che sono
immediatamente verificabili; questo procedimento si chiama
bilanciamento dei territori.Quando la distribuzione vi sembra
soddisfacente, potete rendere permanenti i territori creati.
Nella gestione dei territori non vengono creati nuovi oggetti, nè
vengono cambiati permanentemente gli stili degli oggetti.
La gestione dei territori si applica a qualunque tavola mappabile
contenente punti, linee o zone.
Finestra Dati Territori
È una finestra dinamica che vi consente, quando modificate i territori,
di ricalcolare in tempo reale i valori aggregati ad essi associati. I
risultati sono immediatamente visibili.
La finestra Dati presenta i territori, i colori ad essi assegnati e le
espressioni di aggregazione.
Il territorio obiettivo
Il territorio obiettivo è la riga selezionata nella finestra Dati Territori.
In questa finestra un territorio è sempre selezionato. Durante
l’operazione di gestione dei territori, il territorio obiettivo riceve gli
oggetti che vengono tolti agli altri territori.
Per specificare il territorio obiettivo:
- selezionare un oggetto nella finestra Mappa, fare clic sull’icona
Seleziona Territorio Obiettivo degli Strumenti Principali
- selezionare un oggetto nella finestra Mappa, rendere attiva la finestra
Dati Territori e selezionare Territori > Seleziona territorio obiettivo
- selezionare una riga dalla finestra Dati Territori
Per cambiare territorio obiettivo, semplicemente selezionatene un altro.
Potete selezionare un solo territorio obiettivo per volta.
Quando selezionate gli oggetti di una mappa, Mapinfo li colloca nel
territorio obiettivo, e ricalcola i valori aggregati per ogni territorio. I
cambiamenti vengono mostrati in tempo reale nella finestra Dati
Territori.
Gestione pratica dei territori
Potete utilizzare Territori per crearne di nuovi o modificare quelli
esistenti. In generale, la procedura è la seguente:
Finestra > Territori
scegliete la tavola contenente gli oggetti da aggregare, la colonna con
il territorio a cui appartengono, e i dati che volete per il
bilanciamento dei territori. Mapinfo crea una mappa in cui tutti gli
oggetti dello stesso
territorio hanno lo stesso colore, e apre la
finestra Dati Territori.
Selezionate il territorio obiettivo
Selezionate sulla mappa gli oggetti da assegnare (o trasferire) al
territorio obiettivo.
Osservate i cambiamenti nel valore dei dati
Assegnate gli oggetti al territorio obiettivo
Creazione di nuovi territori
Se non avete ancora definito dei territori sulla vostra tavola, dovete
aggiungere una colonna che li contenga:
Tavola > Mantieni > Modifica Struttura
Finestra > Territori
Nella finestra di dialogo Nuova Finestra Territori selezionate la tavola
ed il campo destinato a contenere il nome del territorio (quello appena
creato, che al momento è vuoto).
L’elenco “campi disponibili” mostra i calcoli possibili per la tavola che
avete scelto; selezionando da questo elenco e facendo clic su “>>“
potete spostare l’espressione nell’elenco “campi da visualizzare”,
quelli che verranno usati nella gestione dei territori.
Dopo aver dato l’OK, Mapinfo mostra una mappa in cui tutti gli
oggetti sono dello stesso colore, e apre una finestra Dati Territori con
una sola voce.
Per creare un territorio, attivate la finestra Dati Territori e selezionate:
Territori > Nuovo Territorio. Questo apparirà con il nome TerriN.
A questo punto potete assegnargli oggetti.
Una volta aggiunti al territorio tutti gli oggetti che volete, per rendere
permanente l’assegnazione: Territori > Assegna Oggetti Selezionati (o
usate la relativa icona della palette Strumenti Principali).
Per salvare permanentemente nella tavola il contenuto del campo con il
nome dei territori: File > Salva.
Le opzioni della gestione dei territori
Potete controllare l’ordine di visualizzazione dei territori nella finestra
Dati Territori selezionando Territori > Opzioni.
L’ordine in base alla sequenza di utilizzo è pratico perchè il territorio
su cui operate è sempre il primo della lista.
Con un doppio clic sulla colonna contenente i simboli si accede alla
finestra di dialogo che consente di cambiarne colore, tipo e
dimensione. Discorso analogo se gli oggetti sono zone; in tal caso si
può personalizzarne la campitura.
Per salvare gli stili associati ai territori si utilizza l’area di lavoro.
File > Salva riguarda il contenuto, non riguarda gli stili, i quali sono
disegnati su un layer tematico e non sono attributi degli oggetti.
Un accenno ai record senza oggetti grafici
Se state modificando i territori di una tavola contenente record non
associati ad oggetti grafici, Mapinfo li includerà comunque nella
finestra Dati Territori. Non potete assegnare questi record ai nuovi
territori. Questi record avranno incidenza sui calcoli quando si
sposteranno gli oggetti in altri territori.
Se la vostra tavola contiene molti record non associati ad oggetti
grafici, create e salvate un estratto della tavola e basate la gestione dei
territori su di essa.
Salvataggio dei nuovi territori
File > Salva
Per terminare la gestione dei territori, chiudete la finestra Dati Teritori.
Il relativo layer tematico viene così rimosso dalla mappa.
Dovete chiudere una sessione di modifica dei territori prima di
iniziarne un’altra.
La sessione di gestione dei territori non crea nuovi oggetti. Se volete
che gli oggetti di un territorio siano combinati in un unico oggetto,
selezionate: Tavola > Unisci Oggetti Tramite Colonna (solo per oggetti
chiusi o lineari).
15 - Immagini raster
Lezione 10
15 - Immagini raster
Un’immagine raster è un’immagine computerizzata. Se avete un file
contenente un’immagine raster di una mappa geografica, potete
visualizzare l’immagine su una finestra Mappa. Potete quindi
sovrapporre all’immagine raster ulteriori dati, come le mappe
amministrative o le mappe con la posizione di dati di vostro interesse.
Cos’è un’immagine raster?
È un’immagine computerizzata costituita da una matrice di punti
(pixel). Sono note anche come bitmap. Si distinguono dalle immagini
vettoriali in cui gli oggetti visualizzati contengono strutture dati
rappresentate dalle coordinate x e y.
In Mapinfo le immagini raster vengono utilizzate per la sola
visualizzazione. Si rivelano particolarmente utili come sfondo di una
mappa vettoriale.
16 - Analisi geografiche
Lezione 11
16 - Analisi geografiche
La possibilità di eseguire analisi geografiche sui dati è sicuramente uno
dei motivi principali per utilizzare Mapinfo. In questo capitolo daremo
uno sguardo ad alcuni degli strumenti di analisi più sofisticati, che vi
consentono di modificare gli oggetti ed i loro dati, creare zone buffer
per isolare una determinata superficie e combinare tra loro i poligoni
per creare nuove zone.
Modifica degli oggetti specificando un
Obiettivo
Potete unire, suddividere, cancellare gli oggetti di una mappa e creare
nodi nei punti di intersezione, servendovi di un metodo di modifica che
sfrutta il concetto di oggetto obiettivo. Sofisticati metodi di
aggregazione dei dati vi permettono anche di calcolare i nuovi valori
dei dati associati agli oggetti creati o modificati.
Il metodo di modifica tramite gli oggetti obiettivo è caratterizzato da
tre fasi principali:
1 definizione dell’Oggetto Obiettivo: Oggetti > Specifica Obiettivo
2 selezione di uno o più oggetti che si comportano da “taglierino” o da
“stampo” durante le operazioni di modifica
3 esecuzione della modifica
Gli oggetti obiettivo e “taglierino” devono essere chiusi o lineari.
Non potete combinare una zona e una polilinea. Potete tuttavia
trasformare una zona in una polilinea, o viceversa, prima di eseguire le
modifiche.
L’oggetto obiettivo deve appartenere al layer modificabile, ma il
taglierino può trovarsi in qualsiasi altro layer.
Aggregazione/disaggregazione dei dati
Se agli oggetti che devono essere modificati sono associati dei dati,
potete ripartirli proporzionalmente sul nuovo oggetto (o sui nuovi
oggetti). Questa operazione è chiamata aggregazione o
disaggregazione, a seconda che si tratti di unire o spezzare oggetti.
metodi di aggregazione dei dati
Somma: i valori del dato specificato che sono associati agli oggetti
originali vengono sommati; il risultato viene scritto nel campo relativo
al nuovo oggetto
Media: dei valori del dato specificato che sono associati agli oggetti
originali viene calcolata la media; ; il risultato viene scritto nel campo
relativo al nuovo oggetto
Media Pesata: il peso può essere definito dal contenuto di un campo
numerico della vostra tavola, oppure dalla superficie delle zone
Valore: al nuovo oggetto viene assegnato uno specifico valore del dato
specificato
Non Cambiare: il nuovo oggetto conserva il valore associato
all’oggetto obiettivo
Opzioni di cancelazione e suddivisione:
Vuoto: all’oggetto obiettivo modificato viene associato un valore nullo
del dato specificato
Valore: l’oggetto obiettivo modificato mantiene il valore originario del
dato specificato
In Proporzione all’Area: il valore del dato specificato associato
all’oggetto obiettivo viene ricalcolato in proporzione al nuovo rapporto
fra le superfici finale ed iniziale dell’oggetto
Potete scegliere di non variare i dati attivando la casella Nessun dato
(es.: modifiche per scopi di presentazione).
Unione di oggetti tramite la definizione di un
Obiettivo
Il comando Unisci Oggetti vi consente di unire all’oggetto obiettivo
altri oggetti, anche di layer diversi.
Specifica Obiettivo è importante anche quando unite un oggetto ad un
altro più importante (es.: aggiunta di isole alla zona di terraferma cui
appartengono amministrativamente).
Per unire oggetti specificando un oggetto
obiettivo:
1 selezionate l’oggetto obiettivo su un layer modificabile
2 Oggetti > Specifica Obiettivo (campitura particolare)
3 selezionate uno o più oggetti (in funzione di stampo) da un layer
della Mappa
4 Oggetti > Unisci Oggetti (appare la finestra di dialogo)
5 specificate per ogni colonna della tavola il metodo di aggregazione
desiderato
6 OK
Con lo strumento Informazioni potete accedere ai dati associati al
nuovo oggetto.
Suddivisione di oggetti
Il comando Spezza vi consente di suddividere l’oggetto obiettivo in
oggetti più piccoli, utilizzando un altro oggetto come stampo.
Per suddividere oggetti specificando un
oggetto obiettivo:
1 selezionate l’oggetto (gli oggetti) su un layer modificabile
2 Oggetti > Specifica Obiettivo (campitura particolare)
3 selezionate uno o più oggetti chiusi (in funzione di taglierino) da un
layer della Mappa
4 Oggetti > Spezza (appare la finestra di dialogo)
5 specificate per ogni colonna della tavola il metodo di
disaggregazione desiderato
6 OK
Con lo strumento Informazioni potete accedere ai dati associati al
nuovo oggetto.
Cancellazione di oggetti
Per cancellare una parte di oggetto obiettivo:
Oggetti > Cancella Dentro: cancella la parte di oggetto obiettivo
coperta dall’oggetto taglierino
Oggetti > Cancella Fuori: cancella la parte di oggetto obiettivo NON
coperta dall’oggetto taglierino
(es.: aggiungere i laghi ad una regione)
Per cancellare oggetti specificando un oggetto
obiettivo:
1 selezionate l’oggetto (gli oggetti) su un layer modificabile
2 Oggetti > Specifica Obiettivo (campitura particolare)
3 selezionate uno o più oggetti chiusi (in funzione di taglierino) da un
layer della Mappa
4 Oggetti > Cancella Dentro/Fuori (appare la finestra di dialogo)
5 specificate per ogni colonna della tavola il metodo di
disaggregazione desiderato
6 OK
Con lo strumento Informazioni potete accedere ai dati associati al
nuovo oggetto.
Creazione di nodi nei punti intersezione
Posso aggiungere nodi all’oggetto obiettivo nei punti in cui interseca
l’oggetto taglierino.
(es.: quando aggiungo strade ad una mappa e voglio dei nodi nelle
intersezioni con strade esistenti)
Per sovrapporre nodi specificando un oggetto
obiettivo:
1 selezionate l’oggetto (gli oggetti) su un layer modificabile
2 Oggetti > Specifica Obiettivo (campitura particolare)
3 selezionate uno o più oggetti chiusi (in funzione di taglierino) da un
layer della Mappa
4 Oggetti > Aggiungi Nodi Intersezione
Creazione di buffer
Già sapete che potete cercare oggetti entro un poligono: ma come
creare i poligoni adatti?
Un buffer è un poligono che circonda un oggetto lineare, un altro
poligono, un punto o un qualsiasi altro oggetto della finestra Mappa.
Potete definirne l’estensione tramite la lunghezza del suo raggio.
Il raggio può essere un valore costante o anche un valore letto nella
tavola (e perciò diverso da oggetto a oggetto; es: proporzionale alla
potenza della stazione radio).
Altra opzione: un buffer che racchiuda tutti gli oggetti selezionati, o
buffer singoli per ciascun oggetto.
Per creare buffer:
1. selezionate l’oggetto o gli oggetti
2. Oggetti > Buffer
3. specificate il raggio e la relativa unità di misura
4. stabilite la risoluzione, cioè il numero di segmenti per cerchio
Mapinfo pone il buffer creato nel layer modificabile.
Creazione di territori combinando oggetti
La creazione di territori è un’operazione tra le più frequenti. La
maggior parte degli utenti crea territori unendo poligoni. Quando unite
oggetti, dovete aggregare anche i dati ad essi associati, altrimenti
andranno persi. Nella maggior parte dei casi sarà vostro interesse
salvare tali dati.
Due modi per unire i poligoni:
Unisci Oggetti, lavora solo sugli oggetti che vengono selezionati
Unisci Oggetti Tramite Colonna, unisce poligoni in gruppi sulla base
del contenuto di una colonna della tavola
Unione degli oggetti selezionati
Oggetti > Unisci Oggetti
- Mapinfo unisce geograficamente gli oggetti selezionati
- Mapinfo esegue l’aggregazione dei dati
Tramite la finestra di dialogo Controllo Layer, potete stabilire se
copiare gli oggetti unione su un altro layer (e, quindi, conservare gli
oggetti originali) oppure unire gli oggetti sul layer di origine (e, quindi,
perdere gli oggetti originali).
Se volete copiare i poligoni, rendete selezionabile il layer a cui
appartengono gli oggetti e modificabile un altro layer (se volete
sostituire i poligoni, rendete modificabile il loro layer); selezionate gli
oggetti e poi: Oggetti > Unisci Oggetti. Appare la finestra di dialogo
Aggregazione dei Dati dove indicare le modalità di aggregazione.
Unione di oggetti tramite una colonna
Tavola > Unisci Oggetti tramite Colonna
Simile alla modifica dei territori, ma unisce geograficamente oggetti
che erano entità distinte, mentre nella gestione dei territori gli oggetti
restano divisi e sono raggruppati solo virtualmente.
Dovete specificare la colonna che contiene le informazioni per
raggruppare gli oggetti, e quindi il modo in cui combinare i dati.
17 - Impaginazioni
Lezione 12
17 - Impaginazioni
Una volta creata la mappa perfetta, vorrete certamente trovare il modo
perfetto per presentarla e stamparla.La finestra Impaginazione è un
potente strumento di personalizzazione che vi consente con grande
flessibilità di disporre i contenuti delle finestre (Mappe, Grafici, Dati)
per preparare le stampe finali. Una volta terminata l’impaginazione, la
stampa di tutte le finestre si otterrà con un singolo comando Stampa.
Cos’è una impaginazione?
La finestra Impaginazione è un potente strumento di personalizzazione
che vi consente con grande flessibilità di disporre in una pagina di
stampa i contenuti delle finestre (Dati, Mappe e Grafici) per preparare
le stampe finali
(rimane comunque possibile stampare ogni singola finestra con il
comando File > Stampa).
La finestra Impaginazione è collegata dinamicamente alle altre
finestre.
Creazione di una nuova impaginazione
Creare una impaginazione significa disporre in una pagina di stampa le
finestre Mappa, Grafico e Dati, ed aggiungervi testi ed altri elementi di
personalizzazione.
Nella finestra Impaginazione, ogni finestra di Mapinfo (Dati, Mappa,
Grafico o legenda) è contenuta in un riquadro.
Apertura di una impaginazione
Finestra > Impaginazione
Se una o più finestre sono aperte, appare una finestra di dialogo con tre
opzioni:
1. Un riquadro per la finestra: Mapinfo posiziona al centro della
finestra Impaginazione un singolo riquadro aperto contenente la
finestra selezionata. Nel caso di una finestra Mappa, verrà posizionata
automaticamente anche una legenda (che potrà essere riposizionata o
cancellata).
2. Un riquadro per tutte le finestre attualmente aperte: Mapinfo dispone
le finestre approssimativamente nella posizione e con le dimensioni
con cui appaiono nella finestra di Mapinfo. Nel caso di una finestra
Mappa, o Grafico verrà posizionata automaticamente anche una
legenda (che potrà essere riposizionata o cancellata).
3. Nessun riquadro: viene creata una impaginazione vuota.
I riquadri sono oggetti grafici¸ potete:
- ridimensionarli e spostarli (strumento Seleziona)
- cambiare il tipo di linea del bordo e assegnare una campitura
- copiarli o spostarli in un’altra finestra Impaginazione
Per cambiare la finestra contenuta in riquadro, fate doppio clic e
selezionate la finestra dall’elenco.
Aggiunta di una finestra massimizzata ad una
impaginazione
Le dimensioni del riquadro vengono determinate in relazione alla
dimensione della finestra Mappa e non alla dimensione
dell’impaginazione. Mapinfo consente di ottenere che la mappa
riempia completamente il riquadro, mantenendo invariati il centro e lo
zoom (l’opzione è attiva per default).
Lo strumento Riquadro
Serve per disegnare riquadri in una finestra Impaginazione già aperta.
Tramite la relativa finestra di dialogo potete selezionare la finestra da
visualizzare.
Spostamento di riquadri
Per spostare riquadri: clic e trascina col mouse.
Per ridimensionarli: dopo averli selezionati, clic sul bordo e trascina
col mouse.
Allineamento di oggetti in una impaginazione
Selezionare gli oggetti da allineare e usare le opzioni del comando
Impaginazione > Allinea Oggetti
Uso pratico dell’impaginazione
Dimensioni dell’impaginazione
Impaginazione > Opzioni:
Un righello vi aiuta a dimensionare e posizionare gli oggetti.
Nel caso in cui i riquadri non stiano in un unico foglio di stampa,
potete visualizzare i salti pagina.
Controllo del livello di zoom
Il livello di zoom dell’impaginazione appare nella barra di stato, in
percentuale rispetto alle dimensioni reali. Esistono vari modi per
cambiare il livello di zoom dell’impaginazione (di tutta la finestra, non
dei singoli riquadri):
- strumenti di ingrandimento e riduzione (icona con la lente di
ingrandimento)
- Impaginazione > Cambia Zoom (tra 6.3% e 800%)
- con i tasti chiave numerici da 1 (6.3%) in progressione geometrica (2:
12.5%, ecc.) fino a 8 (800%)
- Impaginazione > Reali Dimensioni, Intera Impaginazione, Vista
Precedente
Ordinamento degli oggetti sovrapposti
Potete modificare l’ordine degli oggetti (dopo averli selezionati) con i
comandi:
Impaginazione > Porta in Primo Piano; Porta in Secondo Piano
Personalizzazione dell’impaginazione
Visualizzazione di una Finestra in un riquadro
Impaginazione > Opzioni:
Potete controllare il modo in cui visualizzare una finestra in un
riquadro, tramite le opzioni di Mostra Contenuto Riquadro:
- Sempre (utile per vedere subito i cambiamenti)
- Solo quando la finestra Impaginazione è attiva
- Mai (utile per posizionamenti veloci perchè non si deve aspettare il
refresh)
Scelta dei margini e del numero di pagine
Per impostare i margini dell’impaginazione (indicati dalla zona grigia
intorno al bordo della finestra impaginazione): File > Imposta
Stampante > Margini
È possibile posizionare oggetti anche nella zona di margine, ma
potrebbe non essere possibile stamparli.
Per creare impaginazioni con più pagine, sia in lunghezza che in
larghezza, e decidere se mostrare i salti pagina (linee a puntini):
Impaginazione > Opzioni
Mapinfo mostra in grigio le zone di margine solo ai bordi estremi
dell’impaginazione, e non ai bordi di ogni pagina.
La zona nera della finestra Impaginazioni rappresenta una zona non
utilizzata.
Aggiunta di un testo ad una impaginazione
Si usa lo strumento Testo (icona con la “A”).
Opzioni > Stile Testo per impostare o modificare un testo.
Il testo può essere spostato e ruotato (clic sul quadratino in basso a
destra e trascinamento con il mouse).
I caratteri e la dimensione del testo possono apparire diversi sulla
finestra Impaginazione e sulla pagina stampata.
Creazione di ombre sfumate
Impaginazione > Crea Ombre Sfumate: per creare effetti di
ombreggiatura e di tridimensionalità su un oggetto (dopo averlo
selezionato). Viene creato un oggetto rettangolo nero (il colore si può
cambiare: Opzioni > Stile Zona, dopo averlo selezionato).
L’ombra non è però collegata all’oggetto origine: se lo spostate, dovete
spostare anche il rettangolo, oppure cancellarlo e ricrearlo.
Come mostrare due viste della stessa mappa
Aprite due finestre Mappa (magari a diverso livello di zoom) e
posizionatele in due distinti riquadri nella finestra Impaginazione.
Creazione e salvataggio di una maschera di
stampa
Una maschera è un’impaginazione con rettangoli vuoti. Può essere
riutilizzata posizionando nuove finestre nei riquadri. Tutti i titoli o le
altre annotazioni saranno conservati da una sessione alla successiva,
come anche i riquadri.
Per creare una maschera: File > Chiudi tutto e Finestra >
Impaginazione. Mapinfo crea un’impaginazione vuota. Posizionare i
riquadri, i titoli e gli oggetti grafici desiderati nell’impaginazione.
Altrimenti, create la prima impaginazione del vostro lavoro, poi
chiudete le tavole aperte.
In entrambi i casi, terminata l’operazione, salvate la maschera così
creata in un’area di lavoro.
Ricaricare la maschera con : File > Apri Area di Lavoro. Doppio clic
sui riquadri per specificare la finestra che devono contenere.
Stampa di un’impaginazione
Per ottenere l’output di un’impaginazione (non necessariamente su
carta), rendete attiva la finestra Impaginazionee selezionate File >
Stampa.
Per controllare le impostazioni: File > Imposta Stampante.
18 - Gestione delle tavole
Nessuna lezione
18 - Gestione delle tavole
Le tavole sono la struttura di base che consente a Mapinfo di creare
mappe ed analizzare dati. In questo capitolo ci concentreremo sulla
manutenzione delle tavole.
Cos’è un database?
È un insieme di informazioni organizzate in modo da essere facilmente
accessibili su un computer. In Mapinfo, si fa spesso riferimento ai
database parlando di tavole.
Consideriamo un elenco. Ogni riga della lista è un record, l’insieme dei
record rappresenta un database, cioè una tavola. Ogni record contiene
differenti tipi di informazioni chiamati campi; i campi corrispondono
alle colonne.
I record possono essere ordinati o meno. I database fanno uso di indici
per accelerare il processo di ricerca di informazioni. Gli indici sono dei
puntatori; funzionano come l’indice analitico di un libro. Lavorano
dietro le quinte, per cui non li vedete.
L’ordine fisico dei record non è significativo: è semplicemente l’ordine
nel quale sono stati immessi i dati. Il computer crea un indice creando
una lista di puntatori in base al contenuto di un campo (campo chiave)
senza alterare l’ordine fisico dei record della tavola. È possibile avere
più di un indice.
Mapinfo utilizza l’indice nelle ricerche di oggetti, nelle selezioni SQL,
nell’unione di tavole.
Le tavole di Mapinfo
Con Mapinfo potete lavorare con due tipi di tavole: dati e raster.
Le tavole di dati sono in pratica delle tabelle (mappabili o meno).
La tavola raster è un’immagine computerizzata; non ha una struttura a
record, colonne e indici.
Tutte le informazioni che seguono riguardano le tavole di dati.
Tavole collegate di Mapinfo
Sono tavole lette da un database remoto al quale continuano a
mantenere un collegamento. Il database remoto è conosciuto come una
tavola ODBC.
Su di esse potete fare molte operazioni, quali: vedere, modificare,
copiare, salvare e rinominare una tavola collegata, come fareste con
una normale tavola di Mapinfo. Altre cose, come ad esempio
modificarne la struttura oppure operare una compattazione, invece non
si possono fare.
Creazione di una nuova tavola
Potete utilizzare dati in formato dBase, Lotus, Excel e ASCII. Potete
anche creare tavole in formato nativo (.DAT) e dBase (.DBF).
Per creare una tavola: File > Nuovo
Nella finestra di dialogo specificare il tipo di visualizzazione (tabella,
nuova mappa, mappa attiva), la struttura e la proiezione, ed infine il
nome e la directory.
Tenete presente che:
- gli indici accelerano le interrogazioni e le unioni
- il comando Interroga > Ricerca e il geocode si possono fare solo su
tavole con un campo indicizzato
- l’ordine dei campi ha effetto sulla visualizzazione delle colonne dati
(da sinistra a destra)
Utilizzo dei fogli elettronici
Mapinfo lavora direttamente con file originali Lotus ed Excel. Quando
li aprite per la prima volta, Mapinfo vi chiede alcune informazioni che
vengono scritte in un file .TAB che viene associato al foglio di lavoro.
Le volte successive potrete aprire direttamente il file .TAB.
Limitazioni: non è possibile modificare la struttura della tavola, nè i
dati.
Per aggirarle, basta crearne una copia in formato nativo o dBase (File
> Salva Copia Come).
Visualizzazione e modifica della struttura di
una tavola
Potete modificare la struttura delle tavole in formato nativo (.DAT) o
in formato dBase (.DBF).
Le modifiche includono, per le tavole grafiche, la possibilità di
cambiare la proiezione nativa della tavola o di eliminare gli oggetti
grafici associati a record.
Tutte le tavole devono avere almeno un campo.
Tavole > Mantieni Tavole > Modifica Struttura
Selezionate la tavola che vi interessa; appare la finestra di dialogo
Modifica Struttura Tavola.
(se la tavola è in sola lettura potete modificarne unicamente gli indici)
Salvataggio di una tavola e copia di una tavola
File > Salva
File > Salva Copia come
Potreste voler fare una copia di una tavola con un nuovo nome:
- per conservare l’originale
- per avere una copia di riserva
- per salvare in modo permanente le tavole di esito di una
interrogazione
- per salvare una tavola alla quale avete aggiunto una colonna
temporanea con Aggiorna Colonna (Salva non memorizza le colonne
temporanee)
- per creare copie di fogli elettronici o file ASCII in modo da poter
modificare i dati (le tavole con associati dati Lotus, Excel e ASCII non
sono modificabili)
- per salvare una tavola in una differente proiezione
- per salvare una tavola in formato compatibile con Mapinfo 2.x
Quando salvate una tavola a partire da una tavola esistente, quella di
origine resta invariata e aperta, mentre la nuova non viene aperta
automaticamente (File > Apri).
Se specificate un nome di tavola che inizia con un numero, Mapinfo vi
antepone un carattere di sottolineatura (“_”).
Copia e cambiamento di una tavola
Una tavola di Mapinfo consiste di diversi file; il comando:
Tavole > Mantieni Tavole > Rinomina
le rinomina tutte. Se si ricorre al sistema operativo per rinominare o
copiare una tavola, fare attenzione a considerare tutti file.
Quando rinominate una tavola, ogni area di lavoro che la utilizza ne
subisce le conseguenze, e va eventualmente modificata (con un
qualsiasi editor di testi).
Accodamento di righe ad una tavola
Accodare dei dati significa aggiungere ad una tavola i record di
un’altra tavola.
Tavola > Accoda
Mapinfo accoda i dati leggendoli dalle colonne di una tavola e
inserendoli nelle colonne che si trovano nella posizione corrispondente
nell’altra tavola. Quando le colonne corrispondenti non contengono
dati dello stesso tipo, Mapinfo fa del suo meglio per convertirli nel tipo
appropriato, e l’operazione può anche non andare a buon fine.
Cancellazione di una tavola
Tavole > Mantieni Tavole > Cancella
Cancellando una tavola eliminate sia il file .TAB che i file ad esso
associati.
Quando cancellate un file dBase, Lotus, Excel o ASCII, vengono
eliminati sia il file .TAB che l’originale.
Compattamento di una tavola
Tavola > Mantieni Tavole > Compatta
È possibile compattare sia i dati alfanumerici che gli oggetti grafici di
una tavola.
Compattare le informazioni geografiche di un file significa sacrificare
la velocità a vantaggio di ottenere più spazio su disco.
Ogni volta che cancellate oggetti, essi scompaiono dalla mappa ma le
relative righe della finestra Dati non vengono cancellate ma solo
oscurate: i record sono marcati per la cancellazione. Per eliminarli
definitivamente basta compattare le informazioni tabulari: le
dimensioni della tavola si riducono e le prestazioni aumentano.
Aggiunta di dati ad una tavola
Tavola > Aggiorna Colonna
Mapinfo vi consente di:
- aggiungere una colonna temporanea o aggiornare una colonna
esistente leggendo i dati da un’altra tavola
- aggiornare solo alcuni record di una tavola
- scrivere in colonne visibili alcune informazioni geografiche
Aggiunta di una colonna temporanea ad una
tavola
Nella lettura di dati da un’altra tavola, potete aggregare dati (somme,
medie, medie pesate in base a un dato o alle superfici, calcolo di valori
minimi e massimi) e creare espressioni per derivare dai dati ulteriori
informazioni.
Quando l’informazione è stata copiata, ogni cambiamento nella tavola
originale si riflette nella colonna temporanea. Per salvare la colonna
temporanea: File > Salva Copia come. Il dato diventa permanente e il
collegamento dinamico con la tavola di origine si perde. Se invece
salvate un’area di lavoro, la colonna temporanea viene ricreata quando
riaprite l’area di lavoro, e il collegamento dinamico viene ripristinato.
Specificate con Unisci (nella finestra di dialogo) il collegamento tra le
tavole.
Aggiornamento parziale di una tavola
Supponete di avere una tavola e di voler modificare il contenuto di un
campo a certi record. Selezionate con una query i record contenenti il
dato da sostituire e poi con Tavola > Aggiorna Colonna selezionate la
Query come tavola da aggiornare. Mapinfo modifica la tavola di
origine, ma limitatamente ai record selezionati nella query.
Visualizzazione in colonne visibili di
informazioni geografiche
Potete utilizzare Aggiorna Colonna per scrivere nelle colonne della
vostra tavola alcune informazioni geografiche relative agli oggetti
stessi, come ad esempio le coordinate del loro baricentro, l’area o il
perimetro.
poichè in questo caso i dati sono contenuti nella stessa tavola, non
vengono create colonne temporanee. Dovete perciò crearle
modificando la struttura della tavola. Potete salvare alla fine
l’informazione con File > Salva.
Aggregazione di dati con Aggiorna Colonna
Le funzioni disponibili sono le seguenti:
Avg - calcola la media dei valori dei record corrispondenti
Count - conta il numero di record corrispondenti
Sum - calcola la somma dei valori dei record corrispondenti
Max - calcola il massimo dei valori dei record corrispondenti
Max - calcola il minimo dei valori dei record corrispondenti
WtAvg - calcola la media pesata (con i valori di un altro campo) dei
valori dei record corrispondenti
Proportion Sum - aggrega dati associati a zone, e può essere usato
quando si leggono informazioni da un’altra tavola di zone. Per ogni
zona della tavola da aggiornare, vengono calcolate la sua area e l’area
della zona (dell’altra tavola) a cui appartiene. Viene poi assegnato ad
ogni zona il dato associato alla zona ad esso sovrapposta in base al
rapporto fra le relative superfici
Proportion Avg - calcola la media di dati associati a zone, usando
come peso le superfici
Proportion WtAvg - calcola la media pesata su valori proporzionali
alle superfici, ma utilizzando come peso un altro dato associato alle
zone sovrapposte
19 - Accesso ai dati di database remoti
Nessuna Lezione
19 - Accesso ai dati di database remoti
Potete accedere ai dati di un database remoto direttamente da Mapinfo
utilizzando le tavole collegate. Esse mantengono una connessione con
il database remoto, che vi consente di eseguire modifiche ai dati
dall’interno di Mapinfo e salvare i cambiamenti sul database remoto.
Potete anche assegnare delle coordinate alla tavola collegata e renderla
mappabile in Mapinfo.
Requisiti per accedere a database remoti
Perchè la connessione ai database remoti sia possibile, Mapinfo deve
essere correttamente installato.
Mapinfo non installa:
- il vostro DBMS: Oracle7, MsAccess, ecc.
- il supporto di rete richiesto dal vostro DBMS: per Oracle7
SQL*NET, per MsAccess nessuno, ecc.
Il supporto ODBC (Open Data Base Connectivity) di Mapinfo non
viene installato con la procedura di installazione standard, bisogna
ricorrere ad una installazione personalizzata.
Driver ODBC e configurazione delle fonti dati
Prima che possiate accedere ad un db SQL, dovete aver installato il
driver ODBC adeguato (è un file DLL - Dynamic Link Library - che
Mapinfo usa per collegarsi al db). Ogni tipo di db SQL richiede un
diverso driver ODBC.
Configurazione delle fonti dati
Prima di caricare una tavola da un database remoto, dovete collegarvi
con la specifica fonte dati che contiene i dati che devono essere
caricati. La fonte dati è il luogo in cui si trova uno specifico database.
Una fonte dati ODBC è un database SQL completo delle informazioni
necessarie per accedervi.
Dovete creare una fonte dati per ogni database SQL del quale volete
caricare i dati in Mapinfo; configurare le fonti dati significa associare
un driver ODBC ad una fonte dati:
File > Apri Tavola ODBC > New: appare la finestra Add Data Source.
Tavole ODBC e tavole collegate
Una tavola collegata è un tipo particolare di tavola di Mapinfo che
contiene dati caricati da un databse remoto e che rimane collegata alla
tavola del database di origine. La tavola di questo databse remoto è
chiamata tavola ODBC.
Su di essa potete eseguire quasi tutte le operazioni, ma non la
compattazione, o la modifica della struttura.
Se i dati di una tavola collegata sono modificati in Mapinfo, vengono
salvati nel database relazionale originario in modo da risolvere ogni
conflitto.
Download delle tavole collegate
Per caricare una tavola collegata:
- collegamento con una fonte dati
- selezione dalla fonte dati della tavola da caricare
- selezione dalla tavola delle colonne da caricare
- selezione dalla tavola delle righe da caricare
- salvataggio della tavola in Mapinfo come tavola collegata
Connessione ad una fonte dati
Prima di caricare una tavola da una database remoto, dovete collegarvi
con la specifica fonte dati contenente i dati che devono essere caricati.
File > Apri Tavola ODBC
Se ancora non siete collegati ad una fonte dati, fa accedere alla finestra
SQL Data Sources, altrimenti alla finestra Apri Tavola ODBC.
Apertura di una tavola ODBC
Passo 1, scelta di una tavola
Dopo che un collegamento è avvenuto, appare la finestra di dialogo:
Apri tavola ODBC - Passo 1 di 4
L’apertura guidata della tavola ODBC costituisce un’interrogazione
SQL nel linguaggio ODBC del database remoto. La procedura fornisce
un modo agevole per eseguire un’interrogazione SQL senza doverlo
conoscere.
Passo 2, selezione di colonne da una tavola
Nella finestra precedente avete selezionato tutte le righe e le colonne di
una tavola; in questa finestra potete selezionare un sottoinsieme delle
colonne.
Passo 3, selezione di righe in base ai dati contenuti nelle colonne della
tavola
Potete limitare il caricamento dei dati alle righe che rispondono ai
criteri da voi specificati.
Passo 4, salvataggio della tavola locale
Specificare il nome del percorso per la tavola locale nella quale
saranno scritti i risultati dell’interrogazione.
Quando una tavola collegata è in sola lettura
- I dati caricati dal server non sono modificabili
- I dati caricati dal server non contengono una chiave primaria
- Non vi sono colonne modificabili nei dati caricati dal server
- È stata attivata l’opzione Apri in sola lettura
Creazione di interrogazioni SQL con il tasto
Esperto
In diversi punti della procedura di apertura guidata è possibile
utilizzare il tasto Esperto per accedere alla finestra di dialogo Scrivi
query SQL, attraverso cui potete creare interrogazioni molto più
complesse.
Salvataggio delle modifiche ad una tavola
collegata
File > Salva
vi consente di salvare anche le modifiche effettuate su una tavola
collegata; così facendo aggiornate anche i record del database remoto.
Prima di venire aggiornati i record vengono però sottoposti ad un
procedimento chiamato soluzione del conflitto.
Soluzione del conflitto
Poichè i record di una tavola collegata provengono da un database
remoto, è possibile che altri utenti li abbiano cambiati o cancellati
dopo che la tavola è stata caricata su Mapinfo. Quindi è possibile che
esista un conflitto tra i dati del db remoto ed i dati con i quali volete
aggiornarlo.
In caso di conflitti appare automaticamente la finestra di dialogo
Risolvi Conflitti che vi consente di scegliere i campi dei record in
conflitto che saranno usati per aggiornare il database. Devono essere
considerati tre aspetti dei record:
1 - lo stato originale sul server (al momento in cui è stato estratto dal
db)
2 - lo stato attuale in Mapinfo
3 - lo stato attuale sul server
Se 1 e 3 non coincidono (un altro utente ha aggiornato il db nel
frattempo) bisogna risolvere il conflitto.
La procedura consente di muoversi interattivamente o
automaticamente (tutti i record con lo stesso criterio)
Aggiornamento di una tavola collegata
Per aggiornare una tavola ODBC con i dati più recenti che risiedono
sul server:
Tavola > Mantieni Tavole > Aggiorna Tavola ODBC
Scollegamento di una tavola ODBC
Scollegando una tavola viene annullato il collegamento con un
database remoto. È necessario prima salvare tutte le modifiche con il
comando File > Salva.
20 - Uso delle aree di lavoro
Nessuna lezione
20 - Uso delle aree di lavoro
Se lavorate sempre con le stesse tavole, sapete che aprirle ad una ad
una ogni volta può essere noioso. Così come ricreare mappe tematiche,
personalizzare le mappe, creare impaginazioni. Le aree di lavoro
consentono di salvare i nomi delle tavole che vi servono, il modo in cui
le visualizzate, e i risultati delle analisi fatte.
Cos’è un’area di lavoro?
Mapinfo consente di conservare l’impostazione del lavoro tra una
sessione e l’altra, in modo da non dover ricominciare ogni volta
dall’inizio.
L’area di lavoro (file .WOR) è un elenco che contiene, oltre ai nomi di
tutte le tavole e le finestre aperte, le dimensioni e la posizione sullo
schermo delle finestre, gli stili dei testi, le tipologie di linee, le mappe
tematiche, gli oggetti del layer di personalizzazione e le campiture
utilizzate per rappresentare graficamente gli oggetti.
Potete vederne il contenuto con un qualsiasi editor di testi.
Salvataggio di un’area di lavoro
File > Salva Area di Lavoro
Se avete apportato modifiche alle tavole (aggiunte, modifiche o
rimozioni di oggetti, sia alla parte grafica che ai dati alfanumerici),
queste devono essere salvate appositamente con i comandi File > Salva
o Salva Copia Come.
Ovvero: salvando un’area di lavoro non salvate i cambiamenti fatti alle
tavole i cui nomi sono registrati nell’area di lavoro.
Apertura di un’area di lavoro?
File > Apri Area di Lavoro
Potete aprire più di uno spazio di lavoro per volta.
Se state già lavorando con altre tavole e finestre, con Apri Area di
lavoro aggiungete all’impostazione attuale le nuove tavole e finestre
(un’applicazione tipica è il caricamento di una maschera di
impaginazione).
Per chiudere tutte le finestre e le tavole: File > Chiudi Tutto.
Specificare directory e percorsi di ricerca
Opzioni > Preferenze > Directory
per specificare una directory di default da utilizzare per l’apertura delle
Aree di lavoro
Come il cambiamento di nome di una tavola
può influire su un’area di lavoro
Il cambiamento di nome di una tavola che appare in un’area di lavoro
potrebbe impedire il caricamento dell’area di lavoro in cui è registrata.
Perciò o si cambiano i nomi delle tavole prima di costruire le tavole
che ne fanno uso, o si edita manualmente il file .WOR aggiornando i
nomi cambiati.
Uscita da Mapinfo - l’area di lavoro
MAPINFOW.WOR
File > Esci
Per uscire da Mapinfo. Se ci sono delle tavole aperte che sono state
modificate, il programma chiede se debbano essere salvate.
Opzioni > Preferenze > Avvio
Per salvare automaticamente l’impostazione su cui state lavorando in
un’area di lavoro chiamata MAPINFOW.WOR, all’uscita del
programma. La si potrà aprire al momento dell’ingresso in Mapinfo.
Avvio di Mapinfo - l’area di lavoro
STARTUP.WOR
“Startup.wor” è il nome chiave di una particolare area di lavoro con cui
può essere lanciato Mapinfo. Chiamate con questo nome un’area di
lavoro se volete che ogni volta che lanciate Mapinfo venga aperta
automaticamente una particolare successione di aree e finestre,
indipendentemente da ciò che è stato fatto nella sessione di lavoro
precedente e ignorando anche l’eventuale richiesta (fatta con
Preferenze > Avvio) di caricare automaticamente il file Mapinfow.wor.
Startup.wor va creata e quindi salvata della directory di Mapinfo o
nella vostra home directory (quella in cui si trovano i file di
configurazione di Windows, come il win.ini).
21 - Proiezioni e coordinate
Nessuna lezione
21 - Proiezioni e coordinate
Per rappresentare la superficie terrestre, che è curva, su fogli di mappa
o schermi di computer che sono piatti, si crea una proiezione, cioè un
sistema che, tramite delle formule, definisce il modo in cui gli oggetti
appartenenti ad una superficie curva vengono “appiattiti”. Le
proiezioni sono molte, diverse da paese a paese, diverse a seconda
della zona della superficie terrestre che si intende rappresentare,
diverse a seconda dell’estensione della zona da rappresentare su una
mappa. Mapinfo consente la visualizzazione delle mappe in molte
proiezioni diverse
Cos’è una proiezione?
Quando si tenta di rappresentare su una superficie piana degli oggetti
che giacciono su una superficie sferica, si osservano sempre delle
distorsioni, ovvero delle variazioni delle distanze e degli angoli tra gli
oggetti.
Una proiezione è un metodo di rappresentazione cartografica che si
prefigge di ridurre la distorsione che interviene nel trasferimento di
oggetti da una superficie sferica ad una superficie piana. Esistono molti
tipi di proiezioni, e ciascuno consente di ottenere minime distorsioni
solo se si rappresenta una particolare (per dimensioni e localizzazione)
zona di superficie.
Le proiezioni non servono quando si ha a che fare con:
- Mappe non terrestri (le cui coordinate, cioè, non hanno alcuna
relazione con un sistema di riferimento terrestre)
- Mappe cittadine o altre mappe di estensione inferiore a 150 km di
lato.
Mappe terrestri e non terrestri
Quando si parla di proiezioni si fa sempre riferimento a mappe
terrestri.
Una mappa terrestre contiene oggetti che hanno una particolare
posizione sulla superficie terrestre. Tutte le mappe distribuite con
Mapinfo sono mappe terrestri.
Una mappa non terrestre contiene oggetti che non hanno una
particolare posizione sulla superficie terrestre. Ad esempio: piante di
edifici (sistema di riferimento locale o interno).
Scelta della proiezione da utilizzare per
visualizzare una mappa
Tutte le proiezioni creano qualche tipo di distorsione. Alcune
proiezioni alterano l’area relativa di due zone, altre conservano l’area
ma alterano la forma. Le proiezioni “conformi” mantengono
accuratamente la forma degli oggetti di limitate dimensioni, ma
alterano forme e superfici degli oggetti di grandi dimensioni.
La visualizzazione di una mappa in diverse proiezioni non può
distruggere o danneggiare la mappa stessa.
Regole per visualizzare e salvare mappe con
proiezioni diverse
Ogni mappa terrestre è salvata in Mapinfo in una particolare
proiezione, definita “nativa”.
Quando richiedete di visualizzare una tavola con una diversa
proiezione (Mappa > Opzioni > Proiezione), vengono calcolati nuovi
valori di coordinate per ogni oggetto della mappa; essi sono usati solo
per la visualizzazione, quelli contenuti nella tavola non vengono
alterati.
Tutti i layer di una finestra Mappa vengono visualizzati secondo la
stessa proiezione. Quando visualizzate una mappa con una proiezione
diversa da quella di origine, il tempo per il disegno della mappa è più
lungo (i calcoli sono fatti sul momento).
Il calcolo delle proiezioni sul momento può essere dieci volte
maggiore, quindi, se pensate di usare spesso una proiezione, salvate
una copia della mappa nella nuova proiezione.
Se volete salvare una tavola con una nuova proiezione , non dovete
cancellare la vecchia (propagazione di approssimazioni)
Non modificate una mappa se questa è visualizzata in una proiezione
diversa da quella in cui la tavola è stata salvata. L’aggiornamento di
una mappa durante il cambiamento di proiezione può avere effetti
imprevedibili
Immagini raster e proiezioni
Le immagini raster hanno una propria proiezione, specificata al
momento della loro calibrazione.
- Per cambiare la proiezione dell’immagine raster dovete ricalibrarla
- Quando rappresentate un’immagine raster in una finestra Mappa,
quest’ultima prende la proiezione dell’immagine raster,
indipendentemente o meno dalla presenza di altre tavole visualizzate
nella stessa finestra
- Se avete due mappe raster nella stessa finestra, essa prende la
proiezione di quella che domina la finestra
Visualizzazione di una mappa in una diversa
proiezione
Mappa > Opzioni > Proiezione
Dopo aver operato la scelta, Mapinfo visualizza tutti i layer della
finestra Mappa nella nuova proiezione.
Salvataggio di una mappa in una diversa
proiezione
File > Salva Copia come
Assegnate un nuovo nome alla tavola, poi selezionate Proiezione.
Creazione di un vostro sistema di coordinate
Potete creare altri sistemi di coordinate (oltre agli oltre 300 messi a
disposizione da Mapinfo) cambiando i parametri di uno di quelli
predefiniti o definendo un nuovo sistema di coordinate da zero.
22 - Digitalizzazione
Nessuna lezione
22 - Digitalizzazione
Qualche volta l’unico modo per inserire una mappa in Mapinfo è
quello di disegnarla manualmente. Con il sistema di digitalizzazione di
Mapinfo potete “ricalcare” una mappa cartacea con uno speciale
mouse che trasforma il percorso del puntatore sotto forma di mappa
computerizzata. Una volta trasferite le informazioni sul computer,
potete visualizzare la mappa in Mapinfo ed utilizzare tutte le funzioni
di Mapinfo.
Cos’è la digitalizzazione?
È il procedimento di tracciatura manuale di una mappa con un
dispositivo simile ad un mouse, per creare un disegno computerizzato.
La mappa è attaccata ad una superficie speciale, il digitizer. Quando
spostate il mouse sulla mappa, gli spostamenti vengono registrati come
immagini vettoriali, che possono essere, quindi, visualizzabili con
Mapinfo.