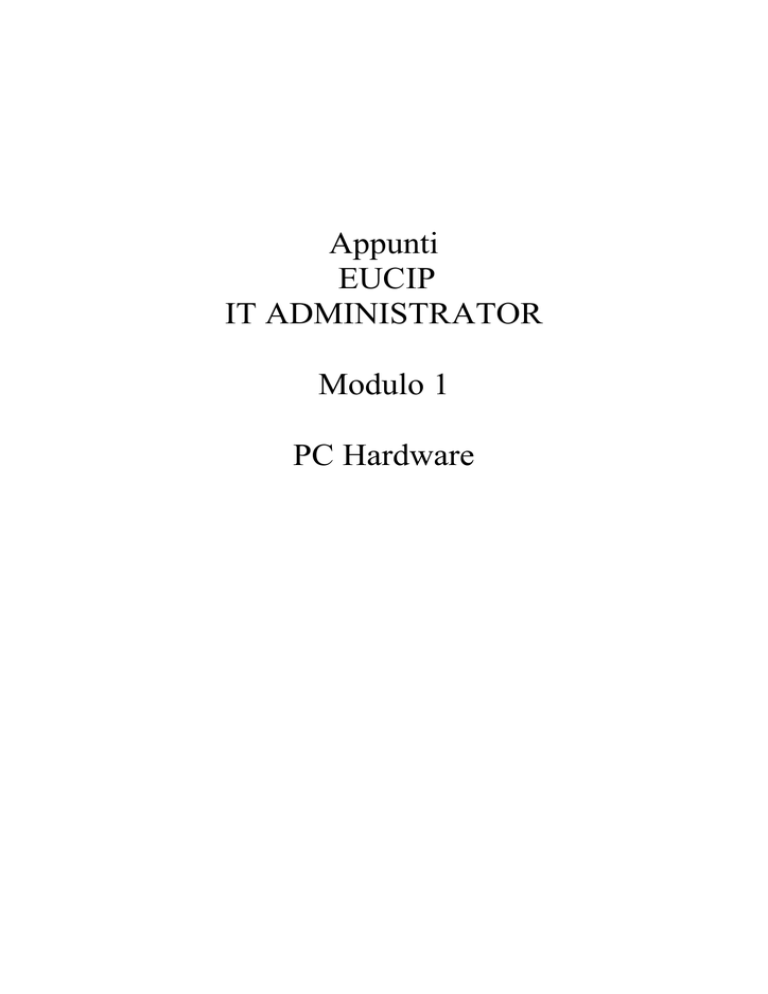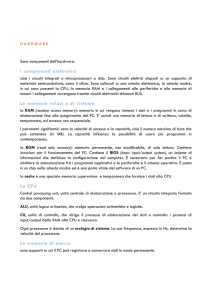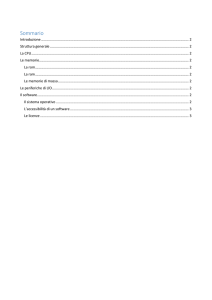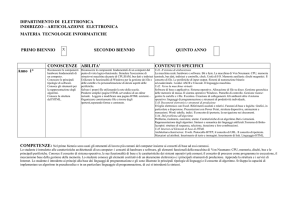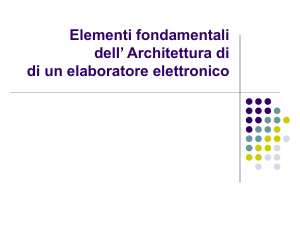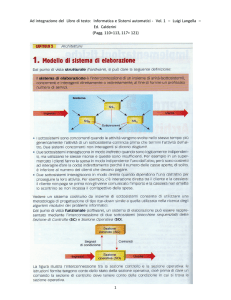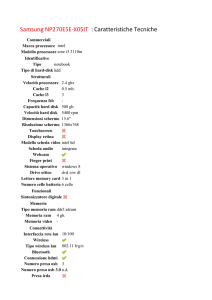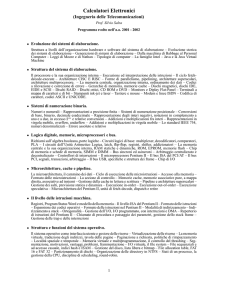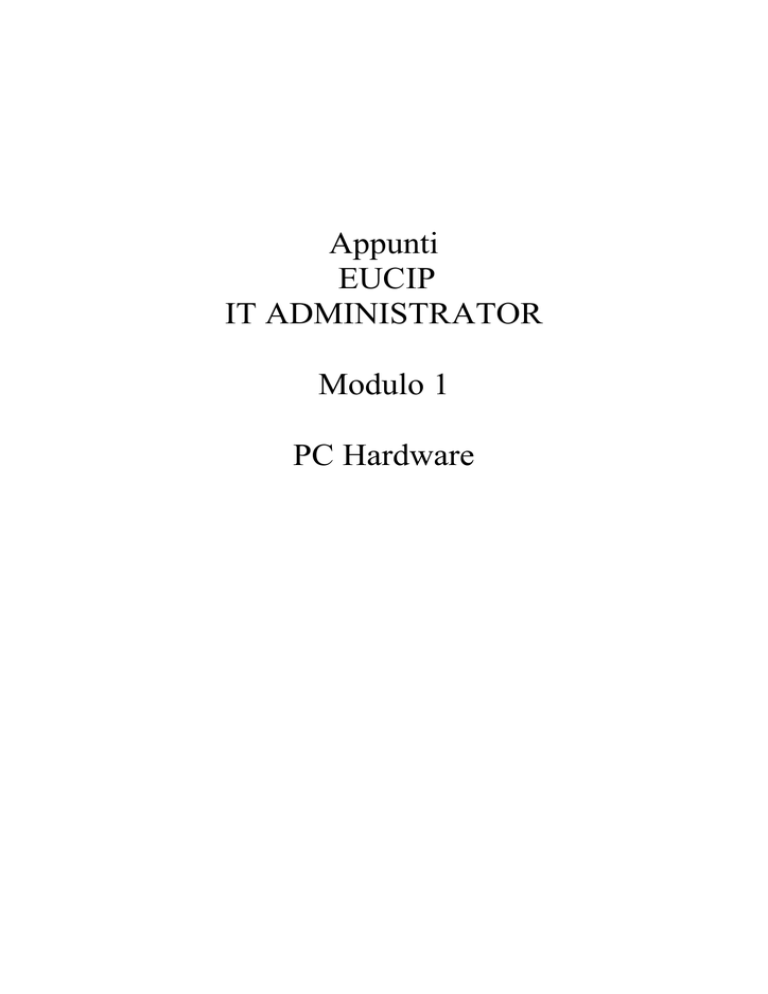
Appunti
EUCIP
IT ADMINISTRATOR
Modulo 1
PC Hardware
EUCIP IT Administrator
Modulo 1
1. PC Hardware
1.1. Introduzione al Personal Computer
1.1.1. Componenti principali
1.1.1.1.
Comprendere il concetto base di software e hardware
L'hardware è la parte fisica di un computer: circuiti, periferiche, stampanti, tastiere,
mouse, cablaggi, hard disk e così via. Tali strutture e dispositivi elettronici da soli
non bastano a dare nessuna funzionalità essendo necessaria per il loro funzionamento
la presenza di istruzioni e di dati (il software) che indichino all'hardware cosa
eseguire e come eseguirlo. Sulla stessa piattaforma hardware possono essere eseguiti
migliaia di software differenti. A seconda del tipo di hardware disponibile cambierà
anche il tipo di software utilizzabile, compreso il sistema operativo. Anche il BIOS è
un particolare software che viene eseguito come prima operazione all’accensione del
PC.
1.1.1.2.
Conoscere i componenti principali di un PC
I componenti principali di un computer sono: la CPU, la scheda madre, la RAM, la
scheda video, il disco fisso, il floppy disk, le unità ottiche, la tastiera e il mouse.
La CPU è la parte più importante di un computer e si occupa di eseguire le istruzioni
richieste dal sistema operativo e dai programmi.
La scheda madre non è altro che il supporto meccanico su cui vengono collegate
tutte le altre componenti e il suo compito è quello di coordinarle.
La RAM è la memoria principale di lavoro del computer, dove vengono mandati in
esecuzione i programmi e vengono elaborati i dati. È, quasi sempre, sotto il diretto
controllo della CPU. La RAM, quando si spegne il computer, perde tutto il suo
contenuto. È presente sotto forma di moduli interscambiabili che ne permettono
l'ampliamento.
La scheda video traduce i segnali digitali in analogici, adatti ad essere visti su di un
monitor. Nei nuovi monitor il segnale può rimanere digitale (DVI). La scheda video
v.1.1
1.1–2
Modulo 1
EUCIP IT Administrator
permette di gestire immagini sia bidimensionali sia tridimensionali, aiutando il
processore centrale nell’elaborare le scene. In alcune applicazioni è obbligatorio
disporre di un processore video in grado di gestire il 3D.
Il disco rigido costituisce il principale archivio per il sistema operativo, il software e
i dati di un computer. Allo spegnimento, conserva tutte le informazioni fino al
successivo riavvio. La velocità di un disco fisso è di gran lunga inferiore alla RAM
ma la sua capacità è enormemente più ampia.
Il floppy disk può leggere e scrivere fino a 1,44 MByte di dati su di un singolo
supporto. Non è più adeguato per la sua capacità limitata allo scambio di dati ma è
stato il primo supporto magnetico utilizzato per lo scambio di informazioni.
Le unità ottiche servono per leggere e/o per scrivere CD e DVD. Il loro scopo è
quindi quello di permettere la lettura e il salvataggio di dati su dischi ottici per lo
scambio di dati o per il backup di sicurezza. La capacità dei dischi spazia da 650
MByte a 17 GB.
La tastiera e il mouse sono dispositivi di input e servono all’operatore per
comandare il computer.
1.1.1.3.
Comprendere le funzioni principali di un computer: input,
elaborazione, archiviazione, output
L’input è l’insieme dei dati a partire dai quali un programma effettua le proprie
elaborazioni per produrre un risultato. L’output è l’insieme dei risultati derivati
dall'elaborazione dei dati di input da parte di un programma. L’elaborazione è
l’attività con la quale un PC esegue una dopo l'altra le istruzioni di un programma per
produrre i risultati per cui è stato progettato. Infine l’archiviazione è il processo con
il quale vengono memorizzati i dati attraverso una qualunque periferica di storage o
un’unità di memorizzazione di massa. Ogni operazione, qualunque essa sia, viene
condotta attraverso questi semplici passi. I dati archiviati possono servire come
memoria storica del lavoro eseguito o per essere riutilizzati per una successiva
rielaborazione.
v.1.1
1.1–3
Modulo 1
EUCIP IT Administrator
1.2. Schede madri
1.2.1. Funzionalità
1.2.1.1.
Comprendere il ruolo di una scheda madre
La scheda madre, o motherboard, costituisce il supporto fisico per tutti gli altri
componenti. Ad essa è affidato il compito di coordinare tutti i passaggi da e verso i
vari componenti. La scheda madre costituisce sicuramente uno dei più importanti
componenti del computer. In essa si trovano alloggiati numerosi componenti: il
processore (CPU), la memoria RAM, il BIOS, il chipset, i controller per unità a
dischetti e dischi fissi, gli slot (alloggiamenti delle schede di espansione), le porte di
comunicazione verso l’esterno e molti altri componenti, alcuni dei quali opzionali
(ossia non sempre presenti, non obbligatori). Il componente attraverso il quale
avviene il coordinamento delle informazioni si chiama chipset ed è composto da due
componenti principali.
1.2.1.2.
Conoscere le principali funzioni integrate della scheda madre
Le moderne schede madri mettono a disposizione sempre più funzioni integrate,
grazie alla riduzione delle dimensioni dei componenti (progresso tecnologico). Il
chipset, suddiviso in due sezioni, North Bridge e South Bridge, provvede a tutte le
funzionalità base: gestione di CPU, RAM e schede video per quanto riguarda il North
Bridge, gestione slot di espansione, controller IDE per hard disk e unità ottiche e
porte di comunicazione per il South Bridge. Il passaggio dei dati avviene attraverso
canali di comunicazione chiamati bus.
I componenti opzionali presenti sulla scheda madre possono essere la scheda video,
inserita nel chipset o come componente aggiunto, controller avanzati RAID (che
gestiscono la ridondanza dei dati per migliorare la velocità e/o la sicurezza) o SCSI
(controller specifici ad alte prestazioni), controllori di temperatura (principale causa
di guasti nelle apparecchiatura hardware), chip sonori (anche avanzati con
connessioni ottiche), chip di rete LAN (per il collegamento 10/100/1000 Mbps alla
rete locale) e moduli wireless (per il collegamento senza fili).
v.1.1
1.2–4
Modulo 1
1.2.1.3.
EUCIP IT Administrator
Conoscere i principali componenti di una motherboard
La CPU (Central Processing Unit) è la parte più importante del computer, il suo
processore principale. I personal computer IBM-compatibili usano i processori della
serie 80x86. Oggi per i PC è possibile scegliere tra i prodotti di Intel, Pentium 4 e
Celeron, e quelli di AMD, Athlon e Duron. I computer Apple Macintosh hanno usato
la serie 680x0, fino al 64040, per passare ai processori RISC60x nei modelli
attualmente prodotti.
Il termine CPU è nato per definire il computer centrale (dotato di processore) di una
rete, nel quale avvenivano le elaborazioni, per distinguerlo dai terminali periferici
(senza processore). Con i personal (tutti dotati di processore) contrassegna il
processore principale. In passato erano utilizzate CPU come 386, 486, Pentium,
Pentium II, Pentium III, Cyrix, K6/K6+ e numerose altre. Ogni CPU è composta da
circuiti miniaturizzati, inseriti all’interno di un case ceramico, che comunicano con
l’esterno tramite piedini di comunicazione (pin). I pin possono essere anche alcune
centinaia.
Il Socket non è altro che il connettore presente sulla scheda madre del computer
adatto ad accogliere il processore in maniera che possa comunicare con gli altri
componenti attraverso la scheda madre.
Il chipset è l’insieme dei circuiti integrati che gestiscono lo scambio dei dati fra il
processore e le altre componenti del computer: la memoria, il bus di sistema, le
periferiche, gli slot PCI e/o ISA, le porte esterne e così via. È necessaria la
compatibilità fra chipset e processore installato. Il numero e il tipo di chip
componenti il chipset, variabile, tende a diminuire, accorpando le funzioni di diversi
chip in un singolo chip. Ciascun chip viene anche chiamato, per la funzione che
svolge, bridge; gli elementi più importanti di un chipset sono il North bridge e il
South bridge.
La cache memory è una memoria, estremamente veloce, su cui la CPU
principalmente lavora, di dimensioni ridotte e costosa da realizzare. Quando non è in
grado o non dispone del dato che le serve, la CPU lo ricerca nella memoria centrale o
v.1.1
1.2–5
Modulo 1
EUCIP IT Administrator
RAM. Un tempo la tecnologia non era sufficiente a ridurre le dimensioni della cache
memory e questa era presente sulla scheda madre. Ora, invece, è integrata nei
microprocessori in tagli variabili. Esiste in 3 stadi: primo, secondo e terzo livello
(ormai poco utilizzato), via via più ampia come capacità e meno veloce come accesso
ai dati.
Il bus è una connessione che consente ai dati di transitare fra diversi componenti
(chip, schede, periferiche...). Si parla di internal bus (bus di sistema) per il
collegamento fra i componenti interni del computer la CPU e la memoria (governato
dal North bridge). Si parla di expansion bus per il collegamento fra le schede di
espansione (governato dal South bridge). Può essere di diverse tipologie (PCI, ISA,
MCA...) per cui i componenti collegati devono essere compatibili.
Slot di espansione: a seconda della marca e del modello della motherboard possono
essere presenti un numero variabile di slot. I principali tipi nei personal computer
sono:
PCI: sono di colore bianco o blu. La frequenza del bus PCI dipende da quella del bus
principale (front size bus) in base ad un divisore. Se il front size bus è inferiore ai 100
MHz questo divisore è 2. Se, invece, è superiore ai 100 MHz, per esempio 113,5, 133
ecc, il divisore diventa 3. Vengono utilizzati per collegare al PC gli elementi più
comuni, per esempio una scheda audio o un controller SCSI. La larghezza del bus,
ossia il numero di bit trasferibili in un solo ciclo, può essere da 32 o 64 bit.
ISA: sono di colore nero. La frequenza del bus ISA è indipendente da qualsiasi altra
frequenza ed è di circa 8,3 MHz. Si possono collegare vecchie periferiche a 8 e 16 bit
come le scheda audio. Ormai non si usano più e hanno nel tempo subito numerose
modifiche ma alla fine sono stati sostituiti da quelli PCI, più compatti e versatili.
VESA: sono presenti in computer molto vecchi e servono per collegare schede video
di tipo VESA. Sono simili a quelli ISA, quindi di colore nero, ma più lunghi.
Anche l’AGP, il canale di comunicazione tra CPU e scheda video, è spesso chiamato
bus anche se erroneamente in quanto un bus può ospitare più schede, mentre l’AGP
v.1.1
1.2–6
EUCIP IT Administrator
Modulo 1
solo una. Il bus AGP funziona, fino agli 83 MHz, alla stessa velocità del bus
principale, dai 100 MHz in su a 2/3 di tale velocità, quindi il rapporto è lo stesso del
bus PCI.
Banchi di memoria: sono degli alloggiamenti, di solito di colore bianco, dedicati ad
ospitare i moduli di memoria, singoli o in multipli di due. Possono accogliere un solo
formato, anche se sulla stessa scheda madre possono essere presenti banchi di
memoria differenti tra loro.
Connettori esterni: sul retro della scheda madre sono presenti dei connettori che
consentono di collegare periferiche esterne. Esempi di porte sono: parallela, seriale,
PS/2, audio, game e USB.
1.2.1.4.
Poter identificare i componenti della scheda madre
North bridge: di forma quadrata, in genere questo componente è sormontato, per via
dell'elevata temperatura raggiunta durante il funzionamento, da un piccolo
dissipatore di calore, che può essere sia passivo (dissipatore metallico) sia attivo
(ventola). Più avanti negli appunti verrà spiegato cosa è il chipset e a cosa serve. È
posto normalmente vicino alla CPU ed è uno tra i più grandi chip presenti. Non è
rimovibile.
South bridge: stessa forma quadrata del North bridge; non ha quasi mai il dissipatore
di calore.
v.1.1
1.2–7
Modulo 1
EUCIP IT Administrator
Slot di memoria: di forma rettangolare, stretti e lunghi, accolgono le memorie. Sono
normalmente bianchi con alette di plastica ai lati per bloccare i moduli quando
inseriti. Sono, almeno in vecchi computer, raccolti in banchi. Possono essere in
numero variabile da 2 a 8.
v.1.1
1.2–8
Modulo 1
EUCIP IT Administrator
Socket: è il connettore della CPU, sul quale il processore viene infilato e serrato per
mezzo di una leva. Tutto avviene tramite la tecnica ZIP (Zero Insertion Force). È di
forma quadrata e bucherellato per accogliere i pin della CPU. Precedentemente per le
CPU veniva usato lo slot, un connettore a pettine che si è dimostrato inadatto.
Slot AGP: connettore specifico per la scheda video, di colore marrone. Non sempre è
presente quando la scheda video (chip grafico) è integrata sulla scheda madre.
Slot PCI: connettore per differenti tipologie di periferiche (schede video, controller
SCSI, schede audio, ecc..). È di colore bianco (o blu). Sono presenti da 3 a 8 slot PCI
su ogni scheda madre.
Slot ISA: connettore per periferiche ormai abbandonato nelle schede madri più
recenti, in quanto non veloce e, pertanto, inadatto all'impiego di moderne periferiche.
Di colore nero, più lungo del PCI.
Connettori IDE e per il floppy drive: entrambi gestiti dal South bridge del chipset.
Servono per collegare i cavi piatti di comunicazione con dischi fissi, dischi ottici,
floppy disk e altre periferiche. Sono di colore nero. Le porte RAID (opzionali) hanno
stessa forma ma differenti colori per differenziarle (gialle, rosse, …).
Dip switch: per la gestione manuale dei parametri di funzionamento del processore
(frequenza di bus, moltiplicatori di frequenza, voltaggi di alimentazione). Ormai non
sempre è presente in quanto il controllo avviene tramite software.
Connettore di alimentazione ATX: alloggiamento rettangolare per l’alimentazione
con tutti i voltaggi necessari.
BIOS: componente elettronico
programmabile di forma rettangolare o
quadrata. Spesso è posizionato su di un
alloggiamento estraibile.
Porte: parallela (rossa trapezoidale, 25
pin), seriale (verde, trapezoidale, 9 o 25
v.1.1
1.2–9
Modulo 1
EUCIP IT Administrator
pin), PS/2 (viola e verde, rotonda, 5 pin), USB (quadrata, bianca, 4 pin), Game/MIDI
(gialla, 15 pin), audio (microfono, audio in, audio out, rotonde, per accogliere spinotti
jack da 3,5 mm, verde, rosse, blu).
Batteria: spesso di tipo a bottone (come negli orologi), serve per mantenere
impostate le informazioni di configurazione nel BIOS e continuare ad alimentare
l’orologio interno anche a PC spento.
Chip grafico (opzionale): se presente è tra i chip più grandi. Sicuramente è
raffreddato tramite dissipatore attivo.
Chip controller (opzionale): rettangolare o quadrato fornisce funzionalità aggiuntive
per il controllo di periferiche SCSI o IDE in formato RAID.
Sono presenti altre porte di natura non standard per le quali bisogna fare sempre
riferimento al manuale della scheda madre.
1.2.2. Tipi e differenze
1.2.2.1.
Conoscere i vari tipi di motherboard e le loro differenze
Le motherboard si possono classificare in base al loro Form Factor, ossia
dimensione e disposizione dei componenti:
AT / Baby AT: è il primo formato standard di successo, progettato e utilizzato con i
processori di tipo 386, 486 e Pentium con disposizione orizzontale che rendeva molto
difficoltosa l'espandibilità della RAM e delle schede di espansione. La CPU era posta
alla destra degli Slot ISA e PCI.
Erano disponibili slot SIMM e
DIMM per le memorie. Fu
sostituita con l’ATX. L’apice del
successo fu nel 1997.
ATX / Micro ATX: (1995)
costituisce il nuovo standard,
inizialmente nata per Socket 7 e
v.1.1
1.2–10
EUCIP IT Administrator
Modulo 1
Slot 1, sviluppata in verticale, praticamente ruotata di 90° rispetto alla versione AT.
L'espandibilità è molto facilitata grazie alla posizione più facilmente accessibile dei
componenti. Il processore e la memoria sono situati sopra i connettori ISA e PCI.
L'installazione di schede di espansione lunghe non presenta difficoltà di ingombro
non essendo presente l'intralcio della CPU (ricordiamo che è inserita verticalmente,
come la RAM). Le schede ATX vanno
installate in cabinet predisposti e di
dimensioni adatte, con ventilazione forzata
dell’aria dall’alimentatore sopra la CPU.
Attualmente sono in commercio schede
con Socket 478 o Slot A (per CPU Athlon).
La versione Micro è più compatta e
generalmente integra più periferiche.
LPX: (1987) di dimensione simile al Baby
AT, utilizza un particolare connettore a
pettine, chiamato Riser, per aggiungere
schede di espansione. Difficile accesso ed
espansibilità. Adatta a particolari formati di
cabine (CASE).
NLX: è il formato progettato per le macchine desktop compatte: gli slot ISA e PCI
sono collocati su una scheda inserita perpendicolarmente alla main board per
risparmiare spazio prezioso.
v.1.1
Formato
Larghezza
Profondità
Dove/quando
Tipo di case o
alimentazione
Full AT
12"
11-13"
PC molto vecchi
Full AT, Full Tower
Baby AT
8.5"
10-13"
PC vecchi
Tutti i formati sottili,
ATX
ATX
12"
9.6"
Moderni PC
ATX
Mini ATX
11.2"
8.2"
Moderni PC
ATX
1.2–11
Modulo 1
1.2.2.2.
EUCIP IT Administrator
LPX
9"
11-13"
Vecchi PC brand
Sottili
Mini LPX
8-9"
10-11"
Vecchi PC brand
Sottili
NLX
8-9"
10-13.6"
Alcuni PC brand
Sottili
Conoscere i diversi connettori presenti su una scheda madre
Sulle schede madri sono presenti numerosi connettori che servono per
l’alimentazione del computer, per il collegamento delle unità a dischi e per i LED
presenti nella parte frontale del case. Al connettore di alimentazione, che si distingue
dagli altri per il colore bianco/trasparente, viene inserito il più grande spinotto
proveniente dall’alimentatore.
Per garantire la comunicazione tra le unità ottiche, gli hard disk e la scheda madre
sono presenti i connettori IDE (40 pin): uno per il bus IDE primario, di colore
azzurro, e uno per quello secondario, di colore nero. Vicino a questi due si trova
anche quello per il collegamento del floppy disk, riconoscibile per le dimensioni
inferiori rispetto agli altri due (dispone di 34 pin).
Lungo i lati della scheda madre, di solito, si vede una serie di piccoli connettori che
servono per collegare l'altoparlante interno del PC, le spie LED indicatrici del
funzionamento del disco fisso e dell'alimentazione, i pulsanti di accensione e di reset
del computer. In questi connettori si innestano le prese che recano i conduttori che
vanno direttamente ai vari dispositivi. Consultare la documentazione della scheda
madre per individuare i collegamenti corretti.
v.1.1
1.2–12
EUCIP IT Administrator
Modulo 1
1.3. Microprocessori
1.3.1. Caratteristiche principali
1.3.1.1.
Conoscere qual è il compito principale di una CPU
La CPU ha il compito di eseguire nel modo più veloce possibile i comandi che
l'utente richiede attraverso il sistema operativo e qualsiasi programma applicativo.
1.3.1.2.
Comprendere i termini velocità del processore, overclocking, fattore
di moltiplicazione e quali fattori li influenzano
La velocità del processore, o clock, è la velocità alla quale il processore compie il suo
lavoro di elaborazione. In pratica rappresenta la frequenza massima di lavoro del
computer. Viene misurata in MHz o GHz. Con il termine overclocking si indica
l’aumento della velocità del processore ottenuto con mezzi hardware e/o software. Su
ogni scheda madre è presente un circuito moltiplicatore, regolabile tramite dip switch
(vecchia maniera) o tramite configurazione software del BIOS. L'aumento della
velocità oltre quella nominale, ufficiale, del processore, causa un aumento della
produzione di calore e quindi un funzionamento instabile e non attendibile, fino al
blocco del sistema. Aumenta inoltre lo stress dei componenti del processore e quindi
ne accorcia la vita. In certi casi si arriva a danni irreversibili. È quindi necessario
effettuare sempre un raffreddamento supplementare del processore con una ventola
e/o stendere sul processore uno strato di materiale dissipatore di calore (pasta
siliconica) e un radiatore a lamelle.
v.1.1
1.3–13
EUCIP IT Administrator
Modulo 1
Il moltiplicatore, o fattore di moltiplicazione, è un numero che, come indica il nome
stesso, moltiplica la frequenza di bus della scheda madre per ottenere la velocità del
processore (clock). Per esempio, il prodotto di un moltiplicatore di 6,5 per una
velocità di bus pari a 133 MHz genera, per il processore, una frequenza di
funzionamento pari a 866 MHz (133 x 6,5 = 864,5). La gran parte delle più recenti
CPU prodotte hanno il moltiplicatore bloccato per contrastare la pratica
dell'overclocking che può così essere condotto solo modificando, ove possibile, la
frequenza del bus. Su alcune CPU era possibile intervenire esternamente
cortocircuitando alcuni piedini.
1.3.1.3.
Conoscere i principali componenti di una CPU e le loro funzioni
Quando viene inciso un disco di silicio tramite
fotoincisione vengono creati i core, ossia la parte
funzionale del processore, che possono essere distinti
chiaramente l'uno dall'altro; quando si acquista il
processore e il core è visibile (come nei processori
AMD Athlon), questo rappresenta solo una parte del
processore; tutti gli altri componenti integrati e il
package servono per farlo funzionare e metterlo in comunicazione con il resto del PC.
v.1.1
1.3–14
Modulo 1
EUCIP IT Administrator
Con core quindi si indica sia il progetto del processore sia la sua controparte "fisica",
la parola die è sinonimo di core, ma sottintende un riferimento più fisico. Un altro
componente importante sono i registri, celle di memoria ad alta velocità situate
all'interno del core stesso. Per migliorare le
prestazioni si trova anche la FPU (Floating Point
Unit), che è la parte della CPU che svolge i calcoli in
virgola mobile (un tempo esterna alla CPU e
introdotta ai tempi del 486). Un componente
essenziale è la cache, ormai incorporata in molti
processori, che serve ad immagazzinare
temporaneamente dati e istruzioni, in modo da averli
immediatamente a disposizione invece di doverli
leggere nella più lenta memoria RAM. La cache è disponibile su più livelli (Level) e
prende il nome di L1, L2 e L3.
CPU
Athlon XP
1500+
Athlon XP
1600+
Athlon XP
1700+
Athlon XP
1800+
Athlon XP
1900+
Athlon XP
2000+
Athlon XP
2100+
Athlon XP
2200+
Athlon XP
2400+
Athlon XP
2600+
Athlon XP
2700+
v.1.1
Clock
effettivo
Moltiplicatore
Frequenza di
bus
Core
Processo
produttivo
Voltaggio
Core
1333 Mhz
10x
133 Mhz
Palomino
0.18 micron
1.75V
1400 Mhz
10.5x
133 Mhz
Palomino
0.18 micron
1.75V
1467 Mhz
11x
133 Mhz
Palomino
0.18 micron
1.75V
1533 Mhz
11.5x
133 Mhz
Palomino
0.18 micron
1.75V
1600 Mhz
12x
133 Mhz
Palomino
0.18 micron
1.75V
1667 Mhz
12.5x
133 Mhz
Palomino
0.18 micron
1.75V
1733 Mhz
13x
133 Mhz
Palomino
0.18 micron
1.75V
1800 Mhz
13.5x
133 Mhz
Thoroughbred
0.13 micron
1.65V
2000 Mhz
15x
133 Mhz
0.13 micron
1.65V
2133 Mhz
16x
133 Mhz
0.13 micron
1.65V
2166 Mhz
13x
166 Mhz
0.13 micron
1.65V
ThoroughbredB
ThoroughbredB
ThoroughbredB
1.3–15
EUCIP IT Administrator
Modulo 1
Athlon XP
2.250 Mhz
2800+
13,5x
ThoroughbredB
166 Mhz
0.13 micron
1.65V
Il processo costruttivo delle CPU è
misurato in micron: 0,35, 0,25, 0,13,
0,09 e così via. Tale valore indica la
dimensione del suo elemento base, il
transistor. Minore è tale valore, più
piccolo è il transistor, viene
consumata meno corrente elettrica, la
CPU scalda di meno e va più veloce.
Anche la cache, composta da una sorta di scacchiere di transistor, è diminuita di
dimensioni grazie all’avanzamento tecnologico e, da un chip presente sulla scheda
madre, è passata ad essere integrata nella CPU.
Altro componente fondamentale della CPU è la ALU (Arithmetic Logic Unit) che
esegue i calcoli più semplici. I registri sono, invece, i contenitori del singolo
elemento digitale, ossia i dati. Sono quindi delle posizioni di memoria nelle quali
vengono conservati dati e indirizzi.
Famiglia
Versione
Tecnologia
Dimensione
(microns)
Dimensione
Die (mm^2)
Transistor (milioni)
8088
All
NMOS, CMOS
3.0
33
0.029
8086
All
NMOS, CMOS
3.0
33
0.029
80286
All
CMOS
1.5
47
0.134
80386DX
All
CMOS
1.5, - 1.0
!?
0.275
80386SX
All
CMOS
1.5, - 1.0
!?
0.275 (0.855 for 80386SL)
1.0
81
0.8
81?
1.0
67
1.185
0.8
76
1.2
0.5
n.d.
n.d.
0.65
n.d.
n.d.
80486DX
-25, -33
CMOS
-50
80486SX
All
CMOS
Intel
80486DX2
AMD
Cyrix
v.1.1
CMOS
1.2
1.3–16
EUCIP IT Administrator
Modulo 1
Intel
80486DX4
AMD
CMOS
Cyrix
0.6
n.d.
1.6
0.5
n.d.
n.d.
0.65
n.d.
n.d.
AMD 5x86
--
CMOS
0.35
n.d.
n.d.
Cyrix 5x86
All
CMOS
0.65
144
2.0
0.8
295
3.1
0.6
147
3.2
Late 120s,
133, 150,
166, 200
0.35
90
3.3
63, 83
0.6
n.d.
n.d.
0.35
90
3.3
60, 66
Pentium
Pentium
OverDrive
75, 90, 100,
Early 120s
Bipolar CMOS
120/133,
125, 150,
166
Bipolar CMOS
Pentium
MMX
All
CMOS
0.35
141
4.5
Pentium
MMX
OverDrive
All
CMOS
0.35
141
4.5
0.6
210
PR120+,
PR133+,
PR150+
6x86
PR166+,
PR200+
CMOS
Pentium II
CMOS
161
4.3
150
0.6 (CPU
and cache)
307 (+202
for L2 cache)
5.5 (+15.5 for L2 cache)
166
0.35 (CPU
and cache)
196 (+242
for L2 cache)
5.5 (+31 for L2 cache)
0.35 (CPU),
0.6 (cache)
196 (+202
for L2 cache)
5.5 (+15.5 for L2 cache)
200 (512
KB)
0.6 (CPU
and cache)
196 (+242
for L2 cache)
5.5 (+31 for L2 cache)
200
(1MByte)
0.35 (CPU),
!? (cache)
196 (+!? For
L2 cache)
5.5 (+!? For L2 cache)
0.35
203
0.25
n.d.
0.35
162
200 (256
KB)
233, 266,
300
Bipolar CMOS
CMOS
333
K6
v.1.1
169
0.35
All
180
Pentium Pro
3.0
0.35
6x86L
K5
0.5, then
0.44
166, 200,
CMOS
7.5
8.8
1.3–17
EUCIP IT Administrator
Modulo 1
233
266
6x86MX
All
CMOS
0.25
68
0.35
197
6.0
I processori attuali hanno numerose decine di milioni di transistor e sfruttano la
tecnologia a 0,13 micron.
1.3.1.4.
Conoscere i fattori che determinano la capacità di un processore
Una CPU può essere, quindi, descritta in base a:
standard produttivo: misurato in micron
voltaggio di alimentazione: misurato in Volt
caratteristiche della ALU e numero dei registri: dimensione in bit e numero di
operazioni per ciclo di clock
pipeline: livelli di operazioni simultanee
dimensione della cache (L1, L2): misurate in KByte
velocità di clock: misurata in MHz o GHz
velocità del bus principale: (con cui la CPU comunica con i restanti componenti)
misurata in MHz
1.3.1.5.
Conoscere la differenza tra processori con architetture RISC e CISC
La differenza fondamentale tra le architetture RISC e CISC è la seguente: mentre
nella CISC si cerca di fornire istruzioni complesse (tipicamente realizzate tramite la
micro programmazione), nella RISC vengono favorite le istruzioni semplici
(realizzate direttamente in hardware), anche a costo di dover eseguire una sequenza di
istruzioni semplici al posto di una singola istruzione più complessa. Si è infatti
osservato che nella maggioranza dei casi i programmi sono formati da istruzioni
semplici e pertanto il guadagno in performance ottenuto velocizzando queste ultime
risulta maggiore dell'eventuale perdita dovuta al fatto che sono richieste più istruzioni
per operazioni più complesse, ma che avvengono con minore frequenza.
L’architettura RISC è caratterizzata da istruzioni di lunghezza fissa, in elevato
v.1.1
1.3–18
EUCIP IT Administrator
Modulo 1
numero con una notevole riduzione delle modalità di indirizzamento che fa sì che il
numero di cicli di clock necessario per l'esecuzione di un singolo stadio sia circa pari
ad 1. Ciò significa che il tempo medio di esecuzione è di un periodo di clock per
istruzione nelle architetture RISC. Se poi gli stadi vengono replicati nella CPU
(architetture superscalari), consentendo quindi l'esecuzione parallela dello stesso
stadio da parte di più di un'istruzione, il tempo medio di esecuzione risulta essere
inferiore al periodo di clock. Un'altra caratteristica dei processori RISC è data
dall'elevato numero di registri (normalmente > 32) che consentono quindi di ridurre
la necessità di accedere alla memoria esterna.
Va infine osservato che un programma in linguaggio macchina per un processore
RISC risulta più difficile da comprendere ed è tipicamente più lungo di un
programma equivalente per un processore CISC. Si deve tuttavia tener conto che tali
programmi sono tipicamente prodotti da un compilatore, che potrà inoltre applicare
una serie di ottimizzazioni per sfruttare al meglio le potenzialità della particolare
architettura.
Caratteristiche CISC
Caratteristiche RISC
Approccio
fondamentale
La complessità si sposta dal codice
all'hardware
La complessità si sposta dall'hardware al
software, ovvero al compilatore che deve essere
molto efficiente
Conseguenze della
scelta per il
programmatore
Il codice è molto compatto e occorre poca
memoria per contenerlo; è l'hardware che
si incarica di decodificare istruzioni anche
molto compatte e molto complesse
La dimensione del codice aumenta in favore della
semplificazione dell'hardware
Conseguenze della
scelta a livello
hardware
-Pochi registri
-Presenza di una ROM di decodifica
-ISA molto articolato con centinaia di
istruzioni
-Modalità di indirizzamento memoriamemoria
-Molti registri
-Non esiste la modalità di indirizzamento
memoria-memoria, ma alla memoria si accede
solo con il load e lo store
-ISA con qualche decina di istruzioni soltanto
-Direct execution
-Uso della pipeline per diminuire il ritardo del
critical path
1.3.1.6.
regolati
Conoscere i differenti voltaggi delle CPU e come possono essere
I voltaggi delle CPU differiscono in base al modello e alla velocità del processore.
Come già descritto, il miglioramento del processo produttivo ha portato alla riduzione
della dimensione dei componenti e quindi ad un minor consumo di corrente dovuto
v.1.1
1.3–19
EUCIP IT Administrator
Modulo 1
ad una minore tensione di alimentazione. I primi processori avevano un solo tipo di
tensione (come si può osservare nella tabella di seguito riportata); poi fu differenziato
il voltaggio interno (del core) da quello esterno (di comunicazione con la scheda
madre).
Tensione
esterna
Tensione interna
(core)
Famiglia
Versione
8088
Tutte
5
None
8086
Tutte
5
None
80286
Tutte
5
None
80386DX
Tutte
5
None
80386SX
Tutte
5
SMM su 80386SL solamente
80486DX
Tutte
5
SMM in SL-enhanced version
80486SX
Tutte
5
SMM in SL-enhanced version
Intel
5
SMM in SL-enhanced version
AMD, Cyrix
3.3 (5V tollerati)
SMM
80486DX4
Intel
3.3
SMM
80486DX4
AMD, Cyrix
3.3 (5V tollerati)
SMM
AMD 5x86
--
3.45
SMM
Cyrix 5x86
Tutte
3.45
SMM
60, 66
5
75 a 200
3.3 (STD) / 3.52 (VRE)
80486DX2
Pentium
Pentium
OverDrive
63, 83, 120/133
125, 150, 166
5
Controllo consumo
SMM
3.3 (STD) / 3.52
(VRE)
SMM
3.3 (STD) / 3.52 (VRE)
Pentium with
MMX
Tutte
3.3
2.8
SMM
Pentium with
MMX
OverDrive
Tutte
3.3
2.8 (3.3 dalla
motherboard)
SMM
6x86
6x86L
K5
Pentium Pro
v.1.1
3.3
Standard
3.3
SMM
2.8
Tutte
3.52
150
3.1
166, 180, 200
3.3
SMM
SMM
1.3–20
EUCIP IT Administrator
Modulo 1
Pentium II
K6
Tutte
166, 200
3.3
3.3
Tutte
2.9
SMM
SMM
3.2
233
6x86MX
2.8
3.3
2.9
SMM
Nei vecchi processori esisteva un modulo estraibile chiamato VRM (Voltage
Regulator Module) per controllare la tensione. Attualmente i transistor per il
controllo della tensione sono installati su scheda madre e controllati tramite dip
switch (interruttori) o software (BIOS).
Ora le tensioni sono di molto diminuite permettendo così di raggiungere i 3 GHz di
clock. Seguono alcuni esempi tratti dalla documentazione tecnica Intel e AMD.
Tabella voltaggi Athlon XP Model 6 tratta da “AMD Athlon XP Processor Model 6
Data Sheet”
v.1.1
1.3–21
Modulo 1
EUCIP IT Administrator
Tabella voltaggi Athlon XP Model 8 tratta da “AMD Athlon XP Processor Model 8
Data Sheet”
v.1.1
1.3–22
Modulo 1
EUCIP IT Administrator
Tabella voltaggi Pentium 4 tratta da “Intel® Pentium® 4 Processor with 512-KB L2
Cache on 0.13 Micron Process at 2 GHz – 3.06 GHz, with Support for HyperThreading Technology
Tabella voltaggi Pentium M tratta da “Intel® Pentium® M Processor Datasheet”
I transistor del VRM interagiscono con il BIOS della macchina che, attraverso una
verifica dei microcodici di fabbricazione del processore, stabilisce il corretto
voltaggio del core e dell'interfaccia I/O. Se il BIOS, dopo una verifica dei
microcodici del processore, non riesce a rilevare la tensione corretta di alimentazione,
v.1.1
1.3–23
EUCIP IT Administrator
Modulo 1
impedisce l'avviamento della macchina al fine di proteggere da eventuali danni il
processore stesso.
1.3.2. Tipi e differenze
1.3.2.1.
Conoscere i diversi produttori di processori
I produttori di processori sono: Apple, AMD, IDT, WinChip, Centaur Technology,
Cyrix, Digital (DEC), Hitachi, HP, IBM, Intel, International Meta Systems, Inc. Rise
Technology, Mitsubishi, Motorola, National Semiconductor, NexGen, Samsung,
STMicroelectronics, Silicon Graphics, Sun Microsystems, Texas Instruments e UMC.
Di fatto, in ambito personal computer, Intel e AMD si spartiscono la quasi totalità del
mercato.
1.3.2.2.
Conoscere i diversi processori per PC
I processori disponibili, oggi, sul mercato per i PC sono: Pentium 4 (anche in
versione mobile per i portatili), Celeron, Xeon e Itanium (per i server) di Intel e
Athlon XP e Duron di AMD.
1.3.2.3.
Conoscere le differenze tra i diversi processori, le loro capacità e le
loro limitazioni
Ecco in sintesi le specifiche tecniche. Essendo informazioni variabili in
continuazione, è sempre bene riferirsi ai siti dei produttori (www.intel.com,
www.amd.com).
Pentium 4 per desktop
Superando il traguardo dei 3 GHz, il processore Intel Pentium 4 a 3,06 GHz offre
livelli ancora più elevati per prestazioni. Basato sulla microarchitettura Intel
NetBurst, il processore Pentium 4 raggiunge i massimi livelli di prestazioni finora
disponibili. Realizzato con la tecnologia a 0,13 micron di Intel, il processore Pentium
4 garantisce un aumento significativo delle prestazioni per l'home computing, per le
soluzioni aziendali e per tutte le esigenze informatiche.
v.1.1
1.3–24
Modulo 1
EUCIP IT Administrator
Il più recente processore Pentium 4 supporta la tecnologia Hyper-Threading, che
permette di operare in multitasking nel modo più efficiente quando vengono eseguite
contemporaneamente le applicazioni più impegnative.
I processori Pentium 4 di Intel sono caratterizzati da:
Velocità disponibili con bus di sistema a 533MHz: 3.06 GHz, 2.80 GHz, 2.66 GHz,
2.53 GHz, 2.40B GHz, 2.26 GHz
Velocità disponibili con bus di sistema a 400MHz: 2.60 GHz, 2.50 GHz, 2.40 GHz,
2.20 GHz, 2A GHz, 2 GHz, 1.90 GHz, 1.80 GHz, 1.70 GHz
Per l’ultimo nato di casa Intel è disponibile la tecnologia Hyper-Threading
Chipset per bus di sistema a 533 o 400MHz: Intel® 850 chipset family, 845PE,
845GE, 845GV, 845E and 845G chipset
chipset per bus di sistema a 400MHz: Intel® 845GL and 845 chipset
Microarchitettura Intel® NetBurst™ per bus di sistema a 533 o 400 MHz
Tecnologia Hyper-pipelined
Rapid Execution Engine (motore ad esecuzione rapida)
Execution trace cache
Advanced transfer cache
Advanced dynamic execution (esecuzione dinamica evoluta)
Unità a virgola mobile/multimediale ottimizzata
Streaming SIMD extentions 2
L’utilizzo della tecnologia Hyper-Threading richiede un computer con un Pentium 4
a 3,06 GHz o più evoluto, un chipset e il BIOS in grado di utilizzare questa
tecnologia e un sistema operativo ottimizzato per l’uso dell’Hyper Threading
Intel Pentium 4 Mobile
v.1.1
1.3–25
Modulo 1
EUCIP IT Administrator
Basato sulla tecnologia di processo a 0,13 micron e sulla microarchitettura Intel®
NetBurst, il processore Intel® Pentium 4–M per PC portatili fornisce prestazioni
ideali per applicazioni multimediali che utilizzano la grafica in modo intensivo. Offre
inoltre tutta la potenza necessaria per attività di elaborazione in background che
impegnano il processore in modo intensivo, quali la compressione, la crittografia e la
scansione per il rilevamento dei virus. La Tecnologia Intel SpeedStep® avanzata
permette di ottimizzare le prestazioni delle applicazioni e il consumo di energia,
mentre la modalità di gestione dinamica dell'energia Deeper Sleep Alert State regola
la tensione nei brevi periodi di inattività, persino negli intervalli tra le battute sulla
tastiera, per una maggiore durata della carica della batteria. Le principali
caratteristiche del processore Intel Pentium 4 - M per PC portatili comprendono:
• Velocità disponibili: da 1,4 a 2,40 GHz
• Bus di sistema a 400 MHz
• Tecnologia Hyper Pipelined
• Rapid Execution Engine (motore ad esecuzione rapida)
• Execution Trace Cache
• Advanced Transfer Cache
• Advanced Dynamic Execution (esecuzione dinamica evoluta)
• Unità in virgola mobile/multimediale ottimizzata
• Collaborazione e comunicazione con videoconferenze dirette, condivisione in
tempo reale degli oggetti e sviluppo congiunto
• Creazione di modelli matematici, XML e contenuti multimediali
• Accesso ai contenuti con recupero immediato dei dati
• Maggiore orientamento verso i clienti per offrire un'esperienza superiore, tempi
di risposta immediati e la risoluzione di tutti i problemi e task
Intel Celeron per desktop
Il processore Intel Celeron offre un rapporto bilanciato tra convenienza e prestazioni,
per consentire agli utenti di navigare su Internet, inviare e-mail, utilizzare programmi
v.1.1
1.3–26
Modulo 1
EUCIP IT Administrator
di apprendimento, giocare con videogame 3D interattivi ed eseguire applicazioni di
home-office. Tutti i processori Intel Celeron - con velocità che vanno da 850 MHz a
2,20 GHz - includono una cache di secondo livello integrata. Le caratteristiche
principali sono:
• Velocità comprese tra 850 MHz e 2,20 GHz
• Bus di sistema del processore multitransazione a 400 MHz, 100 MHz o 66
MHz
• Tecnologia di esecuzione dinamica
• Intel Streaming SIMD Extension
• Tecnologia Intel MMX™ per il miglioramento delle prestazioni multimediali
• Cache integrate di primo e secondo livello
• Cache di primo livello non blocking
Intel Pentium III Mobile
Il processore Intel Pentium III-M per PC portatili offre affidabilità e trasportabilità ad
un prezzo particolarmente competitivo. È realizzato con la più recente tecnologia di
processo a 0,13 micron. I processori Intel Pentium III-M per PC portatili sono
disponibili nei modelli Low Voltage e Ultra Low Voltage per i mini-notebook e i
sub-notebook, oltre che per le piattaforme Tablet PC. Le caratteristiche principali
sono:
• Velocità fino a 1,33 GHz
• Tecnologia di processo Intel più recente a 0,13 micron
• Bus di sistema del processore a 133MHz
• Cache L2 a piena velocità da 512 KB per prestazioni più veloci delle
applicazioni
• La logica Data Prefetch prevede e precarica i dati
• La tecnologia evoluta Intel SpeedStep consente lo switching dinamico in
tempo reale
v.1.1
1.3–27
Modulo 1
EUCIP IT Administrator
• Power management dinamico Deeper Sleep per una durata più lunga della
batteria
• Disponibile nei micropackage FCPGA e FCBGA
Intel Celeron per PC portatili
I processori Intel Celeron per PC portatili garantiscono affidabilità e mobilità alla
massima convenienza. Disponibili con la tecnologia Low Voltage e Ultra Low
Voltage, i processori Celeron per PC portatili garantiscono le prestazioni necessarie
per eseguire le applicazioni più diffuse oggi con la flessibilità del mobile computing.
Le caratteristiche principali sono:
• Velocità disponibili fino a 2 GHz
• Tecnologia di miglioramento dei supporti Intel MMX
• Tecnologia di processo a 0,13 micron
• Tecnologia di esecuzione dinamica
• Cache L2 on die da 128KB
• Micropackage PGA e BGA
Intel Pentium Mobile
Ultima versione di processore destinato al Mobile computing. Caratterizzato
dall’avere una cache più ampia (1 MByteyte), velocità di clock ridotta e una nuova
architettura ottimizzata. Eccezionali le prestazioni. La velocità massima al momento
disponibile è di 1,6 GHz. Utilizzato assieme ai particolae chipset Intel e al modulo
wireless (senza fili) prende il nome di tecnologia Centrino.
AMD Athlon XP
Processore di AMD compatibile x86. Caratterizzato da un progetto diverso rispetto al
Pentium di Intel. Dispone di tutte le istruzioni multimediali. Le caratteristiche
principali sono:
• Architettura QuantiSpeed
• Microarchitettura superscalare ad esecuzione in superpipeline
v.1.1
1.3–28
Modulo 1
EUCIP IT Administrator
• Decodificatori d’istruzioni x86 paralleli multipli
• Tre unità FPU (Floating Point Unit), superscalari, di tipo pipeline, che
eseguono istruzioni x87 (virgola mobile), MMX e 3DNow!
• Tecnologie professionali 3DNow! per un funzionamento 3D
• 21 istruzioni originali 3DNow! SIMD superscalari
• 19 istruzioni addizionali che consentono calcoli matematici migliorati di
numeri interi per codifica di voce o video
• 5 istruzioni DSP per migliorare applicazioni di comunicazione e sonore (suono
surround Dolby Digital)
• 52 istruzioni SSE con numeri interi SIMD che offrono compatibilità con le
tecnologie SSE dell’Intel
• Bus di sistema del processore AMD AthlonXP a 33 3MHz
• Tecnologie di sincronizzazione orologio alla sorgente (clock forwarding)
• Velocità di picco per trasferimento dati di 2,7GB/sec
• Supporto per la trasmissione bidirezionale di dati a 64 bit
• Memoria cache: 64Kbyte per istruzioni e 64Kbyte per dati, per un totale di
cache L1 pari a 128Kbyte. 256K di cache L2 integrata
• Dimensioni del circuito integrato: circa 37,6 milioni di transistori su 84mm²
• Prodotto utilizzando le tecnologie più avanzate di produzione di wafer in rame
da 0,13 micron nello stabilimento Fab 30 di AMD a Dresda in Germania.
AMD Athlon XP-M
Il processore mobile AMD Athlon XP è realizzato in tecnologia a 0,13 micron.
Grazie a questa transizione, rispetto alla precedente famiglia di processori mobile
AMD Athlon, il processore mobile AMD Athlon XP è in grado di offrire prestazioni
migliori e l'opzione di un front-side bus a 266 MHz, garantendo un ottimo livello di
velocità nelle prestazioni, di memoria e di I/O.
L'architettura QuantiSpeed, la più recente evoluzione tecnologica del core del
pluripremiato processore AMD Athlon, garantisce prestazioni supplementari per le
v.1.1
1.3–29
Modulo 1
EUCIP IT Administrator
funzioni più avanzate maggiormente richieste dagli utenti. Il componente centrale
dell'architettura QuantiSpeed è a nove livelli, superscalare e dotato di pipeline
completa. Sono quindi disponibili ulteriori percorsi per trasmettere le istruzioni delle
applicazioni ai motori di esecuzione del componente centrale, con il risultato che il
processore riesce a completare più operazioni in un determinato ciclo di clock. Tra le
funzioni aggiuntive dell'architettura QuantiSpeed vi sono un'unità a virgola mobile
superscalare completamente su pipeline, il prefetch (precaricamento) dei dati
hardware e buffer TLB (Translation Look-aside Buffers) esclusivi e speculativi.
L'insieme di queste funzioni consente di aumentare la produttività complessiva di un
sistema, permettendogli di eseguire velocemente le operazioni di avvio e di
caricamento delle applicazioni. La tecnologia AMD PowerNow! prolunga la durata
delle batterie. Il processore AMD Athlon XP Mobile, con la tecnologia AMD
PowerNow!, è in grado di offrire prestazioni ideali in base al carico di lavoro e, al
contempo, prolungare notevolmente la durata delle batterie del sistema. Inoltre la
tecnologia AMD PowerNow! consente al notebook di funzionare senza surriscaldarsi
e con il minimo rumore. I processori dotati della tecnologia AMD PowerNow!
possono operare in modalità risparmio energetico o a prestazioni superiori in base
alla richiesta dei cicli della CPU da parte delle applicazioni, ottimizzando la durata
delle batterie in normali condizioni di utilizzo.
AMD Athlon 4 Mobile
Il processore AMD Athlon 4 Mobile per notebook è il primo processore x86 di
settima generazione per sistemi notebook ad alte prestazioni. Questo processore ha
una velocità di clock che può raggiungere 1,2 GHz e vanta bus FSB (Front-Side Bus)
da 200 MHz, un motore a virgola mobile superscalare e fully-pipelined e tecnologia
3DNow! Professional. Le caratteristiche comprendono:
• Elevate velocità di clock: 1,2 GHz (1200 MHz), 1,1 GHz (1100 MHz), 1 GHz
(1000 MHz), 950 MHz e 900 MHz
• Cache L1 su chip di grandi dimensioni: 128 KByte
v.1.1
1.3–30
Modulo 1
EUCIP IT Administrator
• Cache L2 su chip ad alte prestazioni con preacquisizione hardware dei dati:
256 KByte.
• Tecnologia AMD PowerNow!
• Bus FSB da 200 MHz per I/O e memoria ad alte prestazioni
• Motore a virgola mobile superscalare e fully-pipelined
• Tecnologia 3DNow! Professional e tecnologia MMX™ superscalare per
elevate prestazioni con applicazioni multimediali
• Tecnologia al silicio da 0,18 micron a bassa tensione e bassa potenza
AMD Duron per desktop
AMD Duron, grazie alle sue prerogative, offre un ottimo rapporto prezzo/prestazioni.
Grazie alle sue caratteristiche, il processore AMD Duron rappresenta la soluzione
ottimale per PC sia per la casa sia per l'ufficio. Le tecnologie alla base di questo
processore sono quelle utilizzate dalla famiglia di processori AMD Athlon.
AMD Duron Mobile
Il processore AMD Duron Mobile per notebook combina un prezzo vantaggioso a
prestazioni interessanti. Anche in questo caso le tecnologie alla base di questo
processore sono quelle utilizzate dalla famiglia di processori AMD Athlon. Utilizza
la tecnologia AMD PowerNow! per migliorare l’autonomia della batteria. Grazie alla
tecnologia AMD PowerNow!, il processore AMD Duron Mobile per notebook
consente di raggiungere elevate prestazioni estendendo contemporaneamente la
durata della batteria. Il processore AMD Duron Mobile consente una gestione
dinamica dell'alimentazione e, sempre grazie alla tecnologia AMD PowerNow!,
permette un raffreddamento più efficiente e un funzionamento più silenzioso dei
computer portatili. Con la tecnologia AMD PowerNow! il processore varia la
frequenza e la tensione di funzionamento in tempo reale, adattandosi così alle
applicazioni in esecuzione e alle esigenze dell’utente, garantendo anche una durata
ottimale della batteria.
v.1.1
1.3–31
EUCIP IT Administrator
Modulo 1
1.3.3. Slot e Socket
1.3.3.1.
Comprendere e distinguere le differenze tra slot e socket
Lo slot è un connettore a pettine presente sulla scheda madre del computer adatto a
ricevere una scheda su cui è montato il processore (non è più utilizzato causa criticità
dei contatti). Il socket, di forma quadrata, accoglie direttamente la CPU senza
necessità di schede.
1.3.3.2.
Conoscere i diversi slot e socket che sono stati usati e quelli che sono
ancora utilizzati
Socket 370: connettore per i processori Celeron e Coppermine.
Socket 5: connettore per i processori Pentium, dotato di 273 contatti.
Socket 7: connettore per i processori Pentium ed altri processori AMD e Cyrix con
296 contatti.
Socket 8: connettore con 387 contatti utilizzato dal Pentium Pro, per il quale è stato
appositamente realizzato.
Socket A: connettore per l'inserimento di processori AMD Athlon e Duron su scheda
madre in sostituzione allo Slot A, con 462 piedini.
Socket 478: connettore per l’inserimento dei processori Pentium 4, dotato di 478
piedini.
Socket 603: connettore per l’inserimento dei processori Pentium 4 Xeon.
Slot 1: connettore presente sulla scheda madre per inserire un processore di tipo
Pentium II con 242 contatti. È di colore bianco.
Slot 2: connettore presente sulla scheda madre per inserire un processore di tipo
Pentium II Xeon con 330 contatti. È di colore nero.
Slot A: connettore presente sulla scheda madre per inserire un processore di tipo
Athlon AMD, meccanicamente simile allo Slot 1 (242 contatti).
Slot M: connettore per inserire, su scheda madre, il processore Itanium di Intel.
v.1.1
1.3–32
Modulo 1
EUCIP IT Administrator
1.3.4. Package
1.3.4.1.
Conoscere le differenze tra i diversi package delle CPU, come PGA,
SECC, PPGA, FC-PGA, SEPP
DIP (Dual Inline Package) è stato il primo formato utilizzato da Intel per i propri
processori ed è costituito da due file di piedini. Presto inadatto per via dell’aumento
del numero dei piedini delle CPU.
Nel PGA (Pin Grid Array) i piedini sono organizzati in una griglia quadrata simile al
Socket 370. Il processore Intel 286 utilizzava questo tipo di package. Quando il
numero di piedini superò le 200 unità, Intel chiamò il package SPGA.
FC-PGA (Flip Chip Pin Grid Array): i componenti FC-PGA utilizzano chip che sono
stati invertiti e connessi alla scheda tramite punti di saldatura anziché piedini. Le
saldature sono eseguite direttamente su corrispondenti punti di saldatura del substrato
(lo strato di base del chip e il circuito elettrico). Il core rimane sul medesimo package
ed il chip va a diretto contatto con il dissipatore, per consentire un migliore
raffreddamento. Poiché i chip sono posti direttamente sulla scheda, i componenti FC-
v.1.1
1.3–33
EUCIP IT Administrator
Modulo 1
PGA hanno un'alta densità di I/O e connessioni elettriche più corte rispetto ad altri
tipi di componenti.
SECC: Single Edge Contact Cartridge (cartuccia a contatto con un singolo lato) è il
significato della sigla SECC che identifica un tipo di connessione fra processori e
schede madri nota anche come Slot 1. I processori che fanno uso dello Slot 1, come
alcuni Pentium II e III e diversi modelli di Celeron, sono montati perpendicolarmente
alla scheda madre, come succede per le schede grafiche o sonore. Le CPU con
package SECC richiedono apposite schede madri dotate di Slot 1 ed in grado di
accogliere la cartuccia all'interno della quale è contenuto il processore. Furono
introdotte per includere nel Pentium II la memoria cache, eliminandola dalla scheda
madre.
PPGA (Plastic Pin Grid Array): contenitore per processori per l'inserimento in schede
madri dotate di connettore Socket 370. È stato usato la prima volta con l’Intel
Celeron. Le schede madri per chip PPGA devono avere un VRM con specifiche 8.2.
SEPP (Single Edge Plastic Package): contenitore per processore per l'inserimento in
schede madri fornite di Slot 1. Sviluppato per gli Intel Pentium II.
1.3.4.2.
Conoscere i vantaggi e gli svantaggi delle diverse tipologie di
package delle CPU
Rispetto agli slot, i socket possiedono notevoli vantaggi che si posso riassumere in:
costi di produzione più bassi, affidabilità nel trasportare i segnali più elevata. Sia
AMD sia Intel hanno abbracciato la politica del socket abbandonando, quindi, tutti i
package per CPU inadatti, come le cartucce SECC.
1.3.4.3.
v.1.1
Sapere come installare le CPU sui diversi socket
1.3–34
EUCIP IT Administrator
Modulo 1
Il montaggio dei processori è stato
notevolmente semplificato grazie all’adozione
dei socket ZIF (Zero Insertion Force). Prima di
tutto bisogna appoggiare la scheda madre su un
ripiano stabile (l'ideale è metterla fuori dal case,
quindi su un tavolo e, per avere più sicurezza
nei movimenti, mettere tra la scheda madre ed
il tavolo un libro, in questo modo i fori della
motherboard avranno una superficie morbida
ma solida su cui appoggiarsi) ed individuare il
Socket della scheda madre. Trovato il Socket,
per sbloccarlo, si deve alzare la levetta
metallica o in plastica presente su un lato dello stesso. Prendere il processore e
cercare gli angoli (o l'angolo a seconda delle CPU) dove "manca" un pin. Fare
corrispondere questi angoli con quelli "tappati" presenti sul socket della scheda
madre: il processore scivolerà dentro il suo alloggiamento senza richiedere forza.
Inserita la CPU nello zoccolo fare pressione con le dita in modo da assicurarsi che il
suo inserimento sia perfettamente orizzontale. Sempre tenendo la cpu pressata verso
il basso richiudere la levetta. Seguendo questi
passi la CPU rimarrà in posizione perfettamente
orizzontale rispetto allo zoccolo della scheda
madre, così si eviteranno accidentali bruciature
del processore. Se la CPU è stata
precedentemente montata o se comunque
presenta tracce di pasta termoconduttiva di una
vecchia installazione bisogna pulirla.
Per togliere i residui di pasta basta utilizzare uno straccetto di stoffa che non lasci
pelucchi, possono andare bene anche un cotton fioc o un pezzo di carta assorbente,
v.1.1
1.3–35
Modulo 1
EUCIP IT Administrator
l'importate è fare attenzione che non rimangano residui di stoffa/carta attaccati ai
bordi della CPU.
In caso di una pasta essiccata o di Artic Silver, per avere risultati ottimali, basta
inumidire lo straccetto di alcool e, dopo aver finito le operazioni di pulizia, lasciare
asciugare la CPU.
In caso di "cambio" di marca di pasta termoconduttiva (per esempio se si passa
dall'uso di pasta normale all'Artic Silver) è
consigliato ripulire il core della CPU e il
fondo del dissipatore, seguendo i passi
descritti sopra, per rimuovere ogni residuo
di pasta. Ora si può iniziare a stendere la
pasta siliconica. Consideriamo, per esempio,
il caso delle CPU di AMD. Mettere sul core
della CPU una piccola quantità di pasta
termoconduttiva. Spalmarla uniformemente
con un dito coprendo il 100% del die della
CPU. Infine assicurarsi che la pasta sia stesa il più uniformemente possibile. Lo
spessore della pasta stesa deve essere minimo, circa quanto un foglio di carta da
disegno. Assicurarsi che lo zoccolo sporgente del Socket della scheda madre sia sotto
lo scalino rientrante del dissipatore. Se il dissipatore fosse montato al contrario non
poggerebbe correttamente sul core della CPU che si brucerebbe pochi secondi dopo
l'accensione. Dopo aver stabilito il "verso" del dissipatore inclinarlo fino a far
agganciare la staffa più piccola al gancio centrale del Socket. Attenzione, non devono
essere fatti movimenti bruschi, potrebbero scheggiare il core del processore.
Agganciata la prima staffa rilasciare lentamente il dissipatore sulla CPU: si andrà ad
appoggiare sui cuscinetti di gomma del processore stesso. Schiacciare delicatamente
ma con decisione il dissipatore verso il processore. Sempre tenendo il dissipatore
schiacciato agganciare la seconda staffa al Socket della scheda madre. Dopo essersi
v.1.1
1.3–36
Modulo 1
EUCIP IT Administrator
assicurati di aver agganciato correttamente il dissipatore, attaccare il cavo di
alimentazione al connettore sulla scheda madre.
v.1.1
1.3–37
EUCIP IT Administrator
Modulo 1
1.4. BIOS
1.4.1. Caratteristiche fondamentali
1.4.1.1.
Conoscere che cosa è il BIOS, dove è memorizzato e le sue funzioni
Il BIOS (Basic Input Output System) è un insieme di istruzioni con cui il computer ha
la possibilità di riconoscere l'hardware installato nella macchina; esso è fisicamente
residente all'interno di un chip della scheda madre detto flash rom del BIOS; tali
istruzioni permettono al PC di riconoscere le periferiche grazie alle informazioni che
il chipset della scheda madre assicura al BIOS stesso; quest'ultimo provvede poi a
mantenerle memorizzate in una CMOS RAM tramite una batteria tampone, in modo
che siano disponibili al sistema ad ogni accensione. Scopo di tale tecnologia è quello
di offrire al sistema operativo che verrà installato una sorta di elenco già compilato
delle periferiche presenti. Il carattere comune a tutti i BIOS, a prescindere dalla
scheda madre, è la possibilità di agire su molti parametri al fine di configurare in
modo ottimale ogni componente del PC.
1.4.1.2.
funzioni
Comprendere i termini POST, SETUP, CMOS, firmware e le loro
POST (Power-On Self-Test) è l’auto test effettuato dal BIOS all'accensione del
computer.
Setup è un termine inglese che significa "impostare/configurare", normalmente in
campo informatico corrisponde all’installazione di un software (eseguire il setup) o
alla configurazione di una macchina.
CMOS (Complementar Metal-Oxide Semicondoctor) è un tipo di circuito integrato
usato nei processori e nelle memorie. I dispositivi CMOS operano a velocità molto
alte e consumano poca potenza, cosicché generano quantità di calore trascurabili. Nei
PC, una memoria CMOS con batteria di backup viene usata per mantenere
memorizzate le impostazioni del BIOS, quando il computer è spento.
v.1.1
1.4–38
Modulo 1
EUCIP IT Administrator
Con firmware si intende ogni software memorizzato in una memoria di sola lettura ROM, EPROM o EEPROM - che conserva le informazioni anche quando viene tolta
l´alimentazione. Il BIOS utilizzato nei PC è un esempio di firmware.
1.4.1.3.
Conoscere le impostazioni fondamentali che possiamo modificare
dal setup del BIOS
In commercio esistono diverse marche di BIOS. Il più diffuso e completo è quello
della Award. Negli altri si trovano più o meno le stesse funzioni, per cui faremo
riferimento ai menu presenti nel BIOS dell’Award.
Quando si entra nel setup del BIOS ci si trova di fronte a sette o otto sezioni
principali. Prescindendo dalla prima, detta STANDARD BIOS SETUP, dove sono
per lo più visualizzate le informazioni relative alla data, agli hard disk, ai CD-Rom, al
floppy, alla RAM installata, e in cui potete al massimo intervenire sul controllo
antivirus del boot di avvio dell'hard disk, vediamo le altre una ad una, attraverso le
loro voci principali.
BIOS FEATURE SETUP
Virus Warning: in alcuni tipi di BIOS permette di attivare il controllo antivirus del
settore di Boot.
CPU Level 1 (Internal) Cache: entrambe devono essere impostate su Enabled
(Abilitato).
CPU Level 2 (External) Cache: non più presente, abilitarla nel caso.
Quick Power On Self Test: se abilitato velocizza la sessione BIOS, ma alcuni
controlli non sono eseguiti.
Boot Sequence: specifica la sequenza con cui il BIOS cercherà di avviare le varie
unità disco (ad es C, CDROM, A).
Swap Floppy Drive: qualora siano presenti due floppy permette di commutare tra
loro le lettere (A:\ diventerà B:\ e viceversa).
v.1.1
1.4–39
Modulo 1
EUCIP IT Administrator
Floppy Disk access control: consente di impostare il modo con cui si può utilizzare
il floppy disk, lettura/scrittura o sola lettura.
IDE Hdd Block Mode Sectors: se abilitato permette all'hard disk di trasferire più
settori contemporaneamente anziché uno solo per volta. L'opzione Hdd Max è la più
veloce.
Security Option: se è stata inserita una password nell'apposita sezione, questa voce
permette di impostare la richiesta della password ad ogni avvio o solo quando si
accede al BIOS.
PS/2 Mouse Function Control: abilita il mouse PS/2.
OS Select for DRAM > 64 Mbyte: da abilitare se si usa OS/2 come sistema
operativo e si hanno più di 64 megabyte di memoria.
Video Rom BIOS Shadow: permette di caricare lo schermo del BIOS nella RAM e
non nella flash Rom, velocizzandone così la visualizzazione.
Boot Up NumLock Status: attiva il tasto Num Lock della tastiera.
Typematic Rate Setting: permette di impostare il Typematic Rate e il Typematic
Delay. (vedi sotto).
Typematic Rate (Chars/sec): definisce il numero massimo di caratteri che possono
essere digitati in un secondo.
Typematic Delay (ms): definisce l'intervallo in millisecondi che intercorre tra la
visualizzazione di un carattere battuto e il successivo.
CHIPSET FEATURE SETUP
SDRAM (Auto) Configuration: permette di impostare manualmente i parametri
della RAM indicati qui sotto o di assegnare ad essi valori predefiniti. In quest'opzione
è talora possibile indicare il tempo di accesso alla memoria (nanosecondi)
Sdram Cas Latency, Sdram Ras to Cas Delay, Sdram Ras Precharge Time,
Sdram Idle Timer, Dram Ma Wait State: tutti questi parametri si riferiscono ai
v.1.1
1.4–40
Modulo 1
EUCIP IT Administrator
cicli di attesa e alle modalità di invio dei dati della memoria RAM; i valori più bassi
sono anche i più performanti.
DRAM Timing: con particolari tipi di schede madri il tempo di accesso della ram si
imposta con questa voce e non con la precedente.
System BIOS Cacheable: se abilitato, il BIOS viene caricato in ram e si ha un
aumento delle prestazioni.
Video BIOS Cacheable: se abilitato l'adattatore video viene caricato in memoria e si
ha un aumento delle prestazioni video.
Graphics (AGP) Aperture Size: qualora si possieda una scheda AGP impostare il
massimo valore, ovvero 264 MByte.
PCI 2.1 Support: lasciare sempre abilitato.
Memory Hole at 15M-16M: se tale voce è abilitata, la parte di ram indicata viene
impiegata a favore delle periferiche ISA. Disabilitare.
Data Integrity Mode: permette di abilitare le memorie di tipo ECC, ovvero a
controllo di errore.
Onboard Parallel Port: se non si hanno periferiche che richiedano un'impostazione
diversa selezionare l'opzione EPP, la più veloce per la porta parallela.
Onboard PCI IDE Enable: selezionare la voce Both.
IDE Ultra DMA Mode: per parametri come questo o analoghi impostare l'opzione
Auto.
IDE0 Master PIO/DMA Mode: "AUTO"
IDE0 Slave PIO/DMA Mode: "AUTO "
IDE0 Master PIO/DMA Mode: "AUTO"
IDE0 Slave PIO/DMA Mode: " AUTO”
POWER MANAGEMENT SETUP
v.1.1
1.4–41
Modulo 1
EUCIP IT Administrator
Power management: permette di selezionare tre voci: Max Saving, Min Saving e
User Define; le prime due riguardano le impostazioni automatiche relative al
massimo e al minimo risparmio energetico possibile; la terza definisce l'impostazione
manuale del risparmio.
Video Off Option: specifica in quali occasioni si determina lo spegnimento del
monitor.
Video Off Method: specifica le modalità di spegnimento del monitor.
Standby Mode: specifica dopo quanto tempo il PC entra nella modalità Standby
(video e hard disk spenti con tutte le altre periferiche in funzione).
Suspend Mode: specifica dopo quanto tempo il PC entra nella modalità Suspend
(spegnimento di tutte le periferiche tranne la CPU).
HDD Power Down: specifica il tempo trascorso il quale l'hard disk, se era rimasto
inattivo, si spegne.
PNP / PCI CONFIGURATION
PnP OS Installed: Permette di specificare se si utilizza un sistema operativo Plug &
Play; occorre però prestare attenzione: in alcuni casi se tale voce è abilitata sarà il
sistema operativo a configurare il Bus PCI e non il BIOS. La cosa migliore è
disabilitare questo parametro.
Resources Controlled By: se tale voce è abilitata, il BIOS assegna automaticamente
l'interrupt e il DMA alle periferiche Plug & Play; in caso contrario sarete voi a
doverlo fare.
PCI Latency Timer: selezionare il parametro 32 PCI Clock per aumentare le
performance del Bus PCI.
CPU SETUP
Alcune schede madri sono prive di ponticelli o di dip switch per la regolazione della
frequenza di funzionamento del processore; tali parametri vanno allora impostati
tramite il BIOS nella sezione che ha questo nome o uno simile. Si tratterà di scegliere
v.1.1
1.4–42
EUCIP IT Administrator
Modulo 1
la frequenza di Bus tra quelle proposte (66, 75, 83, 100, 103, 112, 133 MHz) e il
fattore di moltiplicazione desiderato (3.5, 4.5, 5, ecc.).
INTEGRATED PERIPHERAL
Questa sezione tende a scomparire nei BIOS delle più moderne schede. In essa si
possono impostare alcuni parametri relativi all'hard disk, alle porte parallele e a
quelle seriali. Tali voci sono oggi inserite di solito nella sezione CHIPSET
FEATURE SETUP.
IDE HDD AUTO DETECTION
In questa sezione il BIOS provvede al riconoscimento automatico delle unità disco
(hard disk, CD-rom, zip) installate nei quattro canali IDE (Primary e Secondary
Master, Primary e Secondary Slave). I valori con cui sono state riconosciute le
periferiche vengono ricopiati nelle sezione STANDARD BIOS SETUP.
LE ALTRE SEZIONI
Oltre alle sette principali sezioni ve ne sono altre che riguardano specifiche funzioni:
è sempre presente un'opzione, chiamata Load Setup Defaults, che permette di caricare
i valori predefiniti del BIOS; un'altra, Password Settings, presiede all'impostazione di
una password al fine di impedire che qualcuno acceda al setup modificandolo; non
mancano infine le due opzioni per salvare o no le modifiche in uscita dal BIOS; sono
chiamate rispettivamente Save & Exit Setup ed Exit Without Saving.
1.4.1.4.
Conoscere i produttori dei BIOS più conosciuti
I principali produttori sono: Ami e Award, che comprende Phoenix, Quadtel e
Microid Research.
1.4.2. Upgrade
1.4.2.1.
Sapere come controllare la versione del BIOS presente nel PC
Per prima cosa, si entri nel BIOS corrente del PC, premendo CANC o DEL (o altre
combinazioni di tasti) all'avvio del sistema. La schermata principale mostrerà la
v.1.1
1.4–43
EUCIP IT Administrator
Modulo 1
versione del BIOS e la data di rilascio. È molto importante conoscere esattamente
questi parametri, perché successivamente potrete decidere se aggiornare o non
aggiornare la macchina. Importante per reperire l'aggiornamento corretto è conoscere
il costruttore della vostra scheda madre, il modello e la revisione. Se non avete tali
informazioni, forse guardando la vostra scheda madre potrete leggerle. Se non siete
riusciti ad ottenere nessuna informazione del BIOS, potete servirvi del programma
CTBIOS, scaricabile da Internet all'indirizzo
http://members.aol.com/_ht_a/tubs357/ctbios.
1.4.2.2.
Sapere come e quando aggiornare il BIOS
Talora si rende necessario aggiornare il BIOS del PC affinché la scheda madre possa
supportare un nuovo componente o magari la frequenza maggiore di un nuovo
processore; il sito della casa produttrice della mainboard mette sempre a disposizione
i nuovi BIOS, non appena questi sono stati ultimati. Riscrivere i chip delle flash
ROM per aggiornare il BIOS, non è un’operazione semplice e veloce. Bisogna
prestare molta attenzione e seguire i consigli che vi diamo. Sappiate che per
aggiornare il BIOS la vostra scheda madre deve possedere un sistema per la
programmazione dei chip (attualmente la maggior parte delle motherboard lo
posseggono).
1- Una volta che abbiamo le informazioni riguardanti la versione del BIOS, la data di
rilascio e il nome del costruttore della scheda madre, ci colleghiamo alla rete Internet,
entriamo nel sito del produttore e scarichiamo l'aggiornamento. Quando è finito il
download dei file, leggiamo tre tipi di file: BIN, EXE e TXT. Il file con l'estensione
.BIN è l'aggiornamento vero e proprio del BIOS. Il file .EXE è il programma che
permette di riscrivere il BIOS. Infine, il file .TXT riporta le informazioni necessarie
per l'UPDATE. (N.B. in alcuni casi le estensioni dei file resi disponibili dal
costruttore per l'aggiornamento del BIOS non sono quelli citati, ma possono essere in
formato .AWD, come nel caso della ASUS P2B-F, che attraverso PFLASH2.exe
riprogramma il BIOS).
v.1.1
1.4–44
Modulo 1
EUCIP IT Administrator
2- Fomattate in DOS o in una finestra DOS, un dischetto con il comando FORMAT
A: /S. I file COMMAND.COM, DRVSPACE.BIN, IO.SYS e MSDOS.SYS, al
termine della formattazione, verranno automaticamente registrati sul supporto (grazie
al /S). Copiate i tre file di aggiornamento del BIOS (file .BIN, file .EXE e file .TXT)
sul dischetto.
Una buona regola, prima di eseguire l'update del BIOS, è trascrivere tutti i dati e le
informazioni del BIOS attuale, poiché l'aggiornamento li elimina.
3- Dovete controllare se la vostra scheda madre possiede una protezione di
sovrascrittura del BIOS. La protezione potrebbe avvenire con un jumper (ponticello)
da spostare (controllate il manuale della vostra scheda madre) oppure tramite
software (BIOS). Se non lo trovate, allora la protezione potrebbe essere solo
software. A tal proposito entrate nel BIOS corrente premendo DEL all'avvio del
sistema. Nel BIOS AMI andate nella sezione ADVANCED CMOS SETUP, nel
BIOS AWARD, selezionate BIOS FEATURES SETUP e troverete l'opzione FLASH
ENABLE o FLASH WRITE o qualcosa di simile.
4- Per far partire il sistema dal floppy disk entrate nella sezione BIOS FEATURES
SETUP (BIOS AWARD) e cercate l'opzione Boot Sequence, impostate la lettera A
(floppy disk) come primo dispositivo di avvio. Nel BIOS AMI l'opzione Boot
Sequence si trova nella sezione ADVANCED CMOS SETUP. Naturalmente non
sempre le opzioni citate si trovano nelle sezioni del BIOS riportate; molto spesso,
cambiano di nome e di sezione e, di conseguenza, una lettura del manuale è
consigliata.
5- Dovete evitare assolutamente che il BIOS venga riscritto sulla cache della
EEPROM. Sempre all'interno del BIOS, andate nella sezione ADVANCED CMOS
SETUP (BIOS AMI) e impostate l'opzione EXTERNAL CACHE e CPU
INTERNAL CACHE su DISABLED. Nel BIOS AWARD tale opzione si trova
all'interno della sezione BIOS FEATURES SETUP PAGE.
v.1.1
1.4–45
Modulo 1
EUCIP IT Administrator
Prima dell'aggiornamento, si consiglia di salvare la recente versione del BIOS.
Inserite il dischetto di avvio precedentemente creato e mandate in esecuzione il
programma di scrittura dei file (quello con estensione .EXE). Potrebbe chiamarsi
AWDFLASH.EXE, AFLASH, AMIFLASH.EXE, AK33102.EXE e dopo l'avvio vi
verranno fornite le istruzioni per salvare il BIOS non aggiornato. Tali informazioni
potrebbero trovarsi anche nel file di testo .TXT. Tale operazione potrebbe essere
utile, in caso il nuovo BIOS avesse dei problemi o l'operazione di aggiornamento non
andasse a buon fine.
6- Ecco che finalmente siamo giunti all'installazione vera e propria del nuovo BIOS.
Avviate il sistema e inserite il dischetto precedentemente creato. Dovreste essere in
ambiente DOS. Ora lanciate il programma AFLASH.EXE o AWDFLASH.EXE
oppure AMIFLASH.EXE e caricate il file con l'estensione .BIN contenente i nuovi
dati di update e seguite le istruzioni. Se tutto è andato a buon fine il software
FLASH.EXE (di scrittura del BIOS), visualizza un messaggio di aggiornamento
eseguito.
7- Rimuovete il dischetto e spegnete il sistema. Ripristinate la protezione del BIOS,
spostando un ponticello (se presente). Accendete il PC: se tutto funziona, dovrete
accedere al nuovo BIOS premendo CANC e impostare i valori del vecchio BIOS. Se
invece, lo schermo resta nero, significa che l'update del BIOS non è riuscito.
Se non siete riusciti ad aggiornare il BIOS, dovrete ripristinare il vecchio codice.
Utilizzate i dati precedentemente salvati (punti 2,5). Spostate il jumper di protezione
di scrittura e avviate la macchina. Inserite il dischetto memorizzato nel punto 2 e
seguendo le istruzioni ripristinate il vecchio BIOS. Spegnete il PC, spostate il jumper
di protezione e accedete al BIOS. Vedrete che il BIOS sarà tornato alla versione non
aggiornata. A questo punto dovrete reinserire i dati copiati nel punto 5. Uscite
salvando il BIOS.
1.4.2.3.
Essere in grado di controllare e modificare le impostazione
riguardanti il PnP
PnP Operative System Installed
v.1.1
1.4–46
Modulo 1
EUCIP IT Administrator
Quando questa opzione è attivata, le risorse di sistema sono assegnate dal sistema
operativo, che deve essere compatibile con le specifiche PnP (Plug and Play). Per i
sistemi operativi Microsoft a partire da Windows 95 OSR2, è consigliabile attivare
l'impostazione. Se nel sistema sono installati altri sistemi operativi come SCO, Unix
ecc.. è, invece, meglio non attivare questa impostazione in quanto tali ambienti
operativi seguono degli standard propri per il rilevamento e l'assegnazione delle
risorse per le periferiche.
Force Update ESCD
Quando due o più periferiche entrano in conflitto, potrebbe non essere possibile
avviare il sistema operativo e quindi non avere la possibilità di assegnare
manualmente le risorse (IRQ, DMA, porte I/O ecc..). Per ovviare all'inconveniente si
può provare ad attivare questa impostazione che ripristina il contenuto dell'ESCD
(Extended System Configuration Data), un’area della memoria che contiene le
informazioni delle risorse assegnate alle singole periferiche. Nel caso in cui non si
riuscisse a risolvere il problema è consigliato rimuovere la o le periferiche che
causano il conflitto, quindi installare i driver più aggiornati disponibili al momento.
Resources Controlled by
Quando le risorse sono controllate manualmente, occorre assegnare gli interrupt di
sistema per il tipo di periferica indicato. In passato era necessario preoccuparsi delle
compatibilità con le vecchie periferiche ISA. L'impostazione Auto assegna
automaticamente le risorse in base alle informazioni contenute nell'ESCD (vedi
sopra).
PCI/VGA Palette Snoop
Questa impostazione viene usata solo per risolvere i problemi di visualizzazione con
schede di decompressione MPEG dedicate. In tale caso specifico, impostare la voce
su Enabled per permettere al BIOS di monitorare i passaggi di visualizzazione tra la
scheda principale e la scheda di decodifica.
Assign IRQ for VGA
v.1.1
1.4–47
Modulo 1
EUCIP IT Administrator
Questa impostazione assegna un canale IRQ alla scheda grafica, permettendo il
risveglio del sistema da uno stato di ibernazione quando viene rilevata attività sulla
scheda grafica. Qualora l'impostazione venga disattivata, il sistema operativo assegna
un IRQ che potrebbe non essere lo stesso indicato nell'ESCD, causando possibili
problemi di avvio e di chiusura sessione. Tuttavia potrebbe essere necessario
disattivare l'opzione per evitare conflitti con periferiche non perfettamente
compatibili con le modalità di risparmio energetico ACPI.
Assign IRQ for USB
Questa impostazione permette di assegnare o no un segnale di IRQ per il controller
delle porte USB. Qualora nel sistema vi siano conflitti a causa della mancanza di un
IRQ, questa impostazione può essere settata su Disabled, liberando così una preziosa
risorsa. Tuttavia alcuni sistemi operativi Microsoft possono mandare in crash il
sistema se le porte USB non hanno un IRQ disponibile. Se non si hanno problemi è
consigliabile lasciare su Enabled questa impostazione.
PIRQ_0-3 use IRQ No.
Questa impostazione permette di assegnare segnali di IRQ diversi ad ogni slot PCI ed
è stabilita dal costruttore di ogni scheda madre. È necessario modificare le
impostazioni nei seguenti casi:
1- due periferiche ad alte prestazioni condividono lo stesso IRQ, con la conseguente
contesa temporale dell'IRQ, causando una forte riduzione delle prestazioni quando le
periferiche operano simultaneamente. Esempio: controller dei dischi e scheda di
acquisizione video. Se due periferiche di questo tipo condividono lo stesso IRQ vi
possono essere perdite di fotogrammi o eccessiva occupazione della CPU.
2- due o più periferiche sono in conflitto ed il sistema operativo non permette la
modifica dell'IRQ, anche spostando le schede tra gli slot PCI.
3- la scheda audio o qualunque altra periferica condivide un IRQ con il controller dei
dischi. In questo caso potrebbero esservi scricchiolii in riproduzione o problemi della
v.1.1
1.4–48
Modulo 1
EUCIP IT Administrator
stessa natura quando l'unità disco è impegnata. Questo problema è ben conosciuto a
molti possessori di schede audio SoundBlaster Live!
IMPORTANTE: per evitare conflitti, quando inserite una o più schede PCI sulla
scheda madre, evitate gli slot dove gli IRQ saranno condivisi con le periferiche che
impegnano in maniera massiccia il bus. Ad esempio, è buona norma evitare di
inserire schede audio, controller IDE/SCSI, schede di acquisizione, ecc. negli slot che
condividono gli IRQ con la scheda grafica ed il controller dei dischi integrato nella
scheda madre. Fate riferimento al manuale della vostra scheda madre per sapere
com'è organizzata la condivisione degli IRQ.
v.1.1
1.4–49
EUCIP IT Administrator
Modulo 1
1.5. Cache memory
1.5.1. Funzionalità base (caratteristiche fondamentali)
1.5.1.1.
Comprendere i vantaggi della memoria cache
La cache contiene i dati utilizzati con maggior frequenza dal microprocessore nelle
operazioni correnti e questo contribuisce all'incremento delle prestazioni, poiché tali
dati non devono essere richiamati ogni volta dalla più lenta memoria RAM. La
memoria cache può contenere istruzioni (codici), dati o entrambi i tipi di
informazione. Quanto più grande è la cache, tanto maggiore è il numero di
informazioni che possono essere gestite e, quindi, migliori sono le prestazioni. Nei
processori moderni, inoltre, è divenuto importante anche il tipo di gestione dei dati
contentui in questa memoria. Con tecniche software di predizione la CPU riesce a
stimare con buona precisione i tipi di dati che saranno necessari in futuro e li carica
nella cache anticipatamente.
1.5.1.2.
Sapere come funziona la memoria cache
La cache del processore è una memoria veloce per immagazzinare le informazioni di
cui necessita la CPU. Se le informazioni richieste si trovano nella cache (cache hit),
la CPU le caricherà da lì. In caso contrario (cache miss), dovrà andare a reperire le
informazioni esternamente, leggendo in un livello successivo della memoria cache o
nella memoria di sistema. Il modo migliore per visualizzare la memoria cache è
quello di considerare questi blocchi di memoria come parti integranti della gerarchia
delle memoria di sistema. I dati possono essere parcheggiati in un qualunque punto
della gerarchia della memoria e la memoria stessa diventa più veloce man mano che
ci si avvicina al processore. Il segreto per ottenere le migliori prestazioni risiede in un
progetto di sistema ben studiato, dove ogni stadio della memoria è realizzato con
l’obiettivo di non sovraccaricare gli altri stadi.
v.1.1
1.5–50
EUCIP IT Administrator
Modulo 1
1.5.2. Tipi di cache
1.5.2.1.
Conoscere i differenti tipi di cache e la loro posizione
Come giò descritto trattando le CPU, la memoria cache è una memoria ad alta
velocità integrata all’interno del processore costituita da due parti distinte chiamate
cache di primo livello (level 1 o L1) e cache di secondo livello (level 2 o L2). Schemi
di predizione lineare o di altro tipo, introdotti con il Pentium 4, rendono meno
influente il quantitativo di cache L1 e L2, migliorandone la gestione.
Quando si parla di cache non bisogna fare confusione con il buffer. Il secondo,
chiamato spesso erroneamente in altri modi (per esempio cache del disco), è invece
una porzione di memoria che viene utilizzata per salvare temporaneamente il file di
paginazione e swap virtuale situato sul disco rigido, oppure semplicemente è il buffer
posto tra due periferiche funzionanti a velocità differenti (nelle unità di archiviazione
recenti dispongono di un buffer di alcuni MByte).
1.5.2.2.
Conoscere le differenze tra la memoria cache di primo livello (L1) e
quella di secondo livello (L2)
La cache L1 o di primo livello è in genere contenuta all'interno del core del
processore e opera alla frequenza di clock. La cache L2 o di secondo livello,
generalmente più grande di quella L1, a seconda del tipo di architettura (Socket 7 o
Socket 478/A), è posta all'interno del core del processore oppure sulla motherboard
(nei processori di vecchio tipo). Potrebbe essere anche contenuta fuori dal core ma
nella cartuccia del processore nel caso di SECC/SECC II (Pentium II). Di
conseguenza opera a frequenze differenti a seconda del tipo di architettura, variabili
tra la frequenza di bus e quella di clock. Dal punto di vista operativo, il processore
cerca i dati prima nella cache L1 e poi in quella L2.
v.1.1
1.5–51
EUCIP IT Administrator
Modulo 1
1.5.2.3.
Conoscere le differenze tra memoria cache write back e write through
Write back write through sono due modalità differenti di gestire la memoria cache,
spesso selezionabili anche da BIOS. Nell’architettura write back i dati nella memoria
nella cache non sono correlati, solo il controller della cache mantiene una traccia
della coerenza di questi dati. Questa modalità di funzionamento, abbastanza
complessa, riduce il traffico sul bus e le operazioni di scrittura della memoria con
sensibili vantaggi di prestazione. Nel modo write through, invece, per i dati scritti è
mantenuta una stretta correlazione. La struttura è più semplice da implementare ma
aumenta il traffico sulla memoria riducendone le prestazioni.
1.5.2.4.
Conoscere il funzionamento della disk cache e i software disponibili
per la sua gestione
La disk cache immagazzina nella RAM i dati più recenti ai quali si ha avuto accesso.
Quando un programma ha bisogno di richiamare quelle informazioni, il sistema
operativo controlla innanzi tutto se questi sono presenti nella cache, prima di leggerli
dal hard disk. Dato che l’accesso alla RAM avviene con una velocità nettamente
maggiore a quella necessaria per comunicare con una qualsiasi unità di archiviazione,
le prestazione migliorano in modo consistente. Programmi come Cacheman di
Outertech permettono di ottimizzare la quantità di RAM da utilizzare come disk
cache in modo da ottenere le migliori prestazioni.
v.1.1
1.5–52
EUCIP IT Administrator
Modulo 1
1.6. I bus
1.6.1. La struttura dei bus e la larghezza di banda
1.6.1.1.
Sapere che cosa è un bus e quali sono le sue funzioni
Il bus è la connessione che consente ai dati di transitare fra i diversi componenti del
PC (chip, schede, periferiche...). Si parla di internal bus per il collegamento fra i
componenti interni del computer, la CPU e la memoria. Si parla di expansion bus per
il collegamento fra le schede di espansione (controller SCSI, una scheda modem e
così via) e il chipset. L’expansion bus può essere di diverse tipologie (PCI, ISA,
MCA...) e i componenti collegati devono essere compatibili.
1.6.1.2.
Conoscere la struttura di un bus: address bus, data bus e control bus
È indubbio che il controllo di un computer risiede nella CPU ma sembra ragionevole
pensare che esso possa essere esercitato solo in presenza di una struttura di
interscambio, uno o più canali delegati alla trasmissione e al controllo
dell'informazione che la CPU deve scambiare sia con la memoria sia con i
dispositivi di Input/Output.
Questa struttura è nota con il nome di bus di sistema (internal bus); si tratta in
sostanza di gruppi di fili, di solito in numero piuttosto elevato, ciascuno dei quali può
assumere uno dei due livelli logici possibili, rappresentati da presenza ("1") o assenza
("0") di tensione elettrica. In questo modo a ciascun filo è affidata un'informazione
elementare (bit) che assume una certa importanza, rapportata alla quantità dei fili
stessi. Un bus a 16 bit è dunque formato da sedici fili, e così via.
Il bus dati, il bus indirizzi e il bus di controllo hanno origine dentro il
microprocessore e i loro fili vengono poi riproposti anche al di fuori, sotto forma di
minuscole piste, stampate sulla scheda madre, al fine di raggiungere ogni oggetto che
ne ha bisogno.
Spesso i disegni tecnici sono appesantiti dalla presenza di questi numerosi gruppi di
fili paralleli: oltre ad essere ingombranti, la loro presenza in dettaglio non è
v.1.1
1.6–53
Modulo 1
EUCIP IT Administrator
particolarmente necessaria; è questa la ragione per la quale gli schemi funzionali
rappresentano i bus con delle voluminose larghe tracce rettangolari sulle quali si
evidenziano delle frecce, che stanno ad indicare il senso dell'informazione che corre
nei fili. Il nome associato ai fili di ciascuno dei bus può essere anche diverso da
processore a processore; dopotutto sono numerosi i produttori di questi preziosi
oggetti e, di norma, ciascuno di loro mantiene la sua autonomia e la sua architettura.
Ciascun filo manterrà comunque invariato il compito e la funzione che gli è affidata,
indipendentemente dal tipo di CPU presente nel computer.
Un bus è generalmente composto da 3 gruppi di segnali:
- data bus o bus di dati: il bus dati è la principale struttura di scambio di un
computer E’ così importante che è diventato uno strumento per distinguerli tra di
loro. Il numero di linee (bit) del bus dati viene utilizzato per qualificare il processore
a cui appartiene, per cui è frequente parlare di processore a 32 bit o di CPU a 64 bit,
intendendo implicitamente la dimensione del suo bus dati. La cosa non stupisce se si
pensa che più grande è il numero di linee del bus dati, maggiore è la quantità
d'informazioni che è possibile scambiare in un solo ciclo di clock e quindi la CPU e il
computer che la ospita sono più veloci. In conclusione, il bus dati è una struttura
bidirezionale gestita esclusivamente dal processore che necessita di sincronismi per
funzionare correttamente. Un processore (e quindi il computer), infatti, non può
funzionare senza la presenza di un cadenzatore d'eventi che stimoli e orienti le sue
risorse in operazioni organizzate e successive una all'altra. Questo dispositivo è il
generatore di clock (spesso detto orologio di sistema) che, insieme alla dimensione
del bus dati, diventa un altro importante metro per misurare la potenza globale di un
computer.
- address bus: in ogni computer il bus dati è dunque indispensabile al processore per
trasferire i comandi e le richieste agli altri componenti esterni, e per riceverne
eventuale risposta. Ma siccome la CPU non ha occhi, né bocca, né dita, appare subito
evidente la necessità di disporre di uno strumento che le consenta di chiamare le
v.1.1
1.6–54
Modulo 1
EUCIP IT Administrator
periferiche e la memoria, senza il rischio di confonderle tra loro. Poiché il linguaggio
dei processori rimane ineluttabilmente il binario, i nomi di periferiche e di locazioni
di memoria saranno comunque e sempre numeri binari (per esempio:
0000001110100110). Fortunatamente la conoscenza del sistema di numerazione
esadecimale ci darà una mano a esprimere informazioni di questo tipo (nell'esempio
di prima: 03A6H), quando saranno richieste nei programmi in linguaggio macchina.
Il problema del riconoscimento è stato risolto con un secondo bus, fisicamente uguale
al bus dati, ovvero anch'esso composto da numerosi fili paralleli, ciascuno in grado di
supportare uno dei bit necessari per esprimere il nome esadecimale della periferica o
della locazione di memoria desiderata. Si tratta dell’Address Bus (o bus degli
Indirizzi); questo bus, a differenza del bus dati, è monodirezionale; d'altro canto il suo
compito è limitato a individuare chi deve intervenire in un rapporto di scambio.
Essendo la CPU che impartisce l'ordine, esso (o meglio, il numero che corrisponde
all'oggetto che deve intervenire) potrà solo uscire dal processore.
- control bus: il microprocessore comunica con i suoi bus chiamando le periferiche
(con il bus address) e inviando e ricevendo dati (attraverso il bus dati). Per questo la
maggior parte dei suoi piedini è destinata ad assicurare questi due importanti canali di
comunicazione; i rimanenti piedini sono dedicati, invece, alle linee di controllo, cioè
ai segnali che esso genera per chiarire il servizio che desidera dalla sua memoria e dai
numerosi dispositivi di input/output collegati. Il numero posto sull’address bus non
basta per dare o assumere informazioni dal bus dati: il processore deve essere certo di
collegarsi con l'oggetto giusto e, per farsi capire, non può che utilizzare l'unico
linguaggio che conosce, il codice binario. Per questo mette degli 1 o degli 0 su una o
più linee di controllo: gli oggetti che li ricevono devono a loro volta essere in grado
di decifrare (decodificare) i bit su queste linee, ignorando i comandi che non li
riguardano ed eseguendo (senza potersi rifiutare) quelli a loro destinati. Dunque il
cosiddetto bus di controllo non è un vero e proprio bus, in grado di raccogliere e
organizzare linee dello stesso tipo (come dati e indirizzi), ma piuttosto una raccolta di
linee specializzate e funzionalmente molto diverse tra loro.
v.1.1
1.6–55
EUCIP IT Administrator
Modulo 1
Nella ventina d'anni di vita dei personal computer i progettisti sono stati molto
occupati proprio nello studio dei bus, nella certezza di renderli ogni volta più utili e
potenti. Certo, dai primi processori (8 bit), a quelli del primo PC (1980, 16 bit), ad
oggi (2003, 64 bit) se n'è fatta di strada.
1.6.1.3.
Sapere come l’ampiezza di banda influisce sull’address bus
La tabella mostra la larghezza dell’address bus in rapporto alla massima quantità di
memoria gestibile: all’aumentare della prima, la memoria indirizzabile e quindi
installabile sul sistema cresce. Un processore a 32 bit, per esempio, può indirizzare
fino a 4 GB di RAM.
Processori
Address Bus
(bit)
Massima
RAM di
sistema
8088, 8086
20
1 MByte
80286, 80386SX
24
16 MByte
80386DX, 80486DX, 80486SX, 80486DX2, 80486DX4, AMD 5x86,
Cyrix 5x86, Pentium, Pentium OverDrive, Pentium con MMX,
Pentium con MMX OverDrive, 6x86, K5, K6, 6x86MX
32
4 GB
Pentium Pro, Pentium II, Pentium III, Pentium 4
36
64 GB
1.6.1.4.
Sapere come la l’ampiezza di banda influisce sul data bus
Nelle tabelle seguenti sono riportate la dimensione del data bus (bit), la velocità
(MHz) e la banda passante (MByte/secondo). È scorretto, infatti, definire un
processore dall’ampiezza del suo bus; per esempio, il Pentium non è un processore a
64 bit anche se il suo bus dati può trasportare fino a 64 bit per ogni ciclo di clock. È
l’ampiezza del registro, ovvero il numero di bit sui quali è in grado di operare
contemporaneamente in ogni ciclo di clock, che determina la dimensione del
processore.
Prima e seconda generazione di processore:
Processor Width
Family
(bit)
v.1.1
4.77
MHz
6 MHz
8 MHz
10 MHz
12 MHz
16 MHz
20 MHz
8088
8
4.5
--
7.6
--
--
--
--
8086
16
9.1
--
15.3
19.1
--
--
--
80286
16
--
11.4
15.3
19.1
22.9
30.5
38.1
1.6–56
EUCIP IT Administrator
Modulo 1
Terza e quarta generazione di processori:
Processor
Family
Width
(bits)
16 MHz
20 MHz
25 MHz
33 MHz
40 MHz
50 MHz
80386DX
32
63.6
76.3
95.4
127.2
152.6
--
80386SX
16
31.8
38.1
47.7
63.6
--
--
80486DX
32
--
--
95.4
127.2
--
190.7
80486SX
32
63.6
76.3
95.4
127.2
--
--
80486DX2
32
--
--
95.4
127.2
152.6
--
80486DX4
32
--
--
95.4
127.2
152.6
--
AMD 5x86
32
--
--
--
127.2
--
--
Cyrix 5x86
32
--
--
--
127.2
152.6
--
Pentium
OverDrive
(for
80486s)
32
--
--
95.4
127.2
--
--
Quinta e sesta generazione di processori:
Processor
Family
Width
(bits)
50 MHz
55 MHz
60 MHz
66 MHz
75 MHz
Pentium
64
381.5
--
457.8
508.6
--
Pentium
OverDrive (for
Pentiums)
64
381.5
--
457.8
508.6
--
Pentium with
MMX
64
381.5
--
457.8
508.6
--
Pentium with
MMX
OverDrive
64
381.5
--
457.8
508.6
--
6x86
64
381.5
419.6
457.8
508.6
572.2
K5
64
381.5
--
457.8
508.6
--
Pentium Pro
64
--
--
457.8
508.6
--
Pentium II
64
--
--
--
508.6
--
K6
64
--
--
--
508.6
--
6x86MX
64
--
--
457.8
508.6
572.2
La regola per calcolare la banda passante è la seguente:
(l arg hezza _ di _ bus _ in _ bit ) X (velocità _ del _ bus _ in _ MHz )x1.000.000 = banda _ in _ MB / s
8
v.1.1
1.048.576
1.6–57
EUCIP IT Administrator
Modulo 1
Per esempio, un Pentium che lavora a 66 MHz dispone di 508,6 MByte/secondo di
banda.
1.6.2. I differenti tipi di bus
1.6.2.1.
Conoscere il significato dei termini Front Side Bus e Back Side Bus
Il Back Side Bus (BSB) è un bus dedicato che collega un microprocessore ad una
cache di livello 2 (L2), utilizzata per eliminare i colli di bottiglia. Il bus back side non
viene condiviso da nessun altro dispositivo di sistema. Il Front Side Bus (FSB) è
l'interfaccia primaria del bus che collega un microprocessore ad altri dispositivi di
sistema, tramite il chipset di sistema North Bridge. Solitamente, consente al
processore di comunicare con la memoria principale (RAM), i chipset di sistema, i
dispositivi PCI, la scheda AGP e altri bus di periferiche. Inoltre, si collega anche alla
cache di livello 2, qualora il processore non disponga di un bus back side.
Alcuni chipset Intel e le loro specifiche:
HOST
850E
chipset
850
chipset
845PE
chipset
845GE
chipset
845G
chipset
845E
chipset
845GV
chipset
Processor
Pentium®
4 or
Celeron®
processor
Pentium®
4 or
Celeron®
processor
Pentium®
4 or
Celeron®
processor
Pentium®
4 or
Celeron®
processor
Pentium®
4 or
Celeron®
processor
Pentium®
4 or
Celeron®
processor
Pentium® Pentium® 4
4 or
or Celeron®
Celeron® processor
processor
System Bus
533/400
MHz
(data)
400MHz
(data)
533/400
MHz
(data)
533/400
MHz
(data)
533/400
MHz
(data)
533/400
MHz
(data)
533/400
MHz
(data)
Processor
Package
mPGA478 mPGA478 mPGA478 mPGA478 mPGA478 mPGA478 mPGA478 mPGA478
mPGA423
Number
Processors
1
1
1
1
1
845 chipset
400MHz
(data)
1
1
1
MEMORY CONTROLLER HUB
Type
82850E
MCH
82850
MCH
82845PE
MCH
82845GE
GMCH
82845G
GMCH
82845E
MCH
82845GV
GMCH
82845 MCH
Package
615
OLGA
615
OLGA
760 FCBGA
760 FCBGA
760 FCBGA
FC-BGA
593
760 FCBGA
FC-BGA 593
Memory
Modules
4 RIMMs
4 RIMMs 2 double- 2 double- 2 double- 2 doublesided DDR sided DDR sided DDR sided DDR
DIMMs
DIMMs
o SDR
DIMMs
DIMM
2 doublesided DDR
o SDR
DIMM
2 doublesided DDR,
3 doublesided SDR
Memory Type
PC1066
PC800-40
PC800-45
RDRAM
PC800-40 DDR
PC800-45 333/266
PC600-40
RDRAM
DDR
333/266
PC133
SDRAM
DDR
266/200
PC133
SDRAM
MEMORY
v.1.1
DDR
333/266
DDR
266/200
PC133
SDRAM
DDR
266/200
1.6–58
EUCIP IT Administrator
Modulo 1
FSB/Memory 533/PC10
Configurations 66
533/PC80
0-40
400/PC80
0-45
400/PC80
0-40
400/PC80 533/333
0-45
533/266
400/PC80 400/266
0-40
400/PC60
0-40
533/333
533/266
400/266
533/266
533/200
400/266
400/200
400/133
533/266
533/200
400/266
400/200
533/333
533/266
400/266
400/133
400/266
400/200
400/133
Max Memory
2 GB
(1.5 GB PC1066)
2 GB
2 GB
2 GB
2 GB
2 GB
2 GB
2 GB
(3 GB PC133)
Mbit Support
288/256
Mbit,
144/128
Mbit
288/256
Mbit,
144/128
Mbit
512/256/1
28 Mbit
512/256/1
28 Mbit
512/256/1
28 Mbit
512/256/1
28 Mbit
512/256/1
28 Mbit
512/256/128/
64 Mbit
Error
Correction
ECC/Non- ECC/Non- Non-ECC
ECC
ECC
Non-ECC
Non-ECC
ECC/Non- Non-ECC
ECC
ECC/NonECC
GRAPHICS
Interface
AGP4X
(1.5V)
AGP4X
(1.5V)
AGP4X
(1.5V)
AGP4X
(1.5V)
AGP4X
(1.5V)
AGP4X
(1.5V)
N/A
AGP4X
(1.5V)
Type
N/A
N/A
N/A
Intel®
Extreme
Graphics
Intel®
Extreme
Graphics
N/A
Intel®
Extreme
Graphics
N/A
Core Speed
N/A
N/A
N/A
266 MHz
200 MHz
N/A
266 MHz
N/A
Max Dynamic N/A
Video Memory
N/A
N/A
64MB if
>=256MB
RAM,
32MB if
128 to
255MB
RAM
N/A
64MB if
>=256MB
RAM,
32MB if
128 to
255MB
RAM
64MB if
N/A
>=256MB
RAM,
32MB if
128 to
255MB
RAM
N/A
N/A
N/A
Yes
Yes
N/A
Yes
N/A
Video / Display N/A
N/A
N/A
350MHz
DAC
350MHz
DAC
N/A
350MHz
DAC
N/A
ICH4
ICH4
ICH2
Zone
Rendering
CONTROLLER HUB
Type
ICH2
ICH2
ICH4
ICH Package
360
EBGA
360
EBGA
421 µBGA 421 µBGA 421 µBGA 421 µBGA 421 µBGA 360 EBGA
PCI Support
PCI 2.2
PCI 2.2
PCI 2.2
PCI 2.2
PCI 2.2
PCI 2.2
PCI 2.2
PCI 2.2
PCI Masters
6
6
6
6
6
6
6
6
IDE
ATA/100
IAA3
ATA/100
IAA3
ATA/100
IAA3
ATA/100
IAA3
ATA/100
IAA3
ATA/100
IAA3
ATA/100
IAA3
ATA/100
IAA3
USB
Ports/Controll
ers
4 ports,
USB 1.1
4 ports,
USB 1.1
6 ports,
Hi-Speed
USB 2.0
6 ports,
Hi-Speed
USB 2.0
6 ports,
Hi-Speed
USB 2.0
6 ports,
Hi-Speed
USB 2.0
6 ports,
Hi-Speed
USB 2.0
4 ports, USB
1.1
LAN
MAC/PNA
Yes
Yes
Yes
Yes
Yes
Yes
Yes
Yes
AC'97
Yes
Yes
Enhanced
20-bit
Audio
Enhanced
20-bit
Audio
Enhanced
20-bit
Audio
Enhanced
20-bit
Audio
Enhanced
20-bit
Audio
Yes
v.1.1
ICH4
ICH4
1.6–59
EUCIP IT Administrator
Modulo 1
I/O
Management
SMBus /
GPIO
SMBus /
GPIO
SMBus
SMBus
SMBus
SMBus
SMBus
SMBus /
2.0 / GPIO 2.0 / GPIO 2.0 / GPIO 2.0 / GPIO 2.0 / GPIO GPIO
HyperThreading
Technology
Support4
Yes
No
Yes
1.6.2.2.
Sapere che cosa sono i bus I/O e le loro funzioni
Yes
Yes**
Yes
Yes
No
I bus I/O sono quelli che permettono lo scambio di dati tra la CPU, le periferiche e i
dispositivi di memorizzazione di massa. La gestione è ad opera del chipset (South
Bridge).
1.6.2.3.
Conoscere i vari tipi di bus I/O
PCI (Peripheral Component Interconnection): il bus interno PCI ha il suo debutto nel
1992. La velocità massima del bus può essere di 33 MHz a 32 bit (= 132 MByte/Sec)
v.1.1
1.6–60
Modulo 1
EUCIP IT Administrator
oppure di 66 MHz a 64 bit (= 528 Mbyte/ sec). Le schede madri con bus PCI
supportano solitamente almeno 4 slot PCI, utili per connettere le schede di
espansione. Oltre alla velocità del bus, ulteriori vantaggi di questa tecnologia sono:
autoconfigurazione delle periferiche che comporta l'assenze di conflitti
indipendenza dal processore (Pentium, AMD, PowerPC, Alpha)
indipendenza da altri bus (ISA, EISA, ecc).
ISA: vecchia modalità di trasferimento dati tra scheda di espansione e scheda madre.
Sicuramente è uno standard in estinzione, visto che il numero di slot ISA disponibili
sulle schede madri è diminuito da tre a due ad uno, mentre alcuni produttori l'hanno
addirittura eliminato. Chi possiede vecchie schede audio (si fa per dire, poiché
bastano due o tre anni per renderle obsolete) devono decidere se aggiornare questo
componente o cercare, sin quando possibile, una scheda madre con slot ISA.
EISA (Extended ISA): architettura compatibile con lo standard ISA con bus a 32 bit.
Questo standard è stato presentato da Compaq alla fine degli anni ‘80 con una banda
passante di 16 MByte al secondo e successivamente portato a 33 MByte (in modalità
burst). Permette l'arbitraggio automatico tra le schede di espansione e la loro
configurazione avviene via software e non tramite lo spostamento dei jumper.
MCA (MicroChannel Architecture): il bus MCA è di proprietà IBM, studiato per PC
ad alte prestazioni. Essendo rimasto una soluzione proprietaria, quindi non clonabile,
è sempre stato estremamente costoso ed ormai si è autoestinto. In pratica sono slot
simili a EISA, che possono portare 32 linee dati e indirizzi, autoconfigurabili e dotati
di possibilità di bus master e burst sincrono.
USB (Universal Serial Bus): l’Universal Serial Bus è un particolare tipo di bus,
sviluppato nel 1995 (nel 1998 per Personal Computer) da un insieme di aziende
(Compaq, Digital, IBM, Intel, Microsoft, NEC e Northern Telecom) allo scopo di
utilizzare un'unica interfaccia per collegare periferiche accessorie, sostituendo le
porte parallele e seriali e altri ingressi e uscite presenti sui computer. Il primo
standard USB (versione 1.0) è stato rilasciato nel gennaio del 1996, la versione
v.1.1
1.6–61
Modulo 1
EUCIP IT Administrator
ufficiale (versione 1.1) nel settembre 1998 e l'ultima versione (2.0) nel 2001. L'USB è
severamente gerarchico ed è controllato da un host. L'host usa un protocollo
master/slave per comunicare con i dispositivi USB ad esso collegati. Questo significa
che ogni genere di comunicazione è comandata dall'host e le apparecchiature non
possono stabilire nessun collegamento diretto con altre apparecchiature. Il protocollo
master/slave risolve implicitamente problemi come conflitti di bus o simili. 127 sono
le periferiche controllabili, mentre la velocità passa da 12 Mbps della versione 1.x a
480 Mbps nella versione 2.0.
Firewire: sviluppato in primis da Apple (noto anche come IEEE 1394 Serial Bus o
i.Link) è un protocollo di trasmissione dati di nuova generazione, che offre grandi
capacità di trasferimento a basso costo. Il suo scopo principale era quello di sostituire
in maniera più economica gli standard di bus parallelo, seriale e SCSI e di permettere
la realizzazione di una vera e propria rete di dispositivi. Il suo utilizzo più frequente,
però, è quello di far transitare segnali autio/video provenienti da sorgenti digitali
esterne. Come lo SCSI, supporta l'inserimento di dispositivi in cascata (fino a 16) e
gestisce fino a 63 periferiche sullo stesso bus. Con un cavo Firewire è possibile un
attacco "a caldo"; ovvero di può inserire la periferica a computer acceso senza creare
problemi al sistema. Vi si è riempito l'HD? Non c'è problema, ne attaccate un altro e
proseguite! Non c'è, ovviamente, bisogno di configurare ID, IRQ o altre
“sottigliezze”: il sistema si aggiorna in maniera dinamica. Le velocità di trasmissione
del protocollo IEEE 1394 consentono un bit-rate di 100, 200 e 400 Mbps. Grandi
velocità che si traducono in grandi prestazioni, ottime quindi per la gestione dei flussi
video. Le periferiche sono direttamente alimentate dal bus e quindi non c'è più
bisogno di alimentatori accatastati sulla scrivania.
SCSI (Small Computer System Interface): è stato standardizzato dall’ANSI con la
denominazione X3.131. È rivolto ai sistemi di piccole e medie dimensioni e prevede
un bus cui si possono collegare sino a 8/16 dispositivi (principalmente dischi),
ciascuno dotato di un proprio controller. I controller possono essere di due tipi:
iniziatori e target. I trasferimenti di dati sono sempre controllati dal controllore target,
v.1.1
1.6–62
Modulo 1
EUCIP IT Administrator
mentre l’iniziatore sceglie il target e definisce l’operazione da eseguire. Il bus SCSI
può essere sincrono o asincrono. Il cavo SCSI ha una lunghezza massima di 25 metri.
Ormai viene utilizzato solo in sistemi server perché garantisce elevatissime
prestazioni ma costi non bassi. Ne esistono di varie versione: SCSI, SCSI-2, Ultra
SCSI, SCSI 3, Wide SCSI e così via.
IDE (Intelligent Drive Electronics o Integrated Drive Electronics): è un'interfaccia
per periferiche di memoria di massa, nella quale il controller è integrato nell'hard-disk
o nel lettore CD. Anche se realmente si riferisce ad una tecnologia generale, molte
persone usano il termine IDE riferendosi alle specifiche ATA, che usano questa
tecnologia. Per maggiori informazioni vedere il termine ATA.
EIDE (Enhanced IDE): è l'interfaccia standard di collegamento tra il computer e le
periferiche di memoria di massa. I canali EIDE sono due linee (bus) dati per il
salvataggio e la lettura su periferiche di memoria di massa. Fisicamente si presentano
come una coppia di connettori piatti sulla scheda madre a cui si deve collegare un
apposito cavo piatto. Le periferiche usano il bus EIDE comunicando tramite sistemi e
velocità diverse. Le varie velocità sono indicate tramite delle sigle che identificano il
tipo di tecnologia usata dalle periferiche per lo scambio dati. Quelle usate attualmente
sono identificate con ATA seguito da un numero che indica la quantità massima di
Mbps di trasferimento dati. Ognuno dei canali può collegare due periferiche diverse;
ha però bisogno di conoscere quale è master e quale è slave, vale a dire quale delle
v.1.1
1.6–63
EUCIP IT Administrator
Modulo 1
due ha la precedenza sull'altra. Tramite questo bus la comunicazione avviene a
differenti velocità, a seconda del tipo di periferiche che ci possono collegare.
1.6.2.4.
Ultra DMA
Mode
Cycle Time
(nanosecond)
Maximum
Transfer Rate
(MByte/s)
Defining Standard
Mode 0
240
16.7
ATA/ATAPI-4
Mode 1
160
25.0
ATA/ATAPI-4
Mode 2
120
33.3
ATA/ATAPI-4
Mode 3
90
44.4
ATA/ATAPI-5
Mode 4
60
66.7
ATA/ATAPI-5
Mode 5
40
100.0/133.0
ATA/ATAPI-5/6
Come cooperano o comunicano i vari tipi di bus
Una schema riassuntivo di come lavorano i vari bus, regolati dal chipset:
v.1.1
1.6–64
Modulo 1
v.1.1
EUCIP IT Administrator
1.6–65
EUCIP IT Administrator
Modulo 1
1.7. Le risorse di sistema
1.7.1. Comprendere le risorse di sistema
1.7.1.1.
Conoscere le principali risorse di sistema: indirizzi I/O, IRQ e DMA
Per risorse di sistema non si intendono i componenti hardware del computer ma le
parti logiche che hanno il compito di controllare come il sistema funziona. Le risorse
di sistema sono:
IRQ (Interrupt ReQuest)
Indirizzi I/O (input/output)
DMA (Direct Memory Access)
1.7.1.2.
Sapere che cosa sono gli indirizzi I/O e quali sono le loro funzioni
Gli indirizzi delle porte di input/output (I/O) sono le locazioni di memoria che
fungono da interfaccia tra il sistema operativo e le periferiche di I/O. Le unità
comunicano con il sistema operativo attraverso questi indirizzi. Ogni periferica ha un
suo indirizzo specifico:
060h + 064h
Controller tastiera
170h + 376h
Controller Secondary DE Hard-drive
1F0h + 3F6h
Controller Primary IDE Hard-drive
220h
Scheda audio
300h
NIC card
330h
Adattatore SCSI
3F2h
Controller Floppy Drive
3F8h
COM1
2F8h
COM2
3E8h
COM3
2E8h
COM4
v.1.1
1.7–66
EUCIP IT Administrator
Modulo 1
378h
LPT1
278h
LPT2
1.7.1.3.
Sapere che sono gli IRQ e quali sono le loro funzioni
Gli IRQ sono richieste di interruzione che arrivano al microprocessore mentre questo
sta lavorando, eseguendo le istruzioni contenute in un programma. Gli IRQ arrivano
tipicamente dalle periferiche (pressione su un pulsante del mouse, digitazione sulla
tastiera, avviso da una stampante, fax in arrivo, e-mail arrivata...) e chiedono al
microprocessore di interrompere il proprio lavoro per rispondere alle necessità della
periferica (visualizzazione di una finestra d'avviso, per esempio). In certi casi, il
microprocessore può respingere la richiesta e rifiutarsi di interrompere il proprio
lavoro. Se invece accetta, soddisferà le necessità della periferica, quindi riprenderà
l'esecuzione del programma lì dove era stato interrotto.
1.7.1.4.
Sapere che cosa sono le DMA e quali sono le loro funzioni
Con la sigla DMA si intende un metodo di scambio informazioni per cui i dati
arrivano direttamente alla memoria di sistema senza passare attraverso il controllo del
processore. Il DMA entra in azione quando una grossa quantità di dati deve transitare
dal disco rigido alla memoria del computer, in modo tale da evitare il passaggio
attraverso il processore, rallentando così l'operazione.
1.7.1.5.
Conoscere il sistema esadecimale
Nella programmazione si usa moltissimo il sistema di numerazione binario (o a base
2) e quello esadecimale (a base 16). Cosa sono questi sistemi di numerazione?
Semplice: nel linguaggio comune si usa il sistema di numerazione a base 10, o
decimale, in cui i numeri sono rappresentati con cifre cha vanno da 0 fino a 9, per un
totale di 10 simboli diversi. In base binaria invece si hanno a disposizione solo 2
simboli, cioè lo zero e l'uno, mentre in quella esadecimale i simboli sono 16 e,
siccome i numeri sono solo 10 (da 0 a 9), si deve ricorrere alle lettere, le prime 6 per
l'esattezza. Quindi, si hanno questi simboli per il sistema binario:
0, 1
v.1.1
1.7–67
EUCIP IT Administrator
Modulo 1
Questi per il sistema decimale:
0, 1, 2, 3, 4, 5, 6, 7, 8, 9
E questi per quello esadecimale:
0, 1, 2, 3, 4, 5, 6, 7, 8, 9, A, B, C, D, E, F
Vi starete chiedendo: ma perché la gente si complica la vita in binario e in
esadecimale? In realtà non ci si complica la vita: si semplifica molto il lavoro.
Ricordatevi che quando si programma si danno istruzioni alla CPU. Ma la CPU può
capire solo 2 valori, ovvero "0 = non passa corrente" e "1 = la corrente passa". Con la
numerazione binaria "parliamo" la stessa matematica della CPU. La numerazione
esadecimale invece è molto comoda perché i numeri rappresentati in questo modo
sono molto compatti.
1.7.2. Gestire le risorse di sistema
1.7.2.1.
Essere in grado di controllare le risorse di sistema utilizzate e quelle
disponibili
Per sapere quali risorse di sistema sono utilizzate e quali sono invece disponibili, è
indispensabile servirsi di software diagnostici. I moderni sistemi operativi mettono
spesso a disposizione dell’utente questo tipo di strumenti. In caso contrario esistono
anche programmi freeware o commerciali, nei quali sono disponibili funzionalità per
il controllo delle risorse di sistema.
1.7.2.2.
Essere in grado di modificare le risorse di sistema
Per modificare le risorse di sistema esistono diversi modi:
- impostazione via hardware: con le schede più vecchie la modifica può essere fatto
solo agendo sui jumper e gli switch presenti sulla periferica.
- configurazione via software: molte schede recenti sono vendute con un apposito
programma per la loro configurazione. In questo modo, una volta installato il
software, è possibile selezionare o cambiare le risorse che la periferica deve
utilizzare.
v.1.1
1.7–68
Modulo 1
EUCIP IT Administrator
- Plug and Play: con le periferiche compatibili con lo standard Plug and Play, se
installate su un sistema operativo che lo supporti, le risorse di sistema vengono
assegnate automaticamente. Comunque è sempre possibile modificarle attraverso i
tool di gestione delle periferiche, integrati ormai nella maggior parte dei sistemi
operativi.
1.7.2.3.
Essere in grado di configurare le risorse di sistema di un nuovo
hardware installato
L’attribuzione delle risorse di sistema all’installazione di nuove periferiche può
avvenire in modo automatico se l’hardware è di tipo Plug and Play e il sistema
operativo supporta questo standard. In caso contrario è necessario effettuare
l’operazione manualmente o agendo direttamente sulla periferica o utilizzando i tool
di gestione integrati nel sistema operativo.
v.1.1
1.7–69
EUCIP
Modulo 1
IT Administrator
1.8. Memoria
1.8.1. RAM
1.8.1.1.
Comprendere i termini RAM e ROM e conoscerne le differenze
La memoria RAM (Random Access Memory) è la principale memoria di lavoro del
computer. Nella RAM vengono mandati in esecuzione i programmi e vengono
elaborati i dati. La RAM, quando si spegne il computer, perde tutto il suo contenuto.
Parte della RAM può essere inclusa nella scheda madre, anche se di solito è presente
sotto forma di moduli intercambiabili SIMM o DIMM, che ne permettono
l'ampliamento. La ROM (Read Only Memory) è una memoria di sola lettura, che
contiene le istruzioni fondamentali per il funzionamento del computer. I chip ROM
mantengono le istruzioni e i dati anche a computer spento. La RAM è un tipo di
memoria volatile mentre la ROM conserva il proprio contenuto dopo lo spegnimento
del computer. Nella RAM è possibile sia scrivere che leggere i dati mentre nella
ROM solo leggerli. Infine, la RAM è molto più veloce della ROM.
1.8.1.2.
Conoscere le differenze tra DRAM e SRAM
La RAM si distingue in DRAM e SRAM. La DRAM (Dynamic Random Access
Memory) è il tipo di memoria più diffuso nei PC. È detta dinamica perché il
contenuto di ogni cella di memoria va rigenerato in continuazione. La SRAM (Static
Random Access Memory) è simile alla DRAM nelle caratteristiche di funzionamento,
ma è molto più veloce perché non ha bisogno di rigenerare le celle di memoria visto
che queste ultime sono formate da due transistor collegati in modo da tenere lo stato
"1" o "0" finché l'alimentazione esterna viene mantenuta. La SRAM è più complessa
da costruire della DRAM e occupa più spazio sul silicio, consumando più corrente e
dissipando più calore. La SRAM viene utilizzata per realizzare la memoria cache,
mentre la DRAM serve per i classici moduli di memoria.
1.8.1.3.
Conoscere le differenze tra i vari tipi di DRAM (DIP, SIP, SIMM,
DIMM e RIMM) e comprenderne le funzioni
Le differenze riguardano, sostanzialmente, la forma e il modo con cui si connettono
al resto dell’hardware.
v.1.1
1.8–70
Modulo 1
EUCIP IT Administrator
DIP (dual inline package): modulo di memoria di forma rettangolare con i piedini
disposti su entrambi i lati lunghi.
SIP (single inline package): simile al DIP ma con i collegamenti da un solo lato.
SIMM (single in line memory module): moduli di memoria con linea singola di
contatti, utilizzati a partire dalle schede madri che montavano processore 386.
All'inizio avevano 30 contatti (30 pin) e dovevano essere montati in numero di 4
poiché il bus delle schede madri era di 32 bit e ogni modulo SIMM aveva 8 bit. In
seguito si sono costruite SIMM a 72 contatti (72 pin), che avevano un bus a 32 bit e
che quindi potevano essere montate anche in numero dispari sulle schede madri per
486, mentre su quelle per Pentium e superiori che funzionavano con bus a 64 bit
bisognava montarne in numero pari.
DIMM (dual in line memory module): moduli di memoria con linea doppia di
contatti, utilizzati per la prima volta sulle schede madri per Pentium. Hanno 168
contatti (168 pin). Ogni modulo ha un bus di 64 bit e dunque possono essere montati
anche in numero dispari, visto che le schede madri per Pentium, Pentium Pro,
Pentium II, hanno un bus di 64 bit.
SODIMM (small outline dual in line memory module): moduli di memoria con linea
doppia di contatti e dimensioni ridotte. Vengono usate nei portatili.
RIMM (Rambus in line memory module): moduli di memoria la cui architettura è
basata sulle richieste elettriche del Direct Rambus channel, un bus che opera ad alta
velocità, ad una frequenza di clock di 400 MHz, usando sia il fronte di salita che
quello di discesa del clock, fornendo una velocità interna di 800 o più MHz. Ha un
picco di trasferimento dati di 1,6 Gbytes al secondo. Fino a tre moduli RIMM
possono essere usati in una scheda madre per personal computer. Il Rambus channel
si estende dal controller attraverso ogni modulo RIMM in un flusso continuo finché si
raggiunge la fine del canale. Moduli di continuità a basso costo sono usati per
mantenere l'integrità del canale nei sistemi che hanno meno di tre moduli RIMM. Un
chip PROM SPD (Serial Presence Detect) montato su ogni modulo viene usato per
v.1.1
1.8–71
EUCIP IT Administrator
Modulo 1
dare informazioni di inizializzazione all'avvio. Questa tecnica assicura compatibilità
per tutti i produttori di Direct RDRAM.
Processor Family
Data
Bus
(bit)
NonParity
Bank Size
(bit)
Parity/ECC
Bank Size
(bits)
30-Pin
SIMM
Per
Banco
72-Pin
SIMM
Per
Banco
168-Pin
DIMM
Per Banco
80286, 80386SX
16
16
18
2
--
--
80386DX, 80486DX, 80486SX,
80486DX2, 80486DX4, AMD
5x86, Cyrix 5x86, Pentium
OverDrive for 486s
32
32
36
4
1
--
Pentium, Pentium OverDrive for
Pentiums, Pentium with MMX,
Pentium with MMX OverDrive,
6x86, K5, Pentium Pro, Pentium
II, K6, 6x86MX
64
64
72
--
2
1
1.8.1.4.
capacità
Conoscere le caratteristiche dei diversi tipi di DRAM, come velocità,
La RAM SDRAM (Syncronous Dynamic Random Access Memory) è la memoria
dinamica ad accesso casuale sincrona, che sincronizza tutte le operazioni con il
segnale di clock proveniente dal processore, tipicamente 66 MHz, 100 MHz o 133
MHz e che raggiunge una migliore efficienza nello scambio di dati tra memoria e
processore, con un tempo di accesso che varia tra i 10 ns e i 6 ns; è utilizzata sulle
DIMM. La RAM SDRAM II (Synchronous dinamic RAM II) è la seconda versione
della SDRAM, che permette di lavorare al suo interno con una velocità doppia
rispetto alla frequenza del bus di sistema esterno poiché sfrutta sia il fronte
ascendente sia quello discendente del segnale di clock. La RAM ESDRAM
(enhanced SDRAM) è la memoria dinamica ad accesso casuale sincrona e potenziata,
che riduce la latenza di accesso alla memoria centrale, cioè il tempo che intercorre tra
il momento in cui i dati vengono richiesti e quello in cui sono disponibili. La
RAM SLDRAM (Sink Link DRAM) è la memoria dinamica ad accesso casuale con
collegamento sincronizzato, che sostituisce la SDRAM II; è compatibile con tutte le
versioni di SDRAM. È un'evoluzione della SDRAM che permette di trasferire 400
Mbit al secondo per linea di memoria lavorando a 400 MHz. La RDRAM (Rambus
DRAM) è la memoria dinamica ad accesso casuale di Rambus a 64 bit che trasferisce
v.1.1
1.8–72
EUCIP IT Administrator
Modulo 1
dati alla velocità di 500 Mbit al secondo per linea di memoria. Funziona alla
frequenza interna di 250 MHz usando sia il fronte di salita che quello di discesa del
clock, fornisce una velocità interna di frequenza 500 MHz. Usa un canale interno di 8
bit, il Rambus channel, e richiede la modifica della scheda madre. Non è mai stata
impiegata nei personal computer, bensì sulle consolle dei giochi dove può gestire fino
a 4 richieste contemporanee da parte del processore. La concorrente della RDRAM è
la memoria dinamica ad accesso casuale di Rambus con accesso simultaneo. È una
versione potenziata della RDRAM capace di funzionare a 600 MHz e di trasferire
600 Mbit al secondo per linea di memoria. Non è mai stata utilizzata nei personal
computer perché richiede di apportare modifiche alla scheda madre ed inoltre
funziona con un bus interno di 8 bit. La Direct RDRAM è la memoria dinamica ad
accesso casuale di Rambus con accesso diretto, terza versione della RDRAM. Riesce
a quadruplicare le prestazioni rispetto alla memoria SDRAM.
I chip montati su ogni modulo di memoria consentono di determinarne la capacità.
Ecco alcuni esempi.
v.1.1
Size
30-Pin
SIMM
30-Pin
SIMM,
Parity
72-Pin
SIMM
72-Pin
SIMM,
Parity/ECC
168-Pin
DIMM
168-Pin
DIMM,
Parity/ECC
1 MByte
1x8
1x9
256x32
256x36
--
--
2 MByte
2x8
2x9
512x32
512x36
--
--
4 MByte
4x8
4x9
1x32
1x36
--
--
8 MByte
8x8
8x9
2x32
2x36
1x64
1x72
16 MByte
16x8
16x9
4x32
4x36
2x64
2x72
32 MByte
--
--
8x32
8x36
4x64
4x72
64 MByte
--
--
16x32
16x36
8x64
8x72
1.8–73
EUCIP IT Administrator
Modulo 1
A seconda del numero di chip, si ottengono moduli differenti:
SIMM Size
2 Chip
4 Chip
8 Chip
16 Chip
32 Chip
1x8
--
--
8(1Mx1)
8(256Kx4)
--
--
2x8
--
4(1Mx4)
4(512Kx8)
--
--
--
4x8
2(2Mx8)
--
8(4Mx1)
8(1Mx4)
--
--
8x8
--
4(16Mx1)
4(4Mx4)
4(1Mx16)
--
16(4Mx1)
16(1Mx4)
--
16x8
--
--
8(16Mx1)
8(4Mx4)
8(1Mx16)
--
--
256x32
2(256Kx16)
--
--
--
--
512x32
--
4(512Kx8)
4(256Kx16)
--
--
--
1x32
2(16Mx1)
2(4Mx4)
2(1Mx16)
--
8(1Mx4)
8(512Kx8)
--
--
2x32
--
4(16Mx1)
4(4Mx4)
4(1Mx16)
--
16(4Mx1)
16(1Mx4)
--
4x32
2(4Mx16)
--
8(16Mx1)
8(4Mx4)
8(1Mx16)
--
32(4Mx1)
32(1Mx4)
8x32
--
4(8Mx8)
4(4Mx16)
--
16(16Mx1)
16(4Mx4)
16(1Mx16)
--
16x32
--
--
8(16Mx4)
8(8Mx8)
8(4Mx16)
--
32(16Mx1)
32(4Mx4)
32(1Mx16)
Ogni chip è definito da un tempo di accesso, misurato in nanosecondi. Più basso è
tale valore, più il modulo è veloce. Per esempio, il simbolo “xx-8” indicherà il tempo
di 8 ns per ricercare un valore al suo interno, ossia il tempo di risposta. Se la velocità
non è adeguata alla CPU, il modulo risulta incompatibile. Spesso il BIOS controlla la
tipologia di RAM utilizzata e ne regola il funzionamento, adattandone il flusso.
v.1.1
1.8–74
EUCIP IT Administrator
Modulo 1
1.8.1.5.
Comprendere il significato dei termini parità ed ECC, la loro
funzione e perché sono utilizzate
Si parla di memoria con controllo di parità (parità memory) con riferimento a quel
particolare tipo di memoria che controlla che i dati vengano o no corrotti durante la
loro elaborazione e, se questo accade, a differenza della memoria non parity, segnala
l'errore.
Module Type
Bit Width of NonParity SIMM
Bit Width of
Parity SIMM
30-Pin SIMM
8 bit
9 bit
72-Pin SIMM
32 bit
36 bit
168-Pin DIMM
64 bit
72 bit
Il controllo sull’integrità dei dati avviene utilizzando un bit di controllo, detto parity
bit; la memoria di tipo parity ha un bit in più, 9 contro gli 8 classici. La memoria
parity segnala la presenza di un errore ma non fa nulla per correggerlo; per questo
motivo è stata introdotta la memoria ECC (Error Correcting Code) che salvaguardia
l'integrità dei dati e corregge eventuali errori.
SIMM Size
3 Chip
9 Chip
12 Chip
18 Chip
24 Chip
36 Chip
1x9
2(4Mx1) + 1(1Mx1)
9(1Mx1)
--
--
--
--
2x9
--
--
--
18(1Mx1)
--
--
4x9
2(4Mx4) + 1(4Mx1)
9(4Mx1)
--
--
--
--
8x9
--
--
--
18(4Mx1)
--
--
16x9
2(16Mx4) + 1(16Mx1)
9(16Mx1)
--
--
--
--
256x36
2(256Kx16) +
1(256Kx4)
9(256Kx4)
--
--
--
--
512x36
--
--
--
18(256Kx4)
--
--
1x36
2(1Mx16) + 1(1Mx4)
9(1Mx4)
8(1Mx4) +
4(1Mx1)
--
--
--
2x36
--
--
--
18(1Mx4)
16(1Mx4)
+ 8(1Mx1)
--
4x36
2(4Mx16) + 1(4Mx4)
9(4Mx4)
8(4Mx4) +
4(4Mx1)
--
--
--
8x36
--
--
--
18(4Mx4)
16(4Mx4)
+ 8(4Mx1)
--
16x36
--
8(4Mx16) +
1(16Mx4)
--
v.1.1
36(4Mx4)
1.8–75
EUCIP IT Administrator
Modulo 1
1.8.1.6.
Conoscere il numero di bit che ogni tipo di DRAM utilizza e il
termine banco di memoria
Con il termine banco di memoria si intende la quantità di memoria che è
sufficientemente ampia da uguagliare i bit scambiati dal bus dati che, nei moderni
PC, è pari a 64 bit. Dato che i moduli DIMM possono scambiare 64 bit per ogni ciclo
di clock, su ogni banco è possibile installare un unico modulo. La maggioranza dei
computer sono dotati di più banchi di memoria, due, tre o anche di più.
1.8.2. ROM
1.8.2.1.
Conoscere le funzioni e le caratteristiche della memoria ROM
La memoria ROM (Read Only Memory) può essere solo letta, ma non scritta dal
sistema. Solitamente si impiega per contenere firmware o BIOS. La memoria ROM è
"mascherata" ovvero scritta dal produttore e non può essere modificata
dall'utilizzatore. I livelli 1 e 0 che costituiscono i dati binari sono "incisi" durante il
processo di produzione del componente e non possono essere cambiati. Il contenuto,
quindi, non é volatile. Questo impedisce che il contenuto sia sovrascritto, cancellato o
danneggiato, ma, nel contempo, rende impossibili gli aggiornamenti. Per fare un
esempio, si può comparare con un disco di vinile che si acquista già inciso dal
produttore e di cui non é possibile cambiare il contenuto. La memoria ROM conserva
il suo contenuto indefinitamente, anche se manca l'alimentazione del sistema.
Normalmente le memorie ROM sono utilizzate per contenere il firmware, ovvero il
software residente su schede, come BIOS di mainboard, controller SCSI, VGA, set di
caratteri, tabelle, ecc... Se le memorie di tipo ROM sono previste principalmente per
essere lette, esistono altre aree di memoria dove le operazioni di lettura e scrittura
hanno uguale importanza. Questo richiede una diversa tecnologia costruttiva che dà
origine alla RAM.
1.8.2.2.
Conoscere i differenti tipi di ROM (PROM, EPROM, EEPROM) e le
loro funzioni
PROM (Programmable Read Only Memory, memoria a sola lettura programmabile)
è una memoria ROM non ancora programmata. La programmazione può essere
v.1.1
1.8–76
Modulo 1
EUCIP IT Administrator
effettuata tramite un'apparecchiatura specializzata denominata programmatore di
PROM.
EPROM (Erasable Programmable Read Only Memory, memoria a sola lettura
programmabile, cancellabile) è una memoria PROM che può essere cancellata se
esposta alla luce di una lampada ad ultravioletti. Per questo motivo i dispositivi dotati
di EPROM hanno una finestra trasparente da cui è possibile far raggiungere il chip di
interno al dispositivo a raggi UV.
EEPROM (Electrical Erasable Programmable Read Only Memory, memoria a sola
lettura programmabile, cancellabile elettricamente) è una memoria EPROM che può
essere cancellata elettricamente senza l'ausilio di lampade UV.
v.1.1
1.8–77
EUCIP IT Administrator
Modulo 1
1.9. Floppy Disk
1.9.1. Funzione
1.9.1.1.
Sapere come funziona un floppy disk drive
L'unità floppy disk o floppy disk drive legge e scrive dischi magnetici in formato 3,5"
con capacità da 720 KB a 1.44 MByte. Viene installato in tutti i personal computer in
quanto è il più economico sistema di memorizzazione e di trasporto dati in
commercio. Di contro i dischetti sono molto fragili: basta avvicinarli ad una fonte
magnetica o di calore, bagnarli oppure rompere la custodia in plastica, per perdere
tutti i dati memorizzati.
1.9.1.2.
Conoscere il significato dei termini tracce, settori e cluster e il
rapporto in cui stanno tra loro
Normalmente un disco viene suddiviso idealmente in un certo numero di tracce,
settori e blocchi. Una traccia è una corona circolare concentrica del disco; un settore è
uno spicchio della traccia. Ciascun settore di ciascuna traccia viene quindi suddiviso
idealmente in un certo numero di blocchi. Un cluster è un raggruppamento di singoli
blocchi di dati. Ciascun blocco di dati contiene l'informazione effettiva: solitamente
256, 512 oppure 1024 Byte di dati oltre a una serie di segnali di controllo e di
sincronia (per identificare traccia, settore, cluster e blocco).
1.9.1.3.
Comprendere come i dati vengono immagazzinati su un floppy disk
In un dispositivo a memoria magnetica, come un floppy disk, un supporto di
materiale magnetizzabile viene fatto scorrere o ruotare sotto una testina
elettromagnetica. Pilotata con una opportuna corrente elettrica, la testina è in grado di
allineare le cariche magnetiche presenti sulla superficie del supporto, consentendo la
scrittura di informazioni. In assenza di alimentazione, le cariche magnetiche allineate
che costituiscono le informazioni registrate sul supporto, sono in grado di indurre una
corrente nella testina. La rilevazione di tali correnti consente la lettura delle
informazioni.
v.1.1
1.9–78
EUCIP IT Administrator
Modulo 1
1.9.1.4.
Conoscere i diversi tipi di formattazione di un floppy disk
Si definisce formattazione l’operazione con cui si prepara una memoria di massa a
ospitare informazioni. Si distingue tra formattazione a basso e ad alto livello. Per
formattazione "a basso livello" o "fisica" (talvolta indicata con la sigla LLF) si
intende la creazione sulla superficie magnetica del disco delle aree magnetizzate che
individuano tracce e settori (e le altre informazioni necessarie). A seconda del tipo di
disco si ottiene in modi differenti. Per i floppy disk è la stessa unità che consente di
effettuare la formattazione a basso livello che viene svolta nella prima parte
dell'esecuzione del comando format del DOS o della corrispondente utilità in
modalità grafica di Windows (che di solito viene indicata come "inizializzazione").
La formattazione ad alto livello, detta anche "logica", è l'operazione che consente di
scrivere sul disco tutte le informazioni necessarie alla gestione delle partizioni e dei
file system. Viene realizzata nel caso di floppy disk dalla seconda parte del comando
format del DOS o della corrispondente utilità in modalità grafica di Windows.
1.9.1.5.
Conoscere i differenti formati dei floppy disk e la loro capacità
Il primo floppy disk era di dimensioni di 8’’, successivamente sostituito con una
versione più compatta da 5,25’’. Questi ultimi potevano essere registrati su singola o
doppia faccia. Non solo, ma su ogni faccia la registrazione poteva avvenire a singola
(1200 bit/cm) o a doppia densità (2400 bit/cm). Anche i 5,25’’ sono caduti in disuso a
favore degli attuali 3,5’’ che raggiungono, nella versione High Density, una capacità
di 1,44 MByte.
1.9.1.6.
Sapere quali sono le risorse di sistema che utilizza il controller del
floppy disk drive
Le risorse di sistema utilizzate dal controller del floppy disk drive non possono essere
cambiate e sono:
IRQ = 6
DMA = 2
Indirizzi I/O = 3F0-3F7h
v.1.1
1.9–79
Modulo 1
EUCIP IT Administrator
1.9.1.7.
Conoscere la struttura di un floppy disk: master boot record, FAT,
root directory.
Durante la formattazione, sul disco vengono create tre strutture fondamentali: il boot
record o boot sector o master boot record, la root directory e la FAT. Il boot sector
ha il compito di diagnosticare l’efficacia fisica del disco ogni volta che viene
utilizzato, verificando che piste e settori siano funzionanti; fornisce informazioni sul
tipo di disco e sul tipo di formattazione; contiene anche un breve programma di
caricamento chiamato loader che, mandato in esecuzione dal BIOS durante la fase di
bootstrap (la procedura di avviamento del sistema), permette di caricare il sistema
operativo dal disco e di cedergli il controllo, oppure, se esso è assente, di visualizzare
un tipico messaggio di errore (Non system disk or disk error. Replace and strike any
key). Il boot sector viene memorizzato in una posizione fisica del disco, precisamente
nel settore 0 della traccia 0. La root directory (indice principale del disco) contiene
informazioni che consentono di indicare vari file presenti nelle varie directory del
disco e precisamente fornisce di ogni file nome, estensione, data ed ora di creazione,
ampiezza in byte, alcuni attributi che ne definiscono le caratteristiche, come il
numero di cluster e l’indirizzo di partenza. Ogni volta che un file viene registrato nel
disco, esso viene suddiviso in blocchi in modo da occupare tutti gli spazi vuoti
(frammentazione); ogni blocco, oltre a contenere i dati, contiene anche
l’informazione di dove è stato registrato il blocco successivo che compone il file. In
contrapposizione alla frammentazione, la deframmentazione serve a ricomporre i file
ogni volta che vengono richiamati.
E’ possibile che la registrazione di più file su di uno stesso disco porti ad una
frammentazione eccessiva del disco con notevole perdita di prestazioni. Il comando
che permette di ottimizzare la posizione dei vari blocchi sul disco è DEFRAG
(operazione di deframmentazione).
La FAT (File Allocation Table) contiene informazioni sul modo in cui i vari cluster
sono agganciati tra loro per formare i file. Consultando la FAT, il sistema operativo è
sempre in grado di ricostruire il file in maniera del tutto trasparente all’utente.
v.1.1
1.9–80
Modulo 1
EUCIP IT Administrator
1.9.1.8.
Sapere come installare un floppy disk drive e quali cavi sono
necessari per il suo collegamento
L'installazione di un lettore per floppy disk all'interno del computer è molto semplice:
individuato nel cabinet l’alloggiamento per le unità da 3,5" e rimosse dalla stessa le
coperture in plastica (esterno) ed in metallo (interno), si inserisce l'unità all'interno
del case e la si fissa con delle viti a croce di passo piccolo. Assemblato il drive
all'interno del case, si può collegarlo con il cavo piatto al controller EIDE presente
sulla scheda madre. Per il suo corretto funzionamento, è necessario collegare anche il
cavo di alimentazione.
1.9.1.9.
Conoscere quanti floppy disk drive possono essere gestiti da un PC e
come configurarli utilizzando le impostazioni del BIOS.
Un personal computer può installare 1 o 2 unità da 3,5" e 1 da 5,25" (non più
utilizzate); automaticamente il sistema operativo riserverà le lettere identificative di
unità (A: e B:).
v.1.1
1.9–81
EUCIP IT Administrator
Modulo 1
1.10. Hard Disk
1.10.1.
Funzione
1.10.1.1.
Sapere come funziona un hard disk
Il principio di funzionamento è identico a quello dei floppy disk e la tecnologia è
magnetica. Il disco rigido (hard disk) comprende in un unico dispositivo sia il
supporto di registrazione magnetica che la parte meccanica di motore e testine. Nella
maggior parte dei computer è presente un disco rigido nella configurazione di base,
nel qual caso è compreso nella stessa unità centrale e viene chiamato disco interno.
Se il computer ne è sprovvisto, o se ne occorre un altro per necessità di archiviazione,
si tratta di una apparecchiatura autonoma, chiamata disco esterno. Il supporto di
registrazione è formato da un disco di acciaio sul quale è presente la sostanza di
ossido metallico. Il disco di acciaio può essere singolo o multiplo, rendendo così
maggiore la capacità di archiviazione del drive. La capacità di un disco rigido è
nettamente superiore a quella di un dischetto su supporto flessibile.
1.10.1.2.
Comprendere la geometria di un hard disk, piatti, testine e cilindri, e
il significato del termine CHS
Il disco rigido è costituito da una serie di piatti coassiali in grado di ruotare attorno
all’asse comune (le velocità tipiche sono 5400 g/m (giri al minuto), 7200 g/m o più,
anche 15.000). Ogni piatto è composto di materiale plastico ed è ricoperto su
entrambe le facce da uno strato sottile (qualche micron) di materiale ferromagnetico
(ossido di ferro). In prossimità di ciascuna faccia di ogni piatto si affaccia una testina
di lettura/scrittura che può muoversi in senso radiale mentre il disco ruota a velocità
costante. Il compito della testina è leggere o scrivere dati sulla superficie della faccia.
Ogni testina (o faccia: vi è una testina per ogni faccia) è individuata da un numero
intero a partire da 0. Ogni faccia a sua volta è suddivisa in tracce circolari
concentriche il cui numero dipende dalla capacità del disco. Le tracce, come le
testine, sono numerate a partire da 0 che individua la traccia più periferica. Ogni
traccia è suddivisa in blocchi di bit chiamati settori. Un settore contiene 512 byte ed è
individuato mediante un numero a partire da 1. Il numero di settori per traccia è
v.1.1
1.10–82
EUCIP IT Administrator
Modulo 1
tipicamente 63. Il settore è la più piccola unità di lettura/scrittura. In altre parole la
lettura e la scrittura vengono effettuate a blocchi non minori di 512 byte. Esistono due
modi per individuare un settore. Il primo, ora non più utilizzato, consiste nel fornire il
numero della testina, il numero di cilindro e quello del settore. Questa terna di numeri
è chiamata indirizzo CHS (Cylinder Head Sector). Il secondo individua il settore
mediante un solo numero calcolato così:
Questo tipo di indirizzamento prende il nome di LBA (Linear Block Addressing) ed è
quello adoperato oggi.
1.10.1.3.
Conoscere i metodi di “traduzione” CHS e LBA e le loro differenze
I moderni dischi rigidi sono in grado di raggiungere dimensioni superiori ai 10 GByte
per unità; al contrario, i sistemi operativi e i BIOS sono centrati per la gestione di
capacita molto minori, sia come MByte, sia come numero di testine/cilindri/settori. Il
principale limite in passato era rappresentato dall'incapacità del BIOS di gestire
dischi IDE maggiori di 1024 cilindri, ovvero 504 MByte. Nell'uso di hard disk EIDE
ad alta capacità esistono due possibilità per superare lo scoglio rappresentato dal
limite di 528 MByte, ambedue incluse nella definizione di Enhanced IDE e basate su
una rimappatura della struttura del disco in funzione dei parametri fisici CHS noti. Si
tratta delle modalità di “traduzione” Large o CHS to CHS e LBA. Tanto il disco fisso
quanto il BIOS devono supportare queste modalità di traduzione della geometria del
disco: fatto salvo per gli hard disk di capacità maggiore ai 528 MByte poiché
costituisce uno standard industriale, ma difficilmente riscontrabile nei BIOS con data
precedente al 1994. Aggiungendo un disco ad alta capacità a un sistema VLB (Vesa
Local Bus) o PCI che supporta dischi di grande formato, il BIOS interrogherà il disco
fisso e predisporrà automaticamente il sistema per gestire la “traduzione”.
Supponiamo, per esempio, di dover installare un hard disk da 545 MByte, i cui
parametri CHS siano rispettivamente 1.057, 16, 63. All'atto della configurazione del
disco, impostando nel BIOS la modalità Large, i valori CHS verranno modificati in
v.1.1
1.10–83
EUCIP IT Administrator
Modulo 1
528, 32, 63. Con questo artificio il BIOS crederà di avere a che fare con un disco
fisso le cui specifiche CHS rientrano nell'ambito dei valori limite imposti
dall'interrupt 13h (CHS 1.024, 256, 63). Scegliendo invece la modalità LBA, i
parametri CHS verranno sempre impostati a 528, 32, 63: in questo caso però la
geometria del disco verrà ridisegnata assegnando ai settori un numero sequenziale a
partire da LBA 0, corrispondente a cilindro 0, testina 0, settore 1. In fase di accesso al
disco per operazioni di lettura/scrittura, il settore richiesto verrà tradotto dal formato
CHS del BIOS in un indirizzo LBA a 28 bit che verrà trasferito all'hard disk e
riconvertito per ricercare i dati richiesti.
1.10.2.
Interfaccia IDE
1.10.2.1.
Conoscere le differenti interfacce di un disco fisso: IDE, EIDE, SCSI
I, SCSI II e SCSI III.
IDE: letteralmente significa elettronica integrata nel drive. È un tipo di interfaccia
hardware largamente usato per la connessione ad un PC di hard disk, CD-ROM, unità
di backup a nastro ed altri supporti di memorizzazione dati. IDE è un'interfaccia
molto popolare tra i produttori, i rivenditori e gli utenti in quanto è la meno costosa
per la connessione di periferiche. Con la tecnologia IDE, l'elettronica per il controllo
della periferica è costruita direttamente sulla periferica stessa perciò la connessione al
PC richiede un circuito molto semplice. Nei PC più vecchi l'interfaccia IDE era posta
su una scheda inserita sul bus del PC per la connessione.
EIDE: acronimo di Enhanced IDE, è una nuova versione dell'interfaccia per
dispositivi di memoria di massa IDE sviluppata dalla Western Digital Corporation.
Supporta velocità di trasferimento tra 4 e 16,6 MBps, circa tre o quattro volte più
veloce del vecchio IDE standard. In più, può supportare dischi di dimensione fino a
8,4 GB, invece dei 528 MByte dello standard precedente IDE. L'EIDE ha molto
spesso rimpiazzato lo SCSI per i suoi costi, soprattutto nei desktop. Il termine EIDE è
spesso riferito a Fast ATA o Fast IDE, che appartengono sostanzialmente allo stesso
standard, sviluppato da Seagate Technologies.
v.1.1
1.10–84
Modulo 1
EUCIP IT Administrator
Ci sono quattro modi di EIDE definiti. Il più comune è Mode 4, che supporta transfer
rate di 16,6 MByte al secondo. Lo standard EIDE puro è stato praticamente
abbandonato, per nuovi sistemi, primo dei quali l'ATA-33 o Ultra ATA che supporta
velocità di trasferimento di 33 MByte al secondo (o versioni successive, 66, 100 e
133).
SCSI 1: bus a 8 bit, 7 periferiche controllabili, 5 MByte al secondo di velocità. In
effetti, questo standard assicura la possibilità di gestire fino a sette dischi fissi con
capacità che possono raggiungere anche 8 GByte. Ma non solo: le specifiche SCSI
permettono anche di realizzare dispositivi diversi (come CD-rom, stampanti, scanner)
capaci di interfacciarsi con il PC per mezzo di un unico controller che gestisce un bus
di comunicazione standard per tutte le possibili periferiche. Questo standard SCSI
stentò a decollare nella sua forma iniziale a causa di una serie di problemi di
compatibilità tra periferiche e controller originati da una scarsa formalizzazione delle
specifiche del protocollo. Così la diffusione della tecnologia IDE, meno raffinata ma
più semplice ed economica dello SCSI, si affermò nettamente nel settore dei personal
computer.
SCSI 2: Prestazioni invariate ma risolti i problemi grazie all'interfaccia ASPI. La
SCSI 2 elimina i precedenti problemi di compatibilità, definendo in dettaglio tutti gli
aspetti del protocollo SCSI e fornendo un'interfaccia software standard per la gestione
delle periferiche, cioè l'ASPI (Advanced SCSI Programming Interface).
Fast SCSI 2: Prestazioni raddoppiate con 10 MByte al secondo di velocità. Con il
passaggio da SCSI 2 a Fast SCSI 2, si assistette ad una consistente diffusione di tale
tecnologia, anche perché nella nuova forma lo SCSI assicurava prestazioni molto
superiori a quelle offerte fino a quel momento da qualsiasi altro sistema. Con il Fast
SCSI 2, infatti, la velocità di trasferimento dei dati sale fino a 10 MByte al secondo
(rispetto ai 3 dell'IDE e ai 5 dello SCSI 1 e SCSI 2). Nonostante i buoni auspici, però,
la tecnologia Fast SCSI-2 non riuscì a scalfire la supremazia dell'IDE, anche perché
questa, nel frattempo, rafforzò le proprie posizioni grazie ad alcuni significativi
miglioramenti. Venne realizzato, infatti, lo standard Enhanced IDE che annullò di
v.1.1
1.10–85
Modulo 1
EUCIP IT Administrator
fatto i limiti dell'IDE originale, mantenendone allo stesso tempo i vantaggi in termini
di costi bassi delle periferiche e dei controller. Con l'EIDE era possibile raggiungere
velocità di trasferimento dati di 16 MByte al secondo, oltre alla possibilità di gestire
fino a quattro dischi fissi (ma anche CD-rom) senza il limite dei 528 MByte di
capacità. Da allora anche l'Enhanced IDE si è evoluto, acquisendo per esempio le
funzioni DMA (accesso diretto alla memoria). Oggi l'EIDE è il sistema di gestione
delle memorie di massa più diffuso in assoluto e non c'è dubbio che anche in futuro
manterrà tale posizione.
Wide SCSI: raddoppia l'ampiezza del bus (16 bit) e con essa il numero d'unità
controllabili. Questo standard nasce per soddisfare l'esigenza di un maggior numero
di periferiche controllabili ad una maggiore velocità. In realtà sarebbe più corretto
dire "Fast Wide SCSI 2", in quanto non esistono periferiche Wide (cioè con bus a 16
bit) che non siano anche Fast, cioè con le temporizzazioni del Fast SCSI 2:
raddoppiando l'ampiezza del bus, oltre al vantaggio di poter controllare il doppio di
periferiche (si riescono a controllare fino a 14 periferiche), c'è anche quello di
raddoppiare la quantità di dati trasferiti nell'unità di tempo. Ciò significa che il
transfer rate del Wide SCSI diventa di 20 MByte al secondo, pur mantenendo
invariata la frequenza di clock già utilizzata nel Fast SCSI 2. Sebbene disponibile da
anni, solo di recente i dischi Wide SCSI sono apparsi numerosi sul mercato.
Ultra SCSI (Fast 20): raddoppia la velocità dell'interfaccia e con essa il transfer rate.
Si arriva, così, alla più recente evoluzione dello SCSI, cioè a quello che è
comunemente chiamato Ultra SCSI. Il modo esatto di indicare tale tecnologia, però,
sarebbe SCSI fast 20, poiché Ultra SCSI è un termine già utilizzato dal produttore
UltraStore per indicare una serie di hard disk di classe Fast SCSI 2. Ad ogni modo,
definita Ultra SCSI o SCSI fast 20, la nuova tecnologia si basa sul raddoppio delle
frequenze di clock del Fast SCSI 2. In tal modo nascono due nuove classi di
dispositivi SCSI: gli Ultra SCSI (o SCSI Fast 20) con velocità di 20 MByte al
secondo e gli Ultra Wide SCSI (o SCSI wide fast 20) da 40 MByte al secondo. I
v.1.1
1.10–86
Modulo 1
EUCIP IT Administrator
primi sono l'evoluzione del Fast SCSI 2 a 8 bit con la frequenza di clock raddoppiata,
mentre gli altri derivano dall'evoluzione del Wide SCSI a 16 bit.
Fast 40 e SCSI seriale: oltre a quelli precedentemente descritti, esistono altri due tipi
di tecnologie SCSI. Una è la cosiddetta Fast 40, che si basa sull'ulteriore raddoppio
del clock dell'Ultra SCSI (Fast 20). L'altra, SCSI seriale, abbandona le caratteristiche
fisiche del tradizionale SCSI parallelo, per diventare una vera e propria interfaccia
seriale di trasmissione dati che sfrutta, però, il set di comandi del protocollo SCSI.
Mentre non sono ancora disponibili periferiche compatibili Fast 40, diverse sono
quelle già in commercio adatti allo SCSI seriale. Alcuni vanno sotto la sigla FC-SL
(Fiber Channel Arbitrated Loop), mentre altri vengono definiti SSA (Serial Storage
Architecture). Tutti, comunque, sono idealmente raccolti dalle specifiche SCSI 3, che
allo stato attuale sono una sorta di compendio di numerosi standard sviluppati da
altrettanti gruppi di studio.
SCSI 3: lo SCSI 3, in realtà, è una famiglia di standard in continua evoluzione che
definiscono i diversi livelli dell'interfaccia SCSI. I principali livelli che vengono
identificati sono: strato fisico (connettori, piedinatura e segnali elettrici), protocollo
(l'organizzazione e il funzionamento dello strato fisico), architettura (l'organizzazione
e la gestione dei comandi), comandi primari (istruzioni che devono essere supportate
da tutti i dispositivi) e comandi specifici (istruzioni particolari per ciascun tipo di
periferica). Per ogni strato, poi, può esistere una diversa implementazione (come
Fiber Channel e SSA) da cui nascono standard differenti, che però vanno tutti sotto la
definizione generale di SCSI 3.
Nonostante l'affermazione dello standard EIDE come tecnologia di riferimento nel
settore dei personal computer, lo SCSI (così ormai si indica generalmente il Fast
SCSI 2) è ben lungi dalla scomparsa definitiva. Infatti, ci sono numerosi settori
applicativi in cui l'utilizzo della tecnologia SCSI è pressoché indispensabile, in
particolare nei server di rete e nelle workstation ad alte prestazioni con sistemi
operativi multitasking. In questi settori, in continua espansione, lo SCSI ha trovato
una collocazione ideale e un luogo di crescita e di sviluppo.
v.1.1
1.10–87
EUCIP IT Administrator
Modulo 1
1.10.2.2.
Sapere come funzionano le interfacce IDE, le loro limitazioni e le
loro capacità
I dischi IDE sono collegati a una scheda di interfaccia attraverso un cavo che estende
i segnali del bus posto all’interno del PC. Il cavo non si collega direttamente al bus
ISA, ma viene collegato ad una porta di interfaccia sulla scheda madre oppure (più
raramente) ad una apposita scheda di interfaccia. Quest'ultima soluzione è ormai
molto rara e comunque in disuso. Una versione più aggiornata dell’interfaccia IDE è
denominata Enhanced IDE (EIDE). Tutti i computer costruiti a partire dal 1994
dovrebbero essere dotati di un controller EIDE per il disco. EIDE offre molti
vantaggi rispetto all’interfaccia IDE classica. In primo luogo, lo standard EIDE può
supportare quattro dispositivi (invece di due) che non devono essere necessariamente
costituiti da dischi fissi. Possono essere anche lettori CD-ROM o unità a nastro
compatibili con lo standard EIDE. In secondo luogo, lo standard IDE è sempre stato
limitato dal fatto che non era in grado di supportare dischi con capienza superiore a
528 MByte. In terzo luogo, anche se certamente non in ordine di importanza, sono
stati ottenuti dei notevoli incrementi nella velocità di trasferimento dei dati se si fa il
confronto con quelli relativi allo standard IDE. Per quanto riguarda le prestazioni, si è
passati da un transfer rate di 16 MByte al secondo ai 133 MByte al secondo degli
attuali hard disk.
Di recente sono stati presentati i primi dischi fissi, costruiti con la nuova interfaccia
Serial ATA che permette di portare il transfer rate a 150 MByte al secondo. Questa
nuova tecnologia introduce nuovi collegamenti tra disco fisso e computer e
rappresenta il futuro per lo storage.
1.10.2.3.
Conoscere le differenti tipologie di IDE
Esistono diverse tipologie di IDE:
ATA: conosciuto anche come IDE, supporta uno o due dischi fissi, con un'interfaccia
a 16 bit e modalità di trasferimento dati chiamata PIO Mode in versione 0, 1 o 2.
L’ATA-2 supporta PIO Mode più veloci (3 e 4) e DMA Mode (1 e 2). ATA-2 è
commercializzato come Fast ATA e Enhanced IDE (EIDE). L’Ultra ATA, chiamato
v.1.1
1.10–88
EUCIP IT Administrator
Modulo 1
anche Ultra DMA, ATA-33, e DMA-33, supporta il modo DMA 3 alla velocità di 33
MByte per secondo. L’ATA/66 è una nuova versione dell'ATA proposta dalla
Quantum Corporation, e supportata da Intel, che raddoppia la velocità a 66 MByte
per secondo. Esistono inoltre l’ATA-100 e l’ATA-133, che hanno aumentato la
velocità massima di trasferimento al valore corrispondente. Dal 2003 è disponibile il
nuovo Serial ATA, che aumenta di molto la velocità di trasferimento abbandonando il
cavo piatto per uno da 4 fili soltanto. La specifica Serial ATA è stata progettata per
consentire alle interfacce di memorizzazione dati di scalare verso le necessità di
velocità richieste dalle piattaforme di PC. Il Serial ATA rimpiazzerà l’attuale
standard mantenendo la compatibilità verso gli attuali sistemi operativi e driver
permettendo di incrementare le prestazioni. Il Serial ATA riduce i voltaggi e i numeri
di piedini richiesti, che possono essere implementati con cavi più sottili e semplici da
maneggiare, inoltre fornisce un transfer rate di 150 MByte al secondo. La velocità
sarà raddoppiata nelle prossime generazioni dell'interfaccia Serial ATA.
1.10.2.4.
Ultra DMA
Mode
Cycle Time
(nanosecondi)
Maximum
Transfer Rate
(MByte/s)
Definizione standard
Mode 0
240
16.7
ATA/ATAPI-4
Mode 1
160
25.0
ATA/ATAPI-4
Mode 2
120
33.3
ATA/ATAPI-4
Mode 3
90
44.4
ATA/ATAPI-5
Mode 4
60
66.7
ATA/ATAPI-5
Mode 5
40
100.0/133.0
ATA/ATAPI-5/6
Comprendere i termini primary IDE, secondary IDE, master e slave
Lo standard EIDE o Enhanced IDE nasce come host controller (bus di
comunicazione) in grado di gestire fino a quattro dispositivi, due per ogni unità.
Sviluppato dalla Western Digital rappresenta l'attuale standard di comunicazione tra
schede madri e periferiche. Nelle motherboard recenti, esistono due "canali" IDE di
comunicazione, PRIMARY IDE, e SECONDARY IDE. Ognuno dei due canali riesce
a gestire fino a due unità, chiamate MASTER e SLAVE. Con questi due termini si
intende l’impostazione necessaria per collegare due dispositivi (due hard disk, un
v.1.1
1.10–89
Modulo 1
EUCIP IT Administrator
hard disk ed un lettore o masterizzatore, ecc...) allo stesso canale EIDE. Il dispositivo
principale (es. il disco C:) deve essere configurato come master, mentre il dispositivo
secondario deve essere configurato come slave. La configurazione avviene inserendo
un ponticello in una determinata posizione su una serie di pin presenti sul retro dei
dispositivi (negli hard disk si trova fra la connessione dell'alimentazione e quella del
canale EIDE). Se la configurazione master/slave non è stata effettuata a dovere, non è
possibile utilizzare correttamente i dispositivi EIDE.
1.10.2.5.
Sapere quanti hard disk IDE un PC è in grado di gestire e come
configurarli utilizzando le impostazioni del BIOS
I canali EIDE sono due: primary e secondary. Entrambi, a loro volta, possono pilotare
un massimo di due unità EIDE, definite master e slave. Di conseguenza, in linea
teorica, è possibile installare fino a quattro hard disk, rinunciando però a una qualsiasi
unità ottica interna. Supponendo di inserire nel computer un lettore CD-Rom o Dvd,
il numero di dischi fissi scende a tre. Tutte le periferiche EIDE possono essere
collegate ai due canali EIDE nell'ordine che si preferisce, anche se è necessario
indicare ad ogni unità collegata il suo stato di master o slave; in parole povere, se nel
canale primary si collegano due hard disk, uno di essi dovrà essere selezionato come
master e l'altro come slave. Questo è fatto intervenendo attraverso alcuni jumper
direttamente sull'hard disk (o sulla periferica EIDE utilizzata in quel momento),
seguendo le indicazioni del produttore (in genere serigrafate sul prodotto o su
un'etichetta). La norma generale vuole che l'hard disk principale venga collegato
come primary master e che il lettore di CD-Rom sia collegato nel canale secondary,
master o slave poco importa; se sono installate tre periferiche EIDE è conveniente
lasciare l'hard disk principale da solo come master del canale primary e collegare le
altre periferiche al canale secondary.
v.1.1
1.10–90
EUCIP IT Administrator
Modulo 1
1.10.3.
SCSI
1.10.3.1.
all’IDE
Sapere come funziona l’interfaccia SCSI e le sue differenze rispetto
Rispetto a quella EIDE, la SCSI è un'interfaccia decisamente più "professionale": ad
un controller SCSI possono essere collegate fino ad un massimo di 7 unità (con un
solo connettore), mentre per uno Wide SCSI fino a 14; molti tipi di periferiche, quali
drive esterni, scanner e masterizzatori CD sono presenti solo in standard SCSI. La
grande potenza dello SCSI consiste nel fatto che le diverse periferiche possono
utilizzare il bus SCSI anche contemporaneamente, mentre con un controller EIDE
due unità collegate allo stesso canale non possono occupare il bus
contemporaneamente (se per esempio hard disk e CD-Rom sono collegati allo stesso
canale EIDE, il primo deve aspettare che il secondo abbia finito di mandare i dati che
gli sono richiesti prima di poter a sua volta leggere dei dati); così facendo si utilizza
molto meno la CPU nella gestione dell'hard disk rispetto a quanto accade con lo
standard EIDE. Proprio per queste loro caratteristiche controller e hard disk SCSI
vengono utilizzati in server e in workstation molto potenti, ove sono molto frequenti
operazioni di tipo multitasking.
1.10.3.2.
ASPI
Comprendere i termini host adapter, SCSI ID, LUN, terminatore e
Con il termine host adapter si intende il controller SCSI. Il layer ASPI (Advanced
SCSI programming interface, interfaccia di programmazione avanzata per
l’interfaccia SCSI) è un sistema di gestione delle periferiche SCSI. Dapprima
sviluppato per MS-DOS, è stato poi adottato anche sui sistemi operativi da Windows
95 fino a NT 4.0, garantendo l’uniformità dei driver e facilitando lo sviluppo delle
applicazioni. Microsoft, con Windows 2000/XP, ha introdotto un nuovo sistema di
gestione delle periferiche SCSI, eliminando il supporto in maniera nativa dello
standard ASPI. Il bus, su cui sono presenti le varie periferiche, necessita, per
funzionare, della presenza su entrambe le estremità di due terminatori, che servono a
chiudere la catena di collegamento. Di solito il controller (che può essere sia su
scheda sia integrato sulla mainboard), ha di default la terminazione già abilitata
v.1.1
1.10–91
EUCIP IT Administrator
Modulo 1
essendo il primo dispositivo della catena. Il terminatore non è altro che una resistenza
che viene attivata o no, spesso tramite l’uso di un ponticello o jumper. Affinché una
catena SCSI possa funzionare correttamente, oltre ai già citati terminatori, è
necessario che ogni dispositivo abbia un numero identificativo chiamato SCSI ID il
cui valore è compreso tra 0 e 7, per le versioni a 8 bit, e tra 0 e 15 per quelle a 16 bit.
Lo SCSI ID è diverso per ogni unità esistente e viene assegnato dal BIOS del
controller SCSI. Nelle configurazioni più semplici dove, per esempio, è presente un
controller, un disco rigido e un CD-ROM, il controller avrà come SCSI ID lo 0, il
disco ID 1 ed il CD-ROM ID 2. Ogni unità SCSI può a sua volta diventare un
controller che può gestire altre 7 o 14 periferiche, tramite l’assegnazione di un
secondo numero identificativo chiamato LUN (Logical Unit Number): se questo
numero è uguale a zero significa che la periferica in questione non ha altre periferiche
da controllare, altrimenti viene assegnato un LUN e così via fino al completamento
della scansione della catena.
1.10.3.3.
Conoscere le principali interfacce SCSI, le loro capacità e limiti.
Il primo standard SCSI venne approvato dall'ANSI nel 1986 con il numero X3.1311986. Per evitare confusione con gli standard SCSI successivi venne chiamato SCSI1. Lo standard SCSI-1 era decisamente limitato rispetto a quelli attuali e definiva solo
le caratteristiche basilari e le modalità di trasferimento dati. Le periferiche
utilizzavano un ristretto bus ad 8 bit con una velocità massima di trasferimento di 5
MByte al secondo. Erano supportate unicamente trasmissioni "single-ended" (in cui
un segnale positivo era l'1 logico e un'assenza di segnale indicava lo 0 logico) con
terminazione passiva. C'erano anche delle difficoltà associate all'accettazione dello
standard stesso in quanto molti produttori implementavano proprie versioni e questo
anche a causa del fatto che le periferiche non sempre supportavano gli stessi comandi
e non c'erano garanzie sulla compatibilità delle une con le altre. Lo SCSI-1 è divenuto
obsoleto e lo standard è stato archiviato dall'ANSI. Le periferiche SCSI-1,
generalmente, possono essere utilizzate con altre periferiche e con controller più
veloci o il più avanzato protocollo SCSI-2 ma, ovviamente, lavorano alla velocità
v.1.1
1.10–92
Modulo 1
EUCIP IT Administrator
originale. Nel 1985, un anno prima che lo standard SCSI-1 fosse formalmente
approvato, i lavori si concentrarono sullo SCSI-2. Obiettivi primari dell'evoluzione
dello standard erano:
l'incremento di prestazioni
la compatibilità con lo SCSI-1
l'aggiunta di altre caratteristiche
In realtà l'obiettivo principale era di standardizzare i comandi SCSI. Dopo la
confusione generata dalla mancanza di un preciso standard per lo SCSI-1 si giunse al
rilascio di un set di comandi comuni o CSS. Tale documento è stato successivamente
approvato dall'ANSI nel 1994. Lo SCSI-2 è un ampliamento dello SCSI originale. Il
set di comandi è stato ampliato rimuovendo contestualmente alcune opzioni. Inoltre
lo standard definisce le importanti caratteristiche aggiuntive riepilogate di seguito:
Fast SCSI: è il protocollo ad alta velocità che raddoppia la velocità del bus a 10
MHz, il che significa avere un transfer rate di 10 MByte al secondo con un normale
cablaggio a 8 bit o anche maggiore se utilizzato con il Wide SCSI.
Wide SCSI: l'ampiezza del bus SCSI originario è stato portata a 16 bit (o spesso a
32) permettendo un maggiore trasferimento dati con la stessa velocità di bus.
Più periferiche per bus: sui bus Wide SCSI sono supportate 16 periferiche (sullo
SCSI solo 8).
Ampliamento dei cavi e dei connettori: come accennato, lo SCSI utilizza diverse
tipologie di cavi e connettori. Lo SCSI-2 definisce nuovi connessioni ad alta densità
estendendo il classico connettori a 50 pin dello SCSI-1.
Terminazione attiva: la terminazione è un aspetto tecnico molto importante
nell'implementazione di un bus SCSI. Lo SCSI-2 definisce l'uso della terminazione
attiva che permette una maggiore semplicità di realizzazione del sistema.
v.1.1
1.10–93
Modulo 1
EUCIP IT Administrator
Trasmissione differenziale del segnale (Differential Signaling): per permettere
lunghezze maggiori dei cavi viene introdotto il sistema di trasmissione dei segnali
differenziale.
Coda dei comandi: uno dei punti di forza dello SCSI è la possibilità di consentire
richieste multiple e contemporanee tra le periferiche sul bus. Questa caratteristica è
stata introdotta con lo SCSI-2.
Set di comandi aggiuntivi: con lo SCSI-2 sono stati introdotti nuovi set di comandi
per il supporto di più periferiche quali CD-ROM, scanner e supporti removibili. Il
vecchio set, infatti, era dedicato agli hard disk. Varie migliorie tecniche riguardando
altri aspetti del bus ma è rimasta la compatibilità verso il basso (lo SCSI-1). L’Ultra2
SCSI è un’evoluzione dell'interfaccia SCSI, introdotta nel 1998, con velocità
massima di trasferimento di 80 MByte al secondo. L’Ultra3 SCSI è caratterizzato da
una velocità massima di trasferimento di 160 MByte al secondo ed è conosciuta
anche come Ultra160. La velocità di trasferimento viene raddoppiata rispetto alla
Ultra2 grazie all’utilizzo di entrambi i fronti del clock, senza alterarne la velocità.
Dall’evoluzione di quest’ultimo nasce l’Ultra4 SCSI, che porta la velocità massima di
trasferimento a 320 MByte al secondo. Con l’Ultra5 SCSI questa arriva a 640 MByte
al secondo.
1.10.3.4.
Sapere quante periferiche SCSI possono essere gestite in una catena
SCSI e come devono essere configurate
Il numero di periferiche collegabili ad una catena SCSI può variare, a seconda della
versione, tra 8 e 16. Ogni dispositivo presente sulla catena SCSI deve essere
univocamente rintracciabile dal controller e quindi gli è associato un numero che lo
identifica (ID), manualmente tramite jumper o automaticamente dal controller SCSI.
Una cosa che non può mai variare è il numero di terminatori: indipendentemente dal
numero di unità di cui è costituita la catena, il bus deve contenere solo due
terminatori.
v.1.1
1.10–94
EUCIP IT Administrator
Modulo 1
1.10.3.5.
Sapere riconoscere i diversi cavi e connettori SCSI
Lo SCSI é un bus lineare e, per quanto possibile, anche la topologia delle connessioni
deve esserlo. Pertanto non sono permesse connessioni a Y o derivazioni a T: lo SCSI
é una daisy-chain, ovvero il cavo va da un dispositivo all'altro. Inoltre, come già
detto, il terminatore, anzi, i terminatori, sono parte integrante del bus. Pur non
necessitando di connettori e cavi interamente in oro con contatti in argento massiccio
e schermatura in platino puro, sono da evitare i cavi a bassissimo costo, a cui
corrisponde spesso una altrettanto bassa qualità. La differenza c'é, anche se,
purtroppo, spesso non é così facile da vedere. Queste differenze consistono
esternamente nella qualità del trattamento superficiale dei metalli e nella qualità della
guaina di rivestimento; internamente nel numero di conduttori, nella loro sezione, nel
fatto che siano twistati oppure no, ecc. Se avete a che fare con una catena interna
SCSI-1, lunghezza e tipo di cavo non sono particolarmente importanti; anche cavi di
qualità media sono adeguati, in quanto le frequenze in gioco sono limitate. Se si
vuole, però, estendere la catena all'esterno del PC, sarà opportuno, oltre che osservare
i limiti di lunghezza indicati per l'interfaccia usata, adottare cavi della miglior qualità
possibile. É ovvio che la qualità dei cavi dovrà essere ottima se si vogliono
raggiungere le massime prestazioni (in distanza e velocità ) della connessione. Anche
i connettori si sono evoluti assieme all'interfaccia ed ogni versione della grande
famiglia SCSI ne impiega uno particolare.
SCSI-1
Il cavo base dei dispositivi interni SCSI-1 utilizza 50 fili. I connettori terminali
interni sono di tipo maschio con i poli disposti su due file da 25 contatti, distanziati di
2,54 mm (simili al connettore Centronics dell'interfaccia parallela). Sui dispositivi
SCSI sono presenti connettori di tipo femmina. Esiste anche un cavo molto più
compatto, sempre a 50 poli, detto IDT (Insulation Displacement Termination) con
passo 1,27 mm.
I connettori esterni, invece, possono avere diversi formati ma sono generalmente in
versione schermata. Uno di questi è il Centronics, lo stesso adottato anche per le
v.1.1
1.10–95
EUCIP IT Administrator
Modulo 1
stampanti parallele, ma con un maggior numero di poli (50 invece di 36). É il
connettore standard di SCSI-1. Si tratta di un componente di ottima qualità ma é
ingombrante e poco si adatta alle moderne soluzioni miniaturizzate. HD50 (HighDensity 50) ne è la versione compatta: utilizza connettori di dimensioni ridotte, con
50 poli su due file. Sostituisce i precedenti in quanto più pratico e più piccolo.
SCSI-2
SCSI-2 aggiunge la possibilità di impiegare connettori con una maggiore densità,
ovvero con un ingombro più piccolo, a 8 o 16 bit. Sono standardizzati i tipi a 68 e 50
poli a cui corrispondono connettori esterni a 50 e 68 poli di dimensioni molto
compatte (passo 1,27 mm).
SCSI-3
SCSI-3 rende definitiva la scelta delle versioni compatte dei connettori a 68 poli ed
elimina il connettore a 50 poli, introducendo una ulteriore miniaturizzazione chiamata
VHDCI.
VHDCI (SCSI-3 Extension)
VHDCI (Very High Density Cable Interface - connettore a densità molto elevata) con
passo di soli 0,8 mm, supporta lo standard SCSI-3 ed è stato introdotto per le
connessioni esterne, potendone installare due o addirittura quattro. Esistono
comunque cavi di adattamento a 68 pin.
SCA (SCSI-3 Extension)
Un discorso a parte merita SCA, ovvero l'interfaccia SCSI prevista per i dispositivi
hot-swap (estraibili a caldo nei sistemi server). Anche la connessione SCA è accettata
nello standard SCSI-3, specificamente per raccogliere in un solo connettore il bus
SCSI, le alimentazioni ed i segnali di selezione dell' ID, il che facilita le operazioni di
hot-swap, sempre più richieste dal diffondersi delle strutture RAID. Il connettore
SCA dispone di 80 poli. Questa interfaccia é specifica per le unità hot-swap, in
quanto comprende nel connettore anche l'alimentazione (+5V e +12V) e le linee di
selezione dell' unità (ID). I dischi SCA dispongono di questo connettore e sono
previsti per l'inserzione diretta su backplane o moduli hot-swap.
v.1.1
1.10–96
EUCIP IT Administrator
Modulo 1
I connettori costituiscono uno dei problemi ricorrenti di chi usa SCSI. Va compreso,
però che la proliferazione dei sistemi di interconnessione tra le periferiche, che spesso
rende problematico il collegamento, é dovuta da una parte alla necessità di maggiori
prestazioni (velocità) dall'altra a problemi costruttivi e, non ultimo, economici.
Nonostante esistano in commercio adattatori che convertono una famiglia di
connettori in un'altra, non sempre é possibile installare una periferica con un certo
tipo di connessione su un bus con altro tipo di connessione, in quanto il connettore in
sé é solo un fatto fisico che può prescindere dal tipo di interfaccia. Ogni connettore
ha caratteristiche elettriche e fisiche particolari ed é adeguato ad un uso specifico;
comunque, assai spesso, é possibile trovarli impiegati in modo apparentemente
casuale.
1.10.4.
Struttura del disco fisso
1.10.4.1.
Comprendere i termini formattazione a basso ed alto livello e
partizione
La formattazione a basso livello (Low Level Format) è un tipo di formattazione del
disco fisso più approfondita di quella normale. Con la normale formattazione il
contenuto del disco viene semplicemente sovrascritto. Le formattazioni hanno la
caratteristica di non modificare la ripartizione del disco fisso, ossia la struttura fisica
non viene modificata. I dischi fissi presentano tracce e settori situati su una lastra
metallica magnetizzabile e formano unità logiche. La formattazione a basso livello
riscrive la ripartizione e ripristina le tracce/limiti dei settori. Tale intervento non è più
necessario per i dischi EIDE. Nei dischi SCSI ciò avviene mediante il BIOS del
controller (ad esempio per Adaptec si può ottenere con CTRL-A).
La formattazione ad alto livello, detta anche "logica", è l'operazione che consente di
scrivere sul disco tutte le informazioni necessarie alla gestione delle partizioni e dei
file system. La partizione è la suddivisione di un disco rigido (locale o su di un
server) in più unità logiche, in modo tale che appaia all'utilizzatore come due o più
dischi distinti.
v.1.1
1.10–97
Modulo 1
EUCIP IT Administrator
1.10.4.2.
Sapere come partizionare un hard disk e conoscere il significato di
unità logica e partizione attiva
Se si vuole partizionare, cioè suddividere in unità, un hard disk nuovo la prima
procedura da fare è quella di prendere un disco floppy di boot, sul quale devono
essere caricati come minimo l'interprete dei comandi COMMAND.COM, i file
FDISK.EXE e FORMAT.EXE. Dal floppy disk verrà caricato in memoria il sistema
operativo e apparirà la scritta:
A:\>_
A questo punto si digiti il comando FDISK per avviare il comando che permette di
partizionare l'hard disk e renderne avviabile una partizione, primo passo per poter
salvare qualsiasi tipo di dato sull'hard disk. Se si utilizza un dischetto di boot, FDISK
chiederà se si vuole utilizzare il supporto per le grandi unità: questa domanda
significa se utilizzare la FAT a 32 bit oppure quella a 16 bit. Si entra in un menu
testuale a quattro voci. Si attivi la prima: Crea partizione o unità logica DOS. Si entra
in un secondo menu, dal quale è possibile creare diverse partizioni:
Partizione primaria: è la parte principale dell'hard disk, quella indicata con la lettera
di unità C; se tutto lo spazio a disposizione dell'hard disk viene utilizzato per creare la
partizione primaria, si otterrà un unico volume, appunto di nome C, con capacità pari
alla capacità massima dell'hard disk; viceversa se non si impiega il 100% dello spazio
a disposizione vi è la possibilità di destinare lo spazio non utilizzato per creare una
partizione estesa e, al suo interno, una o più unità logiche.
Partizione estesa: è tutto lo spazio che non viene utilizzato dalla partizione primaria;
all'interno della partizione estesa possono essere create differenti unità logiche.
Unità logiche: sono una sorta di sotto-partizione della partizione estesa; è possibile
crearne una sola (che prenderà quale lettera di unità la D), oppure diverse (con lettere
di unità D, E, F, ecc...) fino a saturare tutto lo spazio disponibile nella partizione
estesa. Fatto questo, FDISK chiederà di specificare quale sia la partizione attiva, cioè
quella dalla quale il sistema caricherà i file di avvio del sistema operativo; il consiglio
è quello di indicare quale partizione attiva l'unità C.
v.1.1
1.10–98
EUCIP IT Administrator
Modulo 1
Si esca da FDISK e si riavvii il sistema, sempre lasciando il floppy di avvio inserito
nel floppy drive; al prompt dei comandi
A:\>_
si digiti il comando:
FORMAT C: /S
così da formattare l'unità C e renderla avviabile (il comando /s serve proprio a
questo), in modo che non serva più utilizzare il floppy di boot; fatto questo, si
formattino le altre unità eventualmente create in precedenza utilizzando il comando
format ma senza il comando /s, si tolga il floppy disk e si riavvii il sistema.
Ora il prompt dei comandi sarà:
C:\>_
indicando che si stanno leggendo dati dalla partizione C dell'hard disk e non più dal
floppy drive; si installino i driver del lettore CD-ROM, si riavvii il sistema e si
proceda all'installazione del sistema operativo.
1.10.5.
File system
1.10.5.1.
Sapere che cos’è un file system e le sue funzioni
Ogni nuovo disco fisso non richiede la formattazione a basso livello ma
semplicemente quella standard; prima di fare questo è indispensabile partizionarlo
(una o più partizioni) e scrivere su esso le informazioni della(e) partizione(i) e del
boot sector. Queste operazioni prendono il nome di file system, cioè sistema
attraverso il quale i dati vengono scritti sul disco.
1.10.5.2.
Conoscere i più comuni file system e i sistemi operativi che li usano
Il file system è diverso in base al tipo di sistema operativo che viene utilizzato: FAT
12/16 bit per MS-DOS fino alla versione 7.0 e per Windows 95 release B esclusa;
FAT 32 bit per Windows 95 Release B (4.00.950 B); NTFS per Windows
NT/2000/XP; HPFS per OS/2.
v.1.1
1.10–99
Modulo 1
EUCIP IT Administrator
FAT 12/16
Con la FAT (File Allocation Table) a 12/16 bit si possono gestire fino a 65.526
cluster per ogni partizione; visto che un cluster può avere dimensione massima di 32
KByte, si possono creare con questo file system partizioni fino a 2 Gbyte di
dimensione. Il problema è che, essendo limitato il numero di cluster che si possono
creare, qualora la partizione superi la dimensione di 512 Mbyte ogni singolo cluster
sarà grande più di 8 Kbyte, comportando un notevole spreco di spazio (è necessario
sapere che un file di dimensioni minori di un cluster lo occupa per intero, rendendo
inutilizzabile lo spazio extra che rimane all'interno del cluster: un file di 1 byte,
pertanto, occupa comunque per intero un cluster da 8 Kbyte di spazio): più la
partizione è ampia, maggiore sarà la perdita di spazio. Una soluzione può essere
quella di creare più partizioni di 300-500 MByte al massimo: si avranno cluster di
dimensione compresa tra i 4 e gli 8 KByte, limitando gli sprechi. La soluzione
migliore, comunque, per evitare la perdita di spazio è quella di passare alla FAT a 32
bit.
FAT 32
Con questo file system possono essere indirizzati fino a 268.435.456 cluster,
permettendo di gestire partizioni di 8 GByte con cluster di 4 KByte; la partizione più
grande che potrà essere gestita è pari a 2 TeraByte (2048 GByte), ma ci vorrà ancora
qualche anno prima di raggiungere tali dimensioni. Le unità formattate con tale file
system sono accessibili solo utilizzando Windows 95 Release B (4.00.950 B), mentre
unità formattate con FAT a 12/16 possono essere lette anche da Windows NT. Pare
che gli hard disk formattati con questa FAT abbiano un piccolo decadimento delle
prestazioni rispetto alla FAT 12/16, probabilmente dovuto al maggior numero di
cluster che l'elettronica dell'hard disk deve gestire, ma probabilmente i vantaggi in
termini di spazio risparmiato sono tali da compensare abbondantemente questo calo
di prestazioni.
v.1.1
1.10–100
EUCIP IT Administrator
Modulo 1
1.11. Video Display
1.11.1.
Monitor
1.11.1.1.
Conoscere i principali tipi di monitor, CRT e TFT, e il loro
funzionamento
I monitor CRT (Cathode Ray Tube), costituiti da un
tubo a raggi catodici, sono oggi giorno i più diffusi in
campo informatico. Questa tecnologia costruttiva risale
a parecchie decine di anni fa, esattamente al 1897 per
opera dello scienziato tedesco Ferdinand Braun, e fu
inizialmente sviluppata per realizzare strumenti di
misura per la corrente alternata, ovvero i classici
oscilloscopi. I monitor CRT si sviluppano attorno al
loro componente fondamentale, il sopra citato tubo catodico, e l'evoluzione
tecnologica di questo componente ha caratterizzato anche l'evoluzione delle
periferiche che lo adottano. L'offerta di mercato in questo settore è decisamente
ampia e costituita sia da periferiche con i "classici e tradizionali" tubi catodici, quelli
che da sempre hanno caratterizzato i relativi monitor, sia da quelle con tubi piatti
oppure corti, più recenti ed evoluti. Ovvio che l'introduzione di nuove tecnologie,
come quelle che caratterizzano le unità a tubo piatto (Flat screen) o corto (short
neck), hanno comportato la riduzione di prezzo delle periferiche standard. Verrà di
seguito spiegato come è fatto e come funziona un monitor CRT, per poi affrontare, in
un secondo tempo, l’analogo discorso anche per i recentissimi e sempre più
apprezzati dispositivi LCD (Liquid Cristall Display), a cristalli
liquidi, in grado di ridurre drasticamente gli ingombri tipici dei
dispositivi CRT e di abbattere il livello di emissione di onde
elettromagnetiche, dannose per la salute dell'uomo. Un monitor
CRT è semplicemente costituito da un tubo di vetro nel quale si
realizza il vuoto, cioè si aspira tutta l'aria in esso contenuta,
con una parte anteriore rivestita da fosfori, sostanze in grado di emettere luce se
v.1.1
1.11–101
Modulo 1
EUCIP IT Administrator
colpite da cariche elettriche in atmosfera rarefatta; la struttura è molto simile a quella
di un televisore domestico. Nei CRT un catodo produce elettroni (cariche elettriche di
segno negativo), i quali vengono "sparati" verso la superficie anteriore del tubo
tramite un acceleratore di cariche che sfrutta una elevata differenza di potenziale
elettrico; questi elettroni acquistano una notevole energia funzione della velocità
raggiunta (E=0,5 x m x v2 dove con E = energia, m = massa, v = velocità), essendo la
loro massa molto limitata. Gli elettroni vanno a colpire la parte anteriore del tubo
interagendo con il rivestimento in fosfori: in questo modo si verifica la "conversione"
dell’energia in luce e si vengono a creare delle immagini visibili dall'occhio umano.
In generale nei CRT a colori vi sono tre cannoni di elettroni, a differenza del singolo
cannone presente nei monitor monocromatici oramai in disuso, anche se non è
difficile trovare costruttori che prediligono la scelta costruttiva del singolo cannone.
Come sappiamo il nostro occhio reagisce ai tre colori primari, verde, rosso e blu, e
alle loro combinazioni che danno luogo ad un numero infinito di colori. I fosfori
presenti sulla superficie frontale del tubo catodico sono particelle molto piccole che il
nostro occhio non è in grado di percepire e che riproducono questi tre colori primari;
questi fosfori, come detto, vengono accesi se colpiti dagli elettroni generati dal
catodo e sparati dai tre cannoni presenti nel CRT; ogni cannone viene abbinato ad
uno dei tre colori primari. I tre cannoni inviano elettroni sui vari fosfori, questi si
accendono combinando i tre colori primari e formando le immagini con i colori
voluti. È ovvio che per ottenere dei buoni risultati non è sufficiente il solo tubo
catodico ma anche un ottimo circuito di controllo, cioè tutta la parte elettronica che
gestisce il funzionamento del monitor; questo è in genere quello che differenzia, da
un punto di vista qualitativo, i monitor che montano lo stesso tubo catodico ma
adottano differenti circuiti di controllo sviluppati da differenti costruttori. Come detto
per ogni cannone c’è un fascio di elettroni che deve andare a colpire i fosfori di un
ben determinato colore (verde, rosso o blu); è chiaro che bisogna evitare che il fascio
di elettroni che deve colpire il fosforo rosso vada a colpire il verde, o il blu, e a tal
scopo è presente la cosiddetta "maschera", una vera e propria sorta di "mirino"
v.1.1
1.11–102
Modulo 1
EUCIP IT Administrator
costruito con particolari leghe metalliche, in grado di indirizzare con estrema
precisione il fascio di elettroni nel punto desiderato. Esistono differenti tipologie di
maschere e queste, a seconda di come sono costruite, caratterizzano i prodotti dei vari
costruttori che le hanno ideate e realizzate. Le maschere più diffuse sono
sostanzialmente tre: Shadow Mask, Aperture Grille e Slot Mask. Monitor che
sfruttano la tecnologia LCD sono le cosiddette periferiche a cristalli liquidi, costituiti
da una particolare sostanza il cui stato fisico è a metà strada tra un solido ed un
fluido; questa sostanza può essere considerata composta da tante piccole "bacchette o
filamenti" orientabili. La scoperta dei cristalli liquidi avvenne nel lontano 1888, ma le
prime applicazioni risalgono ad anni più recenti ed ebbero inizio nel momento in cui
si scoprì che le piccole "bacchette" che li componevano, sotto lo stimolo di un
opportuno campo elettrico, potevano cambiare il proprio orientamento, in modo tale
da modificare le caratteristiche del fascio di luce che le attraversava. Sulla base di
questa scoperta e con gli studi successivi che vennero effettuati, si riuscì a trovare un
legame tra stimolo elettrico ed orientamento dei cristalli, tale da consentire la
visualizzazione di immagini. Le prime applicazioni furono nel campo dei display per
le calcolatrici e successivamente nei monitor dei PC portatili; attualmente gli enormi
progressi compiuti in questo campo hanno permesso di avviare un nuovo ed
interessante processo produttivo di monitor LCD per PC da tavolo approdando anche,
pochi anni or sono, a modelli a colori. L'evoluzione tecnologica di queste periferica è
stata la chiave che ne ha sancito l'attuale successo commerciale stimolando i vari
costruttori a proseguire nella strada di sviluppo intrapresa; ovviamente la maggiore
richiesta da parte del mercato ha portato a dei sensibili miglioramenti sia nelle
tecniche e tecnologie costruttive, sia nei materiali utilizzati riducendo in modo
drastico l'iniziale ed elevato numero di unità difettose, quindi non commercializzabili,
che gravavano pesantemente sul prezzo finale di acquisto. È lecito domandarsi se
questa tipologia di periferiche avrà lo stesso roseo successo che ha caratterizzato i
CRT nella loro continua e progressiva evoluzione e diffusione e se mai un domani,
più o meno prossimo, i monitor LCD potranno sostituire completamente i più diffusi
v.1.1
1.11–103
Modulo 1
EUCIP IT Administrator
CRT. La domanda non è certo di immediata e facile risposta anche se molti sono gli
aspetti positivi che vengono apprezzati nei monitor LCD, soprattutto l'ergonomia,
ovvero la possibilità di disporre di periferiche di dimensioni ottimali di 17" o 18" ma
con un ingombro drasticamente inferiore a quello dei CRT. Ovvio che il minor
ingombro si traduce in un minor peso e quindi in una maggiore facilità nel trovare la
posizione ottimale sulle nostre scrivanie per il monitor. Le dimensioni di uno
schermo LCD sono quelle effettivamente sfruttabili con le immagini a video e non
inferiori alla dimensione commerciale, come nel caso dei CRT; come ben sappiamo,
infatti, su un CRT la dimensione effettiva del video è inferiore a quella della classe
dimensionale di appartenenza per il fatto che parte dello schermo rimane inglobato
nel case plastico della periferica; in genere si ha uno scarto che varia tra 1 e 2 pollici
misurati sulla diagonale, quindi un CRT da 17" ha una effettiva diagonale variabile
tra i 15 e i 16 pollici, mentre un LCD da 15" ha una effettiva diagonale di 15" e
quindi, in pratica, è comparabile ad un CRT da 17". Altri aspetti apprezzati sono la
totale assenza di emissioni dannose per la vista, il minor consumo energetico, la
multimedialità per le casse audio integrate e la versatilità per la presenza di HUB
USB attraverso i quali si può collegare un certo numero di periferiche USB tipo
tastiere, mouse, etc. Ovviamente non è tutto oro quello che luccica e i punti
"negativi" non sono certo pochi; come meglio evidenzieremo in seguito, le
caratteristiche dei monitor LCD fanno sì che la qualità delle immagini, sotto alcuni
aspetti, non sia ancora all'altezza dei CRT, dato il minor numero di colori
visualizzabili, la minor luminosità alle alte risoluzioni (sono periferiche
retroilluminate), la limitata possibilità di modificare la risoluzione a video senza
incidere drasticamente sulla qualità delle immagini a causa dell'architettura "grid
array", etc. Questa architettura si basa sul seguente concetto: il display è composto da
un numero di celle pari alla massima risoluzione visualizzabile, dove ad ogni cella
corrisponde un pixel; al variare della risoluzione, la qualità dell'immagine cala perché
sarà formata da una interpolazione dei colori tra le varie celle. Questa struttura
consente d'altro canto di eliminare alcuni difetti geometrici tipici dei CRT nella
v.1.1
1.11–104
Modulo 1
EUCIP IT Administrator
visualizzazione delle immagini a video, infatti non ci sono problemi di messa a fuoco,
di rotazione dell'immagine, di effetto barile, moire etc. Altro aspetto "negativo", o
che comunque sulla base della dotazione hardware dell'utente finale può incidere
sulla qualità delle immagini a video, risiede nel fatto che la tecnologia su cui si
basano gli LCD è di tipo digitale, mentre la maggior parte delle schede video in
commercio rende disponibile un segnale analogico; questo comporta una doppia
conversione del segnale da digitale ad analogico nel PC e da analogico a digitale nel
monitor LCD. I monitor LCD sono dotati di un convertitore DA (analogico/digitale)
che incide in maniera significativa sul costo finale della periferica e, come detto, sulla
qualità dell'immagine. Questa conversione che non avviene quasi mai in modo
ottimale obbliga l'utente ad effettuare delle opportune regolazioni intervenendo sui
"disturbi" del segnale, sul contrasto, sulla regolazione del clock e della fase etc.
L'ultimo punto "dolente" è quello che viene definito angolo di visione, ovvero la
massima inclinazione che possiamo assumere nei confronti del nostro monitor senza
che ne venga pregiudicata la qualità dell'immagine osservata, e questo sia in direzione
orizzontale che verticale; i CRT emettono luce in tutte le direzioni e sono quindi
caratterizzati da un ampio angolo di visione mentre gli LCD hanno un campo più
limitato e sempre più numerose sono le tecnologie che i vari costruttori stanno
sviluppando per sopperire a questa particolare, e non trascurabile, limitazione.
1.11.1.2.
Conoscere i fattori che determinano la qualità delle immagini:
risoluzione, refresh rate, numero di colori
La risoluzione in un monitor è intesa come la dimensione dell'immagine visualizzata
espressa dal numero di punti che ne costituiscono la larghezza e l'altezza; dire che un
monitor ha una risoluzione di 640x480 punti vuol dire, in pratica, che l'immagine sarà
formata da 640x480=307.200 punti su di un rettangolo con base pari a 640 punti ed
altezza pari a 480 punti. Questo spiega perché ad una maggiore risoluzione
corrisponde un maggior numero di contenuti visualizzati sullo schermo. È ovvio che
la risoluzione deve essere adeguata alle dimensioni del monitor, altrimenti si corre il
rischio di avere immagini così rimpicciolite da essere difficilmente visionabili. La
v.1.1
1.11–105
Modulo 1
EUCIP IT Administrator
risoluzione adottabile dipende da alcuni fattori quali, ovviamente, le caratteristiche
del monitor, della scheda video e del quantitativo di memoria della stessa che limita
anche il numero massimo dei colori visualizzabili.
La scelta della dimensione è strettamente legata all'uso che faremo del nostro PC e,
quindi, alla tipologia dei programmi utilizzati, per esempio word processing, CAD,
programmi di foto ritocco etc., alla necessità di navigare in Internet o alla visione di
film su supporti DVD ed altro ancora; è ovvio che a seconda del campo applicativo si
avrà la necessità di visualizzare un numero più o meno elevato di dettagli. In
commercio ci sono unità con dimensioni variabili tra i 15" e i 24"; è bene ricordare
che la dimensione di un monitor viene intesa come la lunghezza in pollici misurata
lungo la sua diagonale, come da figura allegata, e che l'effettiva area di
visualizzazione è inferiore a quella dichiarata dal costruttore e che possiamo definire
"commerciale", dato che parte dello schermo rimarrà nascosto dal case plastico del
monitor; questo si traduce in una diagonale effettiva più corta di circa 1,2" - 2".
In genere possedere un monitor di dimensioni "generose" è la soluzione ottimale,
anche se spesso ci dobbiamo scontrare con problemi quali il costo e lo spazio
disponibile sulla nostra scrivania. Come detto la dimensione, e di conseguenza la
risoluzione ottimale di lavoro, sono strettamente legate all'uso che si farà della
periferica: se l'uso del PC è saltuario e ci limitiamo a scrivere di tanto in tanto una
lettera, un 15" con risoluzione di lavoro di 800x600 dpi potrebbe tranquillamente fare
al caso nostro, mentre se vogliamo un migliore livello qualitativo, pur rimanendo
sempre in applicazioni tipo word processing, piccoli fogli elettronici, navigazione in
Internet, etc, un 17" con risoluzioni di lavoro di 1.024x768 sarebbe sicuramente la
scelta migliore. È bene ricordare che la differenza di prezzo tra un monitor da 15" ed
uno da 17" si è nel tempo assottigliata ed è attualmente quantificabile in circa 75/100
euro; a mio avviso varrebbe la pena spendere questi soldi in più puntando subito su
un 17", considerato oramai da tutti l'entry level per il settore specifico dei monitor.
Per chi si deve cimentare con grossi fogli elettronici o di testo e ha la necessità di
dover gestire in contemporanea più documenti nella medesima sessione, un monitor
v.1.1
1.11–106
Modulo 1
EUCIP IT Administrator
da 17" con una risoluzione di lavoro di 1.024x768, o meglio ancora di 1.280x1.024,
rappresenta la scelta minima consigliata. Per un uso invece più spiccatamente
professionale entriamo nella fascia di monitor compresi tra i 19" e i 24", ottimali per
applicazioni di DTP (Desk Top Publishing) o di CAD (Computer Aided Design), e
con risoluzioni di lavoro comprese tra i 1.280x1.024 e i 1.600x1.200 punti. Il monitor
di grosse dimensioni rende decisamente più fluido e produttivo il lavoro, perché non
obbliga a dover zoommare l'immagine o a spostarla in continuazione, oppure ad
utilizzare dei desktop virtuali come molti monitor, abbinati ad adeguate schede video,
consentono di fare; è come poter disporre di una finestra dalla quale guardare un
mondo più ampio e poter visionare questo mondo spostando da destra a sinistra e
dall'alto verso il basso la finestra stessa.
La frequenza verticale, meglio nota come refresh rate, espressa in Hz (Hertz), indica
il numero di volte che in 1 secondo l'immagine a video viene completamente
ridisegnata; questo è il parametro che può caratterizzare lo sfarfallio del monitor se
non adeguato alla risoluzione impostata. L'analisi di questa frequenza deve essere
supportata dalla conoscenza delle caratteristiche della scheda video e quindi di quelli
che sono i valori massimi di refresh e le relative massime risoluzioni impostabili. Per
evitare il classico e fastidioso sfarfallio che impedisce di usare il monitor ad alcune
risoluzioni bisognerebbe verificare il valore di refresh per ogni risoluzione e
assicurarsi che per ognuna di esse il refresh rate non scenda mai al di sotto degli 85
Hz; questo garantirà di poter lavorare a lungo davanti al monitor senza che la vista ne
possa in qualche modo risentire. Il massimo refresh è ovviamente funzione della
scheda video che lo deve produrre e del monitor che lo deve sopportare. Il numero di
colori visualizzabili contemporaneamente tramite un adattatore grafico varia da un
minimo di 16 ad un massimo di 16.700.000; passando per i valori intermedi di 256,
32.768 e 65.536 colori. Gli abbinamenti possibili tra risoluzione e numero di colori
sono però condizionati dalla RAM a disposizione sulla scheda video. Al momento
dell'acquisto quasi tutte le schede video sono fornite con 1 MByte di RAM, ma per
raggiungere la massima risoluzione senza rinunciare ai 16.700.000 colori - necessari
v.1.1
1.11–107
EUCIP IT Administrator
Modulo 1
per rappresentare la "realtà esterna" -, sono necessari addirittura 4 MByte di RAM...
una soluzione molto costosa per grafici dilettanti. Non rimane che fare qualche prova
e selezionare la combinazione ritenuta migliore in conformità alle possibilità offerte
dalla scheda e al tipo di utilizzo primario del PC.
1.11.2.
Schede grafiche
1.11.2.1.
Conoscere le principali tecnologie su cui si basano le schede video,
come ad esempio VGA, SVGA e XGA
CGA (Colour Graphics Adapter) è stato il primo adattatore grafico a colori apparso
sul mercato in grado di visualizzare sul monitor immagini e grafica. Introdotta da
IBM nel 1981, può funzionare in varie modalità grafiche o semplicemente a caratteri.
Prima della comparsa della CGA, i computer potevano visualizzare solo testo.
EGA (Enhanced Graphic Adapter) è un tipo di scheda grafica usata fino a qualche
anno fa nei personal computer. Forniva una risoluzione massima di 640 x 350 punti a
16 colori.
VGA (Video Graphics Array) è lo standard di base per i monitor dei computer
(sostituisce i precedenti CGA ed EGA, ormai obsoleti). Rispetto ai precedenti
standard migliora la risoluzione e aumenta il numero di colori.
SVGA (Super Video Graphic Array) è un miglioramento dello standard VGA. Un
monitor SVGA può riprodurre un numero infinito di colori ad alta risoluzione.
Sovente la sigla si usa per indicare genericamente il tipo di scheda grafica installata
in un computer.
XGA (eXtended Graphics Array) è un’interfaccia grafica per monitor che visualizza
256 colori alla risoluzione di 1024x768 pixel. Compatibile all’indietro.
1.11.2.2.
Conoscere i più importanti componenti di una scheda video, GPU,
memoria, RAMDAC, e le loro funzioni
La GPU (Graphing Processing Unit) è il processore, presente sulla scheda video, in
grado di gestire in hardware le funzioni di Transform&Lighting. Essendo
appositamente progettate per occuparsi di tali calcoli sono nettamente più veloci delle
v.1.1
1.11–108
Modulo 1
EUCIP IT Administrator
CPU di sistema in tale elaborazione. La RAMDAC (RAM Digital to Analog
Converter) è il chip che converte l'immagine finita da sequenze di bit in forme d'onda
analogiche e la invia al monitor per essere visualizzata. Dalla sua frequenza di lavoro,
espressa in MHz, dipende la massima frequenza di refresh ottenibile su monitor. Una
RAMDAC di buona qualità è essenziale per ottenere un'immagine stabile e chiara su
monitor. La memoria video consente di immagazzinare l'informazione che poi
vediamo sullo schermo. Se guardiamo a distanza ravvicinata lo schermo di un
monitor ci possiamo accorgere che è fatto di milioni di piccolissimi punti (dot o
pixel). L'informazione di ogni colore e livello di brillantezza di ogni singolo punto è
conservata nella memoria video. Quando il computer vuole "mostrarci" delle
informazioni sul display (il monitor), calcola i cambiamenti di colore e brillantezza
dei pixel, e cambia così, di volta in volta, il valore nella memoria video. La scheda
video mostra così i "nuovi" pixel sul monitor, punti continuamente ricalcolati. Nei
moderni computer questo lavoro di calcolo, decisamente enorme, è diviso tra il
processore, che svolge anche altri calcoli, e la stessa scheda video.
1.11.2.3.
vantaggi
Conoscere le più comuni memorie video, le loro differenze e i loro
Le memorie SDRAM sono RAM frequentemente utilizzate per le schede video 3D,
grazie al loro costo relativamente basso. Ne esistono moduli in versione DDR
(Double Data Rate: i dati vengono trasmessi su entrambi i fronti di clock,
raddoppiando in pratica la bandwidth della memoria) per migliorare le prestazioni,
anche se ovviamente con un prezzo maggiore, che va a sua volta ad influire sul
prezzo della scheda video. Con SGRAM si identifica un’altra tipologia di memorie
RAM, utilizzate su schede video; tali memorie fanno sì che il "reset" di porzioni di
memoria quali il frame-buffer o lo z-buffer venga effettuato molto velocemente e non
faccia perdere alcuni cicli di clock per tale operazione come invece avviene con
memorie SDRAM. In questo modo viene ottimizzata l'efficienza della memoria e,
quindi, migliorate le prestazioni della scheda video che fa utilizzo di tali memorie.
Esistono anche moduli in versione DDR-SGRAM. Le WRAM sono una tipologia di
v.1.1
1.11–109
EUCIP IT Administrator
Modulo 1
memorie RAM che permette un doppio accesso simultaneo e sono, quindi,
generalmente più veloci. Sono tuttavia nettamente più costose rispetto alla classiche
memorie. In tempi recenti questa tipologia di memoria non è stata più utilizzata; le
case produttrici hanno invece preferito usare memorie meno costose in quantità
maggiori, aumentando fortemente le frequenze di clock. Anche la VRAM permette
un doppio accesso simultaneo, migliorando le prestazioni ma rimane comunque più
costosa delle convenzionali memorie SDRAM o SGRAM.
1.11.2.4.
Sapere che cos’è l’AGP, la sua funzione e i suoi vantaggi
AGP (Accelerated Graphic Port) è la connessione tra la scheda video e la memoria di
sistema. Al contrario del bus PCI, si tratta di un canale esclusivo che non deve essere
condiviso con nessun'altra periferica. Ha una frequenza di lavoro di default pari a 66
MHz. Lo slot AGP è più piccolo degli slot PCI ed è stato progettato per velocizzare le
prestazioni della grafica tridimensionale. La velocità di trasferimento delle
informazioni dalla scheda video alla memoria di sistema è pari a 264 MByte al
secondo per l’AGP 1x, 528 MByte al secondo per l’AGP 2x, 1 GByte al secondo per
l’AGP 4x e 2 GByte al secondo per il recente AGP 8x.
v.1.1
1.11–110
EUCIP IT Administrator
Modulo 1
1.12. Stampanti
1.12.1.
Tipi
1.12.1.1.
laser
Conoscere le differenti tecnologie di stampa, ad impatto, inkjet e
Le stampanti a getto d'inchiostro, più comunemente note come "InkJet",
appartengono alla stessa categoria delle laser, cioè alla famiglia delle "non a
impatto"; in quanto queste stampanti non interagiscono meccanicamente con il foglio
di carta durante la stampa, a differenza di quanto non facciano le stampanti ad aghi.
In commercio esistono varie tipologie di InkJet che si differenziano sia per il numero
massimo di colori gestiti contemporaneamente, che può variare da 1 a 6, sia per
velocità di stampa, risoluzione e formato dei fogli, A4, A3 e così via. A seconda del
numero dei colori gestiti si parla di stampanti monocromatiche, a colori in tricromia,
o quadricromia e così via.
Le stampanti laser fecero la loro comparsa negli anni 80 come d'altronde le stampanti
a getto d'inchiostro; ad HP (Hewlett Packard) si deve la produzione della prima
stampante laser costruita sulle basi di una tecnologia sviluppata da Canon. Le
stampanti laser, a tutt'oggi, rappresentano il punto di riferimento per la qualità delle
stampe di testo in B/N e si rivolgono ad un bacino di utenza che spazia dal privato al
piccolo e medio ufficio, fino a rappresentare il dispositivo di stampa per eccellenza
per reti informatiche grazie all'ottima velocità, qualità di stampa ed economicità
d'uso. La tecnologia alla base delle stampanti laser richiama quella utilizzata nelle
fotocopiatrici; le sostanziali differenze riguardano sia la sorgente luminosa adottata
nel processo di formazione dell'immagine, costituita da una lampada in grado di
generare un fascio di luce ad elevata luminosità per le fotocopiatrici e da una sorgente
laser per le stampanti, sia il fatto che l'immagine nelle fotocopiatrici viene acquisita
per via ottica (come negli scanner) da un documento già esistente, mentre nelle
stampanti è creata dal software in uso nel PC e dall'elettronica presente sulla
stampante.
v.1.1
1.12–111
Modulo 1
EUCIP IT Administrator
Le stampanti ad impatto furono le prime ad essere introdotte nel mondo informatico e
rivestirono un ruolo di assoluta supremazia per un ampio periodo di tempo. Le prime
stampanti commercializzate emulavano le caratteristiche di una tradizionale
macchina da scrivere, dato che dall'impatto di una testina di stampa riproducente
lettere e caratteri vari con un nastro inchiostrato si riuscivano a stampare sul foglio
tutti i caratteri su di essa riportati; con queste particolari periferiche i possibili campi
applicativi erano limitati ed in modo particolare era preclusa qualunque tipo di
stampa grafica. Altre limitazioni erano rappresentate dalla notevole lentezza, dalla
rumorosità, dall'ingombro eccessivo e dal fatto che la testina di stampa riproducendo i
caratteri tipici dell'alfabeto, doveva subire una "personalizzazione" a seconda della
nazione in cui veniva venduta; le testine potevano essere del tipo a margherita o
rotante. La qualità di stampa, per il testo ovviamente, era decisamente buona e al pari
delle macchine da scrivere elettroniche. Dalle stampanti ad impatto del tipo ora
descritto si è poi passati alle più evolute ed attuali stampanti ad aghi che, come
richiama la stessa denominazione, sono stampanti in cui la testina è realizzata con
piccoli aghi di acciaio tali da generare con l'impatto sul foglio un singolo punto;
combinando in modo opportuno i vari punti stampati, queste periferiche sono in
grado di riprodurre tutti i caratteri possibili e immaginabili, così come linee ed
elementi grafici. È ovvio che più elevato è il numero di punti resi disponibili nel
processo di stampa, maggiore sarà la qualità della stessa, cioè la risoluzione;
l'evoluzione in questo settore fu proprio dettato dall'aumento del numero di aghi
finalizzato alla produzione di stampanti con una maggiore qualità e velocità di
stampa; la velocità su queste periferiche è definita dal numero di caratteri stampati in
un secondo e l'unità di misura è il "cps", caratteri per secondo.
1.12.1.2.
Sapere come funziona una stampante ad impatto
Il PC invia codici ASCII che rappresentano caratteri, segni di interpunzione e
movimenti della stampante come tabulazioni, ritorni carrello, avanzamenti carta, che
controllano la posizione della testina di stampa rispetto alla carta. I codici ASCII
sono memorizzati in un buffer, una parte speciale della RAM della stampante. Poiché
v.1.1
1.12–112
Modulo 1
EUCIP IT Administrator
di solito impiega più tempo la stampante a matrice di punti a stampare i caratteri che
non il PC a inviarli alla stampante, il buffer contribuisce a liberare il PC perché possa
svolgere altre funzioni durante la stampa. Il buffer interno di una stampante a matrice
di punti in genere ha solo 7 o 8 KByte di capacità; quando il buffer è pieno, la
stampante invia al computer un codice di controllo XOFF per sospendere il flusso di
dati. Quando il buffer si libera almeno parzialmente inviando alcuni caratteri al
processore, la stampante invia un codice XON al PC che riprende l'invio dei dati. Fra
questi codici vi sono i comandi che indicano alla stampante di usare la tabella delle
mappe di bit di una certa fonte, contenuta nei chip di ROM della stampante. La
tabella dice alla stampante quale configurazione di punti deve usare per creare i
caratteri rappresentati dai codici A. Il processore della stampante estrae le
informazioni fornite dalla tabella delle mappe di bit per un'intera riga di testo e
calcola il percorso più efficiente per la testina di stampa. Certe righe è possibile
vengano stampate da destra a sinistra. Il processore invia i segnali che attivano gli
aghi nella testina di stampa e controlla i movimenti della testina e del rullo. I segnali
elettrici provenienti dal processore sono amplificati e si propagano fino ad alcuni
circuiti che conducono alla testina di stampa. La testina contiene 9 o 24 fili, gli aghi
di stampa, allineati verticalmente. Un'estremità di ciascun ago è accoppiata a un
singolo solenoide, un elettromagnete. La corrente proveniente dal processore attiva il
solenoide, che crea un campo magnetico; il campo esercita una forza di repulsione sul
magnete all'estremità dell'ago, così che l'ago si sposta verso la carta. L’ago in
movimento colpisce un nastro inchiostrato. La forza dell'impatto trasferisce
inchiostro alla carta dall'altro lato del nastro. Dopo l'impatto, una molla riporta l'ago
alla posizione di riposo. La testina continua ad attivare combinazioni diverse di aghi,
spostandosi lungo la pagina, cosicché i caratteri sono formati da varie configurazioni
di punti verticali. Su alcune stampanti, la qualità di stampa o il nero sono migliorati
con un secondo passaggio della testina sulla stessa riga di caratteri, per stampare una
seconda serie di punti leggermente spostati rispetto alla prima.
v.1.1
1.12–113
Modulo 1
EUCIP IT Administrator
1.12.1.3.
Sapere come funziona una stampante inkjet, i suoi vantaggi e
svantaggi
Il principio di funzionamento delle InkJet è abbastanza semplice dato che consiste nel
proiettare, con differenti tecnologie sviluppate dagli stessi produttori, delle minuscole
gocce di inchiostro sul foglio di carta sul quale rimarranno impresse dopo la
successiva fase di essiccazione. La stampa con una getto d'inchiostro, e quindi la
formazione della pagina, si realizzata con successivi passaggi, in direzione
orizzontale, della testina di stampa sul foglio seguiti da un avanzamento, o passo
verticale, dello stesso; il foglio che deve essere stampato viene idealmente suddiviso
in strisce e la stampante, governata dal software in dotazione, movimenta la testina
sulla base dei segnali ricevuti dal PC. Ovviamente questo processo impegna il
computer per tempi più o meno lunghi fortemente condizionati dal quantitativo di
memoria buffer di cui la stampante dispone; questa memoria è in grado di ospitare le
informazioni che dovranno essere inviate alla testina liberando di conseguenza le
risorse del PC, quindi maggiore è questa memoria e prima il computer potrà
"liberarsi" dalle code di stampa. Le tecnologie utilizzate per proiettare l’inchiostro
sulla carta sono due: la tecnologia piezo-elettrica e quella basate sul calore.
Quest’ultima, meglio nota come bubble jet, è stata ideata e sviluppata dalla società
Canon; essa provvede a creare la pressione per proiettare l'inchiostro sul foglio con il
calore; in pratica la goccia d'inchiostro viene riscaldata all'interno degli ugelli di
stampa da un termoresistore, cioè da un dispositivo che si riscalda quando viene
percorso da corrente elettrica, si forma progressivamente una bolla la quale
espandendosi spinge l'inchiostro al di fuori degli ugelli; il vuoto lasciato dalla goccia
proiettata verso il foglio con una velocità di circa 5 - 8 m/s (tra i 18 e i 29 Km/h),
richiama altro inchiostro dai rispettivi serbatoi. Il dispositivo riscaldatore viene
ovviamente disattivato in attesa che il nuovo inchiostro riempia nuovamente gli
ugelli. La tecnologia piezo-elettrica, invece, è stata sviluppata, ed è attualmente
utilizzata, dalla società EPSON e consente, in generale, di ottenere un miglior
controllo sul processo di formazione della goccia di inchiostro. Il principio di
funzionamento si basa sulla caratteristica piezoelettrica di alcuni cristalli, sul fatto
v.1.1
1.12–114
Modulo 1
EUCIP IT Administrator
che alcuni cristalli si possono elettricamente polarizzare se elasticamente deformati
(effetto piezoelettrico diretto) oppure, processo inverso utilizzato per le stampanti,
possono elasticamente deformarsi se sottoposti a particolari campi elettrici (effetto
piezolelettrico inverso). L'inchiostro viene inviato nella testina di stampa di forma
tronco-conica attraverso una particolare camera che è a stretto contatto con l'elemento
piezoelettrico; qui, con appositi campi elettrici, generati sulla base dei segnali inviati
dal PC, si opera la deformazione dell'elemento piezoelettrico che si traduce in un
aumento della pressione nell'inchiostro; quest'ultimo viene proiettato, attraverso la
testina di stampa e gli ugelli, verso il foglio. Non essendo una tecnologia basata sul
calore, l'inchiostro arriva sul foglio a temperatura ambiente e quindi tende ad
asciugarsi in tempi più ristretti rispetto al processo termico, eliminando quasi del tutto
l'effetto "foglio bagnato".
Sfruttando questa tecnologia si può ottenere gocce di ridottissime dimensioni,
perfettamente sferiche, in grado di asciugarsi rapidamente riducendo l'effetto
diffusivo dell'inchiostro sul foglio a vantaggio della elevata qualità di stampa anche
su carta comune. Mentre nella tecnologia Bubble Jet il transitorio termico è
l'elemento condizionante la velocità del processo di stampa, con la tecnologia
piezoelettrica questo limite viene determinato da problemi legati alle vibrazioni
meccaniche che nascono a causa delle elevate frequenze con cui l'elemento
piezoelettrico viene deformato nel tempo.
1.12.1.4.
Sapere come funziona una stampante laser, i suoi vantaggi e
svantaggi
Il principio di funzionamento delle stampanti Laser è abbastanza semplice da
illustrare anche se queste periferiche sono un concentrato di alta tecnologia e
complessità costruttiva; all'interno della stampante si trova una sorgente laser che
genera un fascio di luce concentrato ed una lente prismatica, cioè una sorta di
specchio rotante, in grado di indirizzarlo nei punti desiderati; questo fascio colpisce
puntualmente e con grande precisione un rullo di stampa ricoperto da uno strato di
materiale fotosensibile, in grado di caricarsi elettricamente se eccitato da un fascio di
v.1.1
1.12–115
EUCIP IT Administrator
Modulo 1
luce. Lo specchio viene movimentato sulla base dei segnali che arrivano dal PC, in
modo tale da "disegnare", per linee orizzontali, l'immagine sul rullo fotosensibile
rotante; è un procedimento analogo a quello che governa le stampanti ad impatto e
InkJet, cioè la formazione della pagina avviene per linee orizzontali. Il rullo
elettricamente caricato entrando in contatto con una finissima polvere denominata
toner, costituita da piccole particelle di carbone e di resina, attira su di se queste
particelle nelle zone caricate elettricamente per poi depositarle, per contatto, sul
foglio di carta. Con un successivo processo termico si fissa il toner al foglio; in
pratica il foglio viene fatto passare tra due rulli riscaldati ad alta temperatura in modo
tale che il calore fonda temporaneamente la resina contenuta nel toner fissandolo sul
foglio e dando origine a stampe con un nero molto marcato e duraturo nel tempo.
Tutto il processo di stampa viene gestito da un apposito processore, in genere di tipo
RISC, presente sul circuito integrato della stampante.
1.12.2.
Installazione e gestione
1.12.2.1.
Conoscere i diversi sistemi di collegamento di una stampante al
computer: porta parallela e USB
Per collegare la stampante al computer si possono utilizzare le porte parallele o quelle
USB. La porta parallela è una delle risorse più importanti del computer; la sua utilità
è legata sostanzialmente alla possibilità di trasferire informazioni al "resto del
mondo" nel modo più naturale possibile, almeno dal punto di vista di un computer.
Questa porta è nata per garantire il collegamento con una stampante ma, data la sua
naturale semplicità, è utilizzata anche per gestire altri dispositivi come scanner e
memorie di massa esterne.
Per l'utente più smaliziato essa rappresenta un’autentica fortuna; con l'aggiunta di una
piccola interfaccia (un dispositivo di facile costruzione e di costo relativamente
basso) può utilizzare la potenza di elaborazione del computer per controllare
qualunque periferica (per esempio gli effetti luminosi delle lampade di una discoteca
o i motori di un plotter o i sensori e gli allarmi di un impianto di antifurto).
Guardando la parte posteriore del computer si vece il connettore, cioè l'oggetto che
v.1.1
1.12–116
EUCIP IT Administrator
Modulo 1
rappresenta fisicamente la porta parallela; il suo aspetto è inconfondibile: mostra 25
forellini (cioè è di tipo femmina) disposti su due file, l'una, di 13, sfalsata rispetto
all'altra di 12. Talvolta vicino ad esso ce n'è un altro, di forma e dimensioni uguali,
ma di tipo maschio, cioè con 25 spinotti dorati al posto dei forellini: si tratta di una
porta seriale. Proprio per limitare gli errori di collegamento, le due porte sono
sostanzialmente diverse. Quasi tutti i forellini del connettore sono portatori di
informazione; i fili conduttori che partono da essi (dall'interno, dentro il computer)
corrispondono ad altrettante linee logiche sulle quali il processore mette i livelli
logici adatti al controllo della stampa su carta o di qualunque altra funzione che
desideriamo operare con l'esterno. La porta parallela può allora essere intesa come un
gruppo di porte logiche attraverso le quali trasmettere o ricevere informazione
binaria.
Solo 17 dei 25 forellini portano informazione: dodici sono linee d'uscita e cinque
sono linee d'ingresso. I rimanenti otto forellini sono, di solito, collegati internamente
tra di loro e forniscono il riferimento "di massa", cioè un punto di collegamento
indispensabile per garantire la comunicazione con gli oggetti chiamati a condividere
l'informazione con il computer; la regola vuole che, se il controllore e il controllato
non hanno la massa in comune, nessun controllo è affidabile e sicuro.
La connessione USB dispone di specifiche completamente differenti. Innanzi tutto è
seriale, è molto più veloce e consente di connettere fino a 127 periferiche, almeno in
via teorica. E’ quindi da preferirsi alla parallela. Infine, risulta di tipo Plug & Play e
quindi le periferiche possono essere connesse a caldo.
1.12.2.2.
Conoscere i diversi tipi di porta parallela e le loro differenze
La Standard Parallel Port (SPP) è il modello originario di porta parallela, installato
sul primo PC XT. Pensata originariamente solo per la connessione alle stampanti, con
qualche accorgimento permette una certa flessibilità anche in altri usi. Tutti gli altri
tipi di porta parallela sono compatibili con questo e quindi il software e l'hardware
sviluppati per questa porta sono praticamente universali.
v.1.1
1.12–117
Modulo 1
EUCIP IT Administrator
La Extended Capabilities Port (ECP) permette la maggiore flessibilità di utilizzo,
ha il supporto del DMA ed una grande varietà di modalità di funzionamento. Come
contropartita è piuttosto difficile progettare hardware.
Lo standard EPP 1.7 fu originariamente definito da un consorzio costituito da Intel,
Xircom e Zenith ed in seguito recepito, con qualche variazione, dalla norma IEEE
1284 come EPP 1.9. Diverse sono le caratteristiche interessanti della EPP: permette
lo scambio bidirezionale di dati senza i problemi di compatibilità della SPP, è
sufficientemente veloce, potendo garantire prestazioni confrontabili con quelle del
bus ISA. Normalmente ha la stessa velocità della parallela ECP ed è decisamente più
veloce della SPP. In funzione del tipo di chip utilizzato per costruirla e della
connessione al bus di sistema (ma sostanzialmente indipendentemente dal processore,
se questo è abbastanza moderno) la velocità può variare da 500 KByte a 2 MByte al
secondo. È più semplice da gestire rispetto alla ECP in quanto non richiede una
particolare "intelligenza" alle periferiche né l'uso di driver particolarmente complessi
sul PC. Infatti la comunicazione è completamente controllata dall'hardware attraverso
semplici istruzioni di I/O anche senza l'uso di interrupt o DMA. In genere tutte le
porte parallele recenti sono EPP-compatibili anche se occorre impostare
correttamente questa modalità di funzionamento agendo sui parametri del BIOS o
posizionando un ponticello. Se la porta permette la configurazione come EPP 1.7
oppure EPP 1.9, si consiglia la seconda opzione.
v.1.1
1.12–118
EUCIP IT Administrator
Modulo 1
1.13. Alimentatore
1.13.1.
Tipologie e funzioni
1.13.1.1.
Conoscere la funzione di un alimentatore
L'alimentatore è responsabile del corretto funzionamento di tutte le periferiche di
sistema: troppo spesso se ne sottovaluta l'importanza ma questa semplice
considerazione aiuta a capirne il ruolo chiave svolto per garantire la piena stabilità
operativa del sistema. Lesinare su questo componente, accontentandosi di un
alimentatore economico soprattutto su sistemi costosi, può rivelarsi il più delle volte
una scelta molto sbagliata. Nella maggioranza dei casi un alimentatore viene
identificato dalla sola potenza in Watt: questo parametro è indubbiamente importante
ma per cercare di capirne la qualità complessiva è indispensabile osservare le
caratteristiche delle specifiche linee di alimentazione, valori riportati sull'etichetta
posta sull'alimentatore. La presenza di più ventole di raffreddamento garantisce il
necessario ricambio d'aria interno al case e all'alimentatore. Molti alimentatori di
fascia medio alta mettono a disposizione un selettore di velocità per le ventole, che
permette di regolarne il regime di rotazione e di conseguenza il rumore di
funzionamento. Controllare sempre la lunghezza dei connettori interni, nonché il loro
numero: su personal computer con molti accessori è indispensabile utilizzare un
alimentatore che abbia un sufficiente numero di connettori per alimentare tutte le
periferiche. Scegliere come minimo un alimentatore da 300 Watt per sistemi entry
level. Salendo con la frequenza di clock del processore è conveniente passare ad
alimentatori dalla potenza superiore, soprattutto se vengono collegate molte
periferiche.
1.13.1.2.
Conoscere i differenti tipi di alimentatori: AT e ATX
Il formato AT è probabilmente il più diffuso tipo di alimentatore installato sui PC
degli ultimi 10 anni. Il nome Baby AT deriva dal fatto che la sua forma è un po'
quella del case ma in formato ridotto, e inoltre il suo progetto veniva usato già nei
vecchi computer IBM originali, modello AT. Questo tipo di alimentazione verrà
v.1.1
1.13–119
Modulo 1
EUCIP IT Administrator
utilizzato per molto tempo ancora, poiché è larghissima la base di computer che
ancora ne fa uso.
Nonostante ciò, il progresso della tecnologia già prevede il suo pensionamento. A
causa della sempre crescente diffusione dei nuovi PC di ultima generazione, verrà
infatti interamente sostituito dal nuovo formato ATX. L'alimentatore ATX
rappresenta forse la più importante innovazione applicata nella progettazione dei
cabinet e delle schede madri dai primi albori del Personal Computer. Sta attualmente
guadagnando terreno in popolarità e viene oramai venduto come parte integrante
nella stragrande maggioranza dei PC assemblati, diffusi su larga scala. Le sue
caratteristiche lo rendono estremamente innovativo rispetto al vecchio progetto di
alimentazione, tuttavia l'elevata diffusione del vecchio formato AT lo costringono per
ora ad una posizione di inferiorità.
La principale caratteristica del formato ATX è rappresentata da una doppia linea di
alimentazione, con voltaggio differente. La seconda è che la ventola interna è stata
invertita, quindi anziché buttare l'aria calda fuori dal cabinet soffia dentro quella
fresca. In questo modo si crea una discreta pressione all'interno del case che tiene
lontana la polvere ed elimina il bisogno di raffreddare il processore con ventole
supplementari, incanalando l'aria direttamente sulla CPU. Ultima caratteristica che
rende l'alimentatore ATX innovativo è la capacità di accendersi e spegnersi
utilizzando un segnale elettronico proveniente dalla scheda madre, invece del vecchio
interruttore meccanico utilizzato fino ad ora. In questo modo il PC può essere acceso
o spento attraverso un semplice controllo software. Ovviamente l'alimentatore deve
essere corredato da un case e da una scheda madre che supportino lo standard ATX,
per poter fornire le necessarie caratteristiche di cui è dotato.
1.13.1.3.
Conoscere le connessioni alle periferiche, i loro nomi e il loro aspetto
oltre al diverso voltaggio all’interno dei fili.
Sono disponibili diversi connettori di alimentazione su cui è possibile collegare
periferiche come hard disk, floppy disk, lettori CD-ROM, unità a nastro e, non
ultima, la scheda madre. Quest'ultima, nello standard AT, è collegata attraverso due
v.1.1
1.13–120
Modulo 1
EUCIP IT Administrator
connettori chiamati P8 e P9, ognuno di 6 fili. Ricordate che i connettori vanno
sempre collegati alla scheda madre in modo che le coppie di fili neri risultino tra loro
accostate al centro.
Le periferiche, invece, utilizzano connettori in due formati differenti (in quanto
assorbono amperaggi diversi) che trasportano i +/-12 Volt (filo giallo) e i +/-5 Volt
(cavo rosso) necessari al loro funzionamento. I cavi neri sono ovviamente la massa.
1.13.1.4.
Comprendere i termini Volt, Ampere, Ohm, Watt, corrente alternata
e continua
Il Volt nel Sistema Internazionale è l’unità di misura della differenza di potenziale
elettrico o, come spesso si dice, della tensione elettrica. Simbolo “V”.
L’Ampere nel Sistema Internazionale è l’unità di misura dell’intensità di corrente
elettrica. Simbolo “A”. Dal punto di vista concettuale è utile pensare all’Ampere
come unità di misura della velocità con cui fluisce la carica elettrica, ossia la carica
che scorre nell’unità di tempo.
L’Ohm nel Sistema Internazionale è l’unità di misura della resistenza elettrica. Per
definizione, 1 Ohm = 1 Volt / Ampere.
Il Watt è l’unità di misura della potenza elettrica, data dal prodotto tra l’intensità di
corrente, espressa in Ampere, e la tensione elettrica in Volt. Il suo valore indica il
consumo di un'apparecchiatura.
La corrente elettrica è denominata "continua" quando il suo andamento è
unidirezionale, con polarità fisse (positiva e negativa) che non vengono mai variate. Il
flusso della corrente continua è stato fissato, per convenzione, nel senso del moto
delle cariche positive, quindi contrario al reale movimento degli elettroni. Una vera
corrente continua è quella generata dalle batterie ma, agli effetti pratici, viene
considerata continua anche la corrente proveniente dalle dinamo o da altri dispositivi,
anche se in realtà presenta delle fluttuazioni periodiche.
La corrente elettrica è denominata "alternata" quando il suo andamento è periodico,
ossia le sue polarità vengono periodicamente cambiate, ad ogni suo ciclo (onda
v.1.1
1.13–121
EUCIP IT Administrator
Modulo 1
intera), secondo un ritmo denominato frequenza, fluendo alternativamente nei due
sensi opposti. Quando l'andamento nel tempo ha la forma di una sinusoide (forma più
usuale) si dice che la corrente, o la tensione, sono "sinusoidali" con una successione
di cicli uguali fra loro ed i suoi valori minimo (negativo) e massimo (positivo) sono
eguali in valore assoluto. L'intervallo di tempo necessario per compiere un ciclo
completo, si chiama "periodo", ed in questo tempo si ha un'onda positiva ed un'onda
negativa. Ogni metà ciclo, durante il quale la corrente scorre nello stesso senso,
prende il nome di "alternanza" o "semionda". Dopo una vera "guerra delle correnti"
fra gli assertori della corrente continua e della corrente alternata, quest'ultima, verso
la fine del 1800, ha preso il sopravvento per alcuni importanti motivi. Essendo
possibile, mediante i trasformatori, variare molto facilmente il valore della tensione
alternata, la trasmissione a distanza dell'energia elettrica mediante corrente alternata
si è imposta per la sua praticità ed economicità, limitando le perdite lungo le linee ad
alta tensione.
1.13.1.5.
Conoscere che cos’è e come funziona un surge protector
Il surge protector è un importante componente che permette di proteggere il
computer da sovratensioni che potrebbero provocare gravi danni. Questo tipo di
dispositivo svolge il suo compito quando sulla linea elettrica si verifica
un’improvvisa sovratensione. Molti soppressori usano un varistor a ossido metallico
(MOV, Metal Oxide Varistor) che si attacca alla linea e devia l’energia in eccesso. La
sovratensione viene inviata a un conduttore di terra, per essere dissipata, assicurando
che il computer non riceva il colpo. Apparecchi più complessi e costosi dispongono
di altri circuiti che riducono l’intensità delle sovratensioni e di interruttori di circuito
o fusibili che possono aprire il circuito, se dovesse verificarsi una sovratensione assai
intensa.
Esistono anche dispositivi di questo tipo dotati di ingresso per la linea telefonica, in
modo tale da proteggere anche il modem da sovratensioni.
v.1.1
1.13–122
EUCIP IT Administrator
Modulo 1
1.13.2.
ESD
1.13.2.1.
Cosa sono le scariche elettrostatiche, quando capitano e che danni
possono causare
L'elettricità elettrostatica si manifesta quando due corpi a contatto si separano.
Durante questo spostamento si verifica uno sbilanciamento fra gli elettroni presenti
sui due corpi, che genera così cariche di segno opposto sugli oggetti in questione.
Molte delle azioni che si fanno ogni giorno possono generare elettricità statica:
calpestare pavimenti o tappeti sintetici, strofinare abiti sintetici, spostare oggetti di
plastica o sedersi su materiali sintetici. Calpestando un tappeto si può generare un
campo elettrostatico con un potenziale compreso fra i 1.500 e i 35.000 Volt, mentre
alcuni componenti elettronici hanno una soglia di tolleranza di 30 Volt. Il danno si
verifica quando, essendo l'apparato in uno stato di carica elettrica sconosciuta, spesso
diversa in diverse parti del circuito (ad esempio se è stato da poco scollegato dalla
rete elettrica), ed essendo il corpo umano sicuramente in uno stato di carica elettrica
diversa da quella del circuito, nell’istante in cui si tocca il circuito con le dita si
provoca un passaggio di corrente tra il corpo ed il circuito. Se questa corrente supera
una soglia critica, non quantificabile, si ha un danno ESD (ElectroStatic Discharge).
1.13.2.2.
Sapere come proteggere l’hardware dai danni ESD e come le
condizioni atmosferiche influiscono sull’ESD
Il potenziale di un campo elettrostatico dipende molto dalle condizioni ambientali,
soprattutto temperatura ed umidità: maggiore è il loro valore minore è il rischio che si
verifichino scariche elettrostatiche. Per prevenire danni ESD si deve:
1.Imballare sempre schede e componenti negli appositi sacchetti antistatici;
2.Quando maneggiate una scheda che non è riposta in un sacchetto, pinzatela con le
dita sempre in una zona di massa, ad esempio dalla staffetta di ancoraggio o nel caso
di un modulo di memoria, dove la massa non è facilmente tangibile, non toccate
assolutamente i contatti a pettine. Il sacchetto serve proprio a portare tutta la scheda
allo stesso potenziale elettrico e nel momento in cui voi toccate il sacchetto, che è
realizzato in materiale conduttivo, il vostro corpo e la scheda all'interno del sacchetto
v.1.1
1.13–123
EUCIP IT Administrator
Modulo 1
verranno portati allo stesso potenziale, gradatamente e non di colpo. I sacchetti
antistatici infatti sono realizzati in materiali conduttivi ma comunque resistivi, cioè
oppongono un certo ostacolo al passaggio di corrente;
3.Prima staccare o attaccare un qualsiasi connettore, togliete la spina dalla presa di
corrente. E non solo la presa del PC ma anche quella della stampante, la presa
telefonica del modem e tutto il resto che è collegato al PC. Ogni apparecchio
collegato al computer che sia collegato alla rete elettrica pone il sistema in una
condizione instabile che può danneggiare i componenti che vengono inseriti o rimossi
dal PC;
4.Adagiate la scheda, ancora all’interno del sacchetto, per qualche secondo sullo
chassis in metallo e tenetevi appoggiata anche la vostra mano. Per stare più tranquilli
durante tutta l'operazione potreste collegare uno spezzone di un paio di metri di filo
avvolgendone la parte di rame al polso e collegando con un resistore di 1 MegaOhm
allo chassis in metallo del computer. Lo scopo è di tenere costantemente scheda da
installare, vostro corpo e PC sempre allo stesso potenziale elettrico.
1.13.3.
UPS
1.13.3.1.
UPS
Sapere che cosa è un UPS, quale è la sua funzione ed i diversi tipi di
Un UPS o gruppo di continuità serve a fornire una alimentazione elettrica continua e
costante, filtrando sbalzi, cali, sovratensioni, microinterruzioni, ed intervenendo in
caso di mancanza di energia elettrica ad alimentare il computer per il tempo
necessario a terminare il lavoro in atto, registrare e chiudere il sistema (almeno
mezz'ora). Sono regolati dalla norma ENV 50091-3 e si dividono in due tipi: UPS
Off-Line (in condizioni normali non intervengono sulla linea, entrano in funzione
solamente in caso di anomalia come sovratensioni, black-out, sottotensioni) e UPS
On-Line (sono continuamente in linea, convertendo la corrente, stabilizzandola,
eliminando tutti i disturbi). In particolare, gli UPS On-Line sono dotati di due
convertitori di tensione ed effettuano una conversione da corrente alternata a continua
e, quindi, di nuovo da continua ad alternata.
v.1.1
1.13–124
EUCIP IT Administrator
Modulo 1
1.14. Installazione di nuovi componenti hardware
1.14.1.
Installare e ripristinare hardware
1.14.1.1.
Essere in grado di installare e ripristinare i componenti base come
CPU, memoria, alimentatore, scheda madre, disco fisso, scheda video
CPU
Rimuovere il dissipatore, sbloccare la CPU, rimuovere la CPU, inserire la CPU
compatibile, bloccare la CPU, rimettere il dissipatore. Il tutto va eseguito a PC
spento. Riavviando il sistema sarà necessario entrare nella configurazione del BIOS
per verificare la frequenza della nuova CPU e del fattore di moltiplicazione.
MEMORIA
Premere sulle alette laterali contemporaneamente per rimuovere il modulo DIMM.
Inserire il modulo compatibile con entrambe le mani parallelamente alla scheda
madre. Premere fino a quando non si avvertirà un “CLACK” e i due fermi laterali
non si saranno piegati bloccando il modulo.
ALIMENTATORE
Rimuovere tutti i connettori presenti. Svitare le 4 viti posteriori e rimuovere
l’alimentatore. Ripristinare con un’altra unità di potenza adeguata. Ripristinare tutti i
connettori alimentando tutte le periferiche.
SCHEDA MADRE
Spegnere il computer. Rimuovere tutte le schede, CPU e memoria. Svitare le viti di
fissaggio della scheda madre al case. Rimuoverla. Inserire la CPU e il dissipatore
nella nuova scheda. Inserire la memoria RAM. Fissare la nuova scheda al case
facendo attenzione che nessuna torretta metallica posso fare corto circuito.
Ripristinare tutele schede e fissarle al case con le viti di serraggio. Sarà necessario
reinstallare il sistema operativo.
v.1.1
1.14–125
Modulo 1
EUCIP IT Administrator
DISCO FISSO
Spegnere il computer, staccare l’alimentazione dal disco fisso, rimuovere le viti di
fissaggio. Sfilare il disco fisso. Ripetere le operazioni al contrario, attivando così il
nuovo disco. Accendere il computer ed entrare nel BIOS. Alla voce dell’hard disk
inserito, impostare su AUTO la rilevazione della nuova unità.
SCHEDA VIDEO
Rimuovere la scheda dallo slot AGP, se necessario sbloccando il gancio di sicurezza.
Inserire la nuova scheda premendo con forza fino al totale inserimento. Bloccare la
scheda con la vite di fermo rimossa precedentemente. Riavviare il computer e fornire
al sistema operativo i driver.
1.14.1.2.
Essere in grado di installare un secondo disco fisso o un CD-ROM e
configurarli. Essere in grado di creare e gestire diverse partizioni.
Il controller EIDE dispone di due canali, ognuno dei quali può ospitare fine a due
periferiche, dischi fissi o CD-ROM. Su ogni canale ci può essere un’unità master e
una slave. Per aggiungere un CD-ROM o un disco fisso, basterà impostare le unità
nella seguente maniera. Se sul computer è presente una sola unità HD, questa sarà
quasi sicuramente master sul primo controller. Si può inserire la seconda unità come
slave sul primo controller, o sul secondo in qualsiasi configurazione. Stessa
operazione la si può compiere per il CD-ROM. Per impostare un’unità master o
sSlave sono presenti sul retro dei jumper di configurazione. I simboli MS o SL
indicano le due posizione. Quasi sempre un adesivo segnala come impostare le unità
nelle varie modalità. Il BIOS all’avvio del sistema indica come sono impostate le
varie unità.
Ogni partizione dispone di una unità logica (lettera progressiva). La lettera C: sarà la
prima partizione attiva. La lettera D: sarà la prima partizione del secondo disco, a
seguire tutte le altre lettere sulle eventuali partizioni presenti. Tra le varie lettere
saranno presenti anche le unità ottiche.
v.1.1
1.14–126
EUCIP IT Administrator
Modulo 1
1.14.1.3.
Come installare schede di espansione come una scheda audio o una
scheda di rete
Ormai sono disponibili solo in versione PCI, di tipo Plug & Play. Spegnere il
computer e scaricare l’elettricità statica. Rimuovere la lamella posteriore tramite un
cacciavite. Inserire parallelamente alla scheda madre la scheda audio o di rete fino a
che il pettine non è completamente entrato nello slot PCI. Fermare la scheda tramite
apposita vite.
Accendere il computer. La scheda verrà rilevata. Se il sistema operativo dispone dei
driver la scheda verrà installata automaticamente. In caso contrario verrà richiesto il
disco con i driver. Al termine sarà necessario riavviare il sistema.
1.14.1.4.
Come installare un modem o un’altra periferica di comunicazione
Per l’installazione di una qualunque periferica di comunicazione interna, la procedura
da seguire è uguale a quella per il montaggio di una scheda di espansione. Quelle
esterne necessitano semplicemente di essere collegate alla porta seriale o a quella
USB ed eventualmente alla presa di rete elettrica.
1.14.1.5.
Come installare controller e periferiche SCSI e configurarli. Come
installare anche altre periferiche come stampanti, scanner o unità di backup
esterne.
Installazione controller SCSI
Il controller SCSI va installato su slot PCI. Essendo di tipo Plug & Play verrà
installato come ogni altra periferica. I dischi fissi o le unità ottiche si installeranno
come quelle IDE con l’unica differenza che non esisterà sul bus PCI un master e uno
slave ma un identificativo ID, da 0 a 7, o da 0 a 15 a seconda del tipo di controller.
Ogni unità deve disporre di un ID univoco che andrà impostato tramite jumper. In
maniera alternativa si potranno impostare le unità in modalità automatica e la
funzionalità SCAM (assegnamento automatico del numero di ID) provvederà ad
abbinare l’ID ad ogni unità.
v.1.1
1.14–127
Modulo 1
EUCIP IT Administrator
Installazione stampante
Per prima cosa dobbiamo assicurarci di possedere il cavo di collegamento tra la
stampante ed il computer; non sempre esso viene venduto insieme alla stampante; in
alcuni casi esso deve essere acquistato a parte. Due sono i sistemi di collegamento:
quello di tipo USB e quello di tipo parallelo.
Quasi tutte i nuovi modelli di PC hanno una presa di tipo USB (che è più veloce), ma
è sempre possibile trovare accanto a quest'ultima la porta parallela.
Possiamo procedere: collegare la stampante ad una presa di corrente mediante cavo di
alimentazione (è sempre fornito dalla casa costruttrice), collegare la stampante al
computer inserendo il cavo nella presa che c'è sulla stampante e poi in quella presente
sul retro del PC.
Nel caso in cui la stampante funzioni mediante un collegamento USB la presa sulla
stampante sarà piccola e di forma quadrata, nel caso di un collegamento mediante
porta parallela la spina sarà di forma rettangolare, molto più grande e lunga. A volte
la spina parallela ha due alette il metallo per il fissaggio a pressione.
Una volta collegata la stampante al PC ed acceso quest'ultimo, se abbiamo installato
un sistema operativo di tipo plug&play come Windows, esso dovrebbe
automaticamente riconoscere il nuovo componente. In questo caso è sufficiente
seguire le istruzioni mostrate a video passo dopo passo facendo clic di volta in volta
su "Avanti". Quando il computer ci chiederà dove ricercare il file di origine per
procedere alla installazione, inseriamo il CD-Rom di installazione della stampante o
il dischetto nell'apposito lettore, facciamo clic sulla dicitura "Specificare un percorso"
e poi su "Sfoglia". Si aprirà una nuova finestra nella quale indicheremo la lettera che
identifica il lettore CD-Rom. Occorre fare clic sulla lettera corrispondente e poi su
"Ok" e "Avanti". Il programma troverà, quindi, i file del software di gestione della
stampante; facendo clic su "Avanti" il computer provvederà a copiare tali file sul PC.
Finita tale operazione possiamo fare clic sul pulsante "Fine". La nostra stampante è
ora installata sul PC.
v.1.1
1.14–128
Modulo 1
EUCIP IT Administrator
Nel caso in cui il nostro PC non riconosca automaticamente la stampante dovremo
installare il software di gestione (il "driver") a mano.
Per prima cosa apriamo la finestra "Risorse del computer" sul nostro "desktop". E
selezioniamo "Pannello di controllo". Scorrendo con il mouse facciamo clic su
"Stampanti" e poi su "Aggiungi Stampante". Da questo punto possiamo seguire le
istruzioni passo dopo passo facendo clic di volta in volta su "Avanti". Il computer ci
chiederà se l'uso della stampante è per un singolo computer o per una rete LAN di
computer. Nel caso di un singolo computer scegliere "Stampante locale"; nel caso di
rete di computer scegliere "Stampante di rete". Fatto ciò, verrà aperta una finestra che
ci chiederà di indicare il nome del produttore ed il tipo di stampante da installare.
Poiché siamo in possesso dei driver di installazione su CD-ROM, fornitici dalla casa
produttrice, inseriamo il CD-ROM nell'apposito lettore, facciamo clic su "Disco
Driver", indichiamo la lettera che identifica il lettore CD-ROM, quindi "Ok" e
"Avanti". Il programma troverà i file del software di gestione della stampante;
facendo clic su "Avanti" il computer provvederà a copiare tali file sul PC. Finita tale
operazione possiamo fare clic sul pulsante "Fine". La nostra stampante è ora installata
sul PC.
Nel caso in cui non fossimo in possesso dei driver forniti dalla casa produttrice,
proviamo a cercare, scorrendo con il mouse, la marca ed il tipo di stampante che
possediamo; se siamo fortunati e la stampante è presente nell'elenco, facciamo clic su
"Avanti". Il computer chiederà di inserire il CD-ROM del sistema operativo
Windows nell'apposito lettore e provvederà a caricare i driver da tale CD-ROM.
Trovati i file del software di gestione della stampante, facendo clic su "Avanti" il
computer provvederà a copiare tali file sul PC. Finita tale operazione possiamo fare
clic sul pulsante "Fine". La nostra stampante è ora installata sul PC.
Eseguita l'installazione del software di gestione possiamo, finalmente, accendere la
stampante. Una volta accesa, aiutandoci con le istruzioni fornite sul manuale della
stampante stessa, provvediamo ad aprire il coperchio frontale. Prendiamo le cartucce
di stampa, togliamo la linguetta di protezione evitando di toccare con le mani la parte
v.1.1
1.14–129
Modulo 1
EUCIP IT Administrator
sotto la linguetta (l'inchiostro sporca!) e delicatamente inseriamole nel carrello di
stampa. Richiudiamo il coperchio ed attendiamo che la stampante faccia le operazioni
di caricamento dell'inchiostro. Una volta terminate tali operazioni possiamo caricare
la carta nell'apposito cassetto e prepararci a stampare. Di solito ogni stampante
prevede una funzione di autotest, che è possibile avviare sia dal pannello di controllo
che direttamente premendo alcuni tasti della stampante (la modalità varia da modello
a modello, cercate sul manuale). Se tutto è andato bene, verrà stampata una pagina di
prova.
Scanner
Gli scanner presenti oggi in commercio sono quasi esclusivamente di tipo USB, per
l’ottimo rapporto prezzo/prestazioni. Il collegamento di tutte le periferiche USB può
essere effettuato anche a computer acceso e questa non fa eccezione. Identifichiamo,
allora, la porta USB presente sul retro del PC e agganciamoci lo spinotto dello
scanner. Per far si che il sistema operativo riconosca e gestisca perfettamente questo
nuovo hardware sarà necessario inserire il CD dei driver fornito. Non appena
connesso il dispositivo al PC, sarà automaticamente riconosciuto dal sistema e si
avvierà la fase di installazione del software di gestione. Terminata l’installazione dei
driver, è giunto il momento degli applicativi che ci consentiranno di operare con lo
scanner, forniti generalmente con la periferica.
La procedura è simile per dispositivi di backup, webcam e altre periferiche. Fare
sempre riferimento al manuale d’uso e manutenzione.
v.1.1
1.14–130
EUCIP IT Administrator
Modulo 1
1.15. Diagnostica e risoluzione dei problemi
1.15.1.
Diagnostica e risoluzione di problemi legati all’hardware
1.15.1.1.
Sapere riconoscere e risolvere ogni errore all’avvio del computer
Ecco, una lista dei messaggi di errore e di problematiche.
Problema: Messaggio di errore: INVALID NVRAM CLEARED.
Nella NVRAM (memoria non volatile), sono memorizzati i dati più importanti del
BIOS (configurazione degli interrupt). Essa non necessita di alimentazione, (come la
CMOS) e può essere modificata da Windows o da un VIRUS. Comunque è Windows
che scrive le nuove configurazioni degli interrupt (ciò succede quando si installa una
nuova periferica). La soluzione al messaggio di errore consiste nell’individuare un
jumper responsabile della cancellazione della NVRAM oppure controllare se
all’interno di RISORSE DEL COMPUTER/ PROPRIETA’/ GESTIONE
PERIFERICHE/ PERIFERICHE DI SISTEMA/BIOS PLUG AND PLAY, nel menu
IMPOSTAZIONI, la voce DISATTIVA AGGIORNAMENTI non sia stata attivata.
In alcuni BIOS la soluzione è da cercare nella voce appartenente alla sezione
ADVANCED CMOS SETUP, CLEAR NVRAM e controllare che non sia attivata.
Questa funzione serve quando il PC ha problemi con la NVRAM all’avvio.
Problema: IL DISCO FISSO NON FUNZIONA.
Si è provato ad effettuare una nuova installazione del sistema operativo ma senza
risultati. Per tentare di ripristinare il disco fisso si potrebbe accedere al BIOS alla
funzione LOW LEVEL FORMAT (alcuni vecchi BIOS la possedevano), essa
consiste in una cancellazione di tutti i dati presenti nel disco e nella verifica dello
stato del disco. La formattazione a basso livello è utile nel recupero di vecchie unità
disco.
v.1.1
1.15–131
Modulo 1
EUCIP IT Administrator
Messaggio da BIOS: DRAM CLOCK IS: 66 MHz, SUGGESTED DRAM CLOCK
is: “100”.
Ciò significa che il BIOS della scheda madre ha rilevato SDRAM PC 100 e che
quindi può supportare i 100 Mhz di FSB.
Messaggio da BIOS: SUGGESTED CAS LATENCY 2.
Il BIOS della scheda madre ha rilevato memorie in grado di supportare tale latenza di
accesso.
Messaggio da BIOS: FOR BETTER CPU PERFORMANCE DISABLE CPU L2
CACHE.
Il BIOS consiglia la disabilitazione della modalità ECC sulla CACHE L2, che nel
caso di molti processori si trova all’interno della CPU. Si premi CANC o DEL
all’avvio del PC e si entri nella sezione MENU ADVANCED o ADVANCED BIOS
FEATURES e si disabiliti l’opzione CPU L2 CACHE ECC CHECKING.
Problema: “CMOS CHECKSUM INVALID” o “INVALID CONFIGURATION,
RUN SETUP”.
Se durante il POST compare il messaggio di errore: “CMOS Checksum invalid”, o
“Invalid configuration, run Setup” significa che la batteria CMOS deve essere
cambiata.
Domanda: COSA SIGNIFICANO I BEEP ACUSTICI?
Un beep lungo e 3 corti identificano problemi con la scheda video. Un beep continuo
identifica problemi con le RAM. Se non compare lo schermo e il PC non emette
nessun beep potrebbe trattarsi di un problema con la CPU (naturalmente con
alimentatore funzionante!). Esistono diversi codici di identificazione dei beep a
seconda del BIOS utilizzato dalla scheda madre. Attualmente, il BIOS AMI, il BIOS
Award e il BIOS Phoenix sono utilizzati frequentemente dai produttori di
motherboards e quindi nel seguito dell’intervento parleremo dei beep generati da
ognuno di essi.
v.1.1
1.15–132
Modulo 1
EUCIP IT Administrator
Il BIOS Award:
Un beep lungo: problemi di memoria o semplicemente l’assenza di quest’ultima.
Un beep continuo: problemi causati dalla scheda video o dalle memorie.
Un beep lungo e due corti: il problema è causato dalla scheda video o dalla memoria
installata su quest’ultima.
Un beep lungo e tre corti: il problema è causato dalla scheda video o dalla memoria
installata su quest’ultima. Ricordate che il segnale acustico può essere prodotto anche
per una installazione “frettolosa” della scheda video AGP (capita molte volte!).
Il BIOS AMI:
Un beep breve: Il timer di interrupt sulla scheda madre è guasto. Si consiglia di
sostituire la scheda madre.
Due o Tre beep brevi: un problema di memoria video o memoria di sistema
(verificate le RAM con DOCMEMORY o MEMTEST).
Quattro beep brevi: Problema legato alla scheda madre, è necessario ripararla o
sostituirla.
Cinque beep brevi: sicuramente un problema legato alla CPU. Si consiglia di
sostituirla immediatamente!.
Sei beep brevi: un problema legato alla scheda madre. Si consiglia di ripararla o di
sostituirla.
Sette beep brevi: una combinazione di problemi tra CPU e scheda madre, la soluzione
è di individuare l’elemento guasto e sostituirlo.
Otto beep brevi: la scheda video non funziona bene! Provate a reinserirla nello slot
AGP, e se il problema persiste, sostituitela.
Nove beep brevi: problema nella ROM del BIOS. Si consiglia di sostituire la ROM
BIOS.
v.1.1
1.15–133
Modulo 1
EUCIP IT Administrator
Dieci beep brevi: il CMOS non funziona correttamente. Accedete al BIOS e provate a
caricare i valori di default. Provate a sostituire la batteria del CMOS (normalmente
una CR2032).
Undici beep brevi: problemi nella cache di secondo livello del processore. Provate a
disattivarla da BIOS.
Un beep lungo e tre brevi: problemi nei moduli di memoria. Provate a sostituire i
moduli.
Un beep lungo e otto brevi: problema legato al malfunzionamento della scheda video.
Provate a sostituirla.
Il BIOS Phoenix:
In termini di segnali acustici il BIOS Phoenix è il più dettagliato e individua
velocemente il problema. Tre segnali acustici sono separati da una pausa di uguale
durata. L’espressione 1-1-3 individua un primo beep, una pausa, un secondo beep,
una pausa e infine tre beep consecutivi.
1-1-3 Non si possono leggere i valori del BIOS conservati nel BIOS della scheda
madre. Si consiglia di sostituire la batteria del CMOS.
1-1-4 Errore generale del BIOS, provate ad aggiornarlo o sostituite il chip BIOS.
1-2-1 Problema sulla scheda madre, si consiglia di ripararla o di sostituirla.
1-2-3 Problema sulla scheda madre, si consiglia di ripararla o di sostituirla.
1-3-1 Problema sulla scheda madre, si consiglia di ripararla o di sostituirla.
1-3-4 Problema sulla scheda madre, si consiglia di ripararla o di sostituirla.
1-4-1 Problema sulla scheda madre, si consiglia di ripararla o di sostituirla.
1-3-3 Errore generale del BIOS, provate ad aggiornarlo o sostituite il chip BIOS.
1-4-2 Problema sui moduli di memoria del sistema.
2-X-X I problemi del malfunzionamento del sistema sono riconducibili alle memorie
o ad alcune schede aggiunte.
v.1.1
1.15–134
Modulo 1
EUCIP IT Administrator
3-1-X Problema sulla scheda madre, si consiglia di sostituirla o di ripararla.
3-2-4 Problema sulla scheda madre, si consiglia di sostituirla o di ripararla.
3-3-4 Problema con la scheda video, provate a reinserirla o cambiatela.
3-4-X Problema con la scheda video, provate a reinserirla o cambiatela.
4-2-1 Problema sulla scheda madre, si consiglia di ripararla o di sostituirla.
4-2-2 Problema sulla scheda madre, si consiglia di ripararla o di sostituirla.
4-2-3 Problema sulla scheda madre, si consiglia di ripararla o di sostituirla.
4-2-4 Il problema è causato da una scheda installata sul PC (audio, modem, rete o
altro).
4-3-1 Problema sulla scheda madre.
4-3-2 Problema sulla scheda madre.
4-3-3 Problema sulla scheda madre.
4-3-4 Problema nel CMOS. Si consiglia di sostituire la batteria del CMOS.
4-4-1 Problema con la porta seriale.
4-4-2 Problema con la porta seriale.
4-4-3 Problema generato da un malfunzionamento del co-processore matematico
(naturalmente se disponibile).
Messaggio di errore: “CHIP FAILURE ERROR REPORTED”.
Numerosi fattori possono contribuire al danneggiamento del chip BIOS, quali
elettricità statica e temperatura elevata. Se avete provato ad aggiornare il BIOS e
questo messaggio compare, indica che parte dell’area di memoria del chip BIOS è
danneggiata e non si possono salvare i nuovi dati. Per ovviare a tale problema, l’unica
soluzione è ricorrere al produttore della scheda madre.
v.1.1
1.15–135
Modulo 1
EUCIP IT Administrator
1.15.1.2.
Sapere riconoscere un messaggio di errore di un componente
principale
Problemi Audio
Non esce alcun suono dagli altoparlanti o dalla cuffia
Il volume del software è al minimo: clicca sull'icona degli altoparlanti e regola il
volume aggiustando il cursore.
Il volume del CDR o del DVD è al minimo: regola il controllo di volume del
CDR/DVD.
Problemi al Modem
602 Il modem è utilizzato da un'altra connessione di accesso remoto
Il modem è impegnato da una precedente connessione di accesso remoto.
È attivo un software per invio/ricezione di fax.
629 Disconnessione dal computer su cui si è tentato di connettersi
Verificare il collegamento tra Modem e linea telefonica.
Verificare che il connettore della linea sia su LINE.
Verificare che non ci siano telefoni allacciati insieme al modem attraverso prese
passanti.
Disinstallare e reinstallare l'Accesso Remoto dal pannello di controllo, installare le
applicazioni e di seguito il TCP/IP in Pannello di Controllo
630 Il computer non riceve alcuna risposta dal modem
Stringa addizionale errata.
Modem collegato male.
Linea telefonica assente.
645 Impossibile completare la connessione al server
Verificare la configurazione e riprova la connessione.
v.1.1
1.15–136
Modulo 1
EUCIP IT Administrator
Manca TCP/IP in Pannello di Controllo/Rete.
650 Il computer selezionato per la connessione non risponde alla richiesta di rete
Reinstallare Accesso Remoto da Installazione Applicazioni.
Verificare in Pannello di Controllo/Rete, l'assenza di componenti differenti da:
DRIVER DI ACCESSO REMOTO e TCP/IP.
676 Linea Occupata
Verificare il numero di telefono del Provider (Pop).
Controllare la configurazione del modem.
678 Mancata risposta da parte del computer selezionato per la connessione
Verificare il numero di telefono del Provider (Pop).
Il collegamento modem - linea telefonica è assente.
Configurazione del modem da rivedere.
680 Segnale di linea assente
Aggiungere x3 nelle impostazioni addizionali.
Disattivare la voce: Attendi il segnale prima di comporre il numero, in
Connessione>Proprietà del Modem.
691 Il server selezionato non può stabilire la connessione
Verificare la password e riprovare la connessione.
Ti sei ricordato di pagare l'abbonamento?
731 Protocollo non configurato
Rimuovere e reinstallare TCP/IP.
742 Il server che si sta chiamando, non supporta i requisiti di codifica dei dati
specificati
Reinstallare il Dispositivo di Accesso Remoto.
v.1.1
1.15–137
Modulo 1
EUCIP IT Administrator
Problemi al Disco
La luce del lettore di dischetti resta accesa
Il dischetto è rovinato: in Windows 95/98 esegui ScanDisk: Start> Programmi>
Accessori> Utilità di Sistema> ScanDisk. In Windows NT, premi col tasto di destra
Start>Explorer>seleziona il drive. Seleziona File>Properties>Tools. In
ErrorChecking, clicca Check Now.
Il lettore di dischetti non scrive i dischetti perché il dischetto non è formattato:
formatta il dischetto.
Il lettore di dischetti non scrive i dischetti perché il dischetto è write-protected: usa
un'altro dischetto.
Il lettore di dischetti non scrive i dischetti perché stai scrivendo sul drive sbagliato:
verifica la lettera del drive.
Il lettore di dischetti non scrive i dischetti perché non c'è abbastanza spazio nel
dischetto: usa un'altro dischetto.
Il lettore di dischetti non scrive i dischetti perché il controllo di scrittura del lettore è
disattivato: verifica in Computer Setup/Setting se è attivo.
Non formatta il dischetto
Ti segnala Invalid Media: quando formatti un dischetto in DOS, devi specificare la
capacità del dischetto. Ad esempio per formattare un dischetto di 1.44 MByte, scrivi
questo comando al Prompt di DOS: FORMAT A: /F:1440.
È incorso un problema di transizione del dischetto e la struttura della directory è
invalida o esiste un problema con un file: In Windows 95/98 attiva ScanDisk. Clicca
Start>Programmi> Accessori>Sistema>Tools>ScanDisk. In Windows NT, clicca
Start col tasto di destra>Explore e seleziona il drive. Seleziona
Files>Properties>Tools, sotto Errors Checking, clicca Check Now.
v.1.1
1.15–138
Modulo 1
EUCIP IT Administrator
Non legge il dischetto
Il dischetto non è formattato: formatta il dischetto.
Stai usando un dischetto sbagliato: verifica la compatibilità del dischetto che stai
usando con il tuo lettore.
Lettore di dischetti non trovato
Il cavo è danneggiato: controlla il cavo del lettore.
La configurazione del computer non riconosce il secondo lettore di dischetti: usa
Computer Setup per attivare il secondo lettore.
Messaggio Non System Disk
Il sistema tenta di avviare da un disco non system: rimuovi il dischetto dal lettore.
Il secondo hard drive Ultra ATA non lavora in maniera ottimale
Stai usando un cavo sbagliato per il tipo di drive: reinstalla il secondo hard drive
Ultra ATA, usando un cavo standard a 80 conduttori.
Problemi di Grafica
Lo schermo è nero
Il monitor è spento e il led del monitor anche: accendi il monitor e verifica che il led
del monitor sia acceso
I cavi di connessione sono scollegati: controlla il cavo di alimentazione e quello che
va dal monitor al computer
La funzione Energy Saver è attiva: premi qualsiasi tasto o clicca col mouse
Il monitor non funziona correttamente quando usato con la funzione Energy Saver
Il monitor è senza capacità Energy Saver e la funzione è attiva: disabilita la funzione
Energy Saver
I colori sono sbagliati
v.1.1
1.15–139
Modulo 1
EUCIP IT Administrator
Il cablaggio o l'impedenza del monitor è errata: se utilizzi un cavo di tipo BNC
(Bayonet Nut Coupling), accertati che i cavi Red Green e Blue siano ben inseriti nei
rispettivi connettori del monitor. Accertati anche che l'input RGB del monitor sia
regolato su 75 Ohm.
I caratteri sono indistinti
I controlli luminosità e contrasto sono mal regolati: aggiusta i controlli luminosità e
contrasto
I cavi non sono collegati correttamente: controlla che i cavi siano ben collegati alla
scheda video ed al monitor.
Lo switch RGB del monitor è mal regolato: regola lo switch RGB e l'opzione sync su
75 Ohm, con il sync regolato su external.
Il video è offuscato o la risoluzione scelta non è disponibile
Se hai cambiato la scheda video, forse non hai aggiornato anche il driver: installa il
driver della nuova scheda video che trovi nel CD-Rom del kit. Attenzione: non
scordarti di cancellare la vecchia scheda video, prima di installare la nuova
(Start>Setting>Control Panel>System>Device Manager, espandi DisplayAdapters,
seleziona la scheda da cancellare e premi Remove). Inoltre, è sempre buona norma
verificare prima l'effettiva cancellazione del vecchio driver da parte di Windows. Per
controllare se Windows ha effettivamente cancellato il vecchio driver, cerca in
C\Windows\ inf il file inf relativo alla vecchia scheda video, (ad es: Creative Labs,
S3, Trident, ecc.) apri il file per verificare che effettivamente sia l'inf file della scheda
video che stai cercando e cancellalo.
L'immagine è incompleta oppure appare tremolante o intermittente
Le connessioni del monitor sono incomplete o il monitor è mal regolato: controlla che
il cavo del monitor sia correttamente collegato al computer
In un sistema a doppio monitor oppure se hai un altro monitor molto vicino, accertati
che un monitor non interferisca con l'altro.
v.1.1
1.15–140
Modulo 1
EUCIP IT Administrator
Forse hai una lampada ad incandescenza o un ventilatore troppo vicini: allontanali dal
monitor.
Il monitor scalda troppo
Non c'è abbastanza spazio di ventilazione: prevedi almeno 7 cm di spazio utile per
una corretta ventilazione e verifica di non aver messo sul monitor un oggetto che
ostruisce i buchi di ventilazione.
Problemi a CD-Rom e DVD
Il sistema non avvia da un drive CD-Rom o DVD
Il boot a partire da un CDR o DVD non è consentito dal BIOS: riaccendi il tuo
computer tenendo premuto il tasto Delete (cancella). Nella pagina del BIOS,
seleziona Advanced CMOS Setup e abilita il boot da CD-Rom, quindi salva la
modifica ed esci.
Il disco nel drive non è un disco di boot: prova un disco di boot.
IL CDR o il DVD non sono riconosciuti o il driver non è caricato
Il drive non è correttamente collegato o debitamente configurato: verifica la
documentazione inclusa con l'apparecchio.
I film non sono letti dal DVD
Il film può essere previsto per una nazione differente: verifica la documentazione
inclusa con il DVD.
1.15.1.3.
Sapere verificare l’hardware installato disponibile e la sua
configurazione e poter creare la necessaria documentazione
Per controllare l’hardware installato correttamente sul computer, il modo più
semplice è quello di aprire la finestra “gestione periferiche di Windows”, disponibile
dal pannello di controllo o facendo clic con il bottone destro del mouse sull’icona
“Risorse del computer”. Al suo interno sono elencati tutti i componenti del PC
installati. Un’alternativa è rappresentata dai cosiddetti software diagnostici. Questi
v.1.1
1.15–141
EUCIP IT Administrator
Modulo 1
programmi, freeware o commerciali, mettono a disposizione numerosi strumenti con i
quali si riesce a ottenere una completa serie di informazioni riguardanti l’hardware e
il sistema operativo. Grazie poi alle funzionalità presenti in software di questo tipo è
possibile creare moduli personalizzati con le informazioni che servono e stamparli.
1.15.1.4.
Verificare le risorse utilizzate come indirizzi I/O, IRQ e DMA
Le risorse di sistema utilizzate sono disponibili nella finestra “gestione delle
periferiche”, aprendo il menu Visualizza e scegliendo “Risorse per tipo” o “Risorse
per connessione”. Alternativamente si può ricorrere a software diagnostici.
1.15.1.5.
Verificare la presenza di conflitti di risorse, utilizzando un software
diagnostico. Conoscere anche come risolvere il problema.
I programmi di diagnostica, per esempio SANDRA, mettono a disposizione strumenti
con i quali è possibile visualizzare le risorse utilizzate dalle periferiche. Quando si
verificano dei conflitti, gli errori vengono prontamente segnalati, con l’indicazione
dei componenti che causano il problema. Questo può essere causato dal fatto che due
o più periferiche tentano contemporaneamente di sfruttare la stessa risorsa di sistema,
come un dato intervallo di memoria (le periferiche si riservano alcuni segmenti della
memoria di sistema per scambiare i dati con il sistema operativo) oppure un IRQ (gli
Interrupt ReQuest sono dei segnali utilizzati dal processore per comunicare al resto
del sistema il verificarsi di una data condizione).
Come si sarà intuito, per risolvere il problema è necessario costringere una delle due
periferiche in conflitto a cambiare le proprie esigenze.
Non tutti i parametri possono essere modificati a piacere: alcune schede possono
usare solo dei dati intervalli di memoria e solo alcuni degli IRQ di sistema. Ma
solitamente, dopo aver cliccato sulla casella “Usa impostazioni automatiche” in modo
da disattivarla, è possibile, agendo su una o su tutte e due le periferiche afflitte dal
problema, far si che nella finestrella informativa, in basso, appaia il rassicurante
messaggio “Nessun Conflitto”. Il sistema più semplice è quello di scorrere fra le varie
configurazioni riportate nel menu a tendina “Impostazioni basate su:”. Se nessuna di
v.1.1
1.15–142
EUCIP IT Administrator
Modulo 1
queste configurazioni risolvesse il nostro problema si dovrebbe cambiare a mano la
risorsa incriminata con un doppio clic su di essa e modificare le caratteristiche nel
riquadro apparso. A questo punto il lavoro è fatto ed è sufficiente confermare il tutto
cliccando su OK e, se richiesto, consentire il riavvio del sistema.
Esiste un caso di conflitto simile al precedente ma un po' più complicato: computer
particolarmente affollati di periferiche possono terminare gli IRQ; in questo caso per
risolvere la questione è necessario eliminare una scheda (non è necessario rimuoverla
fisicamente: è sufficiente nel riquadro delle proprietà della periferica, cliccare su
“Disattiva in questo profilo hardware” e confermare con OK). Una alternativa spesso
più comoda consiste nel disattivare una delle porte seriali (per esempio la COM2) che
un tempo erano entrambe necessarie a causa della grande diffusione dei mouse
seriali. Oggi il mouse si collega più spesso alle porte PS/2 o USB ed una delle seriali
risulta ridondante.
Per disabilitarne una, occorre accedere all'apposita sezione del BIOS (dipende dal
tipo e dalla versione dello stesso ma la voce sotto cui si dovrà cercare dovrebbe
essere simile a “Integrated Peripherals”) e operare in modo da far apparire la parola
“disabled” accanto ad una delle due “COM”, spesso indicate anche come “Onboard
Serial Port” 1 e 2. Al successivo riavvio si sarà liberato un IRQ.
1.15.1.6.
Sapere come verificare se un alimentatore funziona
L'alimentatore è un componente che viene spesso trascurato, dal momento che quasi
sempre è già compreso nei case standard; il mercato offre dei modelli economici, che
potrebbero non essere all'altezza del loro lavoro. Al di là della potenza complessiva
(250 W o 300 W sono sufficienti per l'uso generico), se si intende usare un processore
Pentium 4 bisognerà usare un alimentatore compatibile ATX da 12 V. Questo
dispositivo fornisce alla CPU un'alimentazione extra da +12 V tramite un connettore
di alimentazione aggiuntivo a quattro pin. Gli alimentatori ATX 12 V offrono anche
un'alimentazione migliorata di +5 V SB (StandBy). Molti case contengono già
l'alimentatore, ma bisogna controllare se è effettivamente compatibile: per esempio
AMD ha reso disponibile presso il suo sito Web l'elenco degli alimentatori approvati.
v.1.1
1.15–143
EUCIP IT Administrator
Modulo 1
Un altro elemento che bisogna verificare è il numero di cavi di alimentazione di cui è
dotata l'unità. Se intendete usare più drive, saranno necessari molteplici cavi di
alimentazione. La maggior parte delle moderne unità dispone di almeno quattro cavi
di alimentazione, ma si possono acquistare degli Y-splitter (moltiplicatori a Y)
aggiuntivi, al costo di pochi euro. L'alimentatore è uno dei componenti più rumorosi
del PC. La ventola disponibile all’interno deve sempre essere in azione a causa
dell’alto calore sviluppato. Se alla pressione del tasto Power On non si muove nulla è
probabile che l’alimentatore sia bruciato.
1.15.1.7.
Sapere riconoscere e risolvere i messaggi di errore della stampante
La stampante non stampa
La stampante non è accesa ed in linea: accendi la stampante e verifica che sia online.
Non è installato il driver corretto per la tua applicazione: installa il driver per la tua
applicazione.
Se lavori in network, puoi non aver ben configurato la connessione alla stampante:
configura la connessione network per la tua stampante.
La stampante non si accende
I cavi possono non essere ben collegati: ricollega tutti i cavi e verifica la presa di
alimentazione elettrica.
La stampante stampa caratteri bizzarri
Non è installato il driver corretto per la tua applicazione: installa il driver per la tua
applicazione.
I cavi possono non essere ben allacciati: ricollega tutti i cavi.
La stampante è offline
Forse è finita la carta: controlla il caricatore della carta e riempilo se necessario,
quindi seleziona online.
v.1.1
1.15–144
Modulo 1
EUCIP IT Administrator
Forse è esaurita una cartuccia d'inchiostro: controlla le cartucce e sostituiscile ove
necessario, quindi seleziona online.
v.1.1
1.15–145
Modulo 1
EUCIP IT Administrator
1.16. Riferimenti
Tutti i marchi citati sono di proprietà dei rispettivi produttori.
Si ringraziano per il materiale e le informazioni utilizzate:
Peter Norton e Michael Desmond: “L’Hardware del PC”. 1999 Apogeo
Sito: The PC Guide - http://www.pcguide.com/
Sito: Hardware Upgrade – http://hwupgrade.it
Sito: Hardware Time - http://www.hardware-time.it
Sito: AMD – http://www.amd.com/it-it
Sito: Intel – http://www.intel.com
Sito: PcalMeglio - http://www.pcalmeglio.com
Sito: Tecnodriver - http://www.tecnodriver.it/
Sito: PC Over - http://www.pcover.it
Sito: aessenet.org - http://www.aessenet.org
Sito: Poeti dispettosi - http://www.poetidispettosi.it
Sito: Giobe2000 - http://www.giobe2000.it
Sito: Scuola 2F - http://www.dueffe.it
Sito: Utenti Tripod, Matrix2 - http://utenti.lycos.it/matrix_2/Il_Bios.htm
Sito: Win Tricks - http://windows.zdnet.it
Sito: http://users.unimi.it/metis/METIS3MKB/courseware/algebra_booleana/sistemi%20sequenziali/three/Moduli/bus.htm
Sito: ITIS Marconi - http://www.itimarconi.ct.it
Sito: ELMA - http://www.elma.it
Sito Aula Taliercio: Dispensa Hardware - http://www.adt.unipd.it
Sito: PC Tuner - http://www.pctuner.net
v.1.1
1.16–146
Modulo 1
EUCIP IT Administrator
Sito: Volftp by Mondadori - http://volftp.mytech.it
Sito: Università di Ingegneria di Prato – elaborati
http://pratodu.ing.unifi.it/ingegneria/cdl/inf/aa20012002/SistemiAMicroprocessore/el
aborati/usb0102/TMPj32xwwflqd.htm
Sito: PC Professionale – http://pcpro.mytech.it
Sito: Outer Technologies – http://www.outertech.com/
Sito: PCBOX - http://www.pcbox.it/it/
Sito: PC SELF - http://www.pcself.com
Sito: Dinox PC - http://www.dinoxpc.com
Sito: Glossario di SuperEva - http://glossario.supereva.it
Sito:ITPortal - http://www.itportal.it
Sito: Tutorial PC - http://www.tutorialpc.it
Sito: ICS Olivetti - http://www.ics-finmek.com
Sito: MacWorld - http://www.macworld.it
Sito: Le catene dei Mac - http://www.ilmac.net
Sito: Glossario Fiscali - http://web.tiscali.it/no-redirect-tiscali/clubinfo/glossario/
File pdf : Prof. Vincenzo Auletta - busInterfacce.pdf
Sito: Guida Hardware http://digilander.libero.it/mioworld/Corsi/Guida%20Hardware.htm
Sito: Silda - http://www.silda.net
Sito: Geocities - http://www.geocities.com/Colosseum/Loge/5200/bi.htm
Sito: http://hermes.mfn.unipmn.it/~fantom/manuali/bios.htm
Sito: Overclock - http://www.hardwaretips.com/hardwaretips.old/overclock
Sito: 01Net - http://www.01net.it
v.1.1
1.16–147
Modulo 1
EUCIP IT Administrator
Sito: Vnunet.it - http://www.vnunet.it
Sito: Università degli Studi di Padova, Dipartimento di Tecnica e Gestione dei
sistemi industriali - http://www.gest.unipd.it
Sito: Glossario di McGraw-Hill Informatica - http://www.informatica.mcgrawhill.it/glossario.asp
Sito: vialattea.net - http://www.vialattea.net
Sito: Cssoft - http://www.cssoft.it
Sito: Glossario Elettronica B.M. - http://www.bmtel.it/glossario.htm
Sito: Glossario di Infodomus - http://www.infodomus.it/radio/glossario/
Sito: Glossario di Rete I-2000net by Informatica 2000 - http://www.i2000net.it/glossario
Sito: Glossario di PC.facile - http://www.pc-facile.com/glossario.php
Sito: Glossario di Punto 58 - http://www.punto58.com/glossario.htm
Sito: Glossario Hewlett-Packard Compaq - http://www.compaq.it/prodotti/pcpalmari/glossario.asp
Sito: Glossario Aesse Periferiche - http://www.aesseper.it/Glossario.htm
Sito: Glossario Microedge - http://www.microedge.it/Glossario.asp
Sito: Università di Salerno, Dipartimento di Informatica ed Applicazioni http://www.dia.unisa.it/
Sito: Glossario di Tanzilli.com - http://www.tanzilli.com/pbe/italiano/gloss/
Sito: Guide SuperEva - http://guide.supereva.it
Sito: Glossario cellulari.it - http://www.cellulari.it/html/Glossario.asp
Sito: Glossario Scienza per Tutti http://scienzapertutti.lnf.infn.it/php/listglossario.php
Sito: Angheus PC page - http://web.tiscali.it/Angheus2K/
v.1.1
1.16–148
Modulo 1
EUCIP IT Administrator
Sito: Altrascuola - http://www.altrascuola.it/
Sito: ACT Computer - http://www.actcomputer.net
Sito: Blu World - http://www.bluword.com
Sito: Bioinfovet - http://www.bioinfovet.unimi.it
Sito: http://xplodr.altervista.org/hardware/scsi.htm
Sito: La paginina di VincenzoV - http://www.vincenzov.net/index.htm
Sito: DriverItalia.it - http://www.driveritalia.it
Sito: 3dfx Zone - http://www.3dfxzone.it
Sito: AOpen - http://italy.aopen.com.tw
Sito: E.S:D. - http://mariottim.interfree.it/doc10_i.htm
v.1.1
1.16–149
Modulo 1
EUCIP IT Administrator
SOMMARIO
1.1. Introduzione al Personal Computer...................................................................................1.1–2
1.1.1.
Componenti principali...............................................................................................1.1–2
1.1.1.1.
Comprendere il concetto base di software e hardware .....................................1.1–2
1.1.1.2.
Conoscere i componenti principali di un PC ....................................................1.1–2
1.1.1.3.
Comprendere le funzioni principali di un computer: input, elaborazione,
archiviazione, output.............................................................................................................1.1–3
1.2. Schede madri.....................................................................................................................1.2–4
1.2.1.
Funzionalità...............................................................................................................1.2–4
1.2.1.1.
Comprendere il ruolo di una scheda madre ......................................................1.2–4
1.2.1.2.
Conoscere le principali funzioni integrate della scheda madre.........................1.2–4
1.2.1.3.
Conoscere i principali componenti di una motherboard ...................................1.2–5
1.2.1.4.
Poter identificare i componenti della scheda madre .........................................1.2–7
1.2.2.
Tipi e differenze ......................................................................................................1.2–10
1.2.2.1.
Conoscere i vari tipi di motherboard e le loro differenze ...............................1.2–10
1.2.2.2.
Conoscere i diversi connettori presenti su una scheda madre.........................1.2–12
1.3. Microprocessori ..............................................................................................................1.3–13
1.3.1.
Caratteristiche principali .........................................................................................1.3–13
1.3.1.1.
Conoscere qual è il compito principale di una CPU .......................................1.3–13
1.3.1.2.
Comprendere i termini velocità del processore, overclocking, fattore di
moltiplicazione e quali fattori li influenzano ......................................................................1.3–13
1.3.1.3.
Conoscere i principali componenti di una CPU e le loro funzioni .................1.3–14
1.3.1.4.
Conoscere i fattori che determinano la capacità di un processore ..................1.3–18
1.3.1.5.
Conoscere la differenza tra processori con architetture RISC e CISC ...........1.3–18
1.3.1.6.
Conoscere i differenti voltaggi delle CPU e come possono essere regolati....1.3–19
1.3.2.
Tipi e differenze ......................................................................................................1.3–24
1.3.2.1.
Conoscere i diversi produttori di processori ...................................................1.3–24
1.3.2.2.
Conoscere i diversi processori per PC ............................................................1.3–24
1.3.2.3.
Conoscere le differenze tra i diversi processori, le loro capacità e le loro
limitazioni 1.3–24
1.3.3.
Slot e Socket ...........................................................................................................1.3–32
1.3.3.1.
Comprendere e distinguere le differenze tra slot e socket ..............................1.3–32
1.3.3.2.
Conoscere i diversi slot e socket che sono stati usati e quelli che sono ancora
utilizzati
.........................................................................................................................1.3–32
1.3.4.
Package ...................................................................................................................1.3–33
1.3.4.1.
Conoscere le differenze tra i diversi package delle CPU, come PGA, SECC,
PPGA, FC-PGA, SEPP .......................................................................................................1.3–33
1.3.4.2.
Conoscere i vantaggi e gli svantaggi delle diverse tipologie di package delle CPU .
.........................................................................................................................1.3–34
1.3.4.3.
Sapere come installare le CPU sui diversi socket ...........................................1.3–34
1.4. BIOS ...............................................................................................................................1.4–38
1.4.1.
Caratteristiche fondamentali ...................................................................................1.4–38
1.4.1.1.
Conoscere che cosa è il BIOS, dove è memorizzato e le sue funzioni ...........1.4–38
1.4.1.2.
Comprendere i termini POST, SETUP, CMOS, firmware e le loro funzioni.1.4–38
1.4.1.3.
Conoscere le impostazioni fondamentali che possiamo modificare dal setup del
BIOS
1.4–39
1.4.1.4.
Conoscere i produttori dei BIOS più conosciuti .............................................1.4–43
1.4.2.
Upgrade...................................................................................................................1.4–43
1.4.2.1.
Sapere come controllare la versione del BIOS presente nel PC .....................1.4–43
1.4.2.2.
Sapere come e quando aggiornare il BIOS .....................................................1.4–44
v.1.1
1.16–150
Modulo 1
EUCIP IT Administrator
1.4.2.3.
Essere in grado di controllare e modificare le impostazione riguardanti il PnP ........
.........................................................................................................................1.4–46
1.5. Cache memory ................................................................................................................1.5–50
1.5.1.
Funzionalità base (caratteristiche fondamentali) ....................................................1.5–50
1.5.1.1.
Comprendere i vantaggi della memoria cache................................................1.5–50
1.5.1.2.
Sapere come funziona la memoria cache........................................................1.5–50
1.5.2.
Tipi di cache............................................................................................................1.5–51
1.5.2.1.
Conoscere i differenti tipi di cache e la loro posizione...................................1.5–51
1.5.2.2.
Conoscere le differenze tra la memoria cache di primo livello (L1) e quella di
secondo livello (L2) ............................................................................................................1.5–51
1.5.2.3.
Conoscere le differenze tra memoria cache write back e write through.........1.5–52
1.5.2.4.
Conoscere il funzionamento della disk cache e i software disponibili per la sua
gestione
.........................................................................................................................1.5–52
1.6. I bus.................................................................................................................................1.6–53
1.6.1.
La struttura dei bus e la larghezza di banda ............................................................1.6–53
1.6.1.1.
Sapere che cosa è un bus e quali sono le sue funzioni....................................1.6–53
1.6.1.2.
Conoscere la struttura di un bus: address bus, data bus e control bus ............1.6–53
1.6.1.3.
Sapere come l’ampiezza di banda influisce sull’address bus .........................1.6–56
1.6.1.4.
Sapere come la l’ampiezza di banda influisce sul data bus ............................1.6–56
1.6.2.
I differenti tipi di bus ..............................................................................................1.6–58
1.6.2.1.
Conoscere il significato dei termini Front Side Bus e Back Side Bus............1.6–58
1.6.2.2.
Sapere che cosa sono i bus I/O e le loro funzioni ...........................................1.6–60
1.6.2.3.
Conoscere i vari tipi di bus I/O .......................................................................1.6–60
1.6.2.4.
Come cooperano o comunicano i vari tipi di bus............................................1.6–64
1.7. Le risorse di sistema........................................................................................................1.7–66
1.7.1.
Comprendere le risorse di sistema ..........................................................................1.7–66
1.7.1.1.
Conoscere le principali risorse di sistema: indirizzi I/O, IRQ e DMA ...........1.7–66
1.7.1.2.
Sapere che cosa sono gli indirizzi I/O e quali sono le loro funzioni...............1.7–66
1.7.1.3.
Sapere che sono gli IRQ e quali sono le loro funzioni....................................1.7–67
1.7.1.4.
Sapere che cosa sono le DMA e quali sono le loro funzioni ..........................1.7–67
1.7.1.5.
Conoscere il sistema esadecimale ...................................................................1.7–67
1.7.2.
Gestire le risorse di sistema ....................................................................................1.7–68
1.7.2.1.
Essere in grado di controllare le risorse di sistema utilizzate e quelle disponibili.....
.........................................................................................................................1.7–68
1.7.2.2.
Essere in grado di modificare le risorse di sistema.........................................1.7–68
1.7.2.3.
Essere in grado di configurare le risorse di sistema di un nuovo hardware installato
.........................................................................................................................1.7–69
1.8. Memoria ..........................................................................................................................1.8–70
1.8.1.
RAM .......................................................................................................................1.8–70
1.8.1.1.
Comprendere i termini RAM e ROM e conoscerne le differenze ..................1.8–70
1.8.1.2.
Conoscere le differenze tra DRAM e SRAM .................................................1.8–70
1.8.1.3.
Conoscere le differenze tra i vari tipi di DRAM (DIP, SIP, SIMM, DIMM e
RIMM) e comprenderne le funzioni ...................................................................................1.8–70
1.8.1.4.
Conoscere le caratteristiche dei diversi tipi di DRAM, come velocità, capacità.......
.........................................................................................................................1.8–72
1.8.1.5.
Comprendere il significato dei termini parità ed ECC, la loro funzione e perché
sono utilizzate .....................................................................................................................1.8–75
1.8.1.6.
Conoscere il numero di bit che ogni tipo di DRAM utilizza e il termine banco di
memoria .........................................................................................................................1.8–76
1.8.2.
ROM .......................................................................................................................1.8–76
1.8.2.1.
Conoscere le funzioni e le caratteristiche della memoria ROM .....................1.8–76
v.1.1
1.16–151
Modulo 1
EUCIP IT Administrator
1.8.2.2.
Conoscere i differenti tipi di ROM (PROM, EPROM, EEPROM) e le loro
funzioni
.........................................................................................................................1.8–76
1.9. Floppy Disk.....................................................................................................................1.9–78
1.9.1.
Funzione..................................................................................................................1.9–78
1.9.1.1.
Sapere come funziona un floppy disk drive....................................................1.9–78
1.9.1.2.
Conoscere il significato dei termini tracce, settori e cluster e il rapporto in cui
stanno tra loro .....................................................................................................................1.9–78
1.9.1.3.
Comprendere come i dati vengono immagazzinati su un floppy disk ............1.9–78
1.9.1.4.
Conoscere i diversi tipi di formattazione di un floppy disk............................1.9–79
1.9.1.5.
Conoscere i differenti formati dei floppy disk e la loro capacità....................1.9–79
1.9.1.6.
Sapere quali sono le risorse di sistema che utilizza il controller del floppy disk
drive
.........................................................................................................................1.9–79
1.9.1.7.
Conoscere la struttura di un floppy disk: master boot record, FAT, root directory...
1.9–80
1.9.1.8.
Sapere come installare un floppy disk drive e quali cavi sono necessari per il suo
collegamento .......................................................................................................................1.9–81
1.9.1.9.
Conoscere quanti floppy disk drive possono essere gestiti da un PC e come
configurarli utilizzando le impostazioni del BIOS. ............................................................1.9–81
1.10.
Hard Disk ..................................................................................................................1.10–82
1.10.1. Funzione................................................................................................................1.10–82
1.10.1.1. Sapere come funziona un hard disk ..............................................................1.10–82
1.10.1.2. Comprendere la geometria di un hard disk, piatti, testine e cilindri, e il significato
del termine CHS................................................................................................................1.10–82
1.10.1.3. Conoscere i metodi di “traduzione” CHS e LBA e le loro differenze ..........1.10–83
1.10.2. Interfaccia IDE......................................................................................................1.10–84
1.10.2.1. Conoscere le differenti interfacce di un disco fisso: IDE, EIDE, SCSI I, SCSI II e
SCSI III. .......................................................................................................................1.10–84
1.10.2.2. Sapere come funzionano le interfacce IDE, le loro limitazioni e le loro capacità.....
.......................................................................................................................1.10–88
1.10.2.3. Conoscere le differenti tipologie di IDE .......................................................1.10–88
1.10.2.4. Comprendere i termini primary IDE, secondary IDE, master e slave ..........1.10–89
1.10.2.5. Sapere quanti hard disk IDE un PC è in grado di gestire e come configurarli
utilizzando le impostazioni del BIOS ...............................................................................1.10–90
1.10.3. SCSI ......................................................................................................................1.10–91
1.10.3.1. Sapere come funziona l’interfaccia SCSI e le sue differenze rispetto all’IDE ..........
.......................................................................................................................1.10–91
1.10.3.2. Comprendere i termini host adapter, SCSI ID, LUN, terminatore e ASPI ...1.10–91
1.10.3.3. Conoscere le principali interfacce SCSI, le loro capacità e limiti. ...............1.10–92
1.10.3.4. Sapere quante periferiche SCSI possono essere gestite in una catena SCSI e come
devono essere configurate.................................................................................................1.10–94
1.10.3.5. Sapere riconoscere i diversi cavi e connettori SCSI .....................................1.10–95
1.10.4. Struttura del disco fisso.........................................................................................1.10–97
1.10.4.1. Comprendere i termini formattazione a basso ed alto livello e partizione....1.10–97
1.10.4.2. Sapere come partizionare un hard disk e conoscere il significato di unità logica e
partizione attiva.................................................................................................................1.10–98
1.10.5. File system ............................................................................................................1.10–99
1.10.5.1. Sapere che cos’è un file system e le sue funzioni .........................................1.10–99
1.10.5.2. Conoscere i più comuni file system e i sistemi operativi che li usano..........1.10–99
1.11.
Video Display .........................................................................................................1.11–101
1.11.1. Monitor ...............................................................................................................1.11–101
v.1.1
1.16–152
Modulo 1
EUCIP IT Administrator
1.11.1.1.
Conoscere i principali tipi di monitor, CRT e TFT, e il loro funzionamento ............
.....................................................................................................................1.11–101
1.11.1.2. Conoscere i fattori che determinano la qualità delle immagini: risoluzione, refresh
rate, numero di colori ......................................................................................................1.11–105
1.11.2. Schede grafiche ...................................................................................................1.11–108
1.11.2.1. Conoscere le principali tecnologie su cui si basano le schede video, come ad
esempio VGA, SVGA e XGA ........................................................................................1.11–108
1.11.2.2. Conoscere i più importanti componenti di una scheda video, GPU, memoria,
RAMDAC, e le loro funzioni..........................................................................................1.11–108
1.11.2.3. Conoscere le più comuni memorie video, le loro differenze e i loro vantaggi .1.11–
109
1.11.2.4. Sapere che cos’è l’AGP, la sua funzione e i suoi vantaggi.........................1.11–110
1.12.
Stampanti ................................................................................................................1.12–111
1.12.1. Tipi ......................................................................................................................1.12–111
1.12.1.1. Conoscere le differenti tecnologie di stampa, ad impatto, inkjet e laser ....1.12–111
1.12.1.2. Sapere come funziona una stampante ad impatto .......................................1.12–112
1.12.1.3. Sapere come funziona una stampante inkjet, i suoi vantaggi e svantaggi ..1.12–114
1.12.1.4. Sapere come funziona una stampante laser, i suoi vantaggi e svantaggi....1.12–115
1.12.2. Installazione e gestione .......................................................................................1.12–116
1.12.2.1. Conoscere i diversi sistemi di collegamento di una stampante al computer: porta
parallela e USB ...............................................................................................................1.12–116
1.12.2.2. Conoscere i diversi tipi di porta parallela e le loro differenze ....................1.12–117
1.13.
Alimentatore............................................................................................................1.13–119
1.13.1. Tipologie e funzioni ............................................................................................1.13–119
1.13.1.1. Conoscere la funzione di un alimentatore...................................................1.13–119
1.13.1.2. Conoscere i differenti tipi di alimentatori: AT e ATX................................1.13–119
1.13.1.3. Conoscere le connessioni alle periferiche, i loro nomi e il loro aspetto oltre al
diverso voltaggio all’interno dei fili................................................................................1.13–120
1.13.1.4. Comprendere i termini Volt, Ampere, Ohm, Watt, corrente alternata e continua
1.13–121
1.13.1.5. Conoscere che cos’è e come funziona un surge protector ..........................1.13–122
1.13.2. ESD .....................................................................................................................1.13–123
1.13.2.1. Cosa sono le scariche elettrostatiche, quando capitano e che danni possono causare
1.13–123
1.13.2.2. Sapere come proteggere l’hardware dai danni ESD e come le condizioni
atmosferiche influiscono sull’ESD .................................................................................1.13–123
1.13.3. UPS .....................................................................................................................1.13–124
1.13.3.1. Sapere che cosa è un UPS, quale è la sua funzione ed i diversi tipi di UPS.....1.13–
124
1.14.
Installazione di nuovi componenti hardware ..........................................................1.14–125
1.14.1. Installare e ripristinare hardware.........................................................................1.14–125
1.14.1.1. Essere in grado di installare e ripristinare i componenti base come CPU, memoria,
alimentatore, scheda madre, disco fisso, scheda video ...................................................1.14–125
1.14.1.2. Essere in grado di installare un secondo disco fisso o un CD-ROM e configurarli.
Essere in grado di creare e gestire diverse partizioni......................................................1.14–126
1.14.1.3. Come installare schede di espansione come una scheda audio o una scheda di rete
1.14–127
1.14.1.4. Come installare un modem o un’altra periferica di comunicazione ...........1.14–127
1.14.1.5. Come installare controller e periferiche SCSI e configurarli. Come installare anche
altre periferiche come stampanti, scanner o unità di backup esterne..............................1.14–127
1.15.
Diagnostica e risoluzione dei problemi...................................................................1.15–131
v.1.1
1.16–153
Modulo 1
EUCIP IT Administrator
1.15.1. Diagnostica e risoluzione di problemi legati all’hardware .................................1.15–131
1.15.1.1. Sapere riconoscere e risolvere ogni errore all’avvio del computer.............1.15–131
1.15.1.2. Sapere riconoscere un messaggio di errore di un componente principale ..1.15–136
1.15.1.3. Sapere verificare l’hardware installato disponibile e la sua configurazione e poter
creare la necessaria documentazione ..............................................................................1.15–141
1.15.1.4. Verificare le risorse utilizzate come indirizzi I/O, IRQ e DMA.................1.15–142
1.15.1.5. Verificare la presenza di conflitti di risorse, utilizzando un software diagnostico.
Conoscere anche come risolvere il problema. ................................................................1.15–142
1.15.1.6. Sapere come verificare se un alimentatore funziona ..................................1.15–143
1.15.1.7. Sapere riconoscere e risolvere i messaggi di errore della stampante..........1.15–144
1.16.
Riferimenti ..............................................................................................................1.16–146
v.1.1
1.16–154