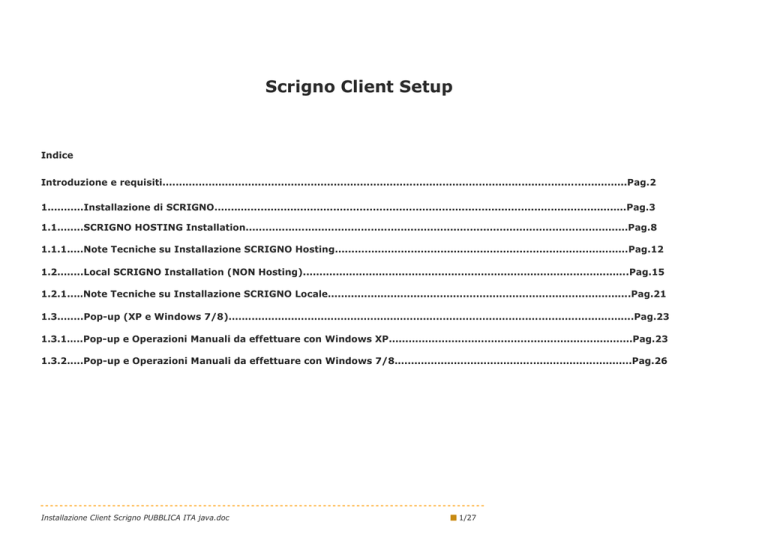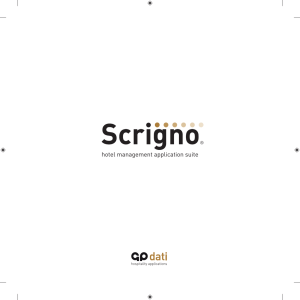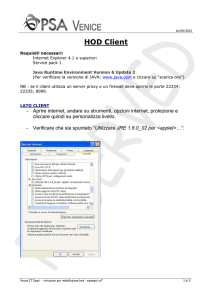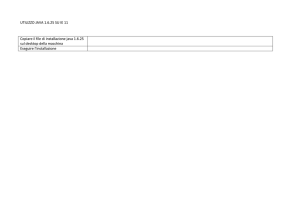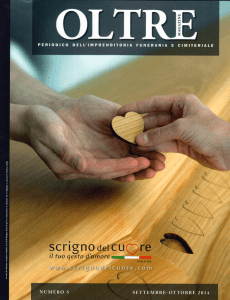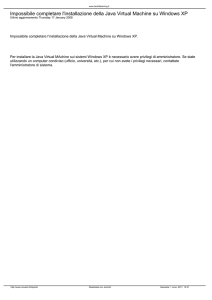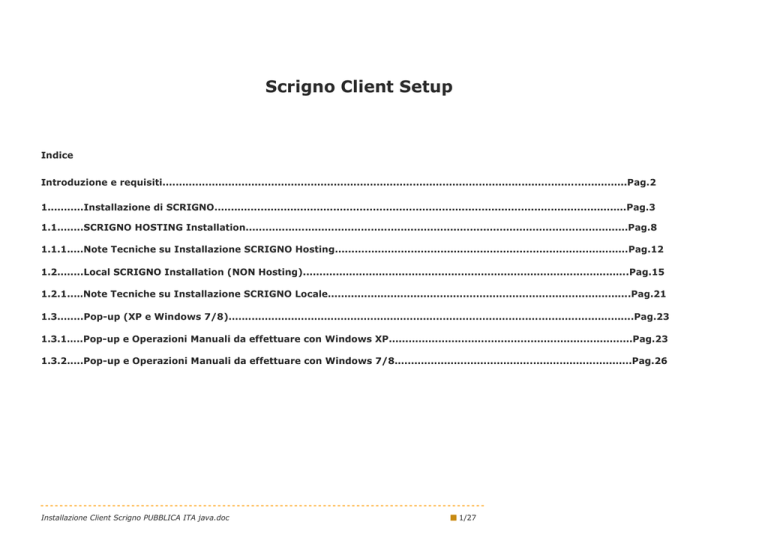
Scrigno Client Setup
Indice
Introduzione e requisiti.............................................................................................................................................Pag.2
1...........Installazione di SCRIGNO.............................................................................................................................Pag.3
1.1........SCRIGNO HOSTING Installation....................................................................................................................Pag.8
1.1.1.....Note Tecniche su Installazione SCRIGNO Hosting.........................................................................................Pag.12
1.2........Local SCRIGNO Installation (NON Hosting)...................................................................................................Pag.15
1.2.1..…Note Tecniche su Installazione SCRIGNO Locale............................................................................................Pag.21
1.3........Pop-up (XP e Windows 7/8)...........................................................................................................................Pag.23
1.3.1…..Pop-up e Operazioni Manuali da effettuare con Windows XP..........................................................................Pag.23
1.3.2.....Pop-up e Operazioni Manuali da effettuare con Windows 7/8........................................................................Pag.26
Installazione Client Scrigno PUBBLICA ITA java.doc
1/27
INTRODUZIONE E REQUISITI
Questo documento è una breve guida per l’utilizzo del software SCRIGNO Client and Browser software installation.
Requisiti di sistema :
Sistemi operativi supportati: Windows 8 / Windows 7/ Windows Vista/Windows XP (versioni 32 e 64Bits)
Versioni Internet Explorer supportate: Internet Explorer 7, 8 ,9, 10
File da utilizzare sia per installare che per rimuovere: SCRIGNOClient.exe
N.B. Prima di procedure con l’installazione assicurarsi di chiudere tutte le finestre di Internet Explorer. Se non venissero chiuse
potrebbero verificarsi dei problemi nella sostituzione di alcune DLL.
Installazione Client Scrigno PUBBLICA ITA java.doc
2/27
1. Installazione di SCRIGNO
Utilizzando il file SCRIGNOClient.exe installerete e configurerete sul vostro profilo utente Microsoft gli applicativi necessari all’utilizzo
della Suite di applicazioni GpDati legate a SRIGNO. Collegarsi al sito supporto.gpdatiweb.com , cliccare il link Scrigno Utility e
successivamente SCRIGNO AUTOINSTALLANTE. Salvare il file sul vostro computer ed eseguirlo come amministratore. Seguire quindi le
istruzioni seguenti:
Installazione Client Scrigno PUBBLICA ITA java.doc
3/27
Avviare l’installazione selezionando il bottone NEXT.
Installazione Client Scrigno PUBBLICA ITA java.doc
4/27
Inserire il nome utente e la società quindi fare click su NEXT.
Leggere ed accettare la licenza d’uso cliccando su YES;
Installazione Client Scrigno PUBBLICA ITA java.doc
5/27
Installazione Client Scrigno PUBBLICA ITA java.doc
6/27
Selezionare il bottone “Install” per installare.
A questo punto è possibile scegliere due tipi di installazione:
1.1
1.2
SCRIGNO HOSTING Installation
Local SCRIGNO Installation
Qualora i vostri dati fossero mentenuti sui nostri server presso la Farm GpDati, allora scegliate “HOSTING Installation”, se vostri dati sono
gestiti su dei vostri server, presso I vostri uffici/hotel selezionate “Local Scrigno Installation”. Nella seguente finestra:
selezionate il tipo di installazione. Se gli Application Server sono nella Farm di GpDati selezionare
altrimenti selezionate “Local SCRIGNO Installation”. Premere Next.
Installazione Client Scrigno PUBBLICA ITA java.doc
7/27
“SCRIGNO HOSTING Installation”
1.1
SCRIGNO HOSTING Installation
Selezionando questa modalità di installazione si dovrà:
-
Specificare il numero dell’area HOSTING, numero ODC;
-
Si potrà modificare il file HOSTS di sistema, aggiungendo la gli IP pubblici (con corrispondente URL) legati ai server pubblici di
GpDati.
Lasciare la selezione su Java 1.6.37 32bit e premere Next.
Nella finestra successiva verrà chiesto il tipo di connessione utilizzata da SCRIGNO, se con certificato SSL oppure no, selezionare “SSL
connection HTTPS://” nel primo caso, altrimenti “No SSL connection HTTP://”.
Installazione Client Scrigno PUBBLICA ITA java.doc
8/27
Installazione Client Scrigno PUBBLICA ITA java.doc
9/27
Inserire il numero ODC, legato all’area HOSTING alla quale si vuole accedere, esso viene utilizzato nella configurazione dei vari
collegamenti creati dal setup sul Desktop e nel Menu dei Programmi. Per maggiori informazioni rivolgersi al nostro supporto Gp Dati.
Quindi selezionare “Next”.
Selezionare “Modify HOSTS File”.
Click OK.
Installazione Client Scrigno PUBBLICA ITA java.doc
10/27
ATTENZIONE! Lasciate la selezione su “No, I will restart my computer later” e premete “Finish”.
Installazione Client Scrigno PUBBLICA ITA java.doc
11/27
1.1.1 Note tecniche su installazione SCRIGNO HOSTING
Alla fine dell’installazione, nella lista dei programmi installati sul computer troveremo due nuove voci:
Oracle JInitiator
SCRIGNOClient Browser IE Configuration
Verranno create tre nuove cartelle: “SCRIGNO WEB” e SCRIGNO WEB RETE DI BACKUP (sul desktop), e una nuova cartella nel menù dei
Programmi “SCRIGNO WEB by GpDati”, tutte contenenti i collegamenti a SCRIGNO.
Installazione Client Scrigno PUBBLICA ITA java.doc
12/27
I primi due collegamenti:
Browser IE – Configura Impostazioni x SCRIGNO
Browser IE – Rimuovi Impostazioni x SCRIGNO
Vengono usati rispettivamente per aggiungere e rimuovere le seguenti impostazioni dalle opzioni di sicurezza di “Internet Explorer” e
dalle opzioni di visualizzazione delle cartelle di “Windows Explorer”, necessarie al corretto funzionamento di SCRIGNO:
Internet Explorer Options:
-
Livello di sicurezza dei siti attendibili a BASSO;
Aggiunge i seguenti indirizzi ai siti attendibili:
o http://*.gpdatiweb.com
o http://*.gpdati.com
o https://*.gpdatiweb.com
o https://*.gpdati.com
Installazione Client Scrigno PUBBLICA ITA java.doc
13/27
-
Toglie il flag da: “Abilita estensioni di Browser di terze parti”.
Opzioni di visualizzazione cartelle Explorer:
Toglie il flag: “Nascondi le estensioni per I tipi di file conosciuti”;
-
Mette il flag: ”Visualizza il percorso complete sulla barra del titolo”.
NB. Quando si cambia utente Microsoft per accedere al computer, utente diverso da quello con cui si è installato SCRIGNO Client, si deve
utilizzare il collegamento “Browser IE – Configura Impostazioni x SCRIGNO” per configurare opzioni sopra riportate sul “CURRENT USER”
in modo lavorare correttamente con SCRIGNO.
Il setup crea:
Due nuove cartelle nel disco locale:
C:\STHT e C:\TEMP
Due nuove cartelle nella cartella dei programmi:
C:\programs\ScrignoGpDati, contenenti il software usato da SCRIGNO: JINIT, DLL file, REG file e una copia dei collegamenti di
SCRIGNO
la cartella C:\programs\Oracle\JINIT (contenente l’installazione di JINIT Oracle software) oppure C:\programs\JAVA (contenente il
software JAVA)
Inoltre:
Aggiorna JVM.DLL nella cartella di installazione del JINIT utilizzando la versione corretta della DLL in base alla versione di IE
installata sul computer;
Copia la libreria MSVCR71.DLL (340KB) nella cartella WINDOWS;
Copia il file del certificato “CERTDB.XT” per accedere a SCRIGNO via SSL (HTTPS)
Imposta le opzioni di sicurezza su Internet Explorer Browser riportate sopra, nel profilo corrente;
Imposta le opzioni di visualizzazione delle cartelle windows sopra riportate, per il profilo corrente;
Se richiesto in fase di installazione modifica il file HOSTS con la lista degli IP URL di SCRIGNO .
IMPORTANTE: Su sistemi operativi con l’UAC abilitato alla fine del setup è necessario riavviare il computer, altrimenti potrebbero
comparire degli errori con il download delle DLL in fase di apertura SCRIGNO.
Installazione Client Scrigno PUBBLICA ITA java.doc
14/27
1.2
Local SCRIGNO Installation (NON Hosting)
Selezionare “Local SCRIGNO Installation”, se i dati SCRIGNO sono gestiti su server di vs proprietà. Inserire l’URL e l’IP dell’Application
server, il setup potrà se richiesto aggiungere l’associazione IP – URL all’HOSTS file.
Inserire l’URL dell’Application server che verrà poi utilizzato per configurare i collegamenti a SCRIGNO sul desktop e sul menu dei
programmi. Normalmente il formato dell’URL è: ServerName.DomainName.Local or .com, .it, .net … etc.
Installazione Client Scrigno PUBBLICA ITA java.doc
15/27
Specificare se si vuole inserire l’IP privato o l’IP pubblico associato all’URL dell’Application server.
Inserire l’IP nel format corretto: xxx.zzz.yyy.www Se lo si desidera è possibile modificare l’hosts file inserendo l’associazione IP URL:
Installazione Client Scrigno PUBBLICA ITA java.doc
16/27
Se si seleziona “Modify HOSTS File” verrà aggiunta la riga IP URL al file WINDIR\system32\drivers\etc\hosts.
A questo punto inizia la parte di installazione di Oracle JINIT, vi verrà chiesto la versione di JINIT: 1.3.1.22 or 1.3.1.30. Selezionare la
versione utilizzata dall’Oracle Application Server: nel caso non la si conosca è necessario contattare il reparto Sistemi di Gpdati.
Installazione Client Scrigno PUBBLICA ITA java.doc
17/27
A questo punto viene avviato il setup del JINIT.
Installazione Client Scrigno PUBBLICA ITA java.doc
18/27
ATTENZIONE! Non cambiate la “Destination Folder”. Click NEXT.
ATTENZIONE! Se viene visualizzata la maschera sopra riportata, NON riavviate il computer a questa fase. Quindi selezionate “No, I will
restart my computer later” e premete il bottone “Finish”.
Successivamente verrà visualizzata nuovamente la schermata nella quale il set-up di SCRIGNO Client chiede di riavviare il computer. A
questo punto è consigliato riavviare.
Installazione Client Scrigno PUBBLICA ITA java.doc
19/27
Selezionare “Finish”.
Installazione Client Scrigno PUBBLICA ITA java.doc
20/27
1.2.1 Note tecniche sull’installazione SCRIGNO Locale
Alla fine dell’installazione, nella lista dei programmi installati sul computer troveremo due nuove voci:
Oracle JInitiator
SCRIGNO Client Browser IE Configuration
Viene create una nuova cartella sul desktop “SCRIGNO WEB” e una nuova cartella nel menù dei Programmi “SCRIGNO WEB by GpDati”,
cartelle contenenti i collegamenti a SCRIGNO:
Installazione Client Scrigno PUBBLICA ITA java.doc
21/27
I primi due collegamenti :
Browser IE – Configura Impostazioni x SCRIGNO
Browser IE – Rimuovi Impostazioni x SCRIGNO
Vengono usati rispettivamente per aggiungere e rimuovere le seguenti impostazioni dalle opzioni di sicurezza di “Internet Explorer” e
dalle opzioni di visualizzazione delle cartelle di “Windows Explorer”, necessarie al corretto funzionamento di SCRIGNO:
Internet Explorer Options:
Livello di sicurezza dei siti attendibili a BASSO;
Aggiunge i seguenti indirizzi ai siti attendibili:
o http://*.gpdatiweb.com
o http://*.gpdati.com
o https://*.gpdatiweb.com
o https://*.gpdati.com
o https://*.DomaniName.Local (part of local Oracle Application Server URL )
-
Toglie il flag da: “Abilita estensioni di Browser di terze parti”
Opzioni di visualizzazione cartelle Explorer:
Toglie il flag da: “Nascondi le estensioni per I tipi di file conosciuti”
Mette il flag su: ”Visualizza il percorso complete sulla barra del titolo”
NB. Quando si cambia utente Microsoft per accedere al computer, utente diverso da quello con cui si è installato SCRIGNO Client, si deve
utilizzare il collegamento “Browser IE – Configura Impostazioni x SCRIGNO” per configurare opzioni sopra riportate sul “CURRENT USER”
in modo lavorare correttamente con SCRIGNO.
Il setup crea:
Due nuove cartelle nel disco locale:
C:\STHT e C:\TEMP
Due nuove cartelle nella cartella dei programmi:
C:\programs\ScrignoGpDati contenenti il software usato da SCRIGNO: JINIT, DLL file , REG file e una copia dei collegamenti di
SCRIGNO;
la cartella C:\programs\Oracle\JINIT contenente l’installazione di JINIT Oracle software.
Inoltre:
Installazione Client Scrigno PUBBLICA ITA java.doc
22/27
Aggiorna JVM.DLL nella cartella di installazione del JINIT utilizzando la versione corretta della DLL in base alla versione di IE
installata sul computer;
Copia la libreria MSVCR71.DLL (340KB) nella cartella WINDOWS;
Imposta le opzioni di sicurezza su Internet Explorer Browser riportate sopra, nel profilo corrente;
Imposta le opzioni di visualizzazione delle cartelle windows sopra riportate, per il profile corrente;
Se richiesto in fase di installazione modifica il file HOSTS con la lista degli IP URL di SCRIGNO .
IMPORTANTE: Su sistemi operativi con l’UAC abilitato alla fine del setup è necessario riavviare il computer, altrimenti potrebbero
comparire degli errori con il download delle DLL in fase di apertura SCRIGNO.
1.3 Pop-up (XP e Windows 7/8)
In questa sezione si riportano alcune operazioni da eseguire manualmente o a livello di impostazione di Java, in corrispondenza di
alcuni pop-up che compaiono durante l’apertura di SCRIGNO.
1.3.1 Pop-up e Operazioni Manuali da effettuare con Windows XP
1.Problema apertura SCRIGNO dopo setup, fare quanto segue:
-
aprire il “Java Control Panel“ dal pannello di controllo;
-
andare sul tab 'java', click 'view';
-
Aggiungere -Djava.vendor="Sun Microsystems Inc."
Installazione Client Scrigno PUBBLICA ITA java.doc
23/27
2.Togliere il POPUP:
Installazione Client Scrigno PUBBLICA ITA java.doc
24/27
Aprire il pannello controllo JAVA ed impostare, nella sezione Avanzate\Protezione\Verifica di protezione codice misto(sandboxed e
accreditato), il flag su abilita, che nasconde l'avvertenza e consente l'esecuzione in modalità protetta. Questa opzione rimuove la finestra
di dialogo di avvertenza. Il codice viene eseguito come se l'utente avesse fatto clic su No nella finestra di dialogo di avvertenza.
Installazione Client Scrigno PUBBLICA ITA java.doc
25/27
3.Per il seguente POPUP:
Rispondere:“NO”.
1.3.2 Pop-up e Operazioni Manuali da effettuare con Windows 7/8
1. Il seguente POPUP
Installazione Client Scrigno PUBBLICA ITA java.doc
26/27
Aprire il pannello controllo JAVA ed impostare, nella sezione Avanzate\Protezione, il flag su Abilita, che nasconde l'avvertenza e consente
l'esecuzione in modalità protetta. Questa opzione rimuove la finestra di dialogo di avvertenza. Il codice viene eseguito come se l'utente
avesse fatto clic su No nella finestra di dialogo di avvertenza. (Vedi punto 2 sopra relativo a XP)
2.Con Java 1.7.45 compare il popup:
Impostare il “flag” sul checkbox “I accept the risk and want to run this application”. Premere quindi “Run”.
Installazione Client Scrigno PUBBLICA ITA java.doc
27/27