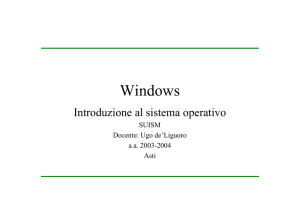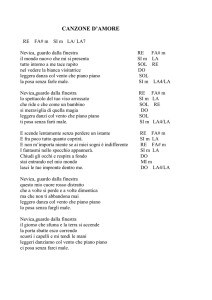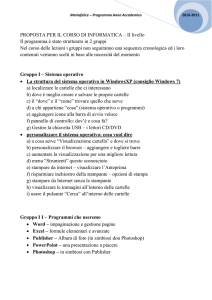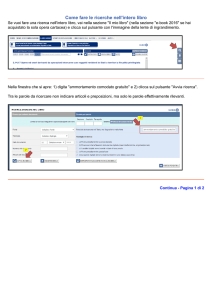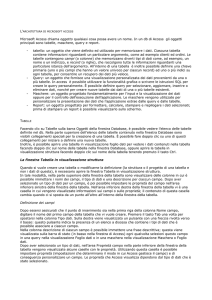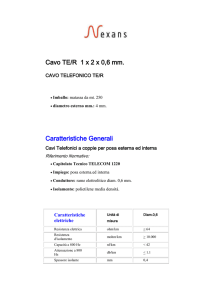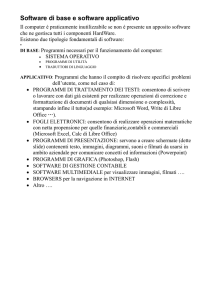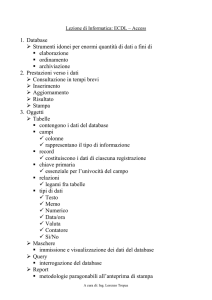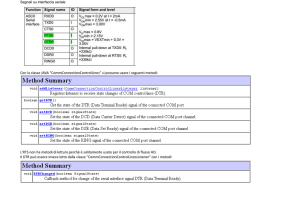Manuale in formato PDF - Luoghi 2.0
annuncio pubblicitario

Luoghi © 2016 Club Alpino Italiano Manuale dell'utente Introduzione al manuale by Silvano Damiano Questo manuale ha lo scopo di agevolare l'utente all'uso del programma per la gestione del catasto dei luoghi di posa LUOGHI 2 Applicativo software per la gestione dati della segnaletica principale dei sentieri © 2016 Club Alpino Italiano Tutti i diritti riservati. Riproduzione in qualsiasi forma, intera o parziale, vietata in italiano e in qualsiasi altra lingua senza il permesso scritto del Club Alpino Italiano. Il software descritto e contenuto in questo manuale è stato fornito con contratto di licenza e può essere utilizzato solo in conformità con i termini del contratto. Stampato: Gennaio 2016 Ringraziamenti: Testo e software Silvano Damiano Hanno inoltre collaborato Tarcisio Deflorian Riccardo Marengoni Sandro Selandari Giuseppe Tomasi Michele Zanolli Assistenza software [email protected] a Silvano Damiano, del CAI Pinasca, che ha curato, per conto della Struttura Operativa Sentieri e Cartografia del Club Alpino Italiano, lo sviluppo dell'applicativo e la stesura di questo manuale; la sezione CAI di Bergamo e la Commissione sentieri della SAT per la collaborazione nelle prove tecniche di funzionamento del software. Si ringraziano fin d'ora quanti contribuiranno con segnalazioni e suggerimenti al miglioramento di Luoghi 2. Avvertenza: l'applicativo Luoghi 2 sostituisce il software Luoghi (2003). 4 Luoghi Tabella dei contenuti Capitolo I Introduzione 7 Capitolo II Cartelle 9 Capitolo III Documenti 14 Capitolo IV Glossario 20 Capitolo V Generalità 24 1 Associazione ................................................................................................................................... GPX 24 2 Archivio ................................................................................................................................... 27 3 Revisione ................................................................................................................................... 27 4 Creazione ................................................................................................................................... ordini 28 5 Database ................................................................................................................................... 31 6 Tempo ................................................................................................................................... di percorrenza 36 7 Numerazione ................................................................................................................................... sentiero 37 8 Nome ................................................................................................................................... luogo di posa 37 9 Codice ................................................................................................................................... tabella 38 10 Utenti ................................................................................................................................... 39 11 Esecuzione ................................................................................................................................... del programma 39 12 Aiuto ................................................................................................................................... in linea 41 13 Inserimento ................................................................................................................................... record tabelle 42 Inserim ento ......................................................................................................................................................... Provincia 42 Inserim ento ......................................................................................................................................................... Com une 43 Inserim ento ......................................................................................................................................................... Manutentore 44 Inserim ento ......................................................................................................................................................... Finanziatore 45 Inserim ento ......................................................................................................................................................... Zona 45 14 Modifica ................................................................................................................................... record tabelle 46 Modifica Manutentore ......................................................................................................................................................... 47 Modifica Zona ......................................................................................................................................................... 48 15 Regole ................................................................................................................................... per la compilazione del luogo di posa 48 Capitolo VI Interfaccia operatore 52 1 Menu ................................................................................................................................... 56 File ......................................................................................................................................................... 57 Utenti .................................................................................................................................................. 62 Utilità ......................................................................................................................................................... 67 Luogo ......................................................................................................................................................... 70 Revisioni ......................................................................................................................................................... 73 Ordini ......................................................................................................................................................... 74 Luoghi Contenuti Aiuto 5 ......................................................................................................................................................... 83 2 Operazioni ................................................................................................................................... principali 85 Luogo di posa ......................................................................................................................................................... 86 Dati luogo .................................................................................................................................................. 88 Dati tabelle.................................................................................................................................................. 94 Dati schizzo .................................................................................................................................................. 102 Dati orientamento .................................................................................................................................................. 104 Dati revisione .................................................................................................................................................. 107 Dati archiviazione .................................................................................................................................................. 108 Dati materiali .................................................................................................................................................. 109 Dati immagini .................................................................................................................................................. 110 Dati Earth.................................................................................................................................................. 112 Prospetto ......................................................................................................................................................... del luogo di posa 113 Ricerca luoghi ......................................................................................................................................................... 115 3 Lettura ................................................................................................................................... file GPX 118 Creazione ......................................................................................................................................................... nom e sentiero 125 4 Loghi ................................................................................................................................... 126 5 Anteprima ................................................................................................................................... tabella 127 6 Finestre ................................................................................................................................... comuni 129 Capitolo VII Installazione 134 1 Elenco ................................................................................................................................... versioni 134 2 Licenza ................................................................................................................................... 135 Capitolo VIII Indice Luoghi Risoluzione dei problemi 140 0 Capitolo I Introduzione Introduzione 1 7 Introduzione Questo programma è stato creato per gestire il catasto dei luoghi di posa (di seguito chiamato Ldp), e per facilitare la creazione degli ordini da inviare alle ditte costruttrici per la stampa. L'applicazione necessita di essere installata su di un computer con il collegamento internet, altrimenti la visualizzazione della mappa e altre funzioni non saranno possibili. L'utilizzo segue alcune regole. Inizialmente il compilatore crea un luogo di posa inserendo alcuni dati essenziali (provincia, settore, numero sentiero e progressivo) che permettano il salvataggio, è caldamente consigliabile non modificare questi dati che identificano in modo univoco il Ldp altrimenti si potrebbero creare accidentalmente dei luoghi duplicati. Tutti gli altri dati si possono modificare fintanto che si è sicuri di aver inserito tutti i dati in modo corretto, poi, una volta che il Ldp è posato si archivia il luogo, da questo punto in poi non sarà più possibile modificare i dati, altrimenti si avrebbero delle discordanze con quello posato e quello locale. Se in futuro occorre modificare qualche cosa, ad esempio inserire un nuovo segnavia, si dovrà creare una nuova revisione del luogo di posa. In questo modo si avrà una storicità del Ldp e delle successive modifiiche. Per un corretto funzionamento dell'applicazione si informa che non bisogna modificare, cancellare o aggiungere file nelle cartelle sottostanti quella di installazione, salvo alcune cartelle che sono solo di utilizzo temporaneo, come descritto nel capitolo cartelle. Vedere anche Utenti Interfaccia operatore Luoghi Capitolo II Cartelle Cartelle 2 9 Cartelle Qui di seguito viene descritto l'albero delle cartelle con il relativo contenuto presente al di sotto di quella principale dell'applicazione. <Cartella applicazione> |_ Dati |_ Archivio | |_ <Anno ..> | | |_ <Mese ..> | | |_ <Giorno ..> | . . |_ Backup | |_ Luoghi | | |_ <Regione ..> | | |_ <Provincia ..> | | |_ <Settore ..> | |_ Pannelli | | |_ <Regione ..> | | |_ <Provincia ..> | | |_ <Settore ..> | |_ Revisioni | |_ <Regione ..> | |_ <Provincia ..> | |_ <Settore ..> |_ Config | |_ Database | |_ Disegni | |_ DisegniNazionale | |_ DisegniPiemonte | |_ Raw | |_ EmptyDb | |_ Font |_ Documenti |_ Esterni | |_ Esporta | |_ Importa |_ Gpx | |_ <Regione ..> | |_ <Provincia ..> | |_ <Settore ..> |_ Immagini | |_ <Regione ..> | |_ <Provincia ..> | |_ <Settore ..> |_ Kml | |_ <Regione ..> | |_ <Provincia ..> | |_ <Settore ..> |_ Licenze |_ Mappe | |_ <Regione ..> | |_ <Provincia ..> Luoghi 10 Cartelle | |_ <Settore ..> |_ Pdf | |_ <Ordini> | |_ <Regione ..> | |_ <Provincia ..> | |_ <Settore ..> |_ Risorse | |_ Loghi | |_ LoghiLi |_ Tmp | |_ ExportConversion |_ Trace |_ Versioni . <Cartella applicazione> Questa è la cartella principale, ed è quella scelta in fase di installazione. Contiene l'eseguibile dell'applicazione e alcune librerie utili al corretto funzionamento. I dati contenuti in questa cartella non devono essere modificati. Dati Questa cartella contiene i file per la gestione delle mappe sulla tabella earth. I dati contenuti in questa cartella non devono essere modificati. Archivio All'interno delle cartelle sottostanti vengono salvati i luoghi di posa archiviati, le sottocartelle hanno una struttura ad albero e indicano la data di archiviazione I dati contenuti in questa cartella e in quelle a seguire non devono essere modificati. Backup All'interno delle cartelle sottostanti (luoghi, pannelli e revisioni) vengono salvati gli export dei dati presenti nei database durante il normale funzionamento o durante le procedure di manutenzione database. I dati contenuti in questa cartella e in quelle a seguire non devono essere modificati. Config Questa cartella contiene i dati della configurazione. I dati contenuti in questa cartella non devono essere modificati. Database Qui sono contenuti i database contenenti i dati del catasto. I dati contenuti in questa cartella non devono essere modificati. Disegni Questa cartella contiene una copia dei disegni utilizzati per la creazione dei PDF delle tabelle. Ogni cartella contiene uno schema disegni diverso. I dati contenuti in questa cartella non devono essere modificati. Raw Questa cartella contiene una copia dei database vuoti, e i font necessari al corretto funzionamento del programma, se non fossero presenti nel sistema occorre installarli come spiegato nella sezione risoluzione dei problemi. Luoghi Cartelle 11 I dati contenuti in questa cartella non devono essere modificati. Documenti All'interno di questa cartella sono presenti dei documenti di carattere generale descritti nell'apposita sezione e l'aiuto in linea. I dati contenuti in questa cartella non devono essere modificati. Esporta Questa cartella viene usata come percorso predefinito per l'esportazione manuale dei luoghi, degli schizzi. I dati presenti in questa cartella possono essere rimossi. Importa Questa cartella viene usata come percorso predefinito per l'importazione manuale dei luoghi, degli schizzi. I dati presenti in questa cartella possono essere rimossi. Gpx Questa cartella viene usata come percorso predefinito per la lettura dei file gpx utilizzati per l'inserimento automatico dei dati di posizione del luogo, della quota nelle tabelle segnavia e per il calcolo del tempo di percorrenza. I dati presenti in questa cartella possono essere rimossi, a patto che non siano associati ai luoghi. Immagini Questa cartella contiene le immagini associate al Ldp, le sottocartelle hanno una struttura ad albero e indicano la zona geografica.. I dati in questa cartella possono essere rimossi, ma non saranno più associati al Ldp. Kml Questa è la cartella padre contenente i file KML generati dal programma e utilizzati per visualizzare la mappa di Google, le sottocartelle hanno una struttura ad albero e indicano la zona geografica. I dati presenti in questa cartella possono essere rimossi. Mappe Questa cartella contiene le immagini delle mappe del luogo di posa, che vengono salvate all'interno della tabella Earth, le sottocartelle hanno una struttura ad albero e indicano la zona geografica. I dati presenti in questa cartella possono essere rimossi. Licenze Questa cartella contiene la licenza d'uso del programma. In questa cartella occorrerà copiare il file di Licenza ricevuto in seguito a una richiesta. I dati contenuti in questa cartella non devono essere modificati. Pdf All'interno di questa cartella sono posizionate le schede dei prospetti che vengono create su richiesta dell'utente, le sottocartelle hanno una struttura ad albero e indicano la zona geografica. Vendono anche inseriti nella cartella <Ordini> i file degli ordini effettuati. I dati presenti in questa cartella possono essere rimossi. Risorse In questa cartella sono contenute le immagini utilizzate dal programma per il corretto funzionamento. I dati contenuti in questa cartella non devono essere modificati. Luoghi 12 Cartelle Loghi In questa cartella, al di sotto di quella risorse, sono contenute le immagini utilizzate durante l'inserimento dei loghi informativi all'interno delle tabelle segnavia. I dati contenuti in questa cartella non devono essere modificati. LoghiLi In questa cartella, al di sotto di quella risorse, sono contenute le immagini utilizzate durante l'inserimento dei loghi di lungo itinerario all'interno delle tabelle segnavia. I dati contenuti in questa cartella non devono essere modificati. Tmp Questa cartella contiene dati temporanei, non indispensabili per il corretto funzionamento, e quindi periodicamente è bene ripulire questa cartella. ExportConversion Questa cartella contiene i dati creati durante la conversione del vecchio DB. All'interno ci sono i report, e le immagini di schizzo che non soddisfano le specifiche di importazione, generalmente sono troppo grandi, e le immagini dell'orientamento. Trace Questa cartella contiene dei file di testo che memorizzano le operazioni svolte durante l'utilizzo del programma. Ogni volta che l'applicazione parte viene generato uno di questi file. Il loro utilizzo è indispensabile per scoprire eventuali problemi che si posso verificare durante l'esecuzione. Questi file vengono cancellati automaticamente dopo una settimana. I dati contenuti in questa cartella non devono essere modificati. Versioni Questa cartella contiene tutte gli aggiornamenti di versione installati. Una volta che si è fatto l'aggiornamento si può cancellare la cartella. Il fatto che alcune cartelle abbiano al loro interno una struttura ad albero, è dovuto al fatto che se un'applicazione è utilizzata per raccogliere i Ldp di una regione intera o di una provincia, ci sarebbero tanti file e sarebbe difficile tenerli ordinati. Vedere anche Interfaccia operatore Luoghi Capitolo III Documenti 14 3 Documenti Documenti Di seguito è riportata una lista di documenti disponibili: Luoghi Documenti 15 Scheda per la compilazione dei luoghi di posa (ProspettoLdp.doc/pdf) Questo documento contiene delle maschere che permettono di raccogliere i dati in campo, e una volta tornati alla postazione di segnaletica inserirli. Se il documento non si apre è possibile prelevarlo nella cartella "<cartella installazione>\Dati\Documenti\". Anteprima Luoghi 16 Documenti Tabella segnavia (TabellaSegnavia.jpg) Questo documento contiene la descrizione tecnica delle tabelle segnavia. Se il documento non si apre è possibile prelevarlo nella cartella "<cartella installazione>\Dati\Documenti\". Anteprima Luoghi Documenti Tabella località (TabellaLocalita.jpg) Questo documento contiene la descrizione tecnica delle tabelle di località. Se il documento non si apre è possibile prelevarlo nella cartella "<cartella installazione>\Dati\Documenti\". Anteprima Luoghi 17 18 Documenti Tempi di percorrenza (Tempi di percorrenza.pdf) Questo documento contiene il grafico per il calcolo dei tempi di percorrenza. Se il documento non si apre è possibile prelevarlo nella cartella "<cartella installazione>\Dati\Documenti\". Anteprima Vedere anche Interfaccia operatore Luoghi Capitolo IV Glossario 20 4 Glossario Glossario Exif Exchangeable image file format (abbreviazione ufficiale Exif, non EXIF[1]) è una specifica per il formato di file immagine utilizzato dalle fotocamere digitali. La specifica utilizza i formati esistenti JPEG, TIFF Rev. 6.0, e RIFF, con l'aggiunta di specifiche etichette (tag) di metadati. Non è supportato in JPEG 2000, PNG, o GIF. FTP Il File Transfer Protocol (FTP) (protocollo di trasferimento file), è un protocollo per la trasmissione di dati tra host basato su TCP. GPS Il Sistema di Posizionamento Globale, (in inglese: Global Positioning System, abbreviato GPS) (a sua volta abbreviazione di NAVSTAR GPS, acronimo di NAVigation Satellite Time And Ranging Global Positioning System), è un sistema di posizionamento e navigazione satellitare che fornisce posizione ed orario in ogni condizione meteorologica, ovunque sulla Terra, o nelle sue immediate vicinanze, ove vi sia un contatto privo di ostacoli con almeno quattro satelliti del sistema. Il sistema GPS è gestito dal governo degli Stati Uniti d'America ed è liberamente accessibile da chiunque dotato di ricevitore GPS. Il suo grado attuale di accuratezza è dell'ordine dei metri, in dipendenza dalle condizioni meteorologiche, dalla disponibilità e dalla posizione dei satelliti rispetto al ricevitore, dalla qualità e dal tipo di ricevitore, dalla riflessione del segnale, dagli effetti della ionosfera, della troposfera e della relatività. GPX GPX o GPS eXchange Format è uno schema XML progettato per il trasferimento di dati GPS tra applicazioni software. Può essere usato per descrivere waypoint (punti), tracce e percorsi (routes). I suoi tag contengono queste tipologie di informazioni: location (luogo), elevation (elevazione), e time (tempo). Questo fa sì che possa essere utilizzato come formato di interscambio fra ricevitori GPS e pacchetti software. Le applicazioni per computer permettono ai loro utenti di vedere i loro tracciati sulle mappe o su immagini satellitari (come Google Earth) e geolocalizzare le fotografie con i metadati di Exif. Ldp Acronimo per identificare il "Luogo di posa" MS-Access Microsoft Access è un relational database management system (DBMS) che integra nativamente un software RAD (Rapid Application Development) per lo sviluppo di applicazioni gestionali di piccole/ medie dimensioni che si appoggiano a una base di dati proprietaria o ODBC. PDF Il Portable Document Format, comunemente abbreviato PDF, è un formato di file basato su un linguaggio di descrizione di pagina sviluppato da Adobe Systems nel 1993 per rappresentare documenti in modo indipendente dall'hardware e dal software utilizzati per generarli o per visualizzarli. Luoghi Glossario 21 SMTP Simple Mail Transfer Protocol (SMTP) è il protocollo standard per la trasmissione via internet di e-mail. In italiano si potrebbe tradurre come "Protocollo elementare di trasferimento postale". I protocolli utilizzati per ricevere posta sono invece il protocollo POP e l'IMAP. TCP In telecomunicazioni e informatica il Transmission Control Protocol (TCP), anche chiamato Transfer Control Protocol, è un protocollo di rete a pacchetto di livello di trasporto, appartenente alla suite di protocolli Internet, che si occupa di controllo di trasmissione. Waypoint Il waypoint o punto di via, è un punto rappresentato da coordinate geografiche che identifica la posizione di un luogo di interesse che viene segnato durante il rilevamento di un sentiero. Il punto potrà contenere le coordinate di una fontana, di un bivio, di un luogo di posa e altro. WGS84 WGS84 è l'acronimo di World Geodetic System 1984 e definisce il sistema come geodetico, mondiale, riferito al 1984. Esso costituisce un modello matematico della Terra da un punto di vista geometrico, geodetico e gravitazionale, costruito sulla base delle misure e delle conoscenze scientifiche e tecnologiche disponibili al 1984. I datum della geodesia classica possono essere definiti locali o regionali, approssimando bene il geoide solo in un intorno del punto di emanazione, mentre il datum globale WGS84 utilizza lo standard EGM96, che approssima il geoide nel suo complesso ed è valido per tutto il mondo. Dal 2000 è obbligatorio l'utilizzo del WGS84 come standard per la navigazione aerea. In Italia sia l'Aeronautica Militare Italiana che l'ENAV, l'Ente Nazionale di Assistenza al Volo, hanno terminato la conversione dei dati aeronautici dai vecchi standard ED50 e MM40 al WGS84, nel rispetto dei nuovi standard internazionali emanati dall'ICAO. XML XML (sigla di eXtensible Markup Language) è un linguaggio di markup, ovvero un linguaggio marcatore basato su un meccanismo sintattico che consente di definire e controllare il significato degli elementi contenuti in un documento o in un testo. KML KML (sigla di Keyhole Markup Language) è un linguaggio basato su XML creato per gestire dati geo spaziali in tre dimensioni. ZIP Lo ZIP è un formato di compressione dei dati molto diffuso nei computer IBM-PC con sistemi operativi Microsoft e supportato di default nei computer Apple con sistema operativo Mac OS X. Supporta vari algoritmi di compressione, uno dei quali è basato su una variante dell'algoritmo LZW. JPEG JPEG è l'acronimo di Joint Photographic Experts Group, un comitato ISO/CCITT che ha definito il primo standard internazionale di compressione dell'immagine digitale a tono continuo, sia a livelli di grigio che a colori. È un formato aperto e ad implementazione gratuita. Luoghi 22 Glossario Attualmente JPEG è lo standard di compressione delle immagini fotografiche più utilizzato. L'estensione più comune per questo formato è .jpg, ma sono anche usate .jpeg, .jfif, .JPG, .JPE. JPEG specifica solamente come una immagine può essere trasformata in uno stream di byte, ma non come questo può essere incapsulato in supporti di memorizzazione. Un ulteriore standard chiamato JFIF (JPEG File Interchange Format), creato da Independent JPEG Group, specifica come produrre un file appropriato per la memorizzazione su computer di uno stream JPEG. Nell'uso comune, quando qualcuno parla di "file JPEG" generalmente intende un file JFIF o alcune volte un file Exif JPEG. Ci sono, comunque, altri formati di file basati su JPEG, come ad esempio JNG. Vedere anche Introduzione Luoghi Capitolo V Generalità 24 5 Generalità Generalità Qui di seguito sono descritte alcune caratteristiche del programma. Vedere anche Introduzione 5.1 Associazione GPX Con il termine Associazione GPX si vuole indicare una serie di agevolazioni utili all'inserimento corretto dei dati durante la creazione o la modifica di un luogo di posa. Per prima cosa dobbiamo avere un file GPX che contenga la traccia del sentiero, e i waypoint rilevati lungo di esso. In alcuni GPS questi file vengono generati separati, cioè abbiamo un file contenente i punti traccia e uno contenente i waypoint, è possibile unirli tramite l'interfaccia di modifica dl file GPX richiamabile da menu. Ricordiamoci anche di fare una foto ai luoghi di posa rivolta a nord che ci sarà utile per lo schizzo e per l'orientamento. Queste immagini potrebbero essere associate al Ldp tramite la scheda immagini. Una volta che abbiamo il file completo dobbiamo andare a modificarlo, ci troveremo di fronte una lista di waypoint che (se non sono stati modificati durante il rilevamento direttamente sul GPS) conterranno solamente il numero progressivo del punto. File generato dal GPS Dovremo inserire il nome della località per ogni punto interessato al nostro luogo di posa, non solo i punti ove saranno posizionati i pali, ma anche quelle località che abbiamo intenzione di evidenziare come mete nelle tabelle segnavia. Eventualmente, è comunque consigliato, inseriremo anche una piccola descrizione del punto. Alla fine delle nostre modifiche avremo un file che conterrà tutte le informazioni utili all'inserimento dei luoghi di posa. Luoghi Generalità 25 File dopo la m odifica dei nom i e delle descrizioni dei punti Passiamo ora alla creazione del nostro primo luogo di posa. Dopo aver selezionato da menu il comando di inserimento, apparirà la finestra di inserimento, con i campi 'Compilatore', 'e-mail' e 'Telefono' saranno automaticamente inseriti con il dati dell'utente connesso, dovremo creare il numero sentiero immettendo i dati 'Regione', 'Provincia', 'Settore', 'Sentiero n.' eventualmente la 'Variante' e il progressivo del luogo utilizzando la finestra di aiuto come visualizzato sotto. Prim i dati da inserire Luoghi 26 Generalità A questo punto selezioniamo l'icona GPX e scegliamo il file precedentemente costruito e selezioniamo la località che ci interessa, saranno inseriti in modo corretto le coordinate, la quota e il nome della località, oltre ad associare al sentiero il file GPX che abbiamo costruito. Possiamo quindi salvare il luogo, dovremo ancora inserire molti dati, ma un salvataggio di questi primi dati permette di modificarlo in qualsiasi momento. L'associazione del file GPX ci è ancora utile quando inseriamo le tabelle segnavia, basta effettuare un doppio click sulla meta interessata e selezionarla dalla lista delle località precedentemente costruite nel file GPX confermando la scelta con il bottone 'Conferma', automaticamente sarà inserita la meta, la quota (se selezionata la spunta) il tempo di percorrenza e la distanza (se selezionata la spunta). Scelta località per inserim ento dati m ete Quando inseriremo un nuovo luogo di posa, se settato in configurazione, i dati descritti sopra saranno automaticamente inseriti, in quanto sono dati validi per tutti i luoghi presenti sul sentiero (a parte il progressivo). Se invece vogliamo fare un luogo posto su un altro sentiero o immetteremmo altri dati o toglieremo la spunta in configurazione. Vedere anche Tabella segnavia Configurazione Edita file GPX Luoghi Generalità 5.2 27 Archivio La procedura di archivio serve ad archiviare il luogo di posa e le relative tabelle associate. Questa operazione si effettua quando un Ldp è stato posizionato. Il luogo con le tabelle, una volta archiviati non sarà possibile modificarle o cancellarle. Questo perché altrimenti avremo dei dati discordanti tra il luogo posato e quello presente nell'applicazione. Se in un secondo momento, il luogo di posa cambierà, cioè verranno aggiunte nuove tabelle o rimosse delle vecchie o altro, si procederà a creare una nuova revisione, che si potrà nuovamente modificare e in seguito archiviare nuovamente i dati. L'archivio crea un file analogo a quello creato con l'esportazione, e viene messo in una cartella specifica ricavata dalla data di archiviazione, questi file generati non vanno cancellati in quanto serviranno come storia degli archivi e potranno essere usati per ripristinare i database in caso di danneggiamento. Archivio luoghi L'archivio del luogo è abilitato solamente se è connesso un utente appartenente al gruppo amministratore e se il luogo non è stato mai archiviato. Per archiviare i luoghi occorre selezionare il comando da menu. Dopo aver confermato l'intenzione di archiviare il luogo di posa, viene fatto un controllo sulla congruenza dei dati, se i dati non sono corretti viene visualizzata la discordanza e poi si apre una finestra di conferma che chiede se si vuole modificare i dati, se si conferma si aprirà la finestra di modifica del luogo e l'operazione viene interrotta. Dopo che il controllo dei dati è andato a buon fine il luogo viene esportato in un file con il nome "Luogo_<data dell'archiviazione (yyMMdd)>_<nome del Ldp>_Rev<numero di revisione>.bin" nella cartella "<cartella installazione>\Dati\Archivio\<Anno attuale in 4 cifre>\<Mese attuale con due cifre>\>Giorno attuale con due cifre>\". Se l'operazione va a buon fine viene visualizzata la scritta "Il luogo è stato archiviato correttamente", poi sia il luogo che le tabelle e le condizioni ad esso associate vengono segnate come archiviate e registrate sul database. Vedere anche Interfaccia operatore Menu luogo Utenti 5.3 Revisione Le revisioni nascono dalla necessità di modificare le caratteristiche di un luogo di posa anche dopo archiviazione. Come già detto, una volta che le varie schede che compongono il luogo di posa sono state inserite e verificate si può provvedere all'archiviazione, da questo momento in poi il luogo non potrà più essere modificato, questo per evitare che su Luoghi ci siano dei dati discordanti con il relativo posizionamento del luogo. Normalmente le caratteristiche di un luogo di posa non cambiano, ma può essere che magari in futuro venga accatastato un nuovo sentiero e quindi nel bivio ove era già presente una posa occorra inserire una nuova tabella, oppure che venga modificato un tratto di sentiero, e che quindi i tempi di percorrenza cambino. In questi casi bisogna nuovamente mettere le mani sul luogo di posa precedentemente costruito. Per fare ciò basta selezionare il comando "Nuova revisione" dal menu "Revisioni". Verrà visualizzata Luoghi 28 Generalità una finestra di ricerca luoghi ove sarà possibile selezionare un luogo già archiviato per crearne una nuova revisione. Dopo averlo selezionato apparirà una finestra per chiedere la conferma dell'operazione. Una volta confermata l'operazione il luogo di posa selezionato sarà spostato nel database revisioni, e sarà creata una nuova copia non archiviata con le stesse caratteristiche del luogo appena spostato. Una volta effettuate queste operazioni sui database, sarà visualizzata la finestra di modifica con i dati del luogo di posa creato con la nuova revisione, che una volta aggiornata potrà essere nuovamente archiviata. Ricordiamoci che creando una nuova revisione creeremo anche un salvataggio automatico della stessa, per futuri ripristini in un file chiamato "Revisione_<data inserimento (yyMMdd)>_<nome del Ldp>_Rev<numero di revisione>.bin" nella cartella "<cartella installazione>\Dati\Backup\Revisioni\". La storia delle vecchie versioni può essere visualizzata tramite il comando "Visualizza vecchie" nel menu "Revisioni" Vedere anche Interfaccia operatore Menu revisioni Utenti 5.4 Creazione ordini Per creazione degli ordini, si intende la preparazione dei dati delle tabelle inserite nei luoghi di posa in vari formati, utilizzati dalle ditte costruttrici per creare fisicamente le tabelle. L'ordine si costruisce inserendo all'interno dello stesso le tabelle presenti in un qualsiasi luogo di posa presente nel database. Si potrà modificarlo fintanto che non si genera l'ordine, poi non sarà più possibile effettuare operazioni. Questo perchè una volta che abbiamo dato i dati alle ditte dobbiamo essere sicuri che l'ordine che abbiamo inserito sia quello in mano ai costruttori. Al momento esistono due formati di output: - un file Excel formattato secondo le specifiche della SAT - un pannello in Pdf contenente le tabelle, suddiviso con disegni tabelle e disegni di taglio Se in futuro occorreranno altri formati bisognerà comunicarlo al supporto. Di seguito un esempio di un file excel generato degli ordini. Luoghi Generalità 29 I dati inseriti nei campi del foglio Excel sono suddivisi in due righe, la prima di colore nero, la seconda di colore rosso. Le scritte sono effettivamente quelle da inserire nel disegno, con alcune eccezioni: Nei campi delle mete, può esserci il carattere ">" ad indicare di orientare a destra il testo che segue I loghi possono contenere l'acronimo del logo in questione, o nel caso del logo di lungo itinerario, la scritta da inserire messa tra apici. Di seguito un esempio di un pannello con dimensioni 3050mm x 1300mm. Luoghi 30 Generalità Luoghi Generalità 31 Durante la creazione dell'ordine saranno generati 4 file pdf, che potranno poi essere inseriti in un pdf a layer: Foglio vuoto - Layer base per il pdf definitivo Foglio taglio . Layer con solamente le linee di taglio per le tabelle Foglio disegno . Layer con i disegni delle tabelle Ordine completo - Disegno comprendente i fogli precedenti in un unico layer Vedere anche Interfaccia operatore Menu ordini 5.5 Database Nel programma sono presenti quattro database di MS-Access: 1) database Segnaletica 2) database Luoghi 3) database Revisioni 4) database Ordini Tutti i database sono protetti da password per evitare di danneggiare i dati memorizzati al loro interno. Database Segnaletica Segnaletica Questo database contiene tutti i dati generici usati per le compilazioni delle varie schede: la lista dei comuni, delle province, dei settori, delle sezioni, ... Database Luoghi Luoghi Questo database contiene i dati dei luoghi di posa e delle tabelle associate ad esso. Database Revisioni Luoghi 32 Generalità Revisioni Questo database è uguale al database dei luoghi, ma i dati contenuti sono quelli dei vecchi luoghi da cui si sono create delle nuove revisioni. Database Ordini Ordini Questo database contiene i dati relativi agli ordini effettuati e a quelli ancora da effettuare. Manutenzione database Tramite questa interfaccia, richiamabile dal menu "File -> Manutenzione DB", è possibile gestire alcune operazioni sui database. Manutenzione database Luoghi Generalità 33 Ricordiamoci che per ogni salvataggio, o archiviazione che facciamo, i dati vengono salvati singolarmente in una cartella di salvataggio. Ma in ogni caso, ogni tanto è bene provvedere ad un salvataggio manuale dei dati tramite la finestra sopra visualizzata. E' consigliabile anche, effettuare periodicamente un backup manuale della cartella Database. In questa finestra notiamo due aree distinte: 1) Area comandi 2) Area informazioni Area comandi In quest'area è possibile salvare, ripristinare o azzerare uno o più database, della configurazione e degli utenti, per fare le varie operazioni basta selezionare la tabella specifica. Salva - Per salvare i dati presenti nei database, selezionare su quale database si vuole operare e successivamente selezionare il pulsante "Salva dati". Al termine sarà visualizzata la dicitura "Dati salvati correttamente". Salva database Ripristina - Per ripristinare i dati salvati, selezionare su quale database si vuole operare e successivamente selezionare il pulsante "Ripristina dati". Per ogni dato ripristinato viene fatto il controllo dell'esistenza sul database, e se è già presente non viene inserito e si passa al successivo dato. Al termine sarà visualizzata la dicitura "Dati ripristinati correttamente". Ripristina database Azzera - Per azzerare i database, selezionare su quale database si vuole operare e successivamente selezionare il pulsante "Azzera". Viene fatto un controllo se esistono i salvataggi dei dati, se non esiste nessun salvataggio il pulsante "Azzera" viene disabilitato. Per ogni database Luoghi 34 Generalità selezionato viene effettuata una richiesta di conferma prima di azzerare il database, se il database non ha nessun salvataggio l'azzeramento viene annullato. Al termine sarà visualizzata la dicitura "Database azzerati correttamente". Azzera i database Ricordiamoci che l'operazione di azzeramento è DISTRUTTIVA, e occorre farla solo in caso che si siano salvati tutti i dati precedentemente. Questa operazione è chiamata automaticamente se alla partenza dell'applicazione non si riescono al leggere i database perchè corrotti. Utenti - Su questa scheda si può salvare o ripristinare i dati degli utenti. Se dopo la partenza dell'applicazione si sono modificati i dati degli utenti, il pulsante "Salva" sarà disabilitato perché non si è sicuri che i nuovi dati siano corretti e quindi per salvarli bisogna rilanciare l'applicazione. Se non esiste nessun salvataggio il pulsante di "Ripristina" sarà disabilitato. Dopo il ripristino l'applicazione verrà rilanciata. Manutenzione utenti Impostazioni - Su questa scheda si può salvare o ripristinare i dati delle impostazioni di configurazione. Se dopo la partenza dell'applicazione si sono modificati i dati delle impostazioni, il pulsante "Salva" sarà disabilitato perché non si è sicuri che i nuovi dati siano corretti e quindi per salvarli bisogna rilanciare l'applicazione. Se non esiste nessun salvataggio il pulsante di "Ripristina" sarà disabilitato. Dopo il ripristino l'applicazione verrà rilanciata. Luoghi Generalità 35 Manutenzione configurazione Area informazioni In quest'area è possibile visualizzare alcune informazioni sullo stato dei salvataggi, in rosso vengono evidenziati i dati non salvati. Inform azioni sulla m anutenzione database Gruppo luoghi, ordini e revisioni Sul lato sinistro è segnato il numero di luoghi, ordini e revisioni presenti nel database. Sul lato destro è segnato il numero di luoghi, ordini e revisioni salvati sul computer. Gruppo utenti e impostazioni Sul lato sinistro è visualizzato lo stato del salvataggio degli utenti. Sul lato sinistro è visualizzato lo stato del salvataggio delle impostazioni. Ricordiamoci, che se per qualche motivo i dati vengono persi, e non si ha un salvataggio recente, sarà impossibile ripristinare i luoghi non ancora archiviati, e i pannelli. Vedere anche Interfaccia operatore Luoghi 36 5.6 Generalità Tempo di percorrenza Il calcolo dei tempi di percorrenza è relativamente complesso, in quanto ognuno di noi ha un diverso allenamento e capacità di percorrere un sentiero. Per uniformare i tempi di percorrenza è stato creato da un istituto svizzero il seguente grafico per il calcolo dei tempi. Grafico tem pi di percorrenza Sulle ordinate abbiamo il dislivello, sulle ascisse la distanza percorsa. Per calcolare i tempi occorre avere il tracciato GPS del percorso e suddividerlo in tratte che abbiamo una lunghezza non troppo elevata così il calcolo diventa più preciso e una pendenza costante. Per calcolare il tempo usando il grafico prendiamo l'intersezione del dislivello e della distanza e vediamo a quale linea (quelle rosse) di tempo si riferisce, Per esempio se percorriamo 500 metri e ci innalziamo di 100 metri di quota, la nostra intersezione sarà sulla linea dei 16 minuti. Sommando i tempi delle singole tratte in cui abbiamo diviso il percorso avremo il tempo di percorrenza. Il programma Luoghi utilizza questo grafico per il calcolo dei tempi di percorrenza, al tempo calcolato viene poi aggiunta una percentuale modificabile dalle impostazioni. Un altro metodo di calcolo dei tempi, oltre a quello grafico esposto sopra, c'è la possibilità di usare una formula riportata sotto: Pendenza(P) = Dislivello(D)/Distanza(M)*100 percorrenza = (se([P]<-10;0,0023*[P]^2 - 0,6665*[P] + 9,664;se([P]<10; 0,00002*[P]^4 - 0,0013*[P] ^3 + 0,0307*[P]^2 + 0,3729*[P] + 14,123; -0,0002*[P]^2 + 1,5041*[P] + 2,1252)))*[M]/1000 I parametri per il calcolo sono definiti in impostazioni, ma quando salviamo il file GPX che assoceremo al sentiero, vengono salvati all'interno. In questo modo è possibile usare diverse impostazioni a seconda delle proprie esigenze. Luoghi Generalità 37 Il grafico riportato sopra è anche visibile nella sezione documenti. Vedere anche Interfaccia operatore Documenti 5.7 Numerazione sentiero La numerazione sentiero deve indicare in modo univoco il sentiero in tutta Italia, per fare ciò si è costituita la seguente regola: <regione><provincia><zona><numero sentiero><non usato><variante> Il codice del sentiero è composta da 11 cifre: Cifra 1 - Identificativo della regione Cifre 2 e 3 - identificativo della provincia, si usa la sigla ACI Cifre 4 e 5 - identificativo della zona Cifre 6 e 7 - identificano il numero sentiero, nella quasi totalità dei casi si tratta solo di cifre numeriche Cifre 8, 9 e 10 - attualmente non è ancora usato Cifra 11 - identifica la variante del sentiero, generalmente è composta da numeri o lettere, se si tratta del sentiero principale sarà 0 Supponiamo di costruire il nome della variante B (B) del sentiero 47 (47) presente nel settore della Val Chisone (S3) della provincia di Torino (TO). Il numero univoco sarà E(Piemonte)TO(Torino)S3(settore Val Chisone)47(numero sentiero)000(non usato)B(variante) ETOS347000B Vedere anche Inserimento sentiero Interfaccia operatore 5.8 Nome luogo di posa Il nome del luogo di posa deve indicare in modo univoco il Ldp in tutta Italia, per fare ciò si è costituita la seguente regola: <regione><provincia>-<zona><numero sentiero><variante>-<progressivo intero>-<progressivo decimale>. Il codice del sentiero è composta da 13 cifre, separate da trattini: Cifra 1 - Identificativo della regione Cifre 2 e 3 - identificativo della provincia, si usa la sigla ACI Cifre 4 e 5 - identificativo della zona Cifre 6 e 7 - identificano il numero sentiero, nella quasi totalità dei casi si tratta solo di cifre Luoghi 38 Generalità numeriche Cifra 8 - identifica la variante Cifre 9,10 e 11 - identificano il progressivo intero del Ldp sul sentiero Cifre 12 e 13 - identificano il progressivo decimale del Ldp sul sentiero Supponiamo di dare un nome al Ldp posto sul sentiero ETOS3460000 con un progressivo 3.2 Il nome univoco sarà E(Piemonte)TO(Torino)-S3(settore Val Chisone)46(numero sentiero)0(variante)003(progressivo intero)-02(progressivo decimale) ETO-S3460-003-02 Vedere anche Inserimento sentiero Interfaccia operatore 5.9 Codice tabella Il codice della tabella è usato per identificare la tabella del Ldp, per fare ciò si è costituita la seguente regola: <zona><numero sentiero><variante>-<progressivo intero>-<progressivo decimale>-<ordinale>. Il codice della tabella è composta da 11 cifre, separate da trattini: Cifre 1 e 2 - identificativo della zona Cifre 3 e 4 - identificano il numero sentiero, nella quasi totalità dei casi si tratta solo di cifre numeriche Cifra 5 - identifica la variante Cifre 6,7 e 8 - identificano il progressivo intero del Ldp sul sentiero Cifre 9 e 10 - identificano il progressivo decimale del Ldp sul sentiero Cifra 11 - ordinale della tabella Gli ordinali della tabella sono i seguenti: T - per le tabelle località 1, 3, 5, ... - per le tabelle segnavia con direzione a destra 2, 4, 6, ... - per le tabelle segnavia con direzione a sinistra La tabella località posta nel Ldp con nome ETO-S3460-002-00 sarà S3(settore Val Chisone)46 (numero sentiero)0(variante)-002(progressivo intero)-00(progressivo decimale)-T S3460-002-00-T Vedere anche Inserimento sentiero Interfaccia operatore Luoghi Generalità 5.10 39 Utenti Gli utenti investono un ruolo importante nella gestione del catasto dei luoghi di posa. Se l'applicazione è presente in un computer pubblico, chiunque può accederci, ma se non è un utente riconosciuto potrà solo visualizzare i dati, ma non potrà in alcun modo operare su di essi. Contrariamente un utente appartenente al gruppo 'Compilatore' potrà operare sui luoghi inserendo e modificandone i dati, inoltre i suoi dati di profilo saranno utilizzati per compilare in modo automatico alcuni campi del luogo, quali i dati del compilatore. Esiste ancora un gruppo di utenti che è quello degli 'Amministratori', gli utenti appartenenti a questo gruppo, oltre a fare quello degli utenti del gruppo 'Compilatore' possono archiviare i dati dei luoghi, interagire con gli ordini e gestire gli utenti del programma. Dopo l'installazione, ci saranno due utenti nel programma, un utente appartenente al gruppo degli 'Amministratori' e uno al gruppo dei 'Compilatori', quindi la prima cosa da fare è aggiornare i dati nel profilo dell'utente e cambiarne la parola chiave, a questo punto il sistema è protetto da accessi indesiderati, e l'amministratore potrà aggiungere gli utenti che riterrà necessario. In un secondo tempo sarà anche possibile cancellarli se l'amministratore lo vorrà. Vedere anche Menu utenti 5.11 Esecuzione del programma L'applicazione è stata generata per essere eseguita con i diritti di amministratore, se impostato un controllo utente alto, il sistema alla partenza dell'applicazione potrebbe chiedere conferma sull'esecuzione. Quando si esegue l'applicazione, essa effettua numerose operazioni, per questo non è subito disponibile. Se nelle impostazioni è selezionata l'opzione 'Visualizza banner introduttivo' sarà visualizzata un'immagine in attesa che le operazioni di partenza termino, altrimenti sarà visualizzata una semplice finestra di attesa. Luoghi 40 Generalità Banner introduttivo Finestra di attesa Le operazioni principali svolte alla partenza dell'applicazione sono. - Lettura degli utenti, se il caricamento degli utenti fallisce viene chiesto se si vuole ripristinare il file originale, se si conferma la sostituzione bisognerà nuovamente inserire gli utenti. - Lettura configurazione, se il caricamento della configurazione fallisce viene chiesto se si vuole ripristinare il file originale, se si conferma la sostituzione bisognerà nuovamente modificare le impostazioni. - Visualizza banner o finestra di attesa. - Carica tutte le tabelle dei database, se il caricamento di uno dei database fallisce viene segnalato a quale database si fa riferimento e poi chiesto se si vuole azzerarlo, se si conferma l'eliminazione, e Luoghi Generalità 41 precedentemente non si erano salvati i dati, questi ultimi saranno persi. - Controllo presenza connessione internet, se la connessione non è presente e il controllo in configurazione dell'abilitazione della mappa di Google è abilitato visualizza una finestra che informa la inabilitazione temporanea della mappa, in quanto verrebbero visualizzati molti errori durante la gestione dei luoghi di posa. Al termine del caricamento dei dati sarà visualizzata l'interfaccia operatore. Prima esecuzione Alla prima esecuzione del programma potranno essere visualizzate alcune domande riguardante il caricamento dei dati iniziali, i dati che potrebbero essere generati sono: 1) database generici 2) configurazione dell'applicazione 3) configurazione delle associazioni 4) configurazione degli utenti 5) database revisioni 6) Varie ed eventuali Sarà anche richiesta una licenza di utilizzo affinchè il programma possa essere completamente funzionante. Vedere anche Interfaccia operatore Impostazioni 5.12 Aiuto in linea L'applicazione utilizza come aiuto in linea l'help di Windows. Per avere informazioni su una finestra o su di un campo presente in essa basta selezionare il bottone raffigurante un punto interrogativo presente in quasi tutte le finestre visibili nel programma posto in alto a destra della finestra vicino al bottone di chiusura, come da immagine seguente. Il cursore diventerà un punto interrogativo e basterà selezionare il campo che ci interessa per vedere apparire questo file di aiuto. E' possibile visualizzare il file anche selezionando la voce di menu "Aiuto" , l'icona nella barra degli strumenti o dal menu di Windows. Se il campo non è legato ad una voce dell'aiuto in linea, basta premere il tasto "F1" e sarà visualizzato l'aiuto per la finestra aperta. Vedere anche Interfaccia operatore Luoghi 42 5.13 Generalità Inserimento record tabelle Durante l'inserimento o la modifica di un Ldp, possono essere inseriti dei valori per dei record importanti che non sono ancora tabellati, in questo caso il programma chiederà l'inserimento dei nuovi valori nel DB. Ricordiamoci che attualmente non è possibile cancellare questi valori, quindi durante l'inserimento dobbiamo controllare attentamente i dati inseriti. I campi interessati sono: 1) Provincia 2) Comune 3) Manutentore 4) Finanziatore 5) Zona Vedere anche Interfaccia operatore Modifica record tabelle 5.13.1 Inserimento Provincia Provincia Inserim ento dati nuova provincia Se si conferma durante la creazione del luogo l'inserimento di una nuova provincia, verrà presentata la finestra con i campi preimpostati (occorre controllare di averli inseriti correttamente) occorrerà solo inserire la sigla ACI della provincia, non può essere uguale ad altre provincie. Una volta completato l'inserimento e controllato la correttezza dei dati, selezionare il pulsante 'Salva'. Luoghi Generalità 43 Se i dati non sono corretti selezionare il pulsante 'Esci' e reimpostare nuovamente i dati. Vedere anche Interfaccia operatore Modifica record tabelle 5.13.2 Inserimento Comune Comune Inserim ento dati nuovo com une Se si conferma durante la creazione del luogo l'inserimento di un nuovo comune, verrà presentata la finestra con i campi preimpostati (occorre controllare di averli inseriti correttamente). Una volta completato l'inserimento e controllato la correttezza dei dati, selezionare il pulsante 'Salva'. Se i dati non sono corretti selezionare il pulsante 'Esci' e reimpostare nuovamente i dati. Vedere anche Interfaccia operatore Modifica record tabelle Luoghi 44 Generalità 5.13.3 Inserimento Manutentore Manutentore Inserim ento dati nuovo m anutentore Se si conferma durante la creazione del luogo l'inserimento di un nuovo manutentore, verrà presentata la finestra con il campo del nome manutentore preimpostato (occorre controllare di averli inseriti correttamente) occorrerà solo inserire il codice del manutentore, non può essere uguale ad altri manutentori, a meno che sia '000'. Il codice è di tre cifre, impostando '000' non verrà utilizzato. Una volta completato l'inserimento e controllato la correttezza dei dati, selezionare il pulsante 'Salva'. Se i dati non sono corretti selezionare il pulsante 'Esci' e reimpostare nuovamente i dati. Il codice manutentore può essere modificato in un secondo momento. Vedere anche Interfaccia operatore Modifica record tabelle Luoghi Generalità 45 5.13.4 Inserimento Finanziatore Finanziatore Inserim ento dati nuovo finanziatore Se si conferma durante la creazione del luogo l'inserimento di un nuovo finanziatore, verrà presentata la finestra con il campo nome finanziatore preimpostato (occorre controllare di averli inseriti correttamente). Una volta completato l'inserimento e controllato la correttezza dei dati, selezionare il pulsante 'Salva'. Se i dati non sono corretti selezionare il pulsante 'Esci' e reimpostare nuovamente i dati. Vedere anche Interfaccia operatore Modifica record tabelle 5.13.5 Inserimento Zona Zona "Il significato della voce ZONA non va confusa con quella utilizzata nel CATASTO SENTIERI per il piano regolatore dei sentieri dove per Zona si intende la pianificazione per regioni e provincie, codificata nell'abbinamento sigla regione+provincia; es. ETO = Piemonte Torino. In LUOGHI 2 regioni e provincie rispettano i codici delle zone previsti dal piano regolatore e per Zona si intende la porzione di territorio rappresentata dall'Area e dal Settore". Luoghi 46 Generalità Inserim ento dati nuova zona Se si conferma durante la creazione del luogo l'inserimento di una nuova zona, verrà presentata la finestra con i campi preimpostati (occorre controllare di averli inseriti correttamente) occorrerà solo inserire la descrizione della zona. Questo campo è usato per rendere di più facile lettura la zona di appartenenza. Per esempio, se nella finestra inseriamo come descrizione 'Vallone di Grandubbione' la nostra zona si chiamerà 'V3 - Vallone di Grandubbione'. Attualmente sono preimpostate solo le zone del Piemonte, ma qualsiasi regione può inserire le sue. Una volta completato l'inserimento e controllato la correttezza dei dati, selezionare il pulsante 'Salva'. Se i dati non sono corretti selezionare il pulsante 'Esci' e reimpostare nuovamente i dati. La descrizione della zona può essere modificata in un secondo momento. Vedere anche Interfaccia operatore Modifica record tabelle 5.14 Modifica record tabelle Se in configurazione è selezionata la spunta su 'Permette modifica tabelle' nella finestra di modifica luogo appariranno delle icone a fianco delle tabelle che è possibile modificare. E' possibile modificare le seguenti tabelle I campi interessati sono: 1) Manutentore 2) Zona Vedere anche Luoghi Generalità 47 Interfaccia operatore Inserimento record tabelle 5.14.1 Modifica Manutentore Manutentore Modifica dati m anutentore Se si seleziona l'icona accanto al campo manutentore, verrà presentata la finestra con il campo del nome manutentore preimpostato e si potrà modificare il codice del manutentore, non può essere uguale ad altri manutentori, a meno che sia '000'. Il codice è di tre cifre, impostando '000' non verrà utilizzato. Una volta completata la modifica e controllato la correttezza dei dati, selezionare il pulsante 'Salva'. Se i dati non sono corretti selezionare il pulsante 'Esci' e reimpostare nuovamente i dati. Vedere anche Interfaccia operatore Inserimento record tabelle Luoghi 48 Generalità 5.14.2 Modifica Zona Zona Modifica dati zona Se si seleziona l'icona accanto al campo Zona, verrà presentata la finestra con i campi preimpostati e si potrà modificare la descrizione della zona. Una volta completata la modifica e controllato la correttezza dei dati, selezionare il pulsante 'Salva'. Se i dati non sono corretti selezionare il pulsante 'Esci' e reimpostare nuovamente i dati. Vedere anche Interfaccia operatore Inserimento record tabelle 5.15 Regole per la compilazione del luogo di posa La compilazione del luogo di posa, inizialmente può risultare complessa, ma per il corretto funzionamento del SW occorre inserire alcuni campi obbligatori, vediamo una semplice procedura per l'inserimento di un nuovo luogo. - Per prima cosa dobbiamo avere un tracciato GPX con i relativi WPT del sentiero su cui vogliamo inserire il Ldp. Non è obbligatorio, ma facilita enormemente la compilazione, ed evita numerosi errori di inserimento. Per fare ciò editiamo con il comando di modifica il nostro file inserendo il nome località per tutti i punti che conterranno un Ldp, e per tutte le località che potranno essere interessate nelle diciture delle mete. - Ora creiamo un nuovo Ldp con l'apposito comando. - Verrà aperta la relativa finestra, supponiamo che sia la prima volta che inseriamo un luogo, tutti i campi saranno vuoti. I successivi inserimenti di nuovi luoghi proporranno alcuni dati relativi all'ultimo Luoghi Generalità 49 inserimento, sarà comunque possibile azzerarli tutti e partire sempre da zero - Se in configurazione è abilitato il wizard, saremo guidati all'inserimento dei campi obbligatori, saremo posizionati sul campo da compilare e ci verrà indicato cosa fare, di seguito l'esempio di wizard sul campo sentiero - il wizard ci guiderà all'inserimento dei campi principali, essi sono: Regione (utile per il nome sentiero) Provincia (utile per il nome sentiero) Area/Settore (Zona) (utile per il nome sentiero) Numero sentiero (utile per il nome sentiero) Variante (utile per il nome sentiero) Progressivo luogo (utile per il nome luogo) Località (utile per identificare i progressivi) - dopo aver inserito questi campi il SW è in grado di creare il numero sentiero e il nome del luogo di posa, ed è possibile effettuare un primo salvataggio se si vuole. - se si vuole continuare o se si modifica in un secondo momento il Ldp, per poter inserire altri dati, quali le tabelle, lo schizzo o altro, sarà necessario inserire ancora altri dati obbligatori, anche in questo caso il wizard ci aiuterà. I campi obbligatori per continuare sono i seguenti: Compilatore Manutentore Comune Gruppo montuoso Quota - una volta inseriti questi campi è possibile continuare a inserire tutti gli altri dati, quali le tabelle, lo schizzo, l'orientamento, le note, i materiali e le immagini. Se un luogo è stato importato dal vecchi database di Luoghi 1.0, molto probabilmente non avrà valorizzato il campo quota, sarà consentito proseguire, al fine di visualizzare le tabelle per capire la quota da inserire. - gli altri campi non saranno controllati Quando il luogo sarà posato, bisognerà archiviare il Ldp, per evitare di modificare i dati impostati, creando così una discordanza tra il Ldp compilato e quello posato in loco. L'archiviazione farà altri controlli, molti dei quali si potranno tralasciare. E' consigliabile, quando si pensa di aver compilato il Ldp, effettuare un controllo più severo selezionando il pulsante "Controllo dati per archiviazione", in questo modo saranno fatti altri controlli quali: Controllo inserimento tabelle Controllo inserimento mete Controllo orientamento tabelle Altre regole Nella compilazione dei Ldp ci sono alcune regole da rispettare, sia al fine di rispettare l'impostazione grafica generale, sia per permettere ad un escursionista di poter leggere correttamente la segnaletica. Non tutti i Ldp devono riportare i tempi di percorrenza o le distanze; se i Ldp sono ravvicinati è da valutare se omettere tali informazioni. Se la tabella è messa su un sentiero non accatastato, quindi privo di numero, il campo "numero sentiero" va lasciato vuoto. Ai fini del censimento del Ldp è tuttavia obbligatorio inserire un numero Luoghi 50 Generalità sentiero di riferimento: si consiglia di generarne uno fittizio inserendo ad esempio una zona (area +settore) non presente nella provincia. Se sulla tabella si intende indicare solo una mèta, questa va indicata nella prima riga in alto. Se sulla tabella si intende indicare solo due mete, queste vanno indicate nella prima e seconda riga. Vedere anche Interfaccia operatore Luoghi Capitolo VI Interfaccia operatore 52 6 Interfaccia operatore Interfaccia operatore La videata dell'applicazione Luoghi è suddivisa in quattro sezioni: nella parte superiore la barra del titolo, segue l'interfaccia principale del programma composto da un menu di funzione, poi la barra degli strumenti, nella parte inferiore il corpo principale e in fondo la barra di stato. Selezionando il bottone di chiusura 'X' in alto a destra, l'applicazione sarà chiusa come se selezionassimo la voce di menu 'Esci'. Interfaccia operatore Barra del titolo Barra del titolo In quest'area oltre alla scritta "Luoghi di posa" appare anche il nome dell'utente, se collegato, e il gruppo di appartenenza. Barra del menu Barra dei m enu In quest'area è possibile accedere ai vari comandi disponibili dell'applicazione tramite la selezione del Menu. Luoghi Interfaccia operatore 53 Barra degli strumenti Barra degli strum enti Tramite la selezione di questi pulsanti è possibile richiamare alcuni comandi a menu più frequenti. comando per effettuare il login comando per effettuare il logout comando per effettuare la inserimento di un luogo di posa comando per effettuare la modifica di un luogo di posa comando per effettuare la visualizzazione di un luogo di posa comando per visualizzare il sommario dell'aiuto in linea comando per visualizzare le informazioni sul programma Barra di stato Barra di stato In quest'area è visualizzato il numero totale di luoghi presenti, e un bottone tramite il quale è possibile selezionare il riempimento del corpo principale dell'applicazione, il bottone è abilitato solo se è connesso un utente. Selezionandolo si aprirà il seguente menu: Menu riem pim ento pagina principale Le opzioni di riempimento del corpo principale sono le seguenti: Pagina vuota - La pagina principale non conterrà niente Pagina statistiche - La pagina principale conterrà grafici di statistiche sui luoghi presenti Slide show - Nella pagina principale saranno visualizzate come slide show le immagini caricate nei luoghi Corpo principale Luoghi 54 Interfaccia operatore A seconda della selezione fatta nel menu della barra di stato, il corpo principale si presenterà nel seguente modo: Pagina vuota: Corpo principale pagina vuota In quest'area non sarà visualizzato niente. Pagina statistiche: Luoghi Interfaccia operatore 55 Corpo principale pagina statistiche In quest'area saranno visualizzati alcuni grafici di statistiche riguardanti i luoghi inseriti. Le statistiche sono le seguenti: Luoghi presenti per gruppo montuoso Luoghi presenti per zona (area e settore) geografica Luoghi presenti per provincia Luoghi presenti per comune Luoghi presenti per manutentore Luoghi presenti per compilatore Ricordiamoci che se è abilitata la pagina di statistiche, il caricamento dei luoghi dal database effettuato dopo un inserimento o una modifica di un luogo sarà più lento, in quanto il programma dovrà costruire i grafici relativi. Pagina slide show: Luoghi 56 Interfaccia operatore Corpo principale pagina slide show In quest'area saranno visualizzate come slide show tutte le immagini associate ai luoghi (vedi tabella immagini). Se nessuna immagine è presente la pagina rimarrà vuota. Le immagini sono visualizzate in modo casuale, e in basso è presente il nome dell'immagine. Selezionando con il mouse l'immagine essa cambierà subito senza attendere il tempo di transizione che è di 5 secondi. Vedere anche Utenti Esecuzione del programma 6.1 Menu Nella barra dei menu sono disponibili cinque menu a cascata sempre presenti. 1) File - comandi generici e di gestione utenti 2) Utilità - comandi di utilità generica 3) Luogo - comandi per la gestione dei luoghi di posa 4) Revisioni - comandi per la gestione delle revisioni dei luoghi di posa 5) Ordini - comandi per la gestione dei pannelli di stampa e delle tabelle per gli ordini 6) Aiuto - comandi di utilità generica Vedere anche Interfaccia operatore Luoghi Interfaccia operatore 6.1.1 57 File Selezionando il menu "File", si apre una finestra a tendina ove sono presenti un altro menu a cascata e quattro comandi, che possono essere disabilitati a seconda se l'utente è connesso, e a quale tipologia di utenti appartiene l'utente connesso. 1) Utenti - Menu sempre abilitato 2) Impostazioni - Comando abilitato solo se è connesso un utente 3) Manutenzione DB - Comando abilitato solo se è connesso un utente appartenete al gruppo Amministratore 4) Esci - Comando sempre abilitato Comando 'Impostazioni' Tramite questo comando, abilitato solo se è connesso un utente, si possono modificare alcuni parametri di configurazione. Selezionandolo apparirà la seguente finestra. Im postazioni La finestra di impostazioni è suddivisa in alcuni settori di configurazione: 1) Configurazioni generali 2) Configurazioni mappa 3) Configurazioni disegni Configurazioni generali Luoghi 58 Interfaccia operatore Im postazioni generali Qui si possono modificare i seguenti parametri: Visualizza banner introduttivo - Alla partenza, durante le varie inizializzazioni è possibile, al posto della finestra classica di attesa, visualizzare un'immagine introduttiva, basta selezionare questa impostazione. Su "Nuovo luogo" imposta ultimo sentiero - Se spuntato, quando si si crea un nuovo luogo saranno inseriti automaticamente i dati relativi al sentiero relativo all'ultimo luogo di posa creato. Questo per automatizzare e rendere univoci i dati su sentieri identici. Se qualche dato è errato basta sostituirlo con quello vero. Se non è spuntato la finestra di creazione sarà da inserire completamente. Controlla abbreviazioni - Se spuntato, durante il controllo dei dati, verificherà se è presente un'abbreviazione per le mete presenti nelle tabelle. Carica file Gpx associato al sentiero - Se spuntato quando si aprirà un file gpx se esiste un'associazione al sentiero si aprirà automaticamente il file associato, altrimenti sarà sempre chiesto quale file aprire. Salva l'ultimo filtro di ricerca - Qui si può impostare se si vuole salvare l'ultimo filtro di ricerca usato nella finestra di ricerca. Mantiene la finestra di ricerca aperta - Qui si può impostare se si vuole mantenere la finestra di ricerca aperta dopo aver completato l'operazione. Abilita wizard inserimento - Se abilitato, durante l'inserimento e la modifica sarà visualizzato un aiuto sull'impostazione dei campi. Luoghi Interfaccia operatore 59 Controlla nuove versioni alla partenza - Se abilitato, ed esiste la connessione internet, alla partenza dell'applicazione controllerà la presenza di aggiornamenti. La stessa operazione si può fare con il comando di menu Controlla nuove versioni Path Adobe Reader - Qui occorre impostare il percorso del programma Acrobat Reader utilizzato per la stampa del prospetto del luogo di posa. Permette modifica tabelle - se selezionato nella pagina di modifica del Ldp sarà possibile aggiornare le tabelle del codice manutentore e della descrizione del settore. Usa formula per il calcolo percorrenza - Qui si può impostare quale procedura di calcolo usare per i tempi di percorrenza, il calcolo grafico (basato su valori preimpostati) o quello con formula matematica. Questo valore viene assegnato al GPX di riferimento. Aumento dei tempi di percorrenza - Qui si può impostare la percentuale di incremento sul calcolo dei tempi di percorrenza. Questo valore viene assegnato al GPX di riferimento. Configurazioni mappa Im postazioni m appa Qui si possono modificare i seguenti parametri: Visualizza mappa di Google - Nel caso che l'applicazione fosse installata su di una macchina senza connessione internet, ogni volta che si apre un luogo di posa verrebbero visualizzati degli Luoghi 60 Interfaccia operatore errori sulla connessione, per evitare questo basta che questa opzione sia disabilitata. Se alla partenza, per qualche motivo la connessione internet non fosse disponibile, l'applicazione disabilita automaticamente questa opzione, ma non la salva in configurazione. Visualizza mappa 3D (necessita del pulgin di Google) - Se selezionata al posto della mappa 2D di Google apre quella 3D con i rilievi, è possibile visualizzare la mappa 3D solo in seguito all'installazione sul PC di un plug-in fornito da Google, che viene richiesto se mancante. Plug-in Google Earth Per installare il plug-in necessario andare all'indirizzo http://www.google.it/earth/explore/products/ plugin.html ove sarà presentata la seguente pagina e installare il plug-in: Configurazioni disegni Luoghi Interfaccia operatore 61 Im postazioni disegni Qui si possono modificare i seguenti parametri: Schema disegno - Nel caso che in particolari regioni la normativa del disegno sia diversa, è possibile selezionare lo schema equivalente. Attualmente oltre allo schema del CAI nazionale è presente quello del Piemonte. Impostazioni per il disegno delle tabelle su nuovo Ldp - In quest'area è possibile inserire le impostazioni di default utilizzate nella creazione delle tabelle. 1) Punta freccia bianca sotto immagine lungo itinerario - Se presente l'immagine di lungo itinerario sulle tabelle segnavia, si può selezionare se il logo avrà uno sfondo bianco o rosso. 2) Inserisce manutentore - Se selezionato inserisce nel disegno della tabella segnavia il nome del manutentore 3) Inserisce finanziatore - Se selezionato inserisce nel disegno della tabella segnavia il nome del finanziatore 4) Inserisce codice tabella - Se selezionato inserisce nel disegno della tabella località e segnavia il codice del Ldp 5) Inserisce QR code - Se selezionato inserisce nel disegno della tabella località il QR code 6) Inserisce coordinate - Se selezionato inserisce nel disegno della tabella località le coordinate geografiche della località. 7) Inserisce chilometrica su segnavia - Se selezionato, quando viene usata l'immissione guidata delle mete, inserisce anche la chilometrica 8) Inserisce quota su segnavia - Se selezionato, quando viene usata l'immissione guidata Luoghi 62 Interfaccia operatore delle mete, inserisce anche la quota Per salvare le modifiche alla configurazione selezionare il pulsante 'Conferma', altrimenti selezionare il pulsante 'Annulla'. Comando 'Manutenzione DB' Tramite questo comando, abilitato solo se è connesso un utente appartenente al gruppo Amministratore, è possibile gestire la manutenzione dei database. Comando 'Esci' Tramite questo comando sempre abilitato si esce dall'applicazione. Vedere anche Gruppi utenti Interfaccia operatore 6.1.1.1 Utenti Selezionando il menu "File" e in seguito "Utenti", si apre una finestra a tendina ove sono presenti sei comandi, che possono essere disabilitati a seconda se l'utente è connesso, e a quale tipologia di utenti appartiene l'utente connesso. 1) Login - Comando abilitato solo se nessun utente è connesso 2) Logout - Comando abilitato solo se è connesso un utente 3) Cambia password - Comando abilitato solo se è connesso un utente 4) Aggiunge - Comando abilitato solo se è connesso un utente appartenente al gruppo Amministratore Luoghi Interfaccia operatore 63 5) Aggiorna - Comando abilitato solo se è connesso un utente 6) Cancella - Comando abilitato solo se è connesso un utente appartenente al gruppo Amministratore Comando "Login" Con questo comando, abilitato solo se nessun utente è connesso, si effettua la connessione di un utente al programma tramite la seguente finestra. Connessione utente Occorre inserire il nome utente tra quelli presenti nel menu a discesa presente nel campo 'Nome utente', e poi inserire tramite tastiera la password corretta nel campo 'Parola chiave'. Inserendo un nome utente non presente nel programma o una parola chiave errata, sarà visualizzata una finestra di errore. Alla prima connessione, l'utente non avrà nessuna password. E' importante che ogni utente che utilizza il programma abbia una sua parola chiave. Per effettuare la connessione selezionare il pulsante 'Conferma', altrimenti selezionare il pulsante 'Esci'. Questo comando è presente anche nella barra degli strumenti. Comando "Logout" Con questo comando, abilitato solo se un utente è connesso, si effettua la disconnessione di un utente al programma. Questo comando è presente anche nella barra degli strumenti. Luoghi 64 Interfaccia operatore Comando "Cambia password" Con questo comando, abilitato solo se un utente è connesso, si effettua la modifica della parola chiave per l'utente attualmente connesso al programma tramite la seguente finestra. Cam bia parola chiave Per modificare la parola chiave occorre inserire la password corrente nel campo 'Vecchia' (se non esiste la parola chiave lasciare questo campo vuoto), poi inserire quella nuova nel campo 'Nuova' e ripetere l'inserimento nel campo 'Conferma nuova'. Per modificare la parola chiave selezionare il pulsante 'Conferma', altrimenti selezionare il pulsante 'Esci'. Comando "Aggiunge" Con questo comando, abilitato solo se è connesso un utente appartenente al gruppo Amministratore, si aggiungono le credenziali per un utente che potrà operare con il programma tramite la seguente finestra. Luoghi Interfaccia operatore 65 Aggiunge nuovo utente Qui si possono inserire tutti i dati del nuovo utente, ma quelli indispensabili sono solo il nome e il gruppo di appartenenza. L'utente al suo primo login oltre a cambiarsi la parola chiave deve anche aggiornare i suoi dati, è molto importante questo, perchè i dati dell'utente sono utilizzati in svariati modi, indispensabile è l'indirizzo e-mail. Per aggiungere l'utente selezionare il pulsante 'Conferma', altrimenti selezionare il pulsante 'Esci'. Comando "Aggiorna" Con questo comando, abilitato solo se è connesso un utente, si aggiornano i dati dell'utente connesso con il programma tramite la seguente finestra. Luoghi 66 Interfaccia operatore Aggiorna profilo utente Tramite questa interfaccia l'utente può aggiornare i suoi dati di profilo. Ribadisco l'importanza di compilare correttamente questi campi. Per aggiornare i dati dell'utente selezionare il pulsante 'Conferma', altrimenti selezionare il pulsante 'Esci'. Comando "Cancella" Con questo comando, abilitato solo se è connesso un utente appartenente al gruppo Amministratore, si cancella un utente presente nel programma tramite la seguente finestra. Luoghi Interfaccia operatore 67 Cancella utente Occorre inserire il nome utente tra quelli presenti nel menu a discesa presente nel campo 'Utente'. Inserendo un nome utente non presente nel programma sarà visualizzata una finestra di errore. E' possibile cancellare qualsiasi utente tranne quello attualmente connesso. Per cancellare l'utente selezionare il pulsante 'Conferma', altrimenti selezionare il pulsante 'Esci'. Vedere anche Gruppi utenti Interfaccia operatore 6.1.2 Utilità Selezionando il menu "Utilità", si apre una finestra a tendina ove sono presenti due comandi, che possono essere disabilitati a seconda se l'utente è connesso, e a quale tipologia di utenti appartiene l'utente connesso. 1) Edita gpx - Comando abilitato solo se è connesso un utente 2) Converti vecchio database - Comando abilitato solo se è connesso un utente appartenente al gruppo amministratore Luoghi 68 Interfaccia operatore Edita Gpx Con questo comando, abilitato solo se un utente è connesso, si visualizza la finestra GPX che permetterà la modifica del file contenete i waypoint e i punti traccia. Verrà sempre chiesto il nome del file da modificare, in quanto nessun sentiero è associato ad esso. Converti vecchio database Con questo comando, abilitato solo se è connesso un utente appartenente al gruppo amministratore, si importano i dati da un database nel formato utilizzato da Luoghi 1.0. Si apre la seguente finestra: Conversione vecchi database Per prima cosa occorre caricare il database del vecchio SW Luoghi 1.0 selezionando il pulsante "Carica DB" e cercando successivamente il file da importare. Una volta selezionato il file, saranno letti tutti i record presenti nel vecchio DB e nell'area report verrà visualizzato il risultato del caricamento. Nella prima linea viene visualizzato il numero dei luoghi importati con successo, nella seconda il numero di luoghi importati con alcuni messaggi di attenzione, nella terza il numero dei luoghi che hanno degli errori gravi, e nell'ultima il numero di luoghi già presenti nel DB locale. Per quanto riguarda gli errori lievi, è possibile prima di caricare il DB di impostare alcuni controlli tipo: Luoghi Interfaccia operatore 69 1) la data di inserimento, se non selezionato se manca non genera errore lieve e inserisce la data attuale. 2) il compilatore, se non selezionato se manca non genera errore lieve e inserisce "Sconosciuto" 3) nome sentiero, se selezionato converte in maiuscolo il nome sentiero senza generare errore. A volte il sentiero è inserito in maiuscolo a volte in minuscolo, questo può generare errore lieve. 4) area, se selezionato e se valorizzato la casella di testo, nel caso vengano trovati dei sentieri che sono sprovvisti di area sarà inserito il valore impostato. Porre attenzione al carattere inserito, deve essere un valore di "Area" non ancora presente, altrimenti c'è il rischio di creare luoghi duplicati. 5) luogo presente, se selezionato per ogni record caricato che già è presente sul DB chiede una conferma. L'applicazione ha una lista delle regioni, province e comuni aggiornata all'inizio del 2015, se nel vecchio record è indicato un comune non presente nel DB può essere che sia stato scritto male, ed è possibile sostituire al momento del caricamento il nome giusto. Per fare questo basta selezionare il comune interessato, sceglie dalla lista di discesa il nuovo comune e selezionare il bottone "Sostituisci". Dopo aver modificato le opzioni di caricamento si può ricaricare il vecchio DB selezionando il bottone "Ricarica". E' presente anche la spunta "Leggi tabelle schizzo", se selezionata verranno anche caricate le immagini di schizzo presenti nel DB. Si è scelto di selezionare l'opzione, in quanto l'elaborazione può impiegare parecchio tempo, a seconda della dimensione delle immagini. Le immagini di schizzo verranno caricate e quindi compresse, al fine di non superare la dimensione massima che è di 20 KB, se anche dopo la compressione l'immagine risultasse troppo grande, essa sarà salvata nella cartella ExportConversion con il nome Schizzo_<sentiero a catasto>.<progressivo>. Se presente anche l'immagine raffigurante l'orientamento essa non sarà caricata, perchè nel nuovo software l'orientamento è salvato come angolo di orientamento, ma sarà salvata anche lei nella cartella ExportConversion e sarà visibile nella tabella "Orientamento" nella finestra del luogo di posa. Nella sezione "Report" è possibile visualizzare in modo dettagliato gli errori selezionando il pulsante che aprirà un file Excel con la lista di tutti gli errori trovati. Dopo aver visionato gli errori, ed eventualmente corretti, è possibile caricare i dati sul db locale con il pulsante "Converti e importa i dati". Anche in questo caso è possibile impostare alcune opzioni: 1) Carica solo luoghi validi, se selezionato carica solo i record che non hanno errori, altrimenti anche quelli che hanno errori lievi. I record con errori gravi non saranno caricati, e occorrerà inserirli manualmente, ricordiamoci che è possibile vedere quali sono sul file Excel del report. 2) Chiedi conferma per ogni caricamento, se selezionato prima di caricare il vecchio record sul DB locale chiede una conferma. 3) Visualizza luogo convertito prima di caricarlo, se selezionato prima di caricare il vecchio record sul DB locale visualizza i dati trovati. Alla fine della conversione selezionare il pulsante "Esci". Vedere anche Utenti Interfaccia operatore File GPX Luoghi 70 6.1.3 Interfaccia operatore Luogo Selezionando il menu "Luogo", si apre una finestra a tendina ove sono presenti otto comandi, che possono essere disabilitati a seconda se l'utente è connesso, e a quale tipologia di utenti appartiene l'utente connesso. 1) Nuovo luogo - Comando abilitato solo se è connesso un utente 2) Modifica - Comando abilitato solo se è connesso un utente 3) Visualizza - Comando sempre abilitato 4) Cancella - Comando abilitato solo se è connesso un utente 5) Importa - Comando abilitato solo se è connesso un utente 6) Esporta - Comando abilitato solo se è connesso un utente 7) Archivia - Comando abilitato solo se è connesso un utente appartenente al gruppo Amministratore 8) Crea prospetto - Comando sempre abilitato 9) Stampa prospetto - Comando sempre abilitato Nuovo luogo Con questo comando, abilitato solo se un utente è connesso, si crea un nuovo luogo di posa, tutti i campi della finestra luogo di posa saranno vuoti per l'inserimento. Il pulsante di conferma recherà la scritta 'Aggiungi'. Se in configurazione è spuntato il controllo, saranno automaticamente inseriti i dati del sentiero associato all'ultimo luogo di posa inserito. Luoghi Interfaccia operatore 71 Modifica Con questo comando, abilitato solo se un utente è connesso, si modificherà un luogo di posa esistente e non ancora archiviato, tutti i campi della finestra luogo di posa saranno riempiti con il risultato dell'ultima modifica o dell'inserimento. Il pulsante di conferma recherà la scritta 'Aggiorna'. Prima della visualizzazione della finestra per la modifica, sarà visualizzata una finestra di ricerca tramite la quale sarà possibile filtrare la scelta del luogo da modificare. Visualizza Con questo comando, sempre abilitato, si visualizzerà un qualsiasi luogo di posa esistente, tutti i campi della finestra luogo di posa saranno di sola lettura per evitare modifiche indesiderate. Il pulsante di conferma sarà nascosto e sarà presente solo il pulsante 'Esci'. Prima della visualizzazione della finestra, sarà visualizzata una finestra di ricerca tramite la quale sarà possibile filtrare la scelta del luogo da visualizzare. Cancella Con questo comando, abilitato solo se un utente è connesso, si cancellerà un luogo di posa esistente e non ancora archiviato. Prima della cancellazione, che sarà permanente, sarà visualizzata una finestra di conferma dell'operazione. Prima della visualizzazione della finestra, sarà visualizzata una finestra di ricerca tramite la quale sarà possibile filtrare la scelta del luogo da cancellare. Ricordiamoci che la cancellazione di un luogo di posa dal database, comporta anche la rimozione delle tabelle e delle condizioni associate ad esso e la cancellazione del vecchio file di esportazione. Importa Con questo comando, abilitato solo se un utente è connesso, si importerà da un file un luogo di posa. All'inizio viene visualizzata una finestra di sistema utilizzata per la scelta del file da importare, la cartella preimpostata per l'importazione è "<cartella installazione>\Dati\Esterni\Importa\", una volta selezionato il file viene eseguita l'importazione. Dopo l'importazione vengono fatti alcuni controlli, se il luogo non è presente nel database viene chiesta una conferma sull'importazione e il luogo viene inserito nel database. Se invece il luogo esiste già viene fatto un controllo sulla revisione del luogo all'interno del database e di quello importato, se coincidono viene segnalata l'impossibilità di importare il luogo in quanto già presente e l'operazione si interrompe, se la revisione del luogo sul database è maggiore di quella importata viene segnalata l'impossibilità di importare il luogo in quanto già presente con una revisione maggiore e l'operazione si interrompe, se invece la revisione del luogo da importare è maggiore di quella presente sul database, viene chiesta una conferma per l'importazione del nuovo luogo. Se si conferma l'importazione, il vecchio luogo di posa presente sul database viene spostato (insieme alle tabelle e revisioni) sul database di revisioni, e sostituito con il nuovo importato. Al termine sarà visualizzata una finestra con la scritta "Luogo [<nome luogo>] importato con Luoghi 72 Interfaccia operatore successo". Esporta Con questo comando, abilitato solo se un utente è connesso, si esporterà su file un qualsiasi luogo di posa esistente. Prima dell'esportazione sarà fatto un controllo sulla validità dei campi come se volessimo archiviare il luogo, se il controllo non va a buon fine viene segnalato il tipo di non conformità e l'operazione viene annullata. Se invece l'operazione va a buon fine, viene visualizzata una finestra di sistema tramite la quale è possibile selezionare il nome file e la cartella ove posizionare il luogo esportato. La cartella preimpostata è "<cartella installazione>\Dati\Esterni\Esporta\", e il nome file è "Luogo_<nome del Ldp>_Rev<numero di revisione>_<data dell'esportazione (yyMMdd)>.bin". Ricordiamoci che nel file esportato oltre al luogo sono presenti anche le tabelle e che è consigliabile lasciare il nome file preimpostato. Al termine sarà visualizzata una finestra con la scritta "Luogo [<nome luogo>] esportato con successo". Archivia Con questo comando, abilitato solo se è connesso un utente appartenente al gruppo Amministratore, si archivierà un luogo non ancora archiviato con le relative tabelle. Prima dell'operazione di archiviazione, sarà visualizzata una finestra di ricerca tramite la quale sarà possibile filtrare la scelta del luogo che si vuole archiviare. Crea prospetto Con questo comando, sempre abilitato, si creerà uno o più documenti pdf di un prospetto del Ldp che conterrà i dati di un qualsiasi luogo di posa esistente. La cartella preimpostata è "<cartella installazione>\Dati\Pdf\<regione>\<provincia>\<zona>\", e il nome file è "ProspettoLdp_<nome del Ldp>_Rev<numero di revisione>.pdf". Prima della visualizzazione della finestra, sarà visualizzata una finestra di ricerca tramite la quale sarà possibile filtrare la scelta del luogo per il quale creare il prospetto. Dopo la creazione sarà visualizzata un'anteprima del documento creato. Nel caso di selezione multipla all'interno della finestra di ricerca, i prospetti non saranno visualizzati. Stampa prospetto Con questo comando, sempre abilitato, si stamperà uno o più prospetto del Ldp che conterrà i dati di un qualsiasi luogo di posa esistente. Prima della stampa, sarà visualizzata una finestra di ricerca tramite la quale sarà possibile filtrare la scelta del luogo per il quale stampare il prospetto. La stampa dei prospetti si appoggia al programma Acrobat Reader, affinchè la stampa funzioni occorre inserire in configurazione il percorso dell'eseguibile di Acrobat. La stampa chiama il programma fornendogli i dati per la stampa, durante questa operazione Acrobat potrebbe essere portato in primo piano, non chiuderlo prima che le stampe siano inviate, altrimenti verrebbero perse delle stampe. Per continuare a lavorare, iconizzare Acrobat. La stampa viene inviata sulla stampante predefinita di Windows. Luoghi Interfaccia operatore 73 Vedere anche Utenti Interfaccia operatore Database Invio 6.1.4 Revisioni Selezionando il menu "Revisioni", si apre una finestra a tendina ove sono presenti due comandi, che possono essere disabilitati a seconda se l'utente è connesso, e a quale tipologia di utenti appartiene l'utente connesso. 1) Nuova revisione - Comando abilitato solo se è connesso un utente 2) Visualizza vecchie - Comando sempre abilitato Nuova revisione Crea una nuova revisione partendo da un luogo già archiviato. Prima viene chiesta una conferma dell'operazione, poi viene copiato il luogo nel database revisioni, cancellato dal database luoghi e inserito un luogo nuovo, identico al precedente ma con il numero di revisione incrementato e segnato come da archiviare, ciò permette di poter modificare nuovamente il luogo e viene proposta la finestra di modifica luogo, Visualizza vecchie Con questo comando, sempre abilitato, si visualizzerà un qualsiasi delle vecchie revisioni presenti, tutti i campi della finestra luogo di posa saranno di sola lettura per evitare modifiche indesiderate. Il pulsante di conferma sarà nascosto e sarà presente solo il pulsante 'Esci'. Prima della visualizzazione della finestra, sarà visualizzata una finestra di ricerca tramite la quale sarà possibile filtrare la scelta della revisione da visualizzare. Ricordiamoci che sulle revisioni non è possibile effettuare alcuna operazione tranne la visualizzazione, in quanto questi sono dati vecchi e non più validi, ma vengono conservati per creare uno storico dei dati. Vedere anche Utenti Interfaccia operatore Luoghi 74 Interfaccia operatore Database Revisione 6.1.5 Ordini La gestione degli ordini è spiegata nel capitolo Creazione Ordini Selezionando il menu "Ordini", si apre una finestra a tendina ove sono presenti dei comandi, che possono essere disabilitati a seconda se l'utente è connesso, e a quale tipologia di utenti appartiene l'utente connesso. 1) Nuovo ordine - Comando abilitato solo se è connesso un utente appartenente al gruppo Amministratore 2) Modifica - Comando abilitato solo se è connesso un utente appartenente al gruppo Amministratore 3) Visualizza - Comando abilitato solo se è connesso un utente 4) Cancella - Comando abilitato solo se è connesso un utente appartenente al gruppo Amministratore 5) Ordina - Comando abilitato solo se è connesso un utente appartenente al gruppo Amministratore Nuovo ordine Tramite questo comando, abilitato solo se è connesso un utente appartenente al gruppo Amministratore, verrà presentata la finestra di inserimento ordini Modifica Tramite questo comando, abilitato solo se è connesso un utente appartenente al gruppo Amministratore, verrà presentata la finestra di ricerca degli ordini inseriti, e sarà possibile modificare solo quelli non ancora ordinati. Luoghi Interfaccia operatore 75 Visualizza Tramite questo comando, abilitato solo se è connesso un utente, verrà presentata la finestra di ricerca degli ordini inseriti, per la ricerca dell'ordine da visualizzare, è possibile visualizzare sia gli ordini effettuati che quelli non effettuati Cancella Tramite questo comando, abilitato solo se è connesso un utente appartenente al gruppo Amministratore, verrà presentata la finestra di ricerca degli ordini inseriti, e sarà possibile cancella solo quelli non ancora ordinati. Ordina Tramite questo comando, abilitato solo se è connesso un utente appartenente al gruppo Amministratore, verrà presentata la finestra di ricerca degli ordini inseriti, e sarà possibile ordinare solo quelli non ancora ordinati. L'operazione di ordine visualizzerà l'ordine, e non sarà possibile effettuare alcuna modifica, dopo aver effettuato l'ordine non sarà più possibile modificarlo. Per quanto riguarda gli ordini in formato Excel sarà generato un file chiamato Ordine_<data nel formato AAMMGG>_[<nome dell'ordine>].xlsx nella cartella Ordini presente al di sotto della cartella Pdf. La scelta di non poter modificare l'ordine, deriva dal fatto che una volta inviato alle case costruttrici dovremmo avere la certezza che il file che abbiamo noi coincida con quello che abbiamo inviato. Gli ordini tipo pannello genereranno 4 file [<nome dell'ordine>] [Completo | Disegno | Taglio | Vuoto] .pdf Finestra di ricerca ordini Luoghi 76 Interfaccia operatore Ricerca ordini Tramite questa finestra è possibile ricercare gli ordini presenti, E' possibile filtrare la ricerca in modo da far visualizzare tutti gli ordini, solo quelli ordinati o solo quelli da ordinare. Per ogni ordine è presente, oltre al nome, la data di inserimento, quella di ultima modifica e se è ordinato, quella di ordinazione. La scelta dei filtri può essere vincolata dall'operazione che si vuole fare, per esempio se vogliamo modificare un ordine, è possibile farlo solo su quelli non ordinati. Dopo aver selezionato l'ordine su cui si vuole operare selezionare il pulsante "Conferma", o effettuare un doppio click sull'ordine interessato. A questo punto sarà aperta la finestra che si occuperà della modifica o visualizzazione dell'ordine selezionato. Finestra modifica/inserimento/visualizzazione ordine Luoghi Interfaccia operatore Inserim ento/m odifica e visualizzazione ordine tipo SAT Luoghi 77 78 Interfaccia operatore Inserim ento/m odifica e visualizzazione ordine tipo Pannello Questa finestra ci permette di inserire e modificare un ordine. E' usata anche per la visualizzazione, ma in questo caso alcune aree saranno disabilitate. Vediamo ora le singole aree e il loro funzionamento: Parametri ordine Param etri ordine Qui si può selezionare il formato dell'ordine utilizzato dalle case costruttrici. Attualmente è presente solo il formato "Formato SAT". Abilitata solo se siamo in modifica o in inserimento Luoghi Interfaccia operatore 79 Per quanto riguarda il formato "SAT" sono presenti anche alcuni flag: Il flag "Adatta alla pagina di stampa" se selezionato, effettuando la stampa sul file Excel generato il foglio sarà ridotto affinchè la larghezza di pagina non sia maggiore al formato A4. Il flag "Adatta la dimensione delle colonne" se selezionato adatterà sul foglio Excel le varie colonne in modo che non ci siano ritorni a capo, altrimenti se per esempio abbiamo delle mete lunghe la larghezza della colonna non sarà cambiata e il testo andrà a capo. Inserimento tabelle Inserim ento tabelle Tramite quest'area, abilitata solo se siamo in modifica o in inserimento, è possibile scegliere quali tabelle (segnavia o località) inserire nell'ordine. Per inserirle occorre prima selezionare il pulsante "Carica luogo", si aprirà la finestra di ricerca dei luoghi e dovremo selezionare il luogo che ci interessa, a questo punto saranno visualizzate tutte le tabelle presenti nel luogo, selezionandone una, in basso saranno visualizzate le mete e la tabella, con la possibilità selezionando la lente di aprire un'anteprima della tabella stessa. Per inserire una tabella nell'ordine o si seleziona "Aggiungi selezionata" e solo la tabella selezionata sarà inserita, o "Aggiungi tutte", in questo caso tutte le tabelle presenti nel luogo saranno aggiunte all'ordine. Se una tabella è evidenziata in rosso significa che è già presente nell'ordine. Tabelle inserite Luoghi 80 Interfaccia operatore Tabelle inserite In quest'area sono visualizzate le tabelle inserite nell'ordine. Per ogni tabella è presente il codice del luogo di posa che la contiene, il codice della tabella stessa e la località del Ldp. Visualizza e cancella tabella Visualizza e cancella tabella Dopo aver selezionato una tabella presente tra quelle inserite nell'ordine, in quest'area saranno visualizzate le mete, la possibilità di effettuare un'anteprima della tabella selezionando la lente, e se premiamo il pulsante "Cancella tabella dall'ordine" la rimuoveremo dalla lista. Abilitata solo se siamo in modifica o in inserimento Luoghi Interfaccia operatore 81 Dati ordine Dati ordine In quest'area vengono visualizzati alcuni campi generali dell'ordine. Il nome, deve essere univoco, non devono esserci altri ordini con lo stesso nome. Nel campo note è possibile inserire delle note generiche. Pdf tabelle Tramite questo pulsante sarà generato un file pdf che conterrà l'anteprima di tutte le tabelle inserite nell'ordine, utile per avere una visione migliore dell'ordine stesso. Anteprima Excel Tramite questo bottone, visualizzato se il formato dell'ordine è un file Excel, verrà generato un file Excel uguale a quello che sarà generato in seguito all'ordine, con la differenza che il file non sarà bloccato e non sarà messo nella cartella ordini Pannello Pdf Se il formato invece è di tipo "Pannello Pdf", sarà presente il bottone "Visualizza pannello", selezionandolo sarà visualizzata la seguente maschera: Luoghi 82 Interfaccia operatore Dati pannello pdf Sarà possibile inserire le tabelle nella griglia nella posizione che si vuole, per far ciò occorre trascinare con il mouse il disegno dell'anteprima presente sotto le tabelle inserite e rilasciare il mouse nella posizione della griglia desiderata. Le tabelle già inserite nel disegno del pannello verranno evidenziate di colore verde. Selezionando il bottone "Nascondi pannello" sarà visualizzata nuovamente la finestra precedente. Anteprima pannello Tramite questo bottone, visualizzato se il formato dell'ordine è un file pannello, verrà generato un file pdf uguale a quello che sarà generato in seguito all'ordine (Completo), con la differenza che il file conterrà un watermark e non sarà messo nella cartella ordini Vedere anche Utenti Interfaccia operatore Creazione ordini Luoghi Interfaccia operatore 6.1.6 83 Aiuto Selezionando il menu "Aiuto", si apre una finestra a tendina ove sono presenti due comandi, che possono essere disabilitati a seconda se l'utente è connesso, e a quale tipologia di utenti appartiene l'utente connesso. 1) Sommario - Comando sempre abilitato 2) Controlla nuove versioni - Comando abilitato solo se è connesso un utente e se presente un collegamento internet 3) Contatta l'assistenza - Comando abilitato solo se è connesso un utente e se presente un collegamento internet 4) Informazioni su ... - Comando sempre abilitato Sommario Con questo comando, sempre abilitato, viene visualizzato il sommario dell'aiuto in linea. Controlla nuove versioni Con questo comando, abilitato solo se è connesso un utente e se presente un collegamento internet, il programma cercherà in rete se è presente una nuova versione per l'applicazione. Per installarla, se presente, seguire le indicazioni che verranno visualizzate. Contatta assistenza Con questo comando, abilitato solo se è connesso un utente e se presente un collegamento internet, viene visualizzata una finestra su cui è possibile inviare una richiesta di assistenza. Luoghi 84 Interfaccia operatore Contatta assistenza Tramite questa interfaccia è possibile inviare una mail al centro di assistenza per richiedere informazioni riguardo il software Luoghi. Informazioni su ... Con questo comando, sempre abilitato, vengono visualizzate alcune informazioni sull'applicazione. Luoghi Interfaccia operatore 85 Inform azioni su ... In questa finestra sono visibili le seguenti informazioni: - Informazioni sui diritti d'autore - Versione del programma - Data della versione - Data di esecuzione del programma - Indirizzo mail di supporto - Informazioni sulla licenza E' possibile visualizzare le informazioni relative alla privacy e il regolamento d'uso dell'applicazione Luoghi, selezionando i relativi pulsanti sarà aperta la finestra di visualizzazione documenti. Per uscire da questa visualizzazione selezionare il pulsante 'Esci'. Vedere anche Utenti Interfaccia operatore 6.2 Operazioni principali Qui di seguito sono descritte le operazioni principali dell'interfaccia operatore. Vedere anche Interfaccia operatore Luoghi 86 6.2.1 Interfaccia operatore Luogo di posa Qui di seguito vediamo l'interfaccia per inserire, modificare visualizzare e archiviare i luoghi di posa. Il titolo della finestra contiene l'azione richiesta, il nome del luogo di posa e la località dello stesso. Le interfacce sono simili, cambia solo il testo del bottone di conferma, nel caso di inserimento nuovo luogo ci sarà scritto 'Salva ed esci', nel caso di modifica 'Aggiorna ed esci', nel caso di archiviazione 'Archivia ed esci', nel caso di visualizzazione ci sarà solo un pulsante di 'Esci'. Nel caso di visualizzazione e archiviazione i campi saranno di sola lettura. La finestra è divisa in schede, è possibile spostarsi tra le schede semplicemente selezionandole nella parte superiore. Schede del luogo Vediamo le singole schede: "Luogo" Questa scheda contiene i dati generali del luogo di posa. "Tabelle" Questa scheda contiene i dati delle tabelle segnavia e di località presenti nel luogo di posa. "Schizzo" Questa scheda contiene lo schizzo del luogo di posa. "Orientamento" Questa scheda contiene l'orientamento delle tabelle segnavia presenti nel luogo di posa. "Revisione" Questa scheda contiene i dati di revisione del luogo di posa. "Materiali" Questa scheda contiene informazioni sui materiali usati nel luogo di posa. "Immagini" Questa scheda contiene le immagini associate al luogo di posa. "Archiviazione" Questa scheda contiene informazioni sull'archiviazione del luogo di posa, visibile solo durante l'archiviazione e sulla visualizzazione dei luoghi già archiviati. "Earth" Questa scheda contiene la visualizzazione del luogo di posa e del sentiero interessato su una mappa di Google Earth. Questa tabella è abilitata solo se è selezionata la spunta in configurazione e se è presente un file GPX associato al Ldp. Per uscire da questa finestra senza salvare i dati inseriti selezionale 'Esci senza aggiornare', verrà Luoghi Interfaccia operatore 87 visualizzata una finestra di conferma per chiedere se veramente si vuole uscire, per evitare eventuali click accidentali. Se invece si seleziona il bottone ''Salva ed esci' o 'Aggiorna ed esci' i dai saranno salvati sul database, previo controllo dell'inserimento dei dati essenziali. I dati essenziali per il salvataggio del luogo di posa sono quelli che identificano in modo univoco il luogo, la regione/ provincia della località, il settore di appartenenza, il numero sentiero e il progressivo del luogo. Per poter archiviare il luogo di posa occorre inserire quasi tutti gli altri dati presenti sul prospetto, ma sia nel caso del salvataggio che dell'archiviazione se un campo non è conforme, una finestra avviserà l'utente. Ricordiamoci che salvando il luogo creeremo anche un salvataggio automatico dello stesso, per futuri ripristini in un file chiamato "Luogo_<data inserimento (yyMMdd)>_<nome del Ldp>_Rev<numero di revisione>.bin" nella cartella "<cartella installazione>\Dati\Backup\Luoghi\<regione>\<provincia>\<zona>". Questo file sarà automaticamente rimosso se il luogo verrà cancellato. Vedere anche Interfaccia operatore Menu luogo Luoghi 88 6.2.1.1 Interfaccia operatore Dati luogo Questa scheda contiene le informazioni generali sul luogo di posa. Luoghi di posa - tabella dati luogo Possiamo suddividere la tabella in quattro aree: 1) Dati del compilatore 2) Dati della località di posa 3) Dati del sentiero 4) Dati del progressivo del luogo 5) Dati geografici della località Dati del compilatore Luoghi Interfaccia operatore 89 Luogo - Com pilatore In quest'area vengono inseriti i dati del compilatore (nome, indirizzo e-mail e telefono), questi dati vengono inseriti automaticamente da quelli impostati nel profilo dell'utente connesso. Il progettista/manutentore e il finanziatore sono proposti tramite una lista a discesa, i dati proposti sono quelli già inseriti precedentemente. Se un valore non è ancora stato inserito nel database locale, quando si cambia le finestra dati o quando si salva, se è settata la spunta di inserisci nuovo record, verrà chiesto di inserire nel db il nuovo valore. Questa operazione è opzionale, nel senso che si può evitare di inserirla nel DB, ma è caldamente consigliato farlo. Per quanto riguarda il manutentore, è possibile aggiornare in un secondo momento il codice, basta selezionare l'icona a fianco. L'icona è presente se attivo il segno di spunta in configurazione. Dati della località di posa Luogo - Località di posa In quest'area sono inseriti i dati che identificano la località in cui si intende posizionare il luogo di posa. Per il corretto inserimento occorre prima inserire la regione selezionandola dalla lista a discesa, poi la provincia e il comune di appartenenza. Per la provincia e per il comune vale la regola descritta in precedenza, se il valore non esiste ancora verrà chiesto di inserirlo nel DB. Infine si inserisce il gruppo montuoso, questo campo non è obbligatorio in questa fase. Se il nome provincia non coincide con uno di quelli presenti nella casella di discesa, e siamo quindi nel caso di una nuova provincia, l'area dati sentiero non è abilitata, per abilitarla inserire la nuova provincia nel database selezionando il pulsante "Controllo dati per archiviazione". Prima di fare questo accertarsi che la provincia non esista effettivamente nella casella di discesa. Questi dati identificano la località geografica ove viene inserito il luogo di posa. Dati del sentiero Luogo - Sentiero Luoghi 90 Interfaccia operatore In quest'area sono inseriti i dati che identificano il sentiero a catasto lungo il quale si intende posizionare il luogo di posa. Si deve prima selezionare nei dati del luogo la regione e la provincia, in seguito si può selezionare la zona di appartenenza presente in lista, se non ancora presente si inserirà un carattere per l'area e uno per il settore, e come descritto in precedenza sarà inserito nel DB. Come per il campo manutentore è possibile in un secondo momento cambiare la descrizione della zona selezionando l'icona a destra. Si inserisce poi manualmente il numero sentiero composto da due cifre, la variante se non esiste può essere omessa, altrimenti ci si può inserire al massimo un carattere. Per la convalida dei dati per il salvataggio tutti i dati a parte la variante sono indispensabili. Questi dati, insieme alla regione/provincia presente nei dati di località identificano in modo univoco il nome del sentiero. Dati del progressivo del luogo Dati del progressivo del luogo Ricordiamoci che il progressivo del luogo di posa può partire dal numero 0 (generalmente il punto di partenza del sentiero) e incrementare fino all'ultimo (che coincide con il con il punto di arrivo). E' bene che i numeri siano progressivi e continui, se in futuro dovremmo inserire un luogo per esempio tra il punto 3 e il punto 4, lo chiameremo 3.1 e via dicendo. Se si ha il sentore che verranno inseriti altri luoghi non ancora previsti è possibile lasciare dei buchi, potremmo per esempio passare dal punto 0 al punto 2 o anche di più. E' comunque consigliabile metterli sempre con una numerazione crescente. Il numero del progressivo è formato nel seguente modo: nnn.dd rappresentano un numero con due decimali. Il progressivo, insieme al numero sentiero identificano in modo univoco il Ldp. Per rendere automatico l'inserimento del progressivo, considerando che potremmo non ricordare i Ldp già inseriti sul sentiero, se il campo progressivo è vuoto e lo si seleziona sarà visualizzata una finestra contenente i luoghi di posa già inseriti per il sentiero in esame, basta selezionare il logo di posa precedente e selezionare il pulsante 'Conferma' nella finestra seguente, se possibile sarà calcolato il progressivo corretto in base a quelli inseriti. E' possibile anche inserire in modo manuale il numero, sarà comunque fatto un controllo se esiste già un Ldp con lo stesso progressivo. Luoghi Interfaccia operatore 91 Finestra per la scelta del progressivo Coordinate e quota località Luogo - Coordinate e quota località In quest'area ci sono le informazioni delle coordinate geografiche del luogo di posa (WGS84) della quota e il nome della località. Le coordinate GPS sono opzionali e la quota e la località possono essere inserite anche in un secondo momento, ma è bene inserirle subito, in quanto la quota e la località sarà proposta nella creazione di una tabella di località, mentre le coordinate sono necessarie per vedere la posizione del luogo nella tabella Earth. La scrittura di questi dati è agevolata dalla possibilità di leggerli da un file GPX, che dovrebbe essere generato durante il rilevamento per il sopralluogo del luogo di posa. Per fare ciò basta selezionare l'icona che aprirà la finestra ove selezione il waypoint relativo. Selezionandolo saranno inseriti le coordinate geografiche, la quota e il nome della località, quest'ultimo sarà usato come suggerimento durante l'inserimento di una tabella di località e nel calcolo dei tempi di percorrenza. Se in configurazione è abilitato il caricamento di un file GPX associato al sentiero, nel campo "Associato a" sarà visualizzato il nome del file associato. Se è il primo inserimento di un luogo di posa su un sentiero, non sarà associato alcun file, per associarlo basta completare la numerazione del sentiero e poi selezionare tramite l'inserimento dei dati di posizione il file contenente i dati. Ricordiamoci che l'associazione file è molto importante per automatizzare gli inserimenti dei dati nei vari campi delle tabelle, per una descrizione accurata vedere il capitolo 'Associazione GPX'. E' possibile rimuovere l'associazione selezionando il bottone "Rimuovi associazione". Il formato delle coordinate geografiche è in gradi decimale, composto da una o due cifre intere seguite da una virgola e da un massimo di 6 cifre decimali. Durante l'inserimento queste regole Luoghi 92 Interfaccia operatore vengono controllate, e se si commette un errore, nel caso di inserimento manuale, viene visualizzata una finestra che oltre a segnalare l'errore commesso chiede se si vuole aprire il convertitore di coordinate, utile nel caso si abbiano le coordinate impostate in un formato diverso. Se si conferma la scelta di aprire il convertitore sarà visualizzata la seguente finestra. Convertitore di coordinate geografiche In questa finestra, in alto è visualizzata la coordinata inserita prima dell'errore, e sotto abbiamo i tre formati comuni per identificare le coordinate: - DD - gradi,decimale° (dd,ddddd°) - DM - gradi° minuti,decimale’ (dd° mm,mmm') - DMS - gradi° minuti’ secondi,decimale" (dd° mm' ss,sss") Inserendo le coordinate in uno qualsiasi di questi formati, vengono automaticamente aggiornate le altre coordinate. Selezionando il pulsante 'Azzera' tutti i campi saranno puliti, selezionando 'Annulla' la finestra si chiuderà con niente di fatto. Se invece selezioniamo 'Conferma' la coordinata DD sarà copiata nel campo corretto della scheda dati luogo. Crea prospetto al termine delle operazioni Questo segno di spunta è visibile solamente nell'inserimento di un logo e nella modifica, se è selezionato, dopo la conferma delle operazioni sarà visualizzato il prospetto del luogo di posa.. Inserisci nuovi record Se questo segno di spunta è selezionato, quando cambiamo tabella dati o salviamo il luogo, viene fatto un controllo tra i campi immessi e quelli presenti sul DB, se un valore non è presente viene chiesto se si vuole inserirlo nel DB. Questa operazione è consigliata, così avremo i suggerimenti nei futuri inserimenti o modifiche del Ldp. I campi a cui viene fatto questo controllo sono: 1) Provincia 2) Comune Luoghi Interfaccia operatore 93 3) Manutentore 4) Finanziatore 5) Zona Azzeramento dati Selezionando questo bottone tutti i campi saranno azzerati. Questo bottone è abilitato solo durante l'inserimento di un nuovo luogo. Controllo dati Questo pulsante è utilizzato per controllare la validità dei dati, questo controllo viene fatto automaticamente prima di un'archiviazione o di un'esportazione dei dati. Ricordiamoci che è buona norma inserire i dati essenziali alla generazione del codice del luogo di posa in modo corretto, evitando di modificarli in un secondo momento. Vedere anche Interfaccia operatore Luoghi 94 6.2.1.2 Interfaccia operatore Dati tabelle Questa scheda contiene le informazioni sulle tabelle presenti nel luogo di posa. Luoghi di posa - tabella dati tabelle Area 'Aggiunge tabelle' Nella parte a destra abbiamo la possibilità di scegliere il tipo di tabella da inserire nel luogo, le tabelle sono: segnavia con freccia a sinistra, segnavia con freccia a destra e località. Per aggiungere una di queste tabelle basta selezionare la tabella stessa o il radio-button a sinistra del nome e poi selezionare il bottone 'Aggiungi', in alternativa si può fare un doppio click sul disegno interessato (si possono inserire un massimo di 10 tabelle, e solo una di tipo località). A questo punto si aprirà una finestra ove immettere i dati. Segnavia con freccia a sinistra Luoghi Interfaccia operatore 95 Tabella - segnavia a sinistra In questa finestra vengono immessi i dati che saranno visualizzati sul segnavia. I dati si suddividono per: 1) Nome manutentore - che viene proposto in base ai dati inseriti nella scheda Luogo. 2) Nome finanziatore - che viene proposto in base ai dati inseriti nella scheda Luogo. 3) Dati di disegno - come impostati in configurazione 4) Meta ravvicinata - meta vicina al luogo di posa 5) Meta intermedia - meta lungo il percorso, ma non vicina nè di fine percorso 6) Meta di itinerario - Meta finale del percorso Per ognuna delle mete si può inserire il nome della meta, alcune informazioni aggiuntive (es. 'Percorso storico'), due loghi che indicano delle caratteristiche della meta, il tempo di percorrenza per raggiungere la meta e la distanza per raggiungerla. Può essere inserito un logo di lungo itinerario, in alternativa, al posto del logo di lungo itinerario è possibile, selezionando la spunta "Testo su lungo itinerario", inserire una scritta di pochi caratteri, esempio "Gta", "SI", o altri. Infine c'è il numero sentiero, che viene proposto in base ai dati inseriti nella scheda Luogo. Nella scritta delle mete è possibile allineare parte del testo a destra, basta inserire davanti alla parte di testo da allineare il carattere '>'. La prima parte della scritta sarà allineata a sinistra e la seconda a destra, può essere utile per inserire eventualmente la quota (es. "M. Aquila >2119 m"). Se il testo contiene il carattere speciale '>' e lo si vuole stampare, basta aggiungere a fine linea lo stesso carattere (es. "C.le <Cucetto> >"). E' possibile ruotare la freccia, trasformando il segnavia con freccia a sinistra in segnavia con freccia a destra o viceversa, selezionando il bottone ruota posto al fondo della finestra. Il numero della tabella è visibile nel titolo della finestra, nel formato <ordinale>.<progressivo sul palo> , infine in basso è visualizzato il codice tabella che potrà essere inserito nel disegno se selezionata la spunta. Per semplificare l'inserimento della meta e della quota basta effettuare un doppio click su di un Luoghi 96 Interfaccia operatore campo meta e selezionare la località presentata nella finestra (visibile sotto). Selezionando conferma sulla finestra località sarà inserito il nome della località, la quota nel campo meta (se selezionata la spunta) e la distanza per giungere alla località selezionata (se selezionata la spunta), e se non esiste il tempo di percorrenza sarà inserito prelevandolo da quelli calcolati, come anche la distanza. Ovviamente questo è possibile solo se esiste un file GPX associato al sentiero, è stata abilitata l'associazione in configurazione e la località impostata nella scheda luogo coincide con una di quelle presenti nel file. Ognuno di questi campi, anche se proposto dai dati del GPX, può essere modificato manualmente. Tabella - Selezione località per inserim ento guidato nelle m ete Abbreviazioni - Nei campi del nome della meta, pigiando il tasto destro del mouse, vengono presentate una serie di abbreviazioni utilizzate, al fine di rendere uniformi i nomi delle mete. Luoghi Interfaccia operatore 97 Abbreviazioni Basta selezionare la voce interessata e l'abbreviazione sarà inserita nel testo. Loghi - Per cambiare i loghi occorre selezionare uno dei due riquadri a sinistra del campo del tempo di percorrenza o della distanza, sarà aperta la seguente finestra di inserimento loghi, ove si potrà selezionare il logo interessato. Loghi Selezionando 'Conferma' oppure effettuando un doppio click, il logo selezionato sarà inserito nella tabella, selezionando 'Annulla' niente sarà modificato e infine selezionando 'Nessuno' sarà tolto dalla tabella un eventuale logo presente. Luoghi 98 Interfaccia operatore Percorrenza e distanza - Per inserire il tempo di percorrenza e le distanze in modo corretto (se non si vuole usare la finestra delle località associate), basta selezionare il campo interessato e apparirà la seguente finestra, ove è possibile cambiare il tempo di percorrenza (ore e minuti) e la distanza (chilometri e ettometri) agendo sulle frecce a destra del numero o inserendo tramite tastiera il numero stesso. E' possibile avere un suggerimento selezionando il pulsante 'GPX', il quale ci permetterà di aprire un file gpx contenente il tracciato e i waypoint relativi al sentiero interessato utilizzando la finestra per il calcolo dei tempi. Selezionando il pulsante 'Conferma' i dati saranno copiati nella tabella, selezionando 'Annulla' nulla cambierà e selezionando il pulsante 'Azzera' il campo sulla tabella tornerà vuoto. Tem po di percorrenza Le regole dei tempi di percorrenza sono le seguenti: al di sotto della mezzora i tempi saranno multipli di 5, mentre al di sopra saranno multipli di 10 contemplando anche i quarti d'ora. Agendo sulle frecce questa regola è rispettata, se si inserisce il tempo manualmente verrà comunque fatto un controllo e il tempo sarà arrotondato ai minuti successivi. Segnavia con freccia a destra Luoghi Interfaccia operatore 99 Tabella - segnavia a destra Questa finestra segue le regole di quella precedente, con la differenza che la freccia è orientata a destra. Tabella località Luoghi 100 Interfaccia operatore Tabella - Località Questa finestra permette di inserire i dati relativi alla località, nella prima linea viene proposto il nome della località (come dai dati inseriti nella scheda 'Luogo') e nell'ultimo la quota (sempre tramite i dati inseriti nella scheda dei dati luogo). Nelle prime due linee pigiando il tasto destro del mouse, vengono presentate una serie di abbreviazioni come descritto sopra. Il numero della tabella è visibile nel titolo della finestra, nel formato T.<progressivo sul palo> , infine in basso è visualizzato il codice tabella che potrà essere inserito nel disegno se selezionata la spunta. E' possibile anche inserire un QR code nel disegno della tabella, che verrà generato se attiva la spunta e se esiste un testo da codificare. E' possibile inserire, se presenti, le coordinate della località selezionando la spunta appropriata. Luoghi Interfaccia operatore 101 Area 'Edita tabelle' Nella parte a sinistra della finestra principale è visibile un palo schematizzato con sopra le tabelle nell'ordine crescente a partire dall'alto, la prima tabella sarà la numero <ordinale>.1. Passando con il mouse su queste tabelle viene visualizzato in modo schematico il testo presente sulle tabelle. Pigiando sulle tabelle presenti con il tasto destro del mouse si aprirà un menu a tendina ove è possibile selezionare l'operazione da svolgere sulla tabella. Nel caso di visualizzazione o di archiviazione, sarà disponibile solo il comando 'Anteprima'. Com andi per tabella - Selezionando 'Modifica' sarà visualizzata una finestra come quella utilizzata per l'inserimento della tabella, con le stesse regole, ove è possibile cambiare i dati inseriti precedentemente. - Selezionando 'Anteprima' verrà visualizzato il disegno della tabella nel formato di stampa, utile per avere una visione corretta della tabella. - Selezionando 'Sposta in su' la tabella salirà come posizione sul palo, a meno che sia già la prima. - Selezionando 'Sposta in giù' la tabella scenderà come posizione sul palo, a meno che sia già l'ultima - Selezionando 'Cancella' la tabella sarà cancellata in modo definitivo dal luogo, anche scegliendo il bottone 'Esci senza aggiornare' della finestra principale questa tabella non potrà più essere recuperata, ma occorrerà inserirla nuovamente. Viene comunque chiesta una conferma prima di cancellarla. Vedere anche Interfaccia operatore Luoghi 102 6.2.1.3 Interfaccia operatore Dati schizzo Questa scheda contiene le informazioni sul disegno dello schizzo raffigurante il luogo di posa. Luoghi di posa - Tabella dati schizzo E' presentato un semplicissimo editor grafico. E' possibile effettuare le seguenti operazioni: - Cambiare il colore della penna, che viene utilizzato per la matita e per il testo - Cambiare la dimensioni della penna da un minimo di 2 punti ad un massimo di 10, utilizzata per la matita e per la gomma - Cancellare tutto il disegno, verrà chiesta una conferma prima di cancellare il disegno - Ripristinare il disegno come era prima dell'ultima modifica, questa icona è visibile sono se sono state fatte delle modifiche Luoghi Interfaccia operatore 103 - Disegnare nell'area una linea trascinando e tenendo premuto il tasto sinistro del mouse, con la dimensione e il colore impostati - Disegnare nell'area una linea retta, trascinando e tenendo premuto il tasto sinistro del mouse, la linea parte dal punto in cui si è premuto il mouse e finisce dove viene rilasciato. - Cancellare nell'area trascinando e tenendo premuto il tasto sinistro del mouse, con la dimensione impostata - Inserire una scritta nel disegno, con il colore impostato. Quando si seleziona l'icona della scritta viene visualizzato un campo per l'immissione del testo Quando una qualsiasi di queste icone viene selezionata (a parte il colore della penna e la dimensione) lo sfondo cambia ad indicare quale strumento si sta utilizzando (esempio di matita selezionata ) Nel riquadro immagini sono presenti alcune immagini (attualmente solo il palo), che possono essere inserite nel disegno. In basso abbiamo due bottoni che servono per esportare l'immagine in un file sul disco, o importarne una costruita con un altro editor di immagini. L'immagine importata deve avere le dimensioni di 400x400 pixel e un peso di 20 KB massimi. E' possibile anche copiare un'immagine dagli appunti selezionando il bottone 'Incolla da appunti', e possiamo scegliere se centrarla nell'immagine o adattarla, in questo caso se l'immagine originale non è quadrata si perde il rapporto di forma. Infine a lato e presente la dimensione dell'immagine, se supera i 20KB la stringa sarà di colore rosso. E' possibile, agendo sulla qualità di compressione, diminuire la dimensione del file. Ovviamente a valori bassi di qualità la dimensione aumenta ma si perdono dettagli nell'immagine Vedere anche Interfaccia operatore Luoghi 104 6.2.1.4 Interfaccia operatore Dati orientamento Questa scheda contiene le informazioni sulla rotazione delle tabelle presenti nel luogo di posa. Luoghi di posa - Tabella orientam ento In questa scheda vengono impostate l'orientamento delle tabelle presenti nel Ldp sul palo. Per posizionare la tabella sul palo bisogna prima selezionarlo nella lista presente in alto a destra, sotto verranno indicati i dati impostati e il numero della tabella con la relativa direzione della freccia nel caso di segnavia. Sul disegno la punta della freccia sarà di colore rosso, e agendo sul campo rotazione la freccia incomincerà a ruotare attorno al palo, il lato visibile del pannello è quello sul lato esterno del palo stesso. La tabella località è di colore blu, ed è più spessa, in modo da vederla anche se sovrapposta ad altre tabelle. E' possibile anche visualizzare un'anteprima della tabella selezionando l'icona. Il numero delle tabelle, nel formato <ordinale>.<posizione sul palo>, per quanto riguarda la tabella località è posizionato di fronte al lato visibile, per quanto riguarda i segnavia è posizionato sulla punta della freccia. Se più frecce hanno la stessa angolazione, i numeri vengono concatenati, in questo modo però se abbiamo molte tabelle con la stessa angolazione la scritta non sarebbe completamente visibile. In questo caso, se ci sono più di due tabelle con la stessa angolazione, il disegno viene allargato per far si che siano visibili i numeri delle tabelle. La finestra sarà la seguente. Luoghi Interfaccia operatore 105 Luoghi di posa - Tabella orientam ento ingrandito Non si usa sempre la dimensione ingrandita, a meno che sia necessario, questo perchè l'immagine che viene caricata nel prospetto del luogo di posa sarebbe più piccola e meno visibile. Nel caso ci siano delle immagini importate durante la conversione dei DB, la finestra apparirà così. Luoghi 106 Interfaccia operatore Luoghi di posa - Tabella orientam ento con im m agine im portata Se il luogo proviene dalla conversione del vecchio database, e nel caso che ci fosse un'immagine raffigurante l'orientamento, essa verrà visualizzata nella parte inferiore della finestra. Si potrà vedere l'orientamento originale e modificare quello attuale. L'orientamento nel nuovo software non è rappresentato come immagine, ma come angolo di rotazione. Una volta che si è inserito l'orientamento corretto si può eliminare l'immagine tramite il bottone "Cancella vecchio orientamento", liberando così spazio su disco. Vedere anche Interfaccia operatore Luoghi Interfaccia operatore 6.2.1.5 107 Dati revisione Questa scheda contiene informazioni sulla revisione. Luoghi di posa - Tabella revisione Questa scheda visualizza il numero di revisione, la data della creazione e quella dell'ultima modifica. E' possibile inoltre inserire delle note descrittive del luogo di posa. Vedere anche Interfaccia operatore Luoghi 108 6.2.1.6 Interfaccia operatore Dati archiviazione Questa scheda contiene informazioni sull'archiviazione del luogo di posa, e presente solo durante l'archivio dei dati e durante le successive visualizzazioni. Luoghi di posa - Tabella archivio In questa scheda vengono inserite le note di archiviazione che sono obbligatorie, in caso di visualizzazione saranno di sola lettura. Vedere anche Interfaccia operatore Luoghi Interfaccia operatore 6.2.1.7 109 Dati materiali Questa scheda contiene informazioni sui materiali utilizzati per la posa del Ldp. Luoghi di posa - Tabella m ateriali In questa scheda vengono inseriti i materiali usati nella posa, si può scegliere il materiale del palo e delle tabelle da una lista a discesa o inserirne di nuovi. E' presente anche la dimensione del palo (altezza e diametro) e tre tipi di fissaggi (tipo fissaggio e numero) Vedere anche Interfaccia operatore Luoghi 110 6.2.1.8 Interfaccia operatore Dati immagini Questa scheda visualizza le immagini associate al luogo di posa. Luoghi di posa - Tabella im m agini In questa scheda vengono visualizzate le immagini associate al Ldp. Le immagini, per questioni di spazio, non sono inserite all'interno del Ldp come dati interni al database, ma sono presenti nella cartella "<cartella installazione>\Dati\Immagini\<regione>\<provincia>\<zona>\" con il nome "Immagine_<codice luogo>_<numero immagine>.jpg". Per caricare un'immagine selezionare il numero immagine che si vuole caricare, e premere il pulsante "Carica", allo stesso modo per rimuoverla selezionarla e premere il pulsante "Rimuovi". Effettuando un doppio click sull'immagine se non è presente sarà chiesto un inserimento, se invece l'immagine è presente sarà visualizzata nel seguente modo: Luoghi Interfaccia operatore 111 Visualizza im m agine Selezionando il pulsante "Apri cartella" sarà aperta la cartella contenente le foto. Ricordiamoci che le foto vengono prelevate da una posizione selezionata, ridotte a una profondità di 1024 pixel, copiate in questa cartella e rinominate in base al Ldp. Se modifichiamo i dati di un luogo e di conseguenza il codice le immagini non vengono rinominate e quindi bisognerà reinserirle, inoltre le vecchie rimarranno sul disco ad occupare spazio. Vedere anche Interfaccia operatore Luoghi 112 6.2.1.9 Interfaccia operatore Dati Earth Questa scheda visualizza la mappa di Google Earth relativa al luogo di posa. Luoghi di posa - Tabella Earth 2D Se il computer è collegato alla rete internet, il campo in configurazione è abilitato, e il luogo è associato ad un GPX, il programma visualizzerà una mappa con il tracciato del sentiero e la posizione del luogo di posa. Il pulsante 'Salva mappa' serve a creare una copia dell'immagine visualizzata, nella cartella "<cartella installazione>\Dati\Mappe\<regione>\<provincia>\<zona>", con il nome "<nomeLuogo>.bmp". Se la connessione non è disponibile è consigliabile di disabilitare l'opzione 'Visualizza mappa di Google' nelle impostazioni, in quanto verrebbero generati molti errori. Questa opzione viene disabilitata automaticamente alla partenza se non viene riscontrata la presenza di rete. E' possibile anche visualizzare la mappa in 3D, previa installazione del plug-in di Google-Earth e il settaggio dell'impostazione. La finestra visualizzata sarà la seguente: Luoghi Interfaccia operatore 113 Luoghi di posa - Tabella Earth 3D Ci si può muovere nella mappa e cambiare il livello di zoom. Selezionando il bottone 'Salva' si memorizza l'attuale posizione, che può essere ripristinata con il pulsante 'Ripristina'. In qualsiasi momento è possibile ritornare alle coordinate del Ldp selezionando il bottone 'Vai' Vedere anche Interfaccia operatore 6.2.2 Prospetto del luogo di posa La scheda del prospetto luogo è un documento PDF che riporta tutte le caratteristiche del luogo di posa, è un documento che può essere utile per un archivio cartaceo o per condividere con altre persone i dati inseriti. Il file si chiamerà "ProspettoLdp_<nome Ldp>_Rev<numero di revisione>.pdf", e sarà posizionato nella cartella "<cartella installazione>\Dati\Pdf\<regione>\<provincia>\<zona>". Se ci sono più di tre tabelle a destra o a sinistra il prospetto si comporrà di più pagine. Anteprima Luoghi 114 Interfaccia operatore Luoghi Interfaccia operatore 115 Vedere anche Menu luogo Interfaccia operatore 6.2.3 Ricerca luoghi Tramite questa interfaccia è possibile effettuare la ricerca di uno specifico luogo di posa esistente. L'interfaccia ricerca luoghi propone due tipi di ricerche: Ricerca semplice Ricerca avanzata A seconda del tipo di interfaccia cambiano i filtri di ricerca, ma tutte e due hanno delle operazioni comuni. La decisione di effettuare due tipi di ricerche è nata dal fatto che nel caso di un numero elevato di luoghi presenti, la ricerca avanzata è lenta. E' comunque a discrezione dell'utente. La prima volta che si apre una finestra di ricerca sarà proposta quella "semplice", se si cambia il tipo di ricerca essa sarà ricordata per la sessione di lavoro corrente. Ricerca semplice Ricerca luoghi sem plice Luoghi 116 Interfaccia operatore Il titolo di questa finestra e l'icona associata cambiano a seconda dell'operazione che vogliamo fare dopo aver selezionato un luogo, la scritta contiene la dicitura "Ricerca semplice luogo di posa per" e poi segue l'azione (visualizzazione, modifica, esportazione, ...). Nel corpo della finestra avremo una lista che contiene il nome dei luoghi di posa che soddisfano il criterio di ricerca, e un filtro di ricerca sul nome del luogo di posa. E' possibile costruire il nome luogo completo o solo in parte, per esempio si può dire che si vuole tutti i luoghi presenti in una regione e provincia, oppure inserire anche il settore o altro, iuna volta completato il filtro occorre selzionare il bottone "Avvia ricerca", e la lista a fianco sarà riempita con i luoghi che soddisfano il filtro di ricerca. Selezionando il pulsante "Azzera" i campi del filtro del nome luogo saranno azzerati. Per passare all'interfaccia di ricerca avanzata selezionare il bottone "Usa ricerca avanzata". Ricerca avanzata Ricerca luoghi avanzata Il titolo di questa finestra e l'icona associata cambiano a seconda dell'operazione che vogliamo fare dopo aver selezionato un luogo, la scritta contiene la dicitura "Ricerca avanzata luogo di posa per" e poi segue l'azione (visualizzazione, modifica, esportazione, ...). Nel corpo della finestra avremo una lista che contiene il nome dei luoghi di posa che soddisfano il criterio di ricerca, e una serie di filtri per la ricerca. Possiamo selezionare una qualsiasi delle caselle di discesa, e selezionare uno dei valori, che sono prelevati dai dati dei luoghi di posa presenti, dopo aver selezionato uno dei filtri tutte le altre caselle si riempiranno con i dati dei luoghi di posa contenenti il filtro indicato. Ad esempio se selezioniamo la provincia di Torino e il settore S3 nella lista saranno presenti tutti i luoghi di posa del settore S3 della provincia di Torino e nelle caselle a Luoghi Interfaccia operatore 117 discesa ci saranno solo più i dati dei luoghi in lista. Si potrà quindi affinare la ricerca come si vuole. Se si vuole iniziare nuovamente la ricerca basta selezionare il pulsante 'Annulla filtri' e tutti i campi ritorneranno al valore iniziale. Per passare all'interfaccia di ricerca semplice selezionare il bottone "Usa ricerca semplice". Operazioni comuni nelle finestre di ricerca Selezionando 'Conferma' si userà il luogo selezionato per l'operazione richiesta (modifica, visualizzazione, archiviazione, ...), selezionando invece il pulsante 'Annulla' si chiuderà la finestra di ricerca senza effettuare l'operazione richiesta. Facendo un doppio click su un luogo presente nella lista otterremo lo stesso risultato che selezionando il pulsante 'Conferma'. Sopra al pulsante di conferma si trova un controllo di spunta 'Mantieni la finestra di ricerca aperta' questo controllo, visibile solo in visualizzazione, modifica, creazione scheda, stampa scheda e esportazione, se selezionato mantiene la finestra di ricerca aperta, in modo che dopo l'operazione sul luogo selezionato si ritorni a questa finestra lasciando impostati gli eventuali filtri. Esiste anche il segno di spunta 'Salva ultimo filtro di ricerca', se settato ogni volta che si cambia il filtro di ricerca esso sarà salvato, in modo che alla prossima apertura della finestra non occorrerà impostare nuovamente il filtro. Il filtro è salvato solo per la sessione corrente, se si chiude e riapre l'applicazione il filtro sarà perso. Questi due controlli di spunta hanno il loro valore predefinito in configurazione. Nel caso di richiesta creazione prospetto luogo, stampa prospetto luogo oppure richiesta di esportazione, in basso a destra sarà visualizzata il seguente controllo. Selezione esecuzione m ultipla Se selezioniamo questo check box, l'operazione richiesta sarà eseguita per tutti i luoghi presenti nella lista. Ricordiamoci che durante la modifica, la cancellazione e l'archiviazione è forzata la selezione 'Solo non archiviati, mentre durante il comando 'Nuova revisione' è forzata la selezione 'Solo archiviati'. Vedere anche Interfaccia operatore Menu luogo Luoghi 118 6.3 Interfaccia operatore Lettura file GPX Tramite questa finestra è possibile visualizzare e modifcare un file in formato GPX generato da un dispositivo GPS. Il programma associa il file GPX ad un sentiero (se impostato in configurazione), la prima volta che si apre un file vi verrà proposta una finestra per la ricerca del file, poi quest'ultimo sarà associato al sentiero in oggetto. Le volte successive che si apre un luogo collegato ad un sentiero associato, si aprirà automaticamente il file associato. Questa associazione è comoda soprattutto se il file in questione è in una cartella diversa da quella predefinita, o se nella cartella ci sono molti file. Nella parte superiore è presente una lista dei waypoint presenti nel file GPX, se non esiste nessun punto la lista è vuota. Nella parte inferiore è presente il profilo altimetrico della traccia presente nel file GPX, se non esiste nessuna traccia il grafico è vuoto, sotto il grafico vengono segnalati alcuni riferimenti della tratta: - la quota di inizio - la quota minima - la quota massima - la quota di fine tracciato Luoghi Interfaccia operatore 119 Lettura file GPX Questa finestra può essere richiamata per i seguenti motivi: 1- dalla scheda luogo se vogliamo un aiuto nell'inserimento delle coordinate del luogo di posa, in questo caso basterà leggere un file che contenga anche solo i WPT 2- dalla finestra dell'inserimento del tempo di percorrenza se vogliamo un aiuto per un calcolo approssimativo del tempo di percorrenza tra due punti, in questo caso invece abbiamo bisogno di un file che contenga sia i WPT che i punti traccia, se apriamo un file che contiene solo i WPT o le tracce sarà chiesto di aprire un altro file. 3- dal menu di utilità se si vuole editare un file gpx al fine di modificare il nome e/o la descrizione, utili durante lo svolgimento del programma. A seconda del motivo della chiamata la parte inferiore della finestra sarà diversa, come spiegato in seguito. 1) Inserimento coordinate Luoghi 120 Interfaccia operatore Visualizzazione durante l'inserim ento delle coordinate Siccome inserire nel luogo di posa le coordinate del punto a mano c'è il rischio di sbagliare la digitazione, questa interfaccia ci da la possibilità di leggere da un file GPX, creato durante il sopralluogo o il rilevamento, i dati di posizione quali le coordinate geografiche e la quota del punto che ci interessa, e inserirle direttamente nella scheda. Per far questo dopo aver selezionato il bottone 'GPX' nella tabella dei dati di posizione del luogo apparirà una finestra come quella visualizzata sopra, poi scorreremo la lista dei punti presenti nel file e dopo aver selezionato la linea che ci interessa selezioneremo il pulsante 'Conferma'. Selezionando il pulsante 'Annulla' l'operazione sarà terminata. Per questa operazione il file GPX deve contenere almeno i waypoint, i punti traccia possono anche non essere presenti. Se quando inseriamo le coordinate il nome della località non esiste ancora viene riempito con quello presente nel nome del WPT. All'apertura della finestra viene fatta una ricerca sui nome/descrizione dei punti se contengono la località interessata, se esiste viene selezionata automaticamente. 2) Calcolo percorrenza Visualizzazione durante il calcolo del tem po di percorrenza Per poter effettuare un calcolo approssimativo del tempo di percorrenza tra due punti, occorre un file GPX che abbia al suo interno sia i punti traccia sia i waypoint. La percorrenza potrà essere calcolata solo tra due waypoint presenti nel file. Selezionando un waypoint (WPT) presente nella lista apparirà una linea nera all'interno del grafico, ad indicare la posizione del punto. Selezionando il pulsante 'WPT inizio" si imposterà il punto di inizio per il calcolo della percorrenza e la linea diventerà di colore blu, selezionando il pulsante 'WPT fine' si imposterà il punto di fine per il calcolo della percorrenza e la linea diventerà di colore rosso. Per effettuare il calcolo occorre prima selezionare il WPT nella lista che rappresenta il punto di inizio, poi selezionare il bottone 'WPT inizio', selezionare il WPT nella lista che rappresenta il punto di fine, poi selezionare il bottone 'WPT fine'. Una volta che tutti e due i punti sono stati impostati a fianco appariranno i dati del pezzo di tratta selezionata: - il tempo di percorrenza - la lunghezza della tratta - il dislivello accumulato in salita - il dislivello accumulato in discesa Per ricominciare un nuovo calcolo, impostare altri punti di inizio e fine, per cancellare i riferimenti selezionare il bottone 'Azzera WPT'. Luoghi Interfaccia operatore 121 Per confermare il calcolo e immetterlo nella finestra dei tempi di percorrenza selezionare il pulsante 'Conferma'. Selezionando il pulsante 'Annulla' l'operazione sarà terminata. Il calcolo effettuato è il seguente: viene suddiviso il tratto di traccia compreso tra i due WPT in pezzi lunghi 100m, e per ognuno viene calcolato il dislivello, questi valori sono poi usati per prelevare il tempo approssimativo da una tabella costruita utilizzando il grafico dei tempi e sommati insieme, al risultato ottenuto viene poi aggiunto il una percentuale impostata in configurazione, infine viene arrotondato. Per un calcolo corretto occorre calcolare i tempi sia in salita che discesa tra il WPT1 e WPT2, tra il WPT2 e WPT3 e via dicendo fino all'ultimo WPT, ci segniamo i vari tempi e poi li sommiamo per avere il tempo tra due punti. Se per esempio vogliamo trovare la percorrenza tra il punto 1 e il punto 4 sommeremo i tempi tra 1-2, 2-3, 3-4. Ricordiamoci che i tempi calcolati sono approssimativi, ed è bene confrontarli con altre fonti. Se si vuole caricare un file diverso da quello associato, basterà selezionare il pulsante 'Carica altro GPX' e il nuovo file sarà aperto per il calcolo dei tempi. 3) Modifica di un file GPX Tramite questa finestra è possibile modificare un file GPX, il bottone 'Conferma' recherà la scritta 'Salva' e accanto sarà presente un altro bottone recante la scritta 'Salva con nome ...', il bottone 'Annulla' recherà la scritta 'Esci', e saranno visualizzati altri campi, come da finestra riportata in seguito. Visualizzazione durante la m odifica Selezionando il pulsante 'Salva' verrà proposto il nome del file aperto, che è anche visualizzato nel titolo della finestra. Selezionando il pulsante 'Salva con nome ...' sarà visualizzata una finestra per la creazione del nome sentiero e il file proposto avrà come suffisso "WPT-" se il file contiene solo waypoint, "TRK-" se contiene solo punti traccia o "WPTK-" se contiene entrambi i dati, e seguirà il nome sentiero precedentemente costruito. Se si annulla la finestra di costruzione sentiero il nome file proposto sarà <suffiso>mio gpx.gpx. All'apertura della finestra sarà richesto il nome file da modificare, e se contiene solo waypoint o tracce verrà richiesto di aprire un altro file. A questo punto se si salva dopo aver letto due file diversi, salverà sia i waypoint che i punti traccia in un unico file Selezionando il bottone 'Lista località' sarà visualizzata una finestra contenente le località presenti nel file che soddisfano i criteri di compatibilità elencati di seguito, per ogni località sono anche visualizzati i tempi di percorrenza riferiti a quella precedente e quella successiva, come si può vedere nell'esempio seguente. Luoghi 122 Interfaccia operatore Lista delle località presenti nel file In questa finestra è presente un pulsante salva, che crea un file di testo con i dati presenti nella tabella. Il file viene aperto automaticamente con l'editor di testo impostato sul sistema, il suo nome è "TempiPercorrenza_<nome file>.txt" presente nella cartella "<cartella installazione>\Dati\Tmp". In basso a destra sono presenti le impostazioni utilizzate per il calcolo dei tempi di percorrenza, queste impostazioni quando si salva il file GPX sono salvate al suo interno, in modo che ogni file possa avere un calcolo in base alle caratteristiche del sentiero. E' possibile modificare le impostazioni, e selezionando il bottone "Aggiorna" tutti i tempi saranno ricalcolati, per salvare in modo definitivo le impostazioni uscire da questa finestra salvare il file GPX. Questa finestra è usata anche se effettuiamo un doppio click su una delle mete presenti nell'inserimento e/o modifica delle tabelle segnavia, ma non sarà possibile modificare le impostazioni di calcolo. Per un corretto uso di questa funzionalità consultare il capitolo [Associazione GPX]. Possibili operazioni di modifica Prima di associare un GPX ad un sentiero, è consigliato editarlo per correggere eventuali errori. Affinchè l'associazione funzioni correttamente per quanto riguarda il calcolo della percorrenza e delle distanze occorre che il tracciato si sviluppi in salita, i waypoint siano sulla traccia o al massimo a 50 metri di distanza e siano consecutivi. Nella griglia dei waypoint è possibile effettuare le seguenti operazioni sulle celle: - modificare la descrizione, selezionandola con il mouse - modificare la quota, selezionandola con il mouse (si possono inserire solo numeri) - modificare il nome, selezionandolo con il mouse e utilizzando i campi 'Numero WPT' e 'Località'. E' possibile cambiare anche solo il numero del WPT lasciando la località vuota, sarà richiesta una conferma Nelle celle latitudine e longitudine non è possibile effettuare alcuna operazione. E' caldamente consigliato utilizzare i campi per rinominare il nome e la località dei WPT interessati Luoghi Interfaccia operatore 123 ai luoghi di posa, dopo aver immesso i dati selezionare il bottone 'Aggiorna nome località', e inserirà il nome del wpt nel seguente formato "nn - [nome località]", dove nn è il numero progressivo del waypoint (generato automaticamente dal dispositivo GPS) e nome località è il nome che verrà usato nelle tabelle, in questo modo quando useremo il file GPX per inserire la quota, o le coordinate il wpt sarà automaticamente selezionato (se il nome località nella scheda luogo coincide con quello scritto nel nome del WPT). Gli errori più comuni durante la modifica di u file GPX sono i seguenti: - Manca il nome: Durante l'apertura del file GPX, può darsi che il WPT non abbia il nome, sarà generato un nome progressivo e apparirà una finestra che informerà l'utente dell'operazione. - Manca la quota: Può anche darsi che il WPT non abbia una quota associata, in questo caso il programma cercherà il punto traccia più vicino, nel raggio di 50 metri, al punto WPT e proporrà la relativa quota, l'utente potrà sciegliere se modificarla o mantenerla vuota. La quota è possibile modificarla anche in un secondo momento selezionandola dalla griglia. E' comuque caldamente richiesto inserirla perchè viene usata per l'inserimento delle tabelle località e sulla scheda luogo. - Un waypoint è al di fuori della traccia: Come già detto i waypoint sono associati ad un punto traccia, questo perchè durante il calcolo della percorrenza e delle distanze occorre calcolarli su un tratto di tracciato, se un WPT è troppo distante dalla traccia verrà visualizzata una finestra che informerà l'utente e nella descrizione sarà aggiunto "[!!! non valido]" ad indicare che il punto non è valido per l'associazione e sarà evidenziato in rosso. Se non è un punto di interesse per la stesura dei luoghi può essere cancellato. Tramite una voce di menu è possibile cancellare tutti i punti non validi. - Un waypoint non è consecutivo: Quando si associa i WPT ai punti traccia, si controlla se il punto traccia associato sia superiore a quello del WPT precedente, se non lo è il WPT non è consecutivo, sarà visualizzata l'informazione all'utente e nella descrizione sarà aggiunto "[!!! non consecutivo]" e sarà evidenziato in rosso. Se non è un punto di interesse per la stesura dei luoghi può essere cancellato, oppure, tramite menù si può chiedere di cercare di ordinare i WPT. Per cancellare un punto occorre selezionare con il tasto destro del mouse il punto interessato, e si aprirà il seguente menu a tentina. Menu contestuale su griglia w aypoint Selezionando il menu "Cancella punto" sarà aperta una finestra di conferma e poi il punto sarà cancellato. Durante la modifca di un file GPX sarà visibile in alto il seguente menu: Luoghi 124 Interfaccia operatore Menu m odifiche GPX Tramite questo menu è possibile selezionare le seguenti voci: - "Cancella tutti i WPT non validi": Abilitata se esiste un errore del tipo specifico. Questo comando cancellerà dalla lista dei waypoint tutti quelli non validi, cioè quelli che non hanno riferimento con nessun punto della traccia. - "Riordina i WPT non consecutivi": Abilitata se esiste un errore del tipo specifico.Questo comando ordina in modo progressivo i waypoint non consecutivi. E' consigliaile prima di riordinare i waypoint di eliminare i punti non validi. - "Inverti la traccia" : Abilitata se sono presenti i punti traccia. Questo comando inverte la traccia, ricordiamoci che se sono caricati i WPT occorrerà riordinarli in quanto non più consecutivi. Per concludere la carrellata delle funzionalità della modifica occorre segnalare che alcuni file GPX, contengono dei dati personalizzati chiamati estensioni. Le estensioni sono delle aggiunte che sono personalizzate per case produttrici o per programmi di editing. Questi sono dati che non appartengono ai dati standard dei file GPX, ma che potrebbero essere utili al nostro scopo. Se i waypoint contengono delle estensioni, sopra la griglia dei waypoint apparirà la scritta "I waypoint contengono alcune estensioni", a significare che esistono altri dati nascosti. Per visualizzare e inserire i dati presenti nelle estensioni occorre selezionare con il tasto destro la cella che vogliamo modificare (non è possibile modificare la latitudine o la longitudine) si aprirà un menu a tendina con i valori presenti nell'estensione. Selezionando il valore interessato esso sarà inserito nella griglia. Menu contestuale su griglia w aypoint con estensioni Vedere anche Introduzione Dati posizione Luoghi Interfaccia operatore 6.3.1 125 Creazione nome sentiero Questa finestra guida l'utente alla costruzione del nome del sentiero a catasto. Questa finestra è utilizzata per costruire il nome file del tracciato di un sentiero. Costruzione guidata del nom e sentiero Occorre inserire tutti i dati richiesti, se i dati non esistono nel DB locale verrà chiesto di inserirli. Per confermare il nome selezionare 'Conferma', altrimenti selezionare 'Annulla'. Ricordiamo che non è necessario costruire il nome sentiero per salvare il file GPX, si può usare un qualsiasi nome, anche se è meglio che sia parlante e omogeneo, e inoltre costruendo il nome sentiero creeremo anche la cartella ove sarà inserito il GPX, che sarà "<cartella installazione>\Dati\Gpx\<regione>\<provincia>\<settore>", utile per separare i file nel caso di molti sentieri. Se non si vuole costruire il nome basta selezionare il bottone 'Annulla'. Vedere anche Numerazione del sentiero Luoghi 126 6.4 Interfaccia operatore Loghi Tramite questa finestra è possibile inserire nelle tabelle segnavia dei loghi conformi allo standard. Loghi Questa finestra si apre selezionando una delle posizioni dei loghi presenti nell'inserimento o modifica delle tabelle segnavia presenti nella scheda del luogo di posa. Nella finestra sono visualizzate le immagini, l'acronimo del logo (utilizzato per la creazione degli ordini) e il nome del logo. Se si seleziona sulla tabella segnavia la posizione del logo di lungo itinerario, saranno visualizzati i loghi associati a questa posizione e nel filtro in alto sarà selezionato "Solo loghi di lungo itinerario", negli altri casi sarà selezionato "Solo loghi informativi". Questo per aiutare l'utente a scegliere i loghi Luoghi Interfaccia operatore 127 corretti. In caso di esigenze particolari, l'utente agendo nella finestra di "Filtro loghi" ha la possibilità di visualizzare tutti i loghi presenti e scegliere uno tra essi. Inserimento nuovi loghi E' possibile aggiungere loghi non presenti nel programma, per fare ciò occorre procedere così. 1) Creare con un editor grafico un'immagine con dimensioni quadrate di almeno 200x200, in formato gif o png, in modo da avere una buona risoluzione e definizione oltre ad avere la trasparenza. 2) Chiamare il file come: <acronimo logo 5 cifre>_nome logo>_r<numero revisione 2 cifre>.gif/png. L'<acronimo logo> e il <nome logo> sono visualizzati nella finestra loghi, il numero di revisione di due cifre è usato nel caso si cambi il disegno di un logo, si aumenterà il numero di revisione e sarà questo che sarà inserito nella finestra, ma il vecchio file esisterà ancora per gli eventuali loghi inseriti precedentemente nei segnavia e già archiviati. 3) Copiare il file creato nella cartella "<cartella installazione>\Dati\Risorse\Loghi\". Non cancellare i vecchi file. Nel caso di un logo di lungo itinerario va copiato nella cartella "<cartella installazione>\Dati\Risorse\LoghiLi\". 4) Rilanciare l'applicazione Luoghi. Ricordiamoci che per l'inserimento di loghi di interesse generale, tipo "Sentiero Italia", "Grande traversata delle Alpi" e altri è consigliabile chiedere al supporto che venga inserito un nuovo logo comune a tutti gli utilizzatori. Vedere anche Introduzione Tabelle luogo di posa 6.5 Anteprima tabella L'anteprima delle tabelle visualizza un file .PDF con le dimensioni reali di stampa. L'anteprima è effettuata con il programma predefinito per la visualizzazione di file PDF, generalmente Acrobat Reader. Le tabelle visualizzate sono le seguenti: Tabella segnavia Luoghi 128 Interfaccia operatore Anteprim a tabella Segnavia con freccia a sinistra Anteprim a tabella Segnavia con freccia a destra Tabella località Luoghi Interfaccia operatore 129 Anteprim a tabella Località Ricordiamoci che il programma gratuito Adobe Reader deve essere installato sul computer. Vedere anche Introduzione 6.6 Finestre comuni Finestra di attesa Durante il funzionamento del programma, a volte si devono elaborare dei dati, cercare di connettersi in internet o altro. Queste operazioni possono richiedere un tempo più o meno lungo per terminare, quindi per segnalare all'utente che il programma sta lavorando, e occorre attendere la fine delle operazioni, viene visualizzata una finestra simile a questa. Luoghi 130 Interfaccia operatore Finestra di attesa Questa finestra recherà al suo interno una scritta che descrive l'operazione che il programma sta eseguendo, non è possibile chiuderla, occorre aspettare il completamento delle operazioni. Finestra di attesa con barra di avanzamento Questa finestra è identica alla precedente con la differenza che viene visualizzato l'avanzamento dell'operazione. Finestra di attesa con avanzam ento Questa finestra recherà al suo interno una scritta che descrive l'operazione che il programma sta eseguendo, è usata quando il tempo di attesa potrebbe essere lungo e il programma è in grado di sapere la percentuale di completamento dell'operazione. In alcuni casi è abilitato il pulsante "Interrompi", selezionandolo l'operazione sarà annullata. Finestra di domanda Durante l'esecuzione del programma possono essere rese necessarie delle decisioni prese dall'utente, per far ciò sarà presentata la seguente finestra. Finestra di dom anda Luoghi Interfaccia operatore 131 Finestra di informazione Durante l'esecuzione del programma può essere necessario informare l'utente sullo stato di alcune operazioni, per far ciò sarà presentata la seguente finestra. Finestra di inform azione Finestra di errore Durante l'esecuzione del programma nel caso si verifichino degli errori occorre informare l'utente in modo che eventualmente possa correggere l'errore, per far ciò sarà presentata la seguente finestra. Finestra di errore Ricordiamoci che se viene visualizzata una delle seguenti finestre mentre è attiva quella di attesa è possibile che rimanga sotto, e quindi non risulti visibile. Se la finestra di attesa rimane per troppo tempo aperta provare a premere la sequenza di tasti Alt+Tab per verificare se non è presente una finestra sottostante. Finestra visualizza documenti Nel programma, in alcune funzioni, per esempio durante la richiesta della licenza, è possibile visualizzare dei documenti relativi al SW Luoghi. Per esempio l'informativa sulla Privacy o il regolamento d'uso. Nel qual caso si aprirà la seguente finestra. Luoghi 132 Interfaccia operatore Finestra visualizza docum enti Oltre a visualizzare il documento, avremo la possibilità di stamparlo tramite il menu: File -> Stampa. Per uscire da questa finestra selezionare il bottone 'X' in alto a destra. Vedere anche Introduzione Luoghi Capitolo VII Installazione 134 7 Installazione Installazione Per quanto riguarda l'installazione consultare il sito LUOGHI per effettuare il download. Dopo aver effettuato il download, per iniziare l'installazione occorre eseguire il programma 'SetupLuoghi.exe'. Il programma di installazione verrà eseguito, si consiglia di lasciare le impostazioni preimpostate. Al termine dell'installazione, verrà creata un'icona per il lancio sul desktop e una cartella nel menu 'Start' di Windows, da dove oltre ad eseguire il programma è possibile accedere all'aiuto in linea. L'installazione necessita di alcuni componenti aggiuntivi: il .NET framework 4.0, se non presente nel computer si può scaricare da internet o dal seguente indirizzo luoghi.cai.it/Luoghi/Requisiti/dotNetFx40_Full_x86_x64.exe, l'Adobe Reader, se non è presente nel sistema occorre scaricarlo dall'indirizzo http:// get.adobe.com/it/reader/, questo programma è gratuito e serve per visualizzare le anteprime dei documenti, delle tabelle segnavia, delle tabelle località, e della scheda luogo. Potrebbe anche darsi che la versione di Adobe installata sia molto vecchia, in questo caso occorre aggiornarla. il plug-in di goole-earth. anche questo non è presente come gli altri nell'installazione, se non è presente nel sistema occorre scaricarlo dall'indirizzo http://www.google.it/earth/explore/products/ plugin.html, questo plug-in è gratuito e serve per visualizzare le mappe in 3D nella finestra dei luoghi. L'installazione di Luoghi va effettuata con l'utente amministratore di Windows. L'applicazione viene installata con l'esecuzione di amministratore, quindi alla partenza chiederà una conferma sull'esecuzione. Ricordiamoci che se disinstalliamo il programma alcuni dati potrebbero essere rimossi, quindi se occorre, conservarli effettuandone una copia prima della rimozione del programma. Requisiti del sistema L'applicazione luoghi è stata testata su Windows 7, Windows 8, Windows 10, ... Necessita di una scheda video con una risoluzione di almeno 1024x768 e del collegamento a internet. Vedere anche Versioni 7.1 Elenco versioni Qui di seguito sono riportati gli aggiornamenti effettuati durante le varie versioni del software. Versione 2.0.5970.16318 Data di rilascio: 6 maggio 2016 Modifiche rispetto alla versione precedente: Nessuna Note di versione: Versione di partenza Luoghi Installazione 135 Versione 2.1.6005.16788 Data di rilascio: 10 giugno 2016 Modifiche rispetto alla versione precedente: Aggiornato manuale Inserto la possibilità di scelta se inserire o no in modo automatico la quota su tabelle segnavia Inserto la possibilità di scelta se inserire o no in modo automatico la chilometrica su tabelle segnavia Corretto errore di memoria sulla creazione multipla dei prospetti Inserito ricerca semplice Inserito menu per la stampa dei prospetti Inserito la possibilità di visualizzare il prospetto in seguito ad un inserimento o modifica di un luogo Note di versione: Nessuna Versione 2.2.6100.20429 Data di rilascio: 13 settembre 2016 Modifiche rispetto alla versione precedente: Aggiornato manuale Inserito calcolo alternativo per tempi di percorrenza Salvato impostazioni del tempo di percorrenza su file GPX Aggiornato documento sull'uso del software Aggiornato script per google maps Note di versione: L'inserimento delle impostazioni del tempo di percorrenza su file GPX permette di avere impostazioni diverse, per esempio la percentule di incremento, a seconda dei percorsi. Il nuovo sistema di calcolo può essere una soluzione per alcuni tempi di percorrenza che prima non soddisfavano l'utente. Vedere anche Installazione 7.2 Licenza Per il corretto e completo funzionamento dell'applicazione Luoghi, è richiesta una licenza. La licenza non ha alcun costo, è stata inserita solamente per evitare il proliferarsi del SW a soggetti che non sono addetti ai lavori. E' possibile utilizzare il programma per un periodo di prova di sette giorni, trascorsi i quali, se non si è in possesso di una licenza il programma non sarà più eseguito. Durante il periodo di prova non tutte le funzionalità saranno abilitate, non sarà possibile importare ed esportare, convertire i vecchi database e altro. Luoghi 136 Installazione Alla prima partenza dell'applicazione sarà presentata la seguente finestra: Dom anda richiesta licenza Viene indicato quanti giorni mancano al periodo di prova e se l'utente vuole richiedere la licenza, se viene selezionato il bottone "No", il programma continuerà la sua esecuzione. Se si vuole invece richiedere la licenza sarà visualizzata la seguente finestra: Luoghi Installazione 137 Richiesta licenza Tramite questa finestra è possibile chiedere una licenza al CAI, occorre compilare tutti i campi, solo quello note non è obbligatorio ma consigliato, in modo corretto. E' molto importante che i campi siano giusti, soprattutto quelli della regione e provincia (l'inserimento è facilitato dalle caselle a discesa) e l'indirizzo mail. Un errato inserimento dei dati può provocare il mancato rilascio della licenza. Una volta compilato i campi e aver dato il consenso alla privacy e al regolamento d'uso, si può inviare la richiesta. Se la connessione internet è attiva e non capitano errori la richiesta sarà inviata all'indirizzo di supporto in modo automatico, altrimenti sarà visualizzata una finestra con le operazioni da effettuare per richiederla manualmente. Se si seleziona il pulsante "Annulla" la richiesta non sarà inviata e il programma continuerà il suo periodo di prova. Le informazioni sulla privacy e sul regolamento d'uso sono visibile selezionando l'icona "i" posta a Luoghi 138 Installazione sinistra dei consensi, che aprirà la visualizzazione del documento. Finchè non sarà richiesta la licenza, alla partenza, verrà sempre visualizzata la finestra di "Domanda creazione licenza". Alla partenza successiva, dopo l'inoltro di una richiesta la finestra che si presenterà sarà la seguente: dove verranno evidenziati il numero di giorni rimasti per il periodo di prova. La creazione della licenza da parte del team di supporto può non essere repentina, ma cercheremo di evadere le richieste nel minor tempo possibile. Una volta che la licenza è creata da parte del team di supporto, riceverete una mail all'indirizzo inserito durante la richiesta, che conterrà un file che dovrete copiare nella cartella "<cartella installazione>\Dati\Licenze\". Al successivo avvio del programma esso sarà completamente funzionante. Ricordiamoci che la licenza generata è valida solo per il computer su cui si installa il software Luoghi. Vedere anche Installazione Esecuzione del programma Luoghi Capitolo VIII Risoluzione dei problemi 140 8 Risoluzione dei problemi Risoluzione dei problemi Qui di seguito sono riportati alcuni dei problemi comuni riscontrati durante l'esecuzione del programma. Se il tuo problema non è presente in quelli qui sotto proposti, contatta l'assistenza all'indirizzo presente nella finestra di informazioni o usando l'apposito comando, spiegando il tuo problema, che potrebbe essere aggiunto in questa sezione. Problema: Quando cerco di visualizzare l'anteprima in PDF di una tabella o altro, il programma termina. Soluzione: Manca sul computer il programma Adobe Reader, occorre scaricarlo dall'indirizzo http:// get.adobe.com/it/reader/. Problema: Quando cerco di visualizzare la mappa 3D nella scheda luogo, non funziona o il programma si blocca. Soluzione: Manca sul computer il plug-in di Google Earth, occorre scaricarlo dall'indirizzo http:// www.google.it/earth/explore/products/plugin.html. Problema: I caratteri nell'anteprima della tabella segnavia sono troppo grossi, per esempio se abbiamo un tempo di percorrenza di 2.00 ore l'ultimo carattere si sovrappone al quadratino rosso. Soluzione: Probabilmente mancano i font corretti nel sistema, per un corretto funzionamento è richiesto il font Arial Narrow, per installarlo basta prelevare i font dalla cartella "<cartella installazione>\Dati\Config\Raw\Font" e copiarli nella cartella di sistema "Windows\Fonts". Problema: L'anteprima di una tabella viene visualizzata in modo errato, come da esempio seguente. Soluzione: Nel sistema è impostato come separatore decimale un valore diverso da virgola (,) o punto (.), è consigliabile di impostare nella sezione impostazioni internazionali di sistema il separatore decimale con la virgola. Problema: Non riesco a copiare il file di licenza dalla mail ricevuta alla cartella Licenze. Soluzione: Le cartelle create dall'applicazione Luoghi hanno i diritti di Amministratore, probabilmente il programma di posta non ha i diritti adeguati, salvare la licenza sul desktop e poi copiarla dal desktop alla cartella Licenze. Vedere anche Installazione Luoghi

![1. [10 punti] Implementare in Java i seguenti](http://s1.studylibit.com/store/data/001012832_1-08ab0fb25948e9d6c65914fc32cdab12-300x300.png)