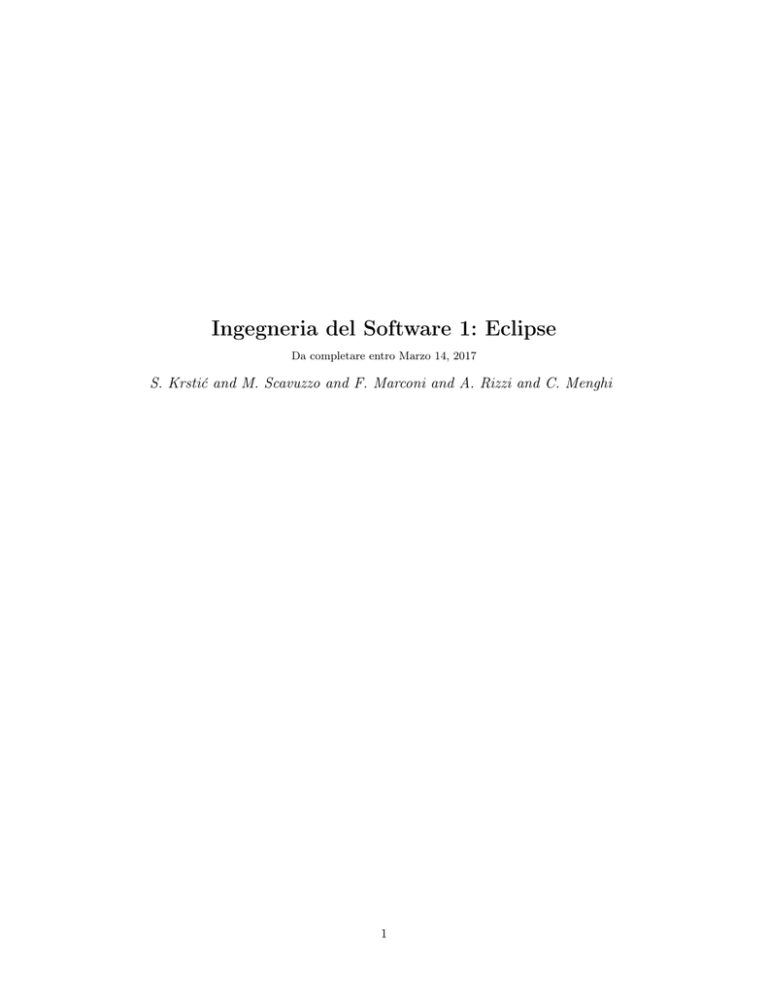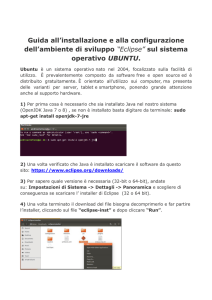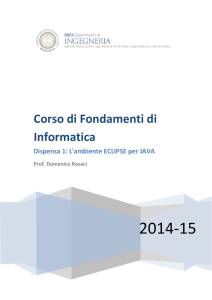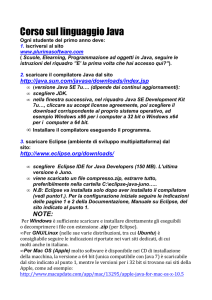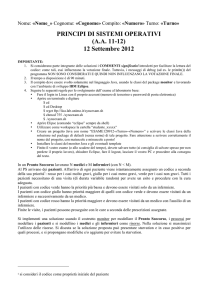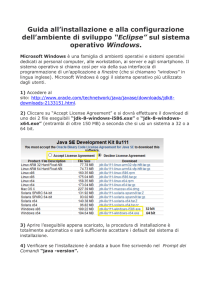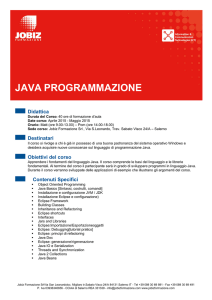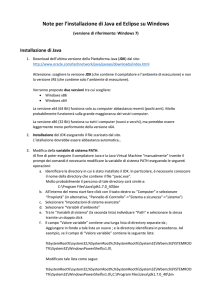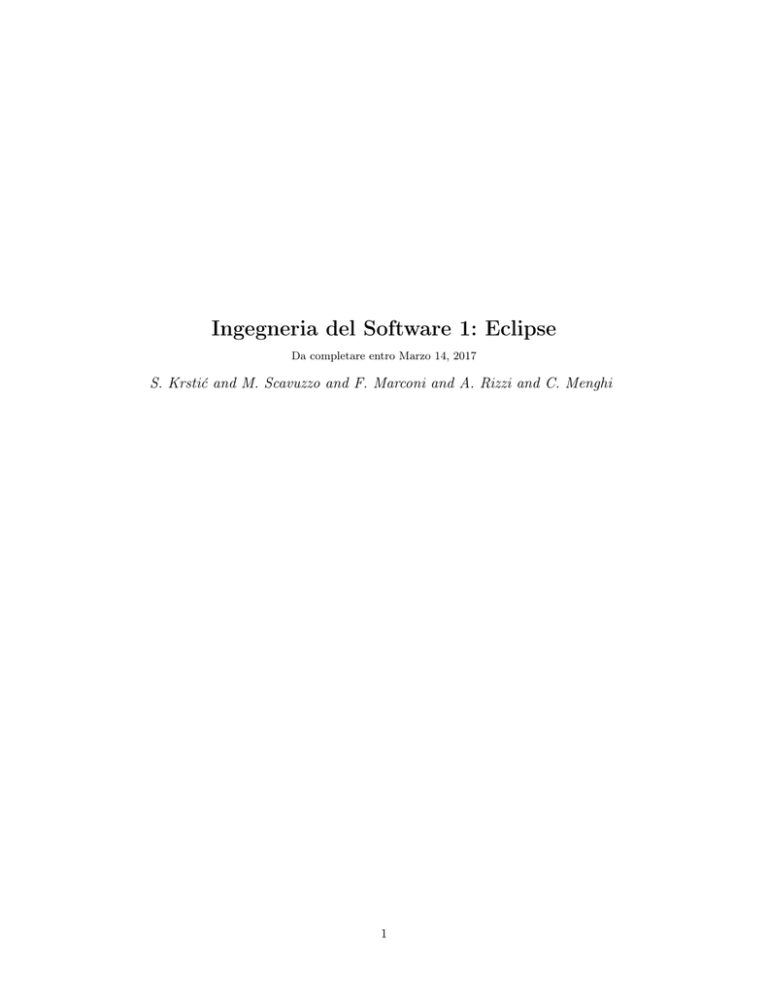
Ingegneria del Software 1: Eclipse
Da completare entro Marzo 14, 2017
S. Krstić and M. Scavuzzo and F. Marconi and A. Rizzi and C. Menghi
1
Ingegneria del Software 1 (S. Krstić and M. Scavuzzo and F. Marconi and A. Rizzi and C. Menghi): Eclipse
Contents
1 Introduzione
1.1 Java (JRE vs JDK) . . . . . . . . . . . . . . . . . . . . . . . . . . . . . . . . . . . . . . . . . .
1.2 Eclipse . . . . . . . . . . . . . . . . . . . . . . . . . . . . . . . . . . . . . . . . . . . . . . . . .
3
3
3
2 Installazione dei tools
2.1 Mac OSx . . . . . . . . . . . . . . . . . . . . . . . . . . . . . . . . . . . . . . . . . . . . . . .
2.2 Windows . . . . . . . . . . . . . . . . . . . . . . . . . . . . . . . . . . . . . . . . . . . . . . .
2.3 Linux (testato con Ubuntu 15.10) . . . . . . . . . . . . . . . . . . . . . . . . . . . . . . . . . .
3
3
4
4
3 Avvia Eclipse
5
4 Descrizione del Eclipse
4.1 Perspectives e Viste . . . . . . . . . . . . . . . . . . . . . . . . . . . . . . . . . . . . . . . . .
4.2 La Java perspective . . . . . . . . . . . . . . . . . . . . . . . . . . . . . . . . . . . . . . . . .
7
7
8
Page 2 of 8
Ingegneria del Software 1 (S. Krstić and M. Scavuzzo and F. Marconi and A. Rizzi and C. Menghi): Eclipse
1
Introduzione
1.1
Java (JRE vs JDK)
• Java Runtime Enviroment (JRE) è un’implementazione della Java Virtual Machine (JVM) che consente
di eseguire programmi Java sul vostro calcolatore. Quindi, se la vostra esigenza è quella di eseguire
delle applicazioni Java, è sufficiente la JRE.
• Java Development Kit (JDK) è necessaria per sviluppare software Java. La JDK contiene al suo interno
una o più JRE oltre a debuggers, compilatori come javac, librerie per lo sviluppo, ecc...
1.2
Eclipse
• Eclipse è un ambiente di sviluppo (IDE) multilinguaggio e multipiattaforma scritto in Java. Un ambiente di sviluppo è un software che consente di scrivere altro software. Eclipse è multilinguaggio
visto che supporta la scrittura di codice in diversi linguaggi. E’ multipiattaforma visto che può essere
eseguito su diverse piattaforme (Linux, Windows, Mac).
• Eclipse è software open source i cui autori (più precisamente i detentori dei diritti) ne permettono e
favoriscono il libero studio e l’apporto di modifiche da parte di altri programmatori indipendenti.
• Può essere esteso con plug-in. Plug-in software che permette l’utilizzo di nuove funzioni non presenti
nel software principale.
2
Installazione dei tools
2.1
Mac OSx
Installazione Java JDK SE 8u121
• connettiti al sito di Oracle
• clicca su “accept the license agreement”
• scarica JDK 8 (SE 8u121) per Mac OS X
• installa
Installazione di Eclipse
• apri “applications” (applicazioni) sul tuo mac
• crea la cartella “eclipse”
• connettiti al sito di Eclipse
• scarica Eclipse Neon.2 (4.6.2) per Mac OS X (Eclipse IDE for Java Developers)
• copia il file scaricato nella cartella “eclipse” creata precedentemente
• estrai il file
Page 3 of 8
Ingegneria del Software 1 (S. Krstić and M. Scavuzzo and F. Marconi and A. Rizzi and C. Menghi): Eclipse
2.2
Windows
Installazione Java JDK SE 8u121
• connettiti al sito di Oracle
• clicca su “accept the license agreement”
• scarica JDK 8 (SE 8u121) per Windows
• scegli correttamente tra Windows x64/x86
• installa (nota che di default la jre è installata sotto “Program Files/Java”)
Installazione di Eclipse
• apri Program Files (C://Program Files)
• crea la cartella “eclipse”
• connettiti al sito di Eclipse
• scarica Eclipse Neon.2 (4.6.2) per Windows (Eclipse IDE for Java Developers)
• clicca sulla freccia verde rivolta verso il basso
• clicca su “open”
• copia il contenuto della cartella “eclipse” nella cartella “C://Program Files” precedentemente creata
2.3
Linux (testato con Ubuntu 15.10)
Installazione Java JDK SE 8u121
• apri il terminale
• verifica la versione di java con “java -version”
– se la versione è "1.8.0_121" hai finito.
– se no, continua la procedura
• rimuovi openjdk se installato con sudo apt-get purge openjdk-*
• connettiti al sito di Oracle
• scegli correttamente tra x64/x86 (controlla l’architettura con: "file /sbin/init")
• crea la cartella sudo mkdir -p /usr/local/java
• scegli la cartella dove è presente l’archivio, per esempio cd /home/"your_user_name"/Downloads
• copia l’archivio nella cartella di installazione:
sudo cp jdk-8u121-linux-x64.tar.gz /usr/local/java
• scegli la cartella di installazione cd /usr/local/java
• estraetelo sudo tar -zxvf jdk-8u121-linux-x64.tar.gz
Page 4 of 8
Ingegneria del Software 1 (S. Krstić and M. Scavuzzo and F. Marconi and A. Rizzi and C. Menghi): Eclipse
• Modifica le variabili con sudo nano /etc/profile e aggiungi:
JAVA_HOME=/usr/local/java/jdk1.8.0_121
export JAVA_HOME
PATH=$PATH:$JAVA_HOME/bin
export PATH
• chiudi l’editor (ctrl + o enter ctrl + x)
• applica i nuovi valori (source /etc/profile)
• informa aptitude (apt) della nuova versione di Java installata
– sudo update-alternatives --install "/usr/bin/java" "java" \
"/usr/local/java/jdk1.8.0\_121/bin/java" 1
– sudo update-alternatives --install "/usr/bin/javaws" "javaws" \
"/usr/local/java/jdk1.8.0\_121/bin/javaws" 1
– sudo update-alternatives --set java /usr/local/java/jdk1.8.0\_121/bin/java"
• verifica la versione java -version
• riavvia il sistema sudo reboot
Istallazione di Eclipse
• crea la cartella “eclipse”
• connettiti al sito di Eclipse
• scegli correttamente tra x64/x86 (controlla l’architettura con: "file /sbin/init")
• scarica Eclipse Neon.2 (4.6.2) per Linux (Eclipse IDE for Java Developers)
• estrailo tar -zxvf eclipse-java-neon-2-linux-gtk-x86_64.tar.gz
• eseguilo ./eclipse/eclipse &
3
Avvia Eclipse
• Eclipse non necessita di istallazione. Per eseguire eclipse è sufficiente eseguire “eclipse.exe” (nella
cartella applicazioni o program files a seconda del sistema operativo)
• Al primo avvio viene chiesto dove salvare il workspace, ovvero la cartella che conterrà tutti i progetti
realizzati (è possibile modificare il workspace anche in seguito)
• Eclipse all’avvio cerca la JVM del sistema e setta il Path di default in base a questa, quindi non è
necessario impostare alcun Path per iniziare a lavorare.
• Se un progetto dovesse utilizzare una versione della JVM diversa da quella di default è necessario
modificare il Path del progetto:
Page 5 of 8
Ingegneria del Software 1 (S. Krstić and M. Scavuzzo and F. Marconi and A. Rizzi and C. Menghi): Eclipse
1. Clicca Eclipse > Preferences
2. Clicca Java > Installed JREs sulla sinistra
3. Clicca Add e dopo clicca Directory... e scegli la cartella dove ha installato il JDK.
Page 6 of 8
Ingegneria del Software 1 (S. Krstić and M. Scavuzzo and F. Marconi and A. Rizzi and C. Menghi): Eclipse
4. Clicca Finish e Ok
4
4.1
Descrizione del Eclipse
Perspectives e Viste
L’interfaccia grafica di Eclipse è organizzata in perspectives. Le perspectives raggruppano diverse funzionalitá
dell’IDE, per facilitare delle specifiche operazioni di sviluppo.
Page 7 of 8
Ingegneria del Software 1 (S. Krstić and M. Scavuzzo and F. Marconi and A. Rizzi and C. Menghi): Eclipse
• La Java perspective ad esempio riunisce strumenti di stesura e organizzazione del codice mentre
• la Debug perspective fornisce strumenti in fase di debug.
Le perspectives sono organizzate in viste. Le viste sono riquadri che offrono supporto per organizzare e
scrivere il codice. Per modificare la vista (aggiungere, rimuovere viste) basta andare sotto window > show
views
4.2
La Java perspective
• Workspace: cartella che contiene i progetti realizzati
• Package Explorer: mostra i progetti del workspace, le relative classi e i package
• Type Hierarchy View: permette di analizzare la gerarchia di una classe consultandone sotto e super-tipi.
• Outline: mostra i metodi implementati e le variabile definite.
• Editor: mostra il sorgente dell’applicazione, fornisce funzionalità come per esempio, la gestione del
testo (colori), l’assistenza nella scrittura di codice e nella formattazione, nell’inclusione di pacchetti
etc.
• Console: mostra vari tipi di output, tra i quali gli output su console dell’applicazione.
Page 8 of 8