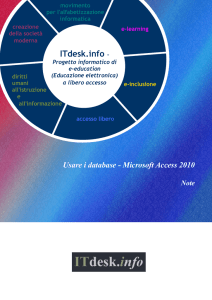movimento
per
l'alfabetizzazione
e-learning
informatica
creazione
della società
moderna
ITdesk.info
–
Progetto informatico di
e-education
(Educazione elettronica)
a libero accesso
diritti
umani
all'istruzione
e
ll'informazione
e-inclusione
accesso libero
Database – LibreOffice Base
Manuale
Autori: Gorana Čelebić, Mario Dujlo
Autori:
Gorana Celebic, Mario Dujlo
Titolo:
ITdesk.info – Progetto informatico di e-education a libero accesso
Sottotitolo:
Usare I database – Manuale di Microsoft Access 2010
Traduzione:
Andrea Giannino, Nicoletta Cholaky
Lettura di verifica:
Chiara Vero
Recensione esperto:
Antonella Deleonardis
Copertina:
Silvija Bunic
Publisher:
Open Society for Idea Exchange (ODRAZI), Zagreb
Revisione esperta per la versione Croata:
Infokatedra, adult education centre, Zagreb
Luogo e Anno di Pubblicazione:
Zagreb, 2013
Copyright:
Sentitevi liberi di copiare, stampare e ancor meglio distribuire la pubblicazione nel suo intero o in una
sua parte, specificando il proposito dell'educazione organizzata, sia tramite organizzazioni
educazionali pubbliche che private, ma solo per propositi non a scopo di lucro (vale a dire,
permettere l'uso e la pubblicazione agli utenti senza alcun costo) e con riferimento alla fonte (fonte:
www.ITdesk.info - Progetto informatico di e-education a libero accesso). Lavori derivanti senza previa
approvazione del detentore di copyright (NGO Open Society for Idea Exchange) non sono consentiti.
Per ottenere un permesso di lavoro derivante dalla pubblicazione, prego contattare:
[email protected].
PREFAZIONE
La società di oggi è segnata da un'improvvisa crescita e sviluppo delle tecnologie
d'informazione (IT) che ha comportato una considerevole dipendenza della società, nel senso
ampio del termine, per le competenze e conoscenze individuali nell'area IT. Sebbene questa
dipendenza cresca su base quotidiana, i diritti dell'uomo all'educazione e all'informazione non
hanno ancora raggiunto l'area IT. Nuovi problemi emergono, coinvolgono l'intera società,
creano barriere e allontanano la gente dal principale scopo e motivazione del progresso e dalle
sue opportunità. Oggi, essere un analfabeta informatico significa essere una persona incapace
di partecipare nella società moderna, un individuo senza opportunità di affermarsi e, malgrado
le necessità e i benefici dell'alfabetizzazione informatica riconosciuti da, per esempio, la
Commissione Europea, l'UNESCO e l'OECD, ci sono ancora gruppi di persone con accesso
limitato o assente all'educazione base all'uso del computer (persone con disabilità o difficoltà
di apprendimento, lavoratori immigrati, disoccupati, persone che vivono in aree remote e/o
rurali dove l'educazione IT non è disponibile).
Questo manuale, combinato con altro materiale pubblicato nel sito www.ITdesk.info,
rappresenta il nostro sforzo e il nostro contributo alla realizzazione e promozione ai diritti
dell'uomo all'educazione e l'informazione tramite l'area IT. Noi speriamo che quest'educazione
possa aiutarvi nello sviluppo delle abilità informatiche di base e con quest'aspirazione vi
auguriamo di poter imparare e successivamente diventare degli attivi membri della società
moderna IT.
Con sincero affetto,
Il team di ITdesk.info
Revisione Esperta per la versione
Croata:
CONTENUTI:
1 DATABASE - BASIC CONCEPTS .......................................................................................... 1
1.1
ORGANIZZAZIONE DATABASE – TABELLE, RECORD, CAMPI ................................................... 1
1.1.1
CHIAVE PRIMARIA ....................................................................................................... 4
1.1.2
INDICI.......................................................................................................................... 4
1.2
COLLEGARE LE TABELLE - RELAZIONI ................................................................................... 5
2 PROGRAMMA DI DATABASE - MICROSOFT ACCESS 2010 ............................................... 8
2.1
ELEMENTI DELLA FINESTRA D'APPLICAZIONE ...................................................................... 8
2.2
OPERAZIONI BASE: APRIRE/CHIUDERE IL PROGRAMMA E/O UN DATABASE ......................... 9
2.2.1
APRIRE E CHIUDERE UN DATABASE .............................................................................. 9
2.2.2
CREARE UN NUOVO DATABASE E SALVARLO NEL COMPUTER LOCALE .........................10
2.2.3
IMPOSTARE L'AMBIENTE DI LAVORO – NASTRI E BARRE STRUMENTI ..........................10
2.3
LAVORARE CON I DATABASE .............................................................................................. 12
3 TABELLE ........................................................................................................................ 15
3.1
RECORD ............................................................................................................................ 15
3.2
DATABASE DESIGN............................................................................................................. 15
3.2.1
LAVORARE CON L'IMPOSTAZIONE CAMPI ...................................................................16
3.2.2
REGOLA DI CONVALIDA ..............................................................................................17
3.2.3
CHIAVE PRIMARIA ......................................................................................................18
3.2.4
INDICIZZARE UN CAMPO ............................................................................................19
3.2.5
AGGIUNGERE CAMPI IN UNA TABELLA .......................................................................20
3.2.6
MODIFICARE LA LARGHEZZA DI UNA COLONNA DI UNA TABELLA ...............................20
4 DISPLAY DELLE INFORMAZIONI .................................................................................... 21
4.1
OPERAZIONI BASE ............................................................................................................. 21
4.1.1
FUNZIONI DI TROVA E SOSTITUISCI .............................................................................21
4.1.2
LAVORARE CON I FILTRI ..............................................................................................22
4.2
QUERY .............................................................................................................................. 23
4.2.1
CREARE E NOMINARE UNA QUERY DA UNA TABELLA ..................................................23
4.2.2
AGGIUNGERE CONDIZIONI ALLA QUERY .....................................................................25
4.2.3
SIMBOLI "JOKER" : COME USARLI IN UNA QUERY .......................................................26
4.2.4
FORMATTAZIONE DI UNA QUERY ................................................................................ 27
4.2.5
AVVIARE UNA QUERY ................................................................................................. 27
5 OGGETTI ....................................................................................................................... 28
5.1
I FORM.............................................................................................................................. 28
5.1.1
USARE I FORM............................................................................................................29
5.1.2
MODIFICARE INTESTAZIONE E PIE' DI PAGINA .............................................................30
6 REPORTS....................................................................................................................... 31
6.1
REPORT ED ESPORTAZIONE DATI ....................................................................................... 31
6.1.1
CREARE E NOMINARE UN REPORT BASATO SU TABELLA O QUERY ...............................31
6.1.2
AGGIUSTARE LA POSIZIONE DEI CAMPO DATI E TITOLI IN UN REPORT ........................32
6.1.3
REVISIONATE DEI CAMPI RAGGRUPPATI NEI REPORT, SECONDO CRITERIO ..................33
6.1.4
MODIFICARE INTESTAZIONE E PIE' DI PAGINA .............................................................33
6.1.5
ESPORTAZIONE DI TABELLE O RISULTATI DI UNA QUERY ..............................................33
6.2
STAMPA ............................................................................................................................ 35
6.2.1
IMPOSTAZIONE DI STAMPA .........................................................................................36
6.2.2
STAMPARE UN RECORD USANDO UN FORM ...............................................................36
6.2.3
STAMPARE UNA QUERY ..............................................................................................36
6.2.4
STAMPA UN REPORT................................................................................................... 37
ITdesk.info – Progetto informatico di e-education a libero accesso
1 DATABASE - BASIC CONCEPTS
Un database è una collezione strutturata di dati correlati fra di loro. In un database di
relazione, i dati vengono salvati nelle tabelle.
LA DIFFERENZA TRA DATO E INFORMAZIONE:
Il dato è un fatto che può essere rappresentato sotto forma di audio, video, testo o numero. Il
dato, a sé stante, può non risultare rilevante, ma se processato ed inserito in un determinato
contesto, acquista di significato e diventa un'informazione. L'informazione è rappresentata da
quel contesto: il significato associato al dato.
Come esempio di dato prendiamo un suono d'allarme: se udito al di fuori di un contesto,
risulterà solo un suono antipatico e penetrante. Nel momento in cui l'uomo assegna quel
suono al significato di “pericolo imminente”, egli diventa una (ben nota) informazione.
ESEMPI D'USO DI GRANDI DATABASE:
Prenotazioni ticket aeroportuali
Database delle istituzioni governative
Conti bancari
Schede mediche pazienti
1.1
ORGANIZZAZIONE DATABASE – TABELLE, RECORD, CAMPI
Cosa contengono le tabelle di un database e a che servono i dati al loro interno?
Una tabella (in inglese: Table) è il più importante elemento di un database. E' composto da
righe e colonne che contengono informazioni di un certo soggetto.
Un record di una tabella è mostrato come una linea contenente informazioni circa un soggetto
(es. informazioni rilevanti di un cliente).
I campi (fields) sono caratteristici record individuali e sono locati in colonne senza tabelle. La
tipologia di dato, che può essere immesso in un campo, è specificato dal tipo di immissione
dati (testuale (textual), logico (logical), valuta (currency), numerico (numeric), data (date),
binario (binary)...).Nell'immagine 1 Tabella, record e campi potete vedere un buon esempio di
design di una tabella: ogni campo contiene solo un tipo di elemento di dati. Il nome viene
immesso in un solo campo, il cognome in un altro, strada e numero (indirizzo) nel terzo campo
etc. Nella figura 2 si riporta un brutto esempio di design di una tabella
A seconda del tipo d'immissione assegnato al campo, può essere determinato:
Grandezza Campo (Field Size)
Formattazione (Format) – es. Può essere specificato di aggiungere un indicatore di
valuta all'ammontare;
ITdesk.info is licensed under a Creative Commons AttributionNoncommercial-No Derivative Works 3.0 Croatia License
1/39
ITdesk.info – Progetto informatico di e-education a libero accesso
Valore di default (Default Value) – se non immesso, il valore specificato verrà scritto
direttamente nel campo;
Regola di convalida – verifica la corretta immissione di informazioni, es. apparirà una
spunta là dove la condizione di immissione dati verrà soddisfatta
Campi
Fig. 1. Record e campi di una tabella
PERCHE' OGNI CAMPO DI UNA TABELLA PUO' CONTENERE SOLO UN ELEMENTO DI DATO,
QUINDI UN TIPO DI INFORMAZIONE?
Nell'immagine 1 Record e campi di una tabella, potete vedere un buon esempio di design di
una tabella: ogni campo contiene solo un tipo di elemento di dati. Il nome viene immesso in
un solo campo, il cognome in un altro, strada e numero (indirizzo) nel terzo campo etc.
In figura 2 si mostra invece un cattivo esempio di design di una tabella:
Fig. 2. Cattivo esempio di design
Ci sono due elementi di dati in un solo campo (Nome e cognome nel campo NOME) e
addirittura tre elementi in un campo (strada e numero civico, città e codice postale). I dati
risultano inflessibili, rendendo molto difficile ordinarli e creare query e report.
Un miglioramento del design relativo alla tabella precedente potrebbe essere questo:
Fig. 3. Buon esempio di design
Con ogni elemento di dati nel suo giusto campo, diventa più facile ordinare e/o creare query e
report.
ITdesk.info is licensed under a Creative Commons AttributionNoncommercial-No Derivative Works 3.0 Croatia License
2/39
ITdesk.info – Progetto informatico di e-education a libero accesso
CONNESSIONE TRA LE TIPOLOGIE DI DATI E IL CONTENUTO DI UN CAMPO
Il contenuto di un campo (Field content) è un particolare tipo di dato di una tabella. Può essere
un testo (text), numero (number), valuta (currency), data (date) e orario (time), si/no (yes/no),
etc.
Fig. 4. Tipologia dati
Per aggiungere un campo, cliccate (tasto destro mouse) sull'intestazione della tabella
etichettata Clicca per aggiungere (Click to Add). Un altro modo per aggiungere un campo è
tramite la Visualizzazione Design (Design View), nella colonna Tipologia Dati (Data Type).
Fig. 5. Tipologia Dati
PROPRIETA' BASE DEI CAMPI
I campi di una tabella hanno apposite proprietà quali grandezza (field size), formattazione
(format) e valori default (default value). Queste proprietà possono essere cambiate nella
sezione Proprietà (Field Properties).
Fig. 6. Proprietà Grandezza Campo
ITdesk.info is licensed under a Creative Commons AttributionNoncommercial-No Derivative Works 3.0 Croatia License
3/39
ITdesk.info – Progetto informatico di e-education a libero accesso
Grandezza Campo (Field Size) – es. presettaggio a 255 caratteri di testo.
Fig. 7. Display Proprietà campo
Formattazione (Format) – es. Molti format possono essere selezionati per data e orario
(solitamente – Generale (General), Lungo (Long), Corto (Short), etc.)
Fig. 8. Display proprietà campo
Valore default (Default Value) – es. per il tipo Si/No, il valore
default è 0.
1.1.1 CHIAVE PRIMARIA
Una Chiave Primaria (Primary Key) è un campo (campi), che identifica chiaramente ogni
record salvato nella tabella. La determinazione di una chiave primaria è una parte molto
importante del design di un database. Bisogna tener conto del fatto che è unica per ogni
record. In fig. 9 la chiave primaria è il campo ID assegnato al tipo dati AutoValore (AutoValue)
– il che significa che durante l'immissione dati, il sistema stesso genera un nuovo e unico
numero ID per ogni nuovo record.
Gli indici (Index) sono automaticamente assegnati alla chiave
primaria, il che accelera significativamente la ricerca dati. Le
chiavi primarie sono spesso usate per stabilire delle relazioni tra
tabelle.
Fig. 9. Campo ID impostato
come chiave primaria
1.1.2 INDICI
Le destinazioni dei record vengono conservate in indici (index) in un campo o in alcuni campi.
Gli indici di una tabella vengono usati con lo stesso principio dell'indice presente in un libro –
ITdesk.info is licensed under a Creative Commons AttributionNoncommercial-No Derivative Works 3.0 Croatia License
4/39
ITdesk.info – Progetto informatico di e-education a libero accesso
quando si cerca la locazione di un dato, si avvia la ricerca tramite l'indice. Vengono usati quindi
per velocizzare le operazioni di ricerca e recupero dati. Per tabelle dal piccolo numero di
record, non è strettamente necessario l'uso di indici, questo perché velocizzare il processo di
ricerca e ordine risulterebbe superfluo. Ad ogni modo, se il numero di dati immessi è elevato,
settando degli appropriati indici in certi campi si verificherà un'appropriata e significata
velocizzazione dei processi di ricerca e ordine.
1.2
COLLEGARE LE TABELLE - RELAZIONI
Spesso i database consistono in un vasto numero di tabelle.. Per esempio, il database di un
internet shop può includere, tra le altre tabelle, le tabelle per i clienti (customers) e le
spedizioni (shipping). Il semplice fatto che ci possano essere tabelle multiple in un database,
suggerisce l'idea che queste possano essere collegate. La connessione tra tabelle di un
database viene chiamata relazione (relationship).
Le relazioni (o connessioni) tra tabelle vengono costruite tramite l'uso delle chiavi primarie e
sul principio dell'eguaglianza tra campi. Le tabelle vengono messe in relazione per permettere
la creazione di query, report e form con i dati localizzati in tabelle multiple. Nella Fig. 10 si
mostra come il campo ID_customer, che è la chiave primaria della tabella Customers (clienti),
viene collegato con il campo ID_shipping della tabella Shipping (Spedizioni).
Per creare una relazione (connessione) tra due o più tabelle, è necessario avere dei campi dalla
stessa tipologia di dati (*i campi non devono necessariamente avere lo stesso nome) in quelle
tabelle. Nell'immagine sopra, il campo ID_customers viene mostrato, identico sia nella tabella
Customers che nella tabella Shipping.
Fig. 10. Relazioni tra le tabelle
Customers e Shipping
Tipi di relazione:
1 : M (Uno a Molti)(One To Many) – Un campo nella relazione è la chiave primaria. Questo è il
tipo di relazione più comune.
1 : 1 (Uno a Uno)(One to One) – Entrambi i campi nella relazione sono chiavi primarie. Questo
è il tipo di relazione meno comune.
M : M (Molti a Molti)(Many to Many) – In questa relazione viene creata una terza tabella, dove
la chiave primaria consiste in due campi che sono due chiavi estranee alle tabelle messe in
relazione.
ITdesk.info is licensed under a Creative Commons AttributionNoncommercial-No Derivative Works 3.0 Croatia License
5/39
ITdesk.info – Progetto informatico di e-education a libero accesso
CREARE UNA RELAZIONE TRA TABELLE
Nel tab Strumenti Database (Database Tools), il comando Relazioni è selezionato..
.
Per mostrare le tabelle che volete connettere, è necessario cliccare sullo strumento Mostra
Tabella (Show Table)
nel tab Design, nel gruppo Tools/Strumenti.
Si apre la finestra di dialogo Mostra Tabella (Show Table) (Fig. 11.) dove prima selezionate e
poi cliccate sul bottone Aggiungi (Add) per aggiungere le tabelle da mostrare nel pannello
Relazioni.
Fig. 11. Finestra di dialogo “Mostra Tabella”
Una relazione può anche essere creata tramite il metodo drag-and-drop (trascina e
rilascia)(Fig. 12.):
1. Posizionate il cursore nel campo ID ovvero la chiave primaria della tabella Customers
2. Cliccate il tasto sinistro del mouse e tenetelo premuto, trascinatelo nel campo Customer
ID situato nella tabella Shopping Cart (carrello spedizioni), poi rilasciate il tasto sinistro
3. Si apre la finestra di dialogo Modifica Relazioni (Edit Relationships) (Fig. 13.)
4. Cliccate sul bottone Crea (Create) per creare la relazione.
Fig. 12. Creare relazioni tra le tabelle Customers e Shopping col metodo drag-and-drop
ITdesk.info is licensed under a Creative Commons AttributionNoncommercial-No Derivative Works 3.0 Croatia License
6/39
ITdesk.info – Progetto informatico di e-education a libero accesso
Fig. 13. Finestra di dialogo “Modifica Relazioni”
PERCHE' E' IMPORTANTE PRESERVARE UN'INTEGRITA' REFERENZIALE TRA LE TABELLE?
L'integrità referenziale (referential integrity) assicura l'integrità di tutti i record del database.
Con questa applicazione, viene confermata la validità delle relazioni tra tabelle e viene
prevenuta l'accidentale modifica o eliminazione dei dati messi in relazione.
Nella finestra di dialogo Modifica Relazioni (Fig. 13), spuntate l'opzione Imponi Integrità
Referenziale (Enforce Referential Integrity).
Fatto questo, se proverete a cancellare un record dalla tabella Clienti (connessa alla tabella
Carrello spedizioni), un avviso di Access avvertirà che il record non può essere cancellato,
poiché altre tabelle includono il record correlato (Fig. 14).
Fig.14. Avviso dei record correlati
ELIMINARE RELAZIONI TRA TABELLE
Dovrete selezionare la relazione, e:
cliccare col tasto destro del mouse e dal menù rapido selezionare il comando Elimina
(Delete), o
premere il tasto Canc dalla tastiera
CHI CREA, RIEMPE, GESTISCE E MANTIENE UN DATABASE?
I Database designers sono esperti che creano database professionali.
I Database administrators (Amministratori di database) sono responsabili del mantenimento
e della funzionalità del database. Tra i lavori a loro affidati vi è l'assegnazione di permessi
d'accesso ai dati per particolari categorie di utenti. Gli amministratori si assicurano anche del
pronto ripristino del database in caso di gravi errori o fallimenti rilevanti..
Un utente di database (database user) si occupa di immissione, gestione e recupero di dati e
informazioni.
Un amministratore ha il livello di diritto più alto all'uso del database (accesso e
manipolazione). Se necessario, lui garantisce o nega l'accesso ai dati agli utenti. E' anche
responsabile del funzionamento, backup e ricovero del database in caso di crash e fallimenti.
ITdesk.info is licensed under a Creative Commons AttributionNoncommercial-No Derivative Works 3.0 Croatia License
7/39
ITdesk.info – Progetto informatico di e-education a libero accesso
2 PROGRAMMA DI DATABASE - MICROSOFT ACCESS 2010
2.1
ELEMENTI DELLA FINESTRA D'APPLICAZIONE
I tasti per manipolare la finestra vengono usati per ingrandire, ridurre a icona o chiudere una
finestra.
La barra titolo (title bar) contiene informazioni circa il nome del database e del programma
con cui è fatto.
Tabs:
File – usata per svolgere operazioni base sul database (salvarne o aprirne uno esistente,
crearne uno nuovo).
Home – contiene strumenti per la modifica di parole, ordinare elenchi, comandi come
Copia (Copy), Incolla (Paste), Elimina (Delete), Rinomina (Rename), Modifica (Edit).
Crea (Create) – usata per creare oggetti per il database – tabelle, query, form and report.
Dati Esterni (External Data) – contiene strumenti per gestire l'importazione dati
Strumenti Database (Database Tools) – contiene strumenti per comprimere e
riparare un database (Compact and Repair Database), per mostrare relazioni e oggetti
dipendenti, Visual Basic Editor etc.
Tab extra appariranno quando un oggetto database viene aperto. Nella fig. 15 notate sotto la
nuova tab Strumenti Tabella (Table Tools, con le tab Campo (Field) e Tabella (Table), che
appariranno dopo aver aperto la tabella.
Fig. 15. Tab Addizionali in Strumenti Tabella
Barra Strumenti Accesso Rapido (Quick Access Toolbar) garantisce un accesso più semplice
agli strumenti più stesso usati. Può essere mostrato sopra o sotto il Nastro (Ribbon).
Fig. 16. Barra Strumenti Accesso Rapido
Il Nastro contiene tab con comandi raggruppati in modo logico.
Fig. 17. Nastro
ITdesk.info is licensed under a Creative Commons AttributionNoncommercial-No Derivative Works 3.0 Croatia License
8/39
ITdesk.info – Progetto informatico di e-education a libero accesso
Il pannello oggetti database (Database Object Pane) è situato nella parte sinistra della
finestra e nel suo interno vengono elencati tutti gli oggetti::
Tabelle
Query
Form
Report
Fig. 18. Pannello Oggetti
Le barre per la navigazione orizzontale o verticale (Bars for horizontal or vertical navigation)
(chiamate comunemente sliders) vengono usate per spostarsi verso una locazione desiderata.
Sopra la barra status, c'è la barra di navigazione e ricerca record (Navigation and search
records bar).
Fig. 19. Barra navigazione e ricerca record
La barra status mostra informazioni sul tipo di visualizzazione di un oggetto database.
2.2
OPERAZIONI BASE: APRIRE/CHIUDERE IL PROGRAMMA E/O UN DATABASE
Avviare il programma:
nel menu start – cliccate Tutti i Programmi (All Programs) e nella cartella Microsoft
Office, selezionate Microsoft Access 2010
usate la funzione Cerca (Search) – scrivete la parola „access“ e dai risultati ottenuti
selezionate Microsoft Access 2010
cliccate due volte sullo shortcut del programma che solitamente troverete sul
vostro desktop
Chiudere il programma:
Selezionate Chiudi (Close) dagli elementi in alto a destra
selezionate File, poi selezionate l'opzione Esci (Exit)
tramite la combinazione di tasti: Alt + F4
2.2.1 APRIRE E CHIUDERE UN DATABASE
Un database esistente viene aperto:
dal comando Apri (Open) dal menu File
premendo sulla tastiera la combinazione Ctrl + O
ITdesk.info is licensed under a Creative Commons AttributionNoncommercial-No Derivative Works 3.0 Croatia License
9/39
ITdesk.info – Progetto informatico di e-education a libero accesso
cliccando due volte (tasto sinistro mouse) sull'icona del database
cliccando (tasto destro mouse) sull'icona del database e selezionando il comando apri
To close a database:
Per chiudere un database, andate al menu File e cliccate sul comando Chiudi.
2.2.2 CREARE UN NUOVO DATABASE E SALVARLO NEL COMPUTER LOCALE
Creare un nuovo database:
Nel menu File, il comando apri (open) viene selezionato. Per creare un nuovo database vuoto
(blank) è necessario selezionare il template Blank Database e confermare la scelta premendo il
tasto Crea.
Salvare un database
Per salvare un database basta cliccare sul comando Salva (Save) nel menu File. Potete anche
usare la combinazione di tasti Ctrl + S o il tasto Salva , situato nella Barra d'accesso rapido.
Prima di salvare un database, è necessario chiudere (e salvare) tutti gli oggetti del database. Se
non lo fate, una finestra di dialogo di avvertimento apparirà (Fig. 20).
Fig. 20. Chiudere tutti gli oggetti di database
Se non avete salvato gli oggetti, potete farlo ora.
Fig. 21. Salva tabella
Nel caso in cui state salvando la tabella per la prima volta, la finestra di dialogo Salva Come
(Save As) apparirà dove specificherete il nome della tabella.
Fig. 22. Finestra dialogo “Salva come”
Dopo aver chiuso e salvato tutti gli oggetti, potete salvare il vostro database.
2.2.3 IMPOSTARE L'AMBIENTE DI LAVORO – NASTRI E BARRE STRUMENTI
Per impostare il Nastro (Ribbon) andate su File, scegliete il tasto Opzioni (Options) e aprite il
tab Nastro. Se non volete mostrare nessuno dei tab di default, semplicemente rimuovete la
ITdesk.info is licensed under a Creative Commons AttributionNoncommercial-No Derivative Works 3.0 Croatia License
10/39
ITdesk.info – Progetto informatico di e-education a libero accesso
spunta accanto ad essa. C'è anche la possibilità di creare la propria tab in modo da incontrare le
proprie necessità. Nella finestra di dialogo a sinistra, selezionate lo strumento desiderato e
cliccate su Aggiungi (Add). Se volete rimuovere uno strumento dal tab, selezionatelo e cliccate
sul tasto Rimuovi (Remove).
Iconizzare il nastro:
sul Nastro, cliccate sopra col tasto destro e dal menu rapido selezionate il comando
Minimizza Nastro (Minimize the Ribbon)
premete l'icona
doppio click sul nome del tab
situata sotto i tasti di manipolazione
Ingrandire il nastro:
sul Nastro, cliccate sopra col tasto destro e dal menu rapido selezionate il comando
Ingrandisci Nastro (Maximize the Ribbon) (rimuovi spunta)
premete l'icona
doppio click sul nome del
tab
situata sotto i tasti di manipolazione
Fig. 23. Impostare il Nastro
Settare il menu rapido (Quick Menu) della Barra Strumenti (Toolbar):
La Barra Strumenti standard viene usata per un rapido accesso agli strumenti più spesso
utilizzati. Nel menu File cliccate su Opzioni e selezionate la tab Barra d'accesso rapido (Quick
Access Toolbar). A seconda delle necessità, aggiungete gli strumenti desiderati e rimuovete
quelli non necessari.
La Barra d'accesso rapido può essere visualizzata sopra o sotto il Nastro. Cliccate col tasto
destro sul Nastro e scegliete il comando Mostra Barra Accesso Rapido sotto il Nastro (Show
Quick Access Toolbar Below the Ribbon) o Mostra Barra Accesso Rapido sopra il Nastro (Show
Quick Access Toolbar Above the Ribbon) dal menu rapido.
ITdesk.info is licensed under a Creative Commons AttributionNoncommercial-No Derivative Works 3.0 Croatia License
11/39
ITdesk.info – Progetto informatico di e-education a libero accesso
Fig. 24. Impostare la barra d'accesso rapido
FUNZIONE AIUTO
Alla funzione Aiuto (Help) è possibile accedere tramite il menu Aiuto. Nella parte destra della
finestra, vi sono le informazioni sul programma usato. Selezionando il tab Microsoft Office
Help, una finestra si aprirà con vari argomenti d'aiuto elencati. Nel box di testo Cerca (Search),
scrivete il termine che volete cercare.
La funzione Aiuto
può essere aperta cliccando sull'icona situata sotto i bottoni di
manipolazione o tramite il tasto F1 sulla tastiera.
2.3
LAVORARE CON I DATABASE
Aprire una tabella:
doppio click sulla tabella nel pannello oggetti
posizionateci il cursore, cliccate col tasto destro del
mouse e scegliete Apri (Open) dal menu rapido.
Fig. 25. Pannello oggetti con una tabella in lista
ITdesk.info is licensed under a Creative Commons AttributionNoncommercial-No Derivative Works 3.0 Croatia License
12/39
ITdesk.info – Progetto informatico di e-education a libero accesso
Salvare una tabella, query, form o report
Per salvare qualsiasi oggetto di un database (tabella, query, form, report)
basta selezionare il comando Salva (Save) dal menu File.
Fig. 26. Menu File - Salva
Chiudere una tabella (query, form, report)
Un oggetto viene chiuso tramite il tasto Chiudi (Close). Potete anche usare la combinazione di
tasti Ctrl+W e Ctrl+F4.
Tipologie di visualizzazione di una tabella, query, form o report
La visualizzazione di una tabella può essere modificata lo strumento Visualizza (View). Per
mostrare una tabella in Visualizzazione design (Design View), cliccate l'icona Visualizza
nel menu Home.
Cancellare una tabella (query, form, report)
Nel pannello oggetti, dovrete selezionare l'oggetto (tabella, query, form, report) che volete
eliminare e:
cliccate col tasto destro del mouse e selezionate il comando elimina (Delete) dal menu
rapido
dal menu Home nel gruppo Record, scegliete il comando elimina.
Navigare tra i record di una tabella, query, form:
Premete i tasti sulla Barra Navigazione (Navigation bar )
premendo i tasti sulla tastiera: su, giù, destra, sinistra, PageUp, PageDown, Tab, Home,
End;
un singolo click (tasto sinistro mouse) sul campo
Ordinare i record in una tabella, query, form in modo ascendente, discendente, numerico e
alfabetico
nel menu Home, dentro il gruppo Ordina&Filtra (Sort&Filter), selezionate uno
strumento per ordinare in modo ascendente (ascending)
o discendente
(descending)
Se avete selezionato un campo la cui impostazione di tipologia dati è un valore numerico
di default (Autonumerico/AutoNumber, Numerico/Number, Valuta/Currency), cliccatevi
col tasto destro e scegliete Ordina dal più piccolo al più grande (Sort Smallest to
Largest) o Ordina dal più grande al più piccolo (Sort Largest to Smallest) dal menu
rapido.
ITdesk.info is licensed under a Creative Commons AttributionNoncommercial-No Derivative Works 3.0 Croatia License
13/39
ITdesk.info – Progetto informatico di e-education a libero accesso
Se avete invece selezionato un campo la cui impostazione dati è settata su testo (text),
cliccatevi sopra col tasto destro e scegliete dal menu rapido Ordina dalla A alla Z (Sort A
to Z) o Ordina dalla Z alla A (Sort Z to A).
Fig. 27. Menu rapido – comandi per ordinare valori numerici
ITdesk.info is licensed under a Creative Commons AttributionNoncommercial-No Derivative Works 3.0 Croatia License
14/39
ITdesk.info – Progetto informatico di e-education a libero accesso
3 TABELLE
3.1
RECORD
Aggiungere i record in una tabella
Dovete cliccare sul record segnato da un asterisco e immettervi i vostri dati. Nell'esempio
presentato in fig.28, il contenuto non può essere immesso nel campo ID_Autore (Author ID),
poiché è stato assegnato alla tipologia dati Autonumerica (il sistema genererà
automaticamente un numero).
F
ig. 28. Aggiungere un nuovo record
Cancellare i record in una tabella
Selezionate il record interessato e premete il tasto Canc.
Cambiare i dati di un record
E' necessario segnare i dati o parti di essi che si desidera modificare, cancellate la precedente
immissione con Canc e immettete i nuovi dati. O semplicemente evidenziate il record e
immettetevi sopra i nuovi dati.
Cancellare i dati in un record
Dovete evidenziare i dati o parte di essi e premere il tasto Canc.
3.2
DATABASE DESIGN
Creare e nominare una tabella
Una tabella viene creata tramite il tab Crea scegliendo lo strumento Tabella
Tabelle.
nel gruppo
Premendo il tasto Chiudi, una finestra di dialogo apparirà chiedendovi se volete salvare la
tabella e successivamente la finestra di dialogo Salva Come per nominare la vostra tabella.
Fig. 29. Finestra dialogo Salva come
Visualizzazione Design - dopo aver specificato il nome del campo, dovete cliccare sulla sua
parte destra nella colonna Tipo Campo (Field Type) e nel menu a tendina selezionate
l'appropriato tipo di immissione dati.
ITdesk.info is licensed under a Creative Commons AttributionNoncommercial-No Derivative Works 3.0 Croatia License
15/39
ITdesk.info – Progetto informatico di e-education a libero accesso
Fig. 30. Design View - imposta tipologia dati
Tipologia dati (i più usati):
Testo (Text) – accetta caratteri testuali e/o numerici
Numero (Number) – accetta esclusivamente numeri
Data/Orario (Date/Time) – per l'immissione di data e orario
Valuta/Currency – per immettere valori di valuta
AutoNumerico/AutoNumber – il sistema genererà automaticamente un numero al
nuovo record creato; non è ammessa l'immissione di dati
Si/No (Yes/No) – valori logici come Vero (True) o Falso (False)
Visualizzazione Scheda (Datasheet View) – sotto il menu Strumento Tabella (Table Tools), nel
menu Campi, dentro il gruppo formattazione, clicca nel menu a tendina Tipologia Dati (Data
Type) per impostarne la tipologia.
Fig.31. Visualizzazione Scheda – impostare la tipologia dati
3.2.1 LAVORARE CON L'IMPOSTAZIONE CAMPI
Cambiare l'impostazione campo
Grandezza Campo (Field Size) – se il testo è assegnato come tipologia di dato del campo, puoi
impostare la grandezza del campo (la grandezza massima è di 255
caratteri).
Fig. 32. Impostare la grandezza campo
ITdesk.info is licensed under a Creative Commons AttributionNoncommercial-No Derivative Works 3.0 Croatia License
16/39
ITdesk.info – Progetto informatico di e-education a libero accesso
Formato (Format) – se la tipologia di dati del campo è numerico, scegli un formato di
immissione numero (generale/general, valuta/currency, percentuale/percent etc.) dal menu a
tendina accanto all'etichetta Formato.
Fig. 33. Choose number format
Data/Orario (Date/time) – se la tipologia di dati del campo è di data e orario, scegliete tra le
varie opzioni di data/orario dal menu a tendina.
Fig. 34. scegliere il formato data/orario
Valore Default (Default Value) – tramite questa proprietà, Microsoft Access immetterà
automaticamente un valore da voi specificato (es. Fig. 35, se non vi è un'immissione di dati,
verrà immesso il valore 0).
Fig. 35. Valore Default
3.2.2 REGOLA DI CONVALIDA
La Regola di convalida (Validation Rule) viene usata per verificare il valore di input di un
campo. Se digitate nell'espressione “<50“, tutti i numeri maggiori o uguali a 50 non potranno
essere immessi nel campo ed il programma vi lancerà un avvertimento.
ITdesk.info is licensed under a Creative Commons AttributionNoncommercial-No Derivative Works 3.0 Croatia License
17/39
ITdesk.info – Progetto informatico di e-education a libero accesso
Se scrivete una regola di convalida per un campo la cui tipologia di dati è impostata su data,
prima e dopo ogni data immessa dovrete mettere un segno #. Per esempio, per assicurarsi che
nessuna data riferita ad un periodo tra il 01/01/1970 e 01/01/1975 possa essere immessa,
impostate la seguente regola: <#01/01/1970# e >#01/01/1975#.
Fig. 36. Regola di convalida
IL RISCHIO DI CAMBIARE TIPOLOGIA DI DATI E/O IMPOSTAZIONE CAMPO IN UNA TABELLA
Per esempio, se provi a digitare del testo in campo Numerico – il sistema automaticamente
rimpiazzerà quel valore con 0 o con una notifica di errore, questo perché solo valori numerici
sono ammessi nel campo Numero. Bisognerebbe gestire con attenzione gli eventuali cambi di
tipologia dati in un campo, questo perché potrebbe portare alla perdita di dati o incongruenze
con l'integrità del database.
3.2.3 CHIAVE PRIMARIA
La chiave primaria (Primary key) è un campo che identifica unicamente ogni record salvato in
una tabella.
Fig. 37. Il campo ID è una chiave primaria; tipologia: AutoNumerico
ITdesk.info is licensed under a Creative Commons AttributionNoncommercial-No Derivative Works 3.0 Croatia License
18/39
ITdesk.info – Progetto informatico di e-education a libero accesso
Definire un campo come chiave primaria (Visualizzazione Design)
Prima di definire la chiave primaria, è necessario passare alla Visualizzazione Design (Design
Design), segnate il campo che verrà definito come chiave primaria e:
sotto il tab Strumenti Tabella (Table Tools) nel menu Tabelle, nel gruppo strumenti,
scegliete l'icona
, oppure
cliccate col tasto destro sul campo selezionato e scegliete il comando Chiave Primaria
dal menu rapido
Rimuovere la chiave primaria
sotto il tab Strumenti Tabella (Table Tools) nel menu Tabelle, nel gruppo strumenti,
scegliete l'icona
3.2.4
, oppure
cliccate col tasto destro sul campo selezionato e scegliete il comando Chiave Primaria
dal menu rapido
INDICIZZARE UN CAMPO
Gli indici (index) sono automaticamente assegnati alle chiavi primarie e i doppi record
(ovviamente) non saranno ammessi. La proprietà degli indici di campo (Indexed) è definita nel
menu Generale (General):
No – opzione default per tutti i campi eccetto la chiave primaria il cui indice è
automaticamente assegnato senza doppi record
Yes (Duplicati OK)(Duplicates OK) – imposta l'indice di campo e consente record duplici
Yes (No Duplicati)(No Duplicates) – indicizza il campo ma non permette la duplicazione di
valori
Fig. 38. General tab - Indexed property
ITdesk.info is licensed under a Creative Commons AttributionNoncommercial-No Derivative Works 3.0 Croatia License
19/39
ITdesk.info – Progetto informatico di e-education a libero accesso
3.2.5 AGGIUNGERE CAMPI IN UNA TABELLA
tramite Visualizzazione Scheda – selezionate la colonna prima di aggiungervi il campo e
cliccateci sopra col tasto destro. Scegliete Inserisci Campo (Insert Field) dal menu
rapido.
Tramite Visualizzazione Design - sotto il tab Strumenti Tabella (Table Tools) nel menu
Design, selezionate Inserisci File (Insert Rows)
, oppure selezionate un campo,
cliccatevi col tasto destro e scegliete Inserisci Campo dal menu rapido.
3.2.6 MODIFICARE LA LARGHEZZA DI UNA COLONNA DI UNA TABELLA
Dal menu Home, dentro il gruppo Record, scegliete Altro (More)
Larghezza Campo dal menu a tendina ed immettetevi il valore desiderato.
ITdesk.info is licensed under a Creative Commons AttributionNoncommercial-No Derivative Works 3.0 Croatia License
poi
cliccate
20/39
su
ITdesk.info – Progetto informatico di e-education a libero accesso
4 DISPLAY DELLE INFORMAZIONI
4.1
OPERAZIONI BASE
4.1.1 FUNZIONI DI TROVA E SOSTITUISCI
Le funzioni Trova e Sostituisci (Find and Replace) vengono usati per trovare e modificare un
certo numero di dati. Queste funzioni sono situate nel menu Home, nel gruppo Trova (Find).
Possono essere anche raggiunti tramite la combinazione di tasti: Ctrl+F – per la funzione Trova e
Ctrl+H per la funzione Sostituisci.
Cercare i record
Quando siete in cerca di alcuni record di una tabella, selezionate per prima cosa il campo
interessato, poi nel menu Home, scegliete Cerca/Trova (Find)
.
Nel box di testo Cerca cosa (Find what) scrivetevi i dati da cercare e cliccate su Cerca.
Fig. 39. finestra dialogo Cerca e Sostituisci– Funzione Cerca
La funzione Sostituisci
Per rimpiazzare alcuni dati, dopo aver selezionato un campo, cliccate nell'icona
Rimpiazza/Sostituisci
nel menu Home.
Nel box di testo Cerca cosa, immettete i dati da trovare e nel box di testo Rimpiazza con
(Replace With) immettete i dati con i quali sostituirli. Cliccate poi sul bottone Cerca e quando
Microsoft Access li troverà, cliccate su Sostituisci.
Fig. 40. finestra dialogo Cerca e Sostituisci– Funzione Sostituisci
ITdesk.info is licensed under a Creative Commons AttributionNoncommercial-No Derivative Works 3.0 Croatia License
21/39
ITdesk.info – Progetto informatico di e-education a libero accesso
4.1.2 LAVORARE CON I FILTRI
Un Filtro (Filter) viene usato per restringere la visualizzazione di dati solo ad alcuni record
specifici, settato con apposite condizioni. I dati che non soddisfano le condizioni stabilite non
verranno mostrati.
Lo strumento per il filtraggio dati
Filter).
è nel menu Home nel gruppo Ordina & Filtra (Sort &
Scegliete il campo da voler filtrare e cliccate sulla funzione Filtra. Es.: nella finestra di dialogo
tramite il comando Filtra Testo (Text Filters) (la tipologia dati del campo è TESTO), scegliete la
condizione Uguali (Equals) e nella finestra di dialogo Imposta Filtro (Custom Filter) immettete il
cognome da filtrare (es. Rossi). La tabella mostrerà tutti i record ove il cognome Rossi è
immesso.
Fig. 41. Filtrare dati nel campo „Cognome“
Fig. 42. Finestra dialogo Imposta Filtro
Rimuovere un filtro.
Per rimuovere un filtro dovrete premere sull'icona Filtro mostrata nell'intestazione (Fig. 43) e
scegliere Rimuovi filtro dal campo (Clear filter from fieldname).
Fig. 43. Rimuovi filtro
ITdesk.info is licensed under a Creative Commons AttributionNoncommercial-No Derivative Works 3.0 Croatia License
22/39
ITdesk.info – Progetto informatico di e-education a libero accesso
4.2
QUERY
A cosa servono le query?
Le query (Indagini) in Microsoft Access servono per l'estrazione dati da una tabella (che hanno
soddisfatto certe condizioni). Possono anche servire per la modifica e l'analisi di dati ed
ancora, possono essere utilizzate come risorse dati per form e report.
4.2.1 CREARE E NOMINARE UNA QUERY DA UNA TABELLA
Usare uno specifico criterio di ricerca
Le query possono essere create con l'aiuto di Query Wizard o con l'aiuto di Query in
Visualizzazione Design (Query in Design View). Con il Design Query specifichiamo i dati con i
quali vogliamo lavorare, le tabelle o query di provenienza e ne definiamo il criterio.
Query Wizard e Query in Design View sono situati nel menu Crea dentro il gruppo Query.
Fig. 44. Menu crea
Per avviare una semplice query, da una tabella, dovete avviarla nella Visualizzazione Design e
prima selezionare quale risorsa dati verrà usata (possono essere usate anche query già
precedentemente salvate).
Come esempio, mostreremo come usare una query per la seguente tabella:
Fig. 45. Tabella Mobili
ITdesk.info is licensed under a Creative Commons AttributionNoncommercial-No Derivative Works 3.0 Croatia License
23/39
ITdesk.info – Progetto informatico di e-education a libero accesso
Fig. 46. Finestra dialogo Mostra Tabella
Dopo di ciò, selezioniamo i campi richiesti nella nostra query. Il modo più semplice per farlo è
con l'aiuto del metodo drag-and-drop, o possiamo anche farlo col menu che apparirà cliccando
su di un campo. In questo caso aggiungiamo Descrizione (Description), Tipo (Type) e Prezzo
(Price).
Fig. 47. Aggiungi campi
Ora possiamo aggiungere anche alcuni criteri, assicurandoci che il testo risulti tra virgolette.
Per quest'esempio, abbiamo stabilito che la nostra query stampi tutti i mobili che sono “Sedia”
(Chair).
Fig. 48. Immetti criterio
ITdesk.info is licensed under a Creative Commons AttributionNoncommercial-No Derivative Works 3.0 Croatia License
24/39
ITdesk.info – Progetto informatico di e-education a libero accesso
E questo sarà il nostro risultato:
Fig. 49. Risultato Query
Usare una specifica condizione di ricerca
Per avviare una query da due (o più) tabelle, usando una specifica condizione, seguiamo tutti i
passi usati sopra, solo usando più tabelle. In più, le tabelle usate dovranno essere connesse
(dovranno avere una relazione) con un'altra.
Ad esempio, c'è la tabella Customers con i campi: ID, Name (NOME), Last Name (Cognome),
City (Città), Tel, Address (Indirizzo); e la tabella Customers Interests (Interessi Clienti) che ha
Product ID (ID PRODOTTO), Customer ID (ID CLIENTE) and Product (Prodotto).
Così, in questo primo passo, avete aggiunto le tabelle Clienti e Interessi Clienti. Nel passo
successivo, tramite metodo drag-and-drop (o tramite il menu) aggiungete i campi che volete
(Nome, Cognome dalla tabella Clienti e Prodotti dalla tabella Interessi Clienti) e avviate la
query.
4.2.2 AGGIUNGERE CONDIZIONI ALLA QUERY
Aggiungere operatori alla query
Possiamo aggiungere degli operatori al criterio di ricerca, usando uno/alcuni dei seguenti
operatori: = (equal to)(uguale a), <> (different from)(differente da), < (less than)(minore di), <=
(less than or equal to)(minore o uguale a), > (greater than)(maggiore di), >= (greater than or
equal to)(maggiore o uguale a).
Ad esempio, dalla tabella Mobili, una query che mostrerà tutti i prezzi al di sopra di €3,000,
può essere usata creando l'operatore ">".
Fig. 50. Query che mostra tutti i prezzi al di sopra di 3,000
ITdesk.info is licensed under a Creative Commons AttributionNoncommercial-No Derivative Works 3.0 Croatia License
25/39
ITdesk.info – Progetto informatico di e-education a libero accesso
Il risultato sarà il seguente:
Fig. 51. Risultato query
Possono anche essere usati condizioni differenti, usando alcuni dei seguenti operatori: =
(equal) (uguale), <> (different from) (differente da), <= (less than or equal to)(minore o uguale
a), >= (greater than or equal to)(maggiore o uguale a).
Usare uno/alcuni degli operatori logici
Possiamo usare anche uno o più operatori logici in una query: AND (E), OR(O) e NOT (NO,
NON).
Ad esempio, il criterio NOT "Sedia" nel campo Tipo mostrerà tutti i mobili tranne le sedie.
„Chair“ OR „Clock“(Orologio) mostrerà tutte le sedie o gli orologi.
4.2.3 SIMBOLI "JOKER" : COME USARLI IN UNA QUERY
I caratteri “Selvaggi” (Wild) (* o % o ? o _) sono spesso usati in congiunzione con la finestra di
dialogo Cerca e Sostituisci e possono essere utilizzati nelle query.
* equivale a qualsiasi numero o carattere. Può essere usato ovunque in una parola, es.
tele* cercherà telefono, televisione e telecomunicazioni.
? equivale a qualsiasi carattere alfabetico, es. p?nna cercherà parole come penna,
panna o pinna.
[ ] equivale a qualsiasi carattere messo in parentesi, es. c[eo]la cercherà le parole come
cela o cola.
! equivale a qualsiasi carattere non messo in parentesi, es. p[!ae]sta cercherà parole
come pista o posta, ma non parole come pasta o pesta.
- equivale a qualsiasi carattere in un range impostato. Il range può essere impostato ad
esempio in modo ascendente, es. r[t-v]pe cercherà parole come rtpe, rupe o rvpe.
# equivale a qualsiasi carattere numerico, es. 19#3 cercherà 1903, 1913, 1923… 1983 o
1993.
ITdesk.info is licensed under a Creative Commons AttributionNoncommercial-No Derivative Works 3.0 Croatia License
26/39
ITdesk.info – Progetto informatico di e-education a libero accesso
4.2.4 FORMATTAZIONE DI UNA QUERY
Aggiungere, modificare o eliminare i criteri
Per cambiare o eliminare un criterio dovete solo selezionarlo e modificarlo immettendovi
nuovi valori sopra o eliminandolo usando il tasto Canc.
Per aggiungere più condizioni, l'operatore logico OR può fare al caso vostro o anche altri criteri
campo, come mostrato nell'immagine sotto.
Fig. 52 Aggiungi criterio
Settando questa condizione, la query mostrerà tutte le sedie, orologi e armadietti (Cabinets).
Fig. 53 Aggiungere criteri immettendo operatori
La query mostrerà tutti i clienti da Zagreb e Split dove il cognome non sarà Marušić.
Possiamo aggiungere, eliminare, muovere e nascondere/svelare campi in Visualizzazione
Design. Abbiamo già spiegato come aggiungere, mentre per eliminare basta selezionarlo e
premere il tasto Canc.
Per muovere un campo, selezionatelo e premete il tasto sinistro del mouse. Quando apparirà
un quadratino, potrete muovere il campo dove volete usando il metodo drag-and-drop.
Per nascondere/svelare un campo, spuntate (o rimuovete la spunta) il box Mostra (Show).
Fig. 53. Box Mostra
4.2.5 AVVIARE UNA QUERY
Avviate la query cliccando su
situato nel menu Design nel gruppo Risultati (Results), sotto
la tab Strumenti Query (Query Tools).
I risultati vengono mostrati in una tabella chiamata dynaset (Dynamic Set – Set Dinamico) – i
dati vengono selezionati e ordinati secondo i criteri della query, da una o più tabelle. Non è
una tabella fissa, ma una visione “dinamica” dell'informazione che possiamo cambiare.
ITdesk.info is licensed under a Creative Commons AttributionNoncommercial-No Derivative Works 3.0 Croatia License
27/39
ITdesk.info – Progetto informatico di e-education a libero accesso
5 OGGETTI
Oggetti Database
Una Tabella(Table) è il più importante elemento di un database, usato per immagazzinare dati.
Consiste in record organizzati in file e campi (fields).
Le Query provvedono alla supervisione di una o più tabelle, abilitano all'ordine e la selezione
di dati, aggiunzione o rimozione etc.
I Form sono usati per immettere, cancellare o modificare dati in tabelle con dati rappresentati
graficamente e non in tabelle.
I Report sono usati nel momento della stampa di dati, rappresentano un pratico rendimento
del database. Sono l'output del database.
I Macro sono usati per automatizzare azioni e/o procedure. Definiscono le azioni da eseguire
in risposta ad eventi specifici (es. Avviamo una query premendo un pulsante che gli è stato
assegnato tramite un macro).
I moduli (Modules) sono blocchi di codice scritti nel linguaggio di programmazione VBA
(Visual Basic for Applications).
5.1
I FORM
Un Form è un oggetto database il cui scopo è interagire con l'utente. L'utente regolare non vede
una tabella, ma il form che mostra i record che saranno così visualizzati e/o modificati in
maniera più semplice.
Creare e nominare un form
ll form può essere creato selezionando per prima una tabella, cliccando su Form situato nel
menu Crea, e il programma Microsoft Access creerà automaticamente un form con tutti i campi
della tabella.
Fig. 54. Form automaticamente creato
Il form può anche essere creato tramite Form Design o Form Wizard. Se optate per Form
Design, aggiungete tutti i campi manualmente e formattateli a vostro piacimento.
ITdesk.info is licensed under a Creative Commons AttributionNoncommercial-No Derivative Works 3.0 Croatia License
28/39
ITdesk.info – Progetto informatico di e-education a libero accesso
Fig. 55. Form Wizard – Design View
5.1.1 USARE I FORM
Per aggiungere nuovi record
Uno dei vantaggi di usare i form è l'abilità di immettere record senza usare le tabelle. Usando il
bottone Nuovo Record Vuoto (New Blank Record) verrà inserito un nuovo record.
Fig. 56. Nuovo Record Vuoto
Fig. 57. Nuovo Record immesso via form
Per cancellare i record
Dopo che vi sarete posizionati, usando i tasti di navigazione, sul record che volete cancellare,
(mentre visualizzerete la finestra form), cliccate sul tasto
situato nella tab Home nel
gruppo record.
ITdesk.info is licensed under a Creative Commons AttributionNoncommercial-No Derivative Works 3.0 Croatia License
29/39
ITdesk.info – Progetto informatico di e-education a libero accesso
Aggiungere, modificare o cancellare dati nei form
I vecchi dati dei form possono essere cambiati e/o cancellati per aggiungerne di nuovi.
Dovrete selezionare il record desiderato, evidenziare il campo di immissione ed immettervi
nuovi dati o cancellare i vecchi con il tasto Canc.
Nel form di esempio Mobili (Furniture) , il campo ID è generato automaticamente;
immettete i dati nei campi Descrizione (Description) e Prezzo (Price) manualmente e
scegliete Tipologia (Type) dal menu a tendina.
Fig. 58. Modificare/eliminare record tramite form
5.1.2 MODIFICARE INTESTAZIONE E PIE' DI PAGINA
Potete modificare il testo nell'intestazione o piè di pagina facilmente tramite il design form
in visualizzazione Design, mentre la modifica può essere anche effettuata via Layout.
Prima di immettere o modificare il testo, dovrete prima selezionare l'intestazione o piè di
pagina.
Fig. 59. Immissione testo nell'intestazione
ITdesk.info is licensed under a Creative Commons AttributionNoncommercial-No Derivative Works 3.0 Croatia License
30/39
ITdesk.info – Progetto informatico di e-education a libero accesso
6
REPORTS
I report elencano tabelle, query, record e liste. A questo proposito può essere utilizzato
anche il comando Stampa (Print), ma se ciò che volete ottenere è un look ancora più
professionale, potete usare i report.
6.1
REPORT ED ESPORTAZIONE DATI
6.1.1 CREARE E NOMINARE UN REPORT BASATO SU TABELLA O QUERY
Come per i form, quando selezioniamo una tabella o una query, clicchiamo col tasto sinistro
su Report, Access genererà automaticamente un report. Potete usare il Report Wizard, o
disegnarlo manualmente in Report Design.
Fig. 60. Pannello oggetti e mostra delle tabelle selezionate come report
La tabella Mobili è stata selezionata ed è stato
creato un report (Fig. 60) usando il bottone
Report.
Nel Report Design disegniamo manualmente il
report, aggiungendo e posizionando campi a
piacimento.
Fig. 61. Report Design
ITdesk.info is licensed under a Creative Commons AttributionNoncommercial-No Derivative Works 3.0 Croatia License
31/39
ITdesk.info – Progetto informatico di e-education a libero accesso
Il Report Wizard vi guiderà alla progettazione in pochi passi, definendo tutti gli elementi
necessari:
Fig. 62 Report Wizard
6.1.2 AGGIUSTARE LA POSIZIONE DEI CAMPO DATI E TITOLI IN UN REPORT
E' facilmente possibile cambiare la posizione dei campi dati e titoli in un report nella
Visualizzazione Design. Selezionate il campo che volete muovere, e quando il cursore si
ITdesk.info is licensed under a Creative Commons AttributionNoncommercial-No Derivative Works 3.0 Croatia License
32/39
ITdesk.info – Progetto informatico di e-education a libero accesso
trasformerà in quattro frecce direzionali , muoveremo il campo ovunque vorremo tramite
drag-and-drop.
Fig. 63.
Design View
6.1.3 REVISIONARE DEI CAMPI RAGGRUPPATI NEI REPORT, SECONDO CRITERIO
Nei report, possono esserci campi per valore minimo, massimo, medio, conto, breakpoint.
Selezionate il campo dove ottenere la somma (o altro), cliccando su Totali (Totals) e
selezionate la funzione desiderata. Il campo apparirà con la somma (o altro) nel Piè di pagina
Report (Report Footer), che può esser piazzato dove volete.
Fig. 64. Menu a tendina Totali
Fig. 65. Campo somma in report
6.1.4 MODIFICARE INTESTAZIONE E PIE' DI PAGINA
Come nei form, aggiungere o modificare del testo nell'intestazione o piè di pagina sarà
facilmente fatto nella Visualizzazione Design del report. Di nuovo, evidenziate il testo in una
delle due posizioni e modificatene o cancellate il contenuto. I dati raggruppati possono avere
la loro speciale intestazione.
6.1.5 ESPORTAZIONE DI TABE LLE O RISULTATI DI UNA QUERY
Esportazione in foglio elettronico (.xslx)
Per esportare un risultato di tabella o query in foglio elettronico, usate lo strumento Excel
situato nel gruppo Esporta (Export), nel tab Dati Esterni (External Data). Premete il bottone
Esporta (Browse) per selezionare nome e destinazione dove salvare il foglio elettronico. Ci
sono varie opzioni di esportazione:
Esportare dati con formattazione e layout – preserva la formattazione e layout dei
dati di tabella
ITdesk.info is licensed under a Creative Commons AttributionNoncommercial-No Derivative Works 3.0 Croatia License
33/39
ITdesk.info – Progetto informatico di e-education a libero accesso
Aprire la destinazione del file salvato dopo la fine del processo di esportazione –
apre il foglio elettronico con i dati esportati (disponibile se selezionate l'opzione
interessata)
Esporta solo il record selezionato – esporta solo il record (disponibile se selezionate
l'opzione interessata)
Fig. 68. Finestra dialogo esporta – Foglio elettronico Excel
Esportazione in file di testo (.txt)
Usate lo strumento File Testo (Text File)
situato nel gruppo Esporta (Export), nel tab Dati
Esterni (External Data). Premete il bottone Esporta (Browse) per selezionare nome e
destinazione dove salvare il foglio elettronico.
Esportazione in file dati XML (.xml)
Usate lo strumento XML File
situato nel gruppo Esporta (Export), nel tab Dati Esterni
(External Data). Premete il bottone Esporta (Browse) per selezionare nome e destinazione
dove salvare il foglio elettronico.
Nella finestra dialogo Esporta XML (Export XML) (Fig. 68), segnate l'opzione Data (XML).
ITdesk.info is licensed under a Creative Commons AttributionNoncommercial-No Derivative Works 3.0 Croatia License
34/39
ITdesk.info – Progetto informatico di e-education a libero accesso
Fig. 69. Finestra dialogo Esporta XML.
6.2
STAMPA
IMPOSTARE IL LAYOUT DI STAMPA
Nel menu File dovrete selezionare il comando Stampa (Print) o Anteprima di Stampa (Print
Preview.). Nel gruppo Layout Pagina (Page Layout), usando le icone Ritratto (Portrait) e
Panorama (Landscape), cambiate l'orientamento pagina. Usando l'icona Grandezza (Size) nel
gruppo Grandezza Pagina (Page Size), cambiate la grandezza della carta.
Fig. 70. Anteprima Stampa
Usare il comando Stampa:
dal menu File, selezionate Stampa
premete lo shortcut Ctrl + P
tramite l'icona Stampa
situata nella tab Anteprima di Stampa
Fig. 71. Menu file
ITdesk.info is licensed under a Creative Commons AttributionNoncommercial-No Derivative Works 3.0 Croatia License
35/39
ITdesk.info – Progetto informatico di e-education a libero accesso
6.2.1 IMPOSTAZIONE DI STAMPA
Range di Stampa:
All (Tutto) – per stampare l'intero report
Pages from (Pagine) – per stampare delle pagine del report
Selected Records (Selezione) – Stampa solo record evidenziati di un report
Numero di copie:
Se volete stampare un report in più copie, specificate il numero di copie nel campo Numero di
copie (Number of copies).
Fig. 72. Finestra dialogo Stampa
6.2.2 STAMPARE UN RECORD USANDO UN FORM
Se ad esempio volete stampare dei record tra il 4 e l'8, prima posizionate il cursore sul record
4, cliccate su Selettore Record (Record Selector), premete Shift e usate i tasti di navigazione
per aggiungere il record 8. Rilasciate Shift e dal menu File selezionate Stampa.
6.2.3 STAMPARE UNA QUERY
Dopo aver aperto una query, selezionate Stampa dal menu File, e se non avete bisogno di
cambiare le impostazioni, cliccate su Stampa Rapida (Quick Print)
.
Il bottone Stampa Rapida può essere aggiunto alla Barra Accesso Rapido (Quick Access
Toolbar).
* Aggiungi un bottone alla Barra Accesso Rapido cliccando sulla freccia a destra della Barra
Strumenti e selezionando lo strumento che poi apparirà nella Barra Accesso Rapido dal menu
a tendina. Per rimuovere uno strumento, è sufficiente cliccare sopra per eliminarlo.
ITdesk.info is licensed under a Creative Commons AttributionNoncommercial-No Derivative Works 3.0 Croatia License
36/39
ITdesk.info – Progetto informatico di e-education a libero accesso
Fig. 73. Personalizzare la Barra
Accesso Rapido
6.2.4 STAMPA UN REPORT
Nel pannello navigazione, selezionate il report da stampare, cliccateci col tasto destro e
scegliete Stampa (Print) Dal menu rapido.
Fig. 74. Pannello navigazione
ITdesk.info is licensed under a Creative Commons AttributionNoncommercial-No Derivative Works 3.0 Croatia License
37/39
ITdesk.info – Progetto informatico di e-education a libero accesso
Questo modello di esame è destinato all'apprendimento in congiunzione con i
materiali
pubblicati nei seguenti link:
* Note:
Usare i database – Microsoft Access 2010: Link
* Modello di esame per il quinto modulo:
Esercizio: Usare i database > Link
* Presentazione video mostrante la soluzione del modello di esame del quinto modulo:
* Quiz per l'autovalutazione:
Usare i database – quiz 1 > comincia il quiz
Usare i database – quiz 2 > comincia il quiz
ITdesk.info is licensed under a Creative Commons AttributionNoncommercial-No Derivative Works 3.0 Croatia License
38/39
ITdesk.info – Progetto informatico di e-education a libero accesso
Il sito http://www.ITdesk.info/ è stato aperto dall'organizzazione non governativa
Open Society for Idea Exchange con lo scopo di promuovere attivamente i diritti umani
al libero accesso alle informazioni e all'educazione. Sentitevi liberi di copiare e
distribuire questo documento, rispettata la condizione di non alterarne i contenuti!
Termini di utilizzo:
Tutti i programmi e i servizi freeware elencati nella home del sito ITdesk su ITdesk.info sono di
esclusiva proprietà dei rispettivi autori. Microsoft, Windows e Windowsxx sono trademarks
registrati di Microsoft Corporation. Altri trademarks registrati e usati nella home del sito Itdesk
sono di esclusiva proprietà dei rispettivi autori. Se avete dubbi o domande circa l'uso o la
redistribuzione di alcuni dei programmi,prego consultate il contratto di licenza del programma
(se disponibile) o contattateci via e-mail all'indirizzo [email protected].
Questi siti contengono link ad altri siti o risorse web. Il team di ITdesk.info non è responsabile per
il testo e/o il contenuto pubblicitario o i prodotti forniti da questi siti/risorse, come non è
responsabile né dei loro contenuti disponibili né della possibilità di non accuratezza di essi. Usate
i link a vostro rischio. Inoltre, il team ITdesk.info non garantisce:
- che il contenuto di questo sito sia privo di errori o adattabile per qualsiasi proposito,
- che questi siti e/o servizi proposti funzionino senza errori o interruzioni e che essi siano
appropriati per le tue necessità
- ciò significa che i contenuti non violeranno patenti, copyrights, trademark o altri diritti
delle terze parti.
Se non condividete i termini generali di utilizzo o se non siete soddisfatti dai link che vi forniamo,
cessate l'utilizzo dei nostri servizi e del nostro sito. Il team ITdesk.info non è responsabile di voi o
terze parti per qualsiasi danno conseguente, sia diretto o indiretto, incidentale o consequenziale,
relative o conseguenti il vostro utilizzo improprio del sito e dei servizi. Sebbene il vostro reclamo
possa essere usato come garanzia, violazione di contratto o qualsiasi altra azione legale,
indifferentemente dal fatto che noi siamo informati circa la possibilità di questi danni, è
svincolato da tutte le responsabilità. Accettare le limitazioni delle nostre responsabilità è un
prerequisito necessario per l'uso di questi documenti, sito e servizi web.
Vi preghiamo di notare che tutti i software indicati in questi o altri documenti pubblicati su
ITdesk.info sono indicati solo per propositi esemplari e didattici e che noi, in ogni caso e maniera,
non preferiamo questi software su altri software similari non menzionati nei materiali. Qualsiasi
indicazione che suggerisca la nostra preferenza ad altri software, menzionati o meno nei
materiali, verranno considerati come false indicazioni. Solo i software open source che
permettono agli utenti di diventare digitalmente alfabetizzati senza barriere, di usare il computer
e partecipare alle informazioni e alla società moderna hanno il nostro diretto e incondizionato
supporto.
ITdesk.info is licensed under a Creative Commons AttributionNoncommercial-No Derivative Works 3.0 Croatia License
39/39
ITdesk.info – Progetto informatico di e-education a libero accesso
– Progetto informatico di e-education a libero accesso
ITdesk.info is licensed under a Creative Commons AttributionNoncommercial-No Derivative Works 3.0 Croatia License
40/39