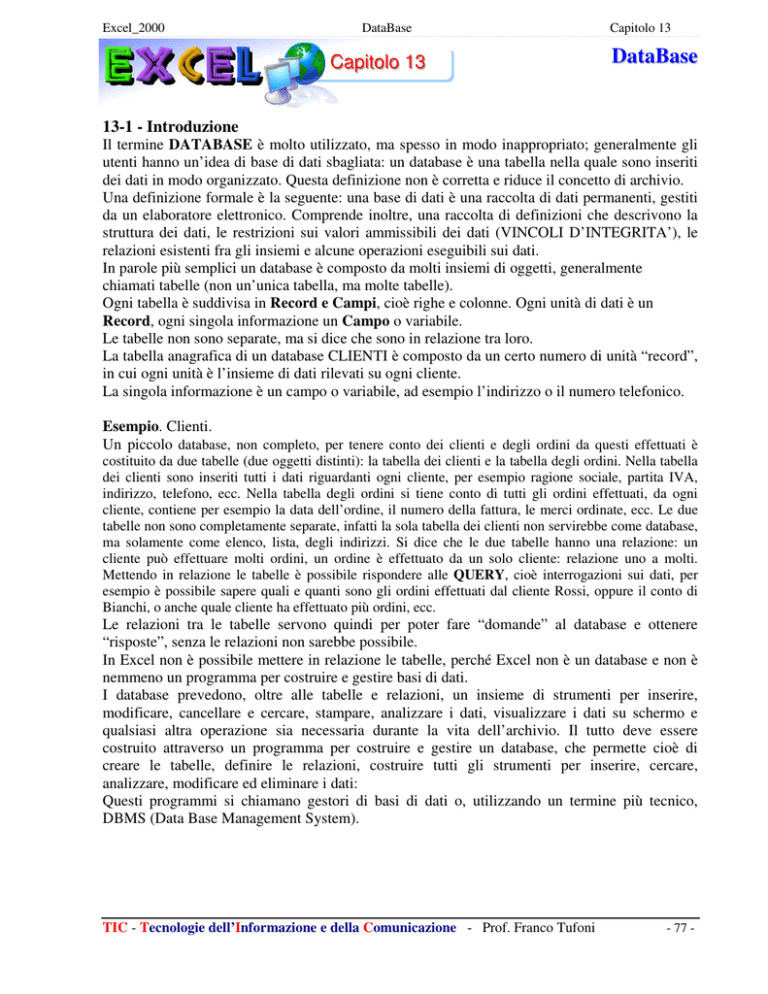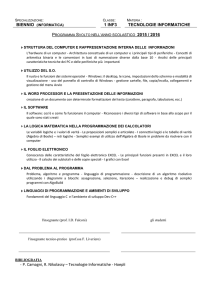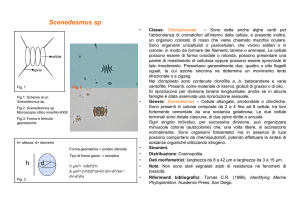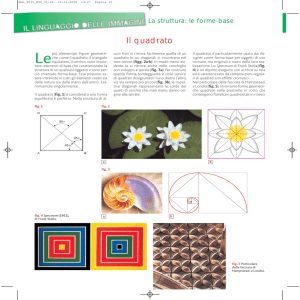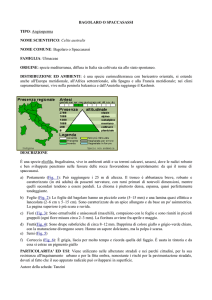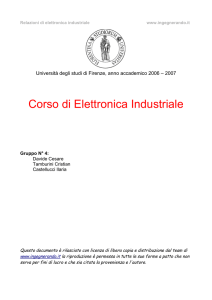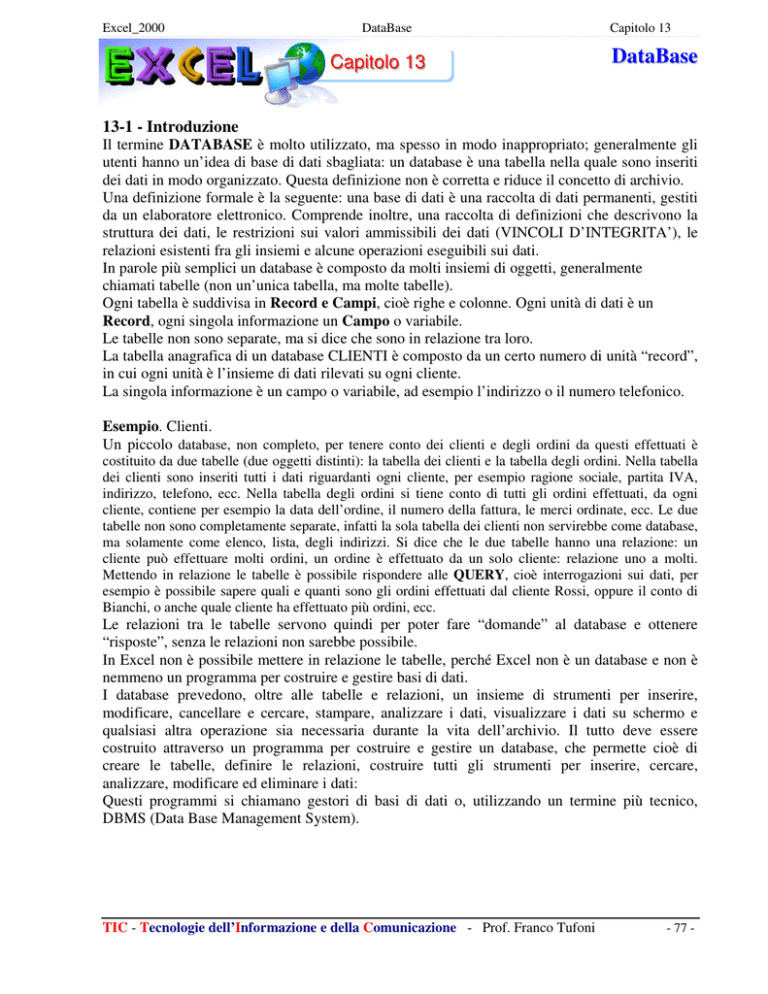
Excel_2000
DataBase
C
Caappiittoolloo 1133
Capitolo 13
DataBase
13-1 - Introduzione
Il termine DATABASE è molto utilizzato, ma spesso in modo inappropriato; generalmente gli
utenti hanno un’idea di base di dati sbagliata: un database è una tabella nella quale sono inseriti
dei dati in modo organizzato. Questa definizione non è corretta e riduce il concetto di archivio.
Una definizione formale è la seguente: una base di dati è una raccolta di dati permanenti, gestiti
da un elaboratore elettronico. Comprende inoltre, una raccolta di definizioni che descrivono la
struttura dei dati, le restrizioni sui valori ammissibili dei dati (VINCOLI D’INTEGRITA’), le
relazioni esistenti fra gli insiemi e alcune operazioni eseguibili sui dati.
In parole più semplici un database è composto da molti insiemi di oggetti, generalmente
chiamati tabelle (non un’unica tabella, ma molte tabelle).
Ogni tabella è suddivisa in Record e Campi, cioè righe e colonne. Ogni unità di dati è un
Record, ogni singola informazione un Campo o variabile.
Le tabelle non sono separate, ma si dice che sono in relazione tra loro.
La tabella anagrafica di un database CLIENTI è composto da un certo numero di unità “record”,
in cui ogni unità è l’insieme di dati rilevati su ogni cliente.
La singola informazione è un campo o variabile, ad esempio l’indirizzo o il numero telefonico.
Esempio. Clienti.
Un piccolo database, non completo, per tenere conto dei clienti e degli ordini da questi effettuati è
costituito da due tabelle (due oggetti distinti): la tabella dei clienti e la tabella degli ordini. Nella tabella
dei clienti sono inseriti tutti i dati riguardanti ogni cliente, per esempio ragione sociale, partita IVA,
indirizzo, telefono, ecc. Nella tabella degli ordini si tiene conto di tutti gli ordini effettuati, da ogni
cliente, contiene per esempio la data dell’ordine, il numero della fattura, le merci ordinate, ecc. Le due
tabelle non sono completamente separate, infatti la sola tabella dei clienti non servirebbe come database,
ma solamente come elenco, lista, degli indirizzi. Si dice che le due tabelle hanno una relazione: un
cliente può effettuare molti ordini, un ordine è effettuato da un solo cliente: relazione uno a molti.
Mettendo in relazione le tabelle è possibile rispondere alle QUERY, cioè interrogazioni sui dati, per
esempio è possibile sapere quali e quanti sono gli ordini effettuati dal cliente Rossi, oppure il conto di
Bianchi, o anche quale cliente ha effettuato più ordini, ecc.
Le relazioni tra le tabelle servono quindi per poter fare “domande” al database e ottenere
“risposte”, senza le relazioni non sarebbe possibile.
In Excel non è possibile mettere in relazione le tabelle, perché Excel non è un database e non è
nemmeno un programma per costruire e gestire basi di dati.
I database prevedono, oltre alle tabelle e relazioni, un insieme di strumenti per inserire,
modificare, cancellare e cercare, stampare, analizzare i dati, visualizzare i dati su schermo e
qualsiasi altra operazione sia necessaria durante la vita dell’archivio. Il tutto deve essere
costruito attraverso un programma per costruire e gestire un database, che permette cioè di
creare le tabelle, definire le relazioni, costruire tutti gli strumenti per inserire, cercare,
analizzare, modificare ed eliminare i dati:
Questi programmi si chiamano gestori di basi di dati o, utilizzando un termine più tecnico,
DBMS (Data Base Management System).
TIC - Tecnologie dell’Informazione e della Comunicazione - Prof. Franco Tufoni
- 77 -
Excel_2000
DataBase
Capitolo 13
Un DBMS è un sistema centralizzato o distribuito che consente
a) di definire tabelle e relazioni,
b) di scegliere le strutture dati per la memorizzazione e l’accesso ai dati,
c) di memorizzare, recuperare e modificare i dati, interattivamente o da programmi, da
utenti autorizzati e rispettando i vincoli definiti nelle tabelle.
d) Access è un DBMS, cioè permette di costruire e utilizzare database, mentre Excel è un
“foglio elettronico”, quindi non è un programma per costruire o gestire basi di dati. In
Excel manca la possibilità di mettere in relazione le tabelle, quindi non è possibile
effettuare QUERY, interrogazioni, sui dati. Anche creando le due tabelle dei clienti e
degli ordini, in Excel queste rimarrebbero due oggetti separati, non si avrebbe la
possibilità di sapere quanti ordini ha fatto un cliente.
13-2 - Elenchi di Excel
I database di Excel sono chiamati elenchi, in realtà non si tratta di vere e proprie basi di dati, ma
si deve ridurre il concetto. Un Elenco è una tabella che rappresenta un oggetto, divisa in righe e
colonne. Nella prima riga (detta riga di intestazione) sono scritti i titoli delle colonne, di solito in
grassetto: i Campi.
Ogni riga contiene un elemento dell’elenco, per esempio una persona, un libro, un CD, ecc. (in
realtà contiene i dati dell’elemento): Rrcord.
Esempio. Elenco indirizzi.
È più semplice capire campi e record con un esempio. Si vuole creare un elenco per gli indirizzi
dei soci di un club, visualizzato nella Fig. 13.1.
Fig. 13.1
I campi sono Tessera, Cognome, Nome, Indirizzo, Città e Telefono. Indicano cosa sarà scritto
nelle colonne: sotto il campo Cognome (nella stessa colonna) saranno scritti solo i cognomi
delle persone, qualsiasi termine trovato nella colonna sarà interpretato come cognome.
I record sono tutti i dati di una riga, che riguardano una persona. Per esempio il primo record
della figura è composto da 123, Rossi, Mario, via Motta, Bari, 132221: rappresentano il socio
Rossi Mario.
Il termine database in Excel è inappropriato, in quanto quello che in realtà si può creare con il
programma è un elenco, molto più semplice. Nell’ambito di Excel i due termini sono utilizzati
come sinonimi, quindi anche in questo manuale saranno utilizzati elenco o database indicando la
stessa cosa.
L’importante è aver capito che in excel non si può creare un archivio vero e proprio. Questo non
significa che non si deve utilizzare Excel per i database, ma che si deve fare una scelta che
comporta vantaggi e svantaggi.
Si deve innanzitutto individuare cosa si vuole rappresentare, cioè qual è l’archivio che si intende
realizzare. In genere, se si tratta di un progetto di grandi dimensioni si può scartare subito Excel
e passare ad un DBMS (ad esempio Access).
Si lavora con Excel quando si può ridurre il database ad una sola tabella, oppure quando si
necessita di più tabelle senza relazioni tra loro, per esempio una tabella libri e una tabella CD
musicali.
Creare un database con un DBMS non è un’operazione semplice e richiede molto tempo: si
devono seguire più fasi, chiamate analisi dei requisiti, progettazione e realizzazione.
La creazione di un elenco in Excel è semplicissima e immediata: è sufficiente digitare la tabella
sul foglio di lavoro, come si fa normalmente.
TIC - Tecnologie dell’Informazione e della Comunicazione - Prof. Franco Tufoni
- 78 -
Excel_2000
DataBase
Capitolo 13
Per creare un database con un DBMS si impiega un tempo che può variare da alcune settimane a
diversi mesi, solo dopo la creazione si possono inserire i dati. Per creare un elenco in Excel si
impiega il tempo di digitare i dati, da poche ore ad alcuni giorni.
Lo svantaggio di Excel è che non si crea un vero e proprio database, ma si è limitati ad un
elenco: cioè un’unica tabella, senza relazioni con altre tabelle e senza la possibilità di effettuare
QUERY.
13-3 - Creare un Elenco
Per creare un elenco in Excel è sufficiente digitarlo nel foglio di lavoro, come una tabella
qualsiasi. In genere si utilizza il grassetto per la prima riga, quella dei campi, per evidenziare i
titoli delle colonne, ma non è indispensabile.
Esempio. Creare un elenco.
Provare a creare l’elenco della Fig. 13.1.
Il più piccolo esempio di database è composto da almeno due righe: quella dei campi e un primo record.
Con una sola riga (anche se si tratta dei titoli delle colonne), il programma non è in grado di capire che si
tratta di un elenco. In genere i dati dell’elenco sono inseriti riga per riga, cioè record per record, per
esempio persona per persona, libro per libro, ecc. La tabella del database è il risultato dell’inserimento.
Nella maggior parte dei casi non è infatti possibile inserire i dati in modo diverso.
Esempio. Elenco CD musicali.
Provare a creare un piccolo elenco di CD (almeno 4), con i campi Titolo, Autore, Casa
discografica, Prezzo.
Nell’inserimento dei dati conviene utilizzare il tasto TAB (tabulazione) per passare da una cella
alla successiva (da un campo ad un altro) e il tasto INVIO per inserire un nuovo record.
13-4 - Modulo
Si è visto nel capitolo precedente che per creare un elenco in Excel è sufficiente digitarlo nel
foglio di lavoro. Esiste anche uno strumento che aiuta ad inserire i dati nell’elenco agli utenti
meno esperti: il modulo.
Un MODULO è una finestra di dialogo che permette di inserire i dati non nel foglio di lavoro,
ma appunto in un modulo, come si fa per i database veri e propri. Per poter utilizzare il modulo
si deve partire con un elenco: cioè almeno con le prime due righe, quella dei campi e un primo
record. A questo punto Excel riconosce che la tabella è un elenco e mette a disposizione il
modulo (insieme ad altri strumenti per gli elenchi).
Per inserire i dati nel modulo si deve rendere attiva una cella dell’elenco (qualsiasi) e utilizzare
il comando MODULO, all’interno del menu DATI. Appare una finestra di dialogo con più
caselle di testo, una per ogni campo, ognuna delle quali ha il nome della colonna relativa.
Esempio. Elenco libri.
Copiare in un nuovo foglio di lavoro il database della Fig. 13.2.
Titolo
La capanna incantata
Autore
Romano Battaglia
Fig. 13.3
Casa Editrice
Rizzoli
Categoria
narrativa
Prezzo (€)
6,50
Fig. 13.2
Rendere attiva una cella del database e lanciare il comando
DATI – MODULO (se non è attiva una cella dell’elenco, il
comando non funziona), si apre la finestra di dialogo
visualizzata nella Fig. 13.3.
Il modulo si riferisce alla tabella, quindi riporta
esattamente i dati della tabella. In alto si nota la scritta “1
di 1” che sta ad indicare il primo record di 1 totali, cioè che
il modulo sta visualizzando i dati della prima riga della
tabella, esclusi i titoli. Vicino ad ogni casella dei dati si
nota il nome del campo corrispondente. Nel caso la lista
TIC - Tecnologie dell’Informazione e della Comunicazione - Prof. Franco Tufoni
- 79 -
Excel_2000
DataBase
Capitolo 13
dei campi fosse troppo lunga, si può utilizzare la barra di scorrimento.
Sulla destra ci sono una serie di pulsanti che indicano le operazioni possibili, per esempio
ELIMINA serve per cancellare il record, cioè la riga corrispondente nella tabella, TROVA
PREC. e TROVA SUCC. servono per passare al record precedente o al record successivo
(nell’esempio non ce ne sono).
Il comando più importante è NUOVO, che serve per aggiungere un nuovo record all’elenco. Se
non si utilizza questo comando e si digitano direttamente i dati si cancella il record visualizzato
(corrisponde a scrivere i dati nella stessa riga di un altro record nella tabella).
Per aggiungere un nuovo elemento si deve quindi fare un clic sul pulsante NUOVO e digitare i
valori nelle corrispondenti caselle di testo. Per passare da una casella all’altra, cioè da un campo
all’altro, si utilizza il tasto TAB (proprio come nel foglio di lavoro). Dopo aver inserito i dati
nelle caselle si utilizza ancora il pulsante NUOVO, finché non sono stati inseriti tutti i record.
Si consiglia di provare ad inserire nuovi valori (inventandoli) in questo esempio, provando a
lavorare un po’ nel modulo e un po’ nel foglio di lavoro, cercando di capire quali sono i vantaggi
e gli svantaggi.
13-5 - Pro e Contro
Non è possibile rispondere alla domanda: è meglio utilizzare il modulo o inserire i valori
direttamente nel foglio di lavoro? La risposta è soggettiva, dipende dalla persona che risponde.
Di seguito saranno indicati dei criteri generali, basati su alcune statistiche effettuate per valutare
la convenienza o meno del modulo.
In generale, per chi sa utilizzare bene Excel è conveniente inserire i valori direttamente
all’interno del foglio di lavoro, mentre per i meno esperti conviene utilizzare il modulo.
Il foglio di lavoro è più veloce per l’inserimento dei dati (almeno per gli esperti), ma è più facile
commettere errori, per esempio sbagliare cella o riga. Il modulo è leggermente più lento, ma si è
più sicuri di non sbagliare riga o cella.
Utilizzando il modulo non si devono copiare le formule e la formattazione della tabella è
riportata su tutti i nuovi record, automaticamente. Digitando i valori direttamente nel foglio di
lavoro si devono copiare a mano le formule (in genere) e riapplicare la formattazione a tutti i
nuovi record.
Il modulo è il sistema per l’inserimento dei dati utilizzato normalmente per tutte le operazioni e
nella maggioranza dei database (inteso come DBMS). Anche nei fogli di carta si è abituati ad
utilizzare dei moduli, per esempio contratti, iscrizione a corsi, ecc. È possibile fare inserire i dati
in un modulo anche ad una persona che non conosce Excel, ma che ha una conoscenza minima
dell’uso di Windows, con pochissime spiegazioni. Sarebbe molto più complesso insegnare allo
stesso soggetto come inserire i dati nel foglio di lavoro.
13-6 - Dati Ordina
Allegato a questo capitolo trovate un esempio di Excel contenente un elenco libri, che sarà
utilizzato nel seguito del capitolo. I dati dell’elenco all’inizio non sono ordinati, infatti sono
inseriti man mano che arrivano. Per esempio se l’elenco corrisponde ai soci di un club, è molto
improbabile che i soci si iscrivano esattamente in ordine alfabetico. Anche se questo raro evento
accadesse, si deve tener conto che nella vita del database si potranno aggiungere nuovi soci o
togliere di vecchi. Non è affatto conveniente cercare di inserire i valori già in ordine, perché
Excel è in grado di ordinare anche gli elenchi più lunghi in pochi secondi.
Per ordinare i dati si deve scegliere la colonna in base alla quale ordinare, cioè il campo.
Quando il programma ordina i dati sposta le righe interamente, cioè ordina i record, non le
singole celle. Se non fosse così si avrebbe che ordinando la colonna degli indirizzi, restando
fermi nome e cognome, le persone non avrebbero più vicino l’indirizzo corretto.
TIC - Tecnologie dell’Informazione e della Comunicazione - Prof. Franco Tufoni
- 80 -
Excel_2000
DataBase
Capitolo 13
Per ordinare i dati (dopo aver aperto il file:elenco-libri.xls) si deve rendere attiva una qualsiasi
cella dell’elenco e lanciare il comando Dati – Ordina, si apre una finestra di dialogo spiegata
nell’esempio seguente. ATTENZIONE: non si deve assolutamente selezionare la tabella o una
parte della tabella, altrimenti l’ordinamento avviene per cella e non per record (cioè saranno
mischiati tutti i dati).
Esempio. Ordinare i dati.
Aprire il file elenco-libri.xls allegato al capitolo, Fig. 13.4.
Fig. 13.4
Rendere attiva la cella B3 e lanciare il comando Dati – Ordina, si apre la finestra di dialogo
visualizzata nella Fig. 13.5.
Fig. 13.5
Fig.13.6
Aprire la tendina “Ordina per”, facendo un clic sulla freccetta nera, Fig.13.6.
La lista che appare comprende il nome dei campi dell’elenco, si deve scegliere in base a quale
campo ordinare i dati. Scegliere titolo, facendoci un clic sopra. Un po’ più a destra si può
scegliere se fare l’ordine in modo crescente (predefinito) o decrescente.
Un’altra caratteristica importante si trova in fondo alla finestra: “Elenco”. Si può scegliere tra
“Con riga di intestazione” (predefinito) o “Senza riga di intestazione”. Il primo significa che non
verrà ordinata la prima riga della tabella, che contiene i titoli delle colonne, ed è la scelta che si
utilizza di solito.
Fare clic su OK, la tabella è stata ordinata, Fig.13.7
Fig. 13.7
È possibile ordinare i dati utilizzando più di un criterio, per esempio Categoria, Casa Editrice e
Autore. Quando si utilizzano più criteri si deve stabilire qual è l’ordine di importanza.
TIC - Tecnologie dell’Informazione e della Comunicazione - Prof. Franco Tufoni
- 81 -
Excel_2000
DataBase
Capitolo 13
Esempio. Tre criteri di ordinamento.
Si intende ordinare la tabella per categoria, casa editrice e autore.
Categoria è il criterio più importante, questo significa che controllando la tabella si noterà subito
che la colonna categoria sarà in ordine. Il secondo in importanza è Casa Editrice, cioè i libri
saranno ordinati per casa editrice, ma solo all’interno della stessa categoria. Controllando la
colonna casa editrice, non si vedrà tale colonna in ordine. Il terzo è Autore, cioè gli autori sono
ordinati sui libri della stessa categoria e stessa casa editrice.
Rendere attiva una qualsiasi cella della tabella (una sola) e lanciare il comando Dati – Ordina.
Sulla finestra di dialogo (Fig. 13.6) scegliere Categoria nella prima casella di testo, Casa Editrice
sulla seconda casella di testo (“quindi per”) e Autore nella terza casella di testo. Fare un clic sul
pulsante OK e controllare la tabella, Fig. 13.8.
Fig. 13.8
Excel considera una riga alla volta e confronta il valore del campo con maggiore importanza,
Categoria. Se le due righe hanno valori diversi, per esempio narrativa e informatica, ordina le
righe. Se invece hanno due valori uguali, considera il secondo campo, Casa Editrice.
Anche in questo caso, se ci sono due valori differenti, per esempio Jackson e Mondadori, ordina
le righe, altrimenti considera il terzo criterio, Autore.
13-7 – Dati ordina tramite Pulsanti
La finestra di dialogo precedente ha il difetto di poter fare l’ordinamento solo su tre criteri
(campi). Esiste un sistema alternativo e più veloce per ordinare i dati, utilizzando i pulsanti
visualizzati nella Fig 13.9. I pulsanti indicati si trovano sulla barra strumenti Standard.
Fig. 13.9
Il primo ordina in modo crescente, il secondo in ordine decrescente.
Per utilizzare questi comandi si deve rendere attiva una cella dell’elenco, della stessa colonna in
base alla quale si intende ordinare i dati.
Esempio. Ordinare in base al titolo.
Rendere attiva una cella qualsiasi della colonna titolo (non di altre colonne) e fare un clic sul
pulsante AZ. I titoli del database risulteranno ordinati.
Questo sistema è molto più veloce del precedente.
Per ordinare utilizzando più criteri si deve semplicemente eseguire il comando più volte, una per
ogni criterio. Si deve stabilire l’ordine di importanza dei criteri ed eseguire i comandi partendo
da quello meno importante.
TIC - Tecnologie dell’Informazione e della Comunicazione - Prof. Franco Tufoni
- 82 -
Excel_2000
DataBase
Capitolo 13
Esempio. Ordinare in base a Categoria, Casa Editrice e Autore.
Per fare lo stesso ordine dell’esempio del paragrafo precedente, si devono eseguire i comandi in
ordine inverso. Il criterio più importante è Categoria, poi viene Casa Editrice e infine Autore.
Si deve partire da quello meno importante: Autore. Fare un clic su una qualsiasi cella della
colonna Autore e un clic sul pulsante AZ. Poi fare un clic su una qualsiasi cella della colonna
Casa Editrice e uno sul pulsante AZ. Infine fare un clic su una qualsiasi cella della colonna
Categoria e uno sul pulsante AZ.
Controllare la tabella, si è ottenuto lo stesso risultato della Fig. 13.8.
L’esempio precedente insegna come simulare la finestra di dialogo Dati – Ordina utilizzando i
pulsanti AZ e ZA. Ma questi comandi possono fare anche di più, infatti se ci sono più di tre
criteri, è sufficiente ordinare una colonna alla volta, partendo da quella meno importante.
13-8 - Filtro Introduzione
I filtri sono uno strumento per cercare e selezionare una parte dei dati di un elenco.
Si devono stabilire dei criteri di ricerca, per esempio la Categoria deve essere narrativa.
Il programma confronta ogni riga della tabella con il criterio, se il criterio è verificato la riga
sarà visualizzata, altrimenti la riga verrà nascosta. Il risultato che si ottiene alla fine è che
rimangono visibili solo i record con la Categoria uguale a narrativa.
I filtri servono per analizzare o cercare i dati, riducendo il lavoro solo su alcune righe
dell’elenco, cioè solo sulle righe che interessano.
13-9 - Filtro Automatico
Il sistema più semplice per filtrare un elenco di Excel è quello di rendere attiva una cella del
database e lanciare il comando Dati – Filtro – Filtro Automatico.
Dopo aver eseguito il comando saranno aggiunte delle tendine su ogni campo. Per spiegare
meglio cosa succede conviene utilizzare un esempio.
Esempio. Filtro automatico.
Rendere attiva una qualsiasi cella della tabella e lanciare il comando Dati – Filtro – Filtro
Automatico. Il risultato è visibile nella Fig. 13.10
Fig. 13.10
Nella prima riga della tabella, quella dei titoli, si nota vicino ad ogni nome una freccetta nera,
che rappresenta una tendina, questa serve per filtrare i dati.
Si vogliono trovare tutti i libri della casa editrice Bompiani
Fare un clic sulla tendina del campo Casa Editrice, si apre una lista, Fig. 13.11
Fig. 13.11
Fig. 13.12
Nella lista, tra i vari nomi, ci sono tutti i valori contenuti nella colonna.
Fare un clic sopra Bompiani, il risultato è visibile nella Fg. 13.12. Sono rimasti visibili solo 2
record, quelli con la casa editrice uguale a Bompiani, tutti gli altri sono nascosti.
TIC - Tecnologie dell’Informazione e della Comunicazione - Prof. Franco Tufoni
- 83 -
Excel_2000
DataBase
Capitolo 13
Quando i record sono filtrati si vede che le intestazioni delle righe sono blu e anche la tendina
del campo (o dei campi) sul quale è stato eseguito il filtro è blu.
Si vogliono riavere tutti i record. Aprire la tendina del campo Casa Editrice, lo stesso su cui è
stato fatto il filtro, e fare un clic sul primo nome della lista : “Tutto”. È nuovamente visibile tutta
la tabella, le intestazioni delle righe e la tendina sono tornate ad essere di colore nero.
Aprendo la tendina, oltre alla lista dei valori contenuti nel campo, ci sono due comandi:
Personalizza e Primi 10. Personalizza verrà analizzato in seguito.
Primi 10 serve per trovare i primi o gli ultimi X valori (di solito 10, ma è possibile scegliere
quanti) della colonna, per esempio le 10 persone con il reddito più alto. In genere questo
comando deve essere utilizzato in una colonna contenente valori numerici.
Esempio.
Dopo aver rimosso tutti i filtri, aprire la tendina del campo Prezzo e fare un clic su Primi 10, si
apre la finestra di dialogo della Fig. 13.13.
Fig. 13.13
Fig. 13.14
Nella prima casella si può scegliere tra “Superiore” e “Inferiore”, cioè tra maggiore o minore.
Nella seconda si sceglie quali sono gli elementi da visualizzare. Nella terza si sceglie se
calcolare il filtro utilizzando i valori o utilizzando la percentuale sul totale (usato pochissimo).
Fare clic su OK, il risultato si può vedere nella Fig. 13.14.
Sono visibili 11 record, quelli con il prezzo più alto.
È possibile fare filtri con più criteri, uno su ogni colonna. Excel visualizza i record che
corrispondono ad ognuno dei criteri inseriti.
Esempio. Categoria narrativa e Casa Editrice Mondatori.
Aprire la tendina del campo Categoria e fare clic su narrativa, aprire la tendina del campo Casa
Editrice e fare clic su Mondatori. Il risultato è riportato sulla Fig. 13.15
Fig. 13.15
Sono presenti solo i libri di narrativa della Mondatori.
TIC - Tecnologie dell’Informazione e della Comunicazione - Prof. Franco Tufoni
- 84 -
Excel_2000
DataBase
Capitolo 13
13-10 - Filtro Automatico: Personalizza
Il comando personalizza serve per fare un filtro con più criteri, tutti sullo stesso campo.
È necessario introdurre due operatori logici, chiamati And e Or.
Questi operatori hanno la seguente sintassi: condizione 1 operatore condizione 2
Ognuna delle due condizioni può essere sia vera che falsa, il risultato dell’espressione è dato
dall’operatore. Nella Fig. 13.16 sono riportate le tabelle di verità dei due operatori (indicano il
risultato dell’espressione, combinando i possibili valori di condizione 1 e 2).
Fig 13.16
Usando l’operatore And il risultato è vero solo se entrambe le condizioni sono vere, negli altri
casi è falso.
Con l’operatore Or, invece, il risultato è falso solo quando entrambe le condizioni sono false,
altrimenti è vero.
In termini più semplici il programma valuta separatamente le due condizioni, poi compone il
risultato utilizzando le tabelle di verità degli operatori.
Esempio. And e Or.
Fig13.17
Fig. 13.18
Si vogliono trovare tutti i soci di Milano e Roma. Le due condizioni sono città uguale a Milano e
città uguale a Roma, il problema è se si deve utilizzare And oppure OR.
Nella Fig. 13.18 si vedono i risultati componendo i comandi.
L’operatore da utilizzare è Or, che si può “tradurre” come oppure, cioè come città uguale a
Milano oppure uguale a Roma.
And si può tradurre in questo modo: città uguale a Milano e “contemporaneamente” città uguale
a Roma. È evidente che non esiste nessuna persona che abbia la residenza in due città diverse,
contemporaneamente.
La difficoltà maggiore con l’uso di questi operatori è che non segnalano errori. Provando
l’esempio precedente con Excel, infatti, utilizzando Or saranno visualizzati i soci giusti,
utilizzando And non sarà visualizzato nessun socio, ma non verrà segnalato un errore.
Questo comporta che si deve sempre controllare di aver scelto le condizioni e l’operatore
corretto. Infatti il risultato di un filtro può essere vuoto per due motivi: non esiste nessun record
che corrisponde ai criteri oppure perché sono stati utilizzati i criteri sbagliati, come nel caso di
And nell’esempio precedente.
TIC - Tecnologie dell’Informazione e della Comunicazione - Prof. Franco Tufoni
- 85 -
Excel_2000
DataBase
Capitolo 13
Quando si esegue il comando personalizza, si apre una finestra di dialogo, riportata in Fig. 13.19.
Fig. 13-19
Fig. 13.20
Utilizzando le caselle di testo si possono inserire due criteri. Si deve aprire la tendina più a
sinistra e scegliere tra i possibili comandi, visualizzati nella Fig. 13.20
Nelle caselle più a destra si deve digitare il valore.
Infine si deve fare un clic su And o su Or per stabilire l’operatore.
Esempio. Personalizza 1.
Aprire il file elenco-libri.xls e lanciare il comando Dati – Filtro – Filtro Automatico.
Aprire la tendina del campo Casa Editrice e fare un clic su personalizza. Impostare i criteri come
sulla Fig. 13.21
Fig. 13.21
Fig. 13.22
Fare un clic su OK, si ottengono tutti i libri della Mondatori e tutti i libri della Feltrinelli.
Provare a mettere And al posto di Or e vedere il risultato (nessuno).
Esempio. Personalizza 2.
Visualizzare nuovamente tutti i record. Aprire la tendina del campo Prezzo e fare clic su
Personalizza. Impostare la finestra di dialogo come nella Fig. 13.22
Fare un clic su OK. Come risultato si ottengono tutti i libri che hanno il prezzo compreso tra i 3€
e 5€. Provare a ripetere l’esempio mettendo Or al posto di And.
13-11 - Rimuovere Il Filtro
Per rimuovere il filtro automatico si deve lanciare il comando Dati – Filtro – Filtro Automatico,
lo stesso utilizzato per crearlo. Dopo l’esecuzione del comando spariscono tutte le tendine nei
campi.
TIC - Tecnologie dell’Informazione e della Comunicazione - Prof. Franco Tufoni
- 86 -
Excel_2000
DataBase
Capitolo 13
13-12 – Subtotali
I subtotali sono uno strumento veloce per analizzare un elenco, permettono di fare i totali degli
elementi di un campo della tabella. Prima di eseguire il comando per i subtotali si deve ordinare
la tabella in base allo stesso campo.
Il comando da lanciare è Dati – Subtotali e si apre una finestra di dialogo, Fig. 13.23
Fig. 13.23
Nella casella “Ad ogni cambiamento in” si deve indicare il nome del campo in base al quale
calcolare i subtotali.. Nella casella “Usa la funzione” si deve indicare la funzione di analisi della
tabella, di solito SOMMA.
Nella casella “Aggiungi subtotali a” si deve fare un clic, mettere il segno di spunta, su ogni
campo sul quale si vogliono avere i subtotali (devono essere campi numerici).
Esempio. Subtotali Casa Editrice.
Rendere attiva una qualsiasi cella della colonna Casa Editrice e fare un clic sul pulsante AZ, per
ordinare i dati. Rendere attiva una cella qualsiasi dell’elenco e lanciare il comando Dati –
Subtotali. Impostare la finestra di dialogo come in Fig. 13.24
Fig. 13.24
Fig. 13.25
Fare un clic sul pulsante OK, il risultato si può vedere nella Fig. 13.25
È fondamentale ordinare i dati prima di creare i subtotali, altrimenti il risultato è un caos totale.
Esempio. Fare i subtotali del campo categoria, senza ordinare il campo.
Per rimuovere i subtotali si utilizza il pulsante Rimuovi tutti nella finestra di dialogo Subtotali
(fig. 13.24).
TIC - Tecnologie dell’Informazione e della Comunicazione - Prof. Franco Tufoni
- 87 -