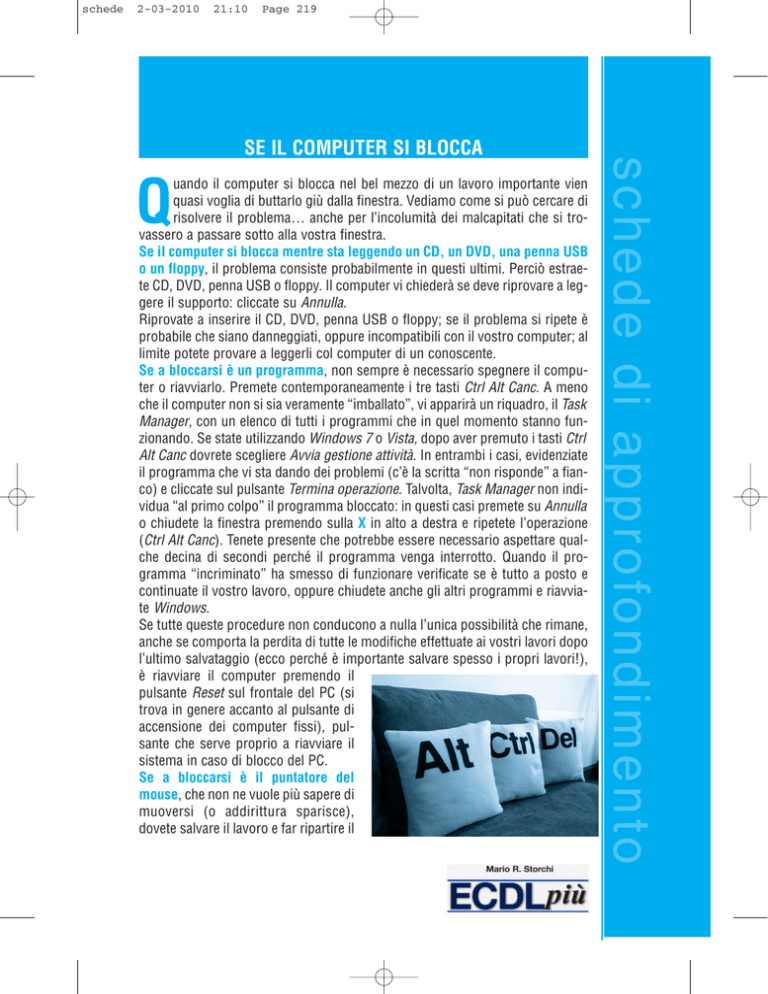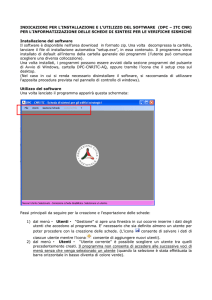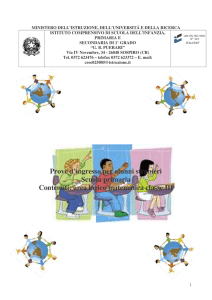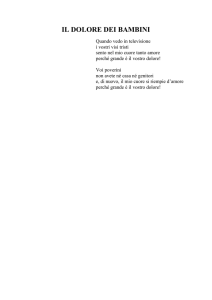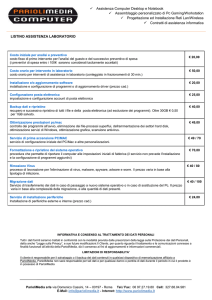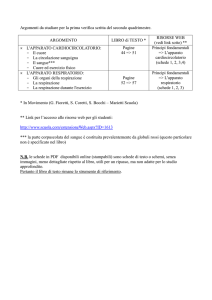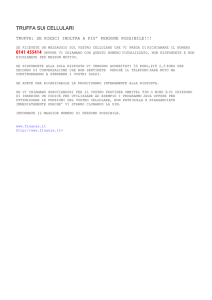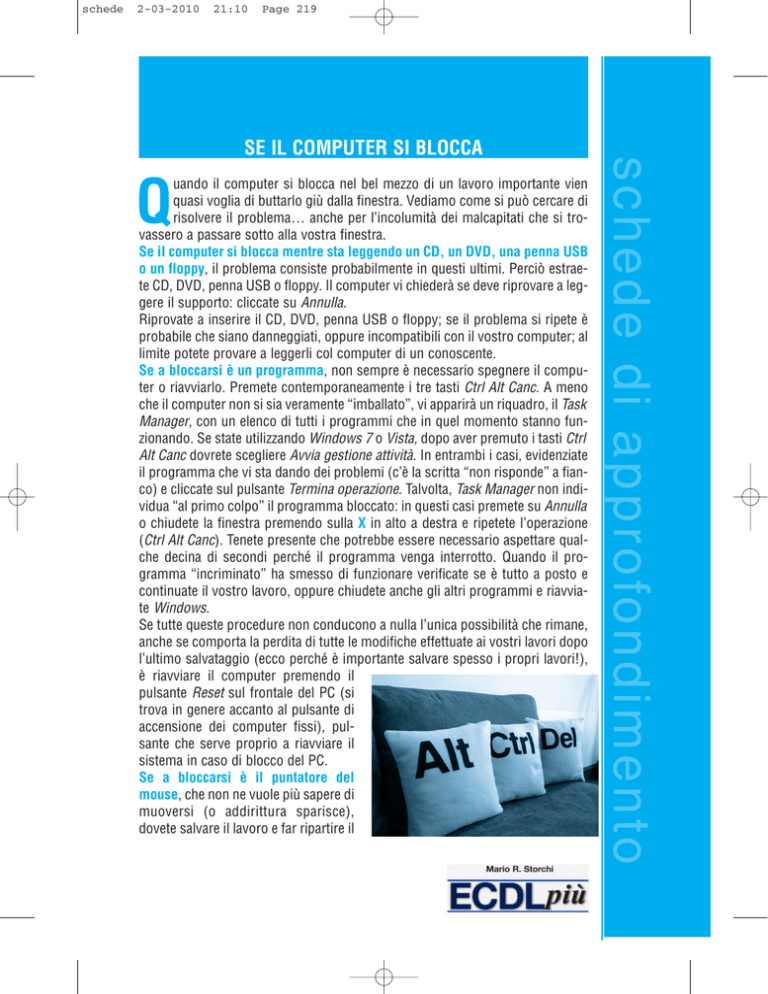
schede
2-03-2010
21:10
Page 219
Q
uando il computer si blocca nel bel mezzo di un lavoro importante vien
quasi voglia di buttarlo giù dalla finestra. Vediamo come si può cercare di
risolvere il problema… anche per l’incolumità dei malcapitati che si trovassero a passare sotto alla vostra finestra.
Se il computer si blocca mentre sta leggendo un CD, un DVD, una penna USB
o un floppy, il problema consiste probabilmente in questi ultimi. Perciò estraete CD, DVD, penna USB o floppy. Il computer vi chiederà se deve riprovare a leggere il supporto: cliccate su Annulla.
Riprovate a inserire il CD, DVD, penna USB o floppy; se il problema si ripete è
probabile che siano danneggiati, oppure incompatibili con il vostro computer; al
limite potete provare a leggerli col computer di un conoscente.
Se a bloccarsi è un programma, non sempre è necessario spegnere il computer o riavviarlo. Premete contemporaneamente i tre tasti Ctrl Alt Canc. A meno
che il computer non si sia veramente “imballato”, vi apparirà un riquadro, il Task
Manager, con un elenco di tutti i programmi che in quel momento stanno funzionando. Se state utilizzando Windows 7 o Vista, dopo aver premuto i tasti Ctrl
Alt Canc dovrete scegliere Avvia gestione attività. In entrambi i casi, evidenziate
il programma che vi sta dando dei problemi (c’è la scritta “non risponde” a fianco) e cliccate sul pulsante Termina operazione. Talvolta, Task Manager non individua “al primo colpo” il programma bloccato: in questi casi premete su Annulla
o chiudete la finestra premendo sulla X in alto a destra e ripetete l’operazione
(Ctrl Alt Canc). Tenete presente che potrebbe essere necessario aspettare qualche decina di secondi perché il programma venga interrotto. Quando il programma “incriminato” ha smesso di funzionare verificate se è tutto a posto e
continuate il vostro lavoro, oppure chiudete anche gli altri programmi e riavviate Windows.
Se tutte queste procedure non conducono a nulla l’unica possibilità che rimane,
anche se comporta la perdita di tutte le modifiche effettuate ai vostri lavori dopo
l’ultimo salvataggio (ecco perché è importante salvare spesso i propri lavori!),
è riavviare il computer premendo il
pulsante Reset sul frontale del PC (si
trova in genere accanto al pulsante di
accensione dei computer fissi), pulsante che serve proprio a riavviare il
sistema in caso di blocco del PC.
Se a bloccarsi è il puntatore del
mouse, che non ne vuole più sapere di
muoversi (o addirittura sparisce),
dovete salvare il lavoro e far ripartire il
219
schede di approfondimento
SE IL COMPUTER SI BLOCCA
schede
2-03-2010
21:10
Page 220
schede di approfondimento
220 il DIZION@RIO
Se il computer si blocca
computer. Perciò premete contemporaneamente Alt e F4 . Se non avevate già
salvato il vostro lavoro vi apparirà il messaggio Salvare le modifiche in… con il
nome del file al quale stavate lavorando. Premete Invio per salvare il lavoro.
Poi premete di nuovo contemporaneamente Alt e F4 per chiudere tutti gli altri
eventuali programmi, sin quando non vi appare la finestra Fine della sessione
di lavoro.
A questo punto, spostandovi con i tasti cursore, evidenziate la scelta Riavvia il
sistema e premete il tasto Invio. Windows ripartirà e dovrebbe di nuovo funzionare il vostro mouse.
Se il computer si blocca in maniera tale che nessuno dei suggerimenti precedenti funziona, oppure se lo schermo diventa all’improvviso del tutto nero,
dovete premere il pulsante Reset del vostro computer. Se non disponete del pulsante Reset (ad esempio perché utilizzate un notebook), spegnete il computer
tenendo premuto il tasto di accensione/spegnimento per qualche secondo,
aspettate una decina di secondi (intanto controllate che non vi siano dischetti,
penne USB o altre periferiche collegate) e riaccendetelo.
Il sistema dovrebbe ripartire avviando un programma che si chiama ScanDisk
che serve a verificare eventuali errori sull’hard disk. Se nel corso di questo programma il computer vi informa che ha trovato dei “cluster persi” (i cluster sono
i settori nei quali è diviso l’hard disk) scegliete l’opzione NO, aspettate pazientemente qualche minuto che il programma faccia il suo dovere e poi potrete ricominciare a lavorare.
Nei casi – per fortuna piuttosto rari – nei quali nessuno dei sistemi consigliati
funzioni, sarà necessario ricorrere a un tecnico, perché è probabile che si tratti
di un problema hardware, vale a dire attribuibile agli stessi componenti elettronici del vostro computer.
Tutti i programmi del computer, come pure lo stesso sistema operativo,
sono soggetti a piccoli difetti di programmazione o a vari problemi di
incompatibilità, l’uno con l’altro o con l’hardware. Quando va bene, l’errore viene segnalato dal sistema operativo e compare un riquadro con una
scritta del tipo: “Si è verificato un errore ed il programma verrà chiuso”
oppure “Questo programma ha eseguito un’operazione non valida e sarà
terminato”; quando va male il computer rimane completamente bloccato e
bisogna riavviarlo.
In entrambi i casi il programma è interrotto e il lavoro viene perduto: ecco perché occorre salvare spesso i file ai quali si sta lavorando.
In particolare, sono operazioni potenzialmente pericolose tutte quelle che coinvolgono più risorse e periferiche, come ad esempio lanciare una stampa mentre si acquisisce un’immagine da uno scanner e si è in collegamento a Internet,
ecc. È perciò consigliabile salvare il lavoro prima di compiere tali azioni.
schede
2-03-2010
21:10
Page 221
Se il computer si blocca
il DIZION@RIO 221
È capitato a molti possessori di un PC d’installare un nuovo programma o un
gioco e, dopo averlo usato la prima volta, scoprire che non funziona più niente.
In questi casi ci potremmo trovare nell’assurda situazione di non poter più eliminare il software che ha causato il problema perché non abbiamo più accesso
al sistema: in altre parole, Windows non funziona più. In questi casi, ci viene in
aiuto un’utilità veramente preziosa: Ripristino configurazione di sistema.
Dal menu Start scegliamo prima Tutti i programmi poi Accessori quindi Utilità
di sistema e infine Ripristina configurazione di sistema. Apparirà la sezione
appositamente dedicata, nella quale potremo scegliere se ripristinare il computer alla configurazione di una data precedente oppure creare un Punto di ripristino.
Come funziona e a cosa serve il Ripristino configurazione di sistema? Quando
noi creiamo un Punto di ripristino (scegliendo Crea e immettendo un breve testo
per ricordare l’evento, ad esempio “dopo installazione Office” oppure “dopo
aggiornamento Media Player”) il sistema conserva in memoria per noi la configurazione di quell’istante.
schede di approfondimento
La comparsa occasionale di un errore non è preoccupante, se invece gli errori
si presentassero frequentemente sarà il caso di far intervenire un esperto per
cercare di venire a capo del problema. Spesso si tratta di conflitti fra i diversi
programmi installati sulla macchina e sono soprattutto i driver delle schede e
delle periferiche a generare i maggiori problemi di incompatibilità col resto del
software.
schede
2-03-2010
21:10
Page 222
schede di approfondimento
222 il DIZION@RIO
Se il computer si blocca
Ovviamente, dovremo creare Punti di ripristino validi, vale a dire quando ci sembra che tutto funzioni a perfezione.
Qualora ci dovessimo trovare nei guai, potremo accedere a un precedente
Punto di ripristino scegliendo nell’apposito calendario un giorno dove ci sia un
punto di ripristino valido (segnalato in grassetto).
Windows crea da solo dei Punti di ripristino (li definisce Punto di arresto del
sistema), ma è meglio crearne qualcuno per essere certi di aggiornarlo costantemente.
Una volta scelto di ripristinare una configurazione precedente la procedura è
totalmente automatica, e non dovremo fare assolutamente nulla se non quanto
appare indicato sul monitor.
La procedura, se non siamo soddisfatti del risultato, può essere successivamente annullata e non ha alcun effetto sui file prodotti dall’utente, come i vari
documenti creati con Word, Excel o altri programmi.