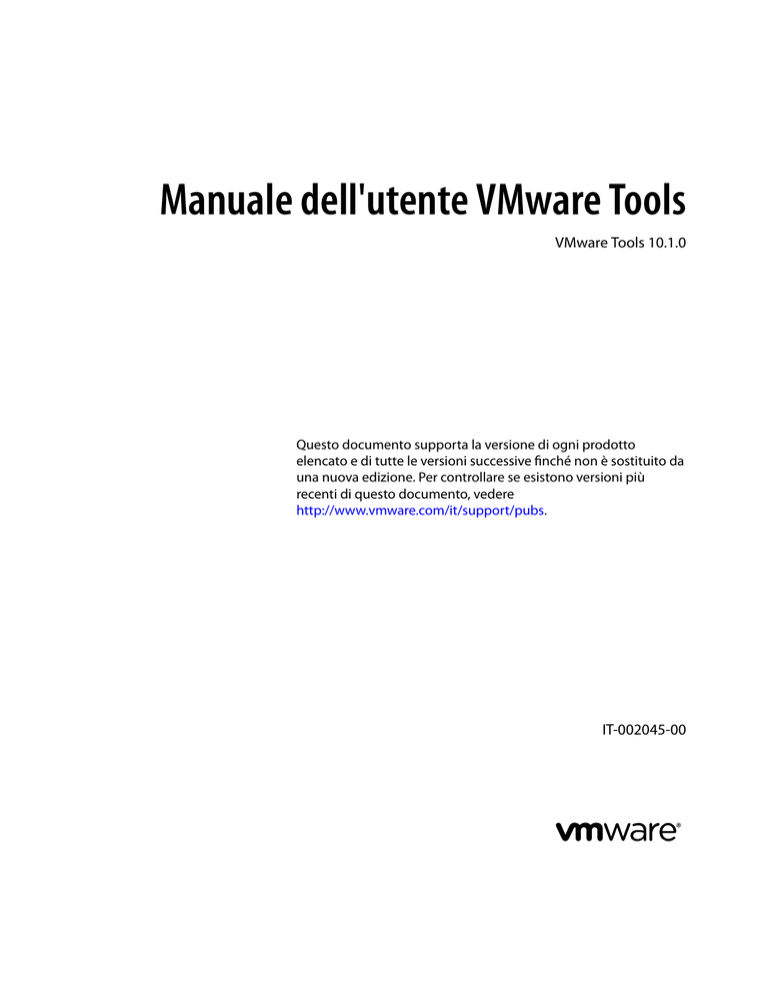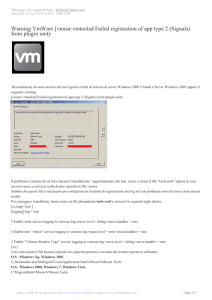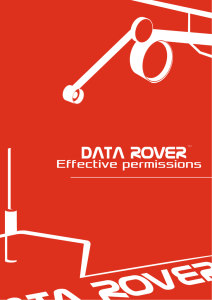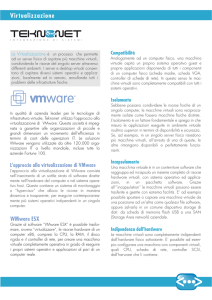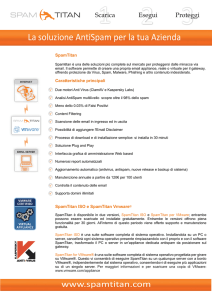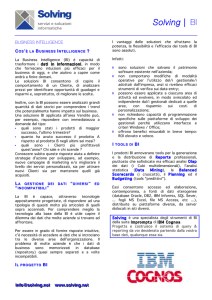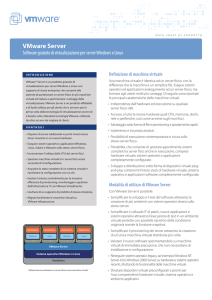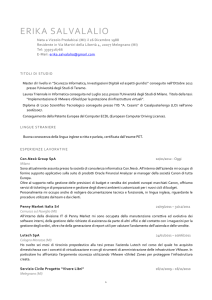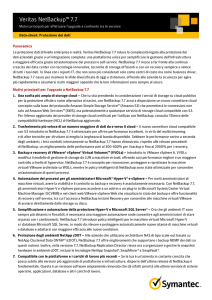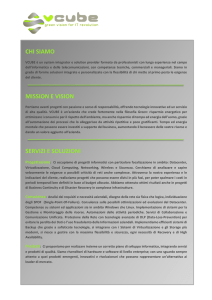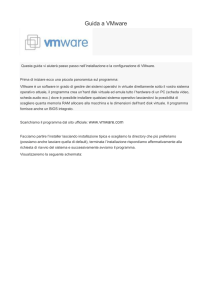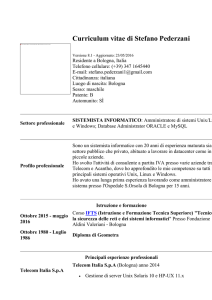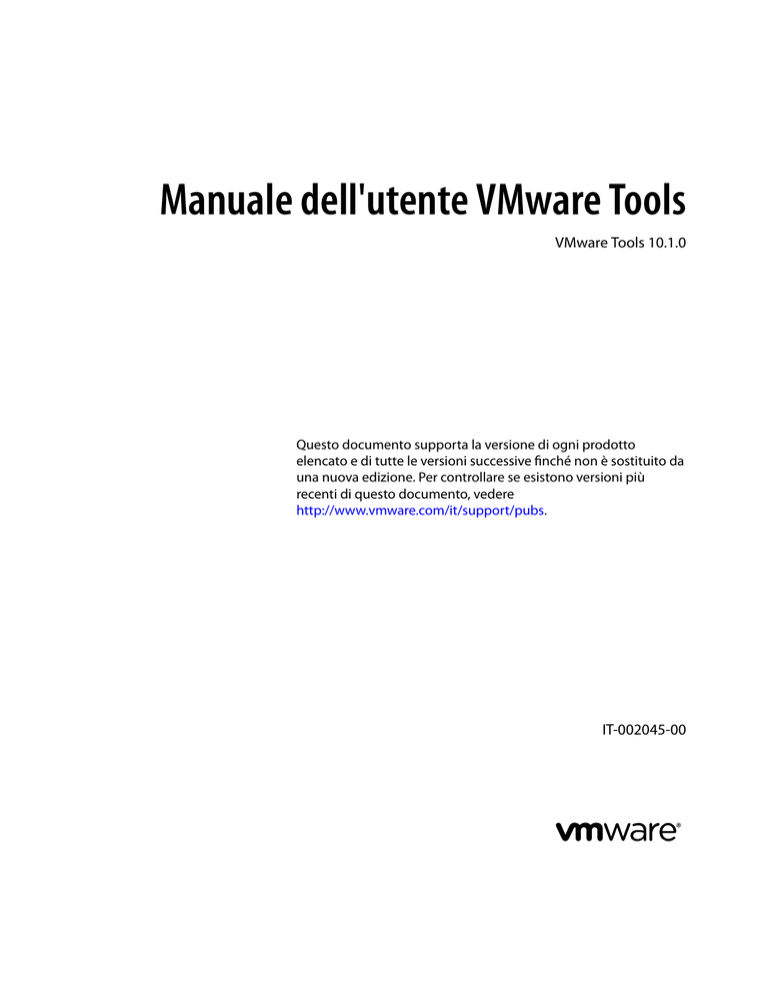
Manuale dell'utente VMware Tools
VMware Tools 10.1.0
Questo documento supporta la versione di ogni prodotto
elencato e di tutte le versioni successive finché non è sostituito da
una nuova edizione. Per controllare se esistono versioni più
recenti di questo documento, vedere
http://www.vmware.com/it/support/pubs.
IT-002045-00
Manuale dell'utente VMware Tools
È possibile consultare la documentazione tecnica più aggiornata sul sito Web all'indirizo:
http://www.vmware.com/it/support/
Sul sito Web di VMware sono inoltre disponibili gli aggiornamenti più recenti del prodotto.
Inoltrare eventuali commenti sulla documentazione al seguente indirizzo:
[email protected]
Copyright © 2016 VMware Inc. Tutti i diritti sono riservati. Informazioni sul copyright e sui marchi.
VMware, Inc.
3401 Hillview Ave.
Palo Alto, CA 94304
www.vmware.com
2
VMware, Inc.
P.le Biancamano 8
20121 Milano
tel: 02-6203.2075
fax: 02-6203.4000
www.vmware.com/it
VMware, Inc.
Contenuti
Informazioni su questa pubblicazione
5
1 Introduzione a VMware Tools 7
Servizio VMware Tools 8
Driver dei dispositivi di VMware Tools 8
Processo utente di VMware 10
Gestione del ciclo di vita di VMware Tools 11
Uso di Open VM Tools 12
Pacchetti specifici del sistema operativo per sistemi operativi guest Linux
13
2 Installazione di VMware Tools 15
Disattivazione della protezione di accesso da McAfee Antivirus Virus Scan Console 16
Automatizzare l'installazione di VMware Tools per più macchine virtuali Windows 17
Installazione manuale di VMware Tools su una macchina virtuale Windows 21
Installazione manuale di VMware Tools su una macchina virtuale Linux 23
Installazione manuale di VMware Tools su una macchina virtuale Mac OS X 25
Installazione manuale di VMware Tools su una macchina virtuale Solaris 25
Installazione manuale di VMware Tools su una macchina virtuale NetWare 27
Installazione manuale di VMware Tools su una macchina virtuale FreeBSD 28
3 Aggiornamento di VMware Tools 31
Configurare macchine virtuali per l'aggiornamento automatico di VMware Tools 32
Aggiornamento manuale di VMware Tools sulle macchine virtuali 33
Esecuzione di un aggiornamento automatico di VMware Tools 33
4 Configurazione dei componenti VMware Tools 35
Considerazioni di sicurezza per la configurazione di VMware Tools 35
Utilizzo dell'utility di configurazione VMware Tools 38
Esecuzione di vmwtool per configurare VMware Tools in una macchina virtuale NetWare
Configurazione del programma di miglioramento dell'esperienza cliente (CEIP) 48
47
5 Risoluzione dei problemi sui componenti VMware Tools 49
Riparazione o modifica dei moduli nelle macchine virtuali Windows 49
Avvio manuale del processo VMware User quando non si desidera usare una gestione sessioni 50
6 Disinstallazione di VMware Tools 51
Indice
VMware, Inc.
53
3
Manuale dell'utente VMware Tools
4
VMware, Inc.
Informazioni su questa pubblicazione
La Guida di VMware Tools descrive come installare, aggiornare e configurare VMware Tools.
Destinatari del documento
Le informazioni ivi riportate sono destinate a tutti coloro che desiderano installare, aggiornare e configurare
VMware Tools. Esse sono state scritte per quegli amministratori di sistema che hanno familiarità con la
virtualizzazione.
Glossario delle pubblicazioni tecniche VMware
Le pubblicazioni tecniche VMware offrono un glossario di termini di cui il lettore potrebbe non essere a
conoscenza. Per le definizioni dei termini e il loro uso nella documentazione tecnica VMware, visitare la
pagina http://www.vmware.com/support/pubs.
VMware, Inc.
5
Manuale dell'utente VMware Tools
6
VMware, Inc.
Introduzione a VMware Tools
1
VMware Tools è un set di servizi e moduli che consentono l'uso di svariate funzionalità nei prodotti
VMware, al fine di migliorare la gestione dei sistemi operativi guest e garantire interazioni utente senza
soluzione di continuità con gli stessi.
Ad esempio, grazie a VMware Tools è possibile:
n
Passare i messaggi dal sistema operativo host al sistema operativo guest.
n
Personalizzare i sistemi operativi guest quali parte del vCenter Server e altri prodotti VMware.
n
Eseguire una serie di script che consentono di automatizzare le operazioni del sistema operativo guest.
Gli script vengono eseguiti quando cambia lo stato di alimentazione della macchina virtuale.
n
Sincronizzare l'ora tra il sistema operativo guest e il sistema operativo host.
VMware Tools Lifecycle Management garantisce un approccio scalabile e semplificato all'installazione e
all'aggiornamento di VMware Tools. Include diversi miglioramenti delle funzionalità, miglioramenti relativi
ai driver e il supporto per i nuovi sistemi operativi guest. Eseguire l'ultima versione di VMware Tools o
utilizzare open-vm-tools distribuito insieme alla distribuzione di Linux OS. Anche se un sistema operativo
guest può essere eseguito senza VMware Tools, è consigliabile eseguire sempre l'ultima versione di VMware
Tools nei propri sistemi operativi guest per accedere alle funzionalità e agli aggiornamenti più recenti. È
possibile configurare le macchine virtuali per controllare e applicare automaticamente gli aggiornamenti di
VMware Tools ogni volta che le macchine virtuali vengono accese. Per informazioni sull'attivazione degli
aggiornamenti automatici di VMware Tools sulle proprie macchine virtuali, consultare la Guida
sull'amministrazione delle macchine virtuali vSphere.
Questo capitolo include i seguenti argomenti:
n
“Servizio VMware Tools”, pag. 8
n
“Driver dei dispositivi di VMware Tools”, pag. 8
n
“Processo utente di VMware”, pag. 10
n
“Gestione del ciclo di vita di VMware Tools”, pag. 11
n
“Uso di Open VM Tools”, pag. 12
n
“Pacchetti specifici del sistema operativo per sistemi operativi guest Linux”, pag. 13
VMware, Inc.
7
Manuale dell'utente VMware Tools
Servizio VMware Tools
Il servizio VMware Tools parte all'avvio del sistema operativo guest. Il servizio passa le informazioni tra il
sistema operativo guest e quello dell'host.
Questo programma è eseguito in background ed è denominato vmtoolsd.exe nei sistemi operativi guest
Windows, vmware-tools-daemon nei sistemi operativi guest Mac OS X e vmtoolsd nei sistemi operativi guest
Linux, FreeBSD e Solaris. Servizio VMware Tools esegue le seguenti attività:
n
Esecuzione delle operazioni di alimentazione della macchina virtuale in maniera perfetta.
n
Esecuzione di script configurati dall'utente o forniti da VMware nei sistemi operativi guest nel corso di
varie operazioni di alimentazione.
n
Esecuzione di programmi, comandi e operazioni di file system nel sistema operativo guest per
migliorare l'automazione del guest.
n
Esecuzione dell'autenticazione delle operazioni utente guest.
n
Raccolta periodica di informazioni sull'uso di rete, disco e memoria dal guest.
n
Generazione di heartbeat dal sistema operativo guest agli host in modo tale da consentire a
VMware High Availability di determinare la disponibilità dei sistemi operativi guest.
n
Sincronizzazione degli orologi tra il sistema operativo guest e gli host o desktop dei client.
n
Messa in stato di inattività dei file system guest in modo tale che l'host possa catturare snapshot
coerenti con il file system.
n
Esecuzione di pre-freeze-script.bat e post-thaw-script.bat durante la messa in stato di inattività dei
file system guest.
n
Personalizzazione dei sistemi operativi guest subito dopo l'accensione delle macchine virtuali.
n
Condivisione delle cartelle tra i file system host e guest su VMware Workstation e VMware Fusion.
n
Copia e incolla di testo, elementi grafici e file tra i sistemi operativi guest e gli host o i desktop dei client.
Driver dei dispositivi di VMware Tools
I driver dei dispositivi migliorano le prestazioni di audio, grafica, rete e archiviazione. Se si effettua
un'installazione o una reinstallazione personalizzata di VMware Tools è possibile scegliere quali driver
installare.
Il set di driver installati al momento dell'installazione di VMware Tools dipende dal sistema operativo guest
e dal prodotto VMware. Per informazioni dettagliate circa le funzionalità o funzioni che tali driver possono
attivare, compresi i requisiti di configurazione, le migliori pratiche e le prestazioni, consultare la
documentazione del proprio prodotto VMware. I seguenti driver dei dispositivi possono essere inclusi in
VMware Tools:
Driver SVGA
8
Questo driver virtuale supporta immagini fino a 32 bit, un'alta risoluzione
dello schermo e prestazioni grafiche notevolmente più rapide. Quando si
installa VMware Tools, un driver SVGA virtuale sostituisce il driver VGA
predefinito che supporta una risoluzione di soli 640 x 480 pixel e grafica a 16
colori.
VMware, Inc.
Capitolo 1 Introduzione a VMware Tools
Nei sistemi operativi guest Windows con sistema operativo Windows Vista o
successivo, è installato il driver VMware SVGA 3D (Microsoft - WDDM).
Questo driver fornisce le stesse funzionalità di base del driver SVGA, più il
supporto per Windows Aero.
Driver SCSI paravirtuali
Quando si crea una macchina virtuale, se si specifica l'utilizzo dell'adattatore
BusLogic da parte di questa, il sistema operativo guest utilizza il driver SCSI
fornito da VMware Tools. Un driver SCSI paravirtuale VMware è incluso con
i dispositivi SCSI. Tale driver per gli adattatori paravirtuali SCSI di VMware
migliora le prestazioni di alcune delle applicazioni virtualizzate. I driver per
gli altri adattatori di archiviazione sono forniti in bundle con il sistema
operativo oppure sono disponibili da fornitori di terze parti.
Ad esempio, Windows Server 2008 utilizza per impostazione predefinita LSI
Logic SAS, che fornisce le migliori prestazioni per quel sistema operativo. In
questo caso, viene utilizzato il driver LSI Logic SAS fornito dal sistema
operativo.
VMware fornisce uno speciale driver SCSI per macchine virtuali configurate
per utilizzare l'adattatore SCSI virtuale BusLogic. Le macchine virtuali non
necessitano di questo driver se non devono accedere a dispositivi SCSI o se
sono configurate per utilizzare l'adattatore SCSI virtuale LSI Logic.
Il driver fa parte del pacchetto VMware Tools o viene fornito in bundle con
VMware ESX/ESXi. Esso è disponibile sull'host come immagine floppy
in /vmimages/floppies/vmscsi.flp Il driver può essere utilizzato su
Windows XP, Windows Server 2003 o Windows 2000.
Driver VMXNet NIC
I driver di rete VMXNET e VMXNET3 migliorano le prestazioni della rete. Il
set di driver utilizzati dipende da come si configurano le impostazioni dei
dispositivi per la macchina virtuale. Consultare la VMware Knowledge Base
per conoscere i sistemi operativi guest che supportano questi driver.
Quando si installa VMware Tools, un driver VMXNET NIC sostituisce il
driver vlance predefinito.
Driver mouse
Il driver del mouse virtuale migliora le prestazioni del mouse. Questo driver
è necessario quando si utilizzano strumenti di terze parti come Microsoft
Terminal Services.
Driver audio
Questo driver audio è richiesto su sistemi operativi guest Windows XP a 64
bit, Windows Server 2003 a 32 bit, Windows Server 2003 a 64 bit, Windows
Server 2008, Windows 7 e Windows Vista.
Driver Guest
Introspection
I due driver Guest Introspection sono il driver File Introspection e Network
Introspection. È possibile installare i due driver separatamente.
L'installazione predefinita di VMware Tools non prevede l'installazione dei
driver Guest Introspection.
VMware, Inc.
n
Driver File Introspection: il driver File Introspection utilizza l'hypervisor
per eseguire scansioni antivirus senza un agente ingombrante. Questa
strategia consente di evitare colli di bottiglia delle risorse e di
ottimizzare l'uso della memoria.
n
Driver Network Introspection: il driver Network Introspection supporta
NSX per il monitoraggio delle attività vSphere.
9
Manuale dell'utente VMware Tools
Driver controllo
memoria
Questo driver viene richiesto per il recupero della memoria (ballooning) ed è
suggerito se si utilizza VMware vSphere. Se si esclude questo driver,
vengono indebolite le capacità di gestione della memoria della macchina
virtuale in un'implementazione vSphere.
Moduli e driver che
supportano la creazione
di backup automatici
delle macchine virtuali
Se il sistema operativo guest è Windows Vista, Windows Server 2003 o un
altro tra i sistemi operativi Windows più recenti, viene installato un modulo
Volume Shadow Copy Services (VSS). Per sistemi operativi Windows diversi
o precedenti,viene installato il driver Filesystem Sync. Tali moduli
consentono al software di backup di terze parti esterno, integrato con
vSphere, di creare snapshot coerenti con l'applicazione. Durante il processo
di creazione dell'istantanea, alcuni processi vengono interrotti e i dischi della
macchina virtuale restano inattivi. I moduli, inoltre, supportano snapshot di
inattività su sistemi operativi Linux
Driver VMCI e VMCI
Sockets
Il driver Virtual Machine Communication Interface supporta una
comunicazione rapida ed efficace tra le macchine virtuali e gli host su cui
sono eseguite. Gli sviluppatori possono scrivere applicazioni client-server
nell'interfaccia VMCI Sock (vsock) per utilizzare il dispositivo VMCI virtuale.
Driver VMware per
Linux
I driver per Linux vengono installati automaticamente durante l'installazione
del sistema operativo, rendendo pertanto non necessaria l'installazione
separata dei driver al termine dell'installazione di quest'ultimo. VMware
mantiene attivamente il codice sorgente per i driver paravirtuali, i moduli
VMXNET, VMXNET3 e il kernel di VMware e qualsiasi distribuzione Linux
creando nuovi rilasci del sistema operativo che includono i più recenti driver
VMware.
Non eliminare o sostituire i driver inclusi per Linux distribuiti dai fornitori
del proprio sistema operativo. Se si eliminano o sostituiscono questi driver, si
potrebbero causare conflitti con i futuri aggiornamenti dei driver. Contattare
il proprio fornitore o la propria community del sistema operativo per
richiedere la disponibilità di aggiornamenti specifici dei driver.
Consultare la pagina http://kb.vmware.com/kb/2073804 per informazioni
sulla disponibilità, sul mantenimento e sui criteri di supporto dei driver
inclusi per Linux.
Driver VMHGFS
Se si usa Workstation o Fusion, è possibile installare il componente delle
cartelle condivise. Grazie alle cartelle condivise è facile condividere i file tra
le macchine virtuali e il computer host. Il driver VMHGFS è un redirector di
file system che consente il reindirizzamento di file system dal sistema
operativo guest al file system dell'host. Tale driver è il componente client
della funzionalità delle cartelle condivise e offre un'alternativa semplice alla
condivisione di file NFS e CIFS non basata sulla rete. Per le distribuzioni di
Linux con versione del kernel 4.0.0 e successive, si utilizza un nuovo client
Cartelle condivise basato su FUSE, utilizzato in sostituzione del client
modalità kernel.
Processo utente di VMware
Con il processo utente di VMware, è possibile utilizzare funzionalità come il copia e incolla, il trascinamento
e il rilascio con i prodotti VMware che le supportano.
Nei sistemi operativi Linux, Solaris, Windows e FreeBSD, VMware Tools utilizza il file eseguibile del
processo utente di VMware che implementa la funzionalità fit-guest-to-window.
10
VMware, Inc.
Capitolo 1 Introduzione a VMware Tools
Il processo utente si avvia automaticamente quando si accede al sistema operativo guest Windows. Su
Linux, il processo utente parte all'avvio di una sessione ambiente desktop. Il processo utente può altresì
essere avviato manualmente.
Il file di programma per questo processo è denominato vmtoolsd.exe sui sistemi operativi guest Windows e
vmtoolsd sui sistemi operativi guest Linux, Solaris e FreeBSD. In POSIX, è denominato vmtoolsd con -n
vmusr sull'interfaccia riga di comando. Il processo utente supporta le seguenti attività:
n
Consente di copiare e incollare testo tra il sistema operativo guest e vSphere Web Client o il sistema
operativo host Workstation, Fusion o Player. Per le macchine virtuali che vengono utilizzate con
Workstation o Fusion, è possibile copiare e incollare file tra il sistema operativo host e i sistemi operativi
guest Windows, Linux, Solaris e FreeBSD.
n
Nei sistemi operativi guest Linux, Solaris, Windows e FreeBSD, permette di catturare e rilasciare il
puntatore quando il driver SVGA non è installato.
n
Nei sistemi operativi guest Linux, Solaris e FreeBSD, adatta la risoluzione di visualizzazione dello
schermo del guest alla risoluzione dello schermo di vSphere Web Client o del sistema operativo host
Workstation, Fusion o Player quando sono in esecuzione in modalità a schermo intero. Se in esecuzione
in modalità normale (con finestre), permette di adattare la risoluzione dello schermo del guest alle
dimensioni della finestra nel client o nell'host.
n
Nei sistemi operativi guest Linux, Solaris e FreeBSD, consente di adattare la risoluzione di
visualizzazione dello schermo del guest alla risoluzione dello schermo del client vSphere quando sono
in esecuzione in modalità a schermo intero. Se in esecuzione in modalità con finestre, adatta la
risoluzione dello schermo del guest alle dimensioni della finestra nel client o nell'host.
n
Per le macchine virtuali che vengono utilizzate con Workstation o Fusion, consente di trascinare i file tra
il sistema operativo host e i sistemi operativi guest Windows, Linux, Solaris e FreeBSD.
Gestione del ciclo di vita di VMware Tools
VMware Tools10.1.0 è una versione principale con vari miglioramenti. Include un approccio semplificato e
scalabile per l'installazione e l'aggiornamento di VMware Tools, l'aggiornamento senza riavvio per gli
strumenti di Linux più recenti, il supporto per gli aggiornamenti di OSP, la segnalazione della versione
avanzata mediante l'interfaccia utente e la segnalazione dello stato mediante l'API e l'interfaccia utente.
Questa versione include diversi miglioramenti delle funzionalità, miglioramenti relativi ai driver e supporto
per i nuovi sistemi operativi guest.
Mappatura di VMware Tools e sistemi operativi guest
Nelle versioni precedenti, le immagini ISO di VMware Tools venivano fornite con l'immagine ESXi. Tali
immagini ISO sono distribuite sulla partizione ProductLocker dell'ESXi. Tuttavia, questo approccio
rappresenta una difficoltà per via della limitazione di spazio del ProductLocker. Per risolvere il problema
della limitazione dello spazio, solo winPreVista.iso, linux.iso e winPreVista.iso sono inclusi in bundle
con ESXi. Altre immagini ISO possono essere scaricate da https://myvmware.com. Tali immagini ISO non
saranno fornite con ESXi nel tools-light vib. Le immagini ISO per pochi sistemi operativi guest al termine del
loro ciclo di vita sono bloccate.
Tavola 1‑1. Supporto VMware Tools per sistemi operativi nelle versioni 10.1.0 e 10.0.12
Immagini ISO
Sistema operativo guest supportato
Versione di VMware Tools
winPreVista.iso
Windows 2000, Windows XP e Windows Server
2003
10.0.12
linuxPreGLibc25.iso
Sistemi operativi guest Linux precedenti a RHEL 5,
SLES 11 e atre distribuzioni con versioni glibc
precedenti a 2.5.
10.0.12
darwinPre15.iso
Versioni MAC OS precedenti alla 10.10.x.
10.0.12
VMware, Inc.
11
Manuale dell'utente VMware Tools
Tavola 1‑1. Supporto VMware Tools per sistemi operativi nelle versioni 10.1.0 e 10.0.12 (Continua)
Immagini ISO
Sistema operativo guest supportato
Versione di VMware Tools
windows.iso
Windows Vista o successivo
10.1.0
linux.iso
Sistemi operativi guest Linux con versione di glibc
2.5 e successive
10.1.0
darwin.iso
Versioni MAC OS 10.11 e successive
10.1.0
freebsd.iso
Sistemi operativi guest FreeBSD
10.1.0
solaris.iso
Sistemi operativi guest Solaris
10.1.0
Tavola 1‑2. Supporto di VMware Tools per sistemi operativi guest bloccati
Immagini ISO
Sistema operativo guest supportato
Versione di VMware Tools
winPre2k.iso
Versioni precedenti a Windows 2000
7.7.0
netware.iso
Sistemi operativi NetWare
8.1.0
Uso di Open VM Tools
Open VM Tools (open-vm-tools) è l'implementazione open source di VMware Tools per i sistemi operativi
guest Linux.
La suite open-vm-tools viene fornita in bundle con alcuni sistemi operativi Linux e viene installata come
parte del sistema operativo. Non è quindi necessario installare separatamente la suite nei sistemi operativi
guest. Tutti i fornitori principali di Linux supportano la suite open-vm-tools su vSphere, Workstation e
Fusion e offrono open-vm-tools in bundle con i loro rilasci prodotto. Per informazioni circa la compatibilità
della suite open-vm-tools con il sistema operativo, consultare la Guida di compatibilità VMware su
http://www.vmware.com/resources/compatibility.
Nota: L'utilizzo di open-vm-tools con la distribuzione di un sistema operativo non elencato nella guida alla
compatibilità di VMware deve essere certificato da VMware.
Fornire open-vm-tools in bundle con sistemi operativi Linux riduce i tempi di inattività della macchina
virtuale poiché tutti gli aggiornamenti della suite open-vm-tools sono inclusi nelle patch e negli
aggiornamenti di manutenzione del sistema operativo. Non è necessario programmare cicli di
manutenzione separati per gli aggiornamenti della suite open-vm-tools. Tale affermazione si riferisce anche
ai driver VMware per il sistema operativo guest.
In alcuni casi, open-vm-tools viene installato per impostazione predefinita al momento dell'installazione dei
sistemi operativi guest. In altri casi, invece, la suite open-vm-tools non viene installata per impostazione
predefinita a meno che non lo si indichi specificamente durante l'installazione.
Seguire le istruzioni di installazione suggerite dal proprio fornitore di sistema operativo per la versione
specifica o verificare il sito web partner alla pagina http://partnerweb.vmware.com/GOSIG/home.html.
VMware supporta completamente istanze di open-vm-tools sviluppate in collaborazione con i fornitori di
sistemi operativi e le community open source e raccomanda l'utilizzo di istanze di open-vm-tools
redistribuite dai propri fornitori di sistemi operativi.
12
VMware, Inc.
Capitolo 1 Introduzione a VMware Tools
Pacchetti Open VM Tools
Al fine di migliorare la gestione dei sistemi operativi guest, la suite open-vm-tools include i seguenti
pacchetti:
n
Il pacchetto principale di open-vm-tools contiene le utility di spazio utente open-vm-tools principali, i
programmi di applicazione e le librerie, incluso vmtoolsd, per una gestione efficace della
comunicazione tra i propri sistemi operativi guest e host. Tale pacchetto include funzionalità quali: la
sincronizzazione degli orologi del sistema operativo guest con la piattaforma di virtualizzazione, il
trasferimento di file tra host e guest, l'invio di informazioni heartbeat dai sistemi operativi guest
all'infrastruttura di virtualizzazione per supportare la vSphere High Availability (HA), la pubblicazione
relativa all'uso delle risorse e le informazioni di rete dei sistemi operativi guest alla piattaforma di
virtualizzazione e così via.
n
Il pacchetto open-vm-tools-desktop è facoltativo e include programmi e librerie utente aggiuntivi che
aiutano a migliorare le funzioni interattive delle operazioni desktop sulle macchine virtuali. Tale
pacchetto consente di ridimensionare il display guest per farlo corrispondere alla finestra di console
dell'host o alla finestra Remote Console di VMware per vSphere. Inoltre, grazie al pacchetto, è possibile
copiare e incollare tra i sistemi operativi guest e host, così come trascinare e rilasciare tra guest e host
nei prodotti VMware Workstation e VMware Fusion.
n
Il pacchetto open-vm-tools-devel contiene librerie e documentazione aggiuntiva per lo sviluppo di
plug-in e applicazioni vmtoolsd.
n
Il pacchetto open-vm-tools-debuginfo contiene il codice sorgente per open-vm-tools e i file binari. Per
ottenere la copia più recente del codice sorgente Open VM Tools, consultare il sito web GitHub alla
pagina https://github.com/vmware/open-vm-tools.
Importante: Se si utilizza un open-vm-tools, lo stato di VMware Tools risulterà come Gestito dal guest
nella scheda Riepilogo della macchina virtuale. Lo stato Gestito dal guest indica che non è possibile
utilizzare il vCenter Server per gestire VMware Tools e che non è possibile usufruire di vSphere Update
Manager per aggiornare VMware Tools.
Per informazioni circa i criteri di supporto di open-vm-tools e la disponibilità, consultare l'articolo della
Knowledge base VMware alla pagina http://kb.vmware.com/kb/2073803.
Pacchetti specifici del sistema operativo per sistemi operativi guest
Linux
Per le distribuzioni vSphere, VMware fornisce pacchetti specifici del sistema operativo (OSP) come
meccanismo di distribuzione e creazione di pacchetti per VMware Tools. Tali OSP di VMware Tools vengono
forniti in pacchetti di formati e standard nativi quali rpm e deb.
Nota: I pacchetti specifici del sistema operativo non sono forniti con i nuovi sistemi operativi Linux che
usano open-vm-tools. Per informazioni circa il supporto di compatibilità per il sistema operativo guest,
consultare la Guida di compatibilità VMware.
L'uso di OSP garantisce i seguenti vantaggi:
n
È possibile utilizzare meccanismi di aggiornamento nativi del sistema operativo per scaricare, installare
e gestire VMware Tools.
n
È possibile aggiornare all'ultima versione di VMware Tools senza bisogno di aggiornare all'ultima
versione di vSphere.
VMware, Inc.
13
Manuale dell'utente VMware Tools
n
Dal momento che gli OSP di VMware Tools seguono le migliori pratiche e standard del sistema
operativo Linux specifico, gli OSP si avvalgono di meccanismi standard per determinare le dipendenze
tra i pacchetti. Tali meccanismi consentono di controllare i pacchetti su macchine virtuali con o senza
componenti grafici.
n
È possibile utilizzare strumenti del sistema operativo standard per esaminare gli OSP durante
l'installazione di VMware Tools. Tale processo consente di determinare facilmente quali componenti
installare e di verificare la validità dei pacchetti.
Importante: Utilizzare gli OSP se si desidera utilizzare i meccanismi di aggiornamento nativi anziché
vCenter Server per gestire gli aggiornamenti di VMware Tools. Se si utilizza un OSP, lo stato di VMware
Tools risulterà come Gestito dal guest nella scheda Riepilogo della macchina virtuale. Lo stato Gestito dal
guest indica che non è possibile utilizzare il vCenter Server per gestire VMware Tools e che non è possibile
usufruire di vSphere Update Manager per aggiornare VMware Tools.
Per ulteriori informazioni, visitare il sito web VMware dedicato ai pacchetti specifici del sistema operativo
https://www.vmware.com/download/packages.html. Per ulteriori informazioni sull'installazione degli OSP,
consultare la guida all'installazione di VMware Tools per pacchetti specifici del sistema operativo per
ESX/ESXi versione 4.1 e successive alla pagina https://packages.vmware.com/tools/docs/manuals/ospesx-41-install-guide.pdf e per ESX/ESXi versioni 5.x e 6.x alla pagina
https://packages.vmware.com/tools/docs/manuals/osp-esxi-51-install-guide.pdf
14
VMware, Inc.
Installazione di VMware Tools
2
L'installazione di VMware Tools fa parte del processo di creazione di una nuova macchina virtuale, mentre
l'aggiornamento di VMware Tools consente di tenere aggiornata la macchina virtuale in base agli standard
correnti. Sebbene i sistemi operativi guest possano essere eseguiti senza VMware Tools, molte funzionalità
di VMware non sono disponibili fino a quando non viene installato VMware Tools. Quando si installa
VMware Tools, le utility nella suite potenziano le prestazioni del sistema operativo guest nella macchina
virtuale e migliorano la gestione delle macchine virtuali.
Per informazioni circa la creazione di macchine virtuali, consultare la Guida sull'amministrazione delle
macchine virtuali
I programmi di installazione per VMware Tools sono file di immagine ISO. Il CD-ROM nel sistema
operativo guest rileva il file immagine ISO. Esiste un file di immagine ISO per ciascun tipo di sistema
operativo guest, inclusi Windows, Linux e Mac OS X. Quando si seleziona il comando che consente di
installare o aggiornare VMware Tools, la prima unità disco CD-ROM virtuale della macchina virtuale si
connette al file ISO di VMware Tools per il sistema operativo guest.
Se si utilizza VMware Fusion, Player o Workstation, è possibile utilizzare la funzionalità di installazione
veloce per installare VMware Tools appena il sistema operativo termina l'installazione.
Se si utilizza VMware Player o Workstation, le versioni più recenti dei file ISO sono disponibili su
http://my.vmware.com. Quando si seleziona il comando che consente di installare o aggiornare VMware
Tools, il prodotto VMware determina se è stata scaricata la versione più recente del file ISO per il sistema
operativo specifico. Se la versione più recente non è stata scaricata o non è stato scaricato alcun file ISO di
VMware Tools, viene richiesto di scaricare il file.
n
Il programma di installazione di VMware Tools da windows.iso rileva automaticamente la versione di
Windows. Non procede all'installazione su sistemi operativi guest precedenti a Windows Vista.
n
Il programma di installazione di VMware Tools da winPreVista.iso non procede all'installazione su
Windows Vista e successivi.
n
Il programma di installazione di VMware Tools da linux.iso non procede all'installazione su sistemi
operativi guest Linux in versioni precedenti a RHEL5, SLES 11, Ubuntu 10.04 e altre distribuzioni Linux
con versioni di glibc precedenti a 2.5.
n
Il programma di installazione di VMware Tools da darwinPre15.iso non procede all'installazione su
sistemi operativi guest MAC OS X nelle versioni 10.11 o successivi.
VMware, Inc.
15
Manuale dell'utente VMware Tools
n
Il programma di installazione di VMware Tools da darwin.iso non procede all'installazione su sistemi
operativi guest MAC OS X nelle versioni precedenti a 10.11.
Nota: Gli utenti dei sistemi operativi guest per i quali le ISO di VMware Tools necessarie non sono fornite
in bundle con ESXi, devono impostare il ProductLockerLocation con tutte le immagini ISO di VMware Tools
per la gestione di VMware Tools in tali sistemi operativi guest. I tentativi di aggiornamento o installazione
senza l'impostazione del ProductLockerLocation non vanno a buon fine generando un errore di mancanza
dell'ISO. Per ulteriori informazioni, consultare l'articolo della Knowledge base VMware su
http://kb.vmware.com/kb/2129825.
La procedura di installazione varia in base al sistema operativo. Per informazioni circa l'installazione o
l'aggiornamento di VMware Tools sui propri sistemi operativi, consultare la sezione corrispondente
all'interno della Guida sull'amministrazione delle macchine virtuali. Per istruzioni generali sull'installazione di
VMware Tools, consultare l'articolo della Knowledge base VMware all'indirizzo
http://kb.vmware.com/kb/1014294.
Questo capitolo include i seguenti argomenti:
n
“Disattivazione della protezione di accesso da McAfee Antivirus Virus Scan Console”, pag. 16
n
“Automatizzare l'installazione di VMware Tools per più macchine virtuali Windows”, pag. 17
n
“Installazione manuale di VMware Tools su una macchina virtuale Windows”, pag. 21
n
“Installazione manuale di VMware Tools su una macchina virtuale Linux”, pag. 23
n
“Installazione manuale di VMware Tools su una macchina virtuale Mac OS X”, pag. 25
n
“Installazione manuale di VMware Tools su una macchina virtuale Solaris”, pag. 25
n
“Installazione manuale di VMware Tools su una macchina virtuale NetWare”, pag. 27
n
“Installazione manuale di VMware Tools su una macchina virtuale FreeBSD”, pag. 28
Disattivazione della protezione di accesso da McAfee Antivirus Virus
Scan Console
È necessario disattivare la protezione di accesso da McAfee Antivirus Scan Console prima di installare
VMware Tools in un sistema operativo guest Windows. Per ulteriori informazioni, consultare l'articolo della
Knowledge base VMware su https://kb.vmware.com/kb/1009965
Prerequisiti
n
Accendere la macchina virtuale.
n
Usare McAfee Antivirus in modalità standard
Procedura
1
Installare VMware Tools prima di eseguire l'installazione di McAfee Antivirus sul sistema operativo
guest Windows.
Nota: McAfee Antivirus, tuttavia, impedirà l'aggiornamento di VMware Tools se eseguito in modalità
di protezione massima.
2
16
Disattivare la Protezione di accesso da McAfee Antivirus Virus Scan Console durante l'installazione o
l'aggiornamento di VMware Tools.
a
Selezionare Start > Programmi > McAfee > Virus Scan Console.
b
Fare clic con il tasto destro sull'icona Protezione di accesso nella finestra Attività e selezionare
Disattiva dal menu a comparsa.
VMware, Inc.
Capitolo 2 Installazione di VMware Tools
Passi successivi
n
Installare VMware Tools.
n
Riattivare la Protezione di accesso al termine dell'installazione o aggiornamento di VMware Tools.
Automatizzare l'installazione di VMware Tools per più macchine
virtuali Windows
Se si desidera installare VMware Tools su più macchine virtuali con sistemi operativi Windows, è possibile
automatizzare tale installazione e specificare le opzioni dei componenti da includere o escludere.
Prerequisiti
n
Attivare la macchina virtuale.
n
Accedere al sistema operativo guest come amministratore.
n
Per utilizzare il comando setup.exe sulla riga dei comandi per eseguire l'installazione di VMware Tools,
modificare le impostazioni della macchina virtuale per collegare l'unità CD/DVD virtuale all'immagine
ISO di VMware Tools. In VMware Workstation Pro e Workstation Player, il file windows.iso si trova
nell'host, nella directory in cui è stato installato Workstation Pro o Workstation Player.
n
Per utilizzare gli argomenti MSI per specificare le opzioni relative all'installazione automatica, passare
alla pagina di Windows Installer nel sito Web di MSDN per approfondire la sintassi. È possibile
utilizzare questi argomenti con il comando setup.exe oppure posizionarli nella finestra di dialogo
vCenter Server per le installazioni e gli aggiornamenti automatici.
n
Per impedire l'installazione di alcuni componenti di VMware Tools, approfondire la conoscenza dei
nomi dei componenti di VMware Tools per specificare quali componenti escludere. Consultare “Nomi
delle funzionalità VMware Tools usate nelle installazioni silenziose”, pag. 19.
n
In caso di installazione di VMware Tools da versione beta o release candidate di un prodotto VMware,
eliminare richieste relative a driver non firmati. Consultare “Eliminare le richieste relative a driver non
firmati su sistemi operativi Windows precedenti a Vista”, pag. 17 e “Aggiunta di VMware Tools come
autore attendibile per eliminare le richieste relative ai driver”, pag. 18.
Procedura
1
Nell'inventario vSphere Web Client, selezionare host, cluster o datacenter e fare clic sulla scheda
Macchine virtuali.
2
Selezionare le macchine virtuali, fare clic con il tasto destro e selezionare OS guest > Installa VMware
Tools.
3
Fornire le informazioni di configurazione per l'aggiornamento o l'installazione.
Eliminare le richieste relative a driver non firmati su sistemi operativi Windows
precedenti a Vista
Se si sta installando una versione RC o beta di VMware Tools su un sistema operativo Windows Server 2003
o precedente, è possibile usare un'impostazione delle proprietà di un computer per eliminare le richieste che
interferiscono con l'installazione automatica di VMware Tools.
In genere la versione di VMware Tools inclusa in una versione release candidate o beta di un prodotto
VMware contiene alcuni driver firmati solo da VMware. Se si sta installando una di queste versioni in molte
macchine virtuali che eseguono Windows Server 2003 o precedenti sistemi operativi guest, o se si prevede di
installare VMware Tools dalla riga di comando, è possibile eliminare le richieste relative ai driver non
firmati. Se non si eliminano le richieste, durante l'installazione di VMware Tools appare più volte una
finestra di messaggio nella quale è necessario selezionare Continua comunque per completare
l'installazione.
VMware, Inc.
17
Manuale dell'utente VMware Tools
Prerequisiti
n
Attivare la macchina virtuale.
n
Accedere al sistema operativo guest come amministratore.
Procedura
1
Sul sistema operativo guest Windows Server 2003 o precedenti, nel menu Start, fare clic con il tasto
destro su Il mio computer e selezionare Proprietà.
2
Nella finestra di dialogo Proprietà di sistema, fare clic sulla scheda Hardware quindi su Firma driver.
3
Nella finestra di dialogo Opzioni di firma driver, fare clic su Ignora, quindi su OK e ancora di nuovo su
OK.
Eseguendo il programma di installazione di VMware Tools non apparirà alcuna richiesta nel sistema
operativo guest.
Passi successivi
Installare VMware Tools.
Aggiunta di VMware Tools come autore attendibile per eliminare le richieste
relative ai driver
Se si sta installando una versione RC o beta di VMware Tools su un sistema operativo Windows Vista o
successivi, è possibile aggiungere un certificato VMware per eliminare le richieste che interferiscono con
l'installazione automatica di VMware Tools.
In genere la versione di VMware Tools inclusa in una versione release candidate o beta di un prodotto
VMware contiene alcuni driver firmati solo da VMware. Se si sta installando una di queste versioni in molte
macchine virtuali che eseguono Windows Vista o successivi sistemi operativi guest, o se si prevede di
installare VMware Tools dalla riga di comando, aggiungere un certificato di sicurezza VMware al gruppo di
autori attendibili. Se non si aggiunge un certificato VMware, durante l'installazione di VMware Tools una
finestra di messaggio apparirà più volte suggerendo di installare il software del dispositivo da VMware.
Prerequisiti
n
Attivare la macchina virtuale.
n
Accedere al sistema operativo guest come amministratore.
n
Ottenere una copia dell'applicazione certmgr.exe e copiarla nel sistema operativo guest su cui si
prevede di installare VMware Tools. L'applicazione certmgr.exe è inclusa nell'SDK Windows.
Nota: Tale procedimento si applica solo alle versioni beta o RC di VMware Tools.
Procedura
1
2
18
Usare la procedura guidata di esportazione del certificato per creare un file di certificazione VMware.
a
Individuare un file VMware firmato, ad esempio un file VMware .exe o .sys.
b
Fare clic con il tasto destro sul file e selezionare Proprietà.
c
Fare clic sulla scheda Firme digitali e selezionare Visualizza certificato.
d
Fare clic sulla scheda Dettagli e fare clic su Copia a file.
e
Seguire le richieste e denominare il certificato esportato in vmware.cer.
Copiare il certificato VMware esportato nel sistema operativo guest su cui si prevede di installare
VMware Tools.
VMware, Inc.
Capitolo 2 Installazione di VMware Tools
3
Nel sistema operativo guest, eseguire il comando certmgr.exe per aggiungere il certificato VMware al
gruppo di autori attendibili.
certmgr.exe -add vmware.cer -c -s -r localMachine TrustedPublisher
Eseguendo il programma di installazione di VMware Tools non apparirà alcuna richiesta nel sistema
operativo guest.
Passi successivi
Installare VMware Tools.
Nomi delle funzionalità VMware Tools usate nelle installazioni silenziose
Nelle macchine virtuali Windows, durante l'esecuzione di un'installazione automatica di VMware Tools
tramite la riga di comando, è possibile specificare quali componenti VMware Tools si desidera installare.
Dal momento che VMware Tools contiene numerosi componenti, qualora non si desideri installare dei
particolari componenti basta specificare quali escludere o, diversamente, quali includere. La sintassi è
ADDLOCAL=ALL REMOVE=component. I valori validi per i componenti VMware Tools sono elencati nella seguente
tabella.
I nomi dei componenti tengono conto del maiuscolo e del minuscolo. Non tutti i componenti sono installati
su tutti i sistemi operativi.
VMware, Inc.
19
Manuale dell'utente VMware Tools
Tavola 2‑1. Valori dei componenti di VMware Tools
Valori componenti validi
Driver
Descrizione
Audio
Driver audio per i sistemi operativi a 64 bit e Windows Vista e
successivi.
BootCamp
Driver per il supporto Mac BootCamp.
MemCtl
Driver controllo memoria di VMware. Usare questo driver se si
prevede di utilizzare la macchina virtuale in un ambiente
vSphere. Se si esclude questa funzionalità, vengono indebolite le
capacità di gestione della memoria della macchina virtuale in un
ambiente vSphere.
Mouse
Driver del mouse di VMware. Se si esclude questa funzionalità,
diminuiscono le prestazioni del mouse nella macchina virtuale.
PVSCSI
Driver per gli adattatori paravirtuali SCSI di VMware, i quali
migliorano le prestazioni di alcune delle applicazioni
virtualizzate.
SVGA
Driver SVGA di VMware. Se si esclude questa funzionalità, si
limitano le capacità del display della macchina virtuale.
Sync
Driver di sincronizzazione dei file di sistema, il quale consente
alle applicazioni di backup di creare snapshot coerenti con
l'applicazione. Questo driver assicura che non si scriva nessun
I/O durante la creazione dello snapshot. Questo driver è usato se
il sistema operativo guest è precedente a Windows Server 2003.
Sistemi operativi più recenti usano il driver VSS.
ThinPrint
Driver che consente di aggiungere le stampanti al sistema
operativo host e di farle apparire nell'elenco delle stampanti
disponibili nella macchina virtuale. Questa funzionalità di
stampa virtuale non necessita di driver aggiuntivi per essere
installata nella macchina virtuale.
Nota: VMware Tools non supporta le funzionalità ThinPrint
per vSphere 5.5 e successivi
VMCI
Driver Virtual Machine Communication Interface. Questo driver
permette alle macchine virtuali di comunicare con gli host sui
quali sono eseguite senza utilizzare la rete. Gli sviluppatori
possono scrivere applicazioni client-server nell'interfaccia VMCI
Sock (vsock) per utilizzare il dispositivo VMCI virtuale.
Hgfs
Driver delle cartelle condivise VMware. Utilizzare questo driver
se si prevede di usare questa macchina virtuale con VMware
Workstation, Player o Fusion. Se si esclude questa funzionalità,
si impedisce la condivisione delle cartelle tra la macchina
virtuale e il sistema host.
VMXNet
Driver di rete VMXnet di VMware.
VMXNet3
Driver di rete VMXnet di VMware di ultima generazione per
macchine virtuali che utilizzano la versione hardware 7 o
successive. Per ulteriori informazioni, consultare l'articolo della
Knowledge base VMware 1001805.
La versione 7 dell'hardware virtuale corrisponde alla
compatibilità ESX/ESXi 4.x.
FileIntrospection
20
Driver NSX File Introspection vseptflt.sys. Il primo dei due
driver di guest introspection. È possibile installarlo
separatamente, ovvero senza installare il driver NSX Network
Introspection.
VMware, Inc.
Capitolo 2 Installazione di VMware Tools
Tavola 2‑1. Valori dei componenti di VMware Tools (Continua)
Valori componenti validi
Toolbox
Descrizione
NetworkIntrospect
ion
Driver NSX Network Introspection, vnetflt.sys. Il secondo
dei due driver di guest introspection.
VSS
Driver per la creazione automatica di backup. Questo driver
viene utilizzato se il sistema operativo guest è Windows Vista,
Windows Server 2003 o altro sistema operativo più recente.
Sistemi operativi Linux e Windows meno recenti usano il driver
Filesystem Sync.
Perfmon
Driver per accesso alle prestazioni WMI.
Importante: Uno dei modi per determinare i valori dei componenti da usare è eseguire il programma di
installazione interattivo di VMware Tools con resoconto completamente attivo, selezionare i componenti che
si desidera installare, quindi cercare le proprietà ADDLOCAL e REMOVE nei file di log. I file di log
mostrano i nomi utilizzati dal programma. Il seguente comando esegue il programma di installazione
interattivo con resoconto completo visibile:
Setup.exe /s /v"/qn /l*v ""%TEMP%\vmmsi.log"""
Installazione manuale di VMware Tools su una macchina virtuale
Windows
I sistemi operativi guest Windows 2000 e precedenti, Windows XP, Windows Server 2003, Windows Vista e
successivi, supportano VMware Tools.
Prerequisiti
n
Attivare la macchina virtuale.
n
Verificare che il sistema operativo guest sia in esecuzione.
n
Per le macchine virtuali vSphere, verificare che si disponga della versione più recente di VMware Tools.
Nell'inventario di vSphere Client, selezionare la macchina virtuale e fare clic sulla scheda Riepilogo.
n
Per le macchine virtuali Workstation Player, Fusion e Workstation Pro, se l'unità CD/DVD virtuale della
macchina virtuale è stata connessa a un file di immagine ISO durante l'installazione del sistema
operativo, modificare l'impostazione in modo che l'unità CD/DVD virtuale sia configurata per il
rilevamento automatico di un'unità fisica.
L'impostazione di autorilevamento consente alla prima unità CD/DVD virtuale della macchina virtuale
di rilevare e connettersi al file ISO di VMware Tools per un'installazione di VMware Tools. Il file ISO
appare al sistema operativo guest come un CD fisico. Utilizzare l'editor delle impostazioni della
macchina virtuale per impostare l'unità CD/DVD sul rilevamento automatico di un'unità fisica.
n
Accedere come amministratore, tranne in caso di utilizzo di un sistema operativo Windows precedente.
Se il sistema operativo guest è Windows 95, Windows 98 o Windows ME, VMware Tools può essere
installato da qualsiasi utente. Per i sistemi operativi più recenti di questi, è necessario accedere come
amministratore.
n
Se si utilizza vSphere e si intende installare il driver Guest Introspection Thin Agent, vedere i requisiti
di sistema elencati nella Guida all'avvio rapido di vShield. Il componente vShield non è installato per
impostazione predefinita. È necessario eseguire un'installazione personalizzata e includere tale
componente.
VMware, Inc.
21
Manuale dell'utente VMware Tools
Procedura
1
2
Montare il disco virtuale di VMware Tools nel sistema operativo guest.
Prodotto VMware
Azione
vSphere Client
Inventario > Macchina virtuale > Guest > Installa/Aggiorna VMware
Client Web vSphere
Fare clic con il pulsante destro del mouse sulla macchina virtuale e
scegliere OS guest > Installa VMware Tools.
Fusion
Macchina virtuale > Installa (o Aggiorna) VMware Tools
Workstation Pro
Macchina virtuale > Installa (o Aggiorna) VMware Tools
Workstation Player
Player > Gestione > Installa (o Aggiorna) VMware Tools
Se si utilizza vCenter Server e si esegue un aggiornamento o una reinstallazione, nella finestra di
dialogo Installa/Aggiorna VMware Tools selezionare Installazione interattiva Tools o Aggiornamento
interattivo Tools e fare clic su OK.
Il processo inizia con il montaggio del disco virtuale di VMware Tools sul sistema operativo guest.
3
Se si installa VMware Tools per la prima volta, fare clic su OK nella pagina delle informazioni Installa
VMware Tools.
Se l'esecuzione automatica è abilitata per l'unità CD-ROM nel sistema operativo guest, viene avviata la
procedura guidata per l'installazione di VMware Tools.
Se l'esecuzione automatica non è abilitata, per lanciare in maniera manuale la procedura guidata, fare
clic su Avvia > esecuzione e inserireD:\setup.exe, dove D: corrisponde alla prima unità CD-ROM
virtuale. Utilizzare D:\setup64.exe per sistemi operativi guest Windows a 64 bit.
4
Seguire le richieste visualizzate.
Se si utilizza vSphere, per installare componenti non predefiniti, come il driver Guest Introspection
Thin Agent, selezionare l'opzione di installazione Personalizzata.
5
Se viene visualizzata la procedura guidata nuovo hardware, seguire le richieste e accettare le
impostazioni predefinite.
Nota: Se si installa una versione beta o RC di VMware Tools e viene visualizzato un avviso che indica
che un pacchetto o un driver non è firmato, fare clic su Installa comunque per completare
l'installazione.
6
Quando viene richiesto, riavviare la macchina virtuale.
Se si utilizza vCenter Server, l'etichetta VMware Tools sulla scheda Riepilogo diventa OK.
Passi successivi
Se l'aggiornamento a VMware Tools è stato eseguito come parte di un aggiornamento vSphere, stabilire se
aggiornare le macchine virtuali nell'ambiente. Per rivedere e confrontare l'hardware disponibile per
differenti livelli di compatibilità, consultare la documentazione sull'amministrazione della macchina virtuale di
vSphere.
22
VMware, Inc.
Capitolo 2 Installazione di VMware Tools
Installazione manuale di VMware Tools su una macchina virtuale
Linux
Per le macchine virtuali Linux, VMware Tools viene installato manualmente utilizzando la linea di
comando. Per le distribuzioni di Linux successive, usare la versione open-vm-tools integrata.
Prerequisiti
Per ulteriori informazioni sulla compatibilità di open-vm-tools con il sistema operativo, consultare la guida
alla compatibilità di VMware sul sito http://www.vmware.com/resoucres/compatibility
n
Attivare la macchina virtuale.
n
Verificare che il sistema operativo guest sia in esecuzione.
n
Poiché il programma di installazione di VMware Tools è scritto in Perl, verificare che Perl sia installato
nel sistema operativo guest.
n
Per le macchine virtuali vSphere, verificare che si disponga della versione più recente di VMware Tools.
Nell'inventario di vSphere Client, selezionare la macchina virtuale e fare clic sulla scheda Riepilogo.
Procedura
1
Montare il disco virtuale di VMware Tools nel sistema operativo guest.
Prodotto VMware
Azione
vSphere Client
Inventario > Macchina virtuale > Guest > Installa/Aggiorna VMware
Client Web vSphere
Fare clic con il pulsante destro del mouse sulla macchina virtuale e
scegliere OS guest > Installa VMware Tools.
Fusion
Macchina virtuale > Installa (o Aggiorna) VMware Tools
Workstation Pro
Macchina virtuale > Installa (o Aggiorna) VMware Tools
Workstation Player
Player > Gestione > Installa (o Aggiorna) VMware Tools
2
Aprire la finestra del terminale nella macchina virtuale.
3
Eseguire il comando mount senza argomenti per determinare se la distribuzione Linux ha montato
automaticamente l'immagine del CD-ROM virtuale di VMware Tools.
Se il dispositivo CD-ROM è montato, quest'ultimo e il suo punto di montaggio sono elencati in maniera
simile al seguente output:
/dev/cdrom on /mnt/cdrom type iso9660 (ro,nosuid,nodev)
4
Se l'immagine del CD-ROM virtuale di VMware Tools non è montata, montare l'unità CD-ROM.
a
Se una directory del punto di montaggio non esiste già, è necessario crearla.
mkdir /mnt/cdrom
Alcune distribuzioni Linux utilizzano nomi di punto di montaggio diversi. Ad esempio, in alcune
distribuzioni il punto di montaggio è /media/VMware Tools anziché /mnt/cdrom. Modificare il
comando per riflettere le convenzioni utilizzate dalla distribuzione.
b
Montare l'unità CD-ROM.
mount /dev/cdrom /mnt/cdrom
Alcune distribuzioni Linux utilizzano nomi di dispositivo differenti o gestiscono in modo diverso
la directory /dev. Se l'unità CD-ROM non è /dev/cdrom o il punto di montaggio di un CD-ROM non
è /mnt/cdrom, modificare il comando in modo da rispettare le convenzioni utilizzate dalla propria
distribuzione.
VMware, Inc.
23
Manuale dell'utente VMware Tools
5
Passare a una directory di lavoro, ad esempio /tmp.
cd /tmp
6
(Facoltativo) Eliminare ogni eventuale directory vmware-tools-distrib precedente prima di installare
VMware Tools.
Il percorso di questa directory dipende dal percorso scelto durante l'installazione precedente. Spesso la
directory si trova nel percorso /tmp/vmware-tools-distrib.
7
Elencare il contenuto della directory del punto di montaggio e prendere nota del nome file del
programma di installazione tar di VMware Tools.
ls punto di montaggio
8
Decomprimere il programma di installazione.
tar zxpf /mnt/cdrom/VMwareTools-x.x.x-yyyy.tar.gz
Il valore x.x.x è il numero di versione del prodotto e yyyy è il numero di build della versione del
prodotto.
9
Se necessario, smontare l'immagine CD-ROM.
umount /dev/cdrom
Se la distribuzione Linux ha montato automaticamente il CD-ROM, non è necessario smontare
l'immagine.
10
Eseguire il programma di installazione e configurare VMware Tools come utente root
cd vmware-tools-distrib
sudo ./vmware-install.pl
In genere, il file di configurazione vmware-config-tools.pl viene eseguito al termine dell'esecuzione del
file del programma di installazione. Se si tenta di effettuare un'installazione tar su un'installazione
RPM, o viceversa, l'installer rileva l'installazione precedente e ne deve convertire il formato del database
prima di continuare.
Nota: Per le distribuzioni di Linux più recenti, agli utenti verrà chiesto di scegliere la versione openvm-tools integrata.
11
Seguire le richieste per accettare i valori predefiniti, se necessario per la configurazione.
12
Seguire le istruzioni alla fine dello script.
In base alle funzionalità utilizzate, queste istruzioni possono includere il riavvio della sessione X, il
riavvio delle connessioni, l'esecuzione di un nuovo accesso e l'avvio del processo Utente VMware. In
alternativa, è possibile riavviare il sistema operativo guest per eseguire tutte queste attività.
Se si utilizza vCenter Server, l'etichetta VMware Tools sulla scheda Riepilogo diventa OK.
Passi successivi
Se l'aggiornamento a VMware Tools è stato eseguito come parte di un aggiornamento vSphere, stabilire se
aggiornare le macchine virtuali nell'ambiente. Per rivedere e confrontare l'hardware disponibile per
differenti livelli di compatibilità, consultare la documentazione sull'amministrazione della macchina virtuale di
vSphere.
24
VMware, Inc.
Capitolo 2 Installazione di VMware Tools
Installazione manuale di VMware Tools su una macchina virtuale Mac
OS X
Per le macchine virtuali Mac OS X, VMware Tools viene installato o aggiornato utilizzando un assistente di
installazione.
Se si utilizza VMware Fusion o ESXi su un computer Apple, è possibile creare macchine virtuali Mac OS X
Server (10.5 o successivi) e installare VMware Tools.
Prerequisiti
n
Attivare la macchina virtuale.
n
Verificare che il sistema operativo guest sia in esecuzione.
Procedura
1
2
Selezionare il comando del menu che consente di montare e aprire il disco virtuale di VMware Tools sul
sistema operativo guest.
Prodotto VMware
Comando del menu
vSphere Client
Inventario > Macchina virtuale > Guest > Installa/Aggiorna VMware
Tools e selezionare Installazione interattiva Tools o Aggiornamento
interattivo Tools
Client Web vSphere
Fare clic con il pulsante destro del mouse sulla macchina virtuale
nell'inventario vCenter e scegliere Tutte le azioni vCenter > Guest OS >
Installa/Aggiorna VMware Tools.
Fusion
Macchina virtuale > Installa (o Aggiorna) VMware Tools
Aprire Installa VMware Tools sul disco virtuale di VMware Tools, seguire tutte le richieste
nell'assistente di installazione e fare clic su OK.
La macchina virtuale si riavvia per attivare VMware Tools.
Installazione manuale di VMware Tools su una macchina virtuale
Solaris
Per le macchine virtuali Solaris, VMware Tools viene installato o aggiornato manualmente utilizzando la
linea di comando.
Prerequisiti
n
Attivare la macchina virtuale.
n
Verificare che il sistema operativo guest sia in esecuzione.
n
Poiché il programma di installazione di VMware Tools è scritto in Perl, verificare che Perl sia installato
nel sistema operativo guest.
n
Per le macchine virtuali vSphere, verificare che si disponga della versione più recente di VMware Tools.
Nell'inventario di vSphere Client, selezionare la macchina virtuale e fare clic sulla scheda Riepilogo.
VMware, Inc.
25
Manuale dell'utente VMware Tools
Procedura
1
Montare il disco virtuale di VMware Tools nel sistema operativo guest.
Prodotto VMware
Azione
vSphere Client
Inventario > Macchina virtuale > Guest > Installa/Aggiorna VMware
Client Web vSphere
Fare clic con il pulsante destro del mouse sulla macchina virtuale e
scegliere OS guest > Installa VMware Tools.
Fusion
Macchina virtuale > Installa (o Aggiorna) VMware Tools
Workstation Pro
Macchina virtuale > Installa (o Aggiorna) VMware Tools
Workstation Player
Player > Gestione > Installa (o Aggiorna) VMware Tools
2
Nella macchina virtuale accedere al sistema operativo guest come utente root e aprire una finestra
terminale.
3
Se la gestione volumi Solaris non monta il CD-ROM in /cdrom/vmwaretools, riavviare la gestione
volumi.
/etc/init.d/volmgt stop
/etc/init.d/volmgt start
4
Passare a una directory di lavoro, ad esempio /tmp.
cd /tmp
5
Estrarre VMware Tools.
gunzip -c /cdrom/vmwaretools/vmware-solaris-tools.tar.gz | tar xf -
6
Eseguire il programma di installazione e configurare VMware Tools.
cd vmware-tools-distrib
./vmware-install.pl
In genere, il file di configurazione vmware-config-tools.pl viene eseguito al termine dell'esecuzione del
file del programma di installazione.
7
Seguire le richieste per accettare i valori predefiniti, se necessario per la configurazione.
8
Seguire le istruzioni alla fine dello script.
In base alle funzionalità utilizzate, queste istruzioni possono includere il riavvio della sessione X, il
riavvio delle connessioni, l'esecuzione di un nuovo accesso e l'avvio del processo Utente VMware. In
alternativa, è possibile riavviare il sistema operativo guest per eseguire tutte queste attività.
Se si utilizza vCenter Server, l'etichetta VMware Tools sulla scheda Riepilogo diventa OK.
Passi successivi
Se l'aggiornamento a VMware Tools è stato eseguito come parte di un aggiornamento vSphere, stabilire se
aggiornare le macchine virtuali nell'ambiente. Per rivedere e confrontare l'hardware disponibile per
differenti livelli di compatibilità, consultare la documentazione sull'amministrazione della macchina virtuale di
vSphere.
26
VMware, Inc.
Capitolo 2 Installazione di VMware Tools
Installazione manuale di VMware Tools su una macchina virtuale
NetWare
Per le macchine virtuali NetWare, VMware Tools viene installato o aggiornato manualmente utilizzando la
linea di comando.
Prerequisiti
n
Attivare la macchina virtuale.
n
Verificare che il sistema operativo guest sia in esecuzione.
n
Poiché il programma di installazione di VMware Tools è scritto in Perl, verificare che Perl sia installato
nel sistema operativo guest.
n
Per le macchine virtuali vSphere, verificare che si disponga della versione più recente di VMware Tools.
Nell'inventario di vSphere Client, selezionare la macchina virtuale e fare clic sulla scheda Riepilogo.
Nota: VMware Tools 10.1.0 non supporta il sistema operativo NetWare.
Procedura
1
2
Montare il disco virtuale di VMware Tools nel sistema operativo guest.
Prodotto VMware
Azione
vSphere Client
Inventario > Macchina virtuale > Guest > Installa/Aggiorna VMware
Client Web vSphere
Fare clic con il pulsante destro del mouse sulla macchina virtuale e
scegliere OS guest > Installa VMware Tools.
Fusion
Macchina virtuale > Installa (o Aggiorna) VMware Tools
Workstation Pro
Macchina virtuale > Installa (o Aggiorna) VMware Tools
Workstation Player
Player > Gestione > Installa (o Aggiorna) VMware Tools
Caricare il driver del CD-ROM in modo che il dispositivo CD-ROM virtuale monti l'immagine ISO
come volume.
Sistema operativo
Comando
NetWare 6.5
LOAD CDDVD
NetWare 6.0 o NetWare 5.1
LOAD CD9660.NSS
NetWare 4.2 (non disponibile in
vSphere)
load cdrom
Al termine dell'installazione, viene visualizzato il messaggio VMware Tools for NetWare are now
running nel Logger Screen per i sistemi operativi guest NetWare 6.5 e NetWare 6.0 e Console Screen per
i sistemi operativi NetWare 4.2 e 5.1.
3
Per i sistemi operativi guest NetWare 4.2, riavviare il sistema operativo guest.
a
Nella console del sistema, spegnere il sistema.
down
b
Nella console del sistema, riavviare il sistema operativo guest.
restart server
4
Se il disco virtuale di VMware Tools (netware.iso) è collegato alla macchina virtuale, fare clic con il
tasto destro del mouse sull'icona del CD-ROM nella barra di stato della finestra della console e scegliere
Disconnetti.
VMware, Inc.
27
Manuale dell'utente VMware Tools
Passi successivi
Se l'aggiornamento a VMware Tools è stato eseguito come parte di un aggiornamento vSphere, stabilire se
aggiornare le macchine virtuali nell'ambiente. Per rivedere e confrontare l'hardware disponibile per
differenti livelli di compatibilità, consultare la documentazione sull'amministrazione della macchina virtuale di
vSphere.
Installazione manuale di VMware Tools su una macchina virtuale
FreeBSD
Per le macchine virtuali FreeBSD, VMware Tools viene installato o aggiornato manualmente utilizzando la
linea di comando.
Prerequisiti
n
Attivare la macchina virtuale.
n
Verificare che il sistema operativo guest sia in esecuzione.
n
Poiché il programma di installazione di VMware Tools è scritto in Perl, verificare che Perl sia installato
nel sistema operativo guest.
n
Per le macchine virtuali vSphere, verificare che si disponga della versione più recente di VMware Tools.
Nell'inventario di vSphere Client, selezionare la macchina virtuale e fare clic sulla scheda Riepilogo.
Procedura
1
Montare il disco virtuale di VMware Tools nel sistema operativo guest.
Prodotto VMware
Azione
vSphere Client
Inventario > Macchina virtuale > Guest > Installa/Aggiorna VMware
Client Web vSphere
Fare clic con il pulsante destro del mouse sulla macchina virtuale e
scegliere OS guest > Installa VMware Tools.
Fusion
Macchina virtuale > Installa (o Aggiorna) VMware Tools
Workstation Pro
Macchina virtuale > Installa (o Aggiorna) VMware Tools
Workstation Player
Player > Gestione > Installa (o Aggiorna) VMware Tools
2
Nella macchina virtuale accedere al sistema operativo guest come utente root e aprire una finestra
terminale.
3
Se la distribuzione non monta automaticamente i CD-ROM, montare l'immagine del CD-ROM virtuale
di VMware Tools.
Ad esempio, digitare mount /cdrom.
4
Passare a una directory di lavoro, ad esempio /tmp.
cd /tmp
5
Decomprimere il file .tar.gz di VMware Tools.
tar zxpf /cdrom/vmware-freebsd-tools.tar.gz
6
Se la distribuzione non utilizza il montaggio automatico, annullare il montaggio dell'immagine del CDROM virtuale di VMware Tools.
umount /cdrom
28
VMware, Inc.
Capitolo 2 Installazione di VMware Tools
7
Eseguire il programma di installazione e configurare VMware Tools.
cd vmware-tools-distrib
./vmware-install.pl
In genere, il file di configurazione vmware-config-tools.pl viene eseguito al termine dell'esecuzione del
file del programma di installazione.
8
Seguire le richieste per accettare i valori predefiniti, se necessario per la configurazione.
9
Seguire le istruzioni alla fine dello script.
In base alle funzionalità utilizzate, queste istruzioni possono includere il riavvio della sessione X, il
riavvio delle connessioni, l'esecuzione di un nuovo accesso e l'avvio del processo Utente VMware. In
alternativa, è possibile riavviare il sistema operativo guest per eseguire tutte queste attività.
Se si utilizza vCenter Server, l'etichetta VMware Tools sulla scheda Riepilogo diventa OK.
Passi successivi
Se l'aggiornamento a VMware Tools è stato eseguito come parte di un aggiornamento vSphere, stabilire se
aggiornare le macchine virtuali nell'ambiente. Per rivedere e confrontare l'hardware disponibile per
differenti livelli di compatibilità, consultare la documentazione sull'amministrazione della macchina virtuale di
vSphere.
VMware, Inc.
29
Manuale dell'utente VMware Tools
30
VMware, Inc.
Aggiornamento di VMware Tools
3
È possibile aggiornare manualmente VMware Tools o configurare le macchine virtuali per verificare la
presenza di versioni più recenti di VMware Tools e installarle.
Il sistema operativo guest controlla la versione di VMware Tools quando si attiva una macchina virtuale.
Quando è disponibile una nuova versione, la barra di stato della macchina virtuale visualizza un messaggio.
Sulle macchine virtuali Windows è possibile impostare VMware Tools in modo che venga inviata una
notifica quando è disponibile un aggiornamento. Se l'opzione di notifica è abilitata, l'icona di VMware Tools
nella barra delle applicazioni di Windows include un'icona gialla di attenzione quando è disponibile un
aggiornamento.
Per installare un aggiornamento, è possibile seguire la stessa procedura utilizzata per la prima installazione
di VMware Tools. Aggiornare VMware Tools significa installare una nuova versione.
Per i sistemi operativi Windows e Linux, è possibile configurare la macchina virtuale affinché aggiorni
automaticamente VMware Tools. Sebbene il controllo della versione venga eseguito all'attivazione della
macchina virtuale, nei sistemi operativi guest Windows l'aggiornamento automatico avviene dopo la
disattivazione e il riavvio della macchina virtuale. Quando un aggiornamento è in corso, sulla barra di stato
viene visualizzato il messaggio Installazione di VMware Tools in corso .... Di seguito viene riportata la
procedura.
Nota: Quando si esegue l'aggiornamento di VMware Tools su sistemi operativi guest Linux, nuovi moduli
di rete sono disponibili ma non vengono utilizzati fino a quando non si riavvia il sistema operativo guest o
si interrompono le connessioni, si scaricano e ricaricano i moduli kernel di connessione e si riavvia la
connessione. Questo comportamento indica che, anche se VMware Tools è impostato sull'aggiornamento
automatico, è necessario riavviare o ricaricare i moduli network per rendere disponibili le nuove
funzionalità.
Questa strategia evita interruzioni del network e consente di utilizzare VMware Tools su SSH.
Eseguendo l'aggiornamento di VMware Tools su sistemi operativi guest Windows i driver di grafica WDDM
vengono installati automaticamente. I driver di grafica WDDM rendono disponibile la modalità di
sospensione nelle impostazioni di alimentazione nel sistema operativo guest per regolarne le impostazioni.
Ad esempio, è possibile utilizzare l'impostazione di modalità di stopModifica quando il computer è in stop
per configurare il guest OS a passare automaticamente alla modalità di stop dopo un determinato periodo di
tempo o per evitare che il guest OS passi automaticamente alla modalità di stop dopo un periodo di
inattività.
Per le macchine virtuali vSphere, è possibile utilizzare uno dei seguenti processi per aggiornare più
macchine virtuali contemporaneamente.
n
VMware, Inc.
Accedere a vCenter Server, selezionare un host o un cluster e utilizzare la scheda Macchine virtuali per
specificare le macchine virtuali su cui eseguire un aggiornamento di VMware Tools.
31
Manuale dell'utente VMware Tools
n
Utilizzare Update Manager per eseguire un aggiornamento orchestrato di macchine virtuali a livello di
cartella o di datacenter.
Alcune funzionalità in una particolare release di un prodotto VMware possono dipendere dall'installazione
o dall'aggiornamento della versione di VMware Tools inclusa in tale release. Non sempre è necessario
l'aggiornamento alla versione più recente di VMware Tools. Le versioni di VMware Tools più recenti sono
compatibili con varie versioni di host. Per evitare aggiornamenti non necessari, valutare se le funzionalità e
le capacità aggiuntive siano necessarie per il proprio ambiente.
Tavola 3‑1. Opzioni di compatibilità della macchina virtuale
Compatibilità
Descrizione
ESXi 6.0 e successivi
Questa macchina virtuale (hardware versione 11) è compatibile con ESXi 6.0 e successivi.
ESXi 5.5 e successivi
Questa macchina virtuale (hardware versione 10) è compatibile con ESXi 5.5 e successivi.
ESXi 5.1 e successivi
Questa macchina virtuale (hardware versione 9) è compatibile con ESXi 5.1 e successivi.
ESXi 5.0 e successivi
Questa macchina virtuale (hardware versione 8) è compatibile con ESXi 5.0 e 5.1.
ESX/ESXi 4.x e successivi
Questa macchina virtuale (hardware versione 7) è compatibile con ESX/ ESXi 4.x, ESXi
5.0 e ESXi 5.1.
ESX/ESXi 3.5 e successivi
Questa macchina virtuale (hardware versione 4) è compatibile con ESX/ESX 3.5.
ESX/ESX 4.x, e ESXi 5.1. Inoltre è compatibile con VMware Server 1.0 e successive
versioni. Non è possibile creare una macchina virtuale con la compatibilità di ESX/ESXi
3.5 su ESXi 5.0.
Per ulteriori informazioni, vedere la documentazione relativa al prodotto VMware specifico.
Questo capitolo include i seguenti argomenti:
n
“Configurare macchine virtuali per l'aggiornamento automatico di VMware Tools”, pag. 32
n
“Aggiornamento manuale di VMware Tools sulle macchine virtuali”, pag. 33
n
“Esecuzione di un aggiornamento automatico di VMware Tools”, pag. 33
Configurare macchine virtuali per l'aggiornamento automatico di
VMware Tools
È possibile configurare macchine virtuali per aggiornare automaticamente VMware Tools.
Nota: L'aggiornamento automatico di VMware Tools non è supportato per le macchine virtuali con sistemi
operativi guest Solaris o NetWare.
Prerequisiti
n
Verificare che le macchine virtuali abbiano già installata una versione di VMware Tools comprensiva di
ESX/ESXi 3.5 o successivi.
n
Verificare che le macchine virtuali siano in host su ESX/ESXi 3.5 o successivi e vCenter Server 3.5 o
successivi.
n
Verificare che le macchine virtuali eseguano un sistema operativo guest Linux o Windows che supporti
ESX/ESXi 3.5 o successivi e vCenter Server 3.5 o successivi.
Procedura
32
1
Fare clic con il tasto destro del mouse e selezionare Modifica impostazioni.
2
Fare clic sulla scheda Opzioni e selezionare VMware Tools.
3
Selezionare Verifica e aggiorna Tools durante il ciclo di alimentazione nel pannello Avanzate.
VMware, Inc.
Capitolo 3 Aggiornamento di VMware Tools
4
Fare clic su OK per salvare le modifiche e chiudere la finestra di dialogo.
All'accensione successiva la macchina virtuale controllerà la presenza di una versione più recente di
VMware Tools sull'host ESX/ESXi. Qualora sia disponibile un aggiornamento, quest'ultimo verrà installato e
il sistema operativo riavviato (se necessario).
Aggiornamento manuale di VMware Tools sulle macchine virtuali
È possibile aggiornare VMware Tools su una o più macchine virtuali utilizzando il vSphere Web Client.
Procedura
1
Avviare il vSphere Web Client e accedere al vCenter Server.
2
Selezionare le macchine virtuali.
a
Selezionare un datacenter, una cartella, un cluster, un pool di risorse o un host.
b
Fare clic sulla scheda Macchine virtuali.
3
Attivare la macchina virtuale da aggiornare.
4
Fare clic con il tasto destro sugli elementi selezionati.
5
Selezionare Guest OS > Installa/Aggiorna VMware Tools e fare clic su OK
6
Selezionare Aggiornamento interattivo o Aggiornamento automatico e fare clic su Aggiorna.
7
Qualora si scelga un aggiornamento interattivo per una macchina virtuale con sistema operativo guest
Linux, riavviare il sistema operativo eseguendo il comando reboot da un prompt della riga di comando,
al fine di usare i nuovi moduli di rete.
Nota: La presente procedura di aggiornamento non si applica ai sistemi operativi installati con OSP o
Open VM Tools.
VMware Tools è aggiornato.
Esecuzione di un aggiornamento automatico di VMware Tools
Quando si avvia un aggiornamento automatico di VMware Tools, non è necessario eseguire alcuna
operazione nel sistema operativo guest in esecuzione sulla macchina virtuale. L'aggiornamento automatico
disinstalla la versione precedente di VMware Tools e installa l'ultima versione disponibile per il proprio
ESXi host.
L'aggiornamento automatico di VMware Tools è supportato solo per le macchine virtuali con sistemi
operativi guest Windows.
Prerequisiti
I seguenti requisiti riguardano ogni singola macchina virtuale per cui si desidera effettuare l'aggiornamento:
n
Attivare la macchina virtuale.
n
Verificare che il sistema operativo guest sia in esecuzione.
Procedura
1
VMware, Inc.
Selezionare Aggiornamento automatico di Tools
33
Manuale dell'utente VMware Tools
2
3
(Facoltativo) Nella casella di testo Opzioni avanzate, inserire le opzioni avanzate per il sistema
operativo guest.
Opzione
Azione
Sistemi operativi guest Microsoft
Windows
Inserire /s /v "/qn" /l
"Microsoft_Windows_location\filename.log" per eseguire un
aggiornamento silenzioso di VMware Tools e creare un file di log nella
posizione specificata sul sistema operativo guest.
Sistemi operativi guest Linux
n
Inserire --default per procedere con le operazioni predefinite.
Eseguire un aggiornamento silenzioso di VMware Tools. Installare i
tools bin, lib e i file doc nella directory /usr predefinita.
n
Inserire --prefix=binary_location,lib_location,doc_location
per eseguire un aggiornamento silenzioso di VMware Tools e installare
i file binari, i file della libreria e i documenti nelle specifiche posizioni.
Fare clic su OK.
L'etichetta VMware Tools sulla scheda Riepilogo diventa OK.
34
VMware, Inc.
Configurazione dei componenti
VMware Tools
4
VMware Tools offre driver e servizi che migliorano le prestazioni delle macchine virtuali e semplificano
l'utilizzo di diverse funzionalità di vSphere. Quando si installa VMware Tools, è possibile configurare molte
di tali utility e modificarne le caratteristiche.
Per configurare VMware Tools è possibile utilizzare uno dei seguenti metodi.
n
L'utility di configurazione della riga di comando nel sistema operativo guest. È possibile modificare le
impostazioni di VMware Tools, ridurre i dischi virtuali e collegare o scollegare i dispositivi virtuali.
n
Script personalizzati
n
Comandi di menu e finestre di dialogo.
Per informazioni sull'installazione e la configurazione di VMware Tools in altri prodotti VMware, consultare
la documentazione del proprio prodotto. Per informazioni circa VMware Tools in host che eseguono il
provisioning con vSphere Auto Deploy, consultare l'articolo della Knowledge base VMware alla pagina
http://kb.vmware.com/kb/2004018.
Questo capitolo include i seguenti argomenti:
n
“Considerazioni di sicurezza per la configurazione di VMware Tools”, pag. 35
n
“Utilizzo dell'utility di configurazione VMware Tools”, pag. 38
n
“Esecuzione di vmwtool per configurare VMware Tools in una macchina virtuale NetWare”, pag. 47
n
“Configurazione del programma di miglioramento dell'esperienza cliente (CEIP)”, pag. 48
Considerazioni di sicurezza per la configurazione di VMware Tools
Alcune impostazioni di VMware Tools potrebbero comportare dei rischi per la sicurezza. Ad esempio,
VMware Tools consente di collegare dispositivi virtuali quali porte seriali e parallele a macchine virtuali. Un
dispositivo collegato rappresenta un potenziale canale d'attacco. Per rafforzare la macchina virtuale e
ridurre i rischi per la sicurezza il più possibile, disattivare quelle funzionalità di VMware Tools che
potrebbero essere più vulnerabili alle minacce alla sicurezza.
Per informazioni più complete riguardo alla distribuzione in sicurezza di VMware vSphere in un ambiente
di produzione, incluse le raccomandazioni di sicurezza per host, macchine virtuali, componenti di gestione
e infrastruttura di rete, consultare la vSphere Hardening Guide. Nell'ambito di una distribuzione, le
impostazioni di VMware Tools si riferiscono al solo aspetto relativo alla macchina virtuale.
VMware, Inc.
35
Manuale dell'utente VMware Tools
Le macchine virtuali sono incapsulate in un numero ridotto di file. Di tali file, il file di configurazione,
ovvero il file .vmx determina le prestazioni dell'hardware virtuale e altre impostazioni. È possibile utilizzare
diversi metodi per visualizzare e modificare le impostazioni di configurazione:
n
Usare il vSphere Web Client per modificare le impostazioni della macchina virtuale. Nel vSphere Web
Client, la modifica di tali parametri di configurazione è un'opzione avanzata nella finestra di dialogo
della macchina virtuale Modifica impostazioni.
n
Usare il vSphere Host Client per modificare le impostazioni della macchina virtuale. Nel vSphere Host
Client, la modifica di tali parametri di configurazione è un'opzione avanzata nella finestra di dialogo
della macchina virtuale Modifica impostazioni.
n
Usare un tool vSphere basato su API, come ad esempio Power CLI, per visualizzare e modificare i
parametri .vmx.
Al termine della modifica di un'impostazione, tale modifica non avrà effetto fino al riavvio della macchina
virtuale.
È possibile eliminare diverse potenziali minacce impostando in modo appropriato i parametri nei parametri
corrispondenti di VMware Tools da impostare nel file .vmx della macchina virtuale. Le impostazioni
predefinite per molti di questi parametri sono già selezionate al fine di proteggere le macchine virtuali da
tali minacce.
Minacce associate ad account utenti non privilegiati
Copia e incolla
Per impostazione predefinita, la capacità di copiare e incollare testo, elementi
grafici e file è disattivata, così come quella di trascinare e rilasciare file.
Quando questa opzione è abilitata, è possibile copiare e incollare testo RTF e,
a seconda del prodotto VMware, elementi grafici e file dai propri appunti al
sistema operativo guest in una macchina virtuale. Ciò significa che, non
appena il focus viene spostato sulla finestra della console di una macchina
virtuale, gli utenti e i processi non privilegiati in esecuzione nella macchina
virtuale possono accedere agli appunti sul computer in cui viene eseguita la
finestra della console. Al fine di evitare rischi associati a tale funzionalità,
mantenere le seguenti impostazioni .vmx, le quali disattivano il copia e
incolla:
isolation.tools.copy.disable = "TRUE"
isolation.tools.paste.disable = "TRUE"
Minacce associate ai dispositivi virtuali
Collegamento e
modifica di dispositivi
Per impostazione predefinita, la capacità di collegare e scollegare dispositivi
è disattivata. Quando tale funzionalità è attivata, gli utenti e i processi senza
privilegi di utente root o amministratore sono in grado di collegare
dispositivi quali schede di rete e unità CD-ROM, oltre che di modificare le
impostazioni di tali dispositivi. Ciò significa che un utente può collegare
un'unità CD-ROM e accedere a informazioni sensibili sui file multimediali
che si trovano nell'unità. Un utente, inoltre, può scollegare una scheda di rete
per isolare una macchina virtuale dalla sua rete, negando quindi l'accesso al
servizio. Per evitare di incorrere nei rischi associati a tale funzionalità,
mantenere le seguenti informazioni .vmx, le quali disattivano la capacità di
collegamento e scollegamento dei dispositivi o di modifica delle
impostazioni dei dispositivi:
isolation.device.connectable.disable = "TRUE"
isolation.device.edit.disable = "TRUE"
36
VMware, Inc.
Capitolo 4 Configurazione dei componenti VMware Tools
Minacce associate al flusso di informazioni della macchina virtuale
Dimensione file VMX
Per impostazione predefinita, il file di configurazione ha una dimensione
limitata di 1 MB; una dimensione non controllata, infatti, potrebbe portare
alla negazione del servizio se un datastore non ha più spazio a disposizione
sul disco. I messaggi di informazione a volte sono inviati dalla macchina
virtuale al file .vmx. Tali messaggi setinfo definiscono le caratteristiche o gli
identificatori della macchina virtuale scrivendo le coppie nome-valore sul
file. Qualora fosse necessario memorizzare grandi quantità di informazioni
personalizzate nel file, potrebbe esserci bisogno di aumentare la dimensione
del file. Il nome di proprietà è tools.setInfo.sizeLimit e il valore viene
specificato in kilobyte. Mantenere la seguente impostazione .vmx:
tools.setInfo.sizeLimit = "1048576"
Invio dei contatori delle
prestazioni a PerfMon
È possibile integrare i contatori delle prestazioni della macchina virtuale per
la CPU e la memoria nel PerfMon per i sistemi operativi guest Linux e
Microsoft Windows. Tale funzionalità offre informazioni dettagliate sull'host
fisico disponibile per il sistema operativo guest. Un utente malintenzionato
potrebbe utilizzare tali informazioni per eseguire ulteriori attacchi all'host.
Per impostazione predefinita, questa funzionalità è disattivata. Mantenere la
seguente impostazione .vmx per far sì che le informazioni sull'host non
vengano inviate alla macchina virtuale:
tools.guestlib.enableHostInfo = "FALSE"
Questa impostazione blocca alcune metriche, ma non tutte. Se si imposta
questa proprietà su FALSE, le seguenti metriche saranno bloccate:
VMware, Inc.
n
GUESTLIB_HOST_CPU_NUM_CORES
n
GUESTLIB_HOST_CPU_USED_MS
n
GUESTLIB_HOST_MEM_SWAPPED_MB
n
GUESTLIB_HOST_MEM_SHARED_MB
n
GUESTLIB_HOST_MEM_USED_MB
n
GUESTLIB_HOST_MEM_PHYS_MB
n
GUESTLIB_HOST_MEM_PHYS_FREE_MB
n
GUESTLIB_HOST_MEM_KERN_OVHD_MB
n
GUESTLIB_HOST_MEM_MAPPED_MB
37
Manuale dell'utente VMware Tools
n
Funzionalità non
esposte in vSphere che
potrebbero essere
causa di vulnerabilità
GUESTLIB_HOST_MEM_UNMAPPED_MB
Poiché le macchine virtuali VMware sono eseguite in molti prodotti VMware
oltre a vSphere, alcuni parametri della macchina virtuale non si applicano
all'ambiente vSphere. Sebbene tali funzionalità non appaiano nelle interfacce
utente vSphere, la loro disattivazione riduce il numero di vettori attraverso
cui un sistema operativo guest può avere accesso all'host. Usare la seguente
impostazione .vmx per disattivare le suddette funzionalità:
isolation.tools.unity.push.update.disable = "TRUE"
isolation.tools.ghi.launchmenu.change = "TRUE"
isolation.tools.ghi.autologon.disable = "TRUE"
isolation.tools.hgfsServerSet.disable = "TRUE"
isolation.tools.memSchedFakeSampleStats.disable = "TRUE"
isolation.tools.getCreds.disable = "TRUE"
Utilizzo dell'utility di configurazione VMware Tools
L'utility di configurazione di VMware Tools è un'interfaccia a riga di comando che può essere utilizzata nel
sistema operativo guest per modificare le impostazioni di VMware Tools, comprimere i dischi virtuali
nonché connettere e disconnettere dispositivi virtuali.
L'utility di configurazione di VMware Tools ha un'interfaccia a riga di comando che permette di controllare
le funzionalità. In precedenza tale interfaccia era disponibile solo nel pannello di controllo di VMware Tools.
Il nome di tale programma dipende dal sistema operativo guest.
Tavola 4‑1. Utility di configurazione VMware Tools per sistemi operativi guest
Sistema operativo guest
Utility
Windows
VMwareToolboxCmd.exe
Mac OS X
vmware-tools-cli
Poiché il programma di installazione di VMware Tools non
modifica alcuna variabile di ambiente PATH sui sistemi
operativi Mac OS X, è necessario digitare ./ prima del
comando.
Linux, FreeBSD, Solaris
vmware-toolbox-cmd
Usare il comando help dell'utility per visualizzare le informazioni di utilizzo e di sintassi complete.
L'utility di configurazione VMware Tools è inclusa nei seguenti prodotti VMware:
n
VMware vSphere 4.1 e successivi
n
VMware Workstation 7.0 e successivi
n
VMware Fusion 3.0 e successivi
n
VMware Player 3.0 e successivi
n
VMware ACE 2.6 e successivi
Configurazione della sincronizzazione dell'ora tra sistemi operativi guest e host
Quando si abilita la sincronizzazione periodica dell'ora, VMware Tools imposta l'ora del sistema operativo
guest in modo che sia uguale a quella dell'host.
Quando ha luogo la sincronizzazione dell'ora, VMware Tools effettua controlli ogni minuto per stabilire se
l'ora del sistema operativo guest e dell'host corrispondono. Se non corrispondono, l'orologio del sistema
operativo guest viene adeguato a quello dell'host.
38
VMware, Inc.
Capitolo 4 Configurazione dei componenti VMware Tools
Se l'orologio del sistema operativo guest resta indietro rispetto a quello dell'host, VMware Tools sposta in
avanti l'orologio del guest per adeguarlo a quello dell'host. Se l'orologio del guest è avanti rispetto a quello
dell'host, VMware Tools rallenta l'orologio del guest fino a che i due orologi non sono sincronizzati.
I software di sincronizzazione dell'ora nativi, come Network Time Protocol (NTP) per Linux e Mac OS X o
Microsoft Windows Time Service (Win32Time) per Windows, sono in genere più precisi rispetto alla
sincronizzazione periodica dell'ora di VMware Tools. Si consiglia di utilizzare solo un tipo di
sincronizzazione periodica dell'ora alla volta nei guest. Se si utilizzano software di sincronizzazione dell'ora
nativi, disabilitare la sincronizzazione periodica dell'ora di VMware Tools.
Indipendentemente dall'attivazione della sincronizzazione periodica dell'ora di VMware Tools, la
sincronizzazione dell'ora ha luogo in seguito ad alcune operazioni:
n
Quando si avvia il daemon di VMware Tools, ad esempio durante un riavvio o un'operazione di
accensione
n
Quando si riprende una macchina virtuale da un'operazione di sospensione
n
Dopo il ripristino di uno snapshot
n
Dopo la riduzione di un disco
Quando il sistema operativo viene avviato o riavviato e si attiva per la prima volta la sincronizzazione
periodica dell'ora, se il parametro time.synchronize.tools.startup.backward non è abilitato nel file .vmx,
l'orologio guest viene impostato in avanti. Per altri eventi, la sincronizzazione è sempre avanti.
Per disabilitare completamente la sincronizzazione dell'ora, è necessario modificare il file di configurazione
(file .vmx) della macchina virtuale e impostare diverse proprietà di sincronizzazione su FALSE.
Prerequisiti
n
Disabilitare altri meccanismi di sincronizzazione periodica dell'ora. Su alcuni guest, per impostazione
predefinita, potrebbero ad esempio essere attivi i sistemi di sincronizzazione dell'ora NTP o
Win32Time.
n
Se si vuole eseguire lo script dei comandi utilizzati in questa procedura e servono i codici di uscita,
consultare “Codici di uscita per l'utility di configurazione di VMware Tools”, pag. 47.
Nota: I sistemi operativi guest Mac OS X utilizzano NTP e rimangono sempre sincronizzati con l'host. Per i
sistemi operativi guest Mac OS X non è necessario attivare la sincronizzazione dell'ora di VMware Tools.
Procedura
1
Aprire un prompt dei comandi o un terminale nel sistema operativo guest.
2
Passare alla directory di installazione di VMware Tools.
VMware, Inc.
Sistema operativo
Percorso predefinito
Windows
C:\Program Files\VMware\VMware Tools
Linux e Solaris
/usr/sbin
FreeBSD
/usr/local/sbin
Mac OS X
/Libreria/Application Support/VMware Tools
39
Manuale dell'utente VMware Tools
3
Digitare il comando per verificare se la sincronizzazione dell'ora è abilitata.
utility-name timesync status
Come utility-name utilizzare il nome del programma specifico per il guest.
4
Sistema operativo
Nome programma
Windows
VMwareToolboxCmd.exe
Linux, Solaris e FreeBSD
vmware-toolbox-cmd
MAC OS X
vmware-tools-cli
Digitare il comando per abilitare o disabilitare la sincronizzazione periodica dell'ora.
utility-name timesync subcommand
Come subcommand utilizzare enable o disable.
Il servizio VMware Tools abilita o disabilita la sincronizzazione periodica dell'ora, come specificato. La
disabilitazione della sincronizzazione periodica dell'ora non disabilita completamente la sincronizzazione
dell'ora di VMware Tools.
Passi successivi
Se è necessario mantenere un'ora fittizia in una macchina virtuale in modo che l'orologio del sistema
operativo guest non venga mai sincronizzato con quello dell'host, disabilitare completamente la
sincronizzazione dell'ora per il sistema operativo guest.
Disattivazione della sincronizzazione dell'ora
Una macchina virtuale sincronizza periodicamente l'ora con l'host anche se non si è attivata la
sincronizzazione periodica dell'ora. Per disabilitare completamente la sincronizzazione dell'ora è necessario
configurare alcune proprietà nel file di configurazione della macchina virtuale.
Prerequisiti
Spegnere la macchina virtuale.
Procedura
1
Aprire il file di configurazione (.vmx) della macchina virtuale in un editor di testo.
2
Aggiungere righe per le proprietà della sincronizzazione dell'ora e impostare tali proprietà su FALSE.
tools.syncTime = "FALSE"
time.synchronize.continue = "FALSE"
time.synchronize.restore = "FALSE"
time.synchronize.resume.disk = "FALSE"
time.synchronize.shrink = "FALSE"
time.synchronize.tools.startup = "FALSE"
3
Salvare e chiudere il file.
Passi successivi
Attivare la macchina virtuale.
40
VMware, Inc.
Capitolo 4 Configurazione dei componenti VMware Tools
Utilizzo della connessione o della disconnessione di dispositivi
È possibile connettere e disconnettere i dispositivi rimovibili come unità floppy, unità DVD/CD-ROM,
immagini ISO, dispositivi USB, schede audio e di rete.
n
Alcuni dispositivi non possono essere condivisi tra i sistemi operativi host e guest o tra due sistemi
operativi guest. Ad esempio, l'accesso all'unità CD-ROM fisica può avvenire solo da una macchina
virtuale o da un host alla volta.
n
Qualora l'amministratore di sistema non abbia attivato i comandi per la connessione/disconnessione dei
dispositivi, questi potrebbero non essere disponibili.
È possibile eseguire l'utility di configurazione per connettere e disconnettere i dispositivi virtuali. Per motivi
di sicurezza, tale possibilità è disattivata per impostazione predefinita. Per connettere o disconnettere
dispositivi, è necessario prima modificare le impostazioni nel file di configurazione.
Prerequisiti
Se si desidera eseguire lo script dei comandi per connettere o disconnettere un dispositivo virtuale e servono
i codici di uscita, consultare la pagina “Codici di uscita per l'utility di configurazione di VMware Tools”,
pag. 47.
Procedura
1
Configurare la macchina virtuale per consentire la connessione o la disconnessione di dispositivi.
a
Modificare il file di configurazione (.vmx) della macchina virtuale con l'editor di testo.
b
Se le seguenti proprietà non sono elencate nel file, aggiungerle e impostarle su FALSE.
isolation.device.connectable.disable = "FALSE"
isolation.device.edit.disable = "FALSE"
c
Salvare e chiudere il file.
2
Aprire un prompt dei comandi o un terminale nel sistema operativo guest.
3
Passare alla directory di installazione di VMware Tools.
4
Sistema operativo
Percorso predefinito
Windows
C:\Program Files\VMware\VMware Tools
Linux e Solaris
/usr/sbin
FreeBSD
/usr/local/sbin
Mac OS X
/Libreria/Application Support/VMware Tools
Digitare utility-name device list per visualizzare l'elenco dei dispositivi disponibili.
Come utility-name utilizzare il nome dell'applicazione specifica del guest.
5
Sistema operativo
Nome utility
Windows
VMwareToolboxCmd.exe
Linux, Solaris e FreeBSD
vmware-toolbox-cmd
Mac OS X
vmware-tools-cli
(Facoltativo) Digitare il comando per verificare la connessione di un dispositivo.
utility-name device status device-name
Come device-name, utilizzare uno dei nomi visualizzati con il sottocomando list.
VMware, Inc.
41
Manuale dell'utente VMware Tools
6
Digitare il comando per connettere o disconnettere il dispositivo.
utility-name device device-name subcommand
Opzione
Azione
device-name
Utilizzare uno dei nomi visualizzati con il sottocomando list.
subcommand
Utilizzare enable o disable.
Il dispositivo è connesso o disconnesso, come da specifica richiesta.
Utilizzo degli script personalizzati di VMware Tools
È possibile associare script personalizzati alle operazioni di alimentazione.
Quando VMware Tools è installato, uno o più script predefiniti vengono eseguiti sul guest ogni qualvolta si
modifichi lo stato di alimentazione della macchina virtuale. È possibile modificare lo stato di alimentazione
mediante i comandi di menu o facendo clic sui pulsanti Sospendi, Riprendi, Attiva e Disattiva. Ad
esempio, allo spegnimento di una macchina virtuale, viene eseguito per impostazione predefinita lo script
poweroff-vm-default.
Script predefiniti di VMware Tools
VMware Tools include uno o più script predefiniti per ciascuno stato di alimentazione. Il comportamento
degli script predefiniti dipende in parte dal sistema operativo guest.
Sistemi operativi guest Microsoft Windows
Nella maggior parte dei sistemi operativi guest Microsoft Windows, lo script predefinito che viene eseguito
quando si mette in sospensione una macchina virtuale rilascia gli indirizzi IP della macchina virtuale. Lo
script predefinito eseguito quando una macchina virtuale viene ripresa rinnova l'indirizzo IP di tale
macchina. Questo comportamento riguarda solo le macchine virtuali configurate per l'utilizzo di DHCP.
Nei sistemi operativi guest Windows, gli script predefiniti sono collocati nella cartella
Programmi\VMware\VMware Tools.
Nota: Non è possibile eseguire gli script sui sistemi operativi guest NetWare, Windows NT, Me, Windows
98 o Windows 95.
Sistemi operativi guest Linux, Mac OS X, Solaris e Free BSD
Nella maggior parte dei sistemi operativi guest Linux, Mac OS X, Solaris e FreeBSD, lo script predefinito
eseguito quando una macchina virtuale viene sospesa interrompe le attività di rete della macchina virtuale.
Lo script predefinito eseguito quando una macchina virtuale viene ripresa avvia le attività di rete di tale
macchina.
Nei sistemi operativi guest Linux, Solaris e FreeBSD gli script predefiniti sono collocati nella
directory /etc/vmware-tools. Nei sistemi operativi Mac OS X, gli script predefiniti sono situati nella
directory /Libreria/Application Support/VMware Tools.
42
VMware, Inc.
Capitolo 4 Configurazione dei componenti VMware Tools
Tavola 4‑2. Script predefiniti di VMware Tools
Nome script
Descrizione
poweroff-vm-default
Viene eseguito quando la macchina virtuale viene spenta o
riavviata.
Non ha effetti sulle operazioni di rete della macchina
virtuale.
poweron-vm-default
Viene eseguito quando la macchina virtuale viene accesa o
ripresa.
Viene eseguito anche quando la macchina virtuale si
riavvia.
Non ha effetti sulle operazioni di rete della macchina
virtuale.
resume-vm-default
Viene eseguito quando la macchina virtuale viene ripresa
dopo la sospensione.
Nei sistemi operativi guest Windows, qualora la macchina
virtuale sia configurata per l'utilizzo di DHCP, questo
script rinnova l'indirizzo IP di tale macchina.
Nei sistemi operativi guest Linux, Mac OS X, Solaris e
FreeBSD, questo script avvia le attività di rete della
macchina virtuale.
suspend-vm-default
Viene eseguito quando la macchina virtuale è messa in
sospensione.
Nei sistemi operativi guest Windows, qualora la macchina
virtuale sia configurata per l'utilizzo di DHCP, questo
script rilascia l'indirizzo IP di tale macchina.
Nei guest Linux, Mac OS X, Solaris e FreeBSD, questo
script interrompe le attività di rete della macchina virtuale.
Per informazioni sulle modalità di configurazione delle operazioni di alimentazione, consultare la
documentazione sul prodotto VMware in uso.
Uso di script VMware Tools personalizzati in guest Windows
In sistemi operativi guest Windows, è possibile utilizzare gli script per automatizzare le operazioni del
sistema operativo guest nel momento in cui lo stato di alimentazione della macchina virtuale viene
modificato.
Per sistemi operativi guest Windows, è possibile scrivere nuovi script o modificare script predefiniti, salvarli
con nuovi nomi e configurare VMware Tools per usare lo script personalizzato anziché quello predefinito.
Gli script sono eseguiti da servizio VMware Tools o dal daemon (vmtoolsd). Poiché vmtoolsd viene eseguito
come sistema su Windows, gli script vengono eseguiti in una sessione separata da quella dell'utente
registrato. Il daemon di VMware Tools non rileva le sessioni aperte sul computer, quindi non è in grado di
visualizzare le applicazioni grafiche. Non tentare di utilizzare script personalizzati per visualizzare le
applicazioni grafiche.
Nota: Non è possibile eseguire gli script sui sistemi operativi guest NetWare, Windows NT, Me, Windows
98 o Windows 95.
Prerequisiti
n
È importante conoscere gli script predefiniti di VMware Tools. Consultare “Script predefiniti di
VMware Tools”, pag. 42.
n
Se si vuole eseguire lo script dei comandi e servono i codici di uscita, consultare “Codici di uscita per
l'utility di configurazione di VMware Tools”, pag. 47.
VMware, Inc.
43
Manuale dell'utente VMware Tools
Procedura
1
Scrivere un nuovo script o modificare gli script predefiniti e salvarli come file .bat con nuovi nomi.
Gli script predefiniti per le operazioni di accensione e spegnimento sono composti di soli segnaposti.
Tali script si trovano nella directory Program Files\VMware\VMware Tools.
Gli script per le operazioni di sospensione e ripresa contengono una riga che rilascia o rinnova
l'indirizzo IP della macchina virtuale. È necessario aggiungere tale riga la prima volta che si inseriscono
script personalizzati per le suddette operazioni.
Script predefinito
Riga indirizzo IP richiesta
suspend
@%SYSTEMROOT%\system32\ipconfig /release
resume
@%SYSTEMROOT%\system32\ipconfig /renew
2
Aprire un prompt dei comandi nel sistema operativo guest.
3
Passare alle directory di installazione di VMware Tools.
La directory di installazione predefinita è C:\Program Files\VMware\VMware Tools.
4
Digitare il comando per abilitare lo script.
VMwareToolboxCmd.exe script script-name enable
5
Digitare il comando per utilizzare lo script personalizzato che è stato creato.
VMwareToolboxCmd.exe script script-name set script-path
Come script-path, utilizzare il percorso completo del file, ad esempio C:\Temp\poweron-my-vm.bat.
6
Digitare il comando per verificare che lo script personalizzato indicato sia ora in uso.
VMwareToolboxCmd.exe script script-name current
Il servizio VMware Tools esegue lo script ogni qualvolta si verifica l'operazione di alimentazione specificata.
Uso di script personalizzati in sistemi operativi diversi da Windows
In sistemi operativi guest Linux, Mac OS X, Solaris e FreeBSD, è possibile utilizzare gli script per
automatizzare le operazioni del sistema operativo guest nel momento in cui lo stato di alimentazione della
macchina virtuale viene modificato.
Per guest Linux, Mac OS X, Solaris e FreeBSD, è possibile scrivere script e posizionarli in una determinata
directory, quindi VMware Tools esegue gli script creati in aggiunta a quelli predefiniti. Per le operazioni di
accensione e ripresa, gli script predefiniti vengono eseguiti prima di quelli personalizzati. Per le operazioni
di sospensione e spegnimento, gli script predefiniti vengono eseguiti dopo quelli personalizzati. In questo
modo, VMware Tools arresta i servizi solo dopo che gli script personalizzati terminano la loro funzione e
ripristina gli stessi servizi prima che gli script personalizzati tentino di utilizzare i servizi.
Gli script sono eseguiti da servizio VMware Tools o dal daemon (vmtoolsd). Poiché vmtoolsd viene eseguito
come directory principale su Linux, Solaris e FreeBSD, gli script vengono eseguiti in una sessione separata
da quella dell'utente registrato. Il daemon di VMware Tools non rileva le sessioni aperte sul computer,
quindi non è in grado di visualizzare le applicazioni grafiche. Non tentare di utilizzare script personalizzati
per visualizzare le applicazioni grafiche.
Prerequisiti
44
n
È importante conoscere gli script predefiniti di VMware Tools. Consultare “Script predefiniti di
VMware Tools”, pag. 42.
n
Nei sistemi operativi guest Linux, Mac OS X, Solaris e FreeBSD se si desidera testare, modificare o
disabilitare l'esecuzione di uno script, effettuare l'accesso come utente root.
VMware, Inc.
Capitolo 4 Configurazione dei componenti VMware Tools
n
Se si vuole eseguire lo script dei comandi e servono i codici di uscita, consultare “Codici di uscita per
l'utility di configurazione di VMware Tools”, pag. 47.
Procedura
1
Accedere al sistema operativo guest come utente root.
2
Scrivere gli script personalizzati e posizionarli nel dizionario corretto, come indicato dai commenti nei
file di script predefiniti per ciascuna operazione di alimentazione.
Sistema operativo guest
Directory
Linux, Solaris, FreeBSD
/etc/vmware-tools
Mac OS X
/Libreria/Application Support/VMware Tools
Non apportare modifiche agli script predefiniti.
Il servizio VMware Tools esegue lo script ogni qualvolta si verifica l'operazione di alimentazione specificata.
Disabilitazione di uno script di VMware Tools
Gli script predefiniti per la sospensione e la ripresa di una macchina virtuale sono progettati per lavorare
insieme. Se si disabilita lo script per una di queste due azioni, è necessario disabilitarlo anche per l'altra.
Nota: Non è possibile eseguire gli script sui sistemi operativi guest NetWare, Windows NT, Me, Windows
98 o Windows 95.
Prerequisiti
Nei sistemi operativi guest Linux, Solaris e FreeBSD, per testare, modificare o disabilitare l'esecuzione di
uno script, effettuare la registrazione come utente root.
Procedura
1
Aprire un prompt dei comandi o un terminale nel sistema operativo guest.
2
Passare alla directory di installazione di VMware Tools.
3
Sistema operativo
Percorso predefinito
Windows
C:\Program Files\VMware\VMware Tools
Linux e Solaris
/usr/sbin
FreeBSD
/usr/local/sbin
Mac OS X
/Libreria/Application Support/VMware Tools
Digitare il comando per disabilitare lo script.
utility-name script script-name disable
4
VMware, Inc.
Opzione
Azione
utility-name Su Windows
Usare VMwareToolboxCmd.exe.
utility-name Su Linux, Solaris e
FreeBSD
Usare vmware-toolbox-cmd.
utility-name Su MAC OS
Usare vmware-tools-cli.
script-name
Utilizzare power, resume, suspend o shutdown.
(Facoltativo) Se si è disabilitato lo script per la sospensione di una macchina virtuale, ripetere questa
procedura per riprendere la macchina virtuale.
45
Manuale dell'utente VMware Tools
5
(Facoltativo) Se si è disabilitato lo script per la ripresa di una macchina virtuale, ripetere questa
procedura per sospendere la macchina virtuale.
Recupero di informazioni sullo stato della macchina virtuale
È possibile visualizzare informazioni sull'ora dell'host e la velocità della CPU. Per le macchine virtuali
ospitate in un ambiente vSphere, è possibile visualizzare informazioni aggiuntive sulle prenotazioni e i
limiti della memoria e della CPU.
Prerequisiti
n
Determinare quali informazioni sullo stato si desidera visualizzare. Consultare “Sottocomandi per il
comando stat”, pag. 46.
n
Se si vuole eseguire lo script dei comandi e servono i codici di uscita, consultare “Codici di uscita per
l'utility di configurazione di VMware Tools”, pag. 47.
Procedura
1
Aprire un prompt dei comandi o un terminale nel sistema operativo guest.
2
Passare alla directory di installazione di VMware Tools.
3
Sistema operativo
Percorso predefinito
Windows
C:\Program Files\VMware\VMware Tools
Linux e Solaris
/usr/sbin
FreeBSD
/usr/local/sbin
Mac OS X
/Libreria/Application Support/VMware Tools
Digitare il comando per visualizzare le informazioni sullo stato.
utility-name stat subcommand
Opzione
Azione
utility-name (Su Windows)
Usare VMwareToolboxCmd.exe.
utility-name (Su Linux, Solaris e
FreeBSD)
Usare vmware-toolbox-cmd.
utility-name (Su Mac OS X)
Usare vmware-tools-cli.
subcommand
Utilizzare hosttime o speed, uno dei sottocomandi disponibili per le
macchine ospitate in un ambiente vSphere.
Sottocomandi per il comando stat
È possibile utilizzare il comando vmware-toolbox-cmd help stat per visualizzare informazioni quali l'ora
dell'host e la velocità della CPU. Ulteriori sottocomandi sono disponibili per le macchine virtuali in
ambiente vSphere.
Tavola 4‑3. Sottocomandi per il comando stat
46
Nome sottocomando
Descrizione
hosttime
Visualizza la data e l'ora sull'host.
speed
Visualizza la velocità della CPU in MHz.
VMware, Inc.
Capitolo 4 Configurazione dei componenti VMware Tools
Codici di uscita per l'utility di configurazione di VMware Tools
È possibile utilizzare codici di uscita per integrare i comandi utility di configurazione di VMware Tools con
uno strumento di scripting.
Tavola 4‑4. Codici di uscita
Numero codice
Comando applicabile
Descrizione
0
Tutti i comandi
Il comando è stato eseguito correttamente.
1
Tutti i comandi
Si è verificato un errore.
Per il comando shrink, 1 indica che il comando non può
essere eseguito nonostante la funzionalità di riduzione sia
abilitata.
64
Tutti i comandi
L'argomento della riga di comando non è valido.
66
script
Il nome del file non esiste.
69
device e stat
Per il comando device, 69 indica che il dispositivo
specificato non esiste. Utilizzare il sottocomando list per
visualizzare i nomi validi dei dispositivi.
Per il comando stat, 69 indica che il programma non
riesce a comunicare con l'host (EX_UNAVAILABLE).
75
stat
L'host non supporta la query. L'host non è probabilmente
un host ESX/ESXi (EX_TEMPFAIL).
77
Tutti i comandi
Si è verificato un errore relativo al permesso
Esecuzione di vmwtool per configurare VMware Tools in una
macchina virtuale NetWare
Utilizzando la console di sistema in una macchina virtuale NetWare, è possibile configurare le opzioni della
macchina virtuale quali la sincronizzazione dell'ora, l'inattività della CPU e la configurazione di dispositivi
con VMware Tools. Il nome del programma della riga di comando VMware Tools è vmwtool.
Anche se non è possibile utilizzare l'utility di configurazione VMware Tools in una macchina virtuale
NetWare, è possibile eseguire il comando vmwtool per ottenere alcune delle stesse funzionalità. La sintassi
del comando è la seguente:
vmwtool command
Tavola 4‑5. Comandi vmwtool
Comando vmwtool
Descrizione
help
Mostra un riepilogo dei comandi di VMware Tools e delle opzioni su un
sistema operativo guest NetWare.
partitonlist
Mostra un elenco di tutte le partizioni nel disco virtuale e la possibilità o
meno di ridurre una partizione.
shrink [partition]
Comprime le partizioni elencate. Se non sono specificate partizioni, tutte le
partizioni del disco virtuale saranno ridotte.
Lo stato del processo di riduzione è visibile nella parte bassa della console
di sistema.
devicelist
Elenca tutti i dispositivi rimovibili nella macchina virtuale, l'ID di ciascun
dispositivo e se questi sono attivi o non attivi. I dispositivi rimovibili
includono la scheda di rete virtuale, le unità CD-ROM e floppy.
All'accensione della macchina virtuale, un'unità floppy non è collegata per
impostazione predefinita.
VMware, Inc.
47
Manuale dell'utente VMware Tools
Tavola 4‑5. Comandi vmwtool (Continua)
Comando vmwtool
Descrizione
disabledevice [device_name]
Disattiva il dispositivo/i dispositivi specificati nella macchina virtuale. Se
nessun dispositivo è selezionato, tutti i dispositivi rimovibili nella
macchina virtuale saranno disattivati.
enabledevice [device_name]
Attiva il dispositivo/i dispositivi specificati nella macchina virtuale. Se
nessun dispositivo è selezionato, tutti i dispositivi rimovibili nella
macchina virtuale saranno attivati.
synctime [on|off]
Consente di attivare o disattivare la sincronizzazione dell'ora nel sistema
operativo guest con quella nel sistema operativo host. Per impostazione
predefinita, la sincronizzazione dell'ora è disattivata.
Usare questo comando senza opzioni per visualizzare lo stato attuale di
sincronizzazione dell'ora.
idle [on|off]
Consente di accendere o spegnere il programma di sospensione della CPU.
Per impostazione predefinita, tale programma è acceso. Il programma di
sospensione della CPU è incluso in VMware Tools per i sistemi operativi
NetWare.
È necessario usare il programma di sospensione poiché i server NetWare
non sospendono la CPU quando il sistema operativo è inattivo. Di
conseguenza la macchina virtuale utilizza il tempo CPU dell'host
indipendentemente dallo stato del software del server NetWare, sia esso
inattivo od occupato.
Configurazione del programma di miglioramento dell'esperienza
cliente (CEIP)
Se si sceglie di partecipare al programma CEIP (Customer Experience Improvement Program) VMware
raccoglierà informazioni anonime per migliorare la qualità, l'affidabilità e il funzionamento dei prodotti e
servizi VMware.
48
VMware, Inc.
Risoluzione dei problemi sui
componenti VMware Tools
5
In genere, grazie all'aggiornamento di VMware Tools, vengono aggiornati anche i moduli e aggiunte nuove
funzionalità. Se alcune funzionalità non rispondono correttamente dopo l'aggiornamento, è necessario
modificare o riparare i moduli. Su sistemi operativi diversi da Windows e Linux è necessario avviare
manualmente il processo utente di VMware al termine dell'aggiornamento.
Questo capitolo include i seguenti argomenti:
n
“Riparazione o modifica dei moduli nelle macchine virtuali Windows”, pag. 49
n
“Avvio manuale del processo VMware User quando non si desidera usare una gestione sessioni”,
pag. 50
Riparazione o modifica dei moduli nelle macchine virtuali Windows
In caso di problemi relativi alla visualizzazione della grafica ottimizzata, al funzionamento del mouse o a
funzionalità che dipendono da VMware Tools, può essere necessario riparare o modificare i moduli
installati.
A volte può accadere che alcuni nuovi moduli non vengano installati durante un aggiornamento di VMware
Tools. È possibile installare manualmente i nuovi moduli modificando i moduli installati.
Importante: Non utilizzare l'opzione Installazione applicazioni del sistema operativo guest nel Pannello
di controllo di Windows per riparare o modificare VMware Tools.
Prerequisiti
n
Attivare la macchina virtuale.
n
Accedere al sistema operativo guest.
Procedura
1
VMware, Inc.
Selezionare il comando del menu che consente di montare il disco virtuale di VMware Tools nel sistema
operativo guest.
Prodotto VMware
Comando del menu
vSphere Client
Inventario > Macchina virtuale > Guest > Installa/Aggiorna VMware
Client Web vSphere
Fare clic con il pulsante destro del mouse sulla macchina virtuale e
scegliere OS guest > Installa VMware Tools.
Fusion
Macchina virtuale > Installa (o Aggiorna) VMware Tools
Workstation
Macchina virtuale > Installa (o Aggiorna) VMware Tools
Player
Player > Gestione > Installa (o Aggiorna) VMware Tools
49
Manuale dell'utente VMware Tools
2
Se l'esecuzione automatica non è abilitata per l'unità CD-ROM, per avviare manualmente la procedura
guidata di VMware Tools, fare clic su Start > Esegui e immettere D:\setup.exe, dove D: è la prima unità
CD-ROM virtuale.
3
Nella pagina di benvenuto della procedura guidata, fare clic su Avanti.
4
Specificare se si desidera riparare o modificare i moduli.
5
n
Fare clic su Ripara per riparare i file, le impostazioni di registro e così via per i componenti già
installati.
n
Fare clic su Modifica per selezionare i moduli da installare.
Seguire le richieste visualizzate.
Passi successivi
Se i problemi di funzionalità non vengono risolti, disinstallare e reinstallare VMware Tools.
Avvio manuale del processo VMware User quando non si desidera
usare una gestione sessioni
Nei sistemi operativi guest Linux, Solaris e FreeBSD, VMware Tools utilizza il file eseguibile VMware User.
Tale programma implementa, tra le altre, la funzionalità fit-guest-to-window.
Generalmente, tale processo si avvia al termine della configurazione di VMware Tools, uscendo
dall'ambiente desktop e accedendovi nuovamente. Il programma vmware-user si trova nella directory
selezionata per l'installazione di programmi binari, per impostazione predefinita in /usr/bin. Lo script di
avvio necessario per la modifica dipende dal sistema. È necessario avviare manualmente il processo nei
seguenti ambienti:
n
Se si esegue una sessione X senza gestione sessioni. Ad esempio, se si usa startx per avviare una
sessione desktop, non utilizzare xdm, kdm, o gdm.
n
Se si utilizza una versione precedente di GNOME, non includere gdm o xdm
n
Se si utilizza una gestione sessioni o un ambiente che non supporta la specifica di avvio automatico
dell'applicazione desktop, disponibile da http://standards.freedesktop.org
n
Se si aggiorna VMware Tools.
Procedura
u
50
Avviare il processo utente di VMware.
Opzione
Azione
Avviare il processo utente di
VMware quando si avvia una
sessione X.
Aggiungere vmware-user allo script di avvio X appropriato, quale ad
esempio il file .xsession o .xinitrc.
Avviare il processo in seguito
all'aggiornamento del software
VMware Tools o se determinate
funzionalità non funzionano
correttamente.
Aprire una finestra del terminale e digitare il comando vmware-user.
VMware, Inc.
Disinstallazione di VMware Tools
6
Se il processo di aggiornamento di VMware Tools è incompleto, è possibile disinstallare e installare
nuovamente VMware Tools.
Nella distribuzione di vSphere e open-vm-tools, se si decide di utilizzare pacchetti specifici per i sistemi
operativi Linux per gestire VMware Tools, e se vSphere è già stato utilizzato per installare VMware Tools,
sarà necessario disinstallare il VMware Tools esistente. Per maggiori informazioni sui OSPs Linux per
VMware Tools, vedere “Pacchetti specifici del sistema operativo per sistemi operativi guest Linux”, pag. 13.
Prerequisiti
n
Attivare la macchina virtuale.
n
Accedere al sistema operativo guest.
Procedura
u
Selezionare un metodo per disinstallare VMware Tools.
Sistema operativo
Azione
Windows 7, 8, 8.1, o Windows 10
Nel sistema operativo guest, selezionare Programmi > Disinstalla un
programma.
Windows Vista e Windows Server
2008
Nel sistema operativo guest, selezionare Programmi e funzionalità >
Disinstalla un programma.
Windows XP e precedenti
Nel sistema operativo guest, selezionare Installazione applicazioni.
Linux
Accedere come utente root e immettere vmware-uninstall-tools.pl in
una finestra terminale.
Server Mac OS X
Utilizza l'applicazione Disinstalla VMware Tools, situata
in /Libreria/Supporto Applicazioni/VMware Tools.
Passi successivi
Reinstallare VMware Tools.
VMware, Inc.
51
Manuale dell'utente VMware Tools
52
VMware, Inc.
Indice
A
D
adattatori audio, connessione 41
adattatori LSI Logic, virtuali 8
adattatori network, connessione 41
aggiornamento
fase 4 7
VMware Tools 7, 32
aggiornamento automatico di VMware Tools 33
aggiornamento di VMware Tools
FreeBSD (programma di installazione tar) 28
Linux (programma di installazione tar) 23
Mac OS X 25
Microsoft Windows 21
NetWare (programma di installazione tar) 27
processo 31
Solaris (programma di installazione tar) 25
Aggiornamento di VMware Tools
FreeBSD (programma di installazione tar) 28
Linux (programma di installazione tar) 23
Mac OS X 25
Microsoft Windows 21
NetWare (programma di installazione tar) 27
panoramica del processo 31
Solaris (programma di installazione tar) 25
aggiornamento di VMware Tools automatico 33
aggiornare VMware Tools automaticamente 33
antivirus 16
destinatari del documento 5
dischi virtuali, riduzione 35, 47
disconnessione dispositivi virtuali 35, 41
Disinstallazione di VMware Tools 51
dispositivi rimovibili 41, 47
dispositivi USB, connessione 41
driver, VMware Tools 8
driver audio, virtuali 8
driver controllo memoria, virtuali 8
driver dei dispositivi, virtuali 8
driver di rete, virtuali 8
driver di rete VMXNET 8
driver Filesystem Sync 8
driver mouse, virtuali 8
driver non firmati, in versioni beta di VMware
Tools 17, 18
driver SCSI, virtuali 8
driver SCSI paravirtuali 8
driver SVGA, virtuali 8
Driver VMCI 8, 35
driver Volume Shadow Copy Services 8
file di configurazione della macchina virtuale
(.vmx file) 35
funzionalità Unity 10
B
G
backup applicazioni, driver per 8
C
cartelle condivise, modulo kernel per 8
Ciclo di vita VMware Tools 11
codici di uscita 47
comando dispositivo 41, 47
comando script 42–44
comando stat 46
comando timesync 38
comando vmwtool 47
componenti di VMware Tools, risoluzione dei
problemi 49
connessione dispositivi virtuali 35, 41
copia e incolla, di file e testo 10, 35
VMware, Inc.
F
glibc 15
glossario 5
guest Linux, installazione o aggiornamento di
VMware Tools (programma di
installazione tar) 23
I
ID sessione 46
immagini ISO, connessione 41
impostazioni di configurazione relative alla
sicurezza 35
informazioni sullo stato, recupero 46
installazione, VMware Tools 7
installazione di VMware Tools
driver non firmati 17, 18
FreeBSD (programma di installazione tar) 28
installazione automatizzata su guest
Windows 17, 19
53
Manuale dell'utente VMware Tools
installazione invisibile all'utente su guest
Windows 17, 19
Linux (programma di installazione tar) 23
Mac OS X 25
Microsoft Windows 21
NetWare (programma di installazione tar) 27
processo 15
riparazione 49
risoluzione dei problemi 49
Solaris (programma di installazione tar) 25
Installazione di VMware Tools
FreeBSD (programma di installazione tar) 28
in modo invisibile all'utente su sistemi operativi
guest Windows 17
Linux (programma di installazione tar) 23
Mac OS X 25
Microsoft Windows 21
NetWare (programma di installazione tar) 27
panoramica del processo 15
Solaris (programma di installazione tar) 25
M
modalità non interattiva per l'installazione di
VMware Tools su guest Windows 17
modifica dei moduli di VMware Tools 49
modulo kernel hgfs.sys 8
modulo kernel vmhgfs 8
N
NetWare, Novell 47
O
Open Virtual Machine Tools 12
ora dell'host 46
orologio, sincronizzazione tra host e sistemi
operativi guest 38, 40, 47
OSP per installare VMware Tools sulle macchine
virtuali Linux 13, 51
P
Pacchetti specifici del sistema operativo Linux
per VMware Tools 13, 51
processi, utente VMware 10
processo utente, VMware 10
processo utente di VMware 10
programma di installazione tar 23
programma di miglioramento dell'esperienza
cliente (CEIP) 48
proprietà
isolation.device.connectable.disable 35
proprietà isolation.device.edit.disable 35
proprietà isolation.tools.copy.disable 35
proprietà isolation.tools.diskShrink.disable 35
54
proprietà isolation.tools.diskWiper.disable 35
proprietà isolation.tools.paste.disable 35
proprietà logging 35
proprietà tools.guestlib.enableHostInfo 35
proprietà tools.setInfo.sizeLimit 35
proprietà vmci0.unrestricted 35
proprietà vmx.log.keepOld 35
R
riduzione di un disco virtuale 35, 47
riparazione delle installazioni di VMware
Tools 49, 50
S
schede audio, connessione 41
script, VMware Tools 42–44
script di VMware Tools
disabilitazione 45
personalizzati 42–44
predefiniti 42
script personalizzati di VMware Tools 42–44
script poweroff-vm-default 42
script poweron-vm-default 42
script resume-vm-default 42
script suspend-vm-default 42
servizi, VMware Tools 7
Servizio, VMware Tools 8
Servizio VMware Tools 8
sincronizzazione ora 38, 40, 47
sistema operativo guest FreeBSD, installazione
o aggiornamento di VMware Tools
(programma di installazione tar) 28
sistema operativo guest Mac OS X, installazione
o aggiornamento di VMware Tools 25
sistema operativo guest Microsoft Windows,
installazione o aggiornamento di
VMware Tools 21
sistema operativo guest NetWare, installazione o
aggiornamento di VMware Tools
(programma di installazione tar) 27
sistema operativo guest Solaris, installazione o
aggiornamento di VMware Tools
(programma di installazione tar) 25
statistiche CPU 46
statistiche memoria 46
Suite Open Virtual Machine Tools 12
T
trascinamento, di file e testo 10, 35
U
unità CD-ROM, connessione 41
unità DVD, connessione 41
unità floppy, connessione 41
utility, VMware Tools 7
VMware, Inc.
Indice
utility di configurazione per VMware Tools 38
utility vmware-toolbox-cmd per sistemi operativi
guest Linux, Solaris e FreeBSD 38
utility vmware-tools-cli per sistemi operativi guest
Mac OS X con Fusion 38
utility VMwareToolboxCmd.exe per sistemi
operativi guest Windows 38
V
vmtoolsd 8
VMware Tools
aggiornamento 32
configurazione 35
considerazioni sulla sicurezza 35
installazione e aggiornamento 7
utility di configurazione 38
VMware Tools, aggiornamento tramite vSphere
Web Client 33
vmware-user, avvio manuale 50
VMware, Inc.
55
Manuale dell'utente VMware Tools
56
VMware, Inc.