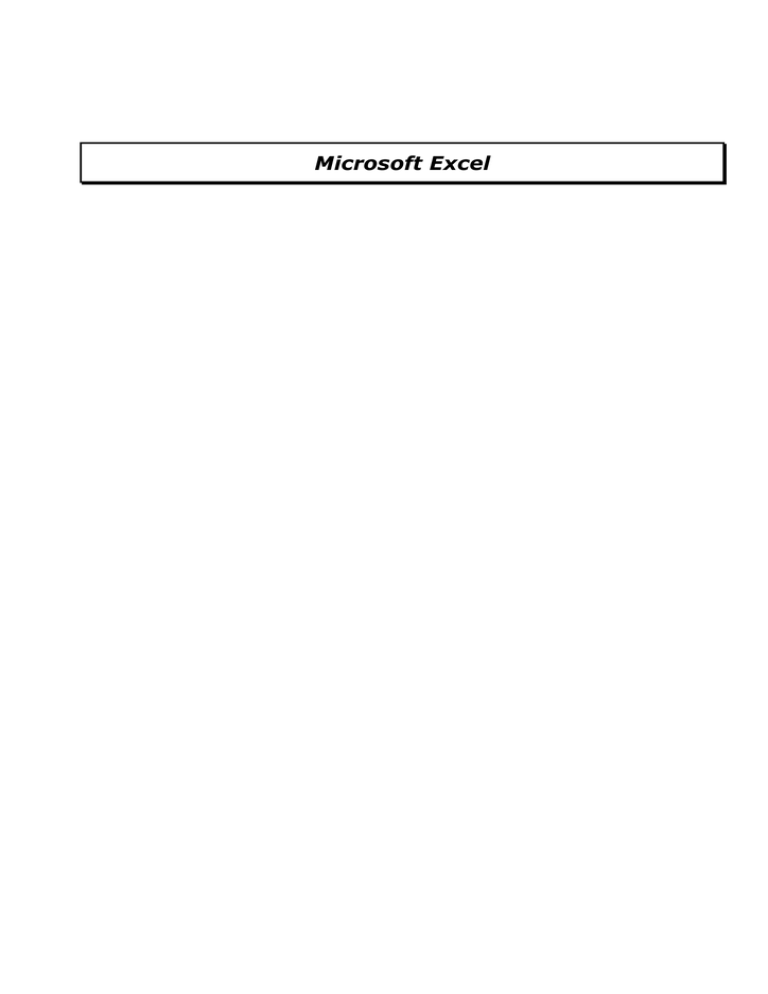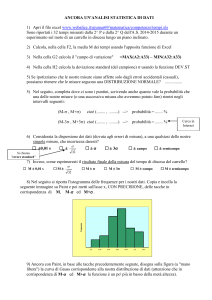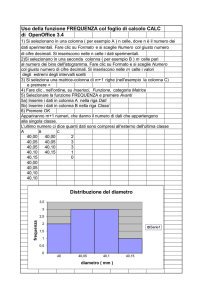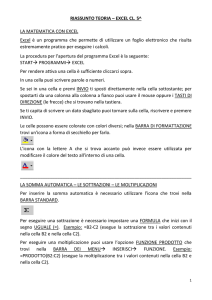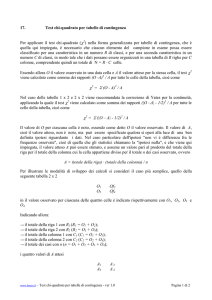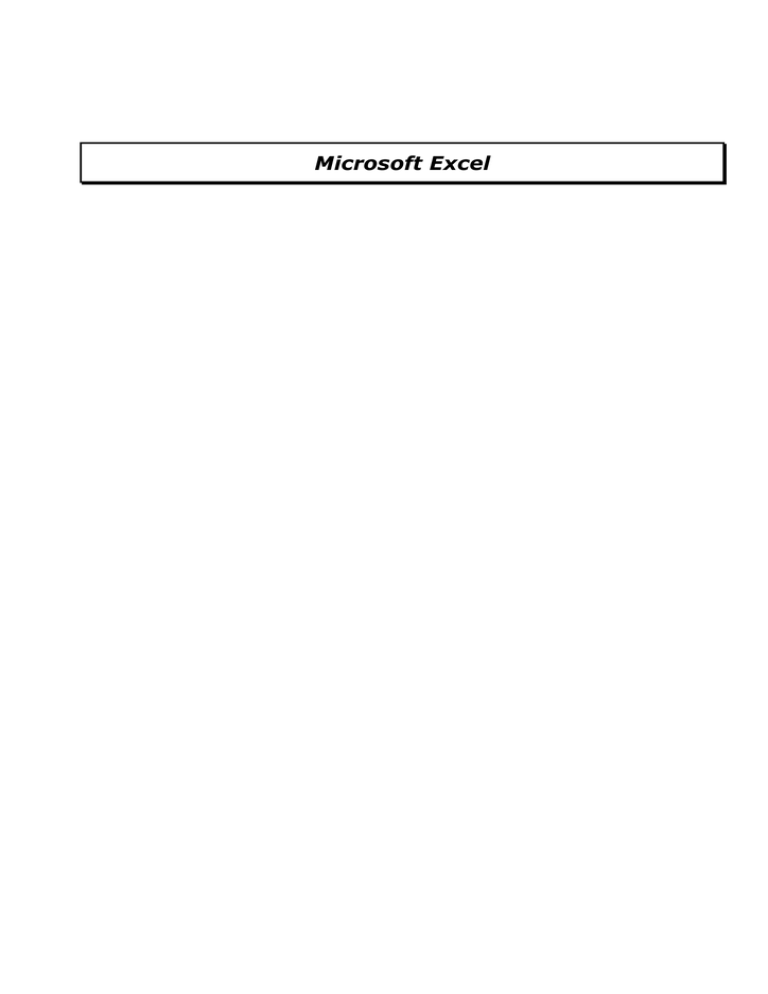
Microsoft Excel
Excel
Il foglio di calcolo
Introduzione
Un "foglio di calcolo" è un oggetto (una tabella) di un excel o programmi simili costituito da un
insieme di celle, organizzate in righe e colonne, atte a memorizzare dati ed effettuare operazioni
matematiche.
Microsoft Excel è un programma che contiene un foglio di calcolo. In realtà Excel contiene
anche altri oggetti – soprattutto un disegnatore di grafici ed un linguaggio di programmazione –
ma l'oggetto di più largo utilizzo al suo interno è senza dubbio il foglio di calcolo, così che
possiamo ragionevolmente dire che Excel è per certi aspetti identificabile con un foglio di
calcolo.
In maniera del tutto analoga alla classica battaglia navale, la "rete" di righe e colonne in cui è
suddiviso un foglio di calcolo identifica, servendosi di numeri e lettere, una serie di caselle – le
celle – che sono le entità elementari in cui si memorizzano dati o con cui si specificano calcoli.
Per questioni di praticità, è conveniente che ogni cella contenga una sola informazione. Ad
esempio, se si devono memorizzare dei nominativi e, per ciascuno di essi, la data di nascita, è
in genere vantaggioso porre il nominativo in una cella e la data di nascita in un'altra.
Più in generale, è vantaggioso non riunire mai nella stessa cella due informazioni che devono
essere trattate (anche) separatamente. Per "trattate" si intende che su di esse si facciano dei
conti, ma anche che semplicemente si desideri ordinare un elenco in base ad esse, o, per
tornare all'esempio precedente, trovare la data di nascita avendo noto il nominativo.
La questione dipende anche dal contesto, cioè dall'uso che si prevede di fare delle informazioni.
Un esempio tipico: nome e cognome vanno nella stessa cella se li vogliamo considerare come
un'unica entità. Se invece, ad esempio, si devono fare delle statistiche sui nomi (contare quante
persone si chiamano "Mario"), si devono necessariamente usare due celle. In più, se le celle
contengono, anche legittimamente, due informazioni distinte, è vantaggioso cominciare sempre
da quella gerarchicamente più importante. Se uso una cella per nome e cognome, è bene che
scriva prima il cognome, in modo da poter, ad esempio, ordinare un elenco per cognome, che è
l'ordinamento più spontaneo (naturalmente se uso due celle distinte, posso ordinare a piacere
per nome o cognome).
I riferimenti
Le colonne sono identificate da lettere: A, B, C, ... Z, AA, AB, AC, ... AZ, BA, BB, .... IV.
Da A a IV ci sono 256 colonne.
Le righe sono identificate da numeri: 1, 2, 3, ... 65536.
Quindi, ovviamente, le celle vengono identificate, in maniera univoca, mediante la loro colonna
e la loro riga.
La cella che sta sulla prima colonna e sulla prima riga è dunque A1 (prima la lettera, poi il
numero, senza spazi, non importano le maiuscole).
Se si vuole far riferimento a più celle adiacenti, cioè ad un intervallo di celle, le identifichiamo
tramite la prima e l'ultima, separandole con i due punti (il "separatore di intervallo"). Se le celle
sono poste in verticale su una sola colonna o in orizzontale su una sola riga non c'è problema.
Se invece formano un'area rettangolare, la prima è quella in alto a sinistra, l'ultima quella in
basso a destra.
2
Excel
Si ha quindi:
• Una singola cella
• Un intervallo di celle incolonnate
• Un intervallo di celle allineate
• Un intervallo di celle rettangolari
• Una singola riga
• Una singola colonna
• L'intero foglio di calcolo
A1, C3, AB14, Z1234, ...
A3:A5, AA11:AA1200, ...
A3:C3, B8:AD8, ....
A3:D10, C2:AA111, ...
1:1, 3:3, ... (è un modo più breve di scrivere A1:IV1)
A:A, BC:BC, ... (è un modo più breve di scrivere
A1:A16384)
A:IV oppure 1:16384
3
Excel
Tipica schermata di Excel.
Barra del Titolo
Contiene il nome dell'applicazione (Excel) e il nome del file in uso
Barra degli Strumenti Formattazione
Barra del Menu
Barra degli Strumenti Standard
Barra della Formula
Visualizza il contenuto della cella e
consente la modifica delle formule.
Casella del nome
Visualizza l'indirizzo (i riferimenti di colonna e riga) della cella attiva (in questo caso
E10)
oppure l'elemento del grafico o l'oggetto disegno selezionato
Se si clicca sul pulsante con freccia alla destra della casella, si possono
visualizzare e selezionare i nomi di intervallo eventualmente inseriti dall'utente.
Barra di scorrimento verticale
Consente lo scorrimento verticale del foglio senza modificare la cella attiva.
Barra di scorrimento orizzontale
Consente lo scorrimento orizzontale del foglio senza modificare la cella attiva.
Barra delle Applicazioni
Visualizza i programmi presenti.
4
Excel
Le formule e le funzioni
Le formule
All'interno delle celle posso scrivere tre cose:
• del testo;
• dei numeri;
• delle formule.
Il testo è tutto quello che contiene almeno un carattere che non sia una cifra numerica o un
separatore che abbia significato all'interno di un numero. Il più semplice separatore è quello
decimale (cioè, in italiano, la "virgola"). Quindi ciao, 1A o 1.. sono dei testi, ma non 1.2
perché (se uso il punto come separatore decimale) esso può essere interpretato come "uno
virgola due". Anche 11/5/98 non è un testo, perché, come si vedrà in seguito, può essere
interpretato come una data.
I numeri sono tutto quello che può essere interpretato come un numero (e su cui possono
essere fatti dei conti). Anche una data o un'ora sono numeri (indipendentemente da come
vengono visualizzate, le date sono tutte memorizzate come giorni contati a partire dal 1°
gennaio del 1900).
Le formule sono l'argomento della presente sezione, saranno illustrate dopo le seguenti
precisazioni.
Excel " fa conti " sui numeri, ma fa qualcosa di molto simile ai conti anche sui testi. Ad esempio
se mi domando quante lettere è lunga la parola "ciao", sto facendo in un certo senso un conto
su un testo. Anche quanto confronto due testi (per es. per vedere se sono uguali) sto facendo
se non proprio un conto, almeno un'operazione su testi.
Se non specifico diversamente, i testi sono sempre allineati a sinistra e i numeri a destra nelle
celle.
Se per caso Excel interpreta qualcosa come numero, mentre io voglio che rimanga del testo
(può succedere che un mio testo assomigli soprattutto ad un'ora o eventualmente ad una data),
devo far precedere il testo da un apostrofo (che non verrà visualizzato nella cella).
Più in dettaglio le formule sono espressioni (non necessariamente matematiche in senso
stretto) che restituiscono dei valori. Sia testo, sia numeri sono in generale valori. Le formule
prendono dei valori (cioè testi o numeri) e restituiscono altri valori, ad essi legati dall'operazione
che abbiamo eseguito.
Tutte le formule cominciano con un segno di uguale.
Le formule usano varie operazioni matematiche:
somma
+
sottrazione
moltiplicazione *
divisione
/
Gli operandi delle formule possono essere:
• numeri
=3+5 è una formula che restituisce 8
• riferimenti
=A1+A3 restituisce il numero contenuto in A1 sommato al numero contenuto in A3
Si noti che:
5
Excel
•
• A1 e A3 devono contenere davvero numeri. Se così non è ottengo un errore di valore
(#VALORE!).
• L'operazione deve avere significato matematico: =A1/A3 restituisce un errore di
divisione per zero (#DIV0!) se A3 è zero (o anche se A3 è una cella vuota).
• Se si cambia il valore di una cella a cui una formula si riferisce, il valore sulla cella in
cui appare il risultato è automaticamente aggiornato. Ad esempio se in A1 ho 2 e in
A3 ho 3, la formula =A1+A3 restituisce 5. Se ora si scrive 4 in A3, la formula =A1+A3
passa automaticamente ed istantaneamente a 6. Il ricalcolo automatico è tra le
potenzialità più grandi di un foglio di calcolo.
numeri e riferimenti, mescolati secondo necessità, con più operazioni, anche racchiuse tra
le opportune parentesi:
=3+(A3-5)/A1 è per esempio una formula valida
Le funzioni
In aggiunta alle operazioni matematiche elementari, Excel mette a disposizione una lunga serie
di funzioni preconfezionate, che svolgono (nei casi più semplici e comuni) un insieme di
operazioni elementari. In casi più sofisticati, le funzioni realizzano compiti non riconducibili ad
operazioni elementari (ad esempio il confronto tra valori).
Le funzioni hanno un nome che le identifica e una serie di argomenti su cui agiscono. Gli
argomenti si indicano immediatamente dopo il nome della funzione, vanno racchiusi tra
parentesi tonde e, se più di uno, vanno separati con il separatore di elenco, che in italiano è il
punto e virgola.
Gli argomenti di una funzione possono essere:
• valori, cioè testi o numeri (a seconda della funzione);
• formule, che restituiscono valori;
• riferimenti a celle contenenti valori;
• altre funzioni.
La definizione degli argomenti di ciascuna funzione e cioè:
• il loro significato;
• il loro tipo, cioè se sono testi, numeri, riferimenti;
• l'ordine con cui appaiono, se più di uno;
prende il nome di sintassi della funzione.
Quando un argomento di una funzione è a sua volta un'altra funzione, si dice che le funzioni
sono nidificate.
La funzione più semplice è la funzione SOMMA.
La sua sintassi è:
=SOMMA(arg1; arg2; ... argN),
dove arg1; arg2; ... argN sono da 1 a 30 argomenti che si vogliono sommare. Gli argomenti dal
secondo in poi sono facoltativi (cioè possono essere omessi). Tutti gli argomenti possono
essere numeri, riferimenti a celle (compresi gli intervalli di celle) o altre funzioni che
restituiscano numeri.
Ad esempio sono funzioni valide:
=SOMMA(5;3;40)
somma tre argomenti che sono numeri
=SOMMA(A2;3;40)
somma un argomento riferimento e due
argomenti numeri
=SOMMA(A2:C8)
somma un argomento riferimento che è un
intervallo (si noti che esso è comunque un
singolo argomento)
=SOMMA(C3:C20;3*2;4-A3)
somma un intervallo, una formula con numeri e
una formula con riferimenti
6
Excel
=SOMMA(A1;C3:C20;SOMMA(D3;D20))
somma un riferimento, un intervallo e un'altra
funzione (in questo caso non ha particolare
senso sommare una somma, ma è per far
vedere che le funzioni si possono nidificare)
7
Excel
Il foglio di esempio
Si illustra un esempio del tutto classico, ma che si presta bene a vedere l'uso delle formule nel
caso di calcoli ripetitivi. È infatti assai comune che, all'interno di un foglio di calcolo, le formule
non siano "sparse" e ognuna per conto suo (è cioè ben difficile che davvero si vogliano fare le
somme che ho scritto poco fa a scopo didattico); al contrario spesso le formule si ripetono in
modo sistematico con lievi varianti "strutturate", come risulterà nel corso dell'esempio.
Immaginiamo di avere la popolazione di una provincia della Lombardia e la sua superficie:
A
B
1
Censimenti
2
Provincia
3
Bergamo
C
D
E
F
Abitanti
Superficie
Censimento
Censimento
Censimento
Censimento
1931
1951
1971
1991
612'891
696'626
829'019
932'104
2'759.3
Se voglio calcolare la densità, cioè gli abitanti al km², devo dividere la popolazione per la
superficie.
Ad esempio per il censimento del 1991, scriverò:
J
1
2
3
Densità
ab/km³ 1991
=E3/F3
In J3 ottengo il valore 338 (cioè 932'104/2'759.3)
(è stato scritto proprio in J3 solo per comodità, perché già si sa cosa sarà messo nelle altre
colonne; questo vale anche in seguito)
Se poi ho la popolazione totale della Lombardia:
A
1
Censimenti
2
Provincia
14 LOMBARDIA
B
C
D
E
F
Abitanti
Superficie
Censimento
Censimento
Censimento
Censimento
1931
1951
1971
1991
5'595'915
6'566'154
8'543'387
8'856'074
23'855.5
e voglio sapere che percentuale degli abitanti lombardi vive in provincia di Bergamo (sempre nel
1991), scriverò:
N
1
2
3
1991
=E3/E14
E in N3 ottengo il 10.5% (una volta che ho formattato il campo come percentuale).
Fin qui sono stati eseguiti due calcoli fra loro indipendenti, e basta. Adesso però si vuole
considerare 11 province della Lombardia (e tutti e 4 i censimenti) e fare gli stessi calcoli per
tutte. È chiaro che i calcoli saranno simili, ma non uguali. Ad esempio:
8
Excel
Per la densità:
- a pari provincia, la superficie sarà sempre la stessa, mentre la popolazione cambierà
con il censimento.
Per la ripartizione percentuale:
- a pari censimento, la popolazione totale della Lombardia sarà sempre la stessa, mentre
la popolazione cambierà con la provincia.
•
•
Comincio a considerare i miei dati:
A
B
C
D
E
F
1
Censimenti
Abitanti
2
Provincia
3
4
5
6
7
8
9
10
11
12
13
Bergamo
Superficie
Censimento
Censimento
Censimento
Censimento
1931
1951
1971
1991
612'891
696'626
829'019
932'104
2'759.3
Brescia
721'890
858'243
957'686
1'044'544
4'782.5
Como
318'758
361'667
476'209
522'147
1'288.1
Cremona
369'175
381'816
334'281
327'970
1'770.6
Lecco
176'002
200'837
244'254
273'536
778.8
Lodi
167'420
180'436
175'844
184'025
782.2
Mantova
403'422
424'753
376'892
369'630
2'338.8
1'807'367
2'324'717
3'727'841
3'738'685
1'980.1
Pavia
487'323
506'511
526'389
490'898
2'964.7
Sondrio
140'218
153'493
169'149
175'496
3'211.9
Varese
391'449
477'055
725'823
797'039
1'198.7
Milano
Tutti questi sono valori (non formule). Parte sono testi (sono allineati a sinistra) e parte numeri
(sono allineati a destra). Sono in particolare testi:
• le "intestazioni di colonna" (che dicono di che censimento sto parlando o che sto
considerando la superficie);
• il primo "campo" (sinonimo di colonna) che dice di che provincia sto parlando.
Ora calcolo le densità; scriverò:
G
1
2
3
4
5
6
7
8
9
10
11
12
13
H
I
J
Densità
ab/km³ 1931
ab/km³ 1951
ab/km³ 1971
ab/km³ 1991
=B3/$F3
=C3/$F3
=D3/$F3
=E3/$F3
=B4/$F4
=C4/$F4
=D4/$F4
=E4/$F4
=B5/$F5
=C5/$F5
=D5/$F5
=E5/$F5
=B6/$F6
=C6/$F6
=D6/$F6
=E6/$F6
=B7/$F7
=C7/$F7
=D7/$F7
=E7/$F7
=B8/$F8
=C8/$F8
=D8/$F8
=E8/$F8
=B9/$F9
=C9/$F9
=D9/$F9
=E9/$F9
=B10/$F10
=C10/$F10
=D10/$F10
=E10/$F10
=B11/$F11
=C11/$F11
=D11/$F11
=E11/$F11
=B12/$F12
=C12/$F12
=D12/$F12
=E12/$F12
=B13/$F13
=C13/$F13
=D13/$F13
=E13/$F13
9
Excel
Ottenendo i seguenti valori:
G
1
2
3
4
5
6
7
8
9
10
11
12
13
H
I
J
Densità
ab/km³ 1931
ab/km³ 1951
ab/km³ 1971
ab/km³ 1991
222
252
300
338
151
179
200
218
247
281
370
405
209
216
189
185
226
258
314
351
214
231
225
235
172
182
161
158
913
1'174
1'883
1'888
164
171
178
166
44
48
53
55
327
398
606
665
Si nota subito la presenza dei simboli $ all'interno dei riferimenti. Occorre introdurre i riferimenti
assoluti e quelli relativi.
Riferimenti assoluti e relativi
La differenza tra riferimenti assoluti e relativi si ha se e solo se le celle contenenti i
riferimenti vengono copiate e incollate in un'altra posizione.
I riferimenti assoluti non vengono modificati durante l'operazione di copia e incolla. I riferimenti
relativi vengono invece modificati.
I riferimenti assoluti hanno i simboli di $.
I riferimenti relativi non li hanno.
Un riferimento può essere relativo o assoluto separatamente per la riga o la colonna:
rif.
colonna
riga
A1
relativo
relativo
A$1
relativo
assoluto
$A1
assoluto
relativo
$A$1
assoluto
assoluto
Se si sta scrivendo o modificando una formula, si passa tra i vari tipi di riferimenti usando il tasto
F4 (più volte in successione fino ad ottenere la combinazione desiderata).
Un riferimento assoluto identifica sempre la medesima cella (rispettivamente la medesima riga o
colonna, se è assoluto solo per la riga o la colonna).
Un riferimento relativo identifica la posizione della cella indicata, come scarto rispetto alla cella
in cui il riferimento è posto.
Quindi se in A3 si scrive =$B$5, mi sto comunque riferendo alla cella della colonna B e della
riga 5.
Se si scrive =B5 ci si riferisce alla cella 1 colonna più a destra e 2 righe più sotto della cella A3
(perché da A a B c'è una colonna e da 3 a 5 ci sono 2 righe).
Se si copia la cella A3 in D8, =$B$5 rimarrà immutato, mentre =B5 diventerà =E10.
Vediamo ora l'esempio della densità: la colonna della superficie non cambia al cambiare degli
anni: il riferimento alla colonna F sarà assoluto. La colonna della popolazione cambia al
cambiare degli anni: il riferimento alla colonna B, C, D, E sarà relativo. Al cambiare delle
province, la riga cambia sia per la superficie sia per la popolazione: i riferimenti di riga saranno
sempre relativi.
10
Excel
Questo significa che la densità di Bergamo di un certo anno è data dalla popolazione che sta
sulla stessa riga, ma 5 colonne prima (ad es. per il 1991, da J ad E sono appunto cinque
colonne), divisa per la superficie che sta sulla stessa riga, ma sempre sulla colonna F
(indipendentemente dall'anno).
Attenzione: questo significa che si deve scrivere a mano solo una prima formula: ad esempio
quella in G3. Poi la si copierà e incollerà in tutte le altre celle, e i riferimenti saranno sempre
corretti.
In alternativa a copiare e incollare, si può trascinare il "quadratino di trascinamento", cioè
quel piccolo quadratino che sta allo spigolo inferiore destro del bordo spesso di una cella
quando essa è selezionata.
Per calcolare la ripartizione percentuale, si comincia a sommare la popolazione:
A
1
B
C
D
E
Censimenti
Abitanti
Provincia
Censimento
1931
=SOMMA(B3:B
13)
Censimento
1951
=SOMMA(C3:C
13)
Censimento
1971
=SOMMA(D3:D
13)
Censimento
1991
=SOMMA(E3:E
13)
B
C
D
E
13 LOMBARDIA
Si ottiene:
A
1
Censimenti
2
Provincia
14 LOMBARDIA
Abitanti
Censimento
Censimento
Censimento
Censimento
1931
1951
1971
1991
5'595'915
6'566'154
8'543'387
8'856'074
E le formule sono quindi:
K
1
2
3
4
5
6
7
8
9
10
11
12
13
14
L
M
N
Ripartizione
percentuale
1931
1951
1971
1991
=B3/B$14
=C3/C$14
=D3/D$14
=E3/E$14
=B4/B$14
=C4/C$14
=D4/D$14
=E4/E$14
=B5/B$14
=C5/C$14
=D5/D$14
=E5/E$14
=B6/B$14
=C6/C$14
=D6/D$14
=E6/E$14
=B7/B$14
=C7/C$14
=D7/D$14
=E7/E$14
=B8/B$14
=C8/C$14
=D8/D$14
=E8/E$14
=B9/B$14
=C9/C$14
=D9/D$14
=E9/E$14
=B10/B$14
=C10/C$14
=D10/D$14
=E10/E$14
=B11/B$14
=C11/C$14
=D11/D$14
=E11/E$14
=B12/B$14
=C12/C$14
=D12/D$14
=E12/E$14
=B13/B$14
=C13/C$14
=D13/D$14
=E13/E$14
=B14/B$14
=C14/C$14
=D14/D$14
=E14/E$14
11
Excel
Da cui si ottiene:
K
1
2
3
4
5
6
7
8
9
10
11
12
13
14
L
M
N
Ripartiz %
1931
1951
1971
1991
11.0%
12.9%
10.6%
9.7%
10.5%
13.1%
11.2%
11.8%
5.7%
5.5%
5.6%
5.9%
6.6%
5.8%
3.9%
3.7%
3.1%
3.1%
2.9%
3.1%
3.0%
2.7%
2.1%
2.1%
7.2%
6.5%
4.4%
4.2%
32.3%
35.4%
43.6%
42.2%
8.7%
7.7%
6.2%
5.5%
2.5%
2.3%
2.0%
2.0%
7.0%
7.3%
8.5%
9.0%
100.0%
100.0%
100.0%
100.0%
In questo caso è assoluto il riferimento alla riga dove c'è la popolazione della Lombardia (la riga
è la stessa per tutte le province). Sono invece relativi i riferimenti alle colonne (la popolazione,
sia delle province, sia della Lombardia, è sempre quella di 5 colonne più a sinistra). Sono
relativi anche i riferimenti alle righe delle province, perché la ripartizione percentuale sta sempre
sulla stessa riga della corrispondente popolazione (cioè sta 0 righe sotto, ragionando in termini
di "scarto").
Si noti da ultimo che per la Lombardia la percentuale restituisce correttamente il 100%.
12
Excel
L'esempio dell'elenco di libri
Un altro esempio classico è quello dell'elenco di libri. In esso cominceremo ad usare non solo
delle semplici formule (cioè formule con le quattro operazioni), ma anche delle funzioni, un po'
più complesse della funzione SOMMA vista in precedenza.
L'elenco di libri è organizzato in righe e colonne. Questa organizzazione è detta del tipo a
tabella o "foglio dati": le righe contengono gli oggetti fisici di cui si sta parlando (qui i libri), le
colonne contengono le informazioni omogenee che si vogliono dare su tali oggetti (qui l'autore,
il titolo del libro, l'edizione, ecc.).
Le righe sono dette record e le colonne sono dette campi.
La prima riga contiene i nomi dei campi (detti anche "intestazioni di colonna").
I primi quattro campi contengono testo, i rimanenti tre contengono numeri. In particolare l'anno
non ha nessuna formattazione (è già leggibile ... al naturale), la data è appunto formattata come
data (ma è sempre un numero), il prezzo è formattato con il separatore delle migliaia.
A
B
1
2
3
Autore
FOSTER, Alan Dean
BANTI, Anna
Titolo
Alien
Lavinia fuggita
4
PINTER, Harold
5
BERTONCELLI,
Riccardo
La donna del
tenente francese
Led Zeppelin
C
D
Luogo Edizione
Milano Bompiani
Milano La
Tartaruga
Torino Einaudi
Firenz Giunti
e
E
F
G
Anno Data
Prezzo
1980
10/9/96
28
1996 27/11/96
40
1982
2/10/96
75
1995
10/12/96
80
Logica e Funzioni logiche
La logica permette all'uomo di formulare ragionamenti e di elaborare informazioni.
Le frasi del linguaggio della logica prendono il nome di proposizioni logiche o, più
semplicemente, proposizioni.
In logica si chiama proposizione ogni frase per la quale ha senso dire che è vera, o è falsa .
La logica delle proposizioni è anche detta logica bivalente proprio perché ogni proposizione può
avere uno solo dei due valori: vero o falso. Quindi è esprimibile con il linguaggio binario: 0 o 1.
Ad esempio, le frasi:
A) 5 è un numero dispari;
B) il mese di Novembre ha 30 giorni
C) Genova si trova in Veneto;
sono proposizioni logiche, perché posiamo dire con certezza che le frasi A e B sono vere,
mentre C è falsa; quindi, ogni frase ha un valore di verità o falsità, senza ambiguità.
Ad esempio, la frase:
D) domani piove;
non è una proposizione logica in quanto non si può dire se è vera o falsa.
L'algebra delle proposizioni è detta anche ALGEBRA BOOLEANA (dal matematico inglese,
13
Excel
George Boole, che nel 1854 ne formulò la teorizzazione).
In Informatica, l algebra di Boole trova applicazioni in diversi settori:
1. è la logica di cui si avvalgono i calcolatori per interpretare ed eseguire le istruzioni dei
programmi;
2. è la logica usata nella progettazione e per il funzionamento dei circuiti elettronici;
3. è utilizzata nello studio dei sistemi elettronici digitali che fanno parte di un computer;
4. nei linguaggi di programmazione, per esprimere scelte in base a dei criteri di selezione, nella
sequenza di esecuzione delle istruzioni di un programma;
5. rappresenta uno strumento matematico su cui si basano i sistemi digitali, che utilizzano
variabili che possono avere solo uno di due valori: 1 (Vero) o 0 (Falso).
I componenti di un computer comunicano tra loro mediante segnali elettrici ai quali sono
assegnati solo due stati diversi. L algebra booleana quindi diventa lo strumento più opportuno
per descrivere il loro funzionamento.
In generale, il computer può essere considerato come una rete logica, cioè come un insieme di
dispositivi chiamati porte logiche, opportunamente connessi.
Le porte logiche sono dispositivi capaci di eseguire operazioni logiche su segnali binari.
Questi segnali sono identificati tramite una coppia di simboli, per esempio:
0-1;
Vero-Falso;
Aperto-Chiuso; ..
La logica booleana si basa su tre operatori logici:
OR
AND
NOT
Una variabile logica (o booleana) è una variabile che può assumere solo uno di due valori
(valori di verità):
VERO - simboli alternativi: true, 1, ON, SI
FALSO - simboli alternativi: false, 0, OFF, NO
Si definiscono gli operatori booleani o logici fondamentali:
NOT : Negazione Logica, o COMPLEMENTAZIONE
AND : Prodotto Logico, o CONGIUNZIONE
OR : Somma Logica, o DISGIUNZIONE
La verità o la falsità di una variabile booleana sono dette Valori di Verità: una variabile può
essere vera o falsa, ma non entrambe le cose.
Le operazioni sono rappresentate da opportune tabelle di verità.
A: Roma è una città;
B: Toscana è una regione.
Esempio di proposizione composta:
C: Roma è una città AND Toscana è una regione.
La Proposizione Composta, è ottenuta operando sulle proposizioni A e B per mezzo dell'
operatore
AND. Il valore di verità di C dipende dai valori delle due proposizioni.
L operazione binaria che da come risultato il valore di verità C si chiama Congiunzione.
Si usa AND per unire due elementi che devono essere entrambe necessariamente veri nel
contesto del risultato ricercato.
Si usa OR per unire due elementi che devono essere presenti l una o l'altra nel contesto del
risultato ricercato.
hanno le seguenti tavole di verità
14
Excel
A
V
V
F
F
B A∨B
V
V
F
V
V
V
F
F
cioè se le proposizioni A e B sono vere, allora anche la disgiunzione A ∨ B ( "or" ) è vera, se A
è vera e B è falsa allora A ∨ B è vera mentre se A e B sono false allora A ∨ B è falsa. Si
vedrà che corrisponde alla funzione O().
A
V
V
F
F
B A∧B
V
V
F
F
V
F
F
F
cioè se le proposizioni A e B sono vere, allora anche la congiunzione
altrimenti A ∧ B è falsa.
Si vedrà che corrisponde alla funzione E().
A ∧ B ( "and" ) è vera,
SE() è una funzione piuttosto nota che permette di effettuare un test su un valore (per esempio
A1>10%) ed eseguire un’azione nel caso in cui il test sia vero o un’altra in caso il test risulti
falso. La sintassi è:
=SE (test; azione_se_vero; azione_se_falso)
Per esempio:
=SE(A1>10%; “le vendite vanno bene”; “è necessario investire per rilanciare il business”)
Se il valore della cella A1 sarà maggiore di 0,1 (cioè 10%), Excel riporterà il commento “le
vendite vanno bene”, mentre nel caso contrario (A1 uguale o inferiore a 0,1) il commento sarà
“è necessario investire per rilanciare il business”. Al posto di test, ovviamente, è possibile
inserire funzioni o riferimenti ad altre celle e nidificare la funzione ad arte.
Le funzioni E() e O() possono essere proficuamente utilizzate per eseguire dei SE() multipli.
Immaginiamo per esempio di voler riportare il commento “performance eccellente” quando la
cella contenente il prezzo (per esempio A1) è maggiore di 100 e quando le quantità (per
esempio la cella A2) sono maggiori di 1.000. La funzione sarà:
=SE( E (A1>100; A2>1000); “performance eccellente”; “”)
E() e O() restituiscono come risultato una variabile booleana di tipo VERO o FALSO e per
questo motivo sono funzioni ottime per essere usate all’interno di un SE(). La stessa funzione
senza E() sarebbe stata più complessa:
= SE ( A1 > 100; SE ( A2 > 1000; “performance eccellente”; “”); “”)
La sintassi di E() e O() prevede l’inserimento di un numero massimo di argomenti pari a 30.
Ciascun argomento rappresenta un test. Per esempio:
=E (A1 > 100; A2 >1000; ... ; ... )
15
Excel
Aggiunta di campi calcolati
Immaginiamo che il prezzo dei libri sia dato IVA esclusa e noi vogliamo sapere il prezzo IVA
compresa. Dal momento che ci interessa il prezzo di ciascun libro, dovremo scrivere una
formula, nella prima colonna libera, per ciascuna riga (record) del nostro elenco. Questo
significa in pratica che stiamo inserendo un nuovo campo (che è detto in particolare "campo
calcolato", in quanto i suoi valori sono legati a quelli degli altri campi attraverso un'operazione
matematica).
Se l'IVA dei libri è il 12%, il prezzo IVA compresa è dato da:
prezzo intero + 12% * prezzo intero
o, da:
prezzo intero * 1.12
Posso quindi scrivere (e comincerò a scriverlo in H2):
=G2+12%*G2
Non occorrono segni $, e posso trascinare questa formula verso il basso; avrò automaticamente
G3 in H3, G4 in H4, ecc.
Se però l'IVA è aumentata nel corso del tempo, ed era il 4% per i libri editi prima del 1995, la
formula dipenderà da quanto c'è scritto nel campo "Anno":
=SE(E2<1995;G2+4%*G2;G2+12%*G2)
Ho introdotto la funzione SE:
SE(test;se_vero;se_falso)
Se test è vero, la funzione SE restituisce se_vero; se test è falso, la funzione SE restituisce
se_falso. È importante capire il significato concettuale dei tre argomenti (meglio: è importante
capire il significato degli argomenti, in via del tutto generale).
Il primo argomento, test, è una qualsiasi espressione che possa restituire VERO o FALSO.
3>2 restituisce sempre VERO
3<2 restituisce sempre FALSO
Questo è comunque corretto, ma non è molto utile. Ma E2<1995 restituisce VERO o FALSO a
seconda del contenuto della cella E2: questo è utile.
Se test ha dato VERO, viene letto l'argomento se_vero. Attenzione: se_vero è solo un nome,
una descrizione dell'argomento, fatta per ricordarmene il significato: l'argomento è in questo
caso una qualunque espressione che restituisca un valore, numerico o di testo. Se E2 è minore
di 1995, in H2 (dove ho scritto la formula) è come se avessi scritto solo =G2+4%*G2.
Se test ha dato FALSO, viene letto l'argomento se_falso. Se E2 è maggiore o uguale a 1995, in
H2 è come se avessi scritto solo =G2+12%*G2.
Così com'è, la formula usa un'IVA del 4% fino al 1994 e del 12 dal 1995. Se volessi mettere il
1995 "dall'altra parte", basterebbe usare un minore o uguale anziché un solo minore:
=SE(E2<=1995;G2+4%*G2;G2+12%*G2)
Cioè, più in generale:
uguale
=
minore
<
minore o uguale
<=
maggiore
>
maggiore o uguale
>=
diverso
<>
16
Excel
Ripeto: test è un argomento che deve restituire vero o falso (3+5 non può essere un test!),
se_vero e se_falso possono restituire non solo numeri ma anche testo. Come funzionerà
dunque la formula che segue?
=SE(G2>30;"Che libro costoso!";"Spendo poco")
(notare che un testo da riportare tal quale va scritto tra virgolette: in termini tecnici esso si
chiama stringa)
Se ho ricopiato la formula per tutte le righe, può essere spiacevole accorgermi che ho sbagliato
aliquota IVA (oppure anno). Più in generale, noto che nel foglio non è scritto da nessuna parte
in maniera chiara quali aliquote ho considerato e per che anni.
Prendo altre colonne e compilo un prospetto del tipo:
K
1
2
3
4
Anni fino a:
1995
L
M
Quota IVA
4%
12%
(notare che ho scritto l’anno da solo, e il “fino a” l’ho messo a parte, nell’intestazione della
colonna: se avessi scritto “fino al 1995” nella stessa cella A3, avrei mescolato informazioni
disomogenee – testo e numeri – e non avrei potuto usare quella cella per un conto)
Il foglio si chiama, ad esempio, Parametri (per rinominarlo basta fare doppio clic sulla sua
"linguetta")
La mia funzione SE diventa:
=SE(E2< $K$3;G2+G2* $L$3;G2+G2* $L$4)
Basta cambiare o anno o quote nel prospetto e tutto il campo Prezzo IVA compresa verrà
automaticamente aggiornato.
Notare (fondamentale!) il dollaro per tutti e tre i riferimenti di Parametri: essi devono infatti
rimanere immutati per ogni prezzo.
E se le aliquote IVA sono invece tre:
K
1
2
3
4
5
Anni fino a:
1995
1997
L
M
Quota IVA
4%
12%
20%
Scrivendo addirittura la versione riferita al prospetto, avrò:
=SE(E2<$K$3;G2+G2*$L$3;SE(E2<$K$3; G2+G2*$L$4;G2+G2*$L$5)
O, nella forma più breve:
=SE(E2<1995;G2+G2*4%;SE(E2<1997;G2+G2*12%;G2+G2*20%)
Cioè, sintatticamente:
=SE(test1;se_vero1;SE(test2;se_vero2;se_falso2))
La parte evidenziata costituisce l'argomento se_falso della prima funzione SE, ma è essa
stessa una funzione SE. Due funzioni (non necessariamente uguali) una dentro nell'altra si
dicono nidificate. È possibile nidificare anche più di due funzioni.
Non esiste mai un solo modo per ottenere un risultato: visto che G2+G2* compare più volte,
posso scrivere anche:
=G2+G2*SE(E2<1995;4%;SE(E2<1997;12%;20%)
17
Excel
In questo caso i se_vero e se_falso non sono più espressioni, ma semplici numeri. In
compenso, è la funzione SE che non è più da sola ma fa parte di un’espressione (la moltiplica
per G2).
Estrazione di informazioni di riepilogo
Un'operazione spesso duale a quella di aggiungere un campo calcolato è quella di introdurre
uno specchietto di riepilogo. In questo caso le formule non verranno scritte all'interno della
tabella, ma da un'altra parte (anche su un altro foglio).
Per esempio posso voler sapere numero e costo di tutti i libri di una certa casa editrice, per
esempio la Mondadori.
Scriverò:
=CONTA.SE(D2:D163;"Mondadori")
sapendo che la sintassi della funzione CONTA.SE è:
=CONTA.SE(intervallo;criteri)
Intervallo è l'intervallo di celle che devo contare e criteri è un'espressione che devo cercare in
ciascuna cella dell'intervallo. Notare che criteri, a differenza di test, non restituisce vero o falso.
In questo caso infatti il test è implicito nella funzione: esso sarebbe del tipo
ciascuna_cella=criteri. In questo modo la funzione CONTA.SE viene semplificata; il suo limite è
tuttavia che il test viene comunque fatto solo con l'uguale (non con maggiore, minore, diverso).
Se sono sicuro che la colonna D non contiene altre informazioni "di troppo", una formula:
=CONTA.SE(D:D;"Mondadori")
ha il vantaggio che non è da aggiustare se aggiungo un libro sulla riga 164.
In più i segni $ qui non sono indispensabili, ma non guasterebbero comunque.
E per sapere qual è il costo totale dei libri della Mondadori:
=SOMMA.SE(D2:D163;"Mondadori";G2:G163)
oppure:
=SOMMA.SE(D:D;"Mondadori";G:G)
Dove la funzione SOMMA.SE è molto simile alla precedente, solo che invece di contare tutte le
volte che viene trovato che ciascuna_cella=criterio, si somma quello che c'è scritto in
int_somma:
=SOMMA.SE(intervallo;criterio;int_somma)
Ma se voglio fare una cosa che vada bene non solo per la Mondadori (una cosa che, come si
dice, sia "parametrica"), posso farmi un nuovo prospetto, del tipo:
L
1
2
3
4
5
Casa editrice
Mondadori
Einaudi
Rizzoli
...
M
N
Numero libri
=CONTA.SE(D:D;L3)
=CONTA.SE(D:D;L4)
=CONTA.SE(D:D;L5)
...
Costo totale
=SOMMA.SE(D:D;L3;G:G)
=SOMMA.SE(D:D;L4;G:G)
=SOMMA.SE(D:D;L5;G:G)
...
L’elenco può crescere a piacere: le formule CONTA.SE e SOMMA.SE possono essere
trascinate verso il basso fin dove desiderato.
18
Excel
Funzionalità di Excel
Spostamento tra le celle
Oltre a potersi muovere normalmente con i tasti cursore, le barre di scorrimento e il mouse, si
segnala che:
• facendo doppio clic su un bordo di una cella non vuota (quando cioè il puntatore ha forma di
freccia e non di grosso +) ci si sposta all'ultima cella non vuota dalla parte del bordo su cui si
è fatto doppio clic. Ad esempio, facendo doppio clic sul bordo inferiore di una cella, ci si
porta all'ultima cella non vuota sotto tale cella:
• facendo doppio clic su un bordo di una cella vuota ci si sposta all'ultima cella vuota dalla
parte del bordo su cui si è fatto doppio clic.
Selezione di celle
La selezione di intervalli di celle si effettua in molti modi: si richiamano qui i casi più tipici.
• Clic sulla prima cella e Shift + Clic sull'ultima: si seleziona l'intero intervallo dalla prima
all'ultima;
• Clic sulla prima cella e Ctrl + Clic su altre celle: si selezionano tali celle anche non contigue
(selezione "discontinua");
• Clic + Trascina sul primo intervallo e Ctrl + Trascina su altri intervalli: si selezionano intervalli
non contigui (analogamente al caso precedente);
• Clic sulla prima cella e Shift + doppio clic su un bordo della stessa cella: si seleziona l'intero
intervallo da tale cella all'ultima piena (o vuota, se la prima era vuota) dalla parte in cui si è
fatto doppio clic (analogamente a quanto visto al paragrafo precedente);
• Clic sulla prima cella e Shift + tasti cursori: si estende la selezione (usando la tastiera
anziché il mouse).
Spostamento e copia di celle
In Excel è molto semplice spostare o copiare celle all'interno di fogli di lavoro. Occorrono
tuttavia alcune precisazioni su quello che accade ai riferimenti una volta spostate o copiate le
celle.
Copia elementare delle celle
Si procede in due passaggi:
1. Si copia la cella o l'intervallo di origine:
Menu:
Scelta rapida:
Modifica, Copia
Ctrl + C
Pulsante:
2. Si incolla la cella o l'intervallo copiato sulla destinazione:
Menu:
Modifica, Incolla
Scelta rapida:
Ctrl + V
Pulsante:
Spostamento elementare delle celle
È come il caso della copia, ma il primo passaggio usa la funzione di "taglia":
1. Si taglia la cella o l'intervallo di origine:
19
Excel
Menu:
Scelta rapida:
Modifica, Taglia
Ctrl + X
Pulsante:
2. Si incolla la cella o l'intervallo copiato sulla destinazione (come caso precedente).
Se si copia (o taglia) un intervallo, non è necessario selezionare un intervallo uguale come
destinazione: basta selezionare la prima cella in altro a sinistra, e la selezione verrà
automaticamente espansa in misura pari alle celle da incollare. Occorre fare attenzione a che
questo non sovrascriva celle che si vuole mantenere.
È possibile copiare anche intere righe o colonne, selezionando rispettivamente l'intestazione di
riga (numero) o di colonna (lettera) corrispondente.
20