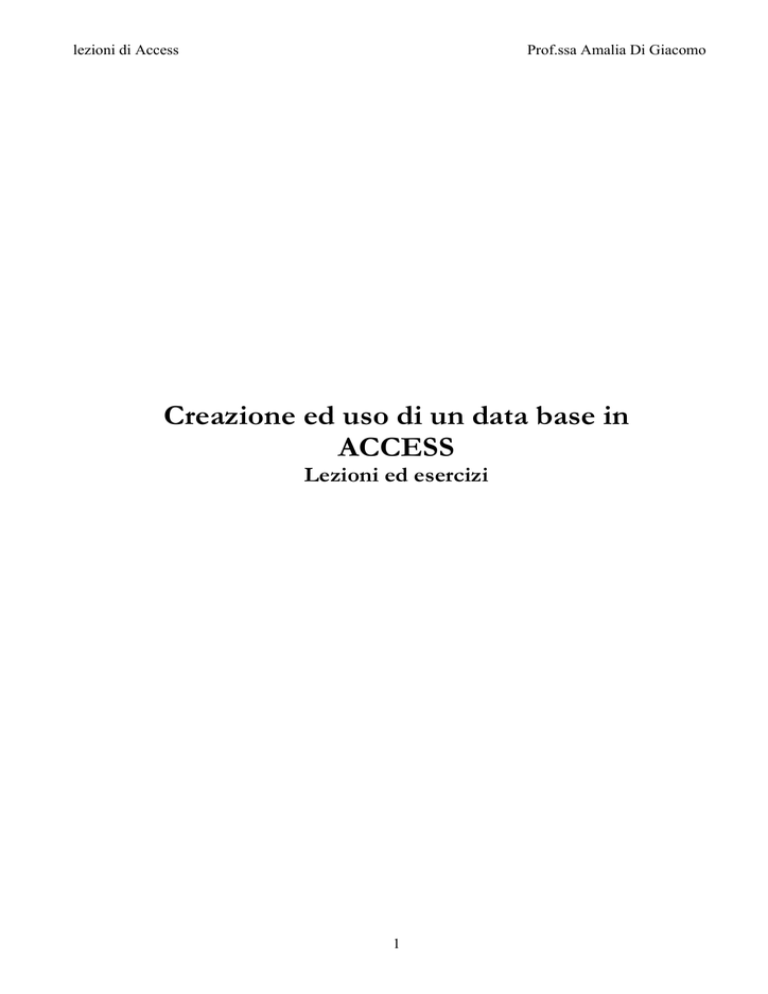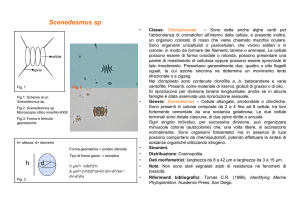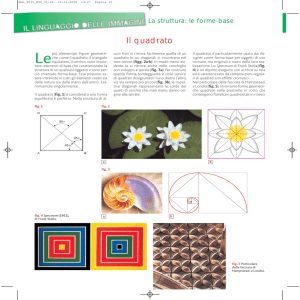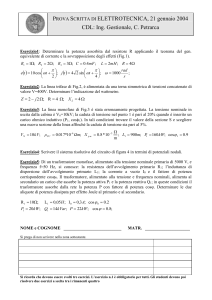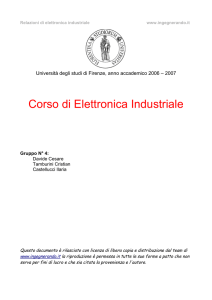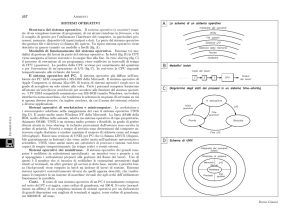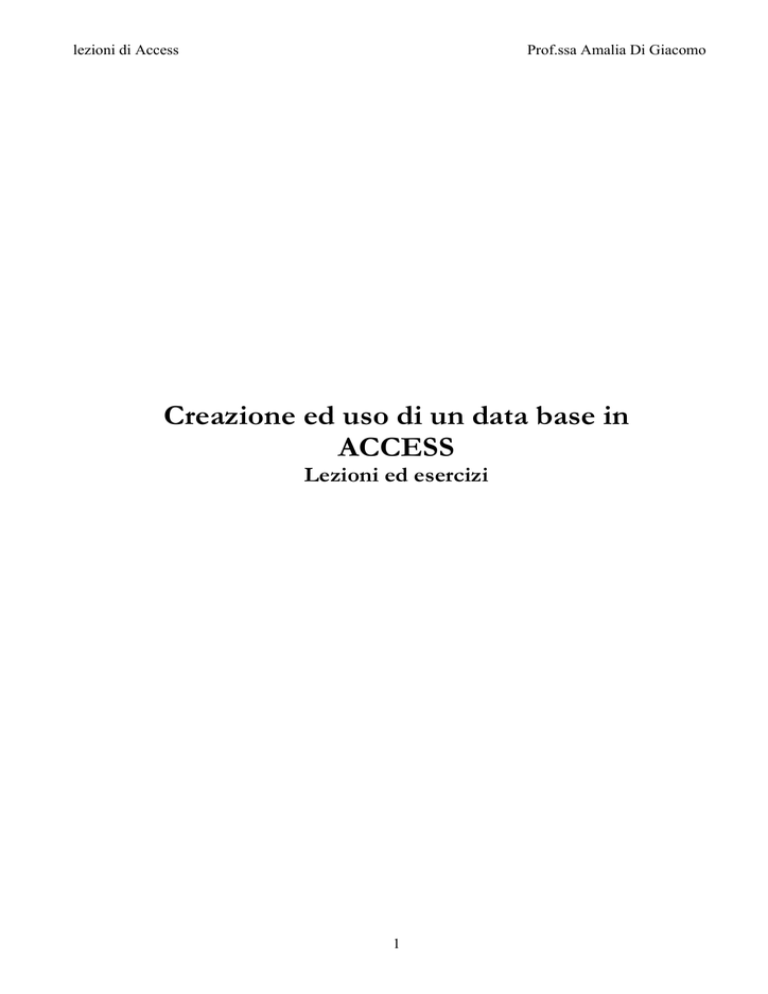
lezioni di Access
Prof.ssa Amalia Di Giacomo
Creazione ed uso di un data base in
ACCESS
Lezioni ed esercizi
1
lezioni di Access
Prof.ssa Amalia Di Giacomo
ACCESS
Gli archivi
Gli archivi sono un insieme organizzato di informazioni.
Aziende
9 Clienti e fornitori
9 Personale
9 Magazzino
Enti pubblici
9 Anagrafe tributaria
Sugli archivi possiamo svolgere diverse operazioni:
Creazione
Manipolazione
9 Inserimento
9 Modifica o aggiornamento
9 Cancellazione
Interrogazioni o consultazioni
Basi di dati
•
•
•
Indicano, in informatica, gli archivi di dati organizzati in modo integrato con l’obiettivo di
raggiungere un grado di efficienza nel trattamento e ritrovamento dei dati
I prodotti Software per la gestione dei DB vengono indicati con il termine DBMS
Il modello più diffuso di DB è quello relazionale che noi utilizziamo.
Sviluppo di un progetto
•
•
•
•
•
•
Studio : conoscere la materia (interviste conoscitive)
Ideazione: individuazione dei dati e delle funzioni
Progettazione: descrizione dettagliata delle caratteristiche del progetto, tempi e metodi
Realizzazione: generare il progetto i programmi e provarli
Documentazione e prove: manuali e verifica dell’aderenza del progetto alle esigenze dell’utentecommittente
Produzione: rilascio del progetto.
Modellazione dei dati
Per modellazione dei dati si intende una rappresentazione semplificata della realtà osservata o di un
problema aziendale individuando gli elementi caratterizzanti ed i legami tra essi.
2
lezioni di Access
Prof.ssa Amalia Di Giacomo
Nella modellazione dei dati si attraversano vari livelli:
•
•
•
Livello concettuale: rappresenta la realtà dei dati e le relazioni tra essi attraverso uno schema
Livello logico: metodo attraverso il quale i dati sono organizzati negli archivi (composizione e
formato dei dati nel loro aspetto di struttura logica).
Livello fisico: effettiva installazione degli archivi elettronici (ubicazione dei dati nelle memorie di
massa)
Realtà
Schema concettuale
(Questo passaggio facilita manipolazione e interrogazioni)
Strutture logiche dei dati
Archivi
Modello concettuale
Per analizzare la realtà usiamo lo strumento del modello entità/relazione (Entity/Relationship)
Risultato di questo lavoro è uno Schema E/R
Schema E/R
Rappresenta i dati caratterizzanti e le associazioni tra essi. Descrive lo schema concettuale e non si occupa
dell’efficienza delle manipolazioni dei dati
3
lezioni di Access
Prof.ssa Amalia Di Giacomo
Elementi del modello
•
Entità: oggetti di una certa realtà
•
Associazioni: è un legame che stabilisce un’interazione tra le entità
•
Attributi: Proprietà delle entità
Chiave primaria
Uno o più attributi che permettono di distinguere un’istanza dall’altra di un’entità
La chiave primaria è univoca.
Grado di associazione
•
1:1 (uno , uno)
•
1:N (uno , molti)
•
N:N (molti , molti)
Regole di derivazione
•
•
•
•
•
•
•
Ogni entità diventa una tabella
Ogni attributo diventa un campo (nome colonna)
Ogni campo eredita le caratteristiche dell’attributo
L’identificatore univoco dell’entità diventa chiave primaria
L’associazione 1:1 diventa un archivio unico
La chiave primaria dell’entità di partenza diventa chiave esterna dell’entità di arrivo
L’associazione N:N diventa un nuovo archivio
Interrogazioni
•
•
•
Selezione: selezione di righe in base ad una certa condizione
Proiezione: estrazione da una tabella di una o più colonne corrispondenti agli attributi prefissati
Congiunzione: estrazione su più tabelle
Integrità referenziale
Insieme di regole del modello relazionale che garantiscono l’integrità dei dati quando si hanno relazioni
associate tra loro attraverso chiavi esterne.
4
lezioni di Access
Prof.ssa Amalia Di Giacomo
1° LEZIONE
Il programma Access
Sistema di gestione di base di dati relazionali (RDBMS) che utilizza al suo interno il linguaggio SQL.
Si presenta con la stessa interfaccia grafica dei prodotti Windows con barra del titolo, barra dei menù, barra
degli strumenti, riquadro attività.
L’uso di Access consente di caricare dati nelle tabelle ed eseguire, in seguito, interrogazioni sul database.
Per creare un database e caricare i dati occorre :
• Definire il database
• Aprire il database
• definire le tabelle
• caricare i dati
Per realizzare interrogazioni è necessario:
• definire le associazioni tra le tabelle (in Access relazioni)
• creare le query
Si può poi migliorare la gestione del database con la creazione di:
• maschere (per l’aggiornamento delle tabelle)
• report (per la presentazione di dati su carta)
• macro (per l’automazione di alcuni comandi).
Creare un nuovo database
Per creare un database da Start scegliere Tutti i programmi e cliccare su Microsoft Access
(fig.1)
Si può poi scegliere di seguire una delle seguenti procedure:
• Riquadro attività scegliere “crea un nuovo file”
• Barra dei menù/file nuovo
• Barra degli strumenti/nuovo. (fig.1)
5
lezioni di Access
Prof.ssa Amalia Di Giacomo
In Access si assegna il nome al data base al momento della creazione del file.
Si sceglie Database vuoto ed il percorso in cui salvare il file e si digita il nome al quale verrà assegnata
l’estensione .mdb. Si clicca poi su Crea. (fig.2)
(fig.2)
In Access possono essere definite 7 categorie di oggetti:
• Tabelle: ottenute dal modello concettuale secondo le regole di derivazione costituiscono lo schema
secondo cui sono organizzati i dati all’interno del data base. (Ogni entità diventa una tabella).
• Query: (Interrogazioni sui dati) consentono di estrarre nuove tabelle dalle tabelle iniziali secondo
criteri scelti dall’utente.
• Maschere: Consentono la presentazione dei dati ed il loro aggiornamento (inserimento, modifica,
cancellazione) usando finestre grafiche (creazione di form per l’interfaccia).
• Report: Consentono di presentare i dati su carta secondo un criterio per agevolare la consultazione.
• Pagine: Per visualizzare e pubblicare i dati in formato Web.
• Macro: Sequenza di comandi access raccolte in un’unica operazione.
• Moduli: Procedure e funzioni scritte in linguaggio VBA. (fig.3)
(fig.3)
6
lezioni di Access
Prof.ssa Amalia Di Giacomo
Prima di passare alla creazione dei vari oggetti si deve avere il progetto del database costituito dal modello
E/R (Entity/Relationship) con relativi attributi ed associazioni (relazioni), che costituisce la
rappresentazione grafica del Modello concettuale.
1
N
STUDENTI
VERIFICHE
CodStudente (Cp)
Nome
Cognome
Sesso
Sezione
Classe
CodVerifica (Cp)
Data
Tipo
Voto
CodStudente (Ce)
In questo Modello abbiamo due entità (STUDENTI e VERIFICHE), ogni entità ha i suoi attributi ed è
stata definita una associazione tra le due entità (1…….N). Sono state inoltre definite le chiavi primarie (Cp)
e le chiavi esterne (Ce).
Applicando le regole di derivazione, ogni entità diventa una tabella ed ogni attributo diventa un campo della
tabella.
Creazione delle tabelle
Per creare una tabella si sceglie l’oggetto Tabelle e poi si può seguire la creazione guidata, oppure creare la
tabella in Struttura scegliendo una delle tre opzioni proposte oppure cliccando sul menù Nuovo.
fig.(4)
7
lezioni di Access
Prof.ssa Amalia Di Giacomo
Prima di creare le tabelle Studenti e Verifiche costruiamo uno schema che riassume le caratteristiche delle
tabelle:
Tabella
Studenti
Verifiche
Attributi
CodStudente
Nome
Cognome
Sesso
Sezione
Classe
CodVerifica
Data
Tipo
Voto
CodStudente
Chiave
Primaria
Primaria
Esterna
Tipo dati
Contatore
Testo (30)
Testo (30)
Testo (1)
Testo (2)
Testo (1)
Contatore
Data
Testo (1)
Numerico (reale)
Numerico (intero)
Creando la tabella in struttura si devono definire, per ogni campo, tipo dati e dimensione campo oltre ad
eventuali altre proprietà. Si passa poi alla definizione della chiave primaria selezionando la riga del campo
e cliccando, nella barra degli strumenti, sul pulsante
fig.(5)
La tabella che stiamo creando può essere visualizzata dal menù Visualizza o dalla barra degli strumenti
in:
• Visualizzazione struttura (per creare o modificare la struttura)
• Visualizzazione Foglio dati (per inserire o aggiornare i dati)
8
lezioni di Access
Prof.ssa Amalia Di Giacomo
Una volta finita la creazione della struttura si può chiudere la tabella dandole un nome.
fig.(6)
Associazione tra le tabelle
Una volta create le tabelle previste dal modello E/R, si passa alla definizione e memorizzazione dei
collegamenti tra di esse mediante quelle che Access chiama Relazioni.
Nel database che stiamo creando esiste una associazione 1….N tra le tabelle STUDENTI e VERIFICHE e
quindi uno studente può avere tante verifiche ma una verifica appartiene ad un solo studente e per creare una
associazione:
1) Nella finestra del database selezionare l’oggetto Tabelle.
2) Cliccare, sulla barra degli strumenti, sul pulsante Relazioni
3) Nella finestra Mostra Tabella, fare doppio clic sulle tabelle necessarie (in questo caso STUDENTI e
VERIFICHE) o selezionarle e poi cliccare su Aggiungi..
4) Chiudere la finestra cliccando su Chiudi.
5) Nella finestra Relazioni (fig.7), per creare le associazioni, cliccare sulla chiave primaria della tabella
Studenti e trascinare, tenendo premuto il tasto sinistro del mouse, sulla chiave esterna della tabella
Verifiche.
6) Nella finestra Modifica relazioni (fig.8), selezionare Applica integrità referenziale.
7) Fare clic su Crea per confermare.
8) Chiudere la finestra relazioni e salvare.
Per eliminare una relazione si clicca su di essa con il tasto destro del mouse e poi si seleziona Elimina.
fig.(8)
fig.(7)
Applicando l’integrità referenziale si ottiene un controllo all’immissione dei dati nelle tabelle e quindi, ad
esempio, non si potrà inserire la verifica di uno studente se lo studente stesso non è presente nella tabella
Studenti o non si potrà eliminare uno studente dalla tabella Studenti se nella tabella Verifiche sono presenti
delle verifiche dello studente stesso.
9
lezioni di Access
Prof.ssa Amalia Di Giacomo
Creare una maschera mediante creazione guidata
Le maschere sono utilizzate per presentare i dati a video e per aggiornare gli archivi (inserimento, modifica,
cancellazione).
Possiamo creare una maschera con la creazione guidata o in struttura.
Si seleziona l’oggetto Maschere
e poi si clicca sul pulsante Nuovo
oppure si sceglie una delle due opzioni .
fig.(9)
fig.(10)
Scegliendo la creazione guidata, si accede ad una serie di schermate che ci suggeriscono come comporre la
maschera (fig.10).
Prima si sceglie la tabella o la query su cui creare la maschera, poi si scelgono i campi della tabella da
visualizzare utilizzando i pulsanti:
per inserire tutti i campi,
per inserire i campi uno alla volta.
10
lezioni di Access
Prof.ssa Amalia Di Giacomo
Nelle schermate seguenti si può scegliere il layout da applicare ovvero il modo in cui i dati verranno
visualizzati, lo stile da utilizzare ed il nome da assegnare alla maschera (fig.11).
fig.(11)
Una volta create le maschere Studenti e Verifiche possiamo utilizzarle per inserire i dati di almeno 4 classi
che contengano almeno 15 studenti. Per le verifiche si possono inserire almeno 2 verifiche per studente.
Le query
Le query sono interrogazioni effettuate su una o più tabelle e si presentano anch’esse sottoforma di tabella.
Possono essere, a loro volta, oggetto di interrogazioni.
Access ci permette di effettuare le interrogazioni in modalità QBE.
Le interrogazioni che possiamo effettuare su un database sono di tre tipi:
•
•
•
Proiezione: genera una nuova tabella estraendo solo alcune colonne
Selezione: vengono selezionate solo le righe in cui gli attributi rispondono a criteri stabiliti.
Congiunzione: si effettua una interrogazione su più tabelle che hanno una relazione.
11
lezioni di Access
Prof.ssa Amalia Di Giacomo
Per creare una query si seleziona, nella finestra del database, l’oggetto query, quindi si può cliccare sul pulsante
Nuovo, oppure scegliere Crea una query in visualizzazione struttura.
fig.(12)
Nella finestra Mostra tabella fig.(13) si seleziona la tabella o le tabelle necessarie all’interrogazione e poi si
chiude la finestra.
Proiezione: visualizzare nome e cognome di tutti gli sudenti.
Selezioniamo la tabella Studenti cliccando poi su Aggiungi prima di chiudere la finestra.
fig.(13)
fig.(14)
12
lezioni di Access
Prof.ssa Amalia Di Giacomo
Entriamo nella visualizzazione struttura della query e per crearla andiamo a fare doppio clic sui campi da
inserire come colonne, in questo caso sui campi Nome e Cognome fig.(14).
Per eseguire la query dal menù Query selezionare Esegui o cliccare sul pulsante
Come per le tabelle abbiamo diverse possibilità di visualizzazione:
• Struttura : dove andiamo a creare la query
• Foglio dati : per visualizzare il risultato della query
• SQL : per scrivere la query direttamente in linguaggio SQL o visualizzare il codice dopo aver creato
la query in struttura.
Possiamo cambiare la visualizzazione dal menù Visualizza o dal pulsante
.
Dopo aver chiuso la query e dato il nome NomiStudenti, possiamo controllare il risultato facendo doppio
clic sul nome della query (fig.15).
fig.(15)
Selezione: visualizzare tutti gli studenti della 1a..
Creare la query in struttura scegliendo la tabella Studenti. In questo caso dobbiamo inserire anche i criteri di
scelta nella riga Criteri dei campi Sezione e Classe fig.(16).
fig.(16)
13
lezioni di Access
Prof.ssa Amalia Di Giacomo
Nella riga dei criteri, oltre a uno specifico dato ricercato, possiamo inserire anche un dato in input.
Ad esempio se vogliamo visualizzare i nomi degli studenti di una classe senza sapere a priori di quale classe
si tratta ma inserendola in input al momento dell’esecuzione della query. In questo caso invece di inserire
classe e sezione nella riga dei criteri dobbiamo inserire una richiesta di input racchiusa tra parentesi quadre.
All’esecuzione della query verrà visualizzata una finestra di input per ogni richiesta fig.(18).
fig.(17)
fig.(18)
Congiunzione: tutti gli studenti che hanno sostenuto una prova orale.
Creare la query in struttura e questa volta andiamo ad inserire due tabelle: Studenti e Verifiche.
Inserire i campi Nome, Cognome e Tipo ed indicare nei criteri del campo Tipo le prove orali.
fig.(19)
14
lezioni di Access
Prof.ssa Amalia Di Giacomo
Il linguaggio SQL
Il linguaggio SQL (Structured Query Language) è un linguaggio standard che permette di svolgere diverse
operazione sui dati dei database relazionali:
- definire e creare il database;
- effettuare operazioni di gestione del database (inserimento, cancellazione e variazione dei dati di un
archivio);
- interrogare il database a scopo informativo.
In Access possiamo facilmente creare il database ed effettuare operazioni di gestione ma questo si può fare
anche utilizzando direttamente il linguaggio SQL.
Le query che abbiamo visto finora sono state create in modalità QBE, infatti Access ci permette di
costruire delle query in modalità QBE e di visualizzare il corrispondente codice in SQL ma possiamo anche
costruire l’interrogazione in SQL e, passando alla Visualizzazione struttura visualizzare la versione QBE della
query.
Per la creazione di una tabella si usa il comando CREATE TABLE. Per la manipolazione dei dati
(inserimento, aggiornamento e cancellazione) si usano i comandi INSERT, UPDATE, DELETE.
Un aspetto molto importante del linguaggio SQL è costituito dalla possibilità di estrarre dal database le
informazioni desiderate attraverso le interrogazioni. Queste funzionalità sono fornite dal comando
SELECT.
Con questo comando si attivano le interrogazioni per ottenere altre tabelle.
SELECT (colonne da elencare)
FROM (tabella o tabelle su cui effettuare l’interrogazione)
WHERE (condizione logica su uno o più attributi per filtrare le righe delle tabelle)
Sviluppiamo le query precedentemente create utilizzando, questa volta il linguaggio SQL.
Selezioniamo, dalla finestra del database, l’oggetto query e clicchiamo su Crea una query in visualizzazione
struttura.
Non inseriamo nessuna tabella
Selezioniamo la modalità Visualizzazione SQL fig.(19bis) e scriviamo
la nostra query.
1) Proiezione: Visualizzare nome e cognome di tutti gli studenti.
SELECT nome, cognome
FROM Studenti;
2) Selezione: Visualizzare tutti gli studenti della 1A.
SELECT *
FROM Studenti
WHERE Sezione=”a” and classe=”1”;
fig.(19bis)
3) Congiunzione: Nome e cognome di tutti gli studenti che hanno sostenuto una prova orale.
SELECT nome, cognome, tipo
FROM Studenti , Verifiche
WHERE tipo = “o”;
15
lezioni di Access
Prof.ssa Amalia Di Giacomo
Per visualizzare il risultato della query fig.(20bis), possiamo cliccare sul pulsante esegui
scegliere la Visualizzazione foglio dati fig.(20).
fig.(20)
oppure
fig.(20bis)
Esercitazione
Creare le seguenti query:
•
Tutti gli studente della 2B
•
Tutte le prove dello studente Rossi Gianni
•
Tutte le prove del giorno 20/11
•
Tutti gli studenti che hanno prove sufficienti
•
Tutte le prove orali con voto superiore a 7.
Creare un report mediante creazione guidata
Consentono di presentare i dati su carta secondo un criterio per agevolare la consultazione.
Possiamo creare un report con la creazione guidata o in struttura.
Si seleziona l’oggetto Report
e poi si clicca sul pulsante Nuovo
oppure si sceglie una delle due opzioni .
fig.(21)
Scegliendo la creazione guidata, si accede ad una serie di schermate che ci suggeriscono come comporre il
report (fig.21bis).
16
lezioni di Access
Prof.ssa Amalia Di Giacomo
Prima si sceglie la tabella o la query su cui creare il report, poi si scelgono i campi da visualizzare utilizzando
i pulsanti:
per inserire tutti i campi,
per inserire i campi uno alla volta.
fig.(21bis)
fig.(22)
Nelle finestre successive si può scegliere di ordinare i record in base ad un campo e si può scegliere il layout
e l’orientamento (fig.22), lo stile e quindi salvare il report dandogli un nome.(fig.23).
17
lezioni di Access
Prof.ssa Amalia Di Giacomo
fig.(23)
Raggruppamenti in una query
In una query possono essere eseguiti conteggi di righe raggruppate oppure calcoli sui valori contenuti nei
campi numerici. Per questo si usano le funzioni predefinite di Access che si chiamano Funzioni di
aggregazione.
Le funzioni disponibili sono:
Somma (totale dei valori)
Media (media dei valori)
Min (valore minimo)
Max (valore massimo)
Conteggio (numero di valori di una colonna)
DevSt (deviazione standard)
Var (varianza dei valori).
Per effettuare, ad esempio, il conteggio del numero di alunni di ogni classe nel data base Primo Database,
andiamo sull’oggetto Query, scegliamo Crea una query in visualizzazione Struttura e selezioniamo ed
aggiungiamo la tabella Studenti sulla quale effettueremo la nostra query.
Inseriamo come colonne i campi:
Classe, Sezione e CodStudente.
Per creare un raggruppamento dobbiamo
aggiungere la riga della formula cliccando
sulla barra degli strumenti il pulsante
fig.(24)
Possiamo così selezionare, per ogni campo il tipo di funzione da utilizzare andando a sceglierla dall’elenco a
discesa. Nei campi Sezione e Corso sceglieremo Raggruppamento, nel campo CodStudente sceglieremo
Conteggio (fig.25), così potremo contare gli studenti raggruppandoli per sezione e corso.
18
lezioni di Access
Prof.ssa Amalia Di Giacomo
fig.(26)
fig.(25)
Il risultato che otterremo si può vedere nella fig.(26).
Esercitazioni
Creare le seguenti query di raggruppamento:
• Numero totale degli studenti
• Media dei voti di tutti gli studenti
• Media dei voti di uno studente
Report con rottura di codice
Attraverso l’opzione di Creazione guidata Report è possibile inserire nei tabulati di stampa il controllo della
rottura di codice.
Può essere necessario contare, ad esempio, i record per codice. In questo caso possiamo utilizzare il report
che, nella lettura di una tabella ordinata per codice, ogni volta che si verifica una rottura di codice (quando il
codice cambia) effettua l’operazione richiesta su tutte le righe lette fino a quel momento.
Esempio: In un report, si vogliono presentare, per ogni studente, i voti conseguiti e la media relativa.
E’ necessario, in questo caso, eseguire la media dei voti ogni volta che cambia il codice dello studente
(rottura di codice).
Andiamo a creare un report in Creazione guidata e si scelgano i campi necessari sia dalla tabella Studenti che
dalla tabella Verifiche (fig.26bis) e clicchiamo su Avanti..
fig.(26bis)
Nelle finestre successive scegliamo come visualizzare i dati e i livelli di gruppo (fig.26ter) e Avanti.
19
lezioni di Access
Prof.ssa Amalia Di Giacomo
fig.(26ter)
Clicchiamo quindi sul pulsante Opzioni di riepilogo dove andiamo a selezionare Media da effettuare sul campo
Voto a rottura di codice (fig.27).
fig.(27)
Andiamo Avanti scegliendo il layout con Rientri fino alla fine dando il nome “Media dei voti” al Report.
Dopo aver effettuato qualche aggiustamento alla struttura del report avremo in anteprima il tabulato in
fig.27bis.
Fig.(27bis)
20
lezioni di Access
Prof.ssa Amalia Di Giacomo
Creazione di maschere in struttura
Creare una maschera in struttura vuol dire lavorare su una piattaforma (form) sulla quale vengono inseriti
tutti gli oggetti (controlli) necessari alla impostazione di una interfaccia grafica. I controlli del form saranno
in alcuni casi collegati alle tabelle del data base o alle query, in questo caso dobbiamo associare alla
maschera la tabella di origine.
Una maschera è formata da più parti:
1) il corpo
2) Intestazione e piè di pagina
3) Intestazione e piè di pagina della maschera
Nel corpo vengono inserite le caselle di testo collegate ai campi delle tabelle (che possono quindi ripetersi in
tante righe), nelle intestazioni e piè di pagina oggetti come pulsanti, campi calcolati ecc..
Per creare una maschera in struttura andiamo sull’oggetto Maschere e selezioniamo Crea maschera in
visualizzazione struttura. La finestra che vediamo è composta dal form (dove andremo a collocare gli
oggetti della nostra interfaccia), la
casella degli strumenti (dove
possiamo trovare tutti i controlli
disponibili).
fig.(28)
Per inserire un controllo nella maschera basta selezionarlo dalla Casella degli strumenti e disegnarlo nel form
trascinando il mouse tenendo premuto il tasto sinistro. Per visualizzare le proprietà dei controlli disegnati
basta selezionare il controllo e dal menu tasto destro del mouse scegliere proprietà. Si può così visualizzare la
Finestra delle proprietà per modificarle.
fig.(28bis)
21
lezioni di Access
Prof.ssa Amalia Di Giacomo
Se però nella nostra maschera vogliamo utilizzare i dati contenuti nelle tabelle che abbiamo creato,
dobbiamo collegare la maschera alla tabella andando a modificare le proprietà della maschera. Per
selezionare la maschera e visualizzare quindi le sue proprietà, dobbiamo cliccare sul punto di selezione della
maschera. Possiamo così modificare la proprietà Origine record andando a scegliere la tabella o la query che ci
serve.
Possiamo ora collegare la casella di testo che abbiamo inserito nel form ad uno dei campi della tabella che
abbiamo scelto. Clicchiamo sulla casella di testo per visualizzare le sue proprietà e poi andiamo a selezionere
il campo cognome nella proprietà Origine del controllo.
fig.(29)
Le maschere che vengono create servono da interfaccia all’utente e quindi non necessariamente devono
contenere dei dati. Serve innanzitutto una maschera iniziale che apparirà all’utente all’avvio del programma
e che conterrà un menu da cui l’utente potrà accedere a tutte le funzioni del programma senza potere in
alcun modo visualizzare la struttura del data base.
Per creare la maschera iniziale possiamo ad esempio inserire nel corpo un’immagine a tutto schermo
appositamente creata in base al contenuto del programma. Per inserirla nel form andiamo nelle proprietà
della maschera ed in particolare nella proprietà Immagine e colleghiamo l’immagine cliccando sui puntini.
Andiamo quindi a togliere gli elementi che non
Ci servono dalle relative proprietà: Barre di
scorrimento, Selettori record, Pulsanti di spostamento
Linee di divisione fig.(29 bis).
scorrime
fig.(29 bis)
22
lezioni di Access
Prof.ssa Amalia Di Giacomo
Pagine di accesso ai dati
I dati contenuti in un database di Access possono essere inseriti in un sito web e la pubblicazione può
essere di tipo:
- statico, quando i dati estratti dal database diventano il contenuto di una pagina Web ma non si possono
effettuare manipolazioni sui dati..
- dinamico, quando l’utente ha la possibilità di vedere i dati aggiornati di un database che sta all’interno di
un sito internet, attraverso interrogazioni che vengono eseguite nel momento in cui si effettua la
connessione alla pagina web.
Nel primo caso le pagine vengono create, su tabelle o query, attraverso la procedura di esportazione dei
dati. Dopo aver scelto la tabella Studenti da Tabelle, clicchiamo sul comando Esporta dal menu File.
Verrà visualizzata la finestra in cui scegliere il percorso in cui salvare il file e come tipo file sceglieremo
Documenti HTML fig.(30).
Il file salvato su disco con l’icona di internet explorer, può essere
aperto con il browser.
fig.(30)
Nel secondo caso, Access ci da la possibilità di pubblicare sul Web Server i dati provenienti da un database
di Access utilizzando le Pagine di accesso ai dati. Si tratta di una pagina web dinamica connessa al database
attraverso la quale è possibile inserire nuovi dati nel database, visualizzarli o manipolare quelli esistenti.
A differenza degli altri oggetti di Access, la pagina non viene memorizzata all’interno del database ma nelle
cartelle di Windows; il database contiene solo dei collegamenti che permettono di utilizzarla all’interno del
database.
Creiamo una pagina web sulla query Totale studenti, che ci visualizza il numeri complessivo degli studenti
registrati nel database.
Per creare una pagina si sceglie Pagine tra
gli oggetti di Access e si può procedere con la
creazione guidata o con la visualizzazione
struttura. Il procedimento è assimilabile alla
creazione delle maschere fig.(30 bis).
fig.(30 bis)
23
lezioni di Access
Prof.ssa Amalia Di Giacomo
La pagina web può essere costruita su una tabella o su una query e, una volta terminata la procedura
guidata, si aprirà la pagina in struttura dove potremo fare le modifiche necessarie per migliorare la grafica
fig.(30 ter).
fig.(30 ter)
Possiamo eliminare la barra in basso che in quanto non necessaria e inserire un titolo significativo.
Andiamo poi a modificare la proprietà inner text della label inserendo una nuova etichetta fig.(30 quater).
Una volta terminato salviamo la pagina cliccando
sul pulsante
. Verrà visualizzata la finestra
per scegliere il percorso in cui salvare la pagina
fig.(30 quater).
fig.(30 quater)
Prima del salvataggio verrà visualizzato il messaggio che
ci comunica la creazione della stringa di connessione tra
il database e la pagina. Questa ha un percorso assoluto e
quindi spostando i file in un altro percorso la connessione
non funzionerà piu. Il file avrà estensione .htm fig.(31)
fig.(31)
24
lezioni di Access
Prof.ssa Amalia Di Giacomo
Pagine ASP
Uno dei modi utilizzati per la creazione di pagine dinamiche che operano su database vengono elaborate
utilizzando una tecnologia Microsoft che consente di scrivere codice eseguibile (script) lato server,
inserendo il codice all’interno delle pagine web. Si tratta delle pagine ASP (Active Server Pages) ma per
eseguire queste pagine si deve disporre di un server web che consenta di interpretare gli script in formato
ASP. Il web server di Microsoft si chiama IIS (Internet Information Service) e una volta installato sul
nostro computer ci permette di simulare un vero server web.
Creazione di menu
Per creare un menu personalizzato andiamo ad eseguire, dalla barra dei menu la sequenza di comandi:
Visualizza – Barra degli strumenti – Personalizza. Nella finestra che visualizziamo, fig.(31 bis), clicchiamo sul
pulsante Nuova per creare una nuova barra dei menu e diamogli un nome. Ci apparirà la nuova barra con il
nome da noi assegnato in cui andremo ad inserire tutti i sottomenu necessari fig.(32).
fig.(32)
fig.(31 bis)
fig.(33)
Per inserire i menù nella barra da noi creata clicchiamo, fig.(33), sul menu Comandi, selezioniamo Nuovo
menu dall’elenco delle Categorie e trasciniamo, tenendo premuto il tasto sinistro del mouse, Nuovo menu
dall’elenco Comandi nella barra menu che abbiamo appena creato.
25
lezioni di Access
Prof.ssa Amalia Di Giacomo
Clicchiamo quindi con il tasto destro del mouse sul menu
inserito e andiamo a cambiare il nome inserendo
Gestione archivi fig.(34). Per creare tutta la barra andiamo
a trascinare, allo stesso modo, gli altri nuovi menu inserendo
i nomi da noi scelti fig.(35).
fig.(35)
fig.(34)
Per inserire i sottomenu, possiamo seguire lo stesso metodo oppure inserire direttamente un collegamento
alle maschere, alle query o ai report. Possiamo, ad esempio selezionare Tutte le maschere dall’elenco delle
Categorie e dall’elenco dei Comandi trascinare le maschere presenti nel sottomenu che ci interessa
fig.(35).
fig.(35)
Possiamo ora decidere se il menu che abbiamo creato sarà una Barra degli strumenti o una Barra dei menu,
per questo andiamo sul menu Barra degli strumenti e, dopo aver selezionato menu dall’elenco delle Barre
disponibili, clicchiamo su Proprietà fig.(36). Nella finestra delle proprietà andremo a selezionare dal menu a
tendina il Tipo Barra dei menu fig.(37).
26
lezioni di Access
Prof.ssa Amalia Di Giacomo
fig.(37)
fig.(36)
Creazione di un’interfaccia grafica
Per interfaccia grafica si intende l’insieme delle finestre che appariranno all’utente che utilizzerà il
programma che stiamo creando. L’utente non dovrà avere accesso agli ambienti di progettazione del data
base quindi dobbiamo creare un’interfaccia che gli permetta di eseguire lo stesso tutte le funzioni previste
dal programma.
Possiamo cominciare creando la maschera iniziale, quella cioè che apparirà all’utente al momento
dell’accesso al programma. Questa maschera non sarà collegata a maschere o query, ma conterrà solo una
parte grafica ed un menu per l’accesso alle varie funzioni.
Creiamo la maschera in struttura e, nelle proprietà della maschera possiamo andare, ad esempio, ad inserire
un’immagine di sfondo nella proprietà immagine.
Nella maschera che abbiamo creato dobbiamo andare a modificare alcune altre proprietà della maschera per
migliorare la grafica ad esempio eliminando le parti che non ci interessano come le Barre di scorrimento, i
selettori record ecc.. Per questo andiamo a modificare le seguenti proprietà:
Barre di scorrimento
: No
Selettori record
: No
Pulsanti di spostamento : No
Linee di divisione
: No
27
lezioni di Access
Prof.ssa Amalia Di Giacomo
Infine andiamo a modificare la modalità di visualizzazione della maschera per vedere lo sfondo a tutto
schermo. Modifichiamo la proprietà:
Modalità ridimens. Immagine: Ridimensiona.
Nella maschera di avvio dobbiamo anche prevedere che l’utente possa effettuare tutte le funzioni per
l’utilizzo del programma quindi dobbiamo creare un menu apposito da collegare alla maschera. Una volta
creato il menu possiamo collegarlo alla maschera dalla proprietà Barra dei menu andando a scegliere
dall’elenco il menu da noi creato fig.(38).
fig.(38)
Creazione di una macro
Le macro sono sequenze di comandi di Access (aprire una maschera, eseguire una query ecc..) raccolte in
un’unica operazione. E’ possibile associare una macro ad un pulsante di comando che attivi le operazioni
definite nella macro stessa.
Per creare una macro andiamo sull’oggetto macro, nella finestra principale del database, e clicchiamo su
Nuovo
Nella finestra per definire la macro fig.(39) abbiamo la parte sinistra, Azione, in cui
possiamo scegliere l’azione da eseguire. Nella parte destra, Commento, possiamo inserire, facoltativamente,
la descrizione dell’azione che verrà eseguita. Nella parte in basso possiamo fornire informazioni aggiuntive
su come eseguire l’azione.
Creiamo una macro che stampa il report Studenti.
Scegliamo ApriReport dalla lista delle azioni fig.(39).
Nella parte in basso clicchiamo su Nome report:, si apre
un menu a tendina dove possiamo scegliere il nome del
report da aprire fig.(40).
fig.(40)
fig.(39)
fig.(41)
Possiamo scegliere, sempre nella parte in basso in Visualizza, in quale modo visualizzare il report (Stampa,
Struttura, Anteprima di stampa). Scegliendo Anteprima di stampa, all’esecuzione della macro apparirà
l’anteprima di stampa della tabella Studenti fig.(40).
28
lezioni di Access
Prof.ssa Amalia Di Giacomo
Per salvare la macro clicchiamo sul pulsante Salva
e diamo il nome Report Studenti fig.(41).
Per eseguire la macro occorre fare clic sul pulsante Esegui
della barra degli strumenti di Access nella
finestra principale del data base.
E’ possibile associare una macro ad un pulsante di comando che attivi le operazioni definite nella macro
stessa: l’utente con un clic sul pulsante può ottenere il risultato per cui la macro è stata costruita.
Possiamo creare il pulsante mediante Creazione guidata oppure andando a definire personalmente le proprietà
del controllo.
Apriamo la maschera Studenti in cui inseriremo un pulsante collegato alla macro appena creata per avere la
possibilità di stampare l’elenco degli studenti. Nella Casella degli strumenti fig.(42) disattiviamo
Creazione guidata Controllo in modo da personalizzare direttamente le proprietà. Clicchiamo quindi sul
controllo Pulsante di comando e andiamo a disegnarlo sulla nostra maschera fig.(43).
fig.(42)
fig.(43)
Andiamo ora a modificare le proprietà del pulsante:
Nome elemento: Stampa (nome del controllo)
Etichetta: Stampa studenti (ciò che appare sul pulsante)
Su clic: Report studenti ( è il nome della macro creata in
precedenza presente nell’elenco a discesa di questa
proprietà con eventuali altre macro) fig.(44).
fig.(44)
fig.(45)
Una volta eseguita la maschera fig.(45), cliccando sul pulsante Stampa studenti, si otterrà l’anteprima di
stampa della tabella Studenti fig.(46).
fig.(46)
29
lezioni di Access
Prof.ssa Amalia Di Giacomo
Esercitazione di riepilogo
Creare una query che visualizzi le prove orali di tutti gli studenti. Creare poi una maschera in
autocomposizione sulla query stessa. Elaborare una macro che stampa il risultato della query visualizzando
prima l’anteprima. Infine inserire un pulsante nella struttura della maschera creata collegato alla macro per
la stampa.
La macro Autoexec
La macro Autoexec è quella macro che viene eseguita all’apertura del database. Possiamo creare una macro
con questo nome per fare in modo che le azioni in essa contenuta vengano eseguite all’apertura del
programma.
Possiamo utilizzare la maschera Avvio precedentemente creata che contiene il menu per permettere
all’utente di accedere a tutte le funzioni del database. Creiamo quindi la nostra macro Autoexec che esegua i
seguenti comandi: ridurre a icona tutto il database, aprire la maschera Avvio, ingrandire la maschera a
schermo intero fig.(47).
Salviamo la macro dando il nome Autoexec fig.(48).
fig.(47)
fig.(48)
Inserimento di una casella combinata in una maschera
La casella combinata ha lo scopo di effettuare un input scegliendo i dati da un elenco. L’elenco può essere
inserito direttamente nel controllo oppure può prendere i dati dai campi di una tabella.
Per inserire la casella combinata nella maschera in Visualizzazione struttura, selezionare il controllo
e
disegnarlo.
Possiamo aprire il file Primo Database e inserire la casella combinata nella tabella Studenti per il campo
sesso visualizzando le scelte possibili. Possiamo cliccare, con il tasto destro, sulla casella del sesso e, invece
di disegnare un nuovo controllo, cambiare la casella di testo in casella combinata fig.(49)
Andiamo quindi a cambiare alcune proprietà fig.(50).
30
lezioni di Access
Prof.ssa Amalia Di Giacomo
fig.(49)
fig.(50)
Origine del controllo: Sesso (si deve indicare in quale campo della tabella fare l’input)
Tipo origine riga: Elenco valori (si deve indicare se i dati che saranno visualizzati nell’elenco della casella
derivano da un elenco dati che immettiamo nel controllo stesso oppure deriva dai campi di un’altra tabella).
Origine riga: m ; f (avendo scelto un elenco di valori li andiamo ad inserire separando i dati con il punto e
virgola. Se invece avessimo scelto di prendere i dati da un’altra tabella, avremmo scelto il nome di questa
tabella dall’elenco presente nella proprietà).
Numero colonne: 1 (possiamo inserire nella casella combinata anche più di un campo così da visualizzare
diverse colonne. Nella proprietà andremo ad indicare quante colonne vogliamo visualizzare).
Larghezza colonne: 0,50(possiamo indicare la larghezza delle colonne della nostra casella separando la
larghezza in centimetri di ogni colonna con il punto e virgola).
Colonna associata: 1 (indicheremo quale delle colonne visualizzate rappresenta il dato di input).
Il risultato è la maschera fig.(51).
fig.(51)
Andiamo ora a creare una casella combinata nella maschera Verifiche. Dovendo inserire il codice dello
studente che ha effettuato la verifica, possiamo visualizzare l’elenco di tutti gli studenti e scegliere tra questi.
In questo caso non inseriremo un elenco di valori ma andremo a prendere i dati dalla tabella Studenti dove
sono presenti anche nome e cognome dello studente.
Modifichiamo le proprietà della casella combinata fig.(52).
Origine del controllo: CodStudente (campo della tabella Verifiche in cui fare l’input)
Tipo origine riga: Tabella/query
Origine riga: Studenti (tabella da cui prendere i dati)
Numero colonne: 3
Larghezza colonne: 0,50;2;2
Colonna associata: 1
31
lezioni di Access
Prof.ssa Amalia Di Giacomo
fig.(52)
fig.(53)
Il risultato è la maschera in fig.(53).
Esercitazione
1) Creare una casella combinata nella maschera verifiche per il campo Tipo in cui inserire un elenco di
valori per indicare che tipo di verifica ha effettuato lo studente (s(scritto), o(orale), p(pratico)).
32