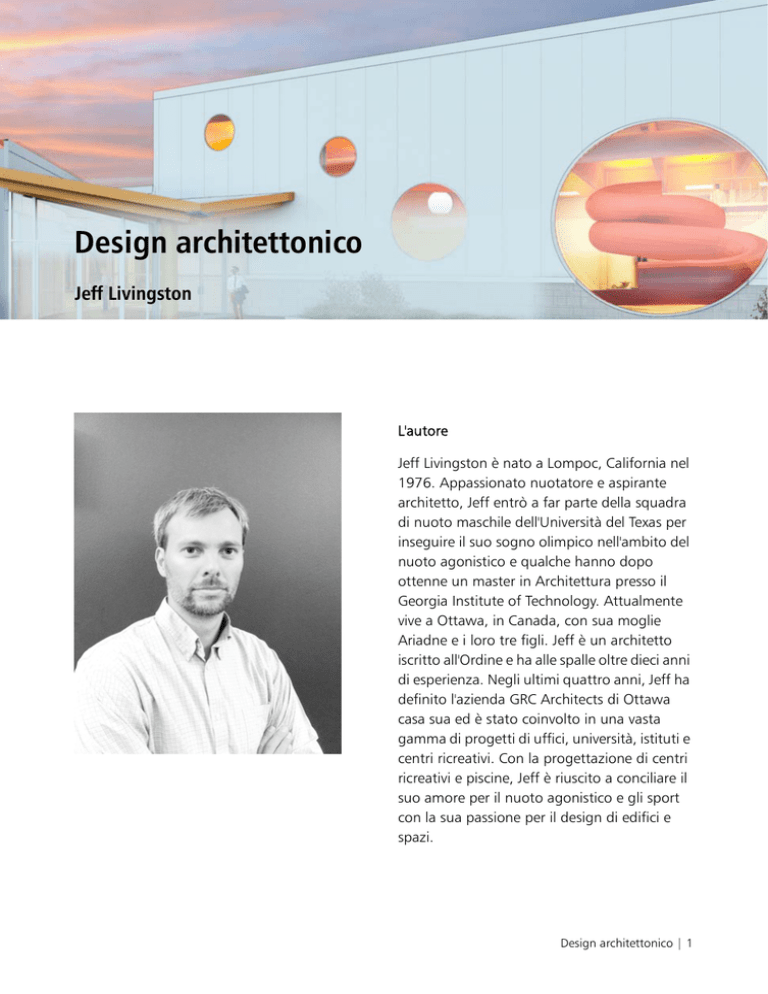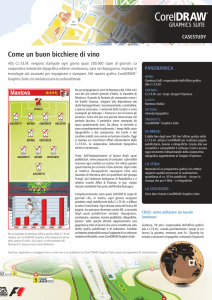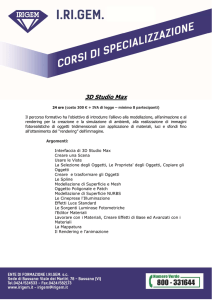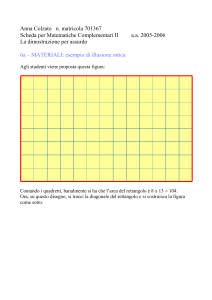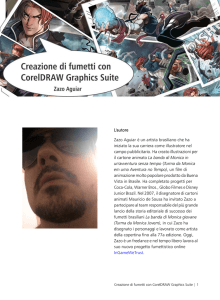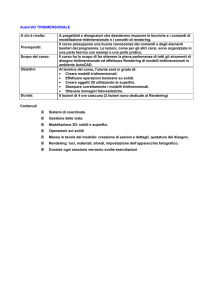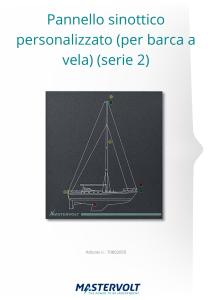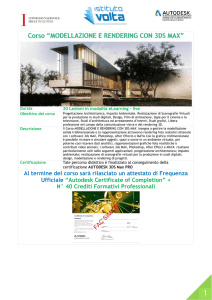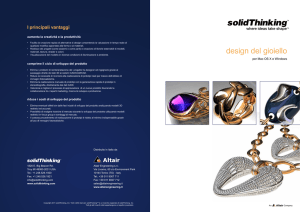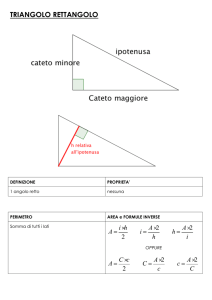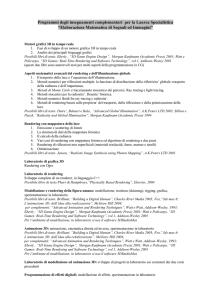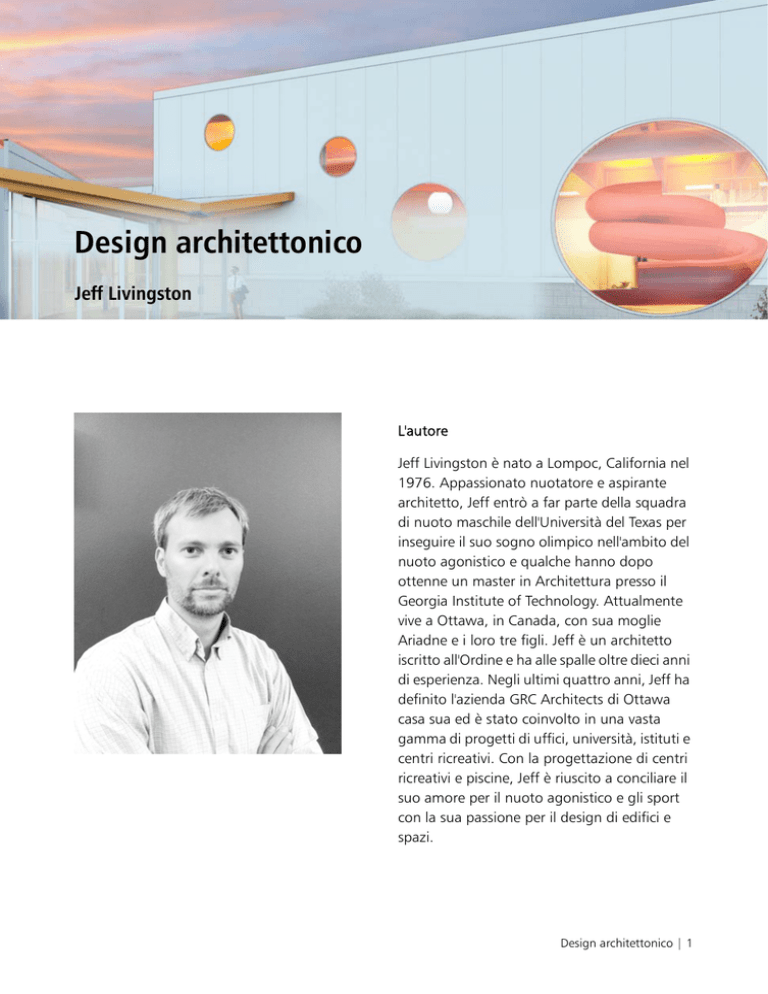
Design architettonico
Jeff Livingston
L'autore
L'autore
Jeff Livingston è nato a Lompoc, California nel
1976. Appassionato nuotatore e aspirante
architetto, Jeff entrò a far parte della squadra
di nuoto maschile dell'Università del Texas per
inseguire il suo sogno olimpico nell'ambito del
nuoto agonistico e qualche hanno dopo
ottenne un master in Architettura presso il
Georgia Institute of Technology. Attualmente
vive a Ottawa, in Canada, con sua moglie
Ariadne e i loro tre figli. Jeff è un architetto
iscritto all'Ordine e ha alle spalle oltre dieci anni
di esperienza. Negli ultimi quattro anni, Jeff ha
definito l'azienda GRC Architects di Ottawa
casa sua ed è stato coinvolto in una vasta
gamma di progetti di uffici, università, istituti e
centri ricreativi. Con la progettazione di centri
ricreativi e piscine, Jeff è riuscito a conciliare il
suo amore per il nuoto agonistico e gli sport
con la sua passione per il design di edifici e
spazi.
Design architettonico | 1
Design architettonico
Per la loro velocità e flessibilità rispetto ad altri programmi di grafica, utilizzo CorelDRAW e Corel
PHOTO-PAINT da oltre 10 anni per progettare e creare rappresentazioni architettoniche. Il seguente
progetto è stato creato per una piscina proposta in Ontario del Nord. L'idea era creare una piscina
per nuotare e svagarsi in cui il design dell'esterno richiamasse l'interno dell'edificio.
Dopo vari schemi, ho iniziato a osservare la struttura e l'aspetto delle bolle d'acqua come fonte
d'ispirazione. Ho utilizzato un programma di modellazione 3D per sviluppare i rendering con
materiali generici. Utilizzando CorelDRAW, ho quindi esaminato diversi materiali e tavolozze colori
rapidamente, oltre ad aver aggiunto piante, ambienti e spazi in generale in CorelDRAW per dare
vita al rendering.
In questo progetto mi concentro sullo sviluppo di due prospettive: una per l'ingresso esterno (figura
1) e una dalla pavimentazione della piscina interna(figura 2).
Figura 1: vista esterna
2 | CorelDRAW Graphics Suite X7
Figura 2: vista interna
Impostazione dei documenti
Prima di tutto, ho creato in CorelDRAW il cartiglio che verrebbe visualizzato nella parte inferiore del
progetto, importando il logo di GRC Architects in formato JPEG, aggiungendo il testo mediante lo
strumento Testo (figura 3), aggiungendo alcuni disegni al tratto e ridimensionando lo spazio di
layout in base alle dimensioni di output delle immagini finali.
Figura 3: creazione del cartiglio
Regolazione delle immagini originali
Le immagini originali in formato JPEG visualizzate sono state inserite per avviare la procedura di
post-produzione. La foto dell'esterno è stata scattata al crepuscolo ed è un po' troppo scura. Ho
Design architettonico | 3
regolato le immagini JPEG modificando la luminosità, il contrasto e l'intensità (Effetti Regola
Luminosità/Contrasto/Intensità). Inoltre, ho utilizzato la curva tono (Effetti Regola Curva
tono) per ulteriori modifiche (Figura 4 e Figura 5).
Figura 4: uso della curva tono
Figura 5: regolazione della luminosità
Correzione degli errori di modellazione
Nelle immagini visualizzate erano presenti alcuni dettagli che desideravo modificare; operazione
che ho eseguito rapidamente in Corel PHOTO-PAINT invece che perdere tempo per un nuovo
rendering. Ad esempio, desideravo rimuovere la figura dell'uomo nell'immagine. Uno strumento
molto utile per correggere gli errori di modellazione nei rendering è lo strumento Clona, che
consente di modificare la bitmap direttamente in Corel PHOTO-PAINT (figura 6). Dopo varie
modifiche, tra cui le aree di campitura con più trasparenze, ho ritrasferito l'immagine in
CorelDRAW.
4 | CorelDRAW Graphics Suite X7
Figura 6: correzione degli errori di modellazione con lo strumento Clona
Importazione di altri disegni al tratto
In CorelDRAW, è utile creare immagini distinte per il disegno al tratto al fine di regolare le linee con
maggiore libertà. Il disegno al tratto è un elemento importante del design architettonico. Per la sua
capacità di lettura delle immagini vettoriali, CorelDRAW consente di utilizzare la modellazione
struttura e di creare linee pulite e nette che di solito vengono sfocate o perse nei programmi basati
su bitmap.
In genere il disegno al tratto viene salvato come PDF o come immagine vettoriale diversa, quindi
viene importato in CorelDRAW. In questo caso, ho importato un PDF in CorelDRAW e regolato il
colore e lo spessore della linea. Con CorelDRAW è inoltre possibile dividere file PDF, EPS o file
vettoriali simili, così da poter regolare le singole linee o perfino eliminarle (se necessario). Ho
eliminato tutti i disegni al tratto non necessari dell'interno dell'edificio e regolato la trasparenza, il
colore delle linee e il loro spessore nella finestra mobile Proprietà oggetto (figure 7-9).
Design architettonico | 5
Figura 7: importazione di un disegno al tratto come PDF
Figura 8: introduzione di modifiche alle linee
6 | CorelDRAW Graphics Suite X7
Figura 9: introduzione di modifiche nel disegno al tratto dell'edificio
Aggiunta della prospettiva e di texture di materiali
Per aggiungere ulteriori dettagli è possibile creare texture di materiali, quali erba, piastrelle e altre.
Nelle prospettive visualizzate come quella in questo esempio, posso utilizzare l'effetto di prospettiva
di CorelDRAW (Bitmap effetti 3D Prospettiva) per le prospettive più estese oppure lo
strumento Trasformazione libera per le prospettive più ricche di dettagli. Per le piastrelle del
pavimento della piscina, ho utilizzato lo strumento Rettangolo per creare un rettangolo e ho
impostato il riempimento su un riempimento a motivo bitmap. Ho selezionato l'immagine di una
piastrella dalla mia libreria e ho adattato la dimensione secondo la necessità. Ho quindi importato
l'immagine in Corel PHOTO-PAINT per regolare la piastrella e adattarla alla prospettiva. Infine, ho
reimportato l'immagine in CorelDRAW per ritagliarla e adattarla secondo la necessità (figure 1013).
Figura 10: creazione di un riempimento a motivo
Design architettonico | 7
Figura 11: spostamento del rettangolo
Figura 12: regolazione della prospettiva
8 | CorelDRAW Graphics Suite X7
Figura 13: la piastrella finita
Regolazione dei colori
È possibile regolare i colori degli oggetti posizionando nuovi oggetti sul rendering e applicando la
trasparenza con la modalità di unione Moltiplica. È possibile convertire questi oggetti in curve e i
nodi possono essere aggiunti e regolati con lo strumento Modellazione per adattare gli oggetti
sottostanti. In questo caso, ho creato un rettangolo (figura 14) e l'ho convertito in curve facendo
clic con il pulsante destro del mouse su di esso e scegliendo Converti in curve nel menu a
comparsa. In seguito, ho rimodellato il rettangolo (figura 15), regolato i nodi con lo strumento
Modellazione per farlo corrispondere all'oggetto sottostante e ho regolato la trasparenza (figura
16).
Design architettonico | 9
Figura 14: creazione di un rettangolo
Figura 15: rimodellazione del rettangolo
10 | CorelDRAW Graphics Suite X7
Figura 16: regolazione della forma e della trasparenza dell'oggetto
È possibile creare rapidamente diversi schemi di colori modificando semplicemente il colore del
riempimento dei vari oggetti. In questo caso, ho applicato il colore rosso facendo clic sul campione
rosso nella tavolozza colori predefinita. In seguito, ho fatto clic con il pulsante destro del mouse
nella tavolozza colori per rimuovere il contorno intorno
sul pulsante "Nessun riempimento"
all'oggetto. Questa capacità di controllare il colore del disegno al tratto indipendentemente dal
colore del riempimento rappresenta un grande vantaggio.
Aggiunta di spazi
Come tocco finale, nel rendering vengono importati immagini di alberi, piante, persone e altri
elementi. In questo processo non potrei fare a meno di due strumenti: la maschera colore bitmap
e lo strumento Ombra discendente. Una volta importata l'immagine della donna con il bambino,
(figura 17), ho utilizzato la maschera colore bitmap (Bitmap Maschera colore bitmap) per
eliminare rapidamente lo sfondo bianco (figura 18) e ho posizionato lo spazio nell'immagine.
Design architettonico | 11
Figura 17: importazione di immagini per lo spazio
Figura 18: lo sfondo bianco viene rimosso
In seguito, utilizzando semplicemente lo strumento Ombra discendente e regolando le ombre
per fare in modo che corrispondano alla prospettiva, ho creato un effetto di fusione tra le persone
e il paesaggio (figure 19 e 20).
12 | CorelDRAW Graphics Suite X7
Figura 19: aggiunta di un'ombra discendente
Figura 20: l'ombra discendente consente di creare un effetto di fusione tra le figure e l'ambiente.
Per creare un effetto di maggiore profondità, ho selezionato anche le immagini sullo sfondo e
aggiunto una sfocatura Gaussian (Bitmap Sfocatura Sfocatura Gaussian) (figura 21).
Design architettonico | 13
Figura 21: applicazione di un effetto di sfocatura agli oggetti sullo sfondo
Dopo aver aggiunto gli ultimi ritocchi alla prospettiva, è il momento di creare le immagini che
saranno inviate alla stampante e presentate definitivamente al cliente. Per la disponibilità di
selezione della carta e per la qualità delle stampanti, spesso faccio produrre queste immagini in una
tipografia professionale. Nel corso degli anni ho notato che pubblicare le immagini in PDF consente
di ottenere risultati ottimali. Come indicato in precedenza, il disegno al tratto vettoriale e gli
spessori delle linee creati in CorelDRAW vengono mantenuti nel modo migliore in immagini PDF,
poiché le immagini bitmap sfocano le linee quando vengono create. In questo esempio, le
dimensioni della pagina sono state impostate su 11 x 17 pollici per le lavagne utilizzate nelle
presentazioni. A questo punto, il progetto era pronto per essere presentato.
Copyright © 2014 Corel Corporation. Tutti i diritti riservati. Tutti i marchi o marchi registrati sono
proprietà dei rispettivi detentori.
Alcune delle immagini raffiguranti persone sono state fornite da skalgubbar.se.
14 | CorelDRAW Graphics Suite X7