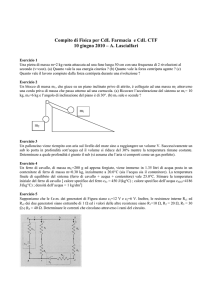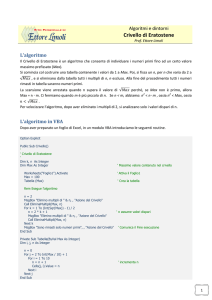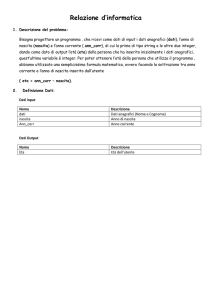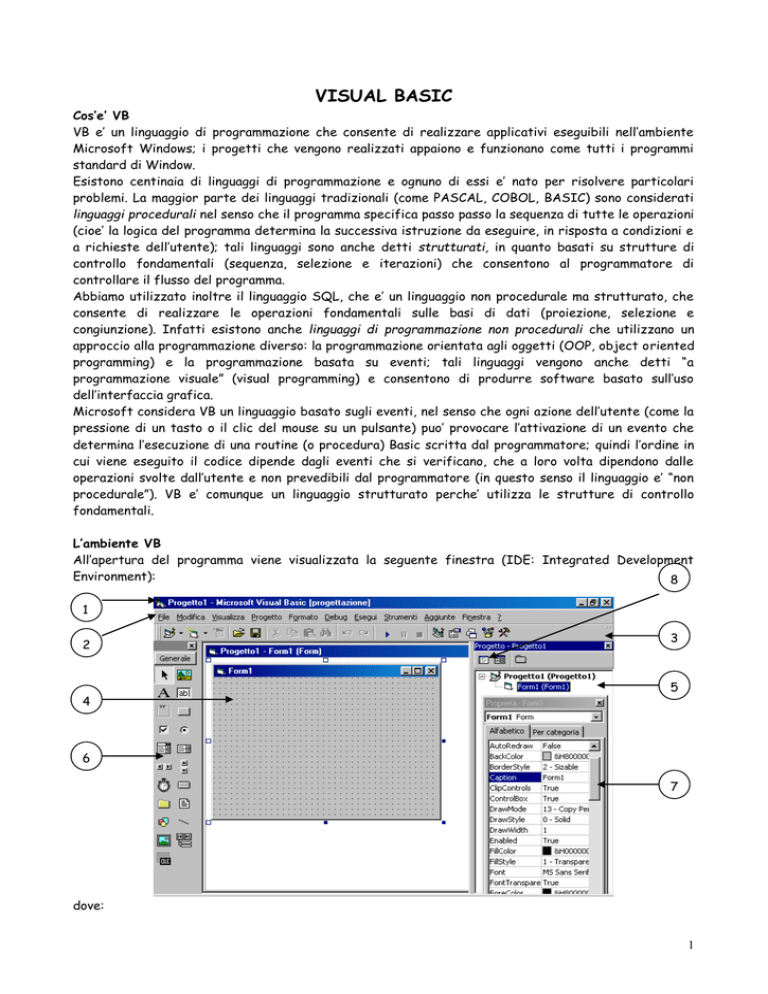
VISUAL BASIC
Cos’e’ VB
VB e’ un linguaggio di programmazione che consente di realizzare applicativi eseguibili nell’ambiente
Microsoft Windows; i progetti che vengono realizzati appaiono e funzionano come tutti i programmi
standard di Window.
Esistono centinaia di linguaggi di programmazione e ognuno di essi e’ nato per risolvere particolari
problemi. La maggior parte dei linguaggi tradizionali (come PASCAL, COBOL, BASIC) sono considerati
linguaggi procedurali nel senso che il programma specifica passo passo la sequenza di tutte le operazioni
(cioe’ la logica del programma determina la successiva istruzione da eseguire, in risposta a condizioni e
a richieste dell’utente); tali linguaggi sono anche detti strutturati, in quanto basati su strutture di
controllo fondamentali (sequenza, selezione e iterazioni) che consentono al programmatore di
controllare il flusso del programma.
Abbiamo utilizzato inoltre il linguaggio SQL, che e’ un linguaggio non procedurale ma strutturato, che
consente di realizzare le operazioni fondamentali sulle basi di dati (proiezione, selezione e
congiunzione). Infatti esistono anche linguaggi di programmazione non procedurali che utilizzano un
approccio alla programmazione diverso: la programmazione orientata agli oggetti (OOP, object oriented
programming) e la programmazione basata su eventi; tali linguaggi vengono anche detti “a
programmazione visuale” (visual programming) e consentono di produrre software basato sull’uso
dell’interfaccia grafica.
Microsoft considera VB un linguaggio basato sugli eventi, nel senso che ogni azione dell’utente (come la
pressione di un tasto o il clic del mouse su un pulsante) puo’ provocare l’attivazione di un evento che
determina l’esecuzione di una routine (o procedura) Basic scritta dal programmatore; quindi l’ordine in
cui viene eseguito il codice dipende dagli eventi che si verificano, che a loro volta dipendono dalle
operazioni svolte dall’utente e non prevedibili dal programmatore (in questo senso il linguaggio e’ “non
procedurale”). VB e’ comunque un linguaggio strutturato perche’ utilizza le strutture di controllo
fondamentali.
L’ambiente VB
All’apertura del programma viene visualizzata la seguente finestra (IDE: Integrated Development
Environment):
8
1
2
4
3
5
6
7
dove:
1
1. finestra principale VB
2. barra dei menu’
3. barra degli strumenti
4. finestra del form
5. finestra progetto
6. casella degli strumenti (controlli VB)
7. finestra delle proprieta’ (dei form e dei controlli)
8. apre la finestra del codice
Nella casella degli strumenti sono presenti i seguenti controlli standard:
CONTROLLO NOME
DESCRIZIONE
AZIONE
Pointer
Puntatore
Se non e’ selezionato un altro controllo e’ sempre
attivo; consente di spostare e ridimensionare il
form e i controlli
Picture box
Casella immagine
Crea il contenitore per grafici .bmp, .ico, .jpg, .gif
che l’utente non puo’ modificare
Label
Etichetta
Visualizza un messaggio o un’intestazione che
l’utente non puo’ modificare
Text box
Casella di testo
Crea un box di testo in cui l’utente puo’ inserire o
modificare dati
Frame
Cornice
Crea una cornice per contenere altri controlli
Command
button
Check box
Pulsante di comando Pulsante di comando che esegue una azione
associata (OK, annulla,…)
Casella di controllo Consente di gestire le scelte dell’utente
(vero/falso, si/no)
Option button Pulsante di opzione Consente di scegliere una sola azione tra un
insieme di opzioni possibili
Combo box
Casella combinata
Consente all’utente di operare una scelta
scrivendola in un box di testo o selezionando una
scelta in elenco
List box
Casella di riepilogo Presenta all’utente una lista all’interno della quale
puo’ scegliere
HorizontalBarra
di Crea una barra di scorrimento orizzontale o
vertical scroll scorrimento
verticale per muoversi nelle liste o nei form di
bar
orizzontalegrande dimensione; puo’ essere usata anche per
verticale
indicare la posizione attuale in un range di valori
Timer
Timer
Consente l’uso di un orologio per far partire
un’esecuzione con uno specifico intervallo di
tempo
Drive list box Casella di riepilogo Permette all’utente di selezionare il disco (A o C)
delle unita’
durante l’esecuzione di un’applicazione
Directory list Casella di riepilogo Permette all’utente di selezionare cartelle del
box
delle cartelle
disco durante l’esecuzione di un’applicazione
File list box
Casella di riepilogo Permette all’utente di scegliere i file durante
dei file
l’esecuzione di un’applicazione
Shape
Forma
Inserisce nel form figure tipo rettangoli, cerchi,
ellissi
Line
Linea
Disegna linee verticali, orizzontali, oblique
Image
Immagine
Visualizza un’immagine BMP, JPEG, GIF, WMF o
un’icona ICO e funziona da pulsante di comando
2
OLE
Contenitore
Consente al programmatore di creare applicazioni
OLE che possono visualizzare o permettere la
modifica di dati provenienti da altre applicazioni:
essi possono essere modificati all’interno
dell’applicazione nella quale sono stati creati
Data
Controllo dei dati
Per creare applicazioni in grado di visualizzare e
manipolare le tabelle di un data base
Questi sono i controlli normalmente presenti nella casella degli strumenti; per aggiungere un controllo
si seleziona la voce “componenti” dal menu’ di scelta rapida della casella degli strumenti, che si apre
facendo clic con il pulsante destro sulla casella stessa; viene visualizzata la finestra di dialogo
“componenti” in cui scegliere il controllo.
Altri controlli:
BDGrid
Griglia associata al Consente di inserire un controllo che permette all’utente di
database
manipolare i dati di una tabella di database
Crystal
Generatore
di Consente di disegnare il layout di stampa, in autocomposizione,
Report
report
attraverso una serie di finestre di dialogo
Come si lavora in VB
In VB si lavora con oggetti, che possiedono proprieta’ e metodi. Gli oggetti sono form e controlli; un
oggetto puo’ essere un singolo elemento di un’applicazione, oppure una intera applicazione. Si puo’
pensare ad un oggetto come ad un sostantivo (es. form: finestra, label: etichetta, ecc.)
Un form e’ una finestra che costituisce l’interfaccia per l’utente dell’applicazione; ogni form puo’
contenere controlli, immagini grafiche o altri form.
Un controllo e’ uno strumento disegnato dal programmatore su un form utilizzando la casella degli
strumenti, per ricevere input e visualizzare output
Le proprieta’ forniscono informazioni relative ad un oggetto (il nome, il colore, la dimensione, il
funzionamento, ecc); si puo’ pensare alla proprieta’ come ad un aggettivo che descrive l’oggetto.
Tra le proprieta’ presenti in ogni oggetto troviamo:
Name: il nome dell’oggetto, che e’ possibile modificare (label, text box….)
Caption: e’ il nome che appare sul controllo (es pulsante) e viene assegnato dal programmatore
Le azioni associate ad un oggetto sono dette metodi; un metodo e’ un verbo della programmazione
orientata agli oggetti (show, print, move, clear, ecc) e consente di definire il comportamento di un
oggetto durante l’esecuzione dell’applicazione (piu’ avanti vedremo diversi esempi).
Un progetto VB e’ l’insieme di form, codice e file dell’applicazione; la realizzazione di un progetto VB e’
suddivisa in tre fasi:
1. definizione dell’interfaccia utente: si imposta lo schermo che l’utente vedra’ quando esegue
l’applicazione; in questa fase si definiscono i form e i controlli, cioe’ tutti gli oggetti che saranno
usati nel progetto.
2. impostazione delle proprietà degli oggetti: si descrive ogni oggetto presente nel progetto
assegnando le proprieta’, cioe’ scegliendole nella finestra delle proprieta’.
3. scrittura del codice Basic: si scrivono le routine necessarie per poter eseguire il progetto
utilizzando il linguaggio Basic (ad un oggetto puo’ essere associato il codice: cliccando due volte
sull’oggetto o utilizzando l’apposito pulsante, viene aperta la finestra del codice); si notera’ quante
poche istruzioni sono necessarie per creare un potente programma Windows (a differenza dei
linguaggi procedurali).
Come impostare il progetto
creare una cartella per il progetto; ogni progetto VB presenta almeno due file:
3
Nomeform.FRM (Visual Basic Form File): e’ il file contenente il form del progetto
(inizialmente i nostri progetti avranno un solo form); se il progetto e’ composta da piu’ form
avremo tanti file di form
Nomeprogetto.VBP (VB Project): e’ il file del progetto, che contiene i nomi (metadati) degli
altri file presenti nel progetto
Inoltre possono essere presenti altri file:
Nomeprogetto.VBW: contiene informazioni sul form
Nomeprogetto.EXE: e’ il file eseguibile, che non necessita del linguaggio VB per essere
eseguito; puo’ essere creato al termine del progetto e fornito all’utente senza il file di
progetto
disegnare il primo form dell’applicazione utilizzando la casella degli strumenti, associare le
proprieta’ ai controlli e scrivere il codice
eseguire il progetto per controllare il funzionamento dell’applicazione (aprire il menu ESEGUI e
scegliere AVVIA oppure premere il pulsante AVVIA nella barra degli strumenti oppure premere F5)
se il progetto funziona correttamente e’ possibile creare il file eseguibile scegliendo FILE/ CREA
nomeprogetto.EXE e specificando opzioni come il numero di versione, l’icona dell’applicazione, l’autore,
ecc.; il file eseguibile consente di lanciare l’applicazione da Windows (dopo aver chiuso l’ambiente VB)
cliccando due volte sull’icona, come per qualsiasi applicazione Windows.
Ora apprenderemo l’uso del linguaggio svolgendo diversi esercizi, relativi ai seguenti argomenti
Progetto 1: utilizzo di form, pulsanti ed etichette
Progetto 2: utilizzo di caselle di testo e metodi
Progetto 3: il codice VB: dati e strutture di controllo
Progetto 4: un po’ di relax, Splash screen e definizione di menu’
Progetto 5: gestione di vettori
Progetto 6: gestione di file
Progetto 7: gestione di tabelle di database
Progetto 8: VB e SQL
Progetto 9: report di stampa
4
PROGETTO 1: utilizzo di form, pulsanti ed etichette
Questo semplice progetto visualizza il messaggio “ciao ciao ciao” quando l’utente clicca sul pulsante
“premimi”, e si chiudera’ quando l’utente preme il pulsante “esci”.
Innanzitutto creiamo un cartella PROGETTO1 e una sottocartella (ad es. PRIMO) che conterra’ tutti i
file del progetto; entrare in ambiente VB e scegliere il tipo di progetto EXE standard; se la finestra
del form non e’ attiva, selezionarla cliccando su “finestra progetto” (v.5).
Ora disegniamo l’interfaccia grafica.
Il primo oggetto dell’applicazione e’ la finestra del form le cui proprieta’ sono evidenziate nella finestra
delle proprieta’: il nome e’ form1 (non lo modifichiamo) e la caption predefinita e’ form1; modifichiamo la
caption scrivendo “messaggio”: questo e’ il titolo che apparira’ nella barra della finestra. Possiamo anche
modificare il colore dello sfondo della finestra modificando la proprieta’ Backcolor.
Il secondo oggetto e’ un’etichetta (che conterra’ il testo del messaggio); disegnamola sul form; il nome
e’ label1, ma possiamo modificarlo in LblMessaggio; cancelliamo la caption in modo che non appaia nulla
all’interno dell’etichetta e impostiamo la proprieta’ backcolor allo stesso colore della finestra.
Il terzo e quarto oggetto da disegnare sul form sono pulsanti di comando; il primo pulsante ha nome
predefinito Command1 e lo modifichiamo in CmdPremimi; digitiamo la caption “premimi” e scegliamo il
font del carattere; il secondo pulsante si chiama Command2 (lo modifichiamo in CmdEsci) , impostiamo
la caption “esci” e il font.
Questo deve essere l’aspetto del form dopo aver inserito i controlli:
Name
Form1
Caption messaggio
Name
LblMessaggio
Caption
Font
Comic…
Name
Cmdpremimi
Caption premimi
Font
Comic…
Name
CmdEsci
Caption esci
Font
Comic…
NB e’ possibile copiare uno o piu’ oggetti usando le solite funzioni “copia” e “incolla”!
Ora dobbiamo scrivere il codice, cioe’ dobbiamo associare ai controlli il codice che descrive le azioni da
compiere in corrispondenza degli eventi che accadono durante l’esecuzione del programma.
Per aprire la finestra del codice basta fare doppio clic sull’oggetto.
Iniziamo dal pulsante “premimi”: quando l’utente clicca (provoca l’evento click) sul pulsante
(CmdPremimi) deve apparire il messaggio nell’etichetta (LblMessaggio); il codice e’ il seguente:
5
Private Sub CmdPremimi_Click()
'visualizza il messaggio nell'etichetta
LblMessaggio.Caption = "ciao ciao ciao"
End Sub
Tutte le routine iniziano con la parola riservata “private sub” e terminano con “end sub”;
“CmdPremimi_Click()” indica l’azione associata al pulsante; il commento inizia con ‘;
LblMessaggio.caption=”ciao…” associa all’etichetta la scritta “ciao..”, che appare quando viene premuto il
pulsante CmdPremimi.
Ora associamo il codice al pulsante “esci”:
Private Sub CmdEsci_Click()
'permette di terminare l'applicazione
End
End Sub
Quando l’utente preme (click) il pulsante (CmdEsci), l’applicazione termina (end).
Ora verifichiamo il funzionamento dell’applicazione; per lanciare l’esecuzione si puo’:
Scegliere ESEGUI/AVVIA
Premere il pulsante avvia nella barra degli strumenti
Premere F5
Durante l’esecuzione il form assume questo aspetto:
Se il programma funziona correttamente, possiamo creare l’eseguibile (EXE): scegliere FILE/ “crea
nomeprogetto.exe”, decidere la destinazione (es. la cartella progetto1) e il nome del file eseguibile (es
ciao).
Ora dobbiamo salvare l’intero progetto nella cartella progetto1: scegliere FILE/SALVA PROGETTO
CON NOME; vengono salvati form1 e progetto1.
Per eseguire l’applicazione all’esterno dell’ambiente VB ora basta cliccare sull’ icona denominata “ciao”.
NOTA: gli oggetti presentano dei nomi predefiniti (es. Command1, Command2, Label1, ecc.); come
abbiamo visto questi nomi possono essere modificati con nomi significativi. Di solito si usa il prefisso
Cmd per i Command, Lbl per le label, Txt per le caselle di testo. Non e’ obbligatorio farlo, ma e’
conveniente quando un’applicazione contiene molti controlli di cui si potrebbe dimenticare il nome.
Nel seguito si utilizzeranno, per comodita’, i nomi predefiniti.
Esercizio: creare un’applicazione (v. figura) che visualizzi quattro diversi proverbi a seconda del
pulsante che viene premuto e che permetta di terminare premendo il pulsante uscita.
6
soluzione (memorizzare tutti i file del progetto in una sottocartella della cartella PROGETTO1):
Descrizione dei controlli utilizzati :
FORM1: name: form1; caption: “proverbi”; font:….
ETICHETTA: name: label1; caption: nessuna; font:…..
PULSANTE1: name: command1; caption: “proverbio 1”; font:….
PULSANTE2: name: command2; caption: “proverbio 2” ;font:….
PULSANTE3: name: command3; caption: “proverbio 3”; font:….
PULSANTE4: name: command4; caption: “proverbio 4”; font:….
PULSANTE5: name: command5; caption: “esci”
Il codice associato ai controlli e’:
Private Sub Command1_Click()
'visualizza un proverbio
Label1.Caption = "tanto va la gatta al lardo che ci lascia lo zampino"
End Sub
Private Sub Command2_Click()
'visualizza un proverbio
Label1.Caption = "cielo a pecorelle acqua a catinelle"
End Sub
Private Sub Command3_Click()
'visualizza un proverbio
Label1.Caption = "meglio un uovo oggi che una gallina domani"
End Sub
Private Sub Command4_Click()
'visualizza un proverbio
Label1.Caption = "il mattino ha l'oro in bocca"
End Sub
Private Sub Command5_Click()
End
End Sub
Esercizio: creare un’applicazione con cinque
pulsanti; premendo un pulsante appare un saluto
in una lingua; premendo un altro pulsante appare
lo stesso saluto in un'altra lingua; ecc. deve
essere incluso un pulsante che permette di
uscire (v.figura). Usare sempreuna sottocartella
7
Enrica Reggiani
01/06/17
esercizio. Ora costruiamo una maschera menu’ principale, che consente di aprire altre due finestre.
Quindi realizziamo un progetto costituito da tre form, come nella figura:
Il primo form (form1) contiene:
Un’etichetta (labe1) con caption:”menu’ principale”
Un frame (frame1) con caption: scelte
Un pulsante di comando (command1 del form1) a cui e’ associato il codice per l’uscita dal programma
Due pulsanti di opzione (option1 con caption: “prima finestra” e option2 con caption: “seconda
finestra”) a cui e’ associato il codice per l’apertura delle rispettive finestre
Il secondo form (form2) contiene:
Un’etichetta (labe1 nel form2) con caption:”prima finestra”
Un pulsante di comando (command1 del form2) a cui e’ associato il codice per chiudere la finestra,
cioe’ scaricare il form da memoria centrale e consentire di visualizzare il menu’ principale
Analogamente il terzo form (form3) contiene label1 e command1
Il codice associato e’:
Private Sub Command1_Click()
'termina l'esecuzione del programma
End
End Sub
Private Sub Form_Load()
'controlla il caricamento del form1
WindowState = 2
‘visualizza il form a tutto schermo, ma si puo’ omettere
Option1.Value = False
Option2.Value = False
End Sub
Private Sub Option1_Click()
'visualizza il form2 "prima finestra"
Form2.Show
End Sub
Private Sub Option2_Click()
'visualizza il form3 "seconda finestra"
Form3.Show
End Sub
Private Sub Command1_Click()
'scarica il form2
Unload Me
End Sub
Private Sub Command1_Click()
'scarica il form3
Unload Me
End Sub
Show e’ un metodo che permette la visualizzazione del form; Unload Me e’ l’istruzione con cui il form
scarica se stesso dalla memoria
8
Enrica Reggiani
01/06/17
Ai fini della documentazione del progetto e’ possibile stampare form e codice utilizzando il comando
Stampa dal menu’ File.
9
Enrica Reggiani
01/06/17
PROGETTO 2: utilizzo di caselle di testo e metodi
Questo progetto consente di eseguire la somma di due numeri inseriti dall’utente quando viene premuto
il tasto “+” e si chiude quando l’utente preme il pulsante “esci”.
Innanzitutto creiamo un cartella PROGETTO2 che conterra’ tutti i file del progetto; entrare in
ambiente VB e scegliere il tipo di progetto EXE standard; se la finestra del form non e’ attiva,
selezionarla cliccando su “finestra progetto” (v.5).
Ora disegniamo l’interfaccia grafica.
Il primo oggetto dell’applicazione e’ la finestra del form le cui proprieta’ sono evidenziate nella finestra
delle proprieta’: il nome e’ form1 (non lo modifichiamo) e la caption predefinita e’ form1; modifichiamo la
caption scrivendo “calcola”: questo e’ il titolo che apparira’ nella barra della finestra. Possiamo anche
modificare il colore dello sfondo della finestra modificando la proprieta’ Backcolor.
Il secondo oggetto e’ un’etichetta (che conterra’ il testo “somma di due numeri”); disegnamola sul form;
il nome e’ label1; cancelliamo la caption, digitiamo il testo desiderato e impostiamo la proprieta’
backcolor allo stesso colore della finestra.
Il terzo e quarto oggetto da disegnare sul form sono pulsanti di comando; il primo pulsante ha nome
Command1, digitiamo la caption “+” e scegliamo il font del carattere; il secondo pulsante si chiama
Command2, impostiamo la caption “esci” e il font.
Ora disegnamo tre oggetti di tipo caselle di testo; le caselle di testo hanno nome textn (dove n indica il
numero di etichetta), e text impostato a textn (non esiste la proprieta’ caption); per fare in modo che
la casella appaia vuota si cancella la proprieta’ text.
la prima casella ha nome text1 e cancelliamo text1 dalla proprieta’ text; procediamo in modo analogo per
la seconda e la terza.
Inoltre inseriamo un controllo linea dopo le due caselle di testo e impostiamo la proprieta’
borderwidth=2 (consente di avere una linea piu’ spessa).
Questo deve essere l’aspetto del form dopo aver inserito i controlli:
Name
Form1
Caption calcola
Name Text1
Text
Name Text2
Text
Name Text3
Text
Name
Label1
Caption Somma…
Name
Command1
Caption +
Name
Cammand2
Caption esci
Name
Line1
Borderwidth 2
ora associamo ai controlli il codice che descrive le azioni da compiere in corrispondenza degli eventi che
accadono durante l’esecuzione del programma, in risposta alle azioni dell’utente.
Quando l’utente preme il pulsante “+” (command1), nella casella text3 deve apparire la somma dei due
numeri inseriti; quando l’utente preme “esci” (command2) l’applicazione termina:
Private Sub Command1_Click()
10
Enrica Reggiani
01/06/17
'calcola la somma dei numeri inseriti nelle caselle
'di testo text1 e text2
Text3.Text = Val(Text1.Text) + Val(Text2.Text)
End Sub
Private Sub Command2_Click()
'esce dal programma
End
End Sub
Val e’ una funzione che restituisce il valore numerico del contenuto di una casella di testo.
Verifichiamo il funzionamento dell’applicazione, creiamo il file eseguibile e salviamo il progetto nella
cartella PROGETTO2.
Perfezioniamo l’applicazione! Riapriamo il nostro progetto.
Vogliamo inserire un pulsante che azzera il contenuto delle tre caselle contenenti gli operandi e il
risultato, per ripetere l’operazione; inoltre, dopo l’azzeramento, il cursore deve apparire nella prima
casella di testo per inserire un nuovo numero.
Inseriamo sul form un pulsante command3 impostandone la caption a “azzera”; il codice da associare al
comando e’:
Private Sub Command3_Click()
'azzera le caselle di testo
'e riporta il cursore sulla prima
Text1.Text = " "
Text2.Text = " "
Text3.Text = " "
Text1.SetFocus
End Sub
Setfocus e’ un metodo che riporta il cursore nella prima casella di testo. Possiamo anche fare in modo
che, dopo aver premuto il tasto “+” ed aver visualizzato il risultato, sia attivo il tasto “azzera”
(command3); associamo alla casella del risultato (text3) il codice:
Private Sub Text3_Change()
'porta il cursore sul pulsante "azzera"
Command3.SetFocus
End Sub
Un ultimo perfezionamento: quando si lancia per la prima volta l’applicazione il cursore non appare nella
prima casella di testo; per fare in modo che cio’ avvenga bisogna associare al caricamento del form tale
azione:
Private Sub Form_Load()
'sposta il cursore sulla prima casella di testo
Form1.Show
Text1.SetFocus
End Sub
Il metodo show visualizza il form dell’applicazione (form1); dopo aver mostrato il form, il cursore viene
spostato sulla prima casella di testo (text1).
11
Enrica Reggiani
01/06/17
Esercizio creare un’applicazione (come in figura) che permetta di eseguire le quattro operazioni
fondamentali premendo quattro pulsanti con i relativi simboli; deve essere presente anche un pulsante
di azzeramento (c) e di uscita (off); (sappiamo che non e’ possibile dividere un numero per zero; come
fare? Vedremo oltre)
12
Enrica Reggiani
01/06/17
PROGETTO 3: il codice VB: dati e strutture di controllo
A tutti gli oggetti e’ associato un codice, cioe’ istruzioni scritte in linguaggio VB; le istruzioni sono
organizzate in routine, che in VB si chiamano SUB e FUNCTION.
La SUB ha la seguente struttura:
La FUNCTION ha la struttura:
Sub nome()
….
End Sub
Function nome (parametri) as valore
….
End Function
Di solito Sub e Function sono precedute dal tipo PRIVATE, per indicare una routine locale, cioe’ visibile
solo all’interno del form e vengono associate ai controlli cliccando due volte sull’oggetto. Ma il codice,
oltre che associato ai controlli, puo’ essere inserito nei progetti mediante i moduli (ricordate Access?):
essi sono componenti dell’applicazione VB registrati in file con estensione .BAS.
Il codice e’ PUBLIC per indicare che i dati e le routine sono accessibili da qualunque form.
Una routine puo’ richiamare al suo interno un’altra routine (scomposizione top- down):
Private sub operando1_Ch’ange()
Azzera
End sub
Private Sub azzera()
Label1.caption = “ “
End sub
Il linguaggio VB e’ interpretato (non compilato), nel senso che l’attivita’ di controllo sintattico viene
effettuata durante l’attivita’ di editing, segnalando gli errori con un messaggio.
Le caratteristiche di VB sono:
Le frasi di commento iniziano con un apostrofo, in qualsiasi punto del testo
L’assegnazione di un valore ad una variabile avviene con l’istruzione: nome variabile = valore
I nomi delle variabili devono iniziare con una lettera e possono contenere numeri e lettere fino a un
massimo di 40 caratteri
I tipi di dati sono:
tipo di dato Dimensione
Intervallo
Byte
1 byte
Da 0 a 255
Boolean
2 byte
True o false
Integer
2 byte
Da –32768 a 32767
Long
4 byte
Da –2147483648 a 2147483647
Single
4 byte
Virgola mobile a precisione singola
Double
8 byte
Virgola mobile a precisione doppia
Date
8 byte
Dal 1 gennaio 100 al 31 dicembre 9999
Currency
8 byte
Molto grande ! per la valuta
String
Lunghezza stringa Da 1 a circa 65400
In VB (come in Basic) non e’ obbligatorio dichiarare le variabili prima di usarle (a differenza di
Pascal, Cobol, ecc): la dichiarazione di una variabile avviene la prima volta che viene incontrata; puo’
sembrare un vantaggio perche’ rende piu’ snello il codice, ma nasconde un’insidia: se il nome di una
variabile viene successivamente scritto in modo errato, viene interpretato come una nuova variabile di
cui e’ possibile perdere il controllo.
E’ buona regola di programmazione dichiarare sempre le variabili; si puo’ fare in modo che venga
richiesta la dichiarazione esplicita di tutte le variabili di un modulo, inserendo l’istruzione “Option
Explicit” nella sezione dichiarazioni del modulo; inoltre e’ possibile inserire automaticamente l’istruzione
“Option Explicit” in tutti i nuovi moduli scegliendo “Opzioni” dal menu’ “strumenti” e, nella scheda
“Ambiente” , attivare “dichiarazione di variabili obbligatoria”.
La dichiarazione deve essere fatta nella sezione “generale” per le variabili che devono essere visibili da
tutte le routine; se una variabile e’ locale puo’ essere dichiarata nella Sub che la utilizza.
13
Enrica Reggiani
01/06/17
Per dichiarare i tipi di dato si usa l’istruzione DIM; per esempio, per dichiarare le seguenti variabili:
dim nome as string, scelta as integer…
per i vettori e le matrici:
dim vettore(minimo to massimo) as long (es: dim vettore(1 to 50) as string)
dim matrice(minimo to Massimo, minimo to Massimo) as integer
Nella dichiarazione delle variabili si puo’ appendere al nome delle variabili il carattere che indica il
tipo, in questo modo: nomevariabile$ invece di Dim nomevariabile as string
carattere Tipo di dato
%
Integer
&
Long
!
Single
#
Double
@
Currency
$
String
Le strutture di controllo sono:
Selezione
Primo modo: If condizione then istruzioni
[else istruzioni]
end if
Secondo modo: if condizione then
Istruzioni
Elseif condizione then
Istruzioni
Else
Istruzioni
Endif
Ripetizione:
primo modo: do [while|until] condizione
istruzioni
loop
secondo modo: do
istruzioni
loop [while| until] condizione
con contatore: for contatore=valore iniziale to valore finale [step incremento]
istruzioni
next contatore
Selezione multipla: select case selettore
Case valore1
istruzioni
Case valore2
Istruzioni
…
case else
istruzioni
end select
esempio di selezione: riprendiamo l’ultimo esercizio della lezione precedente. Sappiamo che non e’
possibile effettuare la divisione per zero; quindi se il secondo operando e’ zero, dobbiamo gestire
l’errore per evitare il blocco del programma.
Associamo al pulsante relativo alla divisione (command2) un controllo sul contenuto della casella text2:
14
Enrica Reggiani
01/06/17
Private Sub Command2_Click()
'calcola il quoziente dei numeri inseriti nelle caselle
'di testo text1 e text2 e controlla che il secondo numero sia diverso da zero
If Val(Text2.Text) = 0 Then
MsgBox "impossibile dividere per zero, inserire un altro numero"
Text2.SetFocus
Else
Text3.Text = Val(Text1.Text) / Val(Text2.Text)
End If
End Sub
MsgBox e’ una funzione che consente l’output dei risultati: visualizza un box di dialogo (il cui testo e’
scritto tra virgolette “….. “) e chiede all’utente di premere un pulsante di comando (v. figura: questo non
e’ un form e non deve essere disegnato dal programmatore).
Text2.SetFocus riporta il cursore sulla casella di testo text2 per inserire un altro numero.
Il problema poteva essere risolto anche in altro modo, pur utilizzando la struttura di controllo IF.
Private Sub Command2_Click()
'se il valore del secondo numero e' zero visualizza ERRORE nella casella del risultato
If Val(Text2.Text) = 0 Then
Text3.Text = "ERRORE"
Text2.SetFocus
Else
Text3.Text = Val(Text1.Text) / Val(Text2.Text)
End If
End Sub
Esempio di ripetizione: creare un’applicazione per il calcolo dell’ipotenusa di un triangolo rettangolo; il
programma offre all’utente diverse possibilita’ per effettuare il calcolo:
1. inserendo i valori dei due cateti nelle apposite caselle di testo
2. scegliendo i valori dei due cateti attraverso le barre di scorrimento
3. attivando un generatore automatico di numeri interi che vengono assegnati ai due cateti
Name Hscroll1
Name Hscoll2
Private Sub Command1_Click()
‘calcola l’ipotenusa quando viene premuto il pulsante “ipotenusa”
Text3.Text = Sqr(Val(Text1.Text) ^ 2 + Val(Text2.Text) ^ 2)
End Sub
Private Sub Command2_Click()
‘esce dall’applicazione quando viene premuto “fine”
End
End Sub
15
Enrica Reggiani
01/06/17
Private Sub Command3_Click()
‘azzera le caselle di testo quando viene premuto “azzera”
Text1.Text = " "
Text2.Text = " "
Text3.Text = " "
Text1.SetFocus
End Sub
Private Sub Command4_Click()
‘effettua un calcolo automatico da 0 a 100 quando si preme
‘“calcolo automatico”
For i = 1 To 100
Text1.Text = I
Text1.Refresh
HScroll1.Value = i
For j = 1 To 100
Text2.Text = j
Text2.Refresh
HScroll2.Value = j
Text3.Text = Sqr(i ^ 2 + j ^ 2)
Text3.Refresh
Next j
Next i
End Sub
Private Sub HScroll1_Change()
‘assegna un valore alla prima casella di testo in base alla posizione
‘della barra di scorrimento
Text1.Text = HScroll1.Value
End Sub
Private Sub HScroll2_Change()
Text2.Text = HScroll2.Value
End Sub
Effettivamente questo esempio di ciclo e’ molto stupido!!!
Il metodo Refresh aggiorna il contenuto delle caselle di testo per ogni valore calcolato.
Esempio di selezione multipla: calcolo della radice quadrata di un numero.
Il programma accetta da tastiera un numero attraverso una finestra di input e ne calcola la radice
quadrata, intercettando le situazioni di errore (attraverso la struttura select case) che si verificano
quando il numero e’ negativo.
Disegniamo il form con i due pulsanti come nella prima figura:
finestra di input INPUTBOX
finestra di output MSGBOX
Le due finestre accanto al form non devono essere disegnate in quanto sono relative a funzioni definite
nel codice.
si utilizzano:
la funzione Inputbox, che consente l’input dei dati e in cui viene specificato il testo che deve
comparire nella finestra e il titolo della finestra; la sintassi e’ la seguente:
NOMEVARIABILE = INPUTBOX (“richiesta del dato”, “testo della finestra (non obbligatorio)”)
16
Enrica Reggiani
01/06/17
la funzione Sgn, che restituisce il segno di un numero N; se assume valore 0 il segno e’ 0, se assume
valore 1 il segno e’ positivo, altrimenti e’ negativo;
Msgbox e’ la funzione che consente l’output attraverso una finestra di dialogo; la & serve a
concatenare le stringhe; la sintassi e’ la seguente:
MSGBOX “testo per la visualizzazione del dato” & NOMEVARIABILE, , “testo della finestra (non
obbligatorio)”
Il codice associato ai controlli e’ il seguente:
Dim n As Double
‘dichiarazione della variabile nella sezione GENERALE
Private Sub Command1_Click()
'codice associato al pulsante "radice quadrata"
n = InputBox("inserisci il numero su cui calcolare la radice quadrata", "radice quadrata")
Select Case Sgn(n)
Case 1
MsgBox "la radice quadrata di " & n & " è " & Sqr(n)
Case 0
MsgBox "la radice quadrata di " & n & " è zero"
Case Else
MsgBox "la radice quadrata di " & n & " è immaginaria"
End Select
End Sub
Private Sub Command2_Click()
'codice associato al pulsante "uscita"
End
End Sub
Ora potete provare a svolgere un esercizio analogo: scrivere un’applicazione che consenta di calcolare le
soluzioni di un’equazione di secondo grado.
Utilizzate il seguente form; se non ci riuscite, questa e’ la soluzione:
Private Sub CmdCalcola_Click()
A = InputBox("inserisci il 1° coefficiente", "inserimento coefficienti")
B = InputBox("inserisci il 2° coefficiente", "inserimento coefficienti")
C = InputBox("inserisci il 3° coefficiente", "inserimento coefficienti")
DELTA = B ^ 2 - 4 * A * C
Select Case Sgn(DELTA)
Case 0
X = -B / 2 * A
MsgBox "due soluzioni coincidenti; X= " & X, , "soluzione"
Case 1
dichiarazione delle variabili nella sezione “generale”
X1 = (-B - Sqr(DELTA)) / 2 * A
Dim A As Double
X2 = (-B + Sqr(DELTA)) / 2 * A
Dim B As Double
MsgBox "due soluzioni X1=" & X1 & " e X2=" & X2, , "soluzione"
Dim C As Double
Case Else
Dim DELTA As Double
MsgBox "nessuna soluzione reale", , "soluzione"
Dim X As Double
End Select
Dim X1 As Double
End Sub
Dim X2 As Double
Private Sub CmdEsci_Click()
End
End Sub
Effettivamente gli esempi fatti finora relativamente alle strutture di controllo sono abbastanza
semplici per programmatori esperti come voi! L’intenzione, tuttavia, e’ quella di fornire le basi del
linguaggio e la logica di lavoro, lasciando al programmatore tutti i relativi approfondimenti del linguaggio
(utilizzando gli appositi testi e manuali).
Per tale motivo non tratteremo la gestione dei vettori e delle matrici e accenneremo soltanto alla
gestione dei file; approfondiremo invece il trattamento delle tabelle di database e delle query in SQL
all’interno del linguaggio VB.
17
Enrica Reggiani
01/06/17
PROGETTO 4: Un po’ di relax, Splash screen e definizione di menu’
Impariamo a gestire figure e spostamenti nel form; realizziamo un progetto contenente un’immagine in
alto a sinistra, che puo’ essere spostata utilizzando le barre di scorrimento orizzontale e verticale, per
raggiungere un’altra figura in basso a destra.
Il form, con caption “aiutami…” dovra’ avere questo aspetto:
I controlli presenti nel form sono:
Prima immagine con nome Image1 (Calimero o altro) e
picture a scelta
Seconda immagine con nome Image2 (Priscilla o altro) e
relativa picture
Barra di scorrimento orizzontale (attenzione ad impostare
le proprieta’! provate)
Barra di scorrimento verticale (idem)
Pulsante con nome command1 e caption “esci”
Associamo agli oggetti il codice:
Private Sub Command1_Click()
‘esce dal programma
End
End Sub
Private Sub HScroll1_Change()
‘assegna un valore alla posizione dell’immagine in base
‘alla posizione della barra di scorrimento orizzontale
Image1.Left = HScroll1.Value
End Sub
Private Sub hscroll1_scroll()
‘rende visibile l’immagine quando si aziona la barra
Image1.Left = HScroll1.Value
End Sub
Private Sub VScroll1_Change()
Image1.Top = VScroll1.Value
End Sub
Private Sub vscroll1_scroll()
Image1.Top = VScroll1.Value
End Sub
Ora vogliamo rendere un po’ piu’ sofisticata la nostra applicazione; avrete certamente osservato che
nella maggior parte delle applicazioni che “girano” sotto Windows appare una schermata di
presentazione alla partenza del software per dare informazioni sul nome del programma, sull’autore, sul
numero di versione ecc. Questa schermata in genere scompare dopo un certo numero di secondi o dopo
la pressione di un pulsante. In gergo informatico questa schermata iniziale si chiama Splash Screen.
Quindi ora vogliamo inserire nella nostra applicazione una schermata di questo tipo.
Dal menu’ “progetto” scegliere “inserisci form” e selezionare “schermata iniziale”. Lo splash che appare
contiene diversi oggetti: teniamo l’immagine ma cambiamo la picture scegliendo l’immagine che
preferiamo; cancelliamo tutti gli altri oggetti e inseriamo un timer; impostiamo le proprieta’ del timer
( enabled : true; interval:5000; significa che l’azione associata verra’ effettuata per 5000 millisecondo,
circa 5 secondi).
18
Enrica Reggiani
01/06/17
Lo splash dovrebbe apparire cosi’, e scriviamo il codice associato all’oggetto timer (cliccando
sull’oggetto per aprire la finestra del codice):
Private Sub Timer1_Timer()
'chiude la splash form dopo un certo numero di millisec,rende visibile la
‘form1 e disattiva il timer
Unload frmSplash
Form1.Visible = True
Timer1.Enabled = False
End Sub
N.B. l’oggetto TIMER non sara’ piu’ visibile in fase di esecuzione!
Ora dobbiamo aggiornare il codice associato al form1; clicchiamo sul form1 per aprire la finestra del
codice e inseriamo:
Private Sub Form_Load()
'rende invisibile la form1 e richiama la splash form
Form1.Visible = False
frmSplash.Show
End Sub
Proviamo il progetto, creiamo l’eseguibile e salviamo.
Tutte le applicazioni per Windows sono configurate in modo da poter essere utilizzati sia tramite
mouse che tramite tastiera. Finora abbiamo realizzato applicazioni che venivano gestite tramite mouse,
ma si puo’ fare in modo di definire tasti di scelta rapida attraverso la pressione della lettera
sottolineata.
Ad esempio, per uscire dall’applicazione precedente l’utente deve ciccare con il mouse sul tasto “esci”;
ma possiamo fare in modo che l’applicazione termini premendo “E” (cioe’ il carattere che nel tasto
appare sottolineato); per definire un tasto di questo tipo si deve inserire il carattere & (e commerciale)
davanti alla lettera da usare come tasto di scelta rapida.
Quindi nell’esempio precedente modifichiamo la caption “esci”, scrivendo “&esci”:
L’utente avra’ la possibilta’ di muoversi nell’applicazione utilizzando i tasti (la tabulazione
per passare da un controllo ad un altro; la combinazione ALT + la lettera sottolineata).
Avremmo anche potuto definire un tasto diverso, ad esempio la S, in questo modo: “e&sci”.
Per definire i tasti di scelta bisogna utilizzare alcuni accorgimenti:
Quando possibile usare i tasti standard di Windows (es.: la E per ESCI, la S per SALVA, la F per
FILE, ecc.)
Assicurarsi di non assegnare a due controlli lo stesso tasto di scelta
Un tipo di form aggiuntivo che si puo’ usare in un progetto e’ la “finestra informazioni” come quella che
si trova nella maggior parte dei programmi Windows nel menu’ ?. In genere la finestra informazioni
fornisce il nome e la versione del progetto; per crearla scegliere “progetto”, “inserisci form” e
selezionare il form “finestra informazioni su”.
Viene visualizzato il form “FrmAbout” di cui si imposta la caption, lo
sfondo ecc. E’ possibile effettuare modifiche (modificare l’immagine
inserendone una a scelta, immettere le informazioni e cancellare i
controlli che non interessano come System); il controllo command
contrassegnato con OK contiene gia’ il codice per scaricare il form
quando viene premuto e quindi non deve essere modificato.
Ora vedremo come attivare questa finestra!
19
Enrica Reggiani
01/06/17
Le applicazioni per Windows presentano in genere dei menu’, contenenti dei comandi che possono essere
utilizzati in sostituzione dei pulsanti di comando: ad esempio il menu’ FILE, che a sua volta puo’
contenere il sottomenu’ APRI, NUOVO, STAMPA, CHIUDI…., il menu’ VISUALIZZA, ecc.
Spesso le applicazioni presentano anche il menu’ “?” contenente la “guida il linea “ e una “finestra
Informazioni”.
Vogliamo quindi inserire dei menu’ al di sotto della barra del titolo di un form; utilizziamo come
applicativo il progetto precedente (Calimero). In particolare vogliamo creare un menu “file” contenente
il sottomenu’ “esci” e un menu”?” contenente “informazioni su”. I menu’ devono presentare una struttura
utilizzando gli indici (in genere si parte da 0, ma si puo’ anche partire da 1); nel nostro casi prevediamo
tale struttura:
0. File (o &File, per rendere attivo il pulsante di scelta rapida attraverso il tasto F)
1. Esci (o &Esci)
1. ? (o &?)
1. informazioni (o &Informazioni)
Per impostare i menu’ si utilizza la finestra EDITOR DI MENU’ dal menu STRUMENTI, essendo
posizionati sul form principale (form1) in cui deve essere inserito il menu’.
Procediamo in questo modo:
Compilare la caption con “&File” e assegnare Name MnuFile;
digitare 0 nella casella Index e premere su “successivo (l’utilizzo
di & permette l’uso del pulsante di scelta rapida!)
Per impostare il sottomenu’ “esci” premere la freccia verso
destra, che imposta il livello di rientro del menu
Nella casella caption scrivere “&Esci” e nella casella Name
“MnuEsci”; assegnare Index: 1
Cliccare sulla freccia verso sinistra per tornare al
precedente livello di menu’
Nella caption digitare “&?”,il nome “Mnu?” e assegnare
Index 2; premere su successivo
Per impostare il sottomenu’ “?” premere la freccia verso
destra, che imposta il livello di rientro del menu
Nella caption scrivere “&informazioni su”, assegnare il nome
“Mnuinfo” e index 1
L’editor dovrebbe apparire come nella figura successiva
Al termine premere OK
Nell’editor di menu’ avrete senz’altro notato la casella “Shortcut” (scorciatoie): permette di assegnare
ad una combinazione di tasti (es CRTL+V) una determinata azione (pensate ai menu’ di Word!!!). Se
volete, provate ad usarla.
Dopo aver premuto OK, il form1
contiene la barra dei menu’ (v. figura a
destra); non abbiamo finito! Dobbiamo
associare ad ogni comando del menu’ il
relativo codice.
Con il form aperto aperto in fase di
progettazione aprire il menu File e
scegliere “esci”; viene visualizzata la
finestra del codice relativa alla
routine MnuEsci_click()
Associamo il codice che permette di terminare l’applicazione:
Private Sub mnuEsci_Click(Index As Integer)
End
End Sub
20
Enrica Reggiani
01/06/17
Procediamo in modo analogo per il codice relativo all’apertura della finestra informazioni:
Private Sub MnuInfo_Click(Index As Integer)
frmAbout.Show
End Sub
(la finestra informazione e’ un form di nome FrmAbout, a cui si associa il metodo Show).
Dopo aver controllato l’esecuzione dell’applicazione, create l’eseguibile e salvate l’intero progetto
(naturalmente avrete creato una apposita cartella per contenere tutti i file del progetto).
Esercizio: ora potete provare a creare uno Spalsh screen, una finestra informazioni e dei menu’ anche
per altri progetti; prendete ad esempio il progetto 2.
In questo caso possiamo prevedere la seguente struttura di menu’:
0. &File
1. &Esci
2. a&zzera
1. &Operazioni
1. &somma
2. so&ttrai
3. &moltiplica
4. &dividi
3. &?
1. &informazioni
Ora che abbiamo familiarizzato con l’ambiente VB, lo utilizzeremo per la gestione dei file sequenziali (li
ricordate?) anche se solo parzialmente. Il nostro obiettivo e’ di utilizzare VB come interfaccia nell’uso
con database; vedremo come aggiornare e visualizzare i dati di tabelle create con un DBMS come
Microsoft access e come visualizzare i risultati di interrogazioni SQL.
21
Enrica Reggiani
01/06/17
PROGETTO 5: gestione dei vettori
La gestione dei vettori e delle matrici puo’ essere realizzata in diversi modi; in ogni caso si deve fare
riferimento ai concetti teorici, alla programmazione strutturata e alla scomposizione top-down.
Esempio 1: caricare in un vettore N numeri interi (max 10) e visualizzarli
Si puo’ predisporre il seguente form, associando agli oggetti il codice:
Dim vet(0 To 10) As Integer
Dim I As Integer
Dim N As Integer
Private Sub Cmdesci_Click()
‘consente di uscire dall’applicazione
End
End Sub
Private Sub carica()
'carica max 10 numeri in un vettore
Do
N = InputBox("quanti elementi? (max 10)", "carica")
Loop
Until N <= 10
durante il funzionamento appariranno le seguenti
I
=
0
finestre:
Do Until I = N
per la richiesta del numero di elementi:
I = I + 1
vet(I) = InputBox("inserire il numero ", "carica")
Loop
End Sub
per inserire ogni numero:
per visualizzare il risultato:
Private Sub stampa()
'visualizza gli elementi del vettore
I = 0
Do Until I = N
I = I + 1
Print vet(I)
Loop
End Sub
Private Sub Cmdesegui_Click()
‘programma principale
carica
stampa
End Sub
Esempio 2: caricare in un vettore N numeri (max 10) e comunicare la media
Si puo’ predisporre lo stesso form del progetto precedente; per l’input dei dati si utilizza la
INPUTBOX e per l’output (essendo un solo valore) si puo’ usare la MSGBOX:
dichiarazione delle variabili in “generale”:
Dim
Dim
Dim
Dim
Dim
vet(0 To 10) As Integer
I As Integer
N As Integer
ACC As Long
MEDIA As Single
22
Enrica Reggiani
01/06/17
Private Sub Cmdesci_Click()
End
End Sub
Private Sub carica()
'carica max 10 numeri in un vettore
Do
N = InputBox("quanti elementi? (max 10)", "carica")
Loop Until N <= 10
For I = 1 To N
vet(I) = InputBox("inserire il numero ", "carica")
Next I
End Sub
per definire il numero di elementi del vettore
per caricare gli N elementi:
Private Sub calcola()
'somma i numeri inseriti nel vettore e calcola la media
ACC = 0
For I = 1 To N
ACC = ACC + vet(I)
Next I
MEDIA = ACC / N
MsgBox "la media dei numeri e' " & MEDIA, , "risultato"
End Sub
Private Sub Cmdesegui_Click()
‘programma principale
carica
calcola
End Sub
per visualizzare il risultato:
Esempio 3: caricare in un vettore i nomi di n partecipanti ad una gara (max 10); inserendo un nome da
tastiera comunicare la sua posizione.
Private Sub Command1_Click()
‘principale
carica
ricerca
End Sub
Private Sub Command2_Click()
End
End Sub
durante
l’esecuzione
vengono
visualizzate le seguenti finestre:
per il numero di elementi del
vettore:
Dichiarazione delle variabili:
Dim NOME(1 To 10) As String
Dim I As Integer
Dim N As Integer
Dim CERCA As String
Dim TROVATO As Integer
Sub carica()
‘carica il vettore
Do
N = InputBox("inserisci il numero di partecipanti (max 10)", "caricamento")
23
Enrica Reggiani
01/06/17
per l’inserimento dei nomi:
Loop Until N <= 10
For I = 1 To N
NOME(I) = InputBox("inserisci il nome", "caricamento")
Next I
End Sub
Sub ricerca()
per l’inserimento del nome da CERCA = InputBox("inserisci il nome da cercare", "ricerca")
cercare:
TROVATO = 0
I = 0
Do
I = I + 1
If NOME(I) = CERCA Then
TROVATO = 1
stringa = "concorrente " + CERCA + "in posizione " + Str(I)
per visualizzare la posizione se il
MsgBox (stringa)
nome viene trovato:
End If
Loop Until (I = N) Or (TROVATO = 1)
If TROVATO = 0 Then
MsgBox ("concorrente inesistente")
End If
End Sub
per comunicare
inserito e’ inesistente:
che
il
nome
24
Enrica Reggiani
01/06/17
PROGETTO 6: gestione dei file
I file di dati li conosciamo gia’: li abbiamo trattati utilizzando un linguaggio procedurale adatto alle
applicazioni gestionali (COBOL); di conseguenza presumo che vi ricordiate quali sono le organizzazioni
dei file (sequenziali e a indici) e le operazioni che possono essere effettuate su un file.
Vediamo quindi solo alcuni semplici esempi per gestire file di dati in VB.
Esercizio 1: realizziamo un’applicazione che permetta di inserire dati in un file sequenziale e di
leggerli.
Create una cartella PROGETTO5 e una sottocartella FILE, in cui verranno inseriti tutti i file del
progetto.
L’applicazione e’ costituita da tre form:
form iniziale
Form per l’inserimento
name:frminizio
Name: form1
caption: principale
Caption:gestione di file sequenziale
contiene due pulsanti di opzione, due Contiene tre etichette, tre caselle di
etichette e un pulsante
testo e due pulsanti
Form per la visualizzazione
Name: form2
Caption:dati inseriti
Contiene gli stessi elementi del form1
N.B. finora abbiamo utilizzato i diversi oggetti (form, etichette, pulsanti…) dell’applicazione VB con i
nomi di default; ora che conosciamo meglio il linguaggio possiamo abituarci a definire nomi significativi
per gli oggetti; nel nostro esempio il form (schermata principale) viene chiamato FRMINIZIO e i due
form successivi vengono rinominati FORM1 e FORM2. In modo analogo abbiamo rinominato i pulsanti: il
pulsante con la caption “fine” e’ stato nominato Cmdfine, il pulsante con caption “inserisci” e’
Cmdinserisci; le caselle di testo si chiamano “nome”, “cognome”, “indirizzo” (come i campi che
contengono)
Dopo aver disegnato l’interfaccia dobbiamo associare il codice ai diversi controlli; per quanto riguarda il
form iniziale (frminizio), non c’e’ nulla di nuovo (v. progetto 1):
Private Sub Cmdfine_Click()
'termina l'applicazione
End
End Sub
Private Sub Form_Load()
'controlla il caricamento del form di inizio
Option1.Value = False
Option2.Value = False
End Sub
Private Sub Option1_Click()
'visualizza il form1 per inserimento dati
Form1.Show
End Sub
Private Sub Option2_Click()
'visualizza il form2 per visualizzazione dati
Form2.Show
Form2! Cmdleggi.setfocus
‘porta il cursore sul pulsante Cmdleggi
‘ poiche’ Cmdleggi appartiene al form2 deve essere specificato con form2!
End Sub
25
Enrica Reggiani
01/06/17
Per quanto riguarda il form1 e form2 dobbiamo considerare le operazioni relative al trattamento dei
file sequenziali.
Per poter essere utilizzato, un file deve essere aperto; l’apertura puo’ essere in OUTPUT (per la
creazione), APPEND (per aggiungere dati in fondo al file; equivale EXTEND in Cobol) e INPUT (per
leggere i dati); per inserire i dati utilizziamo la modalita’ APPEND, perche’ in VB puo’ essere usata
anche per creare il file, se ancora non esiste. L’istruzione di apertura e’: OPEN “NOMEFILE.DAT” FOR
[OUTPUT| APPEND| INPUT] AS #N (dove #N e’ il numero del buffer di memoria assegnato al file).
L’istruzione WRITE #N o PRINT #N consente di scrivere i dati nel file sequenziale; INPUT #N e’
l’istruzione per la lettura.
La chiusura del file viene realizzata con l’istruzione CLOSE #N.
Associamo al form1 e ai relativi oggetti il seguente codice:
Private Sub Form_Load()
'apre il file sequenziale per creazione e aggiunta dati; deve essere specificato il percorso
Open "a:\progetto5\file\anagrafe.dat" For Append As #1
End Sub
Private Sub CmdInserisci_Click()
'scrive i dati nel file
Write #1, nome.Text
‘o PRINT #1
Write #1, cognome.Text
Write #1, indirizzo.Text
nome.Text = " "
cognome.Text = " "
indirizzo.Text = " "
Cmdinserisci.SetFocus
‘dopo aver premuto tab porta il cursore sul pulsante inserisci, per memorizzare i dati
End Sub
Private Sub Cmdesci_Click()
'chiude il file e scarica il form1
Close #1
Unload Me
End Sub
Il codice associato al form2 e relativi oggetti differisce per le istruzioni di lettura:
Private Sub Form_Load()
‘apre il file per la lettura
Open "a:\progetto5\file\anagrafe.dat" For Input As #1
End Sub
Private Sub Cmdleggi_Click()
'consente la lettura del file assegnando i campi alle caselle di testo
Dim varnome As String, varcognome As String, varindirizzo As String
If Not EOF(1) Then
Input #1, varnome, varcognome, varindirizzo
nome.Text = varnome
cognome.Text = varcognome
indirizzo.Text = varindirizzo
Cmdleggi.setfocus
‘il pulsante leggi deve essere premuto per leggere il successivo record
Else
MsgBox "non ci sono altri dati", , Form2.Caption
‘Fomr2.caption insesta il msgbox con la caption di form2; si puo’ omettere
Cmdtorna.setfocus
End If
End Sub
Private Sub Cmdtorna_Click()
'chiude il file e scarica il form2
Close #1
Unload Me
End Sub
26
Enrica Reggiani
01/06/17
Questo progetto potrebbe essere completato con una Splash form, una finestra informazioni e un menu
sotto la barra del titolo; provate!
Abbiamo trattato solo la scrittura e la lettura dei record di un semplice file sequenziale (in cui i record
vengono letti sempre a partire dal primo), ma sappiamo che le operazioni possono anche essere di altro
tipo (modifica, ricerca, elaborazioni varie); esistono inoltre anche i file ad accesso diretto, che offrono
maggiore velocita’ ed efficienza nella gestione. Se avrete occasione di doverli gestire, queste
conoscenze di base e, soprattutto, l’utilizzo di un buon manuale vi potra’ essere di aiuto!
Esercizio 2: (molto carino) realizzare un’applicazione che simuli un programma di elaborazione testi (ad
esempio il blocco note di Windows), per gestire testi in formato .txt. Tale programma permette di
aprire un nuovo file, aprire un file gia’ esistente, di salvarne uno nuovo e di uscire dal programma
stesso; inoltre permette anche di tagliare o copiare testo in un nuovo file.
Il file in cui viene scritto il testo e’ un file di dati perche’ dovra’ essere aperto (in output per
permettere la memorizzazione, in input per la lettura) e chiuso al termine delle elaborazioni.
Il nostro progetto e’ costituito dal form principale (form1), da uno splash form (frmsplash; se volete,
sapete gia’ come gestirlo) e da una finestra informazioni (frmabout).
Nel form1 inseriamo i seguenti oggetti:
Una casella di testo adatta a contenere piu’ righe: name text1;
multiline true (consente l’inserimento di testo di grandi dimensioni su piu’
righe); scrollbars both (produce l’attivazione automatica delle barre di
scorrimento orizzontali e verticali quando il testo eccede le dimensioni
della finestra)
Un controllo COMMONDIALOG per le finestre di dialogo comuni; e’
un controllo standard che consente di visualizzare finestre di dialogo di
uso comune nelle applicazioni Windows (quali la finestra Apri, Salva con
nome, ecc.); se non e’ presente nella casella degli strumenti, puo’ essere
aggiunto scegliendo “componenti” dall’elenco che si apre cliccando con il
tasto destro sulla casella stessa e mettendo il segno di spunta sul
controllo stesso (Microsoft Common Dialog Control). Il controllo deve
essere inserito in un punto qualsiasi del form, ma rimarra’ nascosto
all’utente durante l’esecuzione dell’applicazione.
Una barra dei menu (che sapete costruire)
La barra dei menu’ sara’ organizzata in questo modo:
CAPTION
&File
&Nuovo
&Apri
&Salva con nome
&Esci
&Modifica
&Taglia
&Copia
&Incolla
&?
&Informazione
NAME
MnuFile
MnuFileitem
MnuFileitem
MnuFileitem
MnuFileitem
MnuModificaItem
MnuModificaItem
MnuModificaItem
MnuModificaItem
MnuInfo
MnuInfoitem
INDEX
0
1
2
3
0
1
2
0
Dopo aver definito i menu’ (v. progetto 4) occorre associare ad ogni voce e sottovoce il codice delle
routine che devono essere eseguite quando l’utente fa una scelta nei menu’.
27
Enrica Reggiani
01/06/17
Le routine utilizzano i seguenti nomi per gli oggetti: Form1 per il form, Text1 per la casella di testo e
Cmdialog1 per il controllo delle finestre di dialogo comuni (poiche’ in fase di disegno degli oggetti
abbiamo lasciato i nomi di default, non li modifichiamo; ma avremmo anche potuto cambiarli!…).
Per aprire la finestra del codice si clicca su una voce di menu’.
Le routine utilizzano variabile di lavoro Filename che dichiariamo nella parte “generale” delle finestra
del codice e contiene il nome del file utilizzato:
Ora associamo il seguente codice al menu “File”, utilizzando la selezione multipla per controllare l’indice
associato ai sottomenu’ (i commenti al sorgente sono preceduti da ‘):
Private Sub MnuFileItem_Click(Index As Integer)
Select Case Index
'Index e' il selettore per controllare la voce di menu' selezionata
'corrisponde all'indice assegnato nell'editor di menu'
Case 0
'NUOVO
Text1.Text = " "
'svuota la casella di testo
filename = "senza nome"
Form1.Caption = "trattamento di testi:" & filename
‘assegna alla finestra il nome del file
Case 1
'APRI
CmDialog1.Filter = "tutti i file (*.*) |*.*| file di testo(*.txt) |*.txt|"
CmDialog1.FilterIndex = 2
‘visualizza i file *.* e *.txt
CmDialog1.ShowOpen
'visualizza la finestra di dialogo APRI
filename = CmDialog1.filename
Open filename For Input As #1
'apre il file
Form1.Caption = “trattamento di testi” & Filename
‘assegna alla finestra il nome del file aperto
Text1.Text = Input(LOF(1), 1)
'legge il contenuto del file e lo assegna alla casella di testo
Close #1
'chiude il file
Case 2
'SALVA CON NOME
CmDialog1.Filter = "tutti i file (*.*) |*.*| file di testo (*.txt) |*.txt|"
CmDialog1.FilterIndex = 2
CmDialog1.ShowSave
'visualizza la finestra di dialogo SALVA con nome
filename = CmDialog1.filename
Open filename For Output As #1
'apre il file per l'output
Print #1, Text1.Text
'scrive il testo nel file aperto; si puo’ usare anche WRITE
Close #1
'chiude il file
Case 3
'ESCI
End
End Select
End Sub
In questa routine Filename e’ il nome del file di testo che viene creato o modificato.
La gestione del file fisico su disco e’ realizzata con le istruzioni OPEN per l’apertura, CLOSE per la
chiusura, INPUT per la lettura e PRINT per la scrittura; la funzione LOF restituisce la lunghezza in
byte del file aperto e #1 indica il numero del buffer di I/O (ricordate?) utilizzato per le operazioni sul
file.
Al controllo CMDIALOG1 vengono associati i seguenti metodi:
SHOWOPEN: per aprire la finestra di dialogo “Apri” delle applicazioni Windows
SHOWSAVE: per aprire la finestra di dialogo “salva con nome”
FILTERindex: imposta l’elenco dei tipi di file nelle finestre di dialogo “Apri” e “salva con nome”.
Analogamente associamo il seguente codice al menu “Modifica”:
Private Sub MnuModificaItem_Click(Index As Integer)
Select Case Index
'Index e' il selettore per controllare la voce di menu' selezionata
'corrisponde all'indice assegnato nell'editor di menu'
28
Enrica Reggiani
01/06/17
Case 0
'e' stato scelto TAGLIA
Clipboard.Clear
Clipboard.SetText Text1.SelText
'copia il testo selezionato
Text1.SelText = " "
'cancella il testo selezionato
Case 1
'e' stato scelto COPIA
Clipboard.Clear
Clipboard.SetText Text1.SelText
'copia il testo selezionato negli Appunti
Case 2
'e' stato scelto INCOLLA
Text1.Text = Text1.Text + Clipboard.GetText() 'incolla il testo dagli appunti nel punto desiderato o in nuovo doc.
End Select
End Sub
Le scelte “taglia, copia, incolla” utilizzano l’oggetto CLIPBOARD, che rappresenta gli APPUNTI di
Windows, e nel quale vengono conservati i caratteri selezionati e copiati/tagliati.
Per la gestione del menu’ “Modifica” e’ necessaria una routine per controllare la presenza di testo
selezionato; cio’ significa che, se non e’ stato selezionato testo, le opzioni TAGLIA (voce di menu’ 0) e
COPIA (voce di menu’ 1) non devono essere attive (devono apparire in grigio chiaro perche’ non possono
essere scelte).
Si utilizza la proprieta’ ENABLED del menu (che puo’ assumere valore true o false).
La proprieta’ della casella di testo SELLENGHT contiene la lunghezza del testo selezionato; se non e’
stato selezionato testo, la condizione TEXT.SELLENGHT>0 restituisce valore FALSE e quindi rende
inabilitata la voce di menu corrispondente.
La routine associata al menu modifica e’ quindi la seguente:
Private Sub MnuModifica_click()
'disattiva taglia e copia se non c'e testo selezionato
MnuModificaItem(0).Enabled = (Text1.SelLength > 0)
MnuModificaItem(1).Enabled = (Text1.SelLength > 0)
End Sub
Associamo alla terza voce di menu (?) il seguente codice:
Private Sub MnuInfoitem_Click(Index As Integer)
'visualizza la finestra informazioni
frmAbout.Show
End Sub
Naturalmente dovete aver creato la finestra informazioni (frmabout)!
Se avete creato anche lo splash screen, associate il relativo codice (vi ricordate come si fa?
progetto 4)
Ora e’ il momento di provare l’applicazione; carina vero?
Create l’eseguibile e salvate. Questo e’ il vostro blocco notes personale!
v.
29
Enrica Reggiani
01/06/17
PROGETTO 7: gestione di tabelle di database
E’ possibile utilizzare VB per scrivere progetti che consentono di visualizzare, modificare e inserire
informazioni in un database relazionale.
Per poter gestire le tabelle di una database (es. Access) e’ necessario utilizzare il controllo
DATA presente nella casella degli strumenti
Primo esempio: Realizziamo un’applicazione che consente di visualizzare cognome e nome dei cittadini.
(consiglio: create una cartella PROGETTO6, in cui inserirete le sottocartelle relative agli esempi che
svilupperemo).
Innanzitutto occorre creare il database ANAGRAFE.MDB con Access (attenzione: VB 5.0 supporta
versione di Access fino alla ’97, quindi se create il database con Access 2000 salvatelo nella versione
’97); il database contiene la tabella CITTADINO (COD, COGNOME, NOME, SESSO, ….).
Disegniamo l’interfaccia dell’applicazione:
Essa contiene :
Il form1 con caption “visualizzazione dati anagrafici”
Due etichette (label1, label1) rispettivamente con caption
“cognome” e “nome”
Due caselle di testo a cui assegniamo name COGNOME e
NOME e text azzerato
Un controllo data1
Un pulsante di comando con caption “esci” a cui verra’
associato il codice per uscire dall’applicazione
Ora occorre assegnare le seguenti proprieta’ al controllo DATA1:
proprieta’ CONNECT: si seleziona il tipo di database a cui connettersi; VB propone Access di
default, ma se il database e’ diverso (DBIII o altro) deve essere specificato il nome del database
corrispondente
proprieta’ DATABASENAME: si specifica il percorso e il nome del database, corrispondente al file
di Access con estensione .mdb (nel nostro caso ANAGRAFE.MDB); per specificare correttamente il
percorso, premere sul pulsante con i puntini e scegliere
proprieta’ RECORDSOURCE: si specifica il nome della tabella contenuta nel database; aprendo il
menu’ a tendina vengono visualizzate le tabelle disponibili, nel nostro caso CITTADINO; (il
recordsource puo’ essere anche una query del database o un comando select di SQL
Possiamo anche impostare la caption del controllo al nome della tabella di cui vengono visualizzati i
dati e scegliere il font di caratteri desiderato.
Le caselle di testo devono visualizzare i dati della tabella; dobbiamo quindi assegnare le seguenti
proprieta’:
PRIMA CASELLA DI TESTO COGNOME SECONDA CASELLA DI TESTO NOME
Name:
cognome
Name:
nome
DataSource
Data1
DataSource
Data1
DataField
COGNOME Datafield
NOME
DATASOURCE indica il controllo DATA a cui il campo si riferisce
DATAFIELD indica il nome del campo da associare alla casella di testo; si puo’ scegliere il campo
desiderato nella casella combinata, in cui viene mostrato l’elenco dei campi disponibile, se e’ gia’ stata
definita’ la proprieta’ DataSource.
Possiamo impostare anche il font dei caratteri per entrambe le casella di testo.
Associamo al pulsante Command1 la routine per uscire dall’applicazione (e’ l’unica riga di codice che
dovete scrivere!); proviamo ad eseguirla e, se funzione correttamente, creiamo il file eseguibile.
30
Enrica Reggiani
01/06/17
Quando viene eseguita l’applicazione, viene visualizzato il primo record
della tabella; le frecce presenti nel controllo DATA permettono la
navigazione tra i record.
Ora potete provare a visualizzare i dati provenienti anche da tabelle o
query di altri database!
Secondo esempio: presentare i dati della tabella CITTADINO in forma tabellare.
Il controllo aggiuntivo DBGRID consente di visualizzare i dati della tabella secondo una griglia di righe
e colonne (come nella modalita’ “visualizzazione foglio dati” di Access).
Di solito tale controllo non e’ presente nella casella degli strumenti, ma ora sappiamo come si fa
ad aggiungerlo (scegliere Microsoft Data Bound Grid Control).
Disegnate un form con i seguenti controlli:
Una LABEL con caption “archivio cittadini”
Un controllo DATA1 con le proprieta’ viste
nell’esempio precedente; tale controllo serve solo
per definire la tabella di riferimento per il controllo
DBGrid
e puo’
restare nascosta durante
l’esecuzione, impostandone la proprieta’ Visibile a
False
Un pulsante di commando COMMAND1 a cui
verra’ associato il codice per uscire dall’applicazione
un controllo DBGRID con nome DBGRID1,
stabilendo
le
dimensioni
adeguate
con
il
trascinamento del mouse; tale controllo deve essere
associato al controllo DATA gia’ presente nel form:
si definisce la proprieta’ DATASOURCE: Data1.
Eseguendo l’applicazione si visualizzano i dati contenuti nella tabella
CITTADINO secondo una griglia di righe e colonne, tra le quali ci si
puo’ muovere con i tasti freccia, con il mouse o con le barre di
scorrimento; con questa modalita’ di rappresentazioni dei dati sono
ammesse modifiche sui valori dei campi, ma non e’ possibile inserire o
eliminare record.
Terzo esempio: realizziamo un’applicazione che consenta di effettuare le operazioni di manipolazione
(inserimento, modifica, cancellazione e ricerca) e di navigazione sui dati di una tabella con apposite
istruzioni scritte in codice VB.
Disegniamo un form (form1 con caption “scheda anagrafica cittadino”) con i seguenti controlli:
un frame con caption “dati anagrafici”
sette etichette con caption “codice”, “cognome”, “nome”,…
sette caselle di testo (text1, text2,…) con proprieta’ text azzerata
un controllo DATA1 impostandone le proprieta’ per collegarlo al database
ANAGRAFE e alla tabella CITTADINO; tale controllo serve solo per definire il
database da utilizzare e puo’ restare nascosto durante l’esecuzione,
impostandone la proprieta’ Visibile a False
nove pulsanti di comando (“precedente”, “successivo”, “primo” e “ultimo” per
la navigazione nel database; “nuovo” per aggiungere un record; “modifica” per
modificare i dati; “cerca” per ricercare un record in base al cognome; “elimina”
per cancellare il record corrente”; “esci” per terminare l’applicazione)
31
Enrica Reggiani
01/06/17
Nel definire la caption di ogni pulsante potete usare il simbolo & per definire i tasti di scelta rapida (v.
progetto4); inoltre e’ sempre possibile definire una barra dei menu’ che consenta di svolgere le stesse
operazioni previste con i pulsanti.
Ora associamo il codice VB; nella sezione “generale” dichiariamo le seguenti variabili:
Dim CONT As Integer
Dim TROVATO As Integer
Dim CERCA As String
‘contatore che consente di controllare se il database ‘ vuoto o no
‘deviatore che controlla se il record cercato esiste
‘variabile che conterra’ il cognome per la ricerca del record
Le operazioni di manipolazione sulla tabella (inserimento, modifica e cancellazione) sono rappresentate
dai metodi ADDNEW, EDIT e DELETE; inoltre le operazioni di inserimento e modifica devono seguite
dal metodo UPDATE (ed e’ opportuno anche aggiornare il contenuto della tabella al controllo DATA1 con
il metodo REFRESH); la navigazione tra i record viene realizzata con i metodi MOVEFIRST (primo),
MOVELAST(ultimo), MOVENEXT (successivo) e MOVEPREVIOUS (precedente), prevedendo opportuni
controlli quando si e’ posizionati sul primo (BOF= beginning of file) o ultimo record (EOF= end of file).
Ai controlli quindi associamo il seguente codice:
Private Sub Form_Load()
'all’esecuzione controlla che ci siano record in archivio
Data1.Refresh
CONT = 0
If Not Data1.Recordset.EOF Then
CONT = Data1.Recordset.RecordCount
End If
If CONT = 0 Then
MsgBox "archivio vuoto"
End If
End Sub
Private Sub Command1_Click()
'inserisce un nuovo record
Data1.Recordset.AddNew
'aggiunge un nuovo record
Data1.Recordset.Update
'registra il nuovo record
Data1.Recordset.MoveLast
'si posiziona sul record vuoto per aspetto dell’applicazione durante il fuunzionamento
End Sub
‘consentire l'inserimento dei dati
Private Sub Command2_Click()
'modifica un record
If CONT = 0 Then
MsgBox "archivio vuoto, impossibile modificare"
Else: MsgBox "posizionarsi sul record da modificare"
Data1.Recordset.Edit
'predispone per la scrittura
Data1.Recordset.Update 'registra il record
End If
End Sub
Private Sub Command3_Click()
'ricerca sequenziale in base al cognome
CERCA = InputBox("inserire cognome:", "ricerca")
Data1.Recordset.MoveFirst 'si posiziona sul primo record
TROVATO = 0
Do
'ripete per ogni record
If CERCA = Data1.Recordset("cognome") Then
TROVATO = 1
Else: Data1.Recordset.MoveNext 'passa al record successivo
End If
Loop Until (TROVATO = 1) Or (Data1.Recordset.EOF)
If TROVATO = 0 Then
MsgBox "record inesistente", , "ricerca"
'instesta il msgbox
End If
End Sub
32
Enrica Reggiani
01/06/17
Private Sub Command4_Click()
'elimina un record
Data1.Recordset.Delete
'cancella il record
Data1.Refresh
'aggiorna il contenuto della tabella
Data1.Recordset.MoveLast 'si posiziona sull'ultimo record memorizzato
End Sub
Private Sub Command5_Click()
'si posiziona sul record precedente, controllando l'inizio del file BOF
Data1.Recordset.MovePrevious
If Data1.Recordset.BOF Then
Data1.Recordset.MoveFirst
MsgBox "non ci sono altri record precedenti", , "record"
End If
End Sub
Private Sub Command6_Click()
'si posiziona sul record successivo, controllando la fine del file EOF
Data1.Recordset.MoveNext
If Data1.Recordset.EOF Then
Data1.Recordset.MoveLast
MsgBox "non ci sono altri record successivi", , "record"
End If
End Sub
Private Sub Command7_Click()
'permette il posizionamento sul primo record
Data1.Recordset.MoveFirst
End Sub
Private Sub Command8_Click()
'permette il posizionamento sul'ultimo record
Data1.Recordset.MoveLast
End Sub
Private Sub Command9_Click()
'esce dall'applicazione
End
End Sub
33
Enrica Reggiani
01/06/17
PROGETTO 8: VB e SQL
Negli esempi precedenti l’insieme dei dati che venivano associati al controllo DATA provenivano da una
tabella del database, il cui nome era specificato nella proprieta’ recordsource; in realta’ l’insieme dei
dati che possono essere associati al controllo DATA possono anche risultare da un’interrogazione SQL
scritta all’interno del codice VB associato ad un controllo (es. pulsante).
Esempio: data la tabella CITTADINO del database ANAGRAFE, realizziamo un progetto che consenta
di realizzare tre tipi di interrogazioni:
1. elenco dei cittadini di un certo sesso
2. elenco dei cittadini il cui cognome inizia con una certa lettera
3. elenco dei cittadini con reddito superiore ad un certo valore
visualizzando cognome e nome dei cittadini che corrispondono alle caratteristiche richieste.
Sappiamo come realizzare queste istruzione in SQL; ora vediamo come associarle al codice VB.
Realizziamo la seguente interfaccia:
Con i seguenti controlli:
un controllo DATA1 con caption “cittadino”, DATABASENAME
associato al file di database su disco (specificare il percorso) e
RECORDSOURCE associato a CITTADINO
due etichette con caption COGNOME, NOME
due caselle di testo con text azzerata e DATAFIELD associata
rispettivamente a COGNOME e NOME
quattro pulsanti di comando in cui inserire una opportuna caption
(“elenco cittadini…”, “fine”) prevedendo i tasti di scelta rapida
Ora associamo ai quattro pulsanti il seguente codice:
‘dichiarazione delle variabili nella sezione “generale”
Dim MIOSQL As String
‘stringa di codice SQL
Dim CERCAS As String
‘variabile contenente il sesso da cercare
Dim INIZIALE As String
‘variabile contenente l’iniziale del cognome da cercare
Dim CONT As Integer
‘contatore dei record
Dim VALORE As Double
‘variabile contenente il valore minimo di reddito
Private Sub Command1_Click()
'ricerca i cittadini di un certo sesso
CERCAS = InputBox("sesso:", "ricerca")
‘visualizza un box per inserire il sesso da cercare
MIOSQL = " "
‘istruzione SQL
MIOSQL = MIOSQL + "SELECT COGNOME, NOME "
MIOSQL = MIOSQL + "FROM CITTADINO "
MIOSQL = MIOSQL + "WHERE SESSO= '" + CERCAS + "' "
MIOSQL = MIOSQL + "ORDER BY COGNOME, NOME;"
Data1.RecordSource = MIOSQL
‘associa alla proprieta’ il codice SQL
Data1.Refresh
‘aggiorna l’origine dei dati associata a DATA1
CONT = 0
‘controlla che ci sia corripondenza nella ricerca
If Not Data1.Recordset.EOF Then
CONT = Data1.Recordset.RecordCount
End If
If CONT = 0 Then
MsgBox "nessun record trovato", 16, "risultato"
‘visualizza un messaggio di tipo 16 se non ci sono record
End If
End Sub
Private Sub Command2_Click()
'ricerca i cittadini con cognome avente una certa iniziale
INIZIALE = InputBox("iniziale del cognome:", "ricerca")
MIOSQL = " "
MIOSQL = MIOSQL + "SELECT COGNOME, NOME "
MIOSQL = MIOSQL + "FROM CITTADINO "
34
Enrica Reggiani
01/06/17
MIOSQL = MIOSQL + "WHERE COGNOME LIKE '" + INIZIALE + "' & '*' "
MIOSQL = MIOSQL + "ORDER BY COGNOME, NOME;"
Data1.RecordSource = MIOSQL
Data1.Refresh
CONT = 0
If Not Data1.Recordset.EOF Then
CONT = Data1.Recordset.RecordCount
End If
If CONT = 0 Then
MsgBox "nessun record trovato", 16, "risultato"
End If
End Sub
Private Sub Command3_Click()
'ricerca dei cittadini con reddito superiore ad un certo valore
VALORE = InputBox("valore minimo di reddito:", "ricerca")
MIOSQL = " "
MIOSQL = MIOSQL + "SELECT COGNOME, NOME "
MIOSQL = MIOSQL + "FROM CITTADINO "
MIOSQL = MIOSQL + "WHERE REDDITO > " + Str(VALORE) + " "
MIOSQL = MIOSQL + "ORDER BY COGNOME, NOME;"
Data1.RecordSource = MIOSQL
Data1.Refresh
CONT = 0
If Not Data1.Recordset.EOF Then
CONT = Data1.Recordset.RecordCount
End If
If CONT = 0 Then
MsgBox "nessun record trovato", 16, "risultato"
End If
End Sub
Private Sub Command4_Click()
'esce dall'applicazione
End
End Sub
Le istruzioni SQL sono costruite su piu’ righe per comodita’ di lettura e devono rispettare la sintassi ,
compresi gli spazi e i punti e virgola (infatti al termine di ogni riga, prima di “ c’e’ uno spazio). Il Valore
del codice inserito da tastiera viene concatenato alla stringa SQL con l’operatore + (normalmente tale
parametro apparirebbe tra parentesi quadre nelle istruzioni [ …])
Durante l’esecuzione, effettuando la ricerca sul sesso, appaiono le seguenti finestre;
per l’inserimento del sesso (M o F) da
cercare
questo messaggio
viene inserito
un valore assurdo
appare
se
Se invece esistono dei record corrispondenti, viene
visualizzato il primo (possibile visualizzare tutti gli
altri utilizzando i pulsanti del controllo DATA1):
Ora potete provare a realizzare altre applicazioni con diverse istruzioni SQL, utilizzando anche altri
database (ne abbiamo realizzati tantissimi; avete solo l’imbarazzo della scelta!).
Provate ad utilizzare tutti i controlli che abbiamo esaminato: splash screen, menu, finestra
informazioni, form principale da cui vengono aperti altri form, ecc.
35
Enrica Reggiani
01/06/17
PROGETTO 9: Report di stampa
I dati di una tabella o i risultati di una query possono essere stampati su carta utilizzando due
modalita’.
Primo modo: il modo piu’ semplice consiste nell’utilizzare l’oggetto Printer, che corrisponde alla
stampante predefinita nell’ambiente Windows; le righe di stampa vengono inviate alla stampante con il
metodo Print seguito dalla variabile da stampare. Si possono definire le caratteristiche di stampa
utilizzando le proprieta’ dell’oggetto Printer:
Fontname: per il nome del font dei caratteri
FontSize: per la dimensione
FontBold: valore booleano per il grassetto (true stampa con grassetto, false senza)
FontItalic: valore booleano per il corsivo
FontUnderline: valore booleano per il sottolineato
Tutte le righe che usano il metodo Print vengono trasferite in un buffer, che viene inviato alla
stampante quando viene eseguito il comando EndDoc.
Utilizziamo il primo esempio di PROGETTO6 per stampare i cognomi e nomi dei cittadini.
Aggiungiamo al form un pulsante e cui assegniamo nome CmdStampa e caption
&Stampa; al pulsante deve essere assegnato il seguente codice:
Private Sub CmdStampa_Click()
'stampa l'elenco dei cittadini con cognome e nome
Data1.Recordset.MoveFirst
‘si posiziona sul primo record
Printer.FontName = "times new roman"
Printer.FontSize = 12
Printer.FontBold = False
Do
Printer.Print Data1.Recordset("COGNOME"); Tab; Data1.Recordset("NOME")
Data1.Recordset.MoveNext
‘si sposta al record successivo
Loop Until Data1.Recordset.EOF
Printer.EndDoc
End Sub
Abbiamo gia’ visto il significato delle diverse proprieta’ utilizzate; “Tab” serve ad inserire un salto di
tabulazione nella riga di stampa.
Secondo modo: e’ un metodo un po’ piu’ sofisticato. L’ambiente di programmazione VB offre la
possibilita’ di costruire dei report di stampa in modo veloce utilizzando un componente aggiuntivo
denominato Crystal report: e’ un generatore di report simile a quello contenuto in Access e consente di
disegnare il layout di stampa, in autocomposizione, attraverso una serie di finestre di dialogo. (viene
attivato dal menu’ “aggiunte” di VB con la scelta “progettazione report”). Sul risultato si puo’ poi
intervenire manualmente.
Il file cosi’ creato viene salvato su disco in un file con estensione .rpt.
Proviamo a generare un report che permetta di stampare il contenuto di tutti i campi della tabella
CITTADINO del database ANAGRAFICA; prima di tutto progettiamo il seguente form:
Poi attiviamo il generatore di report inserendo tutti i campi
quando ci vengono richieste durante la procedura; salviamo il
report con il nome ANAGRAFE.RPT.
Ora dobbiamo inserire nel form un controllo in grado di richiamare
il report creato. Tale controllo si chiama “Crystal report” e, se
non e’ presente nella casella degli stumenti, sappiamo come
inserirlo. Il controllo viene posizionato nel form ma rimane
invisibile durante l’esecuzione. Al controllo dobbiamo associare la
proprieta’ ReportFilename, scegliendo il nome del report nella
finestra di dialogo.
36
Enrica Reggiani
01/06/17
Poi inseriamo nel form un pulsante CmdStampa con caption &Stampa per consentire all’utente di
eseguire la stampa; il codice associato e’ il seguente:
Private Sub Cmdstampa_Click()
‘esegue la stampa
CrystalReport1.Action = 1
End Sub
Naturalmente dovete ricordarvi anche del pulsante Esci.
Questo e’ il risultato quando si attiva la stampa:
Con il codice viene associato alla
proprieta’ action del crystal report
il valore 1, che attiva la stampa su
carta; in alternativa 0 stampa in una
finestra di anteprima e 2 stampa su
file.
Ora che siete diventati bravissimi potete svolgere la seguente esercitazione.
Utilizzando Access create un database AZIENDA contenete le seguenti tabelle:
CLIENTE(CODCLI, RAGIONESOCIALE, TELEFONO, INDIRIZZO…, CODLOC)
LOCALITA (CODLOC, NOME)
Create un’applicazione VB contenente un form principale che consenta di accedere ai dati delle tabelle,
ad alcune interrogazioni e alle stampe (scegliete voi quali); inserite anche i menu’, lo splash screen e la
finestra informazioni
37
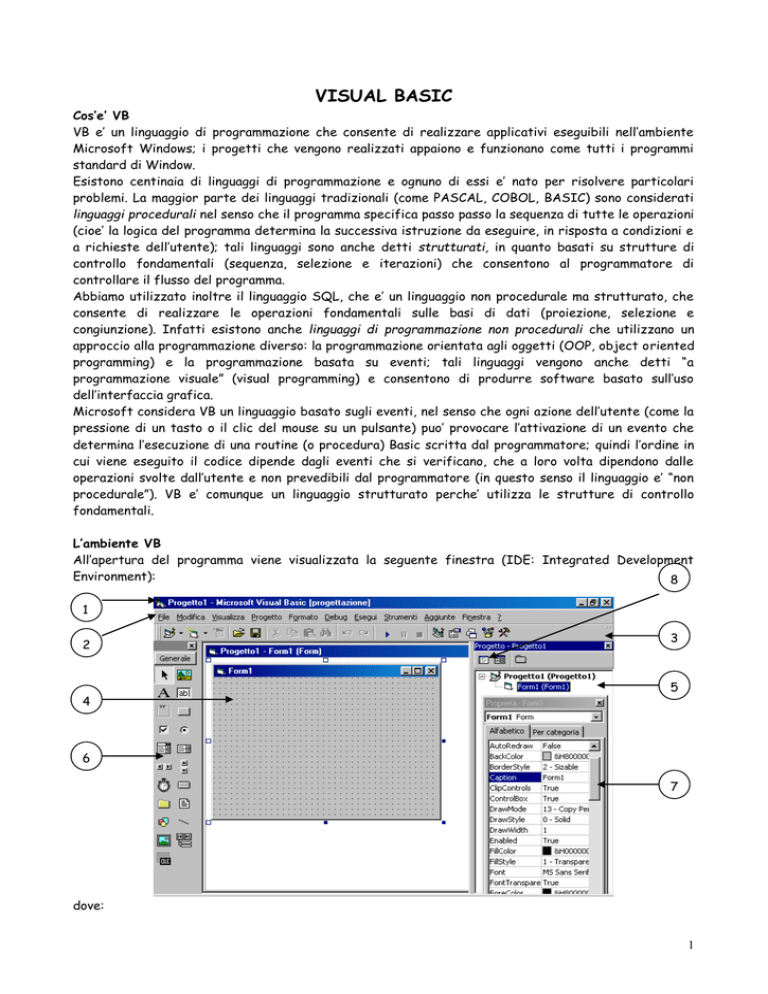
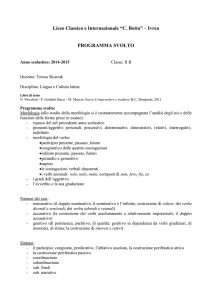
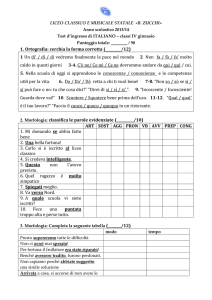

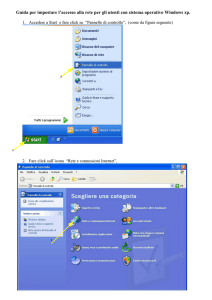
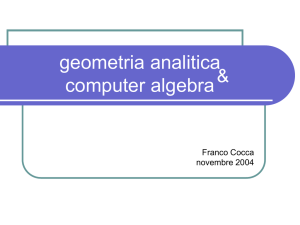
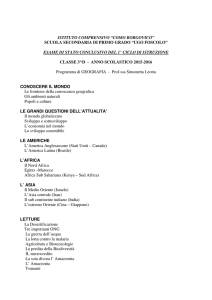
![1. [10 punti] Implementare in Java i seguenti](http://s1.studylibit.com/store/data/001012832_1-08ab0fb25948e9d6c65914fc32cdab12-300x300.png)