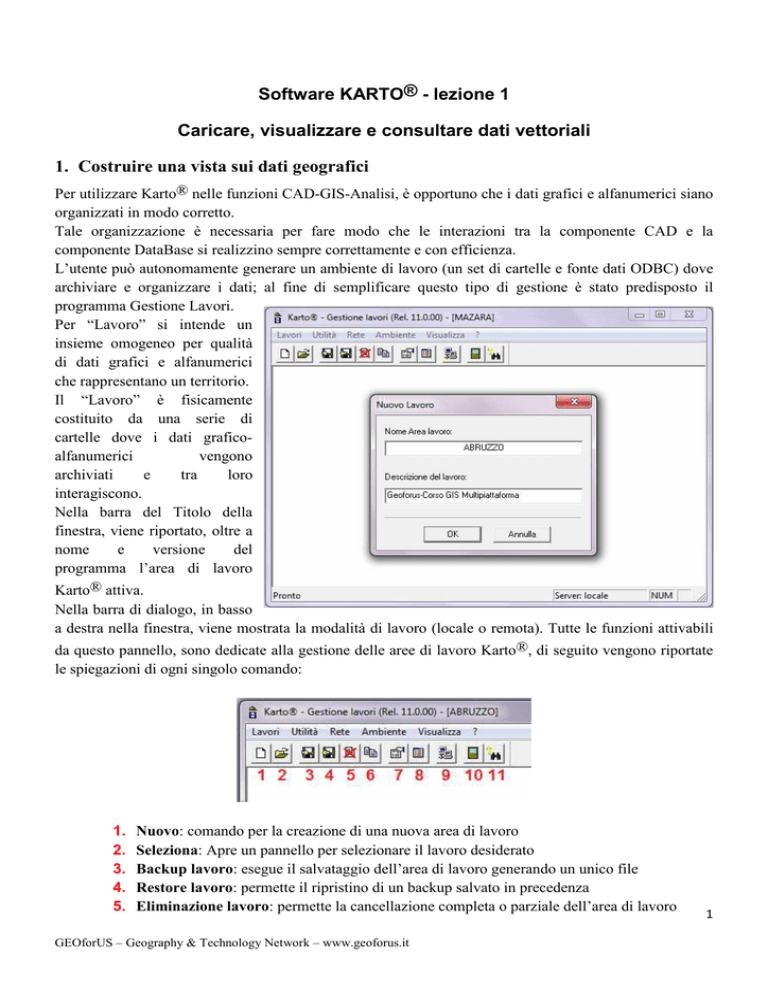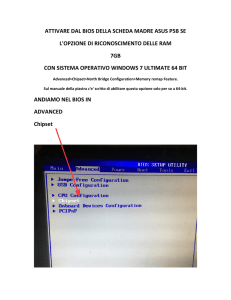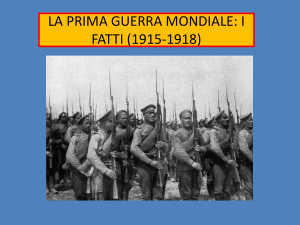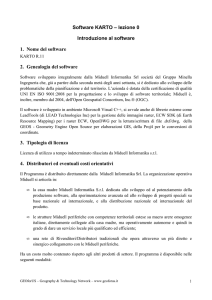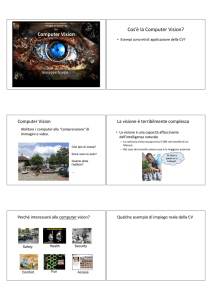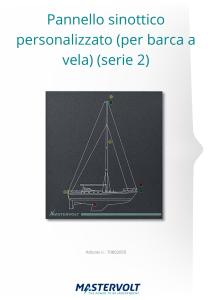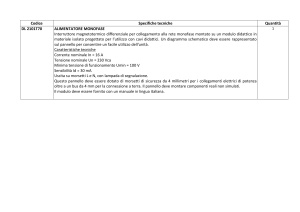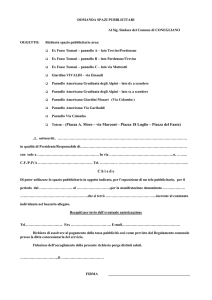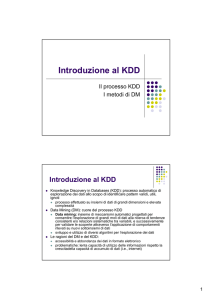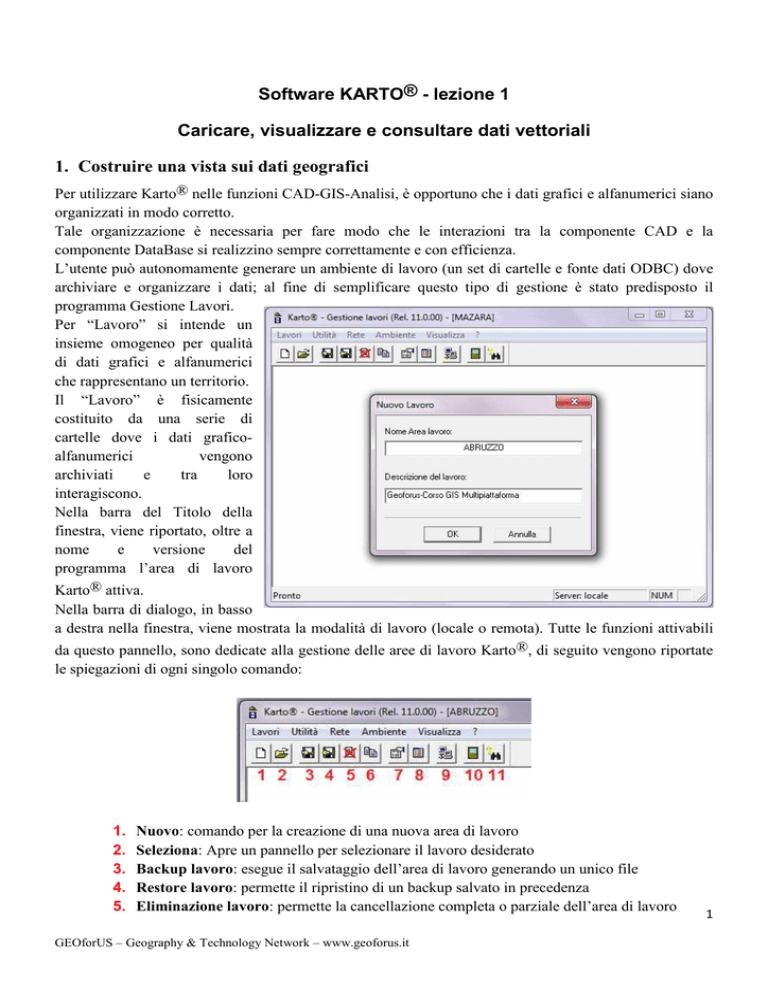
Software KARTO® - lezione 1
Caricare, visualizzare e consultare dati vettoriali
1. Costruire una vista sui dati geografici
Per utilizzare Karto® nelle funzioni CAD-GIS-Analisi, è opportuno che i dati grafici e alfanumerici siano
organizzati in modo corretto.
Tale organizzazione è necessaria per fare modo che le interazioni tra la componente CAD e la
componente DataBase si realizzino sempre correttamente e con efficienza.
L’utente può autonomamente generare un ambiente di lavoro (un set di cartelle e fonte dati ODBC) dove
archiviare e organizzare i dati; al fine di semplificare questo tipo di gestione è stato predisposto il
programma Gestione Lavori.
Per “Lavoro” si intende un
insieme omogeneo per qualità
di dati grafici e alfanumerici
che rappresentano un territorio.
Il “Lavoro” è fisicamente
costituito da una serie di
cartelle dove i dati graficoalfanumerici
vengono
archiviati
e
tra
loro
interagiscono.
Nella barra del Titolo della
finestra, viene riportato, oltre a
nome
e
versione
del
programma l’area di lavoro
Karto® attiva.
Nella barra di dialogo, in basso
a destra nella finestra, viene mostrata la modalità di lavoro (locale o remota). Tutte le funzioni attivabili
da questo pannello, sono dedicate alla gestione delle aree di lavoro Karto®, di seguito vengono riportate
le spiegazioni di ogni singolo comando:
1.
2.
3.
4.
5.
Nuovo: comando per la creazione di una nuova area di lavoro
Seleziona: Apre un pannello per selezionare il lavoro desiderato
Backup lavoro: esegue il salvataggio dell’area di lavoro generando un unico file
Restore lavoro: permette il ripristino di un backup salvato in precedenza
Eliminazione lavoro: permette la cancellazione completa o parziale dell’area di lavoro
GEOforUS – Geography & Technology Network – www.geoforus.it
1
6. Rinomina/Copia lavoro: permette la rinomina o copia delle cartelle di lavoro
7. Configura lavoro attivo: permette di configurare i parametri generali per il lavoro attivo
8. Gestione tabelle sigle mappedb: verifica e segnala la congruenza tra il percorso-nome
file memorizzato in DataBase per il collegamento tra le mappe e i dati alfanumerici
9. Amministra server remoto: permette di amministrare aree di lavoro su server remoti
10. Esci: Esce dall’applicazione Gestione Lavori
11. Guida in linea
Creata l’Area di Lavoro è possibile, a questo punto, accedere a Karto® per creare o caricare nuove mappe
o dati.
Se i dati disponibili non hanno un sistema di
riferimento definito, con il modulo GIS Translate
è possibile assegnare a una o più mappe il corretto
sistema di riferimento tra quelli presenti in
archivio, oppure definirne liberamente di nuovi.
Questo modulo permette, inoltre, di convertire
una mappa dal suo sistema di riferimento a un
altro impostato dall'utente (è possibile la
conversione di più mappe contemporaneamente).
GIS Translate provvede a scrivere il file con estensione
.prj, il tipico file che fa parte del set di uno shapefile e
che conserva l'informazione sul sistema di coordinate,
espresso in Well-Known Text, con lo stesso nome della
mappa.
2. Informazioni sui dati vettoriali
Karto® utilizza un formato dati vettoriale proprietario, quindi qualsiasi dato GIS disponibile viene
importato e convertito nei formati
proprietari. Karto® può importare sia
formati vettoriali tipicamente CAD (DWG,
DXF, CXF) e gestirli nel proprio ambiente
CAD creando il file con estensione .kc1
collegabile ad una tabella di database:
2
GEOforUS – Geography & Technology Network – www.geoforus.it
che formati vettoriali tipicamente GIS (Personal GeoDatabase di tipo ESRI, file GML di tipo ESRI profile,
SHP) e quindi gestibili nel proprio ambiente GIS) creando delle Feature class con estensione .kf1:
Le feature class sono un assieme di geometrie (feature) semplificate in oggetti Punto, Linea, Area, che
rappresentano geograficamente degli attributi. Le feature class possono contenere tipi-geometrici semplici
omogenei: point, line o polygon, in questo caso si parla di semplici features; ciascuna geometria avrà un
corrispondente record di attributi alfanumerici, nella corrispondenza di uno a uno.
Oppure tipi-geometrici multipli in questo caso si parla di feature class multi-part, ovvero multi-point,
multi-line, multi-polygon; in questo caso ciascun assieme di geometrie avrà un unico record di attributi
alfanumerici.
Oppure tipi-geometrici collezione; in questo caso la feature class può essere vista come un’estensione del
tipo precedente, con la differenza che le aggregazioni potranno essere di tipo-geometrico differente (ad
esempio la feature class Edifici, rappresenta l’edificio con l’oggetto geometrico regione per l’immobile
principale e come punti le pertinenze, l’assieme “edificio” avrà un unico record alfanumerico che lo
descrive).
L’uso delle feature class permette di definire e applicare la topologia, ovvero di stabilire vincoli e regole
spaziali sia tra geometrie della stessa feature class che tra feature class differenti. Inoltre, alle feature
class, potranno essere applicate delle operazioni di selezione tramite operatori spaziali (es. distante da...,
intersecato da..., toccato da..., ecc...) sia per eseguire selezioni di elementi (geoquery) che generare nuovi
strati informativi (geoprocessing).
Bisogna ricordare che Karto® permette di “promuovere” a feature class file di disegno in formato CAD,
purché abbiano almeno una tabella dati collegata.
3. Caricare dati vettoriali
I dati vettoriali (shapefile) dell’Abruzzo possono essere importati in Karto® seguendo questo percorso,
(scegliamo per esempio di importare lo SHP Comuni):
avviare Karto e dal menu a tendina File scegliere File→Importa→Feature Class→Importa da
Shape file (SHP)
selezionare lo shape-file da importare
una volta selezionato la procedura avvierà l’elaborazione; al termine della creazione della parte
geometrica inizia il wizard di creazione della struttura alfanumerica
essendo una prima importazione il pannello propone come default la creazione di una Tabella nuova avente
nome uguale al nome dello shape-file importato; nel caso fosse presente già una tabella con tale nome, il
pannello si predisporrà nella modalità Tabella esistente, in modo tale da poter accodare i dati (caso di
shape-file separati ma che descrivono un’unica caratteristica)
3
GEOforUS – Geography & Technology Network – www.geoforus.it
Premendo Ok il pannello mostra la struttura della tabella che verrà generata. É possibile in questa
fase, tramite i comandi presenti sul pannello togliere o aggiungere campi in importazione o
rinominare campi (caso di nomi-campo riservati) o salvare la “struttura di importazione” per
caricamenti dati successivi
Al termine dell’elaborazione verrà mostrato il pannello che segnala il numero di record (318 in
questo caso) caricati in tabella e richiede conferma per la generazione automatica della
“maschera” sul record. La “maschera” è il form di interfaccia per le operazioni di input, edit e
query tramite gli strumenti di Karto®
Il programma mostra la struttura ad albero dell’applicazione Dbase esistente (nel caso in esempio
un’applicazione vuota) e propone come gruppo di tabelle KARTO_SHP
4
GEOforUS – Geography & Technology Network – www.geoforus.it
Seguire il wizard e confermare i vari pannelli che la procedura propone fino alla conclusione
dell’elaborazione, quindi verrà mostrata la nuova Feature Class:
In fase di caricamento alla cartografia Karto® assegna una vestizione di default, comunque gli attributi
grafici della feature class possono essere variati come vedremo in seguito.
Seguiamo la stessa procedura per caricare gli altri shape presenti nella cartella “Dati per Esercitazioni”.
Come già detto prima per ogni shape importato viene creato un file con estensione .kf1.
Appena importati tutti gli shape è possibile, dagli ambienti CAD e FEATURE di Karto®, creare un nuovo file
project, che ha estensione .fpr , utilizzando il comando File→Nuovo →Feature class project. Questo nuovo
ambiente consente di gestire, tra le altre cose, lo strumento Legende che permette di realizzare delle carte
tematiche basate sugli attributi di database delle Feature Class. Vedremo questa funzionalità al paragrafo 5.
Digitato il comando ci troviamo nell'ambiente Feature class project e qui possiamo caricare tutti i layers
vettoriali importati prima:
5
GEOforUS – Geography & Technology Network – www.geoforus.it
4. Vestire dati
Gli attributi grafici delle features possono essere modificati cliccando su Modifica→Attributi grafici
feature class oppure premendo la combinazione dei tasti CTRL+Invio:
La finestra Modifica attributi della feature class consente la modifica della vestizione grafica della
feature class attiva: Colore, Stile regione, Scala, Angolo, Colore di riempimento, Trasparenza, Mostra
contorni nel caso di modifica di feature poligoni.
La finestra naturalmente avrà aspetto diverso in funzione delle diverse
tipologie di geometrie da modificare, quindi nel caso di modifica di
feature linea possiamo modificare Colore, Tipo di Linea, Spessore di
linea, Scala tipo di linea; nel caso di modifica di feature punti possiamo
modificare Colore, Nome Blocco, Scala X, Scala Y, Angolo.
Tutte le modifiche di vestizione grafica potranno essere salvate e
registrate nel file .kf1, per essere visualizzate alla successiva riapertura
del file.
Utilizzando il comando File→Gestione multifile feature oppure
cliccando sull’icona
è possibile visualizzare tutte le features
sovrapposte (sempreché siano nello stesso sistema di riferimento) in un
unico documento. A destra avremo un’anteprima degli ingombri delle
mappe sovrapposte con il file attivo in correzione con il colore blu, gli altri in unione con il colore nero
nelle loro rispettive posizioni. Invece nell’elenco a sinistra avremo la feature attiva che viene indicata
dalla Matita. Possiamo rendere attiva qualsiasi feature facendo doppio click sulla feature desiderata. In
questo caso possiamo modificare la vestizione grafica della feature class attiva e vedere i risultati in
sovrapposizione.
Nella finestra Gestione multifile feature dal menu a tendina Visualizza è possibile abilitare il comando
Usa un colore per ogni file: se attivo, i file in elenco verranno mostrati con colori diversi. Viene richiesto
se impostare il colore di partenza, al primo file in elenco verrà assegnato il colore selezionato, al secondo
il colore seguente ecc... Questa opzione può risultare utile quando lavorando con mosaici di disegni si
intenda mettere in evidenza i limiti dei diversi file.
6
GEOforUS – Geography & Technology Network – www.geoforus.it
5. Gestire la legenda
Come già detto le Legende possono essere gestite nell’ambiente Feature class project. Organizzare le
legende in modo opportuno ci consente di realizzare delle carte tematiche basate sugli attributi di database delle
Feature Class.
Creiamo un nuovo file project utilizzando il comando File→Nuovo→Feature class project così ci
troveremo nell'ambiente Feature class project.
L'ambiente si compone di 3 elementi principali:
1. Disegno: è la sezione dedicata alla visualizzazione della carta tematica, dei file Cad caricati e dei
raster. Mette a disposizione dell'utente i classici strumenti di visualizzazione (zoom, pan ecc.) e di
stampa (Gestione stampe, anteprima ecc.)
2. Struttura del progetto: Quest'area permette all'utente di caricare i file nel progetto (file cad,
raster o feature) e di creare o modificare le legende.
3. Categorie: In questa sezione vengono riassunte le diverse categorie create dallo strumento
Legende.
L'entità base di un feature class project è il Gruppo, cioè un insieme che può contenere file di tipo
diverso. Ogni progetto può essere formato da più gruppi e ogni gruppo può contenere al suo interno tutti i
file CAD, raster o feature class che vogliamo inserire.
Selezioniamo il comando "Nuovo Gruppo" dalla tendina Edita oppure selezioniamo lo stesso comando
dal menù che appare cliccando con il tasto destro del mouse sulla voce "Gruppi" della struttura del
progetto.
Utilizziamo il pannello che compare per dare un nome al nuovo Gruppo ed eventualmente inseriamo una
breve descrizione: chiamiamo questo "Nuovo Gruppo" Abruzzo.
7
GEOforUS – Geography & Technology Network – www.geoforus.it
Una volta creato il gruppo nell’area Struttura del progetto compaiono tre icone che permettono
nell’ordine, cliccando con il tasto destro del mouse su di esse, di caricare all’interno del gruppo:
Layers Raster georeferenziati
Layers CAD (.kc1)
Layers feature (.kf1)
Clicchiamo con il tasto destro del mouse sulla voce "Feature layers" della struttura del progetto e
aggiungiamo le feature class precedentemente create della Regione Abruzzo (Comuni, strade, fiumi, etc).
Utilizziamo il pannello che compare per selezionare il file desiderato ed eventualmente inseriamo una
breve descrizione (se non inseriamo nessuna descrizione nella struttura del progetto comparirà la path
della feature selezionata).
Ogni layer feature caricato avrà una icona Legends con una legenda di Default già esistente che
visualizzerà la feature class o con un colore di default assegnato dalla procedura, oppure se
precedentemente abbiamo provveduto a modificare la vestizione grafica della feature, con i parametri che
avevamo scelto.
A questo punto possiamo intervenire sulle legende e personalizzarle. Clicchiamo con il tasto destro del
mouse sulla voce "Legends" del Layers Comuni e creiamo una nuova Legenda.
Comparirà un pannello Proprietà della Legenda dove sarà possibile impostare i parametri della nuova
legenda
Dati Generali è possibile inserire o modificare:
- Nome della legenda
- Descrizione
- Note
- Limiti entro cui la legenda sarà visibile
Dati del File visualizza i dati sull'estensione del file e sul sistema di coordinate che utilizza
Parametri generali impostare i parametri generali di visualizzazione:
- Contorno delle regioni
8
GEOforUS – Geography & Technology Network – www.geoforus.it
-
Elementi esclusi dall'analisi
e la Simbologia così strutturata:
Features: I tipi di legende di questo gruppo consentono di specificare lo stesso tipo di
impostazioni per tutte le feature del file.
Simbolo singolo: Permette di impostare caretteristiche di visualizzazione comuni
per tutti gli elementi della feature class
Categorie: I tipi di legende di questo gruppo consentono di dividere gli elementi della feature
class a seconda del valore di uno o più attributi alfanumerici.
Valori unici: Permette di dividere gli elementi della feature class in base al valore
contenuto in un singolo campo del database e di impostare le caratteristiche di
visualizzazione per ogni categoria creata
Valori unici su più campi: Permette di dividere gli elementi della feature class in
base al valore contenuto in uno o più campi del database e di impostare le
caratteristiche di visualizzazione per ogni categoria creata
Simboli: Permette di dividere gli elementi della feature class in base al valore
contenuto in un campo del database e di impostare le caratteristiche di
visualizzazione per ogni categoria creata
Quantità: i tipi di legende di questo gruppo consentono di dividere gli elementi della feature class
in un numero stabilito di classi a seconda del valore di un attributo numerico.
Gradazioni di colore: Permette di creare un numero a piacere di classi di valore e
rappresentarle utilizzando una gradazione di colore.
Simboli graduali: Permette di creare un numero a piacere di classi di valore e
rappresentarle utilizzando simboli di diversa grandezza e colore.
Simboli proporzionali: Permette di creare una classificazione in cui la grandezza
di ogni simbolo è proporzionale al valore dell'attributo che rappresenta.
Query: consente di impostare delle query di selezione per filtrare i dati della feature class,
limitando in questo modo la creazione della legenda ai soli dati a cui si è interessati
9
GEOforUS – Geography & Technology Network – www.geoforus.it
Etichette: consente di utilizzare uno o più campi del database della feature class per creare e
inserire delle etichette nella visualizzazione finale della mappa tematica
Relazioni: consente di mettere in relazione la tabella della feature class caricata con altre tabelle
presenti nello stesso database; utilizzando questa funzionalità si ha la possibilità di ampliare
notevolmente la quantità di dati su cui svolgere le operazioni di elaborazione e visualizzazione,
ottenendo in questo modo risultati più precisi ed accurati.
Adesso creiamo, per esempio, una legenda di tipo Valori unici per ottenere una carta tematica in cui tutti
i comuni della stessa provincia siano colorati allo stesso modo.
Innanzitutto scegliamo il campo che vogliamo usare come filtro dall'elenco, in questo caso
NOME_PROV e scegliamo una scala di colore adatta allo scopo:
Clicchiamo sul bottone Aggiungi tutti i valori;
Il pannello della legenda mostrerà il nome delle province (in questo caso 4) e la quantità di record per
ogni valore (in questo caso corrispondono al numero di comuni per provincia).
Proviamo a creare nuove legende per ogni feature class caricata utilizzando le varie opzioni di
Simbologia che il pannello Proprietà della Legenda ci propone (Simbolo singolo, Valori unici, Valori
unici su più campi, Simboli, Gradazioni di colore, etc).
6. Organizzare la vista
L’area Struttura del progetto visualizza i layers secondo l’ordine con il quale vengono caricati. Un layer
può essere trascinato in una posizione diversa cliccando il nome del layer con il tasto sinistro del mouse
mantenuto pressato. La visualizzazione di un layer può essere attivata o disattivata facendo doppio click
sarà colorata in caso contrario risulterà grigia
.
sul nome del layer. Quando un layer è attivo l’icona
Poiché un layer può avere più legende, una legenda può essere attivata o disattivata facendo doppio click
sul nome della legenda, in questo caso l’icona della legenda attiva risulterà rossa
disattivata sarà blu
mentre quella
.
10
GEOforUS – Geography & Technology Network – www.geoforus.it
Naturalmente la legenda attiva sarà visualizzata nell’area Categorie.
Lo stesso discorso di Attivazione/Disattivazione vale sia per i layer tutti assieme (doppio click su
Raster/Cad/Feature layers) che per i Gruppi (doppio click su Abruzzo), in tal caso le icone da colorate
diventeranno grigie passando dallo stato Attivato a Disattivato.
7. Navigare sui dati
I comandi di Zoom permettono di gestire l'ingrandimento degli oggetti visualizzati sullo finestra di lavoro
o sulla zona visualizzata spesso anche chiamata Vista.
E' possibile ingrandire e rimpicciolire la Vista attuale tramite i comandi di ZOOM:
Zoom Finestra
Zoom: Ingrandisci
Zoom: Rimpicciolisci
Zoom: Ottimizza misure
Ingrandisci zona di lavoro
Zoom precedente
ma generalmente è più veloce usare le apposite
funzioni del mouse:
Shift + rotazione in alto della rotella del mouse:
provoca l'ingrandimento della vista attuale,
centrata sulla posizione del cursore del mouse
Shift + rotazione in basso della rotella del
mouse: provoca il rimpicciolimento della vista
attuale, centrata sulla posizione del cursore del
mouse
11
GEOforUS – Geography & Technology Network – www.geoforus.it
I comandi di Pan permettono di spostare la vista attuale sul disegno usando uno di questi metodi:
• Cliccare una zona del disegno con la rotella del mouse e trascinarla. Sostando poi nei pressi della
cornice della finestra di disegno, lo spostamento prosegue autonomamente.
• Cliccare una zona VUOTA del disegno col tasto sinistro del mouse e trascinarla. Sostando poi nei
pressi della cornice della finestra di disegno, lo spostamento prosegue autonomamente.
• Ruotare la rotella del mouse per muoversi verticalmente
• Ruotare la rotella del mouse col tasto Ctrl premuto per muoversi orizzontalmente
• Usare le barre di spostamento come per le normali applicazioni Windows
E' possibile memorizzare e richiamare le viste, o tornare alla vista precedente. Le Viste memorizzate
vengono salvate all'interno del disegno corrente.
Infine nel box Scala è possibile impostare una scala definita. Bisogna però ricordare che i dati che stiamo
usando per le esercitazioni, cioè la Regione Abruzzo, anche se gli shape non hanno un .prj associato, sono
nel Sistema di Riferimento WGS84 e quindi le coordinate visualizzate sono Latitudine e Longitudine e
l’unità di misura è in gradi. Quindi I valori delle scale tradizionali sono in questo momento inutilizzabili,
almeno fino a quando non avremo trasformato questi dati in Sistemi di Riferimento Italiani proiettati e
quindi metrici, solo allora potremo utilizzare correttamente il box Scala.
8. Interrogare i dati
E’ noto che ai dati vettoriali è sempre collegata una tabella di database e ad ogni entità grafica è associato
un record strutturato in maniera tale da contenere un insieme di campi o elementi, ciascuno dei quali
possiede nome e tipo propri. In Karto® è possibile interrogare i dati anche se il programma di gestione
delle mappe non è aperto, attraverso il modulo GESTIONE DATI, oppure quando il programma di
gestione delle mappe è aperto utilizzando le funzioni proprie presenti nei menù del programma,
interrogando direttamente l’entità o le entità grafiche che compongono la mappa (comando
Oggetto).
Identifica
Il modulo GESTIONE DATI, avviato dall'icona
(Gestione Dati) nel gruppo Miduell Karto® 11,
creato al momento dell’installazione del software, permette, appunto, la gestione dei dati: inserimento,
correzione e consultazione dei dati sia nella modalità di funzionamento collegato a Karto®, (quando gli
inserimenti o le correzioni avvengono dal programma di grafica tramite le funzioni del menu dbase di
Karto®) sia nella modalità scollegato da Karto®.
Il supporto di alcune funzioni dipende dall'implementazione del driver ODBC utilizzato e quindi può
variare da un database ad un altro.
Infatti il programma utilizza i driver ODBC che costituiscono un'interfaccia standard verso i più diffusi
database. Tali driver sono normalmente già presenti nel sistema operativo, installabili da MS Office
oppure possono essere scaricati dal sito Microsoft o dai siti dei produttori dei differenti DataBase.
Attraverso l'interfaccia ODBC per la memorizzazione dei dati, il programma può creare database e tabelle
compatibilmente con le possibilità previste dal driver utilizzato, ad esempio:
-con il driver MS Access è possibile creare il database e le tabelle automaticamente dal programma e
generare un file avente per nome il nome del lavoro attivo con estensione .mdb nella cartella
\documenti\karto\nome_lavoro\dbrun;
-con i driver Dbase, Foxpro, Paradox, Text files viene creata per ogni tabella un file con estensione .dbf o
.txt nella cartella \documenti\karto\nome_lavoro\dbrun;
12
GEOforUS – Geography & Technology Network – www.geoforus.it
-con SqlServer, Oracle, ed altri DBMS il programma può creare solo le tabelle e memorizzare i dati nel
database specificato nel datasource ODBC con nome uguale al nome del lavoro attivo; la creazione e
profilazione utenti verrà delegata agli appositi programmi di amministrazione dei DataBase prescelti.
Se nelle tabelle sono previsti campi di tipo immagine, il programma predispone una cartella nell'area dati
\documenti\karto\dbrun\nome_lavoro che ha per nome il nome tabella ed estensione .img.
Avviando il programma viene proposto il pannello
visualizzato a destra.
Nel pannello sono visualizzati, sotto forma di un
grafico ad albero i componenti degli archivi relativi
al lavoro attivo selezionato.
Per poter inserire o modificare i dati in una tabella,
è necessario prima selezionarla e successivamente
premere il tasto Apri oppure fare doppio click sulla
tabella selezionata.
In questo caso vedremo tutti gli archivi creati al
momento dell’importazione degli shape della
Regione Abruzzo che stiamo utilizzando per le
esercitazioni. Apriamo la tabella centri_abitati e
visualizziamo la tabella contenente i dati memorizzati.
Se la tabella è collegata alla grafica, come in questo caso, il programma visualizza anche i campi "mappa,
nel, color, tiplin" che costituiscono le chiavi di legame del record all'oggetto grafico. I dati visualizzati
non sono modificabili direttamente dalla griglia, ma solo agendo dal menu a tendina o a bottoni, in
questo caso bisogna indicare al programma se si desidera effettuare un inserimento, una correzione, una
ricerca o una cancellazione.
Per eseguire tali operazioni attivare il menu a tendina "Modifica" e confermare il tipo di funzione da
attivare, oppure lanciare l'esecuzione dalla barra dei pulsanti. E' anche possibile, nel caso di correzioni o
13
GEOforUS – Geography & Technology Network – www.geoforus.it
cancellazioni, attivare una scheda facendo doppio clic sulla riga contenente i dati da modificare/eliminare.
Si aprirà la maschera relativa al record selezionato per le operazioni sia di consultazione, stampa o, se
consentito dal profilo utente, edit dei dati alfanumerici:
Il comando Identifica Oggetto attivabile cliccando sull’icona
o dal menu a tendina
Strumenti→Identifica Oggetto permette data una selezione multipla (per zone rettangolari o poligonali)
o singola (click del mouse in grafica) di avere su apposito pannello le informazioni geometriche e
alfanumeriche relative agli elementi selezionati.
14
GEOforUS – Geography & Technology Network – www.geoforus.it
Nel pannello attraverso la box “Cerca su:” è possibile scegliere su quale feature class attiva eseguire il
comando oppure su tutte assieme. Cliccando sull’entità grafica che si vuole interrogare il pannello nella
prima parte a destra mostra gli attributi della feature, nella seconda parte quelli geometrici; se senza
chiudere il pannello si selezionano altri oggetti in grafica, il pannello, nella parte sinistra, aggiungerà le
informazioni relative creando un elenco delle entità selezionate.
Selezionando la riga corrispondente sull’elenco verranno mostrati nella griglia gli attributi relativi.
Il pannello mette a disposizione una serie di comandi per l’evidenziazione degli elementi riportati nel
pannello Informazioni.
Nessuna: nel caso di selezione l’elemento non verrà mostrato
Semplice: l’elemento selezionato verrà evidenziato
Blink: l’elemento selezionato verrà fatto lampeggiare
Zoom su elemento
Pan su elemento: la finestra si sposterà sull’elemento senza cambiare lo zoom
Maschera: apre la maschera relativa al record selezionato per le operazioni sia di consultazione,
stampa o, se consentito dal profilo utente, edit dei dati alfanumerici
Bibliografia:
AA.VV. – Manuale di KARTO – Miduell Informatika Srl
Webgrafia:
http://www.miduell.it
http://www.kartoportale.it
Redatto da: Maurizio Foderà – [email protected]
15
GEOforUS – Geography & Technology Network – www.geoforus.it