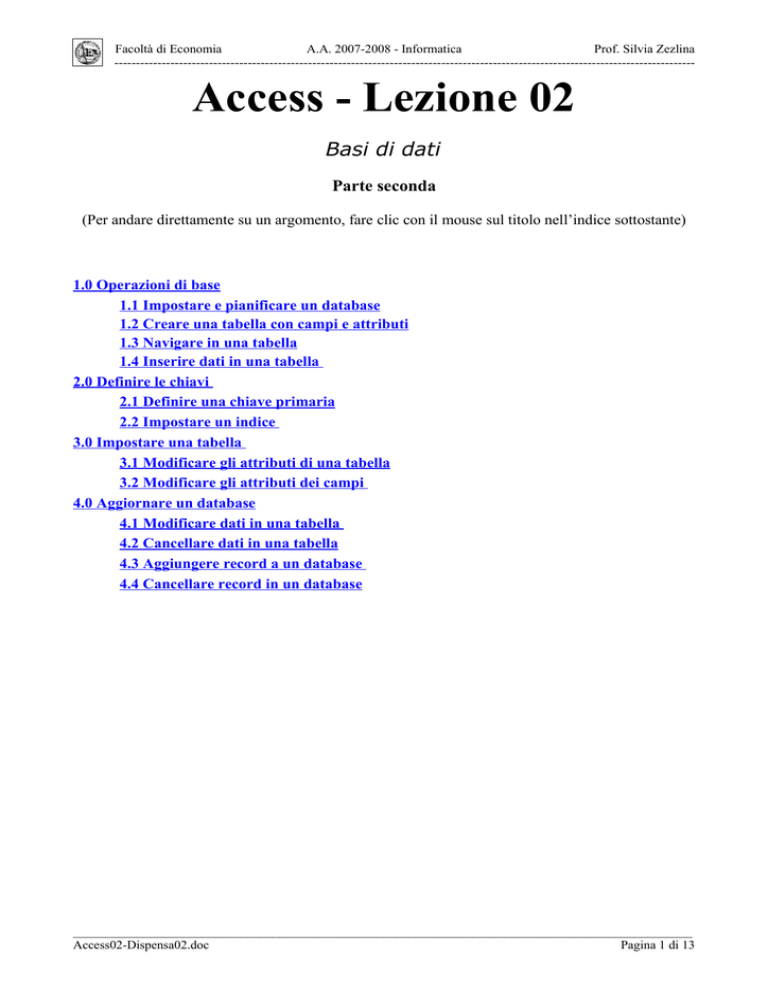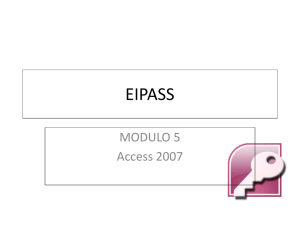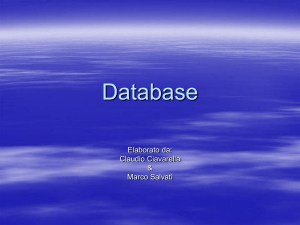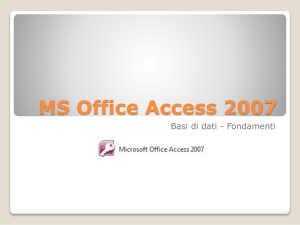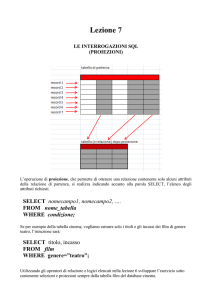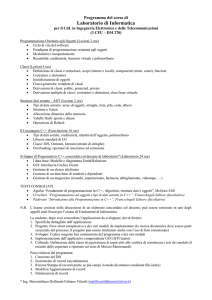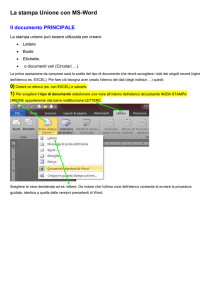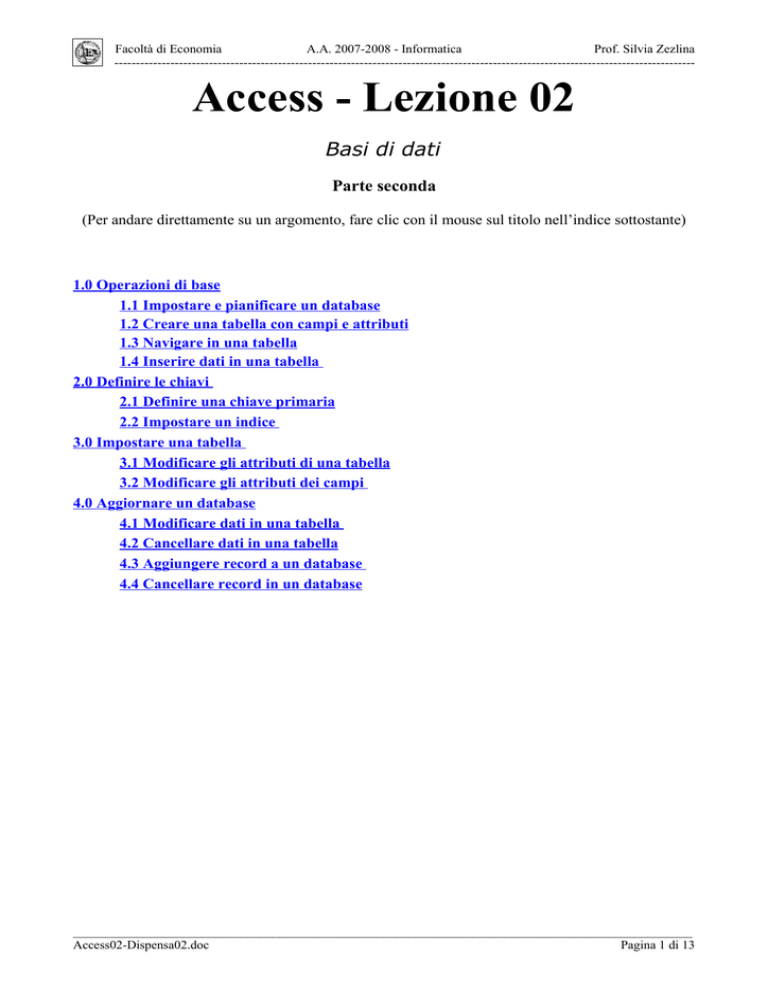
Facoltà di Economia
A.A. 2007-2008 - Informatica
Prof. Silvia Zezlina
---------------------------------------------------------------------------------------------------------------------------------------
Access - Lezione 02
Basi di dati
Parte seconda
(Per andare direttamente su un argomento, fare clic con il mouse sul titolo nell’indice sottostante)
1.0 Operazioni di base
1.1 Impostare e pianificare un database
1.2 Creare una tabella con campi e attributi
1.3 Navigare in una tabella
1.4 Inserire dati in una tabella
2.0 Definire le chiavi
2.1 Definire una chiave primaria
2.2 Impostare un indice
3.0 Impostare una tabella
3.1 Modificare gli attributi di una tabella
3.2 Modificare gli attributi dei campi
4.0 Aggiornare un database
4.1 Modificare dati in una tabella
4.2 Cancellare dati in una tabella
4.3 Aggiungere record a un database
4.4 Cancellare record in un database
________________________________________________________________________________________________
Access02-Dispensa02.doc
Pagina 1 di 13
Facoltà di Economia
A.A. 2007-2008 - Informatica
Prof. Silvia Zezlina
---------------------------------------------------------------------------------------------------------------------------------------
1.0 Operazioni di base
1.1 Impostare e pianificare un database
Nella creazione di un database, la parte più impostante e più difficile è senza dubbio la sua
progettazione, cioè stabilire quali devono essere le tabelle e quali le loro relazioni. In genere chi si
accosta per la prima volta a un database è portato a sottovalutare questo punto.
Anche se Access fornisce creazioni guidate di un database, è raro che possano soddisfare
completamente le esigenze personali, per cui è bene che si sappia esattamente come progettare e
realizzare il database. Esamineremo, perciò, le possibilità che offre Access per creare un database
con la creazione guidata, ma creeremo, peraltro, un database personale, semplice, per facilitarne la
comprensione, sufficientemente completo per poter esaminare tabelle, maschere, query etc.
Abbiamo visto che, quando si apre l'applicazione, appare una finestra di dialogo, mediante la quale
si può aprire un database esistente, o crearne uno nuovo vuoto oppure uno nuovo da modelli
esistenti o da creazione guidata.
Cliccando su Database vuoto viene richiesto solo il nome del database e viene aperto il database nel
quale occorre creare tabelle, maschere etc.. E' quello che utilizzeremo in seguito.
Se si fa click su Progetti e creazioni guidate si apre una finestra di dialogo, la stessa che si apre
facendo click sul comando File/Nuovo..., se la finestra iniziale non fosse visibile.
La finestra è costituita da due schede. Nella scheda Generale si può aprire un database vuoto, in cui
creare tabelle, maschere etc. oppure un progetto di database. Nella seconda scheda si può scegliere
fra un modello di database o seguire una creazione guidata.
________________________________________________________________________________________________
Access02-Dispensa02.doc
Pagina 2 di 13
Facoltà di Economia
A.A. 2007-2008 - Informatica
Prof. Silvia Zezlina
---------------------------------------------------------------------------------------------------------------------------------------
Scelto il modello di database la creazione guida passo passo attraverso la scelta dei campi delle
tabelle, delle relazioni etc.. Alla fine viene creato un database completo, che può essere modificato
a piacere in tutti gli oggetti presenti. La creazione guidata può essere molto utile, ma per
comprendere appieno le proprietà degli oggetti del database è più utile procedere all'inizio ad una
creazione di un database personale.
Impostazione di un semplice database
Supponiamo di voler creare un semplice database per gestire un magazzino per il solo carico e
scarico degli articoli. Il database deve contenere l'elenco degli articoli immagazzinati con i dettagli
di nome, prezzo, fornitore etc., l'elenco dei fornitori con i dettagli di nome, indirizzo, città etc.,
infine la tabella più importante sarà quella che contiene le operazioni quotidiane di carico o scarico
di una serie di articoli con la data e tutti i riferimenti necessari.
Qui comincia il lavoro di progettazione del database: quante e quali tabelle creare? quali campi
devono contenere? quali devono essere le relazioni fra loro in modo da rendere automatica la
gestione? Ricordiamo che la relazione fra le tabelle è fondamentale e che le tabelle devono
contenere i campi che le mettono in relazione. A complicare la scelta delle tabelle vi è il fatto che
una operazione di carico o di scarico che si vuol registrare può contenere un numero variabile di
articoli diversi.
Una soluzione accettabile appare quella di creare una tabella dei nomi delle operazioni (la
chiameremo Operazioni), una tabella che contiene l'elenco degli articoli relativi ad una operazione
di carico o scarico (la chiameremo Articoli dell' Operazione), una tabella degli articoli (la
chiameremo Articoli) e una tabella dei fornitori (la chiameremo Fornitori). Ciò non toglie che
ognuno potrebbe trovare soluzioni diverse.
Nelle tabelle metteremo i campi essenziali e quelli indispensabili per le relazioni, cioè i campi che
collegano l'elenco articoli di una operazione alla operazione relativa e i campi che collegano gli
articoli alle tabelle articoli e fornitori.
________________________________________________________________________________________________
Access02-Dispensa02.doc
Pagina 3 di 13
Facoltà di Economia
A.A. 2007-2008 - Informatica
Prof. Silvia Zezlina
---------------------------------------------------------------------------------------------------------------------------------------
1.2 Creare una tabella con campi e attributi
Intanto, dopo aver aperta l'applicazione, scegliamo Database vuoto dalla finestra di dialogo, come
detto prima, e alla richiesta del nome del database digitare Magazzino e salvare il file sul dischetto,
dove il database sarà salvato col nome Magazzino.mdb.
Viene creato il database vuoto, nel quale creeremo le tabelle.
Le possibilità offerte sono tre. Considereremo la prima, in quanto è quella che ci insegna a creare le
tabelle.
La visualizzazione di una tabella o di una maschera o degli altri oggetti del database può essere
"visualizzazione normale" e "visualizzazione struttura". Nella visualizzazione normale possiamo
inserire i dati e navigare, mentre nella visualizzazione struttura è possibile modificare struttura
dell'oggetto aperto. Un oggetto può essere aperto, come vedremo nelle due modalità con i pulsanti.
Facciamo doppio click sulla prima delle tre voci della finestra Magazzino e si apre la finestra
Tabella in visualizzazione struttura
________________________________________________________________________________________________
Access02-Dispensa02.doc
Pagina 4 di 13
Facoltà di Economia
A.A. 2007-2008 - Informatica
Prof. Silvia Zezlina
---------------------------------------------------------------------------------------------------------------------------------------
In questa finestra possiamo introdurre i campi della tabella, specificarne il tipo di dati che dovrà
contenere ed eventualmente aggiungere una descrizione. Cominciamo col creare la nostra tabella
Operazioni, la quale, come ad esempio, deve contenere i campi: ID Op (contatore), data (data),
carico (sì/no), scarico (sì/no), presso (testo).
Facciamo click sulla prima casella della prima riga e digitiamo ID Op, clicchiamo poi nella casella
accanto (Tipo di dati) e apriamo la lista a discesa, dalla quale selezioniamo Contatore. Nella
scheda in basso (Proprietà del campo) si possono inserire, cliccando nelle varie caselle e scegliendo
dalle liste, le proprietà del campo. Possono andar bene quelle di default. Notare che nel riquadro a
destra compare una spiegazione della proprietà selezionata.
Nella casella descrizione non è necessario mettere niente. Il campo ID Op deve essere collegato alla
tabella Articoli dell'operazione, per cui deve essere chiave primaria: selezioniamo la riga cliccando
sulla sinistra all'esterno e poi sul pulsante Chiave primaria
() della barra degli strumenti
standard. Appare sulla sinistra una chiave ad indicare che il campo è stato configurato
correttamente.
Passiamo sulla seconda riga cliccando nella casella Nome e inseriamo Data; accanto selezioniamo
Data come tipo di campo. In basso nell'area Proprietà del campo alla voce Richiesto selezioniamo
Sì. Allo stesso modo, nella terza e quarta riga, come nome di campo mettiamo Carico e Scarico e
come tipo scegliamo Sì/No. Nella quinta riga, allo stesso modo inseriamo Presso e come tipo di
dati scegliamo testo. Nella zona Proprietà, come dimensione campo mettiamo 255 (per avere un
campo abbastanza lungo) e come Consenti lunghezza zero mettiamo Sì, in modo da non essere
costretti, in fase di immissione dati, a immettere obbligatoriamente un dato.
Finito di inserire i campi fare click sul pulsante di chiusura della finestra ( ) e apparirà la richiesta
di salvare e quindi il nome con cui salvare la tabella. Digitiamo "Operazioni" e clicchiamo su OK.
In alternativa fare click su File/Salva e alla richiesta del nome digitare Operazioni; per chiudere la
visualizzazione struttura cliccare sul pulsante di chiusura. Nell'elenco delle tabelle appare la tabella
Operazioni, che ancora non contiene alcun dato.
Capito il meccanismo di creazione di una tabella, possiamo creare anche le altre con i nomi, i campi
e il tipo di dati decisi nel progetto. Ciò fatto l'elenco tabelle dovrebbe contenerle tutte, ancora vuote
di dati. Vedremo ora come muoversi nelle tabelle e poi come inserire i dati.
1.3 Navigare in una tabella
Per aprire in visualizzazione normale (cioè lettura e scrittura) una tabella si deve selezionare
dall'elenco e premere INVIO, oppure fare doppio click o, in alternativa, cliccare sul pulsante Apri
della barra degli strumenti della finestra Database.
Nella barra di stato in basso vi sono i pulsanti per muoversi fra i record: primo record (
), ultimo
record (
), precedente e successivo. Digitando il numero nella casella di testo, viene cercato il
record corrispondente. A destra compare anche il numero totale di record inseriti. Vi è anche il
pulsante di inserimento di un nuovo record (
). In questo caso il cursore si posiziona sul primo
record vuoto alla fine della tabella.
Ci si può muovere fra i record e fra i campi come per una qualsiasi tabella usando il mouse oppure i
tasti freccia e il tasto TAB.
________________________________________________________________________________________________
Access02-Dispensa02.doc
Pagina 5 di 13
Facoltà di Economia
A.A. 2007-2008 - Informatica
Prof. Silvia Zezlina
---------------------------------------------------------------------------------------------------------------------------------------
1.4 Inserire dati in una tabella
Per inserire i dati in una tabella occorre portarsi alla fine di essa e riempire i campi. Se un dato è
stato configurato come necessario, Access non permette di andare al record successivo se il dato
non viene inserito correttamente. Allo stesso modo occorre rispettare il tipo di dato impostato nella
struttura; se il campo è numerico non si può inserire un testo. Se i dati sono corretti si può passare a
un record successivo e così via. Attenzione, il campo contatore, che è una chiave primaria, si
inserisce automaticamente, oppure può essere inserito dall'utente; in questo caso, poiché i duplicati
non sono ammessi, il numero deve essere diverso da tutti gli altri contenuti. Una chiave primaria
può essere anche testuale, ma vale sempre l'univocità della chiave.
A questo punto possiamo inserire qualche dato, cominciando dalla tabella Fornitori, la quale, nel
nostro database, è quella più indipendente, cioè i dati contenuti in essa non dipendono da altre
tabelle.
Naturalmente, vedremo in seguito che l'uso delle maschere consente un inserimento dei dati e una
loro modifica molto più intuitiva come interfaccia.
La tabella potrà apparire in questo modo:
Come per le tabelle di Word o di Excel i campi possono essere allargati o ristretti a piacere
trascinandoli dal punto di divisione in modo che si possa leggere il contenuto per intero.
Dopo aver messo qualche dato nella tabella Fornitori, mettiamo qualche dato anche nella tabella
Articoli, la quale è collegata a quella fornitori. Ma qui bisogna stare attenti! Nella tabella articoli
compare un campo (ID Fornitore) che collega il record a un fornitore, e quindi bisognerebbe
inserire il numero corrispondente al fornitore. Per far ciò occorrerebbe stamparsi la tabella fornitori
e avere davanti agli occhi il dato da inserire; ma anche in questo caso gli errori possono essere
frequenti.
Se effettuiamo ora il collegamento fra la tabella Articoli e la tabella Fornitori, questo inserimento si
può fare semplicemente scegliendo da un elenco.
________________________________________________________________________________________________
Access02-Dispensa02.doc
Pagina 6 di 13
Facoltà di Economia
A.A. 2007-2008 - Informatica
Prof. Silvia Zezlina
---------------------------------------------------------------------------------------------------------------------------------------
2.0 Definire le chiavi
2.1 Definire una chiave primaria
Un database, ovvero un archivio elettronico, trova la sua importanza nel momento in cui possiamo
reperire i dati velocemente a seconda delle nostre necessità, altrimenti sarebbe sufficiente elencare i
dati su un foglio. Per facilitare la ricerca dei dati si devono impostare chiavi e indici.
Della chiave primaria abbiamo già parlato; nelle tabelle create in precedenza abbiamo impostato
chiavi primarie su un solo campo e su più campi. Si è detto che una chiave primaria serve ad
individuare univocamente un record. Nella tabella Articoli, per esempio, abbiamo impostato il
campo ID Articolo, un campo contatore, come chiave primaria selezionando il campo e cliccando
sul pulsante Chiave Primaria. Ciò vuol dire che nella tabella non vi potrà essere un record che abbia
il numero ID Articolo uguale ad un altro. Se vengono impostati come chiave primaria più campi
contemporaneamente, vorrà dire che nella tabella non vi potrà essere un record che abbia tutti i
valori dei campi chiave contemporaneamente uguali ad un altro record. Le chiavi primarie, che sono
obbligatorie, nel senso che occorre impostarne almeno una, servono a collegare le tabelle fra di loro
per la ricerca e la selezione dei dati. Nel momento in cui si stabilisce una relazione fra una chiave
primaria di una tabella e un campo omogeneo di un'altra, in un attimo, selezionando un record della
prima, vengono automaticamente selezionati, e all'occorrenza modificati o cancellati, tutti i record
della seconda tabella collegati alla prima. Facendo riferimento al nostro database, creiamo, nel
modo seguente, un collegamento uno a molti (cioè ad un record della prima tabella corrispondono
più record della seconda) fra ID Fornitore della tabella Fornitori e ID fornitore della tabella Articoli.
Aprire la finestra Relazioni facendo click sul menu Strumenti/Relazioni.. oppure sul pulsante
relazioni della barra degli strumenti (
). Fare click col destro del mouse e scegliere dal menu che
si apre Mostra tabella. Aggiungere tutte e quattro le tabelle che abbiamo creato; notare che le tabelle
si possono spostare a piacere per avere la migliore visibilità.
Per creare un collegamento basta trascinare il campo chiave primaria (nel nostro caso ID Fornitore
della tabella Fornitori) sul campo relativo della tabella che si vuol collegare (nel nostro caso ID
Fornitore della tabella Articoli). Il collegamento appare come una linea che parte dal campo della
prima tabella e arriva al campo della seconda.
A questo punto possiamo creare anche altri collegamenti indicati nel piano che avevamo fatto
prima. La finestra Relazioni dovrebbe apparire così:
Chiudere la finestra Relazioni e aprire la tabella Fornitori. Si noti che accanto ad ogni record appare
un segno più (+) che sta ad indicare che a quel record appartengono molti articoli. Facendo click sul
segno +, si apre una sotto tabella nella quale vengono elencati tutti gli articoli forniti da quel
fornitore. Non solo, ma accanto ai record degli articoli appare il segno più relativo ai collegamenti
fra l'articolo e le operazioni.La sotto tabella può essere chiusa cliccando di nuovo sul segno, che nel
frattempo si è trasformato in meno (-).
________________________________________________________________________________________________
Access02-Dispensa02.doc
Pagina 7 di 13
Facoltà di Economia
A.A. 2007-2008 - Informatica
Prof. Silvia Zezlina
---------------------------------------------------------------------------------------------------------------------------------------
2.2 Impostare un indice
Un altro elemento importante di una tabella è l'indice. L'indice serve ad ordinare i dati di una
tabella per facilitarne la ricerca. Se vogliamo, ad esempio ritrovare dati nella tabella fornitori, sarà
più facile se essa viene ordinata per nome del fornitore, o ancor meglio per nome e per città o altro.
Per ottenere un ordinamento automatico, si assegna al campo un indice. L'indice può essere
assegnato anche a più campi e in questo caso sarà chiamato indice multicampo.
Per assegnare un indice ad un campo, aprire la tabella in modalità struttura, prima selezionandola
dall'elenco e poi facendo click sul pulsante struttura.
Selezionare il campo al quale si vuole assegnare l'indice. Nella scheda Generale, che compare in
basso, selezionare Indicizzato e scegliere Sì (duplicati ammessi). Notare che è possibile scegliere
anche duplicati non ammessi; in questo caso Access non ammetterebbe nomi uguali in record
diversi.
Si può creare anche un indice multicampo. Per far ciò occorre aprire la tabella in modalità struttura
come detto in precedenza e poi aprire la tabella degli indici facendo click sul pulsante Indici (
)
della barra degli strumenti oppure sul menu Visualizza/Indici; appare la tabella degli indici
impostati.
In questa tabella si può creare un indice singolo o multicampo dandogli il nome (che può essere lo
stesso del campo) nella colonna Nome Indice, scegliendo il campo da indicizzare nella colonna
Nome Campo e impostando l'ordine nella colonna Criterio di Ordinamento. Per creare un indice
multicampo scrivere una volta sola il nome dell'indice e scegliere in righe successive e nell'ordine di
indicizzazione i campi di ordinamento (massimo 10).
Così come sono stati creati, nella stessa tabella gli indici possono essere rimossi semplicemente
selezionando la riga dell'indice e premendo il tasto CANC oppure premendo il destro del mouse e
cliccando su Elimina righe.
Nota: gli indici facilitano la ricerca e l'ordinamento dei dati rendendola più veloce ed efficace; ad
esempio se i dati di una tabella sono molto numerosi se il campo è indicizzato occorre molto meno
tempo per trovare i dati in base alle chiavi impostate nella query. Tuttavia ogni volta che si inserisce
un dato, l'indice deve essere ricostruito e ciò comporta un rallentamento che può risultare fastidioso.
In conclusione un indice deve essere impostato solo se si pensa di dover fare molte interrogazioni su
quel campo, altrimenti è meglio non indicizzarlo. I campi chiave primaria sono indicizzati
automaticamente.
________________________________________________________________________________________________
Access02-Dispensa02.doc
Pagina 8 di 13
Facoltà di Economia
A.A. 2007-2008 - Informatica
Prof. Silvia Zezlina
---------------------------------------------------------------------------------------------------------------------------------------
3.0 Impostare una tabella
3.1 Modificare gli attributi di una tabella
Gli attributi di una tabella sono l'insieme di proprietà degli elementi che la costituiscono. Gli
elementi che costituiscono una tabella sono i record e i campi di cui essi sono costituiti. In termini
più precisi nel linguaggio di programmazione a oggetti, la tabella è un oggetto di un database
(insieme alle Maschere, Query etc.). Tale oggetto ha delle proprietà (attributi), che sono il nome, i
campi e i record. I campi a loro volta hanno delle proprietà (attributi), che sono il nome, il tipo etc.
Gli oggetti e le proprietà o attributi possono essere modificati.
Abbiamo già creato una tabella inserendo in essa i campi e le loro proprietà. Una volta creata essa
può essere modificata a piacimento inserendo nuovi campi, eliminando campi esistenti o
modificando le proprietà di ciascun campo.
Per modificare gli attributi di una tabella occorre selezionarla nella finestra Database e aprirla in
modalità Struttura cliccando sul pulsante Struttura (
).
Appare la struttura della tabella con tutti i campi e le loro proprietà. Si possono selezionare uno o
più campi anche non consecutivi contemporaneamente tenendo premuto il tasto CTRL, ed
eliminarli premendo il tasto CANC o cliccando col destro del mouse sulla selezione e scegliendo
Elimina dal menu di scelta rapida, oppure scegliendo Elimina dal menu Modifica. In ogni caso
Access chiede conferma dell'operazione, la quale è irrecuperabile. Insieme ai campi vengono,
naturalmente, eliminati anche i dati di tutti i record relativi a quei campi.
3.2 Modificare gli attributi dei campi
Anche i campi hanno le loro proprietà o attributi che dipendono dal tipo di campo. Per modificare le
proprietà del campo occorre aprire la tabella in visualizzazione struttura come detto sopra.
Cliccando nella colonna Nome del campo si può modificare il nome e cliccando sulla colonna Tipo
Dati si può modificare il tipo di dato che il campo può contenere (contatore, testo, numero, data,
meno Sì/No etc.).
E' evidente che cambiando il tipo di dati del campo, i dati presenti nella tabella di quel campo
saranno conservati solo se il tipo è simile (ad esempio testo e memo), altrimenti saranno cancellati e
il campo risulterà vuoto.
Scelto il tipo di dati, in basso alla finestra struttura compariranno le proprietà impostabili relative a
quel tipo di dati.
________________________________________________________________________________________________
Access02-Dispensa02.doc
Pagina 9 di 13
Facoltà di Economia
A.A. 2007-2008 - Informatica
Prof. Silvia Zezlina
---------------------------------------------------------------------------------------------------------------------------------------
In figura è selezionato il tipo di dati numerico. Nella scheda generale vi sono le proprietà
impostabili, la cui spiegazione compare a destra quando si clicca sulla proprietà. Come si vede, in
questo caso si può impostare il tipo di dato numerico, le cifre decimali, una maschera di input, una
etichetta che apparirà nelle maschere, i limiti di input, cioè il numero viene accettato in fase di
immissione dati solo se corrisponde a Valido se.., etc.. Nella scheda Ricerca si può impostare
l'oggetto in cui comparirà il dato (casella di testo, casella combinata etc.). Ad esempio se scegliamo
per il campo ID Fornitori come oggetto Casella Combinata, sotto appaiono tutte le proprietà della
casella combinata
Se nella proprietà Origine Riga scegliamo la tabella collegata al campo (nel nostro caso la tabella
Fornitori) quando apriamo la tabella articoli e clicchiamo sul campo ID Fornitori invece di una
singola casella di testo, appare una casella combinata, con una freccetta, cliccando sulla quale si
apre l'elenco fornitori da cui si può scegliere il fornitore senza digitarlo e senza, quindi, commettere
errori di digitazione e senza bisogno di ricordare il codice di quel fornitore.
E utile visualizzare tutti i campi collegati ad altri in una finestra collegata perchè ciò facilita
l'immissione dei dati e la loro modifica.
In caso di dubbio sul significato delle proprietà si può attivare la guida in linea premendo il tasto
F1.
Terminate le modifiche ai campi si può chiudere la finestra e Access chiederà conferma delle
modifiche apportate.
4.0 Aggiornare un database
Per aggiornare un database, cioè modificare o aggiungere record, occorre aprire la tabella in
Visualizzazione Foglio Dati facendo doppio click sul suo nome nella finestra Database oppure
selezionandola e cliccando sul pulsante Apri.
Ricordiamo che per muoversi fra i dati si può usare:
•
il mouse
•
il tasto TAB
•
i tasti FRECCIA
•
il tasto INVIO
I pulsanti in basso alla tabella (
) permettono di muoversi fra i
record.
Talvolta il campo non mostra tutto il suo contenuto, soprattutto quando è un campo testo o memo.
Per facilitare l'immissione o la modifica del dato presente si può attivare la funzione zoom
premendo MAIUSC+F2.
________________________________________________________________________________________________
Access02-Dispensa02.doc
Pagina 10 di 13
Facoltà di Economia
A.A. 2007-2008 - Informatica
Prof. Silvia Zezlina
---------------------------------------------------------------------------------------------------------------------------------------
Se la tabella è costituita da molti campi può accadere che non siano tutti
contemporaneamente visibili e di perdersi nella modifica. Può essere utile in questo caso (come
avviene anche in Excel) poter bloccare alcuni campi perchè siano sempre visibili. Per far ciò
selezionare i campi facendo click sul primo in alto sulla etichetta del campo; poi fare click
sull'ultimo tenendo premuto il tasto MAIUSC. Una volta selezionate le colonne fare click sul
menu Formato/Blocca Colonne. Per sbloccarle basta fare click sul menu Formato/Sblocca tutte
le colonne. Notare che nel menu Formato vi sono tutte le voci (come per Excel) per formattare la
tabella, assegnare la larghezza delle colonne in caratteri e l'altezza delle righe in punti, dare un
colore di sfondo e altro.
Per adattare rapidamente la larghezza delle colonne al contenuto, fare doppio click sul
bordo destro dell'etichetta del campo.
Per cambiare l'ordine delle colonne basta trascinarle nel punto desiderato dopo averle
selezionate. Per modificare definitivamente l'ordine delle colonne occorre operare in
Visualizzazione struttura cambiando l'ordine dei campi.
4.1 Modificare dati in una tabella
Per modificare i dati della tabella cliccare nella cella ed effettuare la modifica, eventualmente
premendo MAIUSC+F2 per attivare la finestra di zoom. Fatta la modifica premere INVIO.
Se la tabelle è relazionata ad altre, appaiono i segni + al lato dei record collegati. Cliccando sul + si
apre la tabella collegata nella quale è possibile apportare eventuali modifiche. Per chiuderla fare
click sul segno -.
4.2 Cancellare dati in una tabella
Per cancellare dati presenti in una cella basta selezionarla e premere CANC oppure cliccare su
Modifica/Elimina. Muovendosi con i tasti FRECCIA il campo viene automaticamente selezionato e
può essere cancella con le solide modalità. Non è possibile cancellare i contenuti di più celle
contemporaneamente anche se è possibile selezionarle tenendo premuto il tasto MAIUSC, a meno
che non si elimini tutto il record.
4.3 Aggiungere record a un database
Per aggiungere record alla tabella vi sono diversi modi:
1.
Cliccare sul menu Inserisci/Nuovo Record
2.
Cliccare sul pulsante Nuovo Record (
)
3.
Portarsi alla fine della tabella cliccando sul pulsante
, e poi inserire i dati nel
record vuoto
4.
Scorrere la tabella fino a portarsi alla fine
In ogni caso appare un record vuoto. Appena si cominciano a inserire i dati nei campi,
automaticamente viene assegnato il numero di record univoco nel campo contatore. Inserito un
record, allo stesso modo se ne possono inserire altri.
________________________________________________________________________________________________
Access02-Dispensa02.doc
Pagina 11 di 13
Facoltà di Economia
A.A. 2007-2008 - Informatica
Prof. Silvia Zezlina
---------------------------------------------------------------------------------------------------------------------------------------
4.4 Cancellare record in un database
Anche cancellare un record dalla tabella è molto semplice. Dopo aver selezionato il record
cliccando sul pulsante a sinistra del record o selezionato più record trascinando la selezione sui
pulsanti a sinistra dei record, si può:
•
Cliccare sul menu Modifica/Elimina
Cliccare sul pulsante Elimina Record
Cliccare col destro del mouse nella selezione e scegliere Elimina Record dal menu di scelta
rapida
In ogni caso i record selezionati vengono eliminati, ma subito dopo appare l'informazione che i
record stanno per essere eliminati definitivamente e che l'operazione è irreversibile. Si chiede,
quindi, conferma. A questo punto si fa in tempo a ripensarci; se si risponde Sì l'eliminazione è
definitiva e irrecuperabile.
•
•
Prima di concludere questa sezione è bene dare uno sguardo alla stampa della tabella. Cliccando su
File/Stampa Appare la finestra di dialogo Stampa:
In questa finestra possiamo impostare i soliti parametri di stampa e decidere se stampare tutto o
alcune pagine o una selezione di record.
Più interessante è l'anteprima di stampa che si attiva cliccando sul pulsante Anteprima di stampa
oppure su File/Anteprima di stampa. Appare la finestra
________________________________________________________________________________________________
Access02-Dispensa02.doc
Pagina 12 di 13
Facoltà di Economia
A.A. 2007-2008 - Informatica
Prof. Silvia Zezlina
---------------------------------------------------------------------------------------------------------------------------------------
nella quale, al solito, si può vedere l'aspetto delle pagine che verranno stampate, ma in particolare si
può inviare la tabella ad un documento Word. Cliccando sul pulsante
si può scegliere se unire
a word la tabella come stampa unione, oppure aprire un documento word con la tabella oppure
ancora analizzare la tabella con Excel.
Le stesse scelte possono essere effettuate direttamente dalla finestra Database selezionando la
tabella e cliccando sul pulsante
della barra degli strumenti.
________________________________________________________________________________________________
Access02-Dispensa02.doc
Pagina 13 di 13