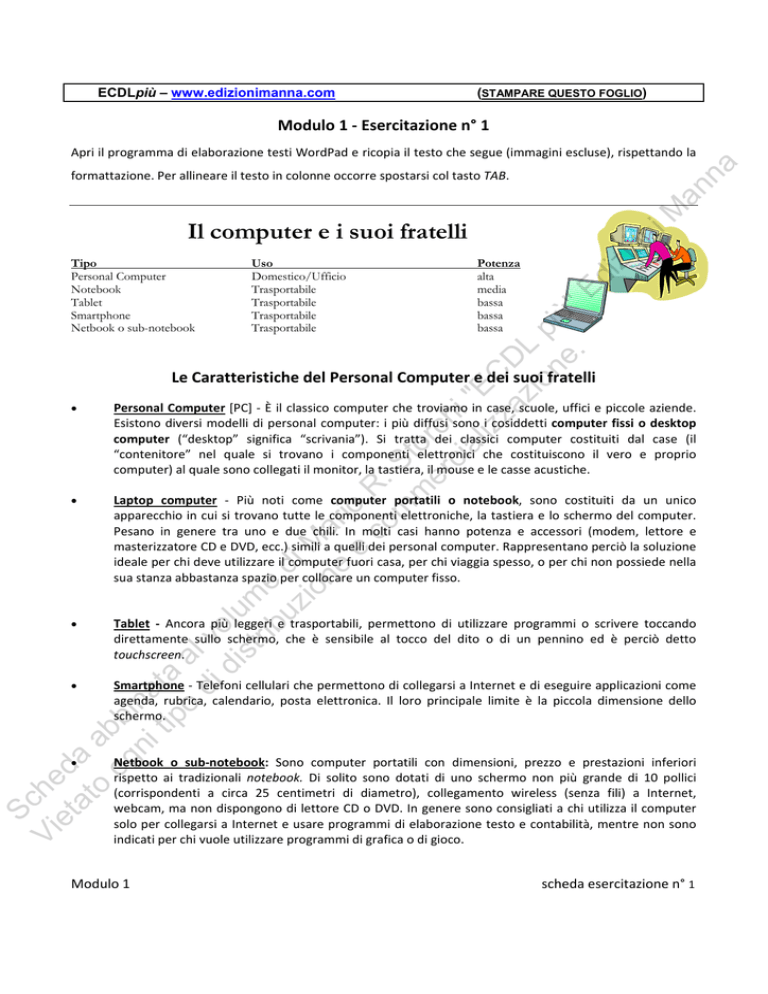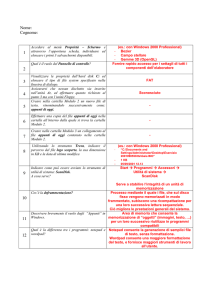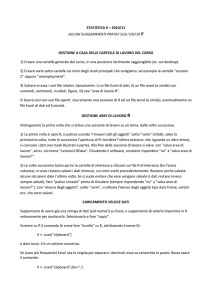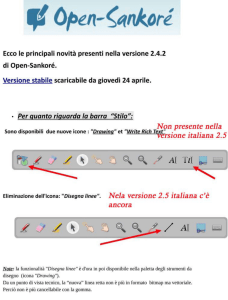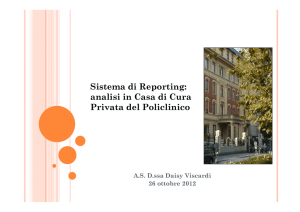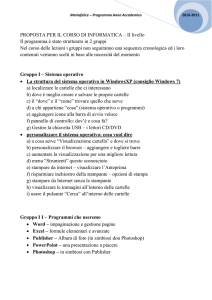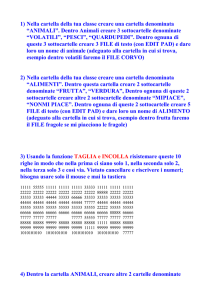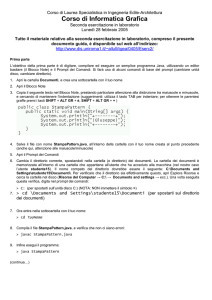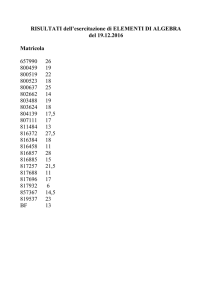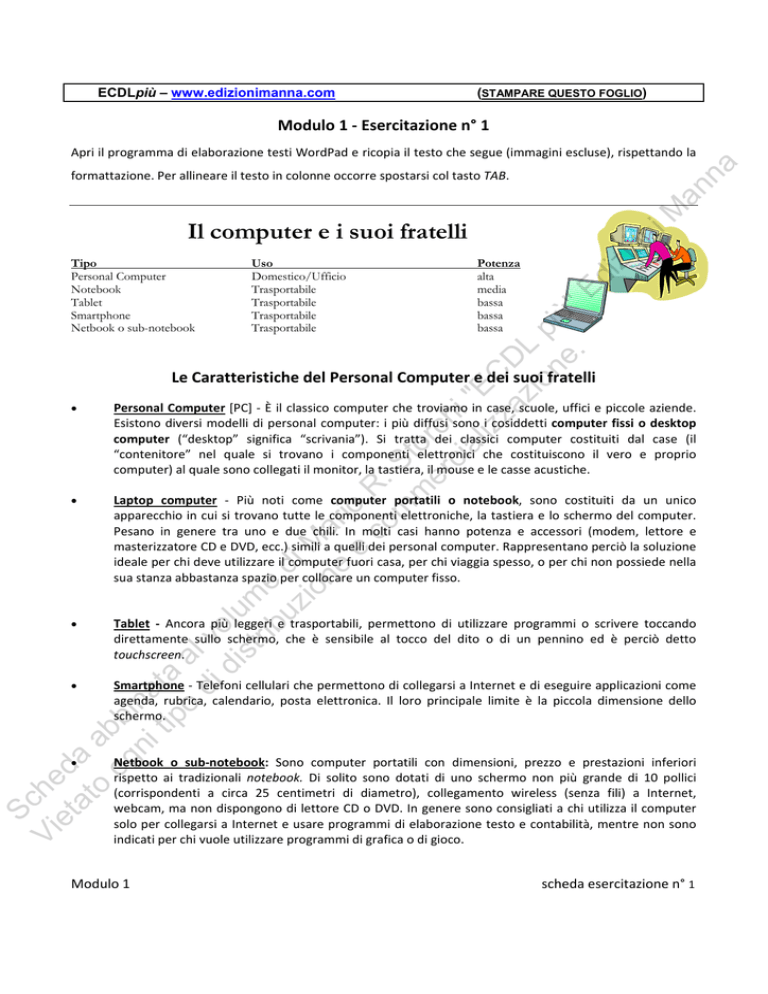
ECDLpiù – www.edizionimanna.com
(STAMPARE QUESTO FOGLIO)
Modulo 1 ‐ Esercitazione n° 1 a
Apri il programma di elaborazione testi WordPad e ricopia il testo che segue (immagini escluse), rispettando la iM
an
n
formattazione. Per allineare il testo in colonne occorre spostarsi col tasto TAB. Sc
Vi he
et d
at a
o ab
og b
ni ina
tip ta
o al
di vo
di lu
st m
rib e
uz di
io M
ne ar
e io R
co .
m St
m or
er ch
ci i
al "E
iz C
za D
zi L
on pi
e. ù"
Ed
iz
io
n
Il computer e i suoi fratelli
Tipo
Personal Computer
Notebook
Tablet
Smartphone
Netbook o sub-notebook
Uso
Domestico/Ufficio
Trasportabile
Trasportabile
Trasportabile
Trasportabile
Potenza
alta
media
bassa
bassa
bassa
Le Caratteristiche del Personal Computer e dei suoi fratelli
Personal Computer [PC] ‐ È il classico computer che troviamo in case, scuole, uffici e piccole aziende.
Esistono diversi modelli di personal computer: i più diffusi sono i cosiddetti computer fissi o desktop
computer (“desktop” significa “scrivania”). Si tratta dei classici computer costituiti dal case (il
“contenitore” nel quale si trovano i componenti elettronici che costituiscono il vero e proprio
computer) al quale sono collegati il monitor, la tastiera, il mouse e le casse acustiche.
Laptop computer ‐ Più noti come computer portatili o notebook, sono costituiti da un unico
apparecchio in cui si trovano tutte le componenti elettroniche, la tastiera e lo schermo del computer.
Pesano in genere tra uno e due chili. In molti casi hanno potenza e accessori (modem, lettore e
masterizzatore CD e DVD, ecc.) simili a quelli dei personal computer. Rappresentano perciò la soluzione
ideale per chi deve utilizzare il computer fuori casa, per chi viaggia spesso, o per chi non possiede nella
sua stanza abbastanza spazio per collocare un computer fisso.
Tablet ‐ Ancora più leggeri e trasportabili, permettono di utilizzare programmi o scrivere toccando
direttamente sullo schermo, che è sensibile al tocco del dito o di un pennino ed è perciò detto
touchscreen.
Smartphone ‐ Telefoni cellulari che permettono di collegarsi a Internet e di eseguire applicazioni come
agenda, rubrica, calendario, posta elettronica. Il loro principale limite è la piccola dimensione dello
schermo.
Netbook o sub‐notebook: Sono computer portatili con dimensioni, prezzo e prestazioni inferiori
rispetto ai tradizionali notebook. Di solito sono dotati di uno schermo non più grande di 10 pollici
(corrispondenti a circa 25 centimetri di diametro), collegamento wireless (senza fili) a Internet,
webcam, ma non dispongono di lettore CD o DVD. In genere sono consigliati a chi utilizza il computer
solo per collegarsi a Internet e usare programmi di elaborazione testo e contabilità, mentre non sono
indicati per chi vuole utilizzare programmi di grafica o di gioco.
Modulo 1 scheda esercitazione n° 1
ECDLpiù – www.edizionimanna.com
(STAMPARE QUESTO FOGLIO)
Modulo 1 ‐ Esercitazione n° 2 na
Questo esercizio non va ricopiato, ma occorre eseguire tutte le istruzioni elencate di seguito iM
an
1. Apri un programma di elaborazione testi (Blocco Note oppure WordPad).
2. Riduci a icona la finestra del programma appena aperto.
di
zi
on
3. Apri la cartella Documenti e crea 5 sottocartelle con i nomi: Scuola, Ufficio, Letture, Poesie, Esercizi.
4. Crea due sottocartelle nella cartella Esercizi, con i nomi Modulo1 e Modulo2.
Sc
Vi he
et d
at a
o ab
og b
ni ina
tip ta
o al
di vo
di lu
st m
rib e
uz di
io M
ne ar
e io R
co .
m St
m or
er ch
ci i
al "E
iz C
za D
zi L
on pi
e. ù"
E
5. Riporta in primo piano la finestra di Blocco Note o di WordPad che avevi ridotto a icona per ricopiare i dati
relativi al sistema operativo, al processore, alla memoria RAM del tuo computer.
6. Premi il tasto Start quindi, premi col pulsante destro su Risorse del computer, e scegli la voce Proprietà,
verifica le caratteristiche del tuo computer, il sistema operativo installato, il tipo di processore, e la
memoria RAM installata.
7. Salva il documento col nome Caratteristiche nella cartella Documenti.
8. Salva una seconda volta lo stesso documento nella sottocartella Esercizi che hai creato in Documenti.
9. Salva una terza volta lo stesso documento nella sottocartella Modulo 2.
10. Chiudi il programma e verifica se hai salvato correttamente i 3 documenti, nella cartella Esercizi e nella
cartella Modulo 2.
11. Rispondi alle seguenti domande in un nuovo documento di testo da salvare in Documenti col nome Test:
1) Che cos’è l’hardware?
2) Quali tipi di stampanti conosci?
3) Da quali elementi dipende la velocità di un computer?
4) Quali caratteristiche ha la memoria RAM?
5) Cos’è la frequenza di clock e qual è l’unità di misura?
12. Salva le modifiche apportate e chiudi il programma di elaborazione testi.
13. Spegni correttamente il computer.
Modulo 1
scheda esercitazione n° 2
ECDLpiù – www.edizionimanna.com
(STAMPARE QUESTO FOGLIO)
Modulo 1 ‐ Esercitazione n° 3 IL “FILE” Sc
Vi he
et d
at a
o ab
og b
ni ina
tip ta
o al
di vo
di lu
st m
rib e
uz di
io M
ne ar
e io R
co .
m St
m or
er ch
ci i
al "E
iz C
za D
zi L
on pi
e. ù"
Ed
iz
io
n
iM
an
n
a
Ogni FILE viene contraddistinto da un nome, composto da due parti:
il NOME propriamente detto che va scelto e digitato nell’apposita casella Nome della finestra Salva
con nome. Il nome deve essere sempre appropriato al contenuto del documento e non può contenere
caratteri speciali come i seguenti > < : ? ..
un’ESTENSIONE formata al massimo da 3 o 4 caratteri; è attribuita dal programma che stiamo usando.
L’estensione è detta anche “Cognome” del file, poiché definisce il tipo e la paternità di un file al
programma che lo ha generato o che è in grado di aprirlo.
Il nome e l’estensione sono separati da un punto, secondo il seguente esempio: I file salvati con il programma Blocco Note hanno estensione TXT (esempio: Esercizio.txt) I file salvati con il programma WordPad hanno estensione RTF (esempio: Esercizio.rtf) L’Organizzazione del disco, delle cartelle e dei file Esercizio da eseguire in base alle istruzioni (non da ricopiare) 1. Crea una sottocartella di nome Test 6 nella cartella Documenti.
2. Apri il programma di elaborazione testi Blocco Note e anche il programma WordPad.
3. Ricopia col programma WordPad la prima parte di questo esercizio dal titolo Il file.
4. Salva l’esercizio nella cartella Test 6 col nome File1.
5. Apri il programma Blocco Note e ricopia i due righi scritti in grassetto: “I file salvati con il programma…”;
Salva il file col nome File2 nella cartella Test 6.
6. Verifica che nella cartella Test 6 i due file salvati abbiano icone diverse e diversa estensione. Qual è
l’estensione del file salvato con Blocco Note? E qual è l’estensione di quello salvato con WordPad?
7. Scegli di visualizzare le estensioni di tutti i file dalla finestra Opzioni del menù Visualizza. [Nel caso non
fosse già spuntata la voce Nascondi le estensioni per i tipi di file conosciuti prova prima a nascondere le
estensioni e poi a visualizzarle di nuovo].
8. Riapri l’esercizio File2 con un doppio clic e verifica che venga aperto con Blocco Note.
9. Apri di nuovo WordPad e, dalla finestra del programma, apri l’esercizio File1, ricordando di accedere
prima alla cartella Test 6 creata all’interno della cartella Documenti.
10. Salva il file con lo stesso nome File1 ma modificandone l’estensione dalla casella Tipo file, scegliendo il
formato RTF.
11. Salva nuovamente il file con lo stesso nome ma modificando l’estensione, scegliendo di salvare come
Documento di Testo (TXT) in una nuova sottocartella da creare appositamente nella cartella Test 6.
12. Riduci ad icona la finestra del WordPad ed apri la cartella e la sottocartella create in precedenza.
13. Verifica le proprietà (nome, tipo, percorso, data di creazione e modifica) dei 3 file salvati nelle due
cartelle.
14. Ripristina il programma di elaborazione testi WordPad ed apri, uno alla volta, i file File1.doc, File2.txt,
File1.rtf.
Modulo 1
scheda esercitazione n° 3
ECDLpiù – www.edizionimanna.com
(STAMPARE QUESTO FOGLIO)
Modulo 1 ‐ Esercitazione n° 4 Sc
Vi he
et d
at a
o ab
og b
ni ina
tip ta
o al
di vo
di lu
st m
rib e
uz di
io M
ne ar
e io R
co .
m St
m or
er ch
ci i
al "E
iz C
za D
zi L
on pi
e. ù"
Ed
iz
io
n
iM
an
n
a
Il computer elabora informazioni solo in forma digitale, cioè attraverso numeri rappresentati da sequenze di 1 e 0. Il valore 0 e 1 viene chiamato BIT, BI NARY DIGIT, cioè “numero binario” e rappresenta la più piccola unità di informazione che può essere elaborata o trasmessa. Per rappresentare tutti i simboli necessari (numeri, lettere e simboli) si usano 8 cifre combinate tra loro in 256 modi diversi. I gruppi di 8 bit, per esempio 01001001, vengono chiamati byte: la più piccola unità con cui può lavorare un PC. Con un byte è possibile rappresentare 256 combinazioni di caratteri facendo corrispondere le singole lettere, numeri e caratteri speciali ad un valore compreso tra zero (00000000) e 255 (11111111). Un byte corrisponde ad un carattere. Per esempio la lettera A è rappresentata da un byte con la successione: 01000001. La lettera a è rappresentata da un byte con la successione: 01100001 Oltre al sistema binario , il computer utilizza il sistema esadecimale, in base 16, che viene utilizzato per codificare le informazioni nei programmi. I multipli del Byte
Bit
Byte
Kilobyte
Megabyte
Gigabyte
(unità fondamentale)
(1 carattere)
(Kb)
(Mega o Mb)
(Giga o Gb)
1 bit
8 bit
1.024 byte
1.048.576 byte
1.073.741.824 byte
= 1.000 Kb
= 1.000 Mb
21
23
210
220
230
Istruzioni da seguire per l’esercizio: 1. Apri Risorse del computer e crea una nuova cartella con il tuo nome.
2. Apri la cartella appena creata e riducila a icona.
3. Ricopia l’esercizio “Le unità di misura della memoria” con il programma WordPad, rispettando la
formattazione.
4. Salva l’esercizio col nome memoria nella cartella creata in precedenza.
5. Quanto spazio occupa in memoria il file appena salvato?
6. Salva nuovamente il file, con lo stesso nome, nella stessa cartella, ma come Documento di testo (TXT).
7. Chiudi il programma WordPad e apri la cartella creata, per visualizzarne il contenuto: quale dei due file
appena salvati occupa meno spazio in memoria? Quanto spazio occupa in memoria il file salvato come
txt?
8. Nascondi le estensioni dei file dalla finestra Opzioni del menù Visualizza. [Nel caso fosse già spuntata la
voce Nascondi le estensioni per i tipi di file conosciuti lasciarla così].
9. Riduci a icona la cartella con il tuo nome e apri la cartella Documenti col doppio clic.
10. Ordina i file della cartella Documenti per Dimensione, poi per Nome, e poi per Tipo.
11. Chiudi tutte le finestre aperte e spegni correttamente il computer.
Modulo 1
scheda esercitazione n° 4
ECDLpiù – www.edizionimanna.com
(STAMPARE QUESTO FOGLIO) Modulo 1 ‐ Esercitazione n° 5 Istruzioni da seguire per l’esercizio: iM
an
a) Cosa è una web‐cam?
na
1. Apri il programma WordPad e scrivi le seguenti domande seguite dalle risposte esatte:
c) Qual è la posizione corretta da assumere davanti al monitor?
d) Come deve essere illuminato l’ambiente di lavoro?
Sc
Vi he
et d
at a
o ab
og b
ni ina
tip ta
o al
di vo
di lu
st m
rib e
uz di
io M
ne ar
e io R
co .
m St
m or
er ch
ci i
al "E
iz C
za D
zi L
on pi
e. ù"
E
2. Applica lo stile corsivo alle domande e lo stile grassetto alle risposte.
di
zi
on
b) A cosa serve uno scanner?
3. Salva l’esercizio con nome a scelta in una cartella (da creare sul desktop) e chiudi il programma WordPad.
4. Taglia il file dalla propria cartella per incollarlo sul Desktop.
5. Copia il file dal Desktop nella cartella Documenti.
6. Apri il programma Blocco note per rispondere alle seguenti domande:
a) Ai fini della sicurezza dell’ambiente di lavoro, cosa bisogna controllare e cosa bisogna evitare?
b) Cosa si può tranquillamente controllare senza rischi prima di considerare il computer fuori uso?
c) Quali criteri devono essere adottati per il controllo dei cavi e delle prese di alimentazione?
d) Qual è la cosa più semplice da fare per non perdere il proprio lavoro al computer in caso di mancanza di
corrente?
7. Crea una sottocartella, con nome a scelta, nella cartella Documenti.
8. Salva l’esercizio con nome a scelta nella sottocartella appena creata e chiudi il Blocco Note.
9. Apri il file appena salvato nella sottocartella con nome a scelta e aggiungi la risposta alla seguente domanda:
In cosa consiste e a cosa serve un backup dei dati?
10. Salva le modifiche al file e chiudi il programma Blocco Note.
11. Taglia dalla sottocartella il file salvato con Blocco Note, e incollalo sul Desktop.
12. Copia il file dal Desktop nella cartella Documenti.
13. Sposta il file dal Desktop nel Cestino.
14. Apri il Cestino e ripristina nella cartella d’origine (Desktop) il file appena spostato.
Modulo 1
scheda esercitazione n° 5
ECDLpiù – www.edizionimanna.com
(STAMPARE QUESTO FOGLIO) Modulo 1 ‐ Esercitazione n° 6 1. Apri il programma di elaborazione testi Blocco note e ricopia le seguenti domande, seguite solo dalle risposte
Sc
Vi he
et d
at a
o ab
og b
ni ina
tip ta
o al
di vo
di lu
st m
rib e
uz di
io M
ne ar
e io R
co .
m St
m or
er ch
ci i
al "E
iz C
za D
zi L
on pi
e. ù"
Ed
iz
io
n
iM
an
n
a
giuste:
1) A quale tipo di periferiche appartiene lo scanner?
a. Output
b. Input
c. Input/Output
2) La memoria virtuale è una memoria…
a. permanente
b. magnetica
c. di sola lettura
3) La memoria R.O.M. può essere…
a. di sola lettura
b. di lettura/scrittura
c. di sola lettura o aggiornabile
4) Il processore ha il compito di…
a. smistare i dati tra le periferiche
b. elaborare i dati
c. memorizzare i dati
5) Come si esprime la potenza di calcolo di un computer?
a. in MB o in Mhz
b. in Ghz o in GB
c. in Mhz o in Ghz
2. Salva l’esercizio col nome Risposte1 nella cartella ESERCIZIO 7 (da creare in Documenti).
3. Cerca il file salvato nella cartella ESERCIZIO 7 e copialo per incollarlo nella cartella ESERCIZI MODULO 1 (da
creare in Documenti).
4. Copia 5 file di testo dalla cartella Documenti (o da altre cartelle) ed incollali nella cartella ESERCIZI MODULO
1.
5. Disponi i file nella cartella ESERCIZI MODULO 1 per dimensione e in ordine crescente.
6. Quanti KB di memoria occupa il file più grande? Scrivi le risposte nel file Risposte1 e salva le modifiche.
7. Cancella tutti i file di testo copiati nella cartella ESERCIZI MODULO 1.
8. È possibile recuperare un file dopo che è stato eliminato?
9. Ricopia in un nuovo documento di testo le seguenti domande seguite solo dalle risposte esatte:
6) Qual è l’esatto significato, in italiano, della sigla BIT?
a. Tecnologia informatica binaria
b. Tastiera binaria
c. Cifra binaria
7) A quanti Byte corrisponde 1 MB?
a. circa mille
b. circa un milione
c. circa un miliardo
8) Qual è il compito del sistema operativo?
a. Svolgere calcoli
b. operare sui file di testo
c. far da interprete tra noi e il PC
9) Quale dei seguenti programmi è un software applicativo?
a. Windows 8
b. Linux
c. Word
10) Qual è il significato dell’acronimo WAN?
a. Web Area Network
b. Wide Arial Net
c. Wide Area Network
10. Salva il file nella cartella ESERCIZIO 7 col nome Risposte2.
11. Apri il file Risposte1.txt col programma WordPad. Applica lo stile Corsivo alle domande e il Grassetto alle
risposte e salva nella propria cartella il file (salvare come Documento Word per Windows 6.0).
12. Apri il file Risposte2.txt col programma WordPad. Applica lo stesso stile indicato al punto precedente e salva
il file nella stessa cartella (salvare come Documento Word per Windows 6.0).
13. Chiudi tutte le finestre aperte e spegni correttamente il computer.
Modulo 2
scheda esercitazione n° 6
ECDLpiù – www.edizionimanna.com
(STAMPARE QUESTO FOGLIO) Modulo 1 ‐ Esercitazione n° 7 Sc
Vi he
et d
at a
o ab
og b
ni ina
tip ta
o al
di vo
di lu
st m
rib e
uz di
io M
ne ar
e io R
co .
m St
m or
er ch
ci i
al "E
iz C
za D
zi L
on pi
e. ù"
Ed
iz
io
n
iM
an
n
a
Il termine Software (dall’ inglese “soft”, per contrasto con “hard” di hardware) denomina tutto ciò che non si può “toccare” direttamente nel PC: i programmi e le istruzioni che consentono alla macchina di svolgere le sue funzioni. Termini come programma, applicazione, software sono equivalenti. É possibile distinguere il software in due categorie: i software di base ed i programmi applicativi. I software di base sono essenziali per il funzionamento del computer: il BIOS e il sistema operativo. Il BIOS risiede in un chip di memoria ROM sulla piastra madre ed effettua l’autocollaudo all’accensione del PC. Il sistema operativo rappresenta il software minimo e indispensabile per permettere l’interazione fra macchina ed utente. I programmi applicativi consistono in una serie di istruzioni al computer perché questo si adatti allo svolgimento di specifici compiti: se si desidera comporre una lettera, occorre usare un programma applicativo quale Word, che trasformerà il PC in una super macchina da scrivere; se si desidera creare un’immagine occorre usare il programma Paint, che trasformerà il PC in strumento di disegno. Istruzioni per svolgere l’esercizio: 1. Apri la cartella Documenti e crea una sottocartella con il tuo nome; ricopia il testo “I diversi tipi di
software” con il programma applicativo di elaborazione testi WordPad rispettando la formattazione. 2. Salva l’esercizio col nome software nella cartella creata in precedenza e chiudi il file.
3. Quanto spazio occupa in memoria il file appena salvato?
4. Riapri il file appena salvato con il programma WordPad (bisogna cliccare su File… Apri… ecc.) e aggiungi il
seguente testo con l’elenco puntato, salvando le modifiche:
Le fasi di sviluppo di un software adatto a specifiche esigenze L’analista informatico tiene conto delle esigenze degli utenti da soddisfare nell’elaborazione del
progetto informatico. Il programmatore, tenuto conto del progetto informatico converte le indicazioni in istruzioni per il
computer (programma). L’utente effettua un test pratico di funzionamento del programma per confrontarlo con le aspettative,
e viene istruito sull’uso del nuovo software. Nella fase di implementazione tutti gli utenti possono servirsi del programma elaborato.
Gli aggiornamenti successivi consentono perfezionamenti del programma e le nuove versioni sono
identificate con numeri progressivi.
5. Salva il file nella cartella stessa cartella ma con il nome software 1, e come Word per Windows 6.0.
6. Riduci a icona il programma WordPad ed apri il programma Paint.
7. Crea un semplice e piccolo disegno con lo strumento pennello e salva il file nella stessa cartella, con lo
stesso nome software.
(Il disegno a lato è di puro esempio) 8. Chiudi tutte le finestre dei programmi e verifica nella cartella con il tuo nome quanto spazio occupano in
memoria i file salvati con WordPad e con Paint.
9. Rinomina con il tuo nome e cognome i file appena salvati, utilizzando il tasto destro del mouse.
Modulo 1
scheda esercitazione n° 7
ECDLpiù – www.edizionimanna.com
(STAMPARE QUESTO FOGLIO)
Modulo 1 ‐ Esercitazione n° 8 Aprire un programma di elaborazione testi e ricopiare l’esercizio, caratteri speciali e simboli compresi “Computer”: macchina elettronica programmabile, in grado di eseguire calcoli ad altissima velocità.
“Informatica”: contrazione di informazione automatica. Disciplina che fa uso del computer per la
an
n
iM
rappresentazione, l’elaborazione, la conservazione e la trasmissione dell’informazione. “Telematica”: disciplina nata dalla combinazione della telecomunicazione e dell’Informatica. Il termine fu coniato
di
zi
on
a
nel 1978 studiando l’impatto nella società francese di una nuova economia basata sulla telecomunicazione ed i Sc
Vi he
et d
at a
o ab
og b
ni ina
tip ta
o al
di vo
di lu
st m
rib e
uz di
io M
ne ar
e io R
co .
m St
m or
er ch
ci i
al "E
iz C
za D
zi L
on pi
e. ù"
E
computer (new economy). Il termine telematica viene erroneamente sostituito con quello più ampio di Information Technology.
“Information Technology” [IT]: L’insieme di tutte le tecnologie per l’elaborazione, la memorizzazione, l’utilizzo e
la comunicazione dell’informazione.
“Hardware”: Tradotto letteralmente dall’inglese significa ferramenta; indica le parti fisiche (elettriche,
elettroniche e meccaniche) del computer: i circuiti elettronici, la tastiera, il lettore CD e DVD, il monitor, ecc. A volte il termine hardware indica anche gli altri apparecchi che vengono collegati al computer: la stampante, lo scanner, ecc.
“Software”: Indica un programma, un insieme di istruzioni (algoritmi e dati) che possono essere eseguite
dall’elaboratore. L’Hardware si distingue in Unità Centrale di elaborazione [Central Processing Unit = CPU] e in Unità Periferiche. Le periferiche collegate all’Unità Centrale costituiscono la periferia dell’elaboratore, e possono essere interne o esterne (rispetto al “Case”). Tramite tastiera e mouse (periferiche di input ) immettiamo nell’Unità Centrale i dati, essi vengono rielaborati dalla CPU e i risultati appaiono visualizzati sul monitor o stampati con la stampante (periferiche di output). Alcuni dispositivi funzionano sia da Input sia da Output (si vedano le ultime quattro righe della tabella sottostante). ### @@@ *** &&& ^^^ LE UNITA’ PERIFERICHE
Dispositivi di INPUT
servono ad acquisire dati o comandi
Dispositivi di OUTPUT:
emettono i dati rielaborati
TASTIERA
MOUSE
JOYSTICK
MICROFONO
SCANNER
FOTOCAMERA DIGITALE
WEB CAM
LETTORE – MASTERIZZATORE PER CD-ROM
LETTORE – MASTERIZZATORE PER DVD
FAX
MONITOR
STAMPANTE
ALTOPARLANTI
VIDEOPROIETTORE
MODEM
HARD DISK
CHIAVE USB
MASTERIZZATORE
MODEM
HARD DISK
CHIAVE USB
MASTERIZZATORE
Modulo 1 scheda esercitazione n° 8
ECDLpiù – www.edizionimanna.com
(STAMPARE QUESTO FOGLIO)
iM
an
na
Modulo 1 ‐ Esercitazione n° 9 Grassetto
Dimensione
Colore
Corsivo
Elenchi puntati
di
zi
on
Tipo di carattere
Sc
Vi he
et d
at a
o ab
og b
ni ina
tip ta
o al
di vo
di lu
st m
rib e
uz di
io M
ne ar
e io R
co .
m St
m or
er ch
ci i
al "E
iz C
za D
zi L
on pi
e. ù"
E
Allineamento del testo
Sottolineato
1.
2.
3.
Apri il programma WordPad con il pulsante Start, Tutti i Programmi, Accessori, WordPad.
Ricopia il testo che segue, rispettando la formattazione: Allineamento, Grassetto, Corsivo, ecc.
Colora il testo a tuo piacere e modifica il carattere e la dimensione nel corso dell’esercizio.
WORDPAD WordPad è un programma di videoscrittura che ci permette di elaborare testi: è possibile scrivere lettere, relazioni, fax ecc., quelli che WordPad chiama documenti. Durante la digitazione il documento è temporaneamente “memorizzato” nella R.A.M. Tipi di memorie presenti nel computer LA MEMORIA TEMPORANEA R.A.M. (Random Access Memory) In italiano significa memoria ad accesso casuale; è una memoria di lettura/scrittura formata da alcuni chip che dialogano col processore ad altissima velocità. La peculiarità della RAM è di essere una memoria volatile che non riesce a trattenere stabilmente i dati. Se si spegne il computer durante un’elaborazione tutti i dati contenuti nella RAM vengono persi, poiché non sono stati memorizzati su una memoria permanente. LA MEMORIA PERMANENTE: Hard Disk, penne usb, schede di memoria, ecc. Hard disk sta letteralmente per disco rigido. È racchiuso da una scatola metallica e sta all'interno del case, l’involucro esterno del computer, e contiene dei dischi magnetici che ruotano continuamente. Una testina può leggere o scrivere dati su entrambe le facce del disco. Molto utilizzate come supporto di memoria per la loro facile trasportabilità sono le penne usb e le schede di memoria. R.O.M. (Read Only Memory) In italiano significa memoria di sola lettura, sulla quale non possiamo memorizzare dati ma soltanto leggere quelli già esistenti. Essa è una memoria permanente e relativamente piccola che viene programmata dal costruttore del sistema. Il termine è usato anche per i Compact Disc, comunemente chiamati CD‐ROM, che appartengono alla categoria dei supporti ottici. Modulo 1
scheda esercitazione n° 9
ECDLpiù – www.edizionimanna.com
(STAMPARE QUESTO FOGLIO)
Modulo 1 ‐ Esercitazione n° 10 1. Apri il programma di videoscrittura WordPad e ricopia il testo nel riquadro: il titolo è centrato, in
carattere Times New Roman punti 18; il corpo del testo con carattere Garamond e dimensione 14.
iM
an
na
Applica l’elenco puntato dove richiesto.
2. Salva subito l’esercizio col nome: IL FILE nella cartella Documenti.
Salvataggio di un DOCUMENTO
Sc
Vi he
et d
at a
o ab
og b
ni ina
tip ta
o al
di vo
di lu
st m
rib e
uz di
io M
ne ar
e io R
co .
m St
m or
er ch
ci i
al "E
iz C
za D
zi L
on pi
e. ù"
E
di
zi
on
Quando si salva un documento bisogna innanzitutto verificare se sull’intestazione della
Barra del titolo della finestra di WordPad:
il documento non ha ancora un nome specifico (Documento)?
il documento ha già un nome specifico?
Se il documento non ha ancora un nome bisogna:
Cliccare su File
Cliccare su Salva con nome… per far aprire la finestra “Salva con nome”
Nella casella di testo Nome File: digitare il nome che si vuole dare al Documento
Cliccare sul pulsante Salva.
3. Nel corso dell’esercizio, salva le modifiche apportate, cliccando sul pulsante “Salva”
. 4. Salva lo stesso esercizio col nome: IL NUOVO FILE.
5. Aggiungi al documento IL NUOVO FILE le righe contenute nel riquadro sottostante.
Se il documento ha già un nome per salvare le modifiche apportate basta cliccare prima
su File e poi su Salva oppure sul pulsante di scelta rapida Salva.
6. Aggiorna le modifiche apportate all’esercizio cliccando sul pulsante Salva.
7. Salva lo stesso esercizio col nome COPIA DEL NUOVO FILE e chiudilo.
8. Apri un nuovo documento vuoto in cui ricopiare il testo che segue, da salvare col nome CPU.
CPU: Central Processing Unit
La CPU è l’unità di elaborazione centrale o processore. Il processore esegue le istruzioni
e i dati dei programmi presenti nella memoria RAM, trasmette le informazioni per
mezzo dei dispositivi collegati, esegue programmi presenti nella memoria centrale,
gestisce il trasferimento di dati da e verso la memoria di massa. La CPU è composta da:
ALU (Arithmetic-Logic Unit): esegue le istruzioni di calcolo (addizione, sottrazione)
e di confronto dei dati sottoforma di bit.
UNITA’ DI CONTROLLO: controlla le operazioni di ingresso e uscita dei dati.
La velocità di elaborazione della CPU
Si misura in Hertz (Hz), e indica il numero di operazioni che il processore è in grado di
compiere in un secondo. Un processore da 3400 Mhz può svolgere 3400 milioni di
operazioni al secondo, cioè 3,4 miliardi di operazioni al secondo (3,4 Ghz).
Modulo 1
scheda esercitazione n° 10
ECDLpiiù – www.edizionim
manna.com
m
(STAMPAARE QUESTO
O FOGLIO) Modulo 1 ‐ Esercitaazione n° 12 Istruzioni da seeguire per svvolgere l’ese
ercizio: na
1. Apri il proggramma di eelaborazionee testi WordPPad e ricopia la seguentte ricetta, risspettando laa formattazioone iM
an
del testo. Sc
Vi he
et d
at a
o ab
og b
ni ina
tip ta
o al
di vo
di lu
st m
rib e
uz di
io M
ne ar
e io R
co .
m St
m or
er ch
ci i
al "E
iz C
za D
zi L
on pi
e. ù"
E
Crespellle farcite di ttagliolini ING
GREDIENTI p
per 8 persone
100 gr.. di farina
2 uovaa 2,5 dl d
di latte
2 cucch
hiai di olio di semi di aracchidi 1/2 cuccchiaino di sale
360 g d
di tagliolini aall’uovo 90 g di burro
20 g di funghi porcini secchi
di panna liqu
uida 200 g d
80 g di grana grattaato
1 spolvverata di pep
pe
1 pizzicco di sale fino
3 cucch
hiai di sale grrosso
di
zi
on
me Crespelle
e, in una carttella a sceltaa. 2. Salva l’eserrcizio col nom
Come ssi preparano
o le crespelle
e escolate farina e uova e stemperand
do con la forrchetta. Aggiungete il lattte, salate e lasciate ripo
osare la pasteella Me
30 minuti fuori dal frigo. Sccaldate un padellino spe nnellato di o
olio per prep
parare le crèppes con la pa
astella. Lasciiate cuo
ocere la cresspella 3 minu
uti da entram
mbi i lati. Come ssi preparano
o i tagliolini
Am
mmollate per 20 minuti i funghi in mezzo bicchhiere d’acqu
ua, strizzateli e tagliatel i a pezzi. Scciogliete in una u
padella il burro
o, rosolatevi i pezzi di fungo e insapoorite con sale
e e pepe. Po
ortate ora a bbollore una p
pentola con 3,5 litrri d’acqua salata, cuocetee i tagliolini 5 minuti, scoolateli e verssateli nella padella con il burro e i fun
nghi. Imburrrate poi una pirofilaa, stendete o
ogni crespella
a sul piano ddi lavoro e sp
pargetevi un’abbondantee forchettata di tagliolini.. Cotturaa Arrrotolate le crespelle e alllineatele nella pirofila. A
Accendete il forno a 180
0°, mescolatee in una ciotola il grana ccon la p
panna e sparrgete la salsaa sopra le cre
espelle. Met tete la tegliaa in forno 20 minuti a graatinare. Servite subito. 3. Modifica loo stile del caarattere del titolo utilizzzando Comicc Sans pt. 16. Modifica la restante parte del teesto utilizzando
o lo stile caraattere Arial, p
pt. 10. Salva le modifiche
e apportate a
al file. 4. Salva il file Crespelle coon lo stesso nome, ma inn una cartellaa da creare sul Desktop, ccol nome Le Ricette. 5. Salva il file Crespelle coon lo stesso nome, ma inn una cartellaa da creare in
n Documentii, col nome LLe Ricette. 6. Quanto è ggrande il file che hai salvaato (in KB)? AA quanti Byte corrispond
de la grandezzza del file? 7. Chiudi il W
WordPad e cerca in C: tuttti i file e le caartelle di nom
me Le Ricette
e. 8. Rinomina il file Crespellle copiato nella cartella Documenti ccol nuovo no
ome: Eserciziio ECDL. 9. Elimina la ccartella Le Riicette dal Deesktop e dai D
Documenti; ssvuota il Cestino. Mo
o
dulo 1 sscheda eserrcitazione n
n
° 11 ECDLpiù – www.edizionimanna.com
(STAMPARE QUESTO FOGLIO) Modulo 1 ‐ Esercitazione n° 12 an
n
a
Istruzioni da seguire per l’esercizio: iM
1. Crea una nuova cartella col nome Copyright sul desktop.
di
zi
on
2. Apri il programma WordPad e rispondi brevemente alle seguenti domande:
a. Cos’è la legislazione sul Copyright e quali limiti impone in ambito informatico?
b. Cos’è la licenza d’uso di un software?
Sc
Vi he
et d
at a
o ab
og b
ni ina
tip ta
o al
di vo
di lu
st m
rib e
uz di
io M
ne ar
e io R
co .
m St
m or
er ch
ci i
al "E
iz C
za D
zi L
on pi
e. ù"
E
c. Quali sono i pacchetti software che conosci?
d. In quali casi è ammesso realizzare una copia di un software posseduto?
3. Salva l’esercizio col nome software nella cartella Copyright.
4. Qual è la dimensione in KB del file appena salvato? Stampa su file l’esercizio, col nome stampa1, selezionando
la cartella Documenti come supporto di destinazione.
5. Crea un nuovo file con WordPad, da salvare sul desktop (ma non nella cartella Copyright) col nome
Programmi e rispondi alle seguenti domande:
a. Qual è la differenza tra programmi Freeware e Shareware?
b. Quali limitazioni presentano i programmi Shareware?
6. Stampa su file questo secondo esercizio, col nome stampa2.
7. Chiudi il programma di elaborazione testi WordPad.
8. Apri il programma Esplora risorse, e nella finestra di sinistra, espandi il contenuto delle Risorse del Computer,
del disco fisso C: e di Documenti.
9. Crea una cartella in Documenti e chiamala Backup1.
10. Crea un collegamento sul Desktop al programma Blocco Note e un’altro al programma WordPad (da Start,
Tutti i programmi, Accessori, Blocco note o WordPad, clic col tasto destro sul nome del programma e, dal
menu a tendina, Invia, quindi Desktop).
11. Prova ad aprire i due programmi dalle icone di collegamento create.
12. Al termine, elimina dal Desktop e dal Cestino le icone di collegamento.
13. Crea un collegamento sul Desktop alla cartella Backup1.
14. Quanti file sono contenuti nella cartella Backup1? Quanto è grande la cartella?
15. Cerca nel computer che stai utilizzando tutti i file e le cartelle, i cui nomi iniziano con la lettera “B”.
16. Elimina l’icona di collegamento a Backup1, trascinandola sul Cestino, e poi svuota il Cestino.
Modulo 1
scheda esercitazione n° 12