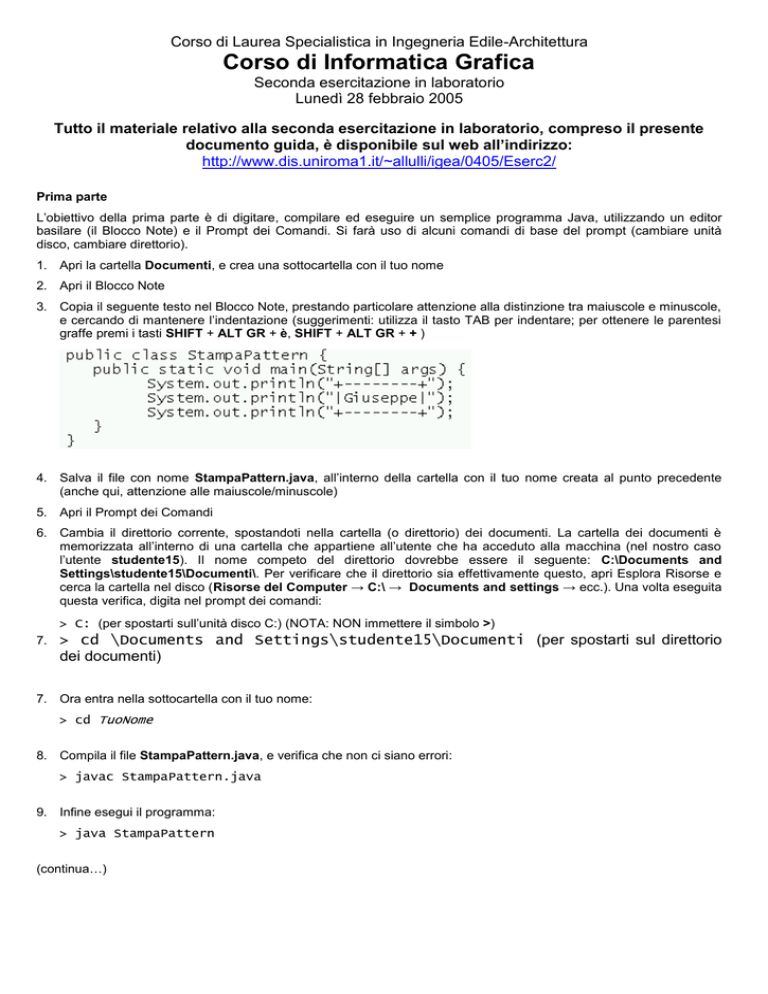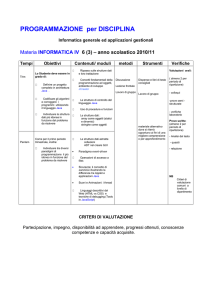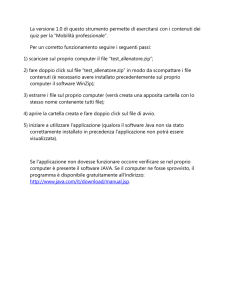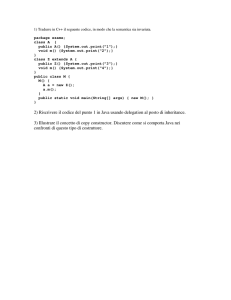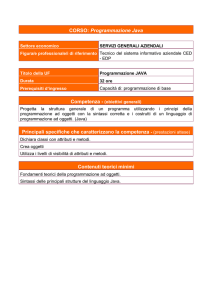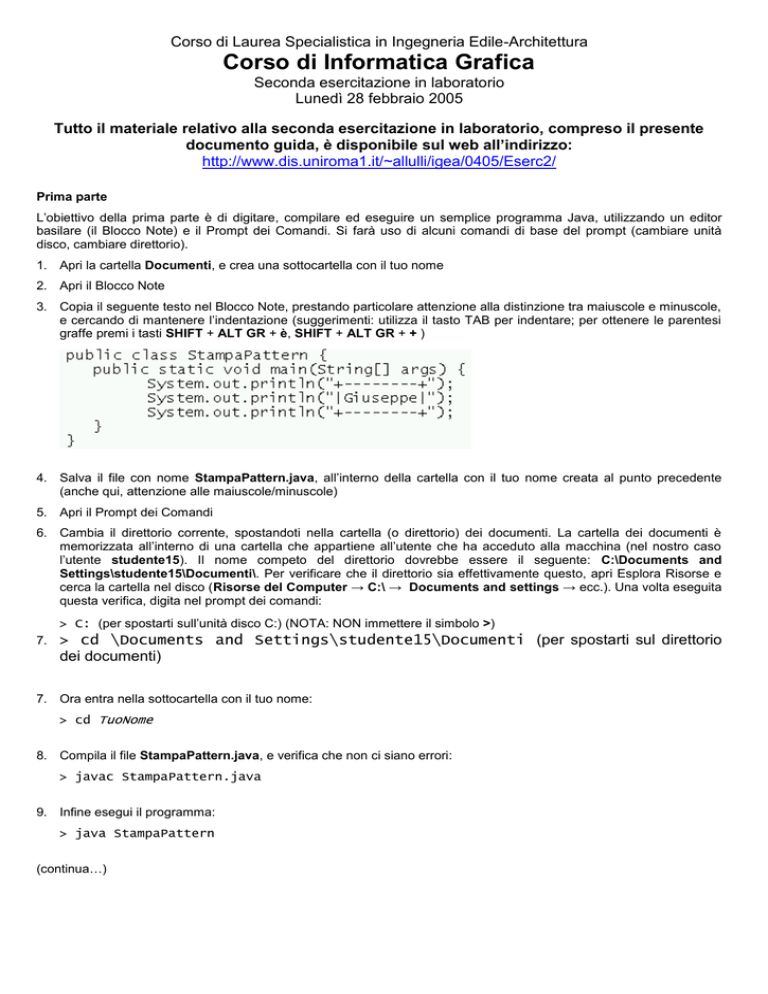
Corso di Laurea Specialistica in Ingegneria Edile-Architettura
Corso di Informatica Grafica
Seconda esercitazione in laboratorio
Lunedì 28 febbraio 2005
Tutto il materiale relativo alla seconda esercitazione in laboratorio, compreso il presente
documento guida, è disponibile sul web all’indirizzo:
http://www.dis.uniroma1.it/~allulli/igea/0405/Eserc2/
Prima parte
L’obiettivo della prima parte è di digitare, compilare ed eseguire un semplice programma Java, utilizzando un editor
basilare (il Blocco Note) e il Prompt dei Comandi. Si farà uso di alcuni comandi di base del prompt (cambiare unità
disco, cambiare direttorio).
1. Apri la cartella Documenti, e crea una sottocartella con il tuo nome
2. Apri il Blocco Note
3. Copia il seguente testo nel Blocco Note, prestando particolare attenzione alla distinzione tra maiuscole e minuscole,
e cercando di mantenere l’indentazione (suggerimenti: utilizza il tasto TAB per indentare; per ottenere le parentesi
graffe premi i tasti SHIFT + ALT GR + è, SHIFT + ALT GR + + )
4. Salva il file con nome StampaPattern.java, all’interno della cartella con il tuo nome creata al punto precedente
(anche qui, attenzione alle maiuscole/minuscole)
5. Apri il Prompt dei Comandi
6. Cambia il direttorio corrente, spostandoti nella cartella (o direttorio) dei documenti. La cartella dei documenti è
memorizzata all’interno di una cartella che appartiene all’utente che ha acceduto alla macchina (nel nostro caso
l’utente studente15). Il nome competo del direttorio dovrebbe essere il seguente: C:\Documents and
Settings\studente15\Documenti\. Per verificare che il direttorio sia effettivamente questo, apri Esplora Risorse e
cerca la cartella nel disco (Risorse del Computer → C:\ → Documents and settings → ecc.). Una volta eseguita
questa verifica, digita nel prompt dei comandi:
> C: (per spostarti sull’unità disco C:) (NOTA: NON immettere il simbolo >)
7.
> cd \Documents and Settings\studente15\Documenti (per spostarti sul direttorio
dei documenti)
7. Ora entra nella sottocartella con il tuo nome:
> cd TuoNome
8. Compila il file StampaPattern.java, e verifica che non ci siano errori:
> javac StampaPattern.java
9. Infine esegui il programma:
> java StampaPattern
(continua…)
Intermezzo teorico
L’istruzione System.out.println("...") stampa la stringa contenuta tra virgolette ritornando a capo. L’istruzione
System.out.print("..."), invece, stampa la stringa contenuta tra virgolette senza ritornare a capo. Si può inserire un
ritorno a capo in una stringa tramite i due caratteri \n. Inserendo ritorni a capo in una stringa, è possibile ottenere
l’effetto di un più istruzioni System.out.println tramite un’unica System.out.print.
Esempio
System.out.print ("+--------+\n|Giuseppe|\n+--------+\n");
E’ possibile concatenare più stringhe con l’operatore +. Eventuali spazi e ritorni a capo fuori dalle virgolette sono
ignorati.
Esempio
System.out.print (“+--------+\n”+
“|Giuseppe|\n”+
“+--------+\n");
Seconda parte
L’obiettivo della seconda parte è quello di modificare il programma Java utilizzando degli strumenti più sofisticati
chiamati IDE (Integrated Developement Environment, Ambiente di Sviluppo Integrato), atti a semplificare lo sviluppo. In
particolare useremo l’IDE JCreator LE.
1. Apri il programma JCreator
2. Tramite JCreator, apri il file StampaPattern.java
3. Modifica il programma in modo tale che, tramite un’unica istruzione System.out.print, stampi il seguente disegno:
.-""""-.
/
\
/_
_\
// \
/ \\
|\__\
/__/|
\
||
/
\
/
\ __ /
'.__.'
| |
| |
4. Compila il programma premendo il pulsante CompileFile (
oppure
a seconda della versione)
5. Verifica, nel riquadro Output, che non ci siano errori
6. Esegui il programma premendo il pulsante Execute (
oppure
a seconda della versione)
Per finire…
Sempre lavorando in JCreator, modifica il sorgente StampaPattern.java per stampare pattern diversi (visita il sito
http://chris.com/ascii/)