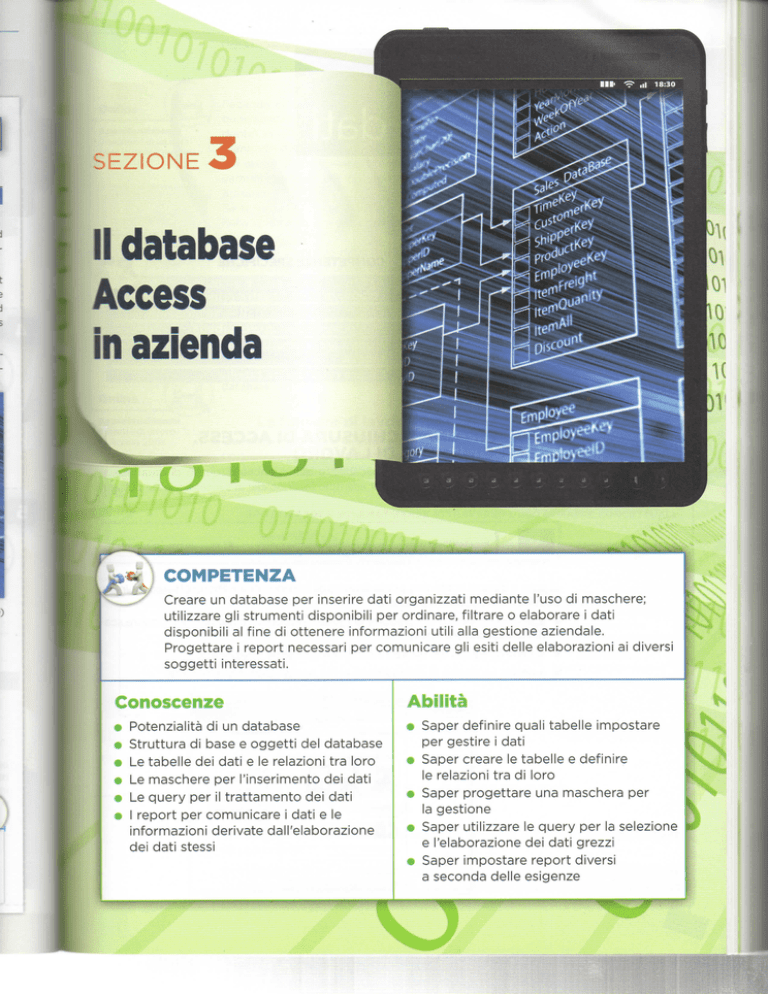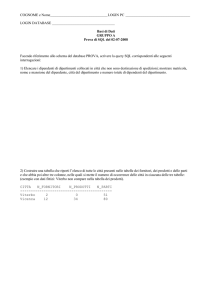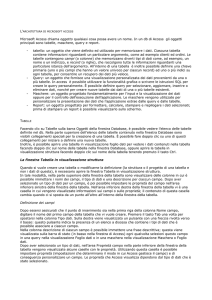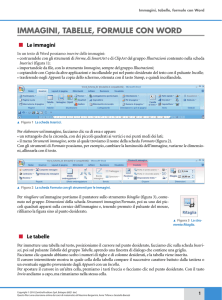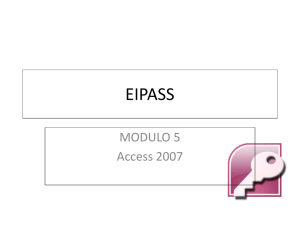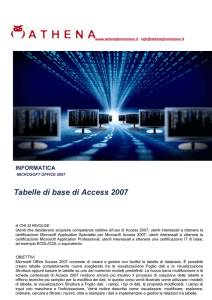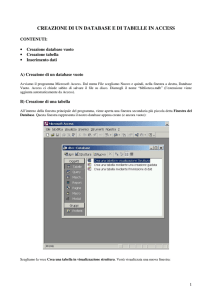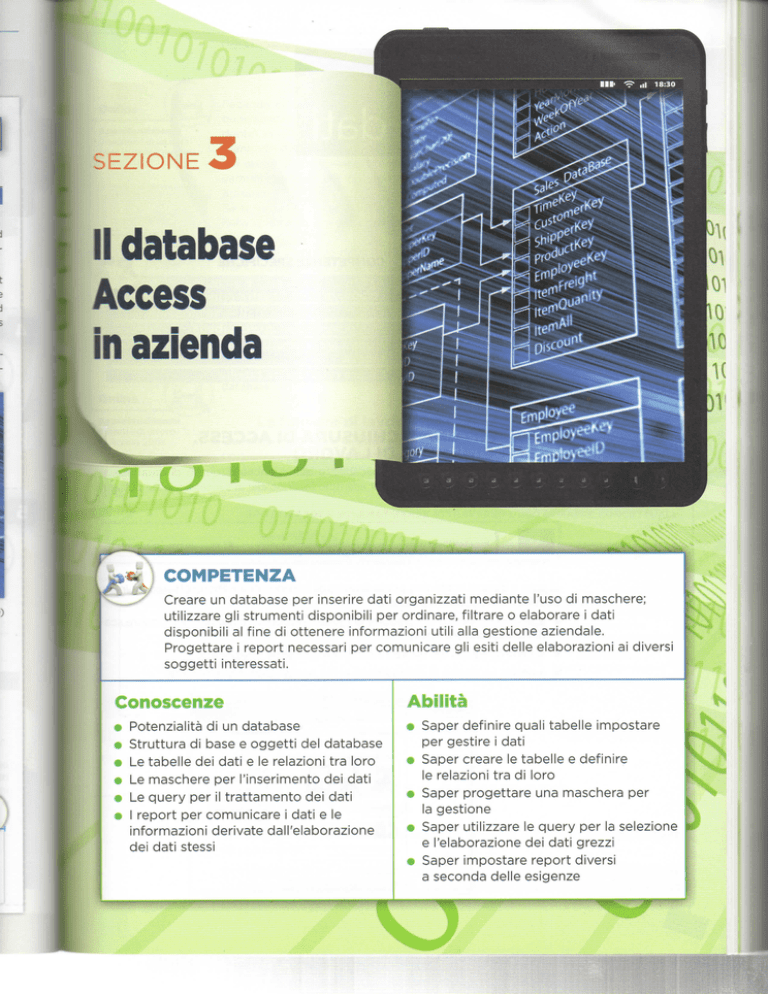
SEZIONE
3
II database
Access
in azienda
COMPETENZA
Creare un database per inserire dati organizzati mediante l'uso di maschere;
utilizzare gli strumenti disponibili per ordinare, filtrare o elaborare i dati
disponibili al fine di ottenere informazioni utili alla gestione aziendale.
Progettare i report necessari per comunicare gli esiti delle elaborazioni ai diversi
soggetti interessati.
Conoscenze
Abilità
•
•
•
•
•
•
• Saper definire quali tabelle impostare
per gestire i dati
• Saper creare le tabelle e definire
le relazioni tra di loro
• Saper progettare una maschera per
la gestione
• Saper utilizzare le query per la selezione
e l'elaborazione dei dati grezzi
• Saper impostare report diversi
a seconda delle esigenze
Potenzialità di un database
Struttura di base e oggetti del database
Le tabelle dei dati e le relazioni tra loro
Le maschere per l'inserimento dei dati
Le query per il trattamento dei dati
I report per comunicare i dati e le
informazioni derivate dall'elaborazione
dei dati stessi
D
Online
una base di dati
:-eazionedi u
:ase in base a
COMPETENZE SPECIFICHE
Aprire un file Access e u
i comandi delia finestra
Creare una tabeila in dìv
re i dati in una
; la struttura e
ii tra tabeh
Online
1.1 I APERTURA E CHIUSURA DI ACCESS.
LA FINESTRA DI LAVORO
Approfondim
- -estra di lav
: Access 200
L'apertura di un programma applicativo, e quindi anche di quello di database, si
può effettuare in diversi modi, per esempio facendo clic in successione sui pulsanti
di seguito rappresentati.
Tutti i programmi
S Microsoft Office
» Microsoft Office Access 2007
Si apre a questo punto una prima finestra di Introduzione a Microsoft Access in cui
possiamo distinguere tre sezioni:
» a sinistra un elenco di categorie di modelli disponibili nel nostro PC oppure scaricabili dal sito Microsoft;
o al centro l'elenco dei modelli relativi alla categoria selezionata;
• a destra un elenco di collegamenti ai file Access usati più di recente.
T5
lione a Microsoft Office Access
m
B
115:
Unità 1 Creare una base di dati
Online
Approfondimento
Creazione di un database in base a modelli.
Facendo clic nella sezione di sinistra sull'opzione In primo piano comparirà una
quarta sezione in basso, al centro (come possiamo osservare nell'immagine precedente) in cui troviamo alcuni collegamenti (link) per l'approfondimento di argomenti utili per l'utente.
Per aprire un database esistente dobbiamo fare clic sul Pulsante Office e successivamente su Apri, poi cercarlo nelle unità di memorizzazione e infine fare clic sul
pulsante)
Se si tratta di un file utilizzato di recente possiamo invece fare clic sul suo nome
nella sezione destra della finestra.
Per creare un nuovo database dobbiamo fare clic sul Pulsante Office e successivamente su Nuovo oppure su Database vuoto, in alto nella sezione centrale della finestra.
La sezione destra della finestra iniziale assumerà l'aspetto rappresentato nella figura a
lato. La finestra di dialogo ci propone un nome e una posizione di default (Database2 in
C:\Users\Franco\Documents\ ma naturalmente possiamo modificare il nome digitandolo direttamente nella casella Nome file: e la posizione o percorso cliccando sull'icona
della cartella per aprire la consueta finestra di scelta dell'unità di memorizzazione.
Per chiudere un file di Access dobbiamo fare clic sull'icona a croce Chiudi
in alto a destra nella finestra di lavoro, oppure sul Pulsante Office e poi su Chiudi
database.
Database vuoto
Online
La finestra di lavoro in Access Microsoft Office 2007
Finestra di lavoro
di Access 2007.
Questo argomento è indispensabile per poter operare con Access 2007. Online riportiamo un'approfondimento per coloro i quali nel biennio hanno trattato versioni
precedenti a Microsoft 2007.
!, SI
ariti
COMPETENZA
SINTETIZZARE E SCHEMATIZZARE ATTRAVERSO L'USO DI MAPPE CONCETTUALI
DI LAVORO DI ACCESS
cui
ca-
;i
Riga del titolo
Barra multifunzione
Riquadri
Pulsante Office
Schede
di spostamento
Barra accesso rapido
Gruppi
delle schede
degli Oggetti di Access
Titolo
Comandi
Icone [=ì!3
Strumenti contestuali
1.2 I LA CREAZIONE E IL SALVATAGGIO
DI UNA TABELLA
Ci occuperemo ora dell'elaborazione di un semplice database, costituito soltanto
da una tabella.
Il sistema migliore per comprendere quanto viene spiegato nel testo è di
realizzarlo in pratica. L'archivio dei file che permettono di seguire questo metodo
si trova nella sezione Online,
116
Sezione 3 II database Access in azienda
Se la trattazione richiederà l'utilizzo di un database già esistente:
• il file iniziale sarà disponibile nella cartella File iniziali;
• il file prodotto dallo studente, seguendo le indicazioni del testo oppure svolgendo
le verifiche o le esercitazioni, dovrà essere salvato con il nome suggerito, nella
cartella File generati;
• lo studente potrà verificare se ha operato in modo corretto confrontando il file da
lui prodotto con quello disponibile (con lo stesso nome) nella cartella File soluzione.
Ovviamente nel caso in cui la trattazione richieda di creare un database nuovo, non
ci sarà nessun file iniziale.
Lo stesso metodo potrà essere utilizzato anche per lo svolgimento delle esercitazioni
di verifica.
Nel nuovo Database che ci accingiamo a creare, la tabella dovrà permetterci di archiviare una lista di:
• cognomi dei fornitori;
• nomi dei fornitori;
• date di nascita;
• sedi;
• categoria dei prodotti forniti.
Nel nostro caso chiameremo il file di database Esempio fornitori e lo salveremo nell'unità di memorizzazione File generati operando come appena descritto.
Nella figura possiamo osservare la finestra principale che si aprirà e che ci permetterà di effettuare tutte le operazioni di progettazione del database.
?
Esempio fornitori : Database (Acce™
., strumenti tabeHs
Dati esterni
;
^H
Strumenti sfarfafcijìs
.«Pi "ì Inserisci
W Elimini
Foglio dati
Tipo di dati:
Fornaio;
"Fcrmrtt.
Visualizza ; Nuovo
Aggiungi
Ricerca
*
: campo campi esistenti guidata
isu-n'izra; •
• :.>!-.p * •,•/•.•: Tutte le tabelle
S TabellBl : Tabella
' « J (i—1 Tabeilat\ J ;
*
IO
T
DbbBBrtorto M
=
sW
Refezioni Dipendenze
oggetti
|
{Nuavo}^
Glossario
Glossarlo
Visualizzazione St
ra viene indicato nella
versione originale inglese con il termine Design
view che significa visione progetto e in effetti
questa visualizzazione
è quella più adatta per
progettare l'oggetto nel
dettaglio.
g|i Vtsomauiom foglia doti
vf»uj|fczKion« Tabe» pivot
aj| VBuattaKions Gratto pivot
Visu a towio rw Struttura
= ecord
è Tins
rampi relativi a
rigetto.
e Feglic dati
Nel caso specifico vediamo che viene subito proposta la creazione di una tabella e
quindi viene visualizzato lo strumento contestuale Strumenti tabella con la sua
scheda Foglio dati.
Creazione della tabella
(in modalità Visualizzazione Struttura)
Per attivare la visualizzazione struttura facciamo clic sulla freccia associata al pulsante doppio Visualizza e scegliamo Visualizzazione Struttura. Comparirà subito la
finestra di dialogo Salva con nome in cui, nella casella Nome tabella è proposto il
nome Tabella 1 che noi cambieremo in Fornitori digitando direttamente la parola
Fornitori nella casella.
O
pri
1171
Unità 1 Creare una base di dati
Dopo aver fatto clic su OK la finestra principale assumerà l'aspetto della figura seguente; se comparisse anche una ulteriore sezione relativa alle proprietà della tabella potremo nasconderla facendo clic sul pulsante Finestra delle proprietà della
scheda Progettazione.
Esaminiamo le varie sezioni. Lo strumento contestuale Strumenti tabella presenta
ora la scheda Progettazione con i gruppi Visualizzazioni, Strumenti e Mostra/nascondi.
o
la
la
e.
>n
: I
Esempra fornitori : Databas
ni
Nome tabella
.
r-
. - . -
Fornitóri
£] Fornìtcn r Tabella
Elenco campi
-a
Formalo
. Etiinesta
11- -
ifc&
Descrizione della
proprietà selezionata
Proprietà del
campo selezionata
Riquadro
di spostamento
Glossario
Record è l'insieme dei
campi relativi allo stesso
oggetto.
La sezione di sinistra viene denominata Riquadro di spostamento: vedremo in
seguito che la sua funzione è quelle di agevolare la gestione dei vari oggetti del
database.
La sezione di destra è divisa in due parti: in alto troviamo l'elenco dei nomi dei campi relativi alla tabella aperta (Fornitori) con il tipo dei dati inseriti; in basso vediamo
una scheda con le proprietà del campo selezionato nella parte alta e un riquadro
con una descrizione della proprietà selezionata o una prescrizione relativa al campo selezionato.
Per maggiore chiarezza, ricordiamo che in una tabella di dati ogni riga costituisce
un Record e che ogni record è formato da un certo numero di Campi.
Nel nostro caso nella tabella Fornitori i record saranno tanti quanti sono i fornitori
registrati mentre i campi saranno tanti quanti i dati relativi a ogni fornitore (Cognome, Nome, ecc).
Progetto della tabella
3 e
uà
ul-
Dia
Chiave
primaria
Nella prima colonna, nella videata Fornitori, vediamo che è già inserito un campo
denominato ID (iniziali di IDentificatore) di tipo "Contatore" e che alla sua sinistra
compare il simbolo di una chiave.
Vedremo al momento dell'inserimento dei dati che il contatore si incrementerà automaticamente di 1 quando inseriremo un nuovo record. I dati immessi in questo
campo sono quindi i numeri naturali (1, 2, 3, ecc.) e siamo sicuri che non ci saranno
mai due ID uguali qualunque sia il numero di record inseriti.
Il simbolo della chiave indica che questo campo conterrà dati tutti diversi e potrà
essere usato per identificare (e quindi ricercare) in modo univoco un particolare
record; un campo di questo tipo viene chiamato Chiave primaria.
Il campo definito come chiave primaria naturalmente non potrà essere vuoto ma
dovrà contenere necessariamente un dato.
118:
Sezione 3 II database Access in azienda
Online
Approfondimento
Tipi di dati disponibili
in Access 2007.
Testo
IVIemo
Numerico
Data/ora
Valuta
Contatore
Si/No
Oggetto OLE
Collegamento ipertes
Allegato
Ricerca guidata-
Non è però obbligatorio accettare la chiave primaria creata automaticamente da
Access e per impostare un campo qualsiasi (purché univoco) come chiave primaria,
basta selezionare la riga relativa al campo prescelto e cliccare sul pulsante Chiave
primaria del gruppo Strumenti della scheda Progettazione (strumento contestuale
Strumenti tabella).
Lo stesso pulsante serve quando vogliamo eliminare la chiave primaria da un campo.
Al di sotto del campo ID inseriamo le denominazioni dei campi relativi a ogni fornitore che ci siamo prefissi di registrare.
Nella seconda colonna selezioniamo, per ogni nome di campo, il tipo di dati,
scegliendolo dall'elenco a discesa che sia aprirà facendo clic sulla casella colonna relativa al campo stesso e successivamente sulla freccia verso il basso a
essa associata.
Come vediamo nella figura, tutti i campi, a eccezione della Data di nascita che
sarà del tipo "Data/ora" sono del tipo
ic-r
TeStO .
fìL»
• Gogne ime
~™Ntcrne
Moatae i nascMa
1 'sede
jcategrjrta prodotlo
Testo
Testo
Data/ora
Testo
Testo
-
Generale i Rjjerw.i
Proprietà del campo
tipo "Testo" e del tipo
"Data/ora".
»
!pimen5ionej3«gjo__ 25
'Formato
! Maschera di input
Si eh etti
Valore predefirirto
1 SSwpse
'Hessaoaio errore
chiesto
m
II
^Consenti ìunahena :ero °Si
-Indicizzate
Ite
Icmqmsicnw IMtod* No
(Modalità IME
Nessun controllo
Modalità frase ME
Nessuna oxMtraonr
|r»
; panari tara
,
Generale i Ricerca '
^Formato
Maschera di ìngjjt
ÌBtìKttl
valore predefmito
Voltile se
Messaggio errare
HdttiHto
•BfBBmn
Data generici
Data estera
i''
i 15/06/2007 1734.B
martedi 19 giugno 2007
OSEES=HHEE^l!I!3HHHHiHii
Data in afre
Ora estesa
Ora brew IJh
Ora breve 24h
: 19.flfc2007
i 17.34.23
;SJ4
: 1.7 X
Nessun controllo
Modalità ME
Nessuna conversione
Modalità f rase WE.
ÌSfliarttag
|Mine«n<xÉi3 teste
Stsnctìrd
Msuallzzi seleaone- dato te *te
I
i
1
Osservando le due videate relative rispettivamente al tipo "Testo" e al tipo "Data/
ora" notiamo che:
• nei campi di tipo "Testo", Cognome, Nome e Sede abbiamo variato la "Dimensione campo" che era già impostata a 255 portandola a 25 caratteri e selezionato Sì
per la condizione "Richiesto". In questo modo l'inserimento del Cognome, del
Nome e della Sede sarà obbligatorio e ciascuno non potrà essere più lungo di 25
caratteri;
• nel campo di tipo "Testo", Categoria prodotto abbiamo impostato 40 per la dimensione del campo e No per la condizione "Richiesto" in modo che non sarà
obbligatorio inserire una categoria e il campo potrà restare vuoto;
• nel campo Data di nascita, di tipo "Data/ora" abbiamo impostato la Data breve
scegliendola nell'elenco che compare facendo clic sulla freccetta associata alla
casella Formato; abbiamo poi selezionato Sì per la condizione "Richiesto" per
rendere obbligatorio l'inserimento della data di nascita.
Online
Approfondimento
Altre modalità di creazione delle tabelle.
In generale, per altri campi di tipo diverso da quelli considerati in questo esempio, seguiremo un procedimento analogo avvalendoci anche delle spiegazioni
che compaiono nel riquadro che ci guideranno nella scelta dell'operazione adeguata.
119
Unità 1 Creare una base di dati
'
Vi
COMPETENZA
SINTETIZZARE E
L'USO DI
CONCETTUALI
li UNA TABELLA
In Visualizzazione Struttura
permette:
- di definire tutte le opzioni
per ciascun campo
- di apportare le modifiche
consentite
Utilizzando un modello:
- può essere utile in casi
standard
- le modifiche ai nomi dei campi
e alle loro caratteristiche
comporta un lavoro a volte
non indifferente
Mediante Immissione dati:
- è utile in casi molto semplici,
con dati di tipologie comuni
- anche in questo caso si
impone un lavoro per
impostare successivamente
le caratteristiche desiderate
Salvataggio e chiusura del database e delle tabelle
Prima di proseguire è importante fissare bene le idee sulle operazioni di salvataggio e di chiusura del database corrente e degli oggetti contenuti nelle singole tabelle; nelle sezioni successive vedremo che, anche per gli altri oggetti di Access (per
esempio query, maschere e report) potremo agire con le medesime modalità.
Salvataggio del database
II database viene automaticamente salvato al momento della chiusura del file.
Se vogliamo invece salvar/o con un nome diverso dovremo fare clic sul Pulsante
Office, portare il puntatore su Salva con nome senza cliccare, poi scegliere nella sezione destra l'operazione da compiere, per esempio Database di Access 2007; si
aprirà allora la finestra di dialogo per salvare il database con un nome diverso,
nell'unità di memorizzazione adeguata.
Chiusura del database
Otteniamo la chiusura del database:
• facendo clic sull'icona croce bianca su sfondo
rosso in alto a destra della finestra principale
di lavoro del database;
* facendo clic sul pulsante Office e successivamente su Chiudi database.
In entrambi i casi vengono ovviamente chiusi automaticamente tutti gli oggetti eventualmente
aperti. Il database da noi creato è stato salvato
con il nome Esempio fornitori.
Poiché il salvataggio è automatico alla chiusura,
se vogliamo chiudere senza salvare le modifiche
possiamo salvare il database con un nome diverso in modo che quello con il nome originale resti
invariato.
Salvataggio delle tabelle
Le tabelle di Access possono essere salvate senza chiuderle:
• facendo clic con il tasto destro sulla linguetta corrispondente e poi scegliendo
Salva;
« facendo clic sul Pulsante Office e poi scegliendo Salva;
• facendo clic su Salva sull'icona della barra di accesso rapido.
120:
Sezione 3 II database Access in azienda
Se vogliamo invece salvare come oggetto una tabella con un nome diverso dovremo fare clic sul Pulsante Office, portare il puntatore su Salva con nome senza cliccare, poi scegliere nella sezione destra Salva oggetto con nome; si aprirà allora la finestra di dialogo per salvare la tabella con un nome diverso.
Le variazioni che riguardano l'aggiunta, la cancellazione o la modifica dei dati vengono sempre salvate al momento della chiusura di una tabella; se invece abbiamo
apportato modifiche relative ai parametri della tabella, una finestra di dialogo ci
richiederà di confermarne il salvataggio.
Chiusura di una tabella di Access
Otteniamo la chiusura di una tabella:
• facendo clic sull'icona a croce nera della relativa scheda;
• facendo clic con il tasto destro sulla linguetta della scheda e poi scegliendo Chiudi.
focus sulla COMPETENZA
ACQUISIRE E INTERPRETARE L'INFORMAZIONE
Indica il completamento corretto.
1. La riga di una tabella rappresenta:
[aj un record
[Bj un campo
[e] un report
@] un dato
2. La condizione "Richiesto" significa che il suo inserimento:
HO verrà richiesto con una notifica
\5\o richiedere di inserirlo
[e] dovremo inserirlo sempre
@J non dovremo mai inserirlo
3. II campo "Chiave primaria" deve contenere dati:
[U tutti uguali
O tutti diversi
[e] tutti di tipo Contatore
@] tutti numerici
1.3 1 LA MANIPOLAZIONE DEI DATI
DI UNA TABELLA
Facciamo riferimento al database Esempio fornitori e alla tabella Fornitori creata in
precedenza in Visualizzazione Struttura, ed eseguiamo le seguenti operazioni:
• inserire i dati;
• navigare nella tabella;
• modificare i dati;
• aggiungere o eliminare record;
• ordinare i record.
Inserire i dati
L'inserimento dei dati può avvenire utilizzando apposite maschere (di cui parleremo
successivamente nella Unità 3) oppure con la modalità di seguito descritta.
Apriamo la tabella Fornitori, il cui nome compare nel Riquadro di spostamento facendo doppio clic sul nome della tabella, o cliccando sul pulsante Apri nell'elenco
a discesa che si aprirà cliccando con il tasto destro sul nome della tabella.
Online
A.Dorofondir
-ì-srimento g
:-=: in tabella
Unità 1 Creare una base di dati
Online
Approfondimento
Inserimento guidato di
dati in tabella.
Comparirà la tabella in Visualizzazione Foglio dati con il cursore già posizionato
sulla prima cella che nel nostro caso è il contatore automatico e non deve quindi
essere inserito. Cominceremo quindi selezionando la cella adiacente (Cognome)
per digitare il primo record e passeremo da un campo al successivo con il tasto
Invio o con il tasto Tab per inserire tutti gli altri dati.
Al termine basta chiudere la tabella perché i dati siano salvati. Nella figura sono
mostrati i primi cinque inserimenti (ma in totale sono 37).
Nome
_J Fornitori Tabella
_l
'
2 VOLA
ANNA MARIA
3 JOHNSON
4 QONZALEZ
ANNA MARIA
ANNA RITA
5 AMATRUDA
ANNUNZIATA
Cavi
Attrezzi
Cancellerìa
Computer
Navigare nella tabella
Per spostarsi all'interno della tabella alla ricerca di dati da esaminare o da modificare, possiamo usare i tasti di direzione della tastiera, come in un normale foglio
elettronico, oppure spostare il puntatore del mouse e cliccare quando si è raggiunta la cella desiderata.
Sul fondo della finestra si può notare un
Record; H 4 9 dì 37
> H
contatore che indica il record
corrente (9 nell'esempio), il toM Al primo record
w All'ultimo record
tale dei record (37) e una serie < Al record precederne
n Al primo record libero
di frecce che permettono spo* Al record successivo
stamenti rapidi.
Modificare i dati
Per modificare un dato dobbiamo anzitutto portare il puntatore sulla cella che lo
contiene.
Se si tratta di modificare un dato avente il formato Testo, potremo selezionare,
trascinare, cancellare, inserire, ecc.
In alcune circostanze può risultare conveniente cancellare totalmente l'esistente
per sostituirlo con il dato modificato. La cancellazione del contenuto di un campo
si ottiene rapidamente portando il puntatore sull'angolo inferiore sinistro della cella, finché non assume la forma di una croce che permette di selezionare l'intera
cella; a questo punto si preme il tasto Cane.
Se il dato non è di tipo testo dovremo prestare attenzione e digitare il dato nella
forma richiesta.
Aggiungere o eliminare un record
Per eliminare un record da una tabella dobbiamo selezionarlo, cliccando sulla cella
alla sinistra della prima colonna, corrispondente al record da eliminare, poi possiamo agire in due modi o premere il tasto Cane oppure fare clic con il tasto destro e
scegliere Elimina record nell'elenco a discesa che si aprirà.
Prima dell'effettiva eliminazione dovremo ancora dare una conferma, cliccando
sul pulsante Sì della finestra di dialogo, che ci fornisce anche l'informazione relativa
al numero dei record che verranno irrimediabilmente eliminati.
Per inserire un nuovo record occorre fare clic sul pulsante di comando Nuovo del
gruppo Record della scheda Home; il record verrà inserito in fondo alla tabella.
Ordinare i record
Al
Z+
ZI
A*
Se vogliamo ordinare i record in senso crescente o decrescente in riferimento a uno
dei campi della tabella, dobbiamo selezionare in Visualizzazione Foglio dati la colonna relativa al campo e poi fare clic su uno dei due pulsanti (Ordinamento crescente, Ordinamento decrescente) del gruppo Ordina e filtra della scheda Home.
Sezione 3 II database Access in azienda
Possiamo ottenere lo stesso risultato facendo clic sul triangolino presente nell'intestazione di ogni colonna; apparirà un elenco a discesa nel quale sono presenti gli
stessi pulsanti per l'ordinamento crescente o decrescente.
Notiamo che, contrariamente a quanto avveniva nella applicazione Excel, in cui
dovevamo dichiarare esplicitamente di espandere la selezione per conservare i record intatti, in Access non è nemmeno prevista la possibilità di ordinare secondo un
solo campo lasciando gli altri inalterati.
14 I ULTERIORI IMPOSTAZIONI E MODIFICA
DEGLI ATTRIBUTI
Consideriamo ora i casi nei quali si presenta la necessità di apportare modifiche alla
tabella.
Continuiamo a considerare il database Esempio fornitori e definiamo anzitutto che
cosa intendiamo per attributi di una tabella: a tal fine possiamo distinguerli in sostanziali ed estetico/formali.
I primi caratterizzano:
* la struttura stessa della tabella (numero di campi);
* gli attributi di un campo;
* la chiave primaria.
I secondi sono invece relativi a:
* dimensioni di righe e colonne;
* occultamento o blocco di colonne;
* titoli e formato caratteri;
* bordi e sfondi.
Attributi sostanziali
Aggiungere o eliminare campi
Per aggiungere un campo in una tabella di un database esistente è conveniente
aprirla in Visualizzazione Struttura e poi operare come descritto in precedenza
aggiungendo il campo di seguito a quelli già elencati.
Possiamo anche aggiungerlo se la tabella è aperta in Visualizzazione Foglio dati
selezionando la cella vuota che si trova a destra dell'ultimo campo sotto la scritta
Aggiungi nuovo campo e digitando direttamente il primo dato.
Al nuovo campo sarà automaticamente assegnato il
Cate«ortóP' '
nome Campol che potremo poi modificare come spie- :Componenti
gato in precedenza, cambiando non solo il nome ma, ;Cav(
eventualmente, anche le proprietà del campo stesso.
Modificare il tipo di dati di un campo
Con la tabella aperta in Visualizzazione Struttura dovremo posizionare il cursore
sulla cella relativa a quel campo e cliccare; apparirà la freccia giù che ci permette di
aprire l'elenco dei possibili tipi di campo e quindi di selezionare il nuovo tipo.
Prima di effettuare un'operazione del genere è importantissimo valutarne le conseguenze: pensiamo per esempio che modificando un campo numerico in uno di tipo
testuale, non si potranno più effettuare calcoli.
Modificare ie proprietà di un campo
In questo caso dovremo selezionare il campo ed effettuare le modifiche nelle caselle relative alle varie caratteristiche nella sezione Proprietà campo, utilizzando sem-
123
Unità! Creare una base di dati
nte:i gli
pre le frecce giù associate alle caselle delle diverse proprietà che ci permetteranno
di scegliere fra le varie opzioni di una lista, oppure, come per esempio nel caso
della lunghezza del campo, digitando direttamente i nuovi valori.
cui
i reo un
Modificare una chiave primaria
Questa operazione può avere implicazioni nel funzionamento del database specie
se sono presenti più tabelle legate tra loro da relazioni (di cui parleremo in seguito) ed è quindi preferibile operare la definizione della chiave primaria solo in fase
di progetto. Tuttavia, se il campo che diventerà nuova chiave primaria non è mai
vuoto né duplicato in tutti i record della tabella, potremo selezionare questo campo e fare clic sul comando Chiave primaria (gruppo Strumenti, scheda Progettazione dello strumento contestuale Strumenti tabella) come già descritto in precedenza.
; alla
Attributi estetico formali
Per modificare questi attributi dovremo ora aprire la tabella Fornitori nella modalità Visualizzazione Foglio Dati in modo che appaia come una normale tabella.
i che
i so-
5EEI
a* :.'•••-•-!
Uso del Pulsante Altro (gruppo Record, scheda Home)
Facendo clic su questo pulsante compare l'elenco a discesa della figura che ci permette di operare alcune modifiche:
« modificare la larghezza di una singola colonna o di più colonne selezionandole e cliccando su Larghezza colonne... e digitando il valore nella casella che
comparirà;
• modificare l'altezza di tutte le righe (non è possibile in questo caso modificarne
solo alcune) cliccando su Altezza righe... e digitando il valore nella casella che
comparirà.
iente
lenza
) dati
critta
irsore
;tte di
onseji tipo
caseli sem-
La larghezza delle colonne e l'altezza delle righe possono anche essere modificate
utilizzando il mouse e posizionando il puntatore sulle linee di separazione, fino a quando il puntatore stesso assume la
forma di una doppia freccia oriz*fi3ta di nascita
zontale o verticale e si può effet13/10/1948
08/11/1981
tuare il trascinamento (nella figura
sono rappresentati entrambi i casi
ma ovviamente nella realtà si ope- HHj
5 AMATRUDA
ra separatamente per le righe e per
..ACABUTT1
le colonne).
• nascondere una o più colonne per rendere meno pesante la visualizzazione del
foglio dati; bisogna in questo caso prima selezionarle e poi scegliere Nascondi
colonne (come esempio prova a nascondere il campo Luogo di nascita);
« scoprire le colonne precedentemente nascoste; scegliendo Scopri colonne...
viene visualizzata una finestra di dialogo nella quale dobbiamo selezionare la o
le colonne da scoprire. Nell'esempio avevamo nascosto la colonna Luogo di
nascita e per scoprirla dovremo inserire il segno di spunta cliccando sull'apposita casella;
• bloccare una colonna a sinistra dello schermo per averla sempre visualizzata
quando, essendo le colonne troppo numerose per essere tutte visibili nella schermata, dobbiamo effettuare uno scorrimento (per esempio potrebbe essere utile
visualizzare sempre il contatore della chiave primaria). Per bloccare una colonna
dovremo selezionarla e poi scegliere Blocca; in questo caso la colonna bloccata,
qualunque essa sia, verrà inserita come prima colonna a sinistra;
• sbloccare tutte ie colonne scegliendo semplicemente Sblocca (le colonne sbloccate non torneranno nella loro posizione originale).
124Sezione 3 II database Access in azienda
Uso dei comandi del gruppo Carattere (scheda Home)
In questo caso non ci sono osservazioni da fare poiché i testi inseriti in tabella possono essere formattati operando nel modo consueto variandone tipo, dimensione,
colore, grassetto, corsivo, ecc. Le impostazioni opereranno comunque sempre su
tutta la tabella e non soltanto su alcune celle.
Uso della finestra Formattazione foglio dati
Questa finestra, che possiamo vedere in figura, si apre facendo clic sulla freccia in
basso a destra del gruppo Carattere (scheda Home).
Osserviamo che in essa possiamo definire i
parametri relativi al formato del foglio dati
come: l'effetto Piatto, In rilievo e Incassato
delle celle, i Colori dello sfondo e della griglia e così via fino a ottenere l'aspetto grafico desiderato.
e foglio dati
Catare sfondo atternasvo: Colore g
Consideriamo ancora due casi di uso piuttosto frequente:
• rinominare una colonna: per cambiare il nome del relativo campo (per esempio
potremmo chiamare il quinto campo Città invece che Sede): basta selezionare la
colonna e scegliere il comando Rinomina (gruppo Campi e colonne scheda Foglio dati). In Visualizzazione Struttura è possibile rinominare un campo selezionandone il nome e digitando semplicemente il nuovo nome;
e cambiare la posizione di una colonna: per fare questo dovremo selezionare la
colonna da spostare portando il puntatore sull'intestazione e facendo clic e poi
trascinare la colonna nella posizione desiderata. L'operazione può essere compiuta anche selezionando più colonne adiacenti. Dobbiamo notare che durante il
trascinamento, quando il puntatore viene a trovarsi esattamente sulla linea divisoria tra le colonne in cui vogliamo effettuare l'inserimento, questa linea viene
visualizzata con maggiore spessore.
focus sulla COMPETENZA
ACQUISIRE E INTERPRETARE L'INFORMAZIONE
Indica con una crocetta quali delle modifiche elencate sono "sostanziali".
OH Larghezza colonne
[E] Tipo di dati di un campo
[e] Chiave primaria
@] Posizione di una colonna
[e] Colore del carattere
[Q Inserimento di un nuovo campo
RISOLVERE PROBLEMI
Apri il database Esempio fornitori 1 della cartella File Soluzione. In esso troveri la tabella Fornitori formatta
come nella figura precedente. Opera delle modifiche alla formattazione cambiando:
a. il tipo di carattere
b. la dimensione del carattere
e. l'aspetto della griglia e dello sfondo
Chiudi il database senza salvare le modifiche.
Unità 1 Creare una base di dati
Impostare un indice
Utilizzando degli indici è possibile trovare e ordinare i record più rapidamente. In
Microsoft Access gli indici di una tabella vengono utilizzati come gli indici di un libro: per trovare i dati, infatti, il programma ricerca la loro posizione nell'indice.
Quando esìste il rischio che il campo indice di due o più record contenga lo stesso
valore, è possibile creare indici basati su più campi (multicampo) in modo che, se il
primo indice è uguale, si possa operare la distinzione sul secondo o sui successivi.
Per creare un indice a campo singolo è necessario seguire questa procedura:
DS-
ne,
su
• aprire una tabella in Visualizzazione Struttura;
• nella parte superiore della finestra, fare clic sul campo per il quale si desidera
creare l'indice;
• nella sezione Proprietà campo (scheda Generale) fare clic sulla casella della proprietà Indicizzato, quindi scegliere No (Duplicati ammessi) oppure Sì (Duplicati
non ammessi); dovremo scegliere Sì (Duplicati non ammessi) solo nel caso in cui
abbiamo la certezza che in quel campo non saranno mai presenti due record
contenenti gli stessi dati.
Trovare un dato e sostituirlo
Se vogliamo trovare un dato in una tabella di notevoli dimensioni, possiamo usare il
comando Trova (gruppo Trova, scheda Home) per aprire la finestra Trova e sostituisci.
Facciamo clic sulla linguetta della scheda Trova e:
npio
ire la
aFoeziojre la
e poi
comante il
i diviviene
• nella casella Trova: scriveremo il testo da cercare;
• in Cerca in: dovremo selezionare il campo in cui cercarlo;
• in Confronta: potremo scegliere fra tre possibilità:
- Parte del campo;
- Campo intero;
- Inizio campo;
• nella successiva Cerca in: scegliere se eseguire
TiUBM1
una ricerca in tutta la tabella oppure dal punto
j
corrente in su o in giù.
Trawa e se.'Stìti«sà
"•;
•
-
-- -
.-.-
*™ss*™™™™!*^
Trova:
Cercai
I ZA
IONE
[sede
Confronta:
i Cerca in:
Jutto
;
Q
Carrpo intero
;
y^-J'
|;yj:
Cj Maajscote/rranuscole
1*3 Cerca Sì campi come formattati
i
Trova e sostrty sei
_^
Trova i SOM
Tfova;
i
S L
Cerca in:
[siede
5J
i Campo intero
; •» .
-—-T!
^"TtuBa—J i
j Cerca in:
Tutto
!
•
[2>
Pj Maiuscole/rninuscote
13 Cerca in campì come formattati
3LEM1
matta
Cliccando sul pulsante Trova successivo verrà individuata la cella che contiene il testo cercato.
Nel caso in cui, trovato il dato, vogliamo sostituirlo
con un altro, dovremo aprire la scheda Sostituisci
della finestra Trova e sostituisci e operare come
in precedenza dopo aver digitato il nuovo dato
nella casella Sostituisci con:.
Con il pulsante Sostituisci si sostituisce solo il primo dato trovato e con Sostituisci tutto si sostituiscono tutti i dati trovati nella tabella in base ai
parametri assegnati.
. —|
Stampare
La stampa delle tabelle di Access viene utilizzata, in genere, a uso del progettista
in quanto, come vedremo in seguito, i documenti di uscita vengono generati come
report.
Chiudere Access
Quando vogliamo chiudere l'applicazione Access dobbiamo fare clic sul pulsante r^lshàaÀctwsl che viene visualizzato in basso a destra nell'elenco a discesa quan-
U6;
Sezione 3 II database Access in azienda
do facciamo clic sul Pulsante Office; se ci sono dei database aperti, verranno chiusi
insieme all'applicazione e se sono state apportate modifiche ci verrà chiesto di
confermarne il salvataggio.
Un altro modo per chiudere l'applicazione Access è quello di cliccare sul pulsante
con l'icona a croce in alto a destra della finestra principale.
focus sulla COMPETENZA
RISOLVERE PROBLEMI
§. Apri i! database Comuni e Regioni e la tabella Comuni in Visualizzazione Foglio Dati poi esegui le
seguenti operazioni.
a.
b.
e.
d.
e.
f.
Allarga le colonne per evitare che le scritte siano troncate.
Nascondi la colonna Provincia.
Trova il comune Fiasco.
Passa in Visualizzazione Struttura.
Imposta la dimensione del campo GAP uguale a 5 (anziché 255).
Imposta le caratteristiche del campo Comune in modo che il dato debba sempre essere inserito e la lunghezza non possa essere nulla.
g. Salva le modifiche e salva il database con il nome Esercizio Comuni e Regioni.
1.5 1 RELAZIONI TRA TABELLE
Le relazioni fra tabelle consentono di eliminare dati ridondanti che appesantiscono
le tabelle e le rendono di difficile consultazione.
' _J Fornitoti \1
1D
I
j
1
Città
~~Cogr,c:"ìe Nome
1CASINI
ANNA
2 VOLA
ANNA MARIA
3 JOHNSON
ANNA MARIA
4 GONZALEZ
ANNA RITA
5 AMATRUDA
ANNUNCIATA
6 CABUTTi
ANTONELLA
7 CAVALLOTTO ANTONELLA
8 DALESSANDRC ASSUERO
BARBARA
9 ZECCA
10 ABRAM
CARMEN
11 ADHAM
CHIARA
12 MUSSANO
CHRISTINE
13 TASSONE
CINZIA
14 VENTURA
CINZIA
-
j
r O f "mOf
Ponitori
13/10/1948 Milano
Componenti
06/11/1951 Torino
Cavi
30/08/1353 Milano
Attrezzi
17/09/1954 Torino
Cancelleria
26/10/1954 Torino
Computer
13/02/1957 Torino
15/11/1957 Cuneo
: Stampanti
Carta
20/02/1958 Torino
Inchiostro
25/03/1958 Torino
Registri
13/04/1959 Torino
Pannelli
03/09/1959 Monza
Pannelli
09/08/1960 Milano
Inchiostro
17/05/1963 Brescia
Stampanti
03/11/1963 Torino
Pannelli
I Citta '•
0-3
0-3
: Milano
Lombardia
^Torino
Piemonte
60
Monza
Lombardia
220
Brescia
Lombardia
Cuneo
Piemonte
210
30
: Genova
..(? Roma
.$
*
Distanza
'•"-."
200
lao
Liguria
Lazio
;
640J
Onli
Unità 1 Creare una base di dati
Nel database Esempio fornitori immaginiamo di dover inserire altre notizie che riguardano la sede (per esempio la Regione e la distanza per quella località).
Per fare ciò dovremmo aggiungere due campi, quindi due colonne alla tabella Fornitori e inserire questi nuovi dati in tutti i record.
USI
di
ite
Online
Approfondimento
Un esempio completo:
progettazione e tabelle
correlate.
Per evitare questa ripetizione di dati che aumenta la possibilità di errori materiali di
digitazione, potremmo invece pensare di creare una nuova tabella Città in cui i
nomi delle città stesse, le relative regioni e le distanze sono scritti una sola volta.
Le due tabelle dovranno poi essere collegate da una relazione in modo che ogni
volta che nella colonna Luogo di nascita è inserita una certa città, vengano individuati e resi disponibili nella seconda tabella i relativi dati (Regione e Distanza).
Una relazione come quella, rappresentata in figura è del tipo uno a molti; a una
località della tabella Città corrispondono infatti molti nomi della tabella Fornitori.
omtori\ Città • ; . .
ÌD
-• ; Cognome " \e
» Data dì nasc - ;
— 3 JOHNSON
ANNA MARIA
4 GQNZALEZ
ANNA FUTA
5 AMATRUDA
ANNUNZ1ATA
6 CABUTTi
ANTQNELLA
7 CAVALLOTTO ANTONELLA
8 DALESSANDRC ASSUERO
9 ZECCA
BARBARA
H -
- j Categoria pi " i
Sede
30/08/1953 Milano
17/09/1954 Torino
26/10/1954 Torino
13/02/1957 Torino
15/11/1957 Cuneo
20/02/1958 Torino
25/03/1958 Torino
Componenti
Cavi
Attrezzi
Cancelleria
Computer
Stampanti
Carta
Inchiostro
Registri
ili Fornitori ~j Città i :3 Eeperibilità
ti
iD
»
Indirizzo
-i
Telefono 1 - Telefono 2
Locali;
20091
10147
20156
1*1
02345678
011347655
02876543
J282877S9
435765987
fNuovo)
Per aggiungere invece notizie che riguardano ciascun fornitore (per esempio l'Indirizzo e il Contatto telefonico) dovremo creare una tabella (che chiameremo Reperibilità con lo stesso numero di record della tabella Fornitori. Tra le due tabelle ci
sarà quindi una relazione uno a uno perché a ogni elemento della prima corrisponde un solo elemento della seconda; osserviamo che in questo caso non sarebbe
necessario creare una seconda tabella ma sarebbe sufficiente aggiungere dei campi alla prima.
In genere la si crea ugualmente sia per problemi di riservatezza sia per non avere
tabelle con un numero eccessivo di campi. Nel caso della figura, per esempio, i dati
della tabella Reperibilità potrebbero non essere accessibili a tutti.
Creazione ed eliminazione delle relazioni tra tabelle
Per creare una relazione dovremo seguire questa procedura:
* chiudere tutte le tabelle aperte;
* fare clic sul pulsante Relazioni (gruppo Mostra/Nascondi, scheda Strumenti database);
* se il database non dispone di relazioni definite, verrà automaticamente visualizzata la finestra di dialogo Mostra tabella. Se esistono già delle relazioni ed è necessario aggiungere altre tabelle da correlare, fare clic sul pulsante Mostra tabella
128:
n
Sezione 3 II database Access in azienda
sulla barra degli strumenti oppure
scegliere Mostra tabella... dal menu
Relazioni;
• fare doppio clic sui nomi delle tabelle
che si desidera correlare (Fornitori,
Città, Reperibilità) oppure selezionare tutti e tre i nomi (usando il tasto
Maiuscole) e fare clic su Aggiungi,
quindi chiudere la finestra di dialogo
Mostra tabella;
• trascinare il campo che si desidera
correlare da una tabella sul campo
correlato nell'altra tabella.
G tossati
;
;-= '
--ess
Quando eseguiamo questa ultima opeModifica reiezioni
razione trascinando per esempio il camj
Tabeb/suery;
Tabsfa/ousrv corrdais:
po Città della tabella Città sul campo
correlato Sede della tabella Fornitori, si
Città
[rj Sede
_j * 1
apre la finestra Modifica relazioni; in
i
m Tioojoin,,, j
-1 Dsa^uovà,, ,i
essa dobbiamo fare clic su Crea per geL_J An*ca mtegrtig remrsnziate
nerare la relazione voluta. Notiamo solo
che in questa finestra i campi che abbiamo messo in relazione possono essere modificati e che viene indicato il
tipo di relazione (in questo caso uno a
molti).
Posizionando opportunamente per trascinamento le finestre che rappresentano le
tre tabelle vediamo che a questo punto compare la linea che rappresenta la relazione tra le tabelle Fornitori e Città.
Dopo aver ripetuto il procedimento per correlare le tabelle Fornitori e Reperibilità con
la relazione uno a uno tra i contatori ID avremo la situazione rappresentata in figura.
Città
Regione
Distanza
Fornitori
i "m
Cognome
Nome
Data di nascita
Sede
Categoria prodotte
~A\
Rsperìbìlità
f IO JMMMHM
Indirizzo
località
Codice postale
Telefono 1
Telefono 2
Quando si chiude la finestra Relazioni, verrà richiesto se si desidera salvare il iayout
e cioè la disposizione delle finestre che rappresentano le tabelle correlate.
Le relazioni create verranno salvate comunque nel database, indipendentemente
dal fatto che si salvi o meno il Iayout.
Per eliminare una relazione fra tabelle dovremo portare il puntatore sulla linea
spezzata che la rappresenta nella finestra Relazioni e fare clic per selezionarla, poi
fare clic sul comando Elimina (gruppo Record, scheda Home) oppure fare clic con
il tasto destro e scegliere Elimina.
;
5 i vak
4 : - -E
-€ =:a
129
Unità 1 Creare una base di dati
Verrà visualizzata una finestra per confermare o meno l'eliminazione definitiva della relazione.
L'integrità referenziale è un sistema di regole che serve a garantire che le relazioni
tra le righe in tabelle correlate siano valide e che i dati in relazione non vengano
modificati o eliminati accidentalmente. Non è possibile, per esempio, eliminare una
riga dalla tabella della chiave primaria se esistono righe che vi fanno riferimento in
una tabella correlata.
L'applicazione dell'integrità referenziale è possibile solo se le tabelle che abbiamo
messo in relazione rispettano le regole dell'integrità:
Glossario
~
I"
Un indice univoco assicura che non vengano
immessi duplicati nelle
colonne su cui il vincolo
viene posto. Sono ammessi i valori "Nuli" purché le righe siano univoche nella tabella.
• la colonna corrispondente della tabella primaria è una chiave primaria o ha un
indice univoco impostato mediante la proprietà Indicizzato;
• le colonne correlate devono avere la stessa dimensione e lo stesso tipo di dati;
• entrambe le tabelle devono appartenere allo stesso database.
Se alla relazione uno a uno tra le
tabelle Fornitori e Reperibilità vieFornitori
t
ne applicata l'integrità referenziale
^ ID
Cognome
Reperibilità
selezionando l'opzione Applica inNome
\J.
f ID
tegrità referenziale nella finestra
Data di nascita
Indirizzo
Modifica relazioni, compariranno
Sede
Località
Categoria prodotte*
Codice postale
accanto alla linea che rappresenta
Telefono i
la relazione due numeri 1 come in
Telefono 2
figura. Vedremo in seguito come
utilizzare le relazioni che abbiamo
applicato alle nostre tabelle del
database di esempio.
Il database con le relazioni descritte è stato salvato con il nome Esempio fornitori 2.
~~v
I
I
o le
ZÌO-
con
a.
COMPETENZA
SINTETIZZARE E SCHEMATIZZARE ATTRAVERSO L'USO DI MAPPE CONCETTUALI
TABELLA
È l'oggetto di Access in cui vengono archiviati i dati, contiene un numero anche
molto elevato di record e ciascun record è formato da un numero finito di campi.
CHIAVE
PRIMARIA
Un campo può essere definito come Chiave primaria quando siamo sicuri
che in esso non ci saranno mai due dati uguali; la chiave primaria
serve per identificare in modo univoco un record.
INDICE
Un campo può essere "indicizzato" per rendere più rapide le ricerche;
se pensiamo di eseguire ricerche imponendo condizioni su più di un campo
possiamo creare più campi indicizzati. Poiché l'indicizzazione rallenta
l'aggiornamento o l'aggiunta dei dati è bene indicizzare un campo solo
se pensiamo di effettuare abitualmente ricerche o ordinamenti su quel campo.
INTEGRITÀ
REFERENZIALE
Un campo può essere definito come Chiave primaria quando siamo sicuri
che in esso non ci saranno mai due dati uguali; la chiave primaria
serve per identificare in modo univoco un record.
ente
inea
, poi
con