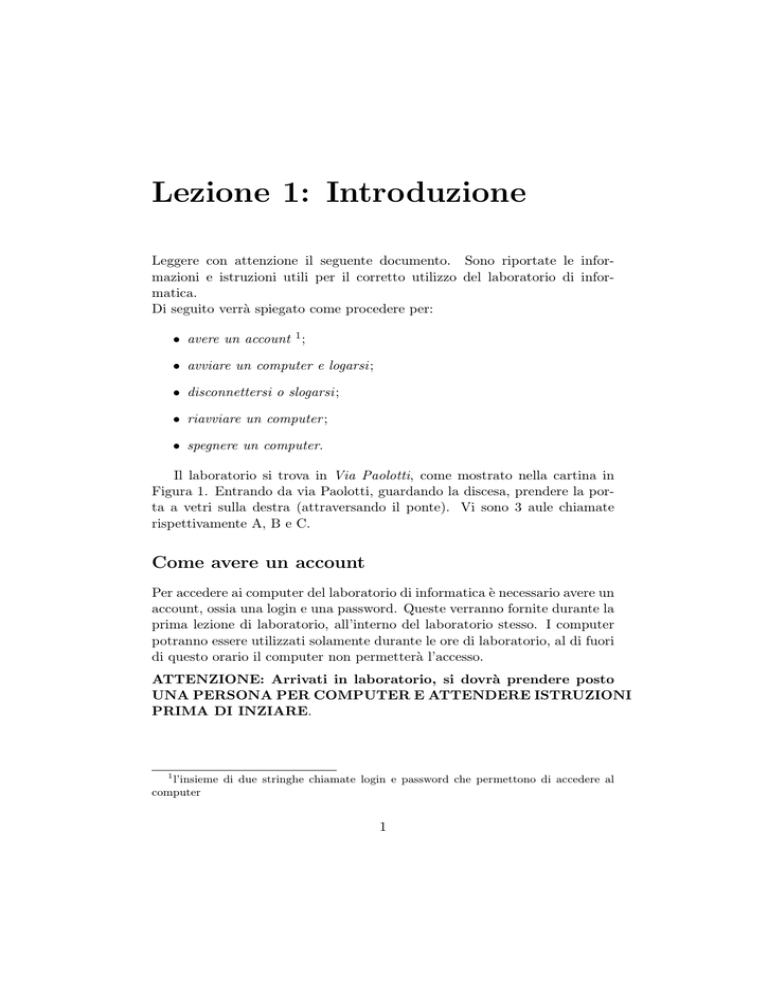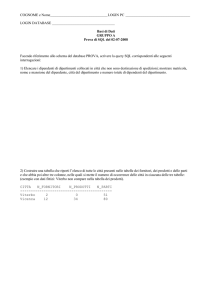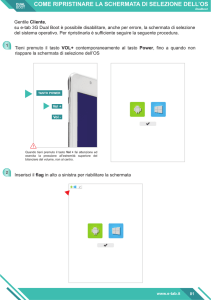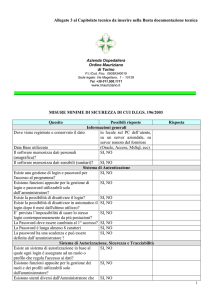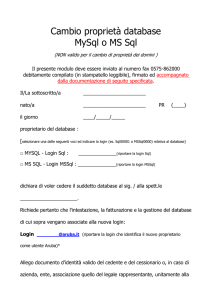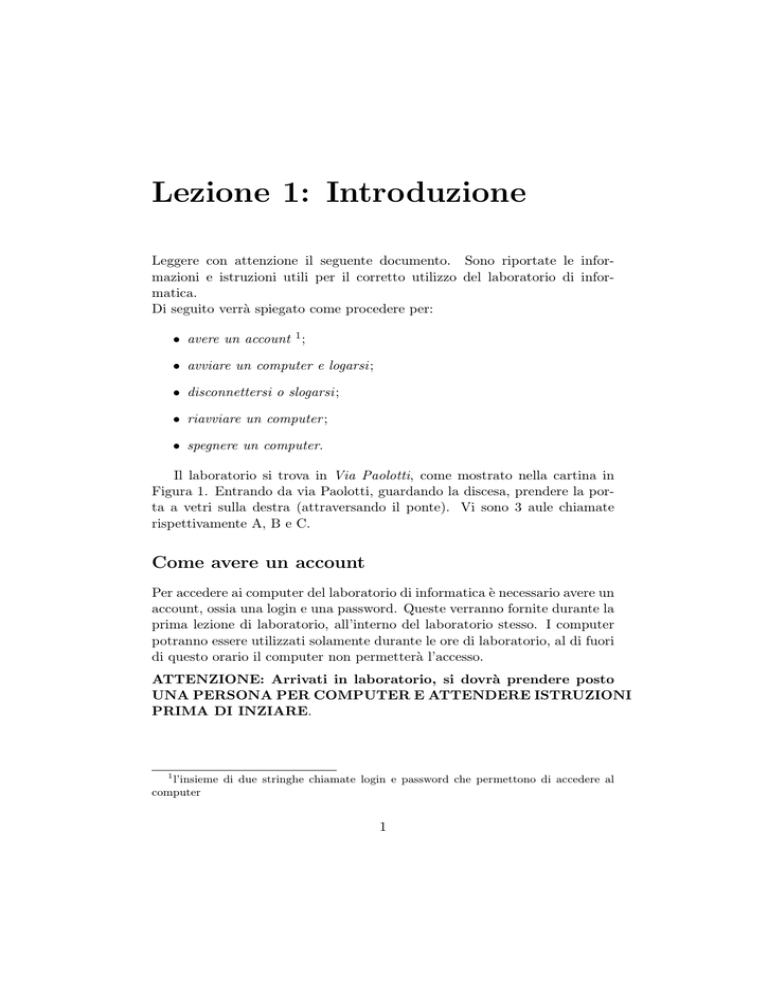
Lezione 1: Introduzione
Leggere con attenzione il seguente documento. Sono riportate le informazioni e istruzioni utili per il corretto utilizzo del laboratorio di informatica.
Di seguito verrà spiegato come procedere per:
• avere un account 1 ;
• avviare un computer e logarsi ;
• disconnettersi o slogarsi ;
• riavviare un computer ;
• spegnere un computer.
Il laboratorio si trova in Via Paolotti, come mostrato nella cartina in
Figura 1. Entrando da via Paolotti, guardando la discesa, prendere la porta a vetri sulla destra (attraversando il ponte). Vi sono 3 aule chiamate
rispettivamente A, B e C.
Come avere un account
Per accedere ai computer del laboratorio di informatica è necessario avere un
account, ossia una login e una password. Queste verranno fornite durante la
prima lezione di laboratorio, all’interno del laboratorio stesso. I computer
potranno essere utilizzati solamente durante le ore di laboratorio, al di fuori
di questo orario il computer non permetterà l’accesso.
ATTENZIONE: Arrivati in laboratorio, si dovrà prendere posto
UNA PERSONA PER COMPUTER E ATTENDERE ISTRUZIONI
PRIMA DI INZIARE.
1
l’insieme di due stringhe chiamate login e password che permettono di accedere al
computer
1
Figura 1: Cartina con riportati in rosso la facoltà di biologia Vallisneri e il
laboratorio di informatica di via Paolotti.
2
Di seguito verranno fornite le istruzioni per eseguire una corretta registrazione. Verranno spiegate anche durante il primo laboratorio. Rivolgersi
ai docenti nel caso in cui si verifichi un qualsiasi problema o non siano chiare
le spiegazioni.
La prima volta che si accederà al laboratorio, da ogni computer si potrà
eseguire la registrazione e ottenere login e password. Per far questo, si
dovranno seguire i seguenti passi:
1. Se il computer è spento premere il bottone di accensione, altrimenti passare al passo (2);
2. La schermata che verrà visualizzata è la tipica finestra di login per
accedere al sistema operativo caricato. La grafica dipende dal sistema
operativo ma generalmente vi sono due spazi: il primo in alto spesso
chiamato login o user name e quello sotto password.
In Figura 2 è riportato un esempio di una possibile finestra di login
per il sistema operativo Windows XP.
Figura 2: Schermata di Login per il sistema operativo Windows XP.
La prima volta che si accede al laboratorio per la registrazione, scrivere in entrambi i riquadri la parola iscriz e premere invio;
3
3. Apparirà la schermata mostrata in Figura 3. Con il mouse premere la
scritta Biologia;
Figura 3: Prima schermata per la registrazione.
4. In Figura 4 viene visualizzata la prossima schermata caricata. Si
dovranno inserire negli appositi spazi il proprio Cognome, Nome
e Numero di matricola, inserendo in quest’ultimo caso solo le sei
cifre del numero. Finita l’operazione, premere il bottone Inoltra
iscrizione;
Figura 4: Maschera di inserimento dei dati richiesti per la registrazione.
4
5. Se l’operazione è state eseguita correttamente viene creato l’account e
visualizzata la schermata riepilogativa di Figura 5.
Figura 5: Schermata riepilogativa dei dati inseriti. Sono visualizzate anche
login e password assegnate.
In questa verranno indicate anche la login (che sarà del tipo bioxxx)
e la password assegnate.
ATTENZIONE: COPIARE LE DUE STRINGHE ESATTAMENTE COME SONO SCRITTE, FACENDO BENE ATTENZIONE A RICOPIARE CORRETTAMENTE MAIUSCOLE E MINUSCOLE. INOLTRE CONSERVARLE PER
POTER UTILIZZARE IN FUTURO I COMPUTER DEL
LABORATORIO.
6. Selezionare il quadratino situato in alto a sinistra della schermata visualizzata e scegliere l’opzione close. Verrà aperta la prima
schermata incontrata;
7. Inserendo login e password correttamente si potrà accedere
al computer ed iniziare a lavorare.
ATTENZIONE: è importante ricordare che siete responsabili
di tutto ciò che verrà fatto con il vostro account. Pertanto, si
prega di non perdere login e password o cederle ad altri.
La login e la password ottenuti permettono di accedere ad un qualsiasi
computer delle aule A, B e C durante le ore di laboratorio. Non è necessario
ricordare esattamente il computer utilizzato la prima volta e nelle successive
lezioni è possibile scegliere computer diversi.
5
Come avviare un computer e logarsi.
Ogni PC ha installati i sistemi operativi 2 Linux e Windows XP. La scelta
di quale sistema usare viene proposta all’avvio del computer.
Di seguito verranno riportate le istruzioni per avviare un computer e scegliere
il sistema operativo desiderato.
1. Se il computer è spento: premere il bottone di accensione, posto
sulla parte davanti del cabinet 3 e proseguire dal punto (2) per selezionare il sistema operativo.
Se il computer non è spento ed è richiesto un sistema operativo diverso: selezionare l’opzione di riavvio nella schermata della
login (ulteriori spiegazioni in sezione “Come riavviare un computer ”).
Se si vuole utilizzare il sistema operativo caricato: procedere con
la fase di login al punto (3).
2. Attendere la schermata di boot 4 .
Apparirà una tabella al centro dello schermo con una lista di opzioni,
delle quali è evidenziata la prima riga. Ogni opzioni corrisponde ad
un sistema operativo, che se selezionato verrà caricato.
ATTENZIONE: la schermata di boot scompare dopo pochi
secondi e viene caricato il sistema operativo selezionato.
È necessario pertanto scegliere VELOCEMENTE il sistema
operativo.
All’interno della tabella ci si muove con le frecce sulla tastiera.
Si sale lungo la lista utilizzando la freccia in alto e si scende con quella
in basso (Figura 6 (2-3)).
Premere il tasto invio (a volte chiamato enter ) sulla tastiera (Figura 6
(1)) per selezionare un sistema operativo.
Se non viene premuto invio, allo scadere del tempo verrà caricato il
sistema operativo selezionato.
2
un insieme di programmi che gestiscono la macchina fisica e forniscono all’utente un
insieme di servizi che gli permettono di lavorare senza dover interagire direttamente con
la macchina fisica
3
il contenitore (la scatola) che contiene i circuiti e le parti interne del computer
4
Il termine di origine inglese boot (o bootstrap, o più raramente booting) indica,
in generale, i processi che vengono eseguiti da un computer durante la fase di avvio,
dall’accensione fino al completato caricamento del sistema operativo.
6
Figura 6: (1) bottone di invio; (2-3) frecce per spostarsi in su o in giù; (4)
tasto Shift per le maiuscole e caratteri speciali; (5) tasto Caps Lock e (6) led
che indica se è attivata la funzionalità; (7) punteggiatura ed altri simboli.
3. Dopo aver eseguito correttamente le precedenti istruzioni, verrà caricato il sistema operativo selezionato.
Al termine comparirà la schermata di login la cui grafica dipende dal
sistema operativo caricato.
• Linux
Al centro della schermata di Login in ambiente Linux vi sono due
spazi e due bottoni:
– Username: spazio ove inserire la propria login;
– Password : spazio ove inserire la password;
– Login: bottone da premere per accedere al computer dopo
aver inserito correttamente login e password;
– Menu: il bottone apre un menu a tendina, ossia una finestra
con delle opzioni.
Inserire la propria login e password (utilizzando la tastiera) e
premere invio oppure con il tasto sinistro del mouse selezionare
il bottone Login per accedere al computer.
• Windows XP
Prima della Login, Windows può presentare un’atra schermata;
premendo contemporaneamente i tasti
CT RL + ALT + CAN C
come indicato nella schermata stessa, si potrà passare alla Login.
La schermata di login è simile a quella in ambiente Linux. In
questo caso vi sono due spazi ove inserire rispettivamente login
(chiamato Nome) e password (password ) e quattro bottoni.
7
–
–
–
–
OK : per continuare l’operazione di login ed entrare;
Annulla: per annullare l’operazione;
Chiudi sessione: per arrestare il sistema;
Options: per selezionare alcune opzioni;
Anche in questo caso, si dovranno immettere login e password e
premere il tasto invio della tastiera o il bottone OK con il tasto
sinistro del mouse.
Nell’inserire la login e la password, i caratteri maiuscoli si possono
ottenere in due modi.
• Utilizzare uno dei due tasti di Shift visualizzati in Figura 6 (4).
Tenendo premuto uno dei due tasti shift della tastiera e contemporaneamente premendo il tasto con il carattere desiderato, verrà
scritto il corrispondente carattere maiuscolo. Ad esempio: premendo contemporaneamente “SHIFT + A” viene visualizzata la
“ A”, senza il tasto shift, il carattere apparirà “a”.
• Utilizzare il tasto Caps Lock visualizzato in Figura 6 (5). Premendo una volta questo tasto, tutti i caratteri dell’alfabeto successivamente digitati verranno scritti maiuscoli. Premendo nuovamente
il tasto tutti i caratteri dell’alfabeto digitati saranno minuscoli.
In alto a sinistra della tastiera, vi sono tre led (“luci”). Quello centrale (Figura 6 (6)) se acceso indica che la funzionalità
“Caps Lock” è selezionata e tutti i caratteri digitati vengono
scritti maiuscoli; diversamente se è spenta i caratteri verranno
scritti minuscoli.
Per visualizzare i caratteri riportati sopra i numeri 1, 2, 3,... (Figura 6
(7)) della tastiera, si deve premere uno dei due shift e contemporaneamente il tasto con il carattere richiesto. Ad esempio con “SHIFT +
2” si ottiene “!”.
Se l’operazione non viene effettuata correttamente, verrà presentata la
stessa schermata di login permettendo di riprovare.
ATTENZIONE: se non si riesce ad eseguire la login ed il
sistema continua a dare errori si deve CONTROLLARE DI
AVER INSERITO CORRETTAMENTE LOGIN E PASSWORD, COMPRESE MAIUSCOLE E MINUSCOLE.
Se in ogni caso non si riesce ad entrare vi possono essere vari motivi;
i più frequenti sono:
• login e/o password errati (per questo motivo, al momento della
registrazione si prega di fare molta attenzione e copiarli correttamente);
8
• il sistema non permette di entrare perchè al di fuori dell’orario di
laboratorio;
Dopo aver correttamente acceso il computer ed eseguito la login, si può
iniziare a lavorare.
Come disconnettersi5
Terminato il propria lavoro per uscire ci si deve disconnettere, ossia uscire
dalla propria sessione di lavoro e ritornare alla schermata di login iniziale.
Le operazioni da eseguire per disconnettersi dipendono dal sistema operativo utilizzato. Generalmente l’ultima opzione mostrata nella finestra del
menu di avvio6 è quella che permette di uscire dal computer, disconnettendosi o spegnendo il computer.
• Linux
1. Andare nel menu di avvio: è la prima icona a sinistra della barra
posta sulla parte inferiore dello schermo.
Come mostrato in Figura 7 posizionando la freccia del mouse
sopra l’icona e aspettando un attimo, si aprirà una finestra con
scritto “K Menu” ad indicare che si è posizionati sull’icona del
menu di avvio.
Figura 7: Icona del menu di avvio di Linux.
5
Chiamata anche operazione di logout. È il processo opposto della login, nel quale si
esce dalla propria sessione di lavoro.
6
Menu principale di un sistema operativo dal quale è possibile selezionare programmi,
impostazioni,....
9
2. Premere l’icona con il tasto sinistro del mouse.
finestra di Figura 8.
Si aprirà la
Figura 8: Menu di avvio di Linux.
3. Posizionare il mouse sull’ultima opzione che si può leggere dalla
finestra (“Log Out...”) e premere il tasto sinistro del mouse per
selezionarla.
Scomparirà la finestra del menu di avvio e apparirà al centro dello
schermo la finestra di chiusura di Figura 9.
La finestra mostra le seguenti opzioni:
– End current session: per chiudere la propria sessione;
– Turn Off Computer : per spegnere il computer;
– Restart Computer : per riavviare il computer.
10
Figura 9: Finestra di chiusura della sessione di Linux. In alto verrà indicato lo username del proprietario della sessione. Sotto sono riportate le tre
opzioni che permettono di: chiudere la sessione e tornare alla finestra di
login; spegnere il computer o riavviarlo.
4. Premere la prima opzione “End current session” per terminare
la sessione ed uscire.
Al termine dell’operazione verrà aperta la finestra di login iniziale.
• Windows XP
Le operazioni da eseguire per uscire dalla propria sessione di lavoro in
ambiente Windows sono simili a quelle viste al punto precedente per
il sistema operativo Linux; cambiano grafica e nomi.
1. Andare nel menu di avvio: è la prima icona a sinistra della barra posta sulla parte inferiore dello schermo, chiamata start. In
questo caso, rimanendo con il mouse sull’icona apparirà la finestra
con la scritta “Fare click per iniziare”, come in Figura 10.
Figura 10: Icona del menu di avvio di Windows XP.
2. Premere l’icona con il tasto sinistro del mouse.
finestra di Figura 11.
11
Si aprirà la
Figura 11: Esempio di menu di avvio per Windows XP.
3. Posizionare il mouse sull’ultima opzione che si può leggere dalla finestra (“Chiudi sessione...”) e premere il tasto sinistro del
mouse per selezionarla.
Scomparirà la finestra del menu di avvio e apparirà al centro dello
schermo la finestra di chiusura di Figura 12.
Figura 12: Finestra di chiusura della sessione di Windows XP con al centro
il menu a tendina dal quale selezionare l’operazione desiderata.
12
4. Posizionare il mouse sopra il menu a tendina e premere il tasto
sinistro.
Verrà aperto il menu a tendina riportato in Figura 13, nel quale
vi sono le opzioni:
–
–
–
–
Disconnetti bioxxx : per chiudere la propria sessione;
Arresta il sistema: per spegnere il computer;
Riavvia il sistema: per riavviare il computer;
Standby: per andare in modalità standby, ossia di sospensione del sistema.
Figura 13: Menu a tendina con le opzioni di chiusura del sistema.
5. Premere la prima opzione Disconnetti bioxxx per terminare la
sessione ed uscire.
Al termine dell’operazione verrà aperta la finestra di login iniziale.
Come riavviare un computer
Quando si riavvia un computer vengono eseguite tutte le operazioni di
chiusura del sistema e successivamente viene riacceso il sistema. Questa
operazione è analoga ad una richiesta di spegnimento del computer e una
successiva accensione. Con il riavvio, l’accensione viene eseguita automaticamente dal sistema.
La necessità di cambiare il sistema operativo caricato è uno dei motivi
principali per i quali si richiede di riavviare una macchina. Infatti, riavviando e ripartendo dalla fase di boot è possibile selezionare un altro sistema
operativo, come spiegato al punto 2 della Sezione “avviare un computer ” .
13
Il sistema può essere riavviato in due modi:
• dalla schermata di login.
Come spiegato durante la fase di login, entrambi i sistemi operativi
presentano un pulsante che permette di selezionare alcune opzioni.
– Linux
1. Premere il pulsante “Menu” con il tasto sinistro del mouse.
Si apre un menu a tendina nel quale vi sono varie opzioni.
Tra queste, l’ultima indicata con “shutdown”.
2. Selezionare l’opzione “shutdown”. Si aprirà una finestra con
indicate:
∗ Turn Off Computer : per spegnere il computer;
∗ Restart Computer : per riavviare il computer;
∗ Cancel : per annullare l’operazione e tornare alla finestra
di login.
3. Selezionando l’opzione “Restart Computer ” per riavviare.
– Windows XP
1. Premere il pulsante “Chiudi sessione” con il tasto sinistro
del mouse. Si apre un menu a tendina nel quale vi sono varie
opzioni.
∗ Arresta sistema: per spegnere il computer;
∗ Riavvia sistema: per riavviare il computer;
∗ Standby: per sospendere il sistema.
2. Selezionare l’opzione “Riavvia sistema” per riavviare.
• dal sistema operativo.
Le operazioni da eseguire per riavviare il sistema sono simili a quelle
viste per la chiusura della sessione di lavoro dell’utente, spiegata nella
sezione precedente.
– Linux
1. Premere l’icona del menu di avvio (la prima icona a sinistra
della barra posta sulla parte inferiore dello schermo) con il
tasto sinistro del mouse. Si aprirà la finestra di Figura 8.
2. Posizionare il mouse sull’ultima opzione della finestra (“Log
Out...”) e premere il tasto sinistro del mouse per selezionarla.
Scomparirà la finestra del menu di avvio e apparirà al centro dello schermo la finestra di chiusura di Figura 9 con le
opzioni: End current session, Turn Off Computer e Restart
Computer.
14
3. Premere “Restart Computer ” per riavviare il sistema.
– Windows XP
1. Premere l’icona del menu di avvio (la prima icona a sinistra
della barra posta sulla parte inferiore dello schermo) con il
tasto sinistro del mouse. Si aprirà la finestra di Figura 11.
2. Posizionare il mouse sull’ultima opzione dalla finestra (“Chiudi sessione”) e premere il tasto sinistro del mouse per selezionarla.
Scomparirà la finestra del menu di avvio e apparirà al centro
dello schermo la finestra di chiusura di Figura 12.
3. Posizionare il mouse sopra il menu a tendina e premere il
tasto sinistro.
Verrà aperto il menu a tendina riportato in Figura 13, con
le opzioni: Disconnetti bioxxx, Arresta il sistema, Riavvia il
sistema e Standby.
4. Premere “Riavvia il sistema” per riavviare il sistema.
Come spegnere un computer
In questa sezione verrà spiegato come si spegne un computer correttamente.
Si prega di NON SPEGNERLO SEMPLICEMENTE PREMENDO IL PULSANTE DI ACCENSIONE.
Il computer può essere spento o dalla schermata di login o dal sistema
operativo e le operazioni sono simili a quelle eseguite per riavviare il computer. Di seguito verranno riassunti brevemente i passi da seguire per entrambi
i sistemi operativi (per i dettagli vedere la precedente sezione).
• dalla schermata di login:
1. Premere il pulsante “Menu” in Linux o “Chiudi sessione” in Windows con il tasto sinistro del mouse. Si apre un menu a tendina
nel quale vi sono varie opzioni;
2. Selezionare l’opzione “shutdown” e successivamente “Turn Off
Computer ” in Linux e “Arresta sistema” in Windows.
• dal sistema operativo:
1. Andare sul menu di avvio e aprirlo;
2. Selezionare l’ultima opzione della lista: “Log Out...” in ambiente
Linux e “Chiudi sessione...” per Windows;
3. Selezionare l’opzione di chiusura del sistema: “Turn Off Computer ” in ambiente Linux e “Arresta sistema” in Windows.
15