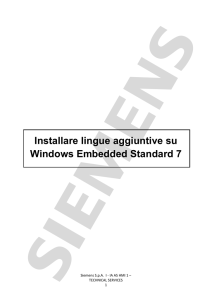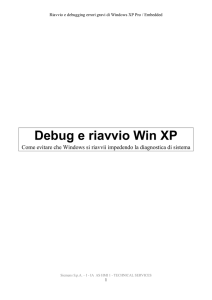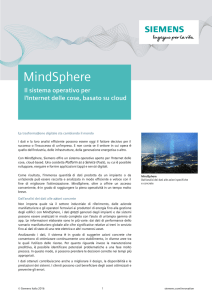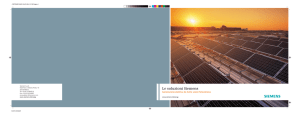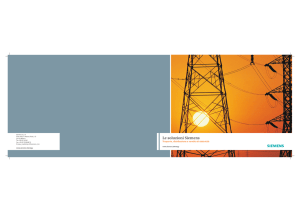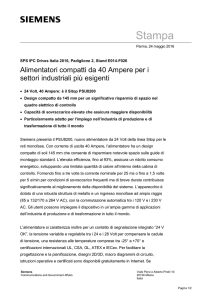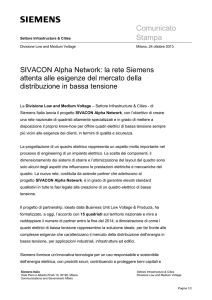Gestione eventi di sistema
Gestire correttamente la diagnostica di Windows
Siemens S.p.A. – IA
AS HMI 1 - TECHNICAL SERVICES
-1-
Siemens S.p.A. – IA
AS HMI 1 - TECHNICAL SERVICES
-2-
1.
Cenni Generali
1.1 Dove può essere applicato questo documento
La seguente descrizione può essere applicata ai seguenti sistemi windows:
* XP
* XP Embedded
* 2000 Server
* 2003 Server
1.2 Che cosa è l’Event Viewer
L’ Event viewer è una funzionalità di sistema che permette di “vedere” che cosa e’ successo nel
sistema operativo. Tiene traccia di tutti gli eventi e gli errori che sono successi nel sistema
dall’ultimo reset.
1.3 Perché si usa l’Event viewer
Si usa l’Event Viewer per una corretta diagnostica del sistema o per capire che cosa è successo
appena prima di un errore, di un crash di sistema o per ottimizzare il funzionamento del sistema
operativo.
Siemens S.p.A. – IA
AS HMI 1 - TECHNICAL SERVICES
-3-
2.
Uso di Event Viewer
2.1 Come si avvia
Partendo dal tasto Start
Fare click su “esegui” (RUN per il sistema in inglese).
Siemens S.p.A. – IA
AS HMI 1 - TECHNICAL SERVICES
-4-
Comparirà la seguente finestra nella quale andrà scritto:
EVENTVWR.MSC /S
A questo punto comparirà la finestra di Event Viewer.
Siemens S.p.A. – IA
AS HMI 1 - TECHNICAL SERVICES
-5-
La finestra è sostanzialmente divisa in quattro, anche se le voci essenziali sono tre, la quarta è una
voce specifica di un’applicazione.
Per chiarezza le tre voci fondamentali sono:
•
•
•
•
Application: Errori o eventi o semplici avvisi generati dalle applicazioni, generalmente
non sono critici, ma gli errori potrebbero compromettere il sistema
Security: problemi, avvisi o errori dovuti a forzamento del sistema, ovvero quando il
sistema ha dovuto reagire negando l’accesso per problemi di diritti insufficienti.
System: Questa voce è la più critica, in quanto fa capo al sistema operativo stesso e quindi
ogni errore rilevato in questa sezione è potenzialmente una causa di blocco del sistema
operativo.
Altre voci: possono esservi altre numerose voci insieme alle tre sopraccitate in quanto il
sistema ad eventi di Windows è aperto ad ogni applicazione.
Siemens S.p.A. – IA
AS HMI 1 - TECHNICAL SERVICES
-6-
3.
Come si usa
3.1 Il menù applicazioni
Con un doppio Click sul menù “Application”
Si apre la finestra con l’elenco degli eventi di tutte le applicazioni Windows.
Siemens S.p.A. – IA
AS HMI 1 - TECHNICAL SERVICES
-7-
In questa finestra vediamo 7 colonne:
•
•
•
•
•
•
•
Tipo: Esistono solo tre varianti che sono:
o Errore: allarme grave, il sistema non e’ stato in grado di recuperare la
situazione.
o Avviso: allarme grave, il sistema ha notato un malfunzionamento che è
riuscito a bypassare.
o Informazioni: Il sistema ha ricevuto un semplice messaggio da
un’applicazione.
Data: La data in cui si è verificato l’evento.
Ora: idem
Origine: Il software o il sistema che ha generato l’evento.
Categoria: Non è sempre prevista, ma dove e’ elencata si riferisce alla gravità
dell’avviso.
Evento: Generalmente utilizzato nelle applicazioni microsoft, è un
approfondimento di quello che è successo.
Utente: Se il software è installato per più utenti, quale è l’utente che in quel
momento lo stava usando. Nel caso fosse l’amministratore del sistema sarebbe
classificato N/D
Siemens S.p.A. – IA
AS HMI 1 - TECHNICAL SERVICES
-8-
Per approfondire un evento elencato, basta effettuare un doppio click, dal quale compare la
seguente finestra:
La finestra elenca tutte le cause già descritte oltre ad una spiegazione approfondita dell’accaduto.
Siemens S.p.A. – IA
AS HMI 1 - TECHNICAL SERVICES
-9-
3.1 Il menù System
Questo è il menù più critico in quanto contiene l’elenco degli eventi che “toccano” il sistema
operativo da vicino o che addirittura lo hanno bloccato.
Per esempio:
Nella figura sopra vediamo una serie di errori nell’elenco degli eventi di sistema. Attenzione
perchè anche solo uno di questi potrebbe rendere il sistema estremamente instabile.
Siemens S.p.A. – IA
AS HMI 1 - TECHNICAL SERVICES
- 10 -
Prendiamo ad esempio un errore con doppio click:
Anche qui come specificato in precedenza abbiamo tutte le informazioni relative all’evento, in
particolare, solo per quelli di sistema, anche il file, il servizio o la “DLL” che lo ha generato.
Siemens S.p.A. – IA
AS HMI 1 - TECHNICAL SERVICES
- 11 -
3.1 Il menù Security
E’ forse il menù più semplice in quanto tiene conto di tutte le volte che un utente ha inizializzato
una sessione di windows o che qualcuno si è connesso dalla rete.
In questa schermata possiamo notare che esistono solo due tipi di eventi in questa parte de registro,
ovvero:
•
Operazioni riuscite: un’operazione è andata a buon fine.
Siemens S.p.A. – IA
AS HMI 1 - TECHNICAL SERVICES
- 12 -
•
Operazioni non riuscite: Errore nella connessione, nel Login, in un certificato, in un
accesso dalla rete.
Siemens S.p.A. – IA
AS HMI 1 - TECHNICAL SERVICES
- 13 -
4.0
Salvataggio del file del registro degli eventi.
4.1 Backup e ripristino
Questa e’ una caratteristica che permette di salvare o caricare un file che abbia come contenuto un
registro degli eventi.
Per utilizzare questa caratteristica si parte sempre dal menù “Action”
In questo menù abbiamo la possibilità di salvare il registro.
O di ricaricarlo
Siemens S.p.A. – IA
AS HMI 1 - TECHNICAL SERVICES
- 14 -
Una delle caratteristiche più importanti è la possibilità di caricare un file di registro anche su un
PC diverso da quello che lo ha originato.
Siemens S.p.A. – IA
AS HMI 1 - TECHNICAL SERVICES
- 15 -
4.1
Esportazione del file di LOG
Una delle caratteristiche meno conosciute ma sicuramente più interessanti è la possibilità di
esportare il Log in formati diversi da quello nativo di Windows, che rimane assolutamente
incomprensibile alle altre applicazioni.
Sempre partendo dal menu “ACTIONS”, troviamo la voce “Export List”
Siemens S.p.A. – IA
AS HMI 1 - TECHNICAL SERVICES
- 16 -
Comparirà il seguente box
Molto importante da notare è la possibilità di esportare gli elenchi di eventi in formato testo o
addirittura in formato Excel!
Siemens S.p.A. – IA
AS HMI 1 - TECHNICAL SERVICES
- 17 -