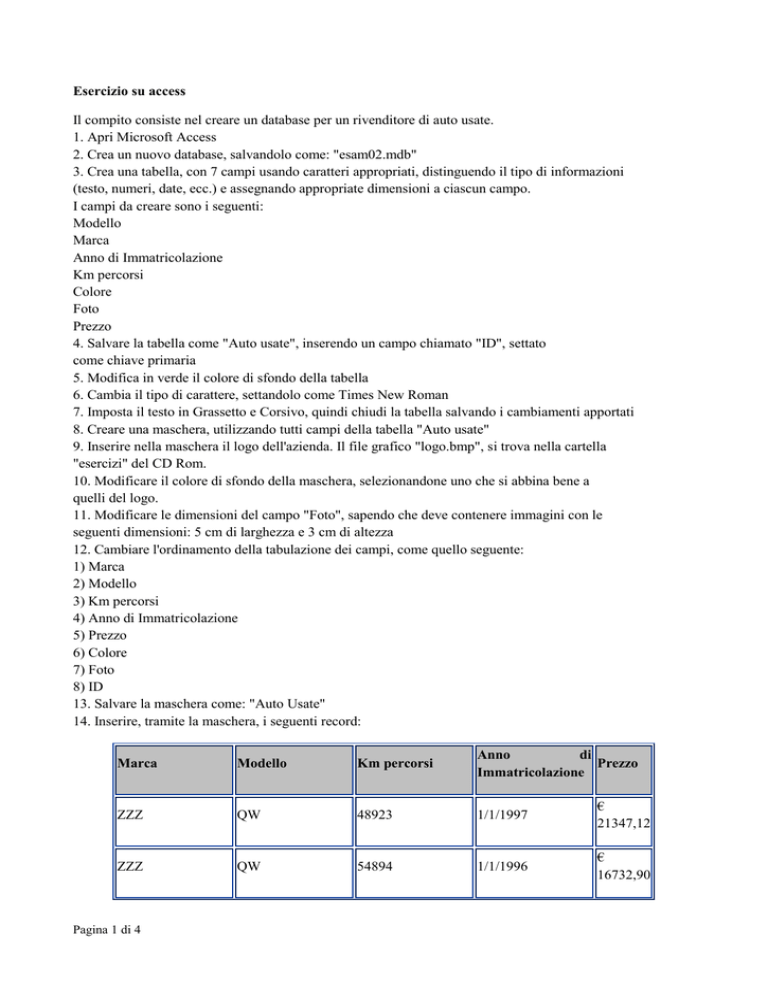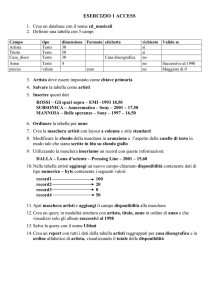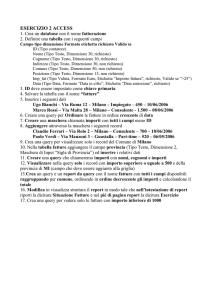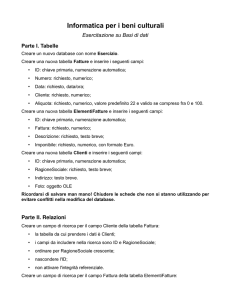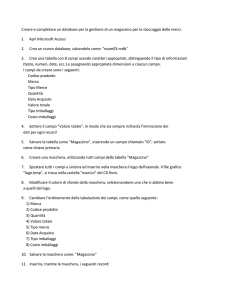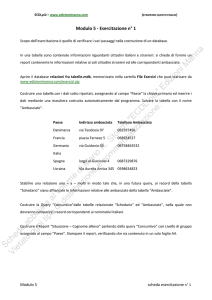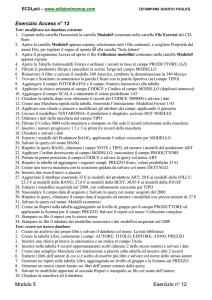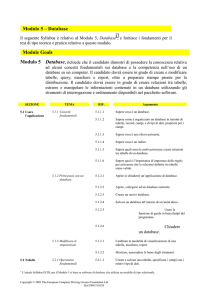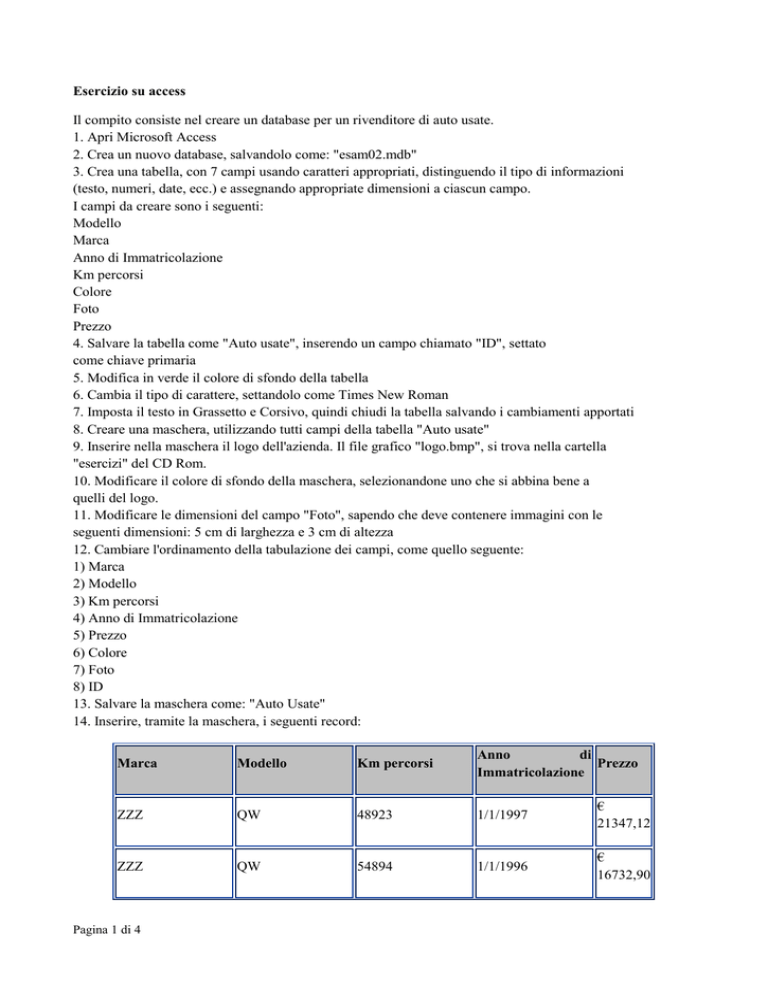
Esercizio su access
Il compito consiste nel creare un database per un rivenditore di auto usate.
1. Apri Microsoft Access
2. Crea un nuovo database, salvandolo come: "esam02.mdb"
3. Crea una tabella, con 7 campi usando caratteri appropriati, distinguendo il tipo di informazioni
(testo, numeri, date, ecc.) e assegnando appropriate dimensioni a ciascun campo.
I campi da creare sono i seguenti:
Modello
Marca
Anno di Immatricolazione
Km percorsi
Colore
Foto
Prezzo
4. Salvare la tabella come "Auto usate", inserendo un campo chiamato "ID", settato
come chiave primaria
5. Modifica in verde il colore di sfondo della tabella
6. Cambia il tipo di carattere, settandolo come Times New Roman
7. Imposta il testo in Grassetto e Corsivo, quindi chiudi la tabella salvando i cambiamenti apportati
8. Creare una maschera, utilizzando tutti campi della tabella "Auto usate"
9. Inserire nella maschera il logo dell'azienda. Il file grafico "logo.bmp", si trova nella cartella
"esercizi" del CD Rom.
10. Modificare il colore di sfondo della maschera, selezionandone uno che si abbina bene a
quelli del logo.
11. Modificare le dimensioni del campo "Foto", sapendo che deve contenere immagini con le
seguenti dimensioni: 5 cm di larghezza e 3 cm di altezza
12. Cambiare l'ordinamento della tabulazione dei campi, come quello seguente:
1) Marca
2) Modello
3) Km percorsi
4) Anno di Immatricolazione
5) Prezzo
6) Colore
7) Foto
8) ID
13. Salvare la maschera come: "Auto Usate"
14. Inserire, tramite la maschera, i seguenti record:
Marca
Modello
Km percorsi
Anno
di
Prezzo
Immatricolazione
ZZZ
QW
48923
1/1/1997
€
21347,12
ZZZ
QW
54894
1/1/1996
€
16732,90
Pagina 1 di 4
ZZZ
AS
18934
3/4/2000
€
10372,64
SSS
VC
47398
4/5/1999
€
26391,00
SSS
VC
29475
18/7/2000
€
34609,29
15. Inserire, tramite la maschera, nel campo "Foto" di tutti i record il file: "foto.bmp"; presente
nel CD Rom all'interno della cartella "Esercizi"
16. Aprire la tabella "Auto usate"
17. Nella tabella, nascondere i campi: "Colore" e "Foto"
18. Nella tabella, cambiare il nome del campo "Anno di Immatricolazione", come "Anno Immat/ne"
19. Chiudere la tabella e la maschera, salvando i cambiamenti apportati
20. Estrai tutti i record relativi alla marca ZZZ
21. Salva l'interrogazione come "Marca ZZZ"
22. Estrai tutti i record in cui il prezzo è minore di € 20.000
23. Salva l'interrogazione come "Modelli con costo inferiore a 20000 Euro"
24. Crea una query, salvandola come "trova in base a data"; utilizzando tutti i campi della
tabella "Auto usate".
25. Indicizzare la query "trova in base a data", rispetto al campo "Anno Immat/ne"
26. Crea un rapporto, salvandolo come: "Elenco auto usate", utilizzando tutti i record della
tabella "Auto usate"
27. Crea un rapporto, salvandolo come: "Valore auto usate", raggruppando i dati in base al
campo "Marca" ed effettuando la somma dei dati inseriti nel campo "Prezzo".
28. Chiudere tutti gli oggetti del database aperti
29. Chiudere il database
30. Chiudere Microsoft Access
Esercizio n. 2 di access
Il compito consiste nel creare e completare un database per la gestione di un magazzino per lo stoccaggio
delle merci.
1. Apri Microsoft Access
2. Crea un nuovo database, salvandolo come: "esam03.mdb"
3. Crea una tabella con 8 campi usando caratteri appropriati, distinguendo il tipo di informazioni
(testo, numeri, date, ecc.) e assegnando appropriate dimensioni a ciascun campo.
I campi da creare sono i seguenti:
Codice prodotto
Marca
Tipo Merce
Quantità
Data Acquisto
Valore totale
Tipo Imballaggi
Costo imballaggi
4. Settare il campo "Valore totale", in modo che sia sempre richiesta l'immissione dei
dati per ogni record
Pagina 2 di 4
5. Salvare la tabella come "Magazzino", inserendo un campo chiamato "ID", settato
come chiave primaria
6. Creare una maschera, utilizzando tutti campi della tabella "Magazzino"
7. Spostare tutti i campi a sinistra ed inserire nella maschera il logo dell'azienda. Il file grafico
"logo.bmp", si trova nella cartella "esercizi" del CD Rom.
8. Modificare il colore di sfondo della maschera, selezionandone uno che si abbina bene
a quelli del logo.
9. Cambiare l'ordinamento della tabulazione dei campi, come quello seguente:
1) Marca
2) Codice prodotto
3) Quantità
4) Valore totale
5) Tipo merce
6) Data Acquisto
7) Tipo Imballaggi
8) Costo imballaggi
10. Salvare la maschera come: "Magazzino"
11. Inserire, tramite la maschera, i seguenti record:
Marca
Codice
prodotto
Quantità
Valore prodotto
Tipo
Merce
Costo
Imballaggi
AAA
A143
164
€ 8469,89
Schede
di rete
€ 254,10
SSS
S968
38
€ 12756,49
CPU
€ 382,69
CCC
C390
300
€ 108,46
Dischetti
€ 3,25
3,5"
AAA
A142
253
€ 45470,93
Hard
Disk
SSS
S980
198
€ 20,45
Cavo di
€ 0,61
rete
€ 1364,13
12. Ripristinare l'ordinamento della tabulazione
13. Chiudere la maschera
14. Nella tabella "Magazzino", eliminare il campo "Tipo Imballaggi"
15. Nella tabella "Magazzino", cambiare il nome del campo "Quantità" con "Q/tà"
16. Eliminare il campo "Tipo Imballaggi" nella maschera
17. Estrai tutti i record che presentano come marca: "AAA"
18. Salva l'interrogazione come "Marca AAA"
19. Estrai tutti i record che hanno un valore di prodotto maggiore di € 7.000
20. Salva l'interrogazione come "Prodotti maggiori di 7000 Euro"
21. Crea una query, utilizzando tutti i campi della tabella "Magazzino"
22. Parametrizza la query, in base al campo "Codice prodotto", in modo che l'utente possa
scegliere il codice del prodotto e visualizzare i record ad esso collegato
23. Salva la query come "Codice prodotto"
24. Creare un rapporto, utilizzando la tabella "Magazzino", dividendo i dati in base alla
"Marca" e quindi in base al "Codice Prodotto"
25. Salvare il rapporto come "Materiale presente in Magazzino"
26. Inserire la data e l'ora all'interno del piè di pagina del Rapporto
27. Creare un secondo rapporto, utilizzando la tabella "Magazzino", salvandolo come "Valore
Materiale presente in Magazzino". Il rapporto deve presentare i dati divisi in base a "Marca",
sommando i valori dei prodotti di ogni marca.
Pagina 3 di 4
28. Chiudere tutti gli oggetti del database aperti
29. Chiudere il database
30. Chiudere Microsoft Access
Esercizio Access n° 9
1. Aprire il programma Access e creare un database vuoto col nome Ditta Format
2. Creare una nuova tabella da salvare col nome Fatture, aggiungere una chiave primaria ed inserire i campi
(tipo dati e dimensione adeguatamente scelti) e i dati del seguente prospetto:
Codice
Cliente
Importo fattura
Numero fattura Data
212
La coccinella
€ 619,75
250
13/1/2007
212
La coccinella
€ 521,60
251
18/1/2007
314
Stelly S.a.s.
€ 75,80
259
21/1/2007
316
Mondial edit
€ 219,15
262
25/1/2007
212
La coccinella
€ 487,00
263
18/2/2007
315
ICI technology
€ 300,00
264
26/1/2007
315
ICI technology
€ 250,40
265
20/3/2007
304
Mondial edit
€ 158,50
266
28/1/2007
3. Creare un Report (con rientri) sulla tabella Fatture aggiungendo un livello di gruppo per il campo
Cliente ed applicando la Somma dell’Importo fattura nelle Opzioni di Riepilogo
4. Salvare il Report col nome Elenco fatture e stamparlo su file col nome Fatture_1
5. Cancellare il record della fattura n° 264 ed aggiungere i seguenti record alla tabella:
315 ICI technology € 450,50 274 13/2/2007
212 La coccinella € 370,50 275 14/2/2007
6. Creare una maschera a colonne da salvare col nome Fatture emesse sulla tabella Fatture e
modificare l’importo della fattura 262 in 319,15 €, e la fattura 263 in 497,50 €
7. Riaprire il Report Elenco fatture: quanti record vengono visualizzati nel Report aggiornato? Qual è
l’importo totale delle fatture del cliente La Coccinella? Scrivere le risposte in un file di testo da salvare sul
Desktop col proprio nome
8. Impostare la pagina in orizzontale, ridurre il margine Superiore ed Inferiore a 12 mm e stampare il Report
su file col nome Fatture_2
9. Estrapolare le Fatture del cliente ICI technology mediante una query, impostando l’ordine
crescente per Importo Fattura, e salvare col nome ICI_T
10. Creare un Report sulla query ICI_T e salvarlo con lo stesso nome
11. Estrapolare dalla tabella Fatture quelle di importo superiore a 300 € con ordinamento crescente
12. Salvare la query con nome Fatture di importo elevato e chiuderla
13. Modificare la query Fatture di importo elevato per escludere le fatture senza data; quanti record
restano filtrati? Salvare e scrivere il risultato nel file di testo salvato sul Desktop col proprio nome
14. Bloccare la colonna Cliente dal foglio dati della tabella Fatture, ordinare i record crescenti in base ai
Clienti e applicare il carattere Tahoma pt 12 ai dati della tabella, adattando la larghezza delle colonne
15. Aggiungere il campo Pagato alla tabella Fatture ed annotare che sono state già riscosse le fatture n°250,
251, 259, 262
16. Estrapolare le fatture non ancora pagate e salvare la query col nome Fatture da riscuotere
17. Creare una maschera sulla query Fatture da riscuotere e salvarla col nome Pagamenti
18. Creare un Report (col nome Solleciti di pagamento) delle Fatture da riscuotere, aggiungendo un
livello di gruppo per il campo Clienti ed applicando la Somma all’Importo fattura
19. Aggiungere la seguente etichetta di testo nell’intestazione Report: Fatture inviate all’incasso s.b.f.
20. Applicare lo stile grassetto al campo Importo fattura nel Report Solleciti di pagamento
21. Salvare le modifiche apportate al Report e stamparlo su file col nome Solleciti
22. Aprire la maschera Fatture emesse e sostituire in automatico il Cliente La Coccinella con LA
COCCINELLA
23. Filtrare il Codice 315 nella maschera
24. Applicare un filtro ad esclusione di selezione per nascondere il valore Mondial edit del campo Cliente
25. Chiudere la maschera ed il database
Pagina 4 di 4