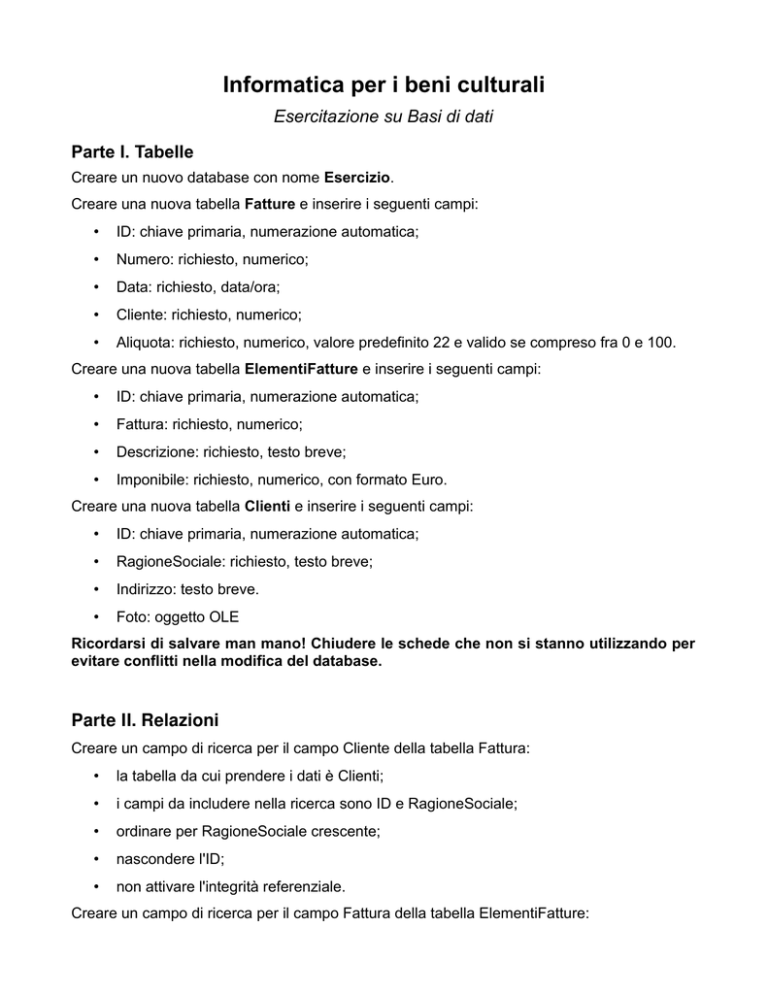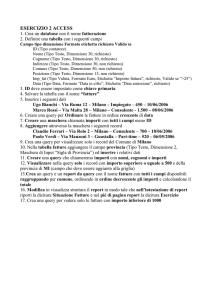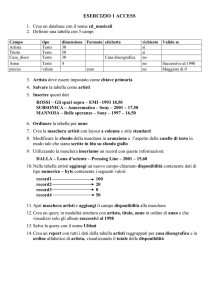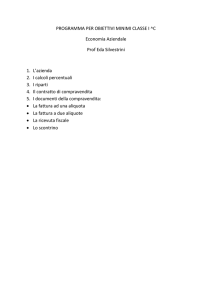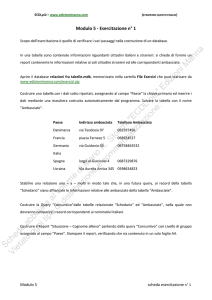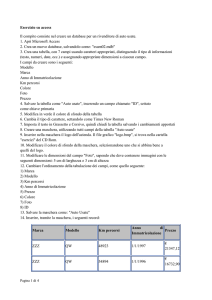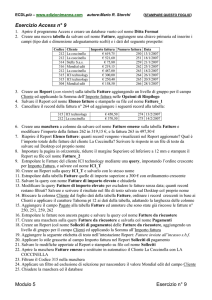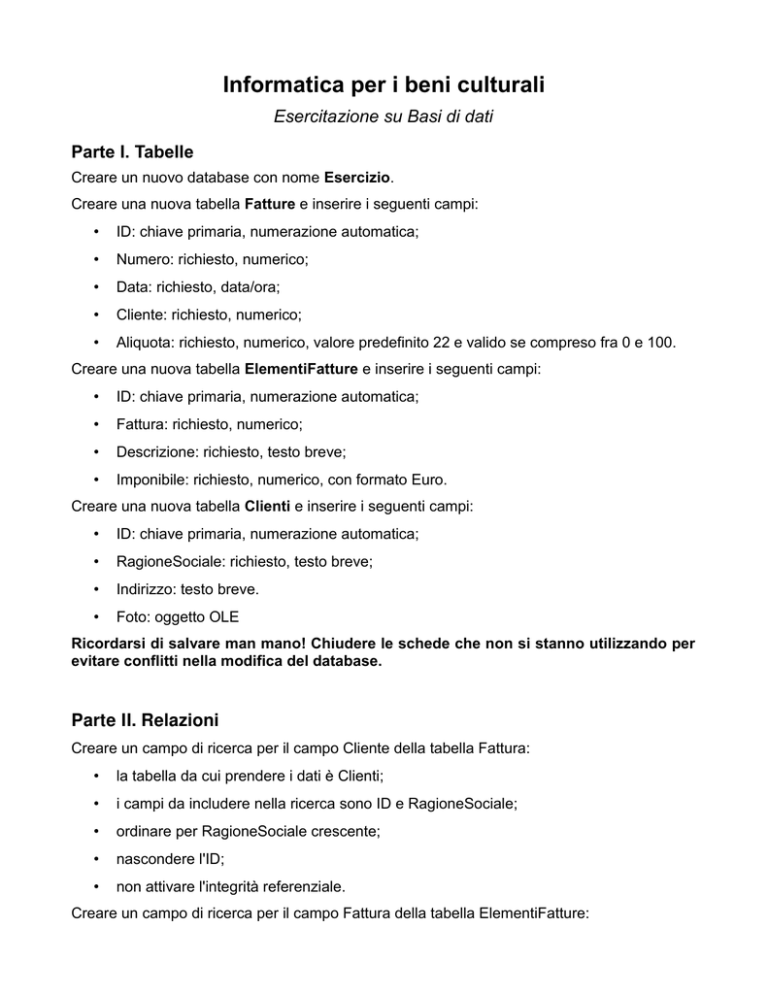
Informatica per i beni culturali
Esercitazione su Basi di dati
Parte I. Tabelle
Creare un nuovo database con nome Esercizio.
Creare una nuova tabella Fatture e inserire i seguenti campi:
•
ID: chiave primaria, numerazione automatica;
•
Numero: richiesto, numerico;
•
Data: richiesto, data/ora;
•
Cliente: richiesto, numerico;
•
Aliquota: richiesto, numerico, valore predefinito 22 e valido se compreso fra 0 e 100.
Creare una nuova tabella ElementiFatture e inserire i seguenti campi:
•
ID: chiave primaria, numerazione automatica;
•
Fattura: richiesto, numerico;
•
Descrizione: richiesto, testo breve;
•
Imponibile: richiesto, numerico, con formato Euro.
Creare una nuova tabella Clienti e inserire i seguenti campi:
•
ID: chiave primaria, numerazione automatica;
•
RagioneSociale: richiesto, testo breve;
•
Indirizzo: testo breve.
•
Foto: oggetto OLE
Ricordarsi di salvare man mano! Chiudere le schede che non si stanno utilizzando per
evitare conflitti nella modifica del database.
Parte II. Relazioni
Creare un campo di ricerca per il campo Cliente della tabella Fattura:
•
la tabella da cui prendere i dati è Clienti;
•
i campi da includere nella ricerca sono ID e RagioneSociale;
•
ordinare per RagioneSociale crescente;
•
nascondere l'ID;
•
non attivare l'integrità referenziale.
Creare un campo di ricerca per il campo Fattura della tabella ElementiFatture:
•
la tabella da cui prendere i dati è Fatture;
•
i campi da includere nella ricerca sono ID, Numero, Data e Cliente;
•
ordinare per Data decrescente, quindi per numero decrescente;
•
nascondere l'ID;
•
non attivare l'integrità referenziale.
Parte III. Maschere
Creare una maschera per la tabella Clienti, includendo tutti i campi e impostando il layout a
colonne. Usare la maschera per inserire i seguenti clienti:
•
Rossi S.p.A., via De Lucas
•
Bianchi s.r.l., p.zza Mercanti
•
Verdi s.a.s., via Diqua
Caricare delle foto (prese da Internet) per i clienti inseriti. Per caricare una foto, cliccare col
destro sul controllo Foto, quindi selezionare Crea da file, cliccare su Sfoglia, selezionare il file
e cliccare su OK.
Creare una maschera per la tabella ElementiFatture:
•
includere i campi Descrizione e Imponibile;
•
impostare il layout foglio dati.
Creare una maschera per la tabella Fatture, includendo tutti i campi tranne l'ID e impostando
il layout a colonne. Da Visualizzazione Layout, trascinare la maschera ElementiFatture sotto il
controllo Aliquota. Da Visualizzazione Maschera, inserire le seguenti fatture:
•
•
Fattura numero 1 del 10/01/2014 per Rossi S.p.A., aliquota 22 e merce acquistata:
•
Laser scanner, 1500 euro;
•
GPS, 300 euro;
•
Geo-radar, 800 euro.
Fattura numero 2 del 10/01/2013 per Bianchi s.r.l., aliquota 4 e merce acquistata:
•
Laser scanner, 1500 euro;
•
GPS pro, 600 euro;
•
Geo-radar, 800 euro.
Parte IV. Query
Creare una nuova query:
•
aggiungere le tabelle Clienti, Fatture ed ElementiFatture;
•
aggiungere il campo ID di Fatture;
•
aggiungere i campi Data e Numero di Fatture, impostando anche l'ordinamento
decrescente su questi campi;
•
aggiungere i campi RagioneSociale e Indirizzo di Clienti;
•
aggiungere il campo Imponibile di ElementiFatture;
•
mostrare i totali (clic col destro sui campi e attivare la voce Totali) e selezionare
Somma come formula per il campo Imponibile;
•
aggiungere il campo Aliquota di Fatture;
•
nella casella campo a destra di Aliquota digitare
•
IVA: [Imponibile]*[Aliquota]/100
•
nella casella campo successiva digitare
•
Totale: [Imponibile]*([Aliquota]+100)/100
•
per i due campi appena inseriti, selezionare Somma come formula;
•
salvare la query con nome FattureConTotale e passare alla visualizzazione foglio dati;
•
se è tutto OK, chiudere la scheda della query.
Creare una nuova maschera per la query appena creata:
•
includere tutti i campi tranne l'ID;
•
impostare il layout a colonne;
•
da Visualizzazione Layout, trascinare la maschera ElementiFatture sotto il controllo
Totale;
•
dalle proprietà dell'elemento appena trascinato, selezionare la scheda Dati e
impostare:
•
•
Collega campi master: ID
•
Collega campi secondari: Fattura
•
Bloccato: Sì
salvare e visualizzare la maschera.
Parte V. Report
Creare un nuovo report per la tabella ElementiFatture, includendo i campi Descrizione e
Imponibile. Impostare il layout Tabulare e salvare come ElementiFatture. Dalla
visualizzazione layout, eliminare il titolo del report. Salvare, visualizzare e chiudere il report.
Creare un nuovo report per la query FattureConTotale, includendo tutti i campi tranne ID.
Ordinare per RagioneSociale crescente e impostare il layout Giustificato. Dalla
visualizzazione layout, trascinare il report ElementiFatture fra le due fatture. Dalle proprietà
dell'elemento appena trascinato, selezionare la scheda Dati e impostare ID come campo
master e Fattura come campo secondario. Salvare, visualizzare e chiudere il report.
Chiudere Access (salvando tutto!!!) e inviare
[email protected] e [email protected].
il
file
Esercizio
per
email
a