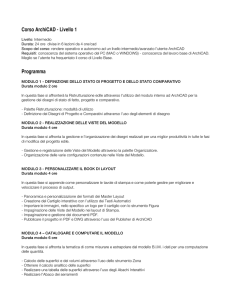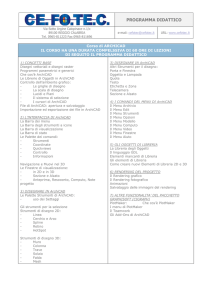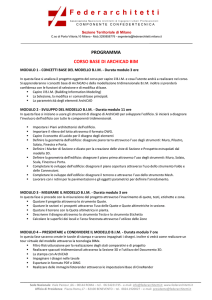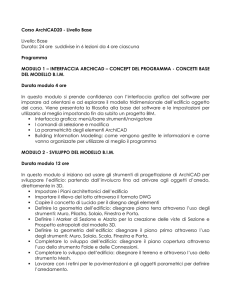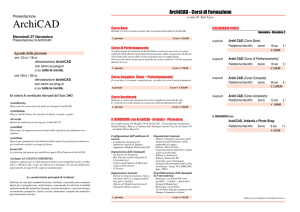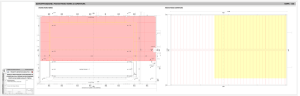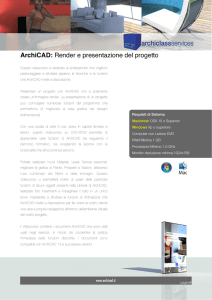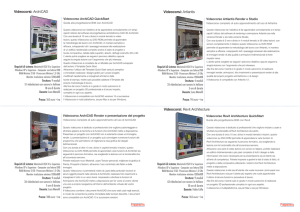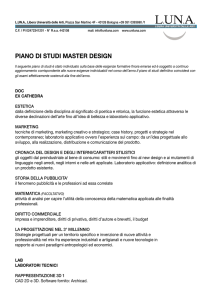ARCHICAD Training Series
Vol. 1 - L’approccio di ARCHICAD al BIM
NHS Office Complex, Los Angeles, California, US
Architect: PAAstudio, US
Crediti
Visitate il sito web di GRAPHISOFT su www.graphisoft.com/it per informazioni sul distributore
locale e sulla disponibilità del prodotto.
ARCHICAD Training Series Vol. 1
L’approccio di ARCHICAD al BIM
(Versione internazionale inglese Metrica/Versione Imperiale)
Copyright © 2016 di GRAPHISOFT, tutti i diritti riservati. La riproduzione, la parafrasi o la
traduzione in assenza di preventivo permesso scritto sono rigorosamente proibite.
Marchi
ARCHICAD® è un marchio registrato di GRAPHISOFT.
Tutti gli altri marchi sono proprietà dei rispettivi titolari.
Crediti
Per gentile concessione di GRAPHISOFT
ARCHICAD Training Series Vol. 1
2
Contenuti
CONTENUTI
Introduzione _______________________________________________4
L’Interfaccia di ARCHICAD ___________________________________6
Navigazione in ARCHICAD _________________________________ 15
Esplorare la pianta _____________________________________________ 15
Esplorare il modello 3D_________________________________________ 17
L'approccio di ARCHICAD al BIM ____________________________ 24
Il flusso di lavoro per la documentazione ____________________ 42
ARCHICAD Training Series Vol. 1
3
Introduzione
Introduzione
Benvenuti nella ARCHICAD Training Series!
La presente guida fa parte della Serie di formazione di ARCHICAD, che attualmente include i
seguenti materiali:
• Vol. 1 - L'approccio di ARCHICAD al BIM
• Vol. 2 - La progettazione concettuale in ARCHICAD
• Vol. 3 - ARCHICAD - Livello medio
• Vol. 4 - ARCHICAD - Livello avanzato
• Vol. 5 - Utilizzo di Teamwork
Ora state leggendo il Vol. 1 - L'approccio di ARCHICAD al BIM, un corso completo di formazione
pratica per acquisire familiarità con i concetti di modellazione e documentazione di ARCHICAD.
Questa guida è destinata ai nuovi utilizzatori di ARCHICAD, a coloro che ne considerano la
possibilità di usarlo e agli studenti e insegnanti che la utilizzano nel contesto degli esercizi del
BIM Curriculum.
Sommario del materiale di formazione
•
•
•
Guida PDF: un e-book comprendente una spiegazione dettagliata di ogni passo con
l'illustrazione delle relative schermate
File di progetto ARCHICAD: file di training predisposti per facilitare il vostro processo di
apprendimento
Dei filmati video con voce narrante sono disponibili sul canale YouTube per GRAPHISOFT
ARCHICAD (https://www.youtube.com/
playlist?list=PLnXY6vLUwlWVOYV1cRDAS7hOcxskFbjLz) che fornisce istruzioni dettagliate
per ogni singolo passo della Guida all'allenamento. Il canale YouTube di ARCHICAD è
accessibile anche tramite il menu di Aiuto di ARCHICAD, digitando il titolo di questa guida di
formazione nel campo di ricerca.
Come si utilizza questo materiale di formazione?
•
Installare la versione di ARCHICAD richiesta
ARCHICAD Training Series Vol. 1
4
Introduzione
• Seguire le istruzioni in questa guida PDF
• Avviare il video correlato sul canale YouTube di ARCHICAD
Per utilizzare questa guida è necessario disporre di ARCHICAD 20 installato nel computer. L'ebook è stato compilato con le versioni INT (Inglese) e US (Imperial) di ARCHICAD, pertanto si
consiglia di utilizzare la stessa versione per la pratica. Si prega di utilizzare il file "NHS Office
20_imperial.pla" con ARCHICAD versione 20 USA e il file "NHS Office 20_metric.pla" con
ARCHICAD versione 20 INT.
Come ottenere ARCHICAD
Se non avete ancora ARCHICAD, visitate http://www.graphisoft.com/it/download/ per ottenere
un file d'installazione gratuito:
• Gli studenti, gli insegnanti e i rappresentanti di una scuola, possono scaricare una versione
pienamente funzionante di ARCHICAD e fare domanda per una licenza Education su
myarchicad.com.
• Se sei un architetto professionista, scarica una versione pienamente funzionante di ARCHICAD
e richiedi una licenza di prova di 30 giorni su myarchicad.com. I progetti salvati con questa
versione potranno essere automaticamente aggiornati alle versioni complete quando si
acquisterà una licenza commerciale.
Per acquistare licenze commerciali di ARCHICAD, si prega di contattare il distributore locale della
propria zona su www.graphisoft.com/info/where_to_buy.
Speriamo che troverete utile questo corso di formazione e vi auguriamo ogni successo con i
vostri futuri progetti ARCHICAD!
Buona fortuna,
Il Team GRAPHISOFT
ARCHICAD Training Series Vol. 1
5
L’Interfaccia di ARCHICAD
L’Interfaccia di ARCHICAD
Per vedere una breve introduzione sul BIM, riprodurre il video introduttivo ("Cos'è il BIM?") sul
canale YouTube di ARCHICAD.
Per guardare la versione registrata di questo capitolo, riprodurre il 1° Video ("L'approccio di
ARCHICAD al BIM - Video 1/3") sul canale YouTube di ARCHICAD.
Per iniziare ad esplorare ARCHICAD, cominciamo ad aprire un file di esempio. Avviamo
ARCHICAD facendo clic sull'icona dell'applicazione
. Per prima cosa si apre una finestra di
dialogo in cui possiamo scegliere tra creare un nuovo progetto o lavorare su un progetto
esistente.
Ora vogliamo scegliere quest'ultima opzione, quindi facciamo clic sul pulsante di opzione Apri
un Progetto.
ARCHICAD Training Series Vol. 1
6
L’Interfaccia di ARCHICAD
Nella seconda sezione della finestra di dialogo, selezioniamo Sfoglia per un Progetto
Individuale. Scegliamo Profilo standard 20 come l'ambiente di lavoro e facciamo clic su
Sfoglia.
Ora nella finestra di dialogo Sfoglia, individuate e aprite il file di progetto Ufficio NHS
20_metric.pla o Ufficio NHS 20_imperial.pla (secondo il sistema delle unità di misura in uso
nella vostra località) dalla cartella estratta del progetto di formazione.
ARCHICAD Training Series Vol. 1
7
L’Interfaccia di ARCHICAD
Se state eseguendo la Versione Studente di ARCHICAD 20, viene visualizzato un messaggio che
avverte che è necessario convertire il progetto nel formato Education.
Fate clic sul pulsante Converti in Education. Dato che stiamo aprendo un cosiddetto progetto
archivio che contiene tutti gli elementi esterni utilizzati nella creazione del progetto, ci viene
chiesto come desideriamo gestire questi elementi. Per il momento ignoriamo la richiesta e
manteniamo tutti gli elementi del progetto nel file archivio. Quindi, senza modificare i pulsanti di
opzione, facciamo solo clic su Apri.
Se stiamo aprendo il file di progetto di Office NHS 20_Imperial.pla con ARCHICAD versione 20 INT,
il programma potrebbe iniziare ad aggiornare tutti i disegni nel file di progetto. Se si apre la
finestra di dialogo Aggiorna Disegni, fate clic sul tasto Salta tutto, perché ora non vogliamo
aggiornare i disegni.
ARCHICAD Training Series Vol. 1
8
L’Interfaccia di ARCHICAD
Si apre il file di progetto. Ora osserviamo bene l'interfaccia di ARCHICAD. Questa applicazione è
stata progettata dagli architetti per gli architetti. L'interfaccia grafica e il feedback visivo di facile
comprensione vi aiuteranno a familiarizzarvi rapidamente con le funzionalità del programma.
ARCHICAD Training Series Vol. 1
9
L’Interfaccia di ARCHICAD
La parte centrale dell'interfaccia mostra la pianta del nostro progetto. Nella parte superiore dello
schermo, la Barra Schede mostra le altre viste aperte. Nella parte inferiore dello schermo, una
serie di icone aiuta a navigare in questa vista e a impostare la scala del disegno e il fattore di
zoom.
A sinistra, la Barra Strumenti contiene tutti gli strumenti necessari per costruire il modello 3D e
completare la documentazione.
ARCHICAD Training Series Vol. 1
10
L’Interfaccia di ARCHICAD
A destra, con l'icona del Navigatore, possiamo visualizzare il Navigatore, che elenca tutti gli
aspetti del progetto – qui possiamo saltare da un piano all'altro o tra le diverse viste 3D, sezioni,
gli alzati e i dettagli, proprio come in ARCHICAD 19.
ARCHICAD Training Series Vol. 1
11
L’Interfaccia di ARCHICAD
Nella parte superiore, la Barra Menu offre tutti i comandi disponibili, raggruppati in modo logico. I
comandi per le operazioni sui file in Archivio, di Editazione e di Visualizzazione sono selezionabili dai
menu corrispondenti.
ARCHICAD Training Series Vol. 1
12
L’Interfaccia di ARCHICAD
Poiché in architettura il disegno e la documentazione sono processi distinti, gli strumenti e i comandi
per questi processi si trovano in menu separati. I comandi del menu Opzioni regolano le impostazioni
di base e l'ambiente di lavoro.
ARCHICAD Training Series Vol. 1
13
L’Interfaccia di ARCHICAD
Il menu di Teamwork supporta il lavoro collaborativo, e il menu Finestre imposta la visibilità delle barre
strumenti e delle palette.
La Barra Strumenti Standard contiene alcune delle funzioni e dei comandi disponibili nei menu.
Si trova proprio sotto la barra dei menu ed è completamente personalizzabile. (L'intera interfaccia
utente può essere organizzata in cosiddetti schemi per accelerare il lavoro ripetitivo, ma questa
funzione non rientra nell'ambito della presente guida di formazione).
La Palette Informazioni mostra le impostazioni correnti dello strumento selezionato o le
caratteristiche dell'elemento selezionato. Provatela selezionando diversi strumenti nella Barra
Strumenti. Guardate come cambia la Palette Informazioni. Le modifiche nella Palette
Informazioni si riflettono immediatamente nelle impostazioni correnti o negli attributi
dell'elemento selezionato. La Palette Informazioni può essere ridimensionata o spostata (come
tutte le caselle e palette) per rivelare più informazioni che con le impostazioni di base.
ARCHICAD Training Series Vol. 1
14
Navigazione in ARCHICAD
Navigazione in ARCHICAD
Per guardare la versione registrata di questo capitolo, continuare il 1° Video ("L'approccio di
ARCHICAD al BIM - Video 1/3") a partire dal minuto 6:30" sul canale YouTube di ARCHICAD.
Esplorare la pianta
Ora osserviamo più da vicino la pianta. Nelle icone al di sotto della pianta, selezioniamo l'icona di
Incrementa Zoom.
Il cursore prende la forma di una lente di ingrandimento. Facciamo clic su due angoli di un
rettangolo intorno all'area dell'ingresso dell'edificio in alto a destra.
ARCHICAD Training Series Vol. 1
15
Navigazione in ARCHICAD
Dopo il secondo clic, nella finestra principale si vedrà una vista ravvicinata della pianta.
Provate le altre icone per ridurre lo zoom, adattare automaticamente la scala per visualizzare
l'intera pianta, o per passare alle viste precedente e successiva.
C'è un modo ancora più veloce per navigare in tutte le viste. Con il cursore nella finestra
principale, premete la rotella di scorrimento del mouse per scorrere tutta la pianta in tempo
reale. Ricordatevi di tenere premuta la rotella.
Ruotando la rotella di scorrimento verso l'alto o verso il basso l'immagine si avvicina e si
allontana in tempo reale. In questi casi la posizione del cursore agirà come punto centrale della
proiezione.
Questa tecnica vi permetterà di muovervi molto velocemente da una posizione ad un'altra nella
pianta.
ARCHICAD Training Series Vol. 1
16
Navigazione in ARCHICAD
Esplorare il modello 3D
In ARCHICAD, ogni elemento costruttivo è rappresentato istantaneamente anche in 3D.
Naturalmente questo progetto di esempio include non solo la documentazione in 2D ma anche
l'intero modello 3D dell'edificio. Per esplorare le viste in proiezione e in 3D di un modello
ARCHICAD potete utilizzare il menu a discesa della Barra Schede o gli elementi del Navigatore.
La Barra Schede è visibile per impostazione predefinita nella parte superiore della nostra area di
lavoro di ARCHICAD, ed ha una sola Pianta e una sola Finestra 3D aperte. La Barra Schede ci
permette di navigare facilmente tra le finestre di ARCHICAD. Ci basta fare clic sulla scheda della
finestra che vogliamo attivare. Di regola, anche dopo essere passati da una scheda ad un'altra, le
impostazioni di visualizzazione e i punti di vista delle schede non cambiano mentre visualizziamo
le altre schede. Possiamo cambiare la preferenza di apertura delle schede in Opzioni / Ambiente
ARCHICAD Training Series Vol. 1
17
Navigazione in ARCHICAD
di Lavoro / Maggiori Opzioni. Per attivarla e disattivarla, usare Finestre / Mostra/Nascondi Barra
Schede.
ARCHICAD Training Series Vol. 1
18
Navigazione in ARCHICAD
Sono inoltre disponibili delle combinazioni di tasti come scorciatoie per passare da una finestra
all'altra.
Queste scorciatoie sono:
• Finestra Pianta: F2
• Finestra 3D: F3
• Prospettiva Generica: MAIUSC + F3
• Assonometria Generica: CTRL + F3
• Ultima finestra selezionata: F6
• Ultimo Layout: F7
In questo esempio, useremo viste del Navigatore nella Mappa Progetto. Allora, quale sarà
l'aspetto de nostro progetto di esempio in 3D?
ARCHICAD Training Series Vol. 1
19
Navigazione in ARCHICAD
Il modello 3D possa essere visualizzato in una vista assonometrica o in prospettiva. Proviamo
prima una vista assonometrica. Andate alla sezione delle Viste 3D della Mappa Progetto del
Navigatore e fate doppio clic su Assonometria Generica.
ARCHICAD Training Series Vol. 1
20
Navigazione in ARCHICAD
Come risultato si vedrà qualcosa di simile a questo:
All'interno della visualizzazione 3D, gli strumenti di navigazione in tempo reale (zoom e
spostamento) funzionano esattamente come nella pianta. Usate il pulsante di scorrimento del
mouse per spostarvi nel modello.
Restate in una vista in cui l'edificio riempia più o meno l'intera finestra. Ci sono due metodi
fondamentalmente differenti di navigazione nel modello: Orbita e Cammina. Vediamo come
funzionano. Dalla Barra degli Strumenti in basso, selezionare l'icona Orbita.
Il cursore assume la forma di una piccola orbita. Tenere premuto il pulsante sinistro del mouse
e muovere il mouse per visualizzare l'edificio da tutti i lati.
Lo spostamento e lo zoom in tempo reale possono essere utilizzati anche con la modalità Orbita
attiva. Provateli entrambi per esplorare l'intero modello. Per uscire da modalità Orbita, premere il
tasto ESC.
Se usiamo un mouse a tre pulsanti, possiamo usare facilmente le funzioni di zoom e spostamento
con il tasto centrale del mouse. Per avvicinare e allontanare lo zoom scorriamo il pulsante
centrale. Se teniamo premuto il pulsante centrale, possiamo eseguire una traslazione del modello
3D.
ARCHICAD Training Series Vol. 1
21
Navigazione in ARCHICAD
C'è un modo ancora più appassionante di spostarsi attorno all'edificio. Per vederlo, facciamo
doppio clic sulla Prospettiva Generica dalla sezione 3D del Navigatore. Il risultato è qualcosa di
simile a questo:
In questa visualizzazione le funzioni di orbita, zoom e spostamento in tempo reale funzionano
come abbiamo già visto. La sola differenza è che esse agiscono sulla posizione della videocamera,
non sull'immagine proiettata. Proviamo a muoverci un po'.
Per un modo diverso di esplorazione, proviamo a entrare nella modalità 'cineoperatore'
selezionando l'icona Esplora dalla barra inferiore.
ARCHICAD Training Series Vol. 1
22
Navigazione in ARCHICAD
La finestra di dialogo che si apre spiega i comandi disponibili, che sono molto simili ai giochi per
computer FPS.
Dopo avere memorizzato i comandi, fate clic su Esplorazione 3D per cominciare a "volare
attraverso" e attorno all'edificio.
In questo 'gioco', le pareti non vi fermeranno, ma per impratichirvi provate a usare le porte.
Per chiudere la modalità Esplora basta fare clic nella vista 3D o premere ESC.
ARCHICAD Training Series Vol. 1
23
L'approccio di ARCHICAD al BIM
L'approccio di ARCHICAD al BIM
Per guardare la versione registrata di questo capitolo, riprodurre il 2° Video ("L'approccio di
ARCHICAD al BIM - Video 2/3") sul canale YouTube di ARCHICAD.
Come è possibile che pur avendo visto una singola pianta abbiamo potuto subito esplorare
l'intero edificio? Vediamo una breve introduzione al concetto di Virtual Building™ di GRAPHISOFT
- introdotto per la prima volta nel 1984 - o BIM (Building Information Modeling), per usare un
termine più recente.
Facciamo doppio clic su 0.Piano terra nella sezione Piani del Navigatore o semplicemente fare
clic sulla scheda della Pianta del Piano Terra [0.1 piano T] della Barra Schede. Torniamo
istantaneamente alla pianta iniziale. Se necessario, è possibile regolare il contenuto della finestra
della pianta facendo clic sul simbolo Autoscala sulla Barra degli Strumenti in basso.
Un concetto fondamentale del BIM è che il modello 3D è fatto di componenti edilizi reali
componenti come muri, travi o solai. Come esempio, diamo un'occhiata più da vicino ai muri di
ARCHICAD.
ARCHICAD Training Series Vol. 1
24
L'approccio di ARCHICAD al BIM
Fate doppio clic sullo Strumento Muro nella Barra Strumenti. Viene visualizzata la finestra di
dialogo Settaggi Muro.
Nel pannello Geometria e Posizionamento possiamo specificare la geometria del muro, ossia le
informazioni sulla sua altezza e la sua forma e la sua posizione verticale.
Nel pannello Pianta e Sezione possiamo impostare come sarà rappresentato il muro nelle viste
2D, ad esempio sulla pianta o in una sezione. Possiamo impostare gli attributi del muro (o il
simbolo che lo rappresenta) per controllarne la visualizzazione. Qui si possono selezionare la
struttura di un muro composto o altre caratteristiche dipendenti dalla vista.
Nel pannello Modello, possiamo determinare come deve apparire il muro nelle viste 3D. Qui è
possibile specificare le superfici dei materiali e le loro texture.
Il pannello Categorie e Proprietà permette di assegnare le proprietà ai nostri elementi. Queste
sono particolarmente importanti quando si collabora con altre discipline o diversi software.
Il punto è che l'elemento che disegniamo sulla pianta o posizioniamo in 3D in una vista
prospettica non è semplicemente un simbolo 2D o un insieme di parallele o una semplice forma
ARCHICAD Training Series Vol. 1
25
L'approccio di ARCHICAD al BIM
3D. È tutto questo e molto altro ancora: è un blocco di costruzione dell'Edificio Virtuale in grado di
riconoscere l'ambiente in cui si trova e di sapere come presentarsi in rapporto ai diversi aspetti
della documentazione architettonica.
Premete Annulla o ESC per chiudere la finestra di dialogo.
Che cosa significa questo nella pratica? Apportiamo alcune modifiche e vediamo cosa succede.
Per visualizzare immediatamente le modifiche nelle altre viste, utilizzate l'esclusivo strumento
Sottolucido e Riferimento di ARCHICAD. Per aprire la vista Prospetto Sud 05, selezionatela nel
Navigatore, fate clic con il tasto destro del mouse e scegliete Mostra come Sottolucido di
Riferimento.
Le viste di destinazione dei riferimenti hanno numerose opzioni utente per il posizionamento, la
rotazione, o la visualizzazione. Aprite la palette Sottolucido e Riferimento per l'accesso rapido.
Fate clic sull'icona
sulla Barra Strumenti Standard e selezionate Sottolucido e Riferimento o
scegliete Finestre/Palette/Sottolucido e Riferimento. Posizionate nell'angolo superiore sinistro
dello schermo la palette che si apre. Usate il comando Muovi Riferimento per trascinare la vista
dell'alzato sotto la pianta
ARCHICAD Training Series Vol. 1
26
L'approccio di ARCHICAD al BIM
Ricolorate il riferimento con il suo colore originale facendo clic sull'icona Colore di Riferimento.
Adattate lo zoom in modo da poter vedere il lato sud di riferimento dell'edificio. Selezionate il
muro accanto all'ingresso e aprite le sue impostazioni.
ARCHICAD Training Series Vol. 1
27
L'approccio di ARCHICAD al BIM
Nella scheda Modello, modificate la superficie esterna in Pietra - arenaria 1 e fate clic su OK. Fate
clic sul pulsante Ricostruisci Riferimento per aggiornare il prospetto.
Il prospetto viene aggiornato e riflette la modifica che abbiamo apportato nella visualizzazione in
pianta. Aprite la vista 3D. Come potete vedere, la parete ora mostra il corretto materiale della
superficie.
Torniamo alla pianta per esplorare un'altra caratteristica utile dello strumento Sottolucido.
Mentre si lavora su una determinata pianta, potrebbe essere necessario vedere la disposizione
degli altri piani. Fate clic con il tasto destro del mouse su 1. Piano Primo e visualizzarlo come
Sottolucido di riferimento Cambiate il suo colore in rosso. Fate clic sul pulsante Mostra/Nascondi
Divisore per visualizzare le linee di divisione virtuale su ciascun lato dell'area del grafico.
ARCHICAD Training Series Vol. 1
28
L'approccio di ARCHICAD al BIM
Trascinate una di queste linee per nascondere il contenuto della vista attiva e rendere visibile il
contenuto del sottolucido.
Chiudete la palette Sottolucido e Riferimento, e disattivatela facendo clic sulla sua icona sulla
Barra Strumenti Standard.
Uno dei principali vantaggi del concetto BIM è che le informazioni non grafiche, come le
quantità, gli inventari degli elementi e gli abachi possono essere estratte automaticamente dal
ARCHICAD Training Series Vol. 1
29
L'approccio di ARCHICAD al BIM
modello 3D. Controlliamo se sono coperti tutti gli aspetti del modello BIM: fate doppio clic su
Lista Muri nella sezione Abachi Elementi del Navigatore.
ARCHICAD Training Series Vol. 1
30
L'approccio di ARCHICAD al BIM
Viene visualizzato un elenco interattivo comprendente tutti i muri fin qui presenti nel progetto.
Possiamo trovare rapidamente la parete del piano terra che abbiamo appena modificato. Alcuni
parametri (come l'altezza o la struttura composita della parete) possono anche essere modificati
utilizzando questa vista. Queste modifiche si rifletteranno in tutte le visualizzazioni (piante,
sezioni/alzati o viste 3D).
Tornate nuovamente alla pianta iniziale, fate doppio clic sulla Pianta 0. Piano Terra del
Navigatore o attivando la Pianta Piano Terra [0. Piano T] sulla Barra Schede. Adattate lo zoom per
vedere l'intera pianta.
Avere un modello BIM significa anche che non dobbiamo impostare complicate combinazioni di
lucidi per i diversi piani all'interno del progetto. I piani, le sezioni e gli alzati non sono altro che
viste separate dello stesso modello di edificio virtuale. In ARCHICAD, il Navigatore permette di
passare facilmente da una vista ad un'altra e da una rappresentazione del modello BIM ad
un'altra. Per rendere questo ancora più facile, possiamo usare la Barra Schede per la navigazione.
ARCHICAD Training Series Vol. 1
31
L'approccio di ARCHICAD al BIM
Fate doppio clic su diversi piani (Primo piano, Secondo piano, ecc. nella sezione Piani) e sulle
diverse sezioni sotto Sezioni, Alzati o Dettagli.
ARCHICAD Training Series Vol. 1
32
L'approccio di ARCHICAD al BIM
Tutte queste viste sono semplicemente derivate dal modello BIM. Se ne può generare un numero
qualsiasi e sono tutte collegate insieme in modo che se qualcosa cambia in una vista le modifiche
si riflettono anche in tutte le altre viste dell'intero progetto. Questo è chiaramente un
grandissimo vantaggio rispetto al metodo tradizionale di documentazione basato sui disegni 2D,
dove il coordinamento dei disegni doveva essere eseguito manualmente. Non solo è più
ARCHICAD Training Series Vol. 1
33
L'approccio di ARCHICAD al BIM
produttivo ma anche più affidabile, poiché riduce al minimo il rischio di problemi di
coordinamento.
Vediamo come possiamo lavorare con i diversi punti di vista collegati tra loro. La rivoluzionaria
tecnologia dei Sottolucidi Virtuali di ARCHICAD consente di vedere e confrontare due diverse
viste del modello BIM. Torniamo alla planimetria del 0. Piano Terra. Fate clic con il tasto destro
del mouse su 06 Prospetto EST nel Navigatore e scegliete Mostra come Sottolucido di
Riferimento dal menu contestuale.
Il prospetto viene visualizzato sul lato di riferimento della pianta dell'edificio.
ARCHICAD Training Series Vol. 1
34
L'approccio di ARCHICAD al BIM
L'icona Sottolucido diventa attiva nella Barra Strumenti Standard. Fate clic sulla piccola freccia
accanto all'icona Sottolucido e scegliete Muovi Riferimento dal menu.
Trascinate il prospetto verso destra.
ARCHICAD Training Series Vol. 1
35
L'approccio di ARCHICAD al BIM
Disponete la pianta in modo che le finestre del piano terra dell'edificio risultino chiaramente
visibili accanto alla vista pianta.
ARCHICAD Training Series Vol. 1
36
L'approccio di ARCHICAD al BIM
Ora regolate lo zoom sul lato destro per vedere le finestre più da vicino.
ARCHICAD Training Series Vol. 1
37
L'approccio di ARCHICAD al BIM
Selezionate una delle finestre sulla pianta.
Cambiate le sue dimensioni in 7' x 11' (2000 x 3000 mm) nella Palette Informazioni
ARCHICAD Training Series Vol. 1
38
L'approccio di ARCHICAD al BIM
Fate clic sul comando Ricostruisci Riferimento nel menu Sottolucido.
Ora si può vedere come l'alzato rispecchia le modifiche.
ARCHICAD Training Series Vol. 1
39
L'approccio di ARCHICAD al BIM
Selezionate il comando Commuta Riferimento con Attivo nel menu Sottolucido.
ARCHICAD Training Series Vol. 1
40
L'approccio di ARCHICAD al BIM
Ora fate clic su Autoscala dalla Barra degli Strumenti in basso.
Come potete vedere, il layout cambia automaticamente secondo la visualizzazione attiva.
Regolate lo zoom per inquadrare l'area della finestra modificata, selezionate quest'ultima
nell'alzato e ripristinate le dimensioni 5' x 8' (1520 x 2440 mm). Scegliete di nuovo il comando
Commuta Riferimento con Attivo per tornare alla planimetria. Premete il tasto ESC per
deselezionare la finestra e infine disattivate il sottolucido con il pulsante del Sottolucido.
ARCHICAD Training Series Vol. 1
41
Il flusso di lavoro per la documentazione
Il flusso di lavoro per la documentazione
Per guardare la versione registrata di questo capitolo, riprodurre il 3° Video ("L'approccio di
ARCHICAD al BIM - Video 3/3") sul canale YouTube di ARCHICAD.
Naturalmente il lavoro è lontano dall'essere finito: una notevole quantità di informazioni può
essere immessa e memorizzata all'interno del modello BIM, ma la documentazione architettonica
includerà molte interpretazioni della stessa vista dell'edificio. Ad esempio, per un determinato
piano dell'edificio dovremo generare piani di costruzione, le piante di controsoffitto, i piani delle
finiture di pavimento, piani strutturali, i layout degli arredi e così via.
Inoltre i collaboratori coinvolti nei progetti come l'ingegnere strutturista, l'ingegnere
elettrotecnico, e i tecnici degli impianti HVAC, delle condutture ecc avranno tutti bisogno di
documenti diversi. ARCHICAD supporta il flusso di lavoro di documentazione con le cosiddette
viste.
Finora abbiamo utilizzato solo una parte del Navigatore, ossia la Mappa Progetto. Prima di tutto,
attiviamo il Navigatore a comparsa.
ARCHICAD Training Series Vol. 1
42
Il flusso di lavoro per la documentazione
Possiamo farlo dal menu Finestre (Finestre / Palette / Navigatore), o semplicemente facendo clic
sull'angolo superiore sinistro del Navigatore a comparsa e scegliendo Mostra Navigatore.
ARCHICAD Training Series Vol. 1
43
Il flusso di lavoro per la documentazione
Fate clic sull'icona a destra della Mappa Progetto. Questa è la parte Mappa Vista del Navigatore.
Come potete vedere, in questa parte sono elencate le planimetrie invece dei piani dell'edificio.
Naturalmente una planimetria può mostrare qualsiasi visualizzazione del modello (piante, ma
anche sezioni, prospetti, dettagli, eccetera). Fate doppio clic sulla Pianta del Piano Terra nella
cartella RCP della Mappa Vista.
ARCHICAD Training Series Vol. 1
44
Il flusso di lavoro per la documentazione
La Pianta di controsoffitto del piano terra viene immediatamente visualizzata.
In che modo questa planimetria è diversa dalla pianta su cui abbiamo lavorato fino ad ora? Una
differenza è evidente: vediamo le piastrelle del soffitto riflesso e gli elementi di illuminazione.
Questi dovevano trovarsi su un lucido che era attivato durante l'editazione delle viste della
cartella RCP. (I lucidi sono come i fogli trasparenti di una volta, disposti a strati uno sopra l'altro. Se
ne tiriamo uno fuori dalla pila di fogli, questo risulterà invisibile. Gli elementi che hanno
caratteristiche comuni – come le pareti esterne, le pareti interne, gli arredi, ecc. – vanno
generalmente posizionati sullo stesso lucido, in modo che la loro visibilità possa essere attivata o
disattivata collettivamente.)
ARCHICAD Training Series Vol. 1
45
Il flusso di lavoro per la documentazione
L'altra differenza significativa è visibile solo se avviciniamo l'immagine dell'edificio con lo zoom.
Le porte sono visualizzate solo con le loro aperture (come si fa normalmente su una pianta di
controsoffitto).
Ci sono sette fattori di differenziazione per una vista.
• La Combinazione Lucidi determina quali lucidi sono attivati e quali disattivati per una
determinata vista. Qui, le combinazioni di lucidi sono state denominate impostate e
denominate in precedenza. Quella utilizzata in questa vista è denominata 'Pianta di
controsoffitto'.
• Un altro fattore è la Scala del disegno. Per esempio, i piani che vengono presentati in comune
per l'approvazione hanno una scala più piccola rispetto alla documentazione della
progettazione esecutiva. In ARCHICAD, gli oggetti come le porte, le finestre o gli altri elementi
personalizzati sono sensibili alla scala, vale a dire che la loro rappresentazione in 2D varia
secondo la scala corrente del disegno.
• Il terzo fattore è la Visualizzazione Struttura. Questa funzione ci consente di visualizzare gli
elementi di costruzione in diversi modi a seconda di come definiamo i componenti degli
elementi. Possiamo scegliere una delle seguenti opzioni:
- Intero Modello
ARCHICAD Training Series Vol. 1
46
Il flusso di lavoro per la documentazione
•
•
- Senza Finiture
- Solo Struttura
- Solo Struttura degli Elementi Portanti
Il quarto fattore è il Set di Penne. Possiamo definire diversi spessori delle linee per i diversi
colori.
Il fattore seguente sono le Opzioni Vista Modello. Queste impostazioni controllano il
comportamento degli elementi di ARCHICAD al di là della semplice attivazione o
disattivazione della visibilità. Anche queste combinazioni sono qui già state impostate e
denominate. Quella per le piante di controsoffitto possono essere visualizzate quando si
seleziona Documento/Vista Modello/Opzioni Vista Modello dal menu.
•
Il sesto fattore è la Sovrascrittura Grafica. Possiamo ricolorare gli elementi in base a
determinate proprietà.
• L'ultimo fattore è il Filtro Ristrutturazione. Possiamo fornire feedback visivo sullo stato di
ogni elemento in una specifica fase di un progetto di ristrutturazione.
Ogni vista è definita da questi fattori, più lo zoom corrente e le dimensioni. Fate clic con il tasto
destro del mouse su Settaggi Vista... del Piano Terra nella cartella RCP del Navigatore per
accedere a tutte queste impostazioni.
ARCHICAD Training Series Vol. 1
47
Il flusso di lavoro per la documentazione
Nella sezione Opzioni Veloci subito sotto, è possibile modificare queste impostazioni per la
rappresentazione del progetto corrente. Per attivare la palette opzioni rapide, fate clic sul
comando Finestre/Palette/Opzioni Veloci.
Fate clic su uno dei pulsanti per vedere quali cambiamenti si verificano sulla planimetria quando
si modificano le impostazioni.
ARCHICAD Training Series Vol. 1
48
Il flusso di lavoro per la documentazione
Congratulazioni!
Avete completato questa guida di formazione! Ora conoscete i concetti fondamentali del metodo
di lavoro basato sul BIM in ARCHICAD. Non esitate a esaminare gli altri volumi di questa serie di
formazione per ulteriori dettagli sul workflow della progettazione.
Per qualsiasi interrogativo su ARCHICAD o altri prodotti GRAPHISOFT, visitate il Centro di Aiuto
GRAPHISOFT e la nostra knowledge base online:
www.graphisoft.com/learning/training_materials.
Per ulteriori domande, non esitate a contattare GRAPHISOFT e suoi partner in tutto il mondo su
www.graphisoft.com. Saremo lieti di darvi il benvenuto nella comunità degli utenti di
ARCHICAD!
Il Team GRAPHISOFT
Per commenti, richieste o segnalazioni di bug concernenti il presente materiale di formazione,
si prega di scrivere a [email protected]
ARCHICAD Training Series Vol. 1
49