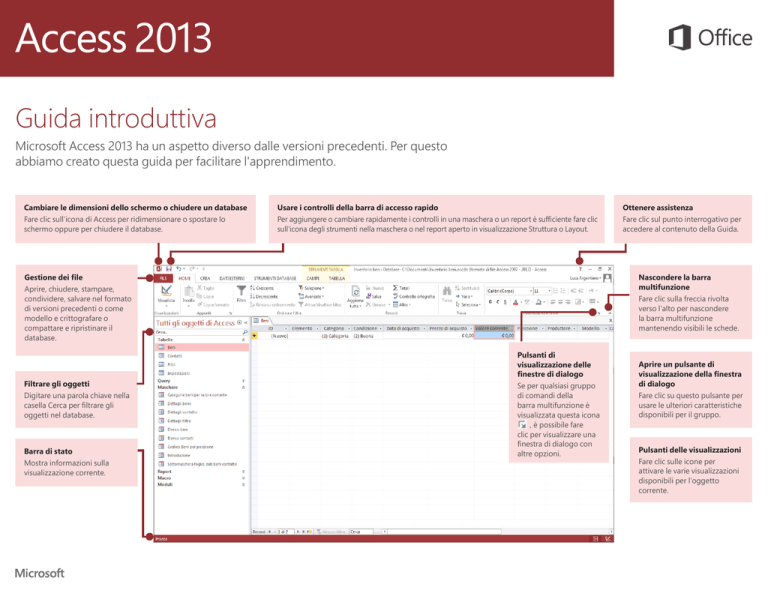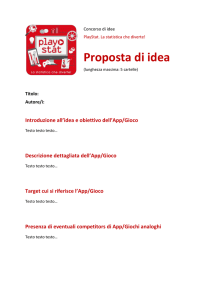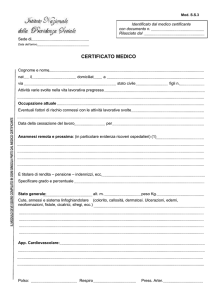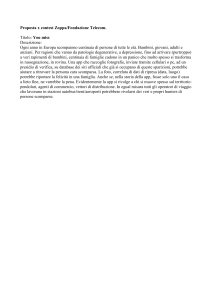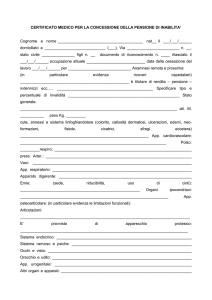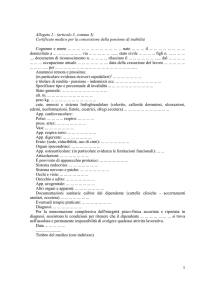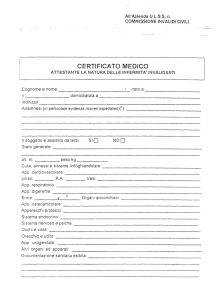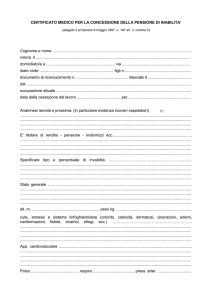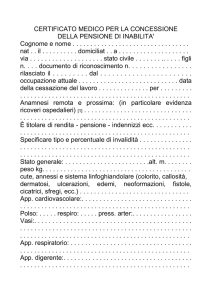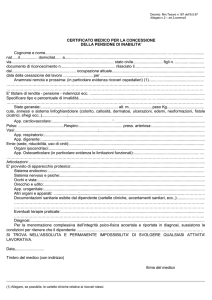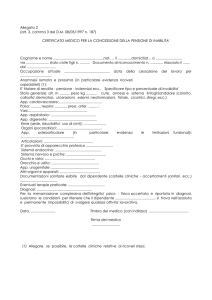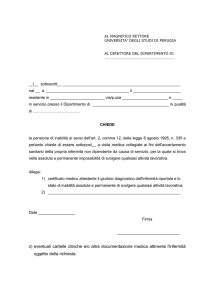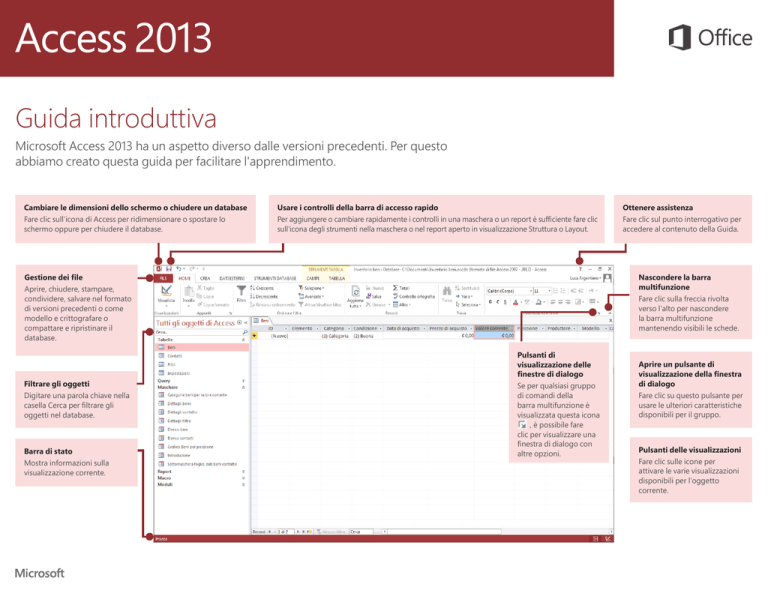
Guida introduttiva
Microsoft Access 2013 ha un aspetto diverso dalle versioni precedenti. Per questo
abbiamo creato questa guida per facilitare l'apprendimento.
Cambiare le dimensioni dello schermo o chiudere un database
Fare clic sull'icona di Access per ridimensionare o spostare lo
schermo oppure per chiudere il database.
Usare i controlli della barra di accesso rapido
Per aggiungere o cambiare rapidamente i controlli in una maschera o un report è sufficiente fare clic
sull'icona degli strumenti nella maschera o nel report aperto in visualizzazione Struttura o Layout.
Gestione dei file
Aprire, chiudere, stampare,
condividere, salvare nel formato
di versioni precedenti o come
modello e crittografare o
compattare e ripristinare il
database.
Filtrare gli oggetti
Digitare una parola chiave nella
casella Cerca per filtrare gli
oggetti nel database.
Barra di stato
Mostra informazioni sulla
visualizzazione corrente.
Ottenere assistenza
Fare clic sul punto interrogativo per
accedere al contenuto della Guida.
Nascondere la barra
multifunzione
Fare clic sulla freccia rivolta
verso l'alto per nascondere
la barra multifunzione
mantenendo visibili le schede.
Pulsanti di
visualizzazione delle
finestre di dialogo
Se per qualsiasi gruppo
di comandi della
barra multifunzione è
visualizzata questa icona
, è possibile fare
clic per visualizzare una
finestra di dialogo con
altre opzioni.
Aprire un pulsante di
visualizzazione della finestra
di dialogo
Fare clic su questo pulsante per
usare le ulteriori caratteristiche
disponibili per il gruppo.
Pulsanti delle visualizzazioni
Fare clic sulle icone per
attivare le varie visualizzazioni
disponibili per l'oggetto
corrente.
Qual è il contenuto della
scheda Account?
Dove è finita l'opzione per il
backup?
Fare clic su File > Account in Access 2013 per gestire le informazioni utente
personali, cambiare sfondo o tema, visualizzare e aggiungere i servizi Web
disponibili, visualizzare informazioni sui prodotti Office e gestire le sottoscrizioni
dei prodotti.
È sempre una buona idea creare copie di backup dei dati importanti. Per eseguire
un backup in Access 2013, fare clic su File > Salva con nome. In Salva database
con nome > Impostazioni avanzate fare clic su Backup database.
Posizione di comandi e strumenti comuni
Usare l'elenco seguente per trovare alcuni dei comandi e degli strumenti più comuni in Access 2013.
Per...
Fare clic su...
E quindi...
Aprire, chiudere, creare, salvare, stampare, pubblicare o gestire il database
File
Visualizzazione Backstage (fare clic sui collegamenti nel riquadro sinistro).
Visualizzare oggetti, tagliare, copiare o incollare dati, formattare il testo,
aggiungere una riga totali o cercare dati
Home
Gruppi Visualizzazioni Appunti, Ordina e filtra, Record e
Formattazione testo
Aggiungere parti di applicazioni, tabelle, query, maschere, report o macro
Crea
Gruppi Modelli, Tabelle, Query, Maschere. Report e Macro e codice.
Importare file o inviare dati o aggiungere collegamenti a origini esterne
Dati
esterni
Gruppi Importa e collega ed Esporta.
Compattare e ripristinare un database, usare codice di Visual Basic, macro
o relazioni e analizzare o spostare dati in SharePoint
Strumenti
database
Gruppi Strumenti, Macro, Relazioni, Analizza e Sposta dati.
Visualizzare e utilizzare gli oggetti nel database
Riquadro di
spostamento
Gruppo Tutti gli oggetti di Access.
Risolvere i problemi dei file o aggiungere una password a un database
File
Gruppi Informazioni, Compatta e ripristina e Crittografa con password.
Creare un'app Access
File
Opzioni Nuova, App Web personalizzata o modelli Web.
Dove è finita la caratteristica
Grafico pivot?
Non è possibile creare grafici o tabelle pivot in Access 2013, ma si possono
importare da Excel e altre applicazioni per poi aggiungerli con il controllo Grafico.
Che cos'è un'app Access?
Le app Access sono come database Web che è possibile usare per visualizzare e
condividere i dati nel cloud. Con le app Access sono disponibili opzioni sicure e
centralizzate per la gestione e l'archiviazione dei dati.
Con Access 2013 è possibile creare e modificare facilmente la struttura di un'app.
Iniziare con un modello di app oppure creare un'app Web personalizzata.
Testo lungo sostituisce Memo
Invece di usare il tipo di dati Memo per i campi di testo più lunghi, provare il nuovo
tipo di dati Testo lungo.
I modelli con nomi che contengono con la parola "desktop" consentono di creare
database client. Per creare app Access, usare uno dei modelli contraddistinti
dall'icona a forma di globo.
Collaborare con persone che ancora
non hanno Access 2013
Ecco alcuni aspetti da tenere presente per la condivisione o lo scambio di file con
persone che usano una versione precedente di Access.
In Access 2013…
Cosa succede?
Cosa si può fare?
Si apre un file di database
creato in Access 2007.
È possibile usare Access 2013 per aprire e usare file creati
in Access 2007. Non si potranno però usare o visualizzare
caratteristiche come le tabelle pivot o la formattazione condizionale.
Importare solo le tabelle e quindi riapplicare i formati in
Access 2013.
Si salva il database come
file di Access 2007.
Sarà possibile aprire e usare il database.
Niente.
Si salva il database come
file di Access 2010.
Access 2007 e 2010 usano lo stesso formato di file. Se si apre in
Access 2013 un database Web di Access 2010 pubblicato, sarà solo
possibile visualizzarlo e non modificarlo.
Se si vuole trasformare in un'app Access un database di Access 2010
pubblicato come database Web, importare i dati in un'app Web
personalizzata.
Cosa contiene la scheda
Informazioni?
Si può convertire il database di
Access in un'app Access?
Da qualsiasi database aperto fare clic su File > Informazioni.
Sebbene anche le app Access vengano usate per la registrazione dei dati, non è
possibile convertire un database desktop in un'app Access o viceversa. È comunque
possibile usare i dati da un database desktop in un'app Access.
Fare clic su Nuovo > App Web personalizzata > Crea una tabella da un'origine
dati esistente.
Il comando Compatta e ripristina database può evitare e risolvere problemi dei
database oppure consente di comprimere i file per risparmiare spazio.
I file salvati in Access 2007 o in un formato più recente sono già crittografati, ma è
possibile aggiungere una password facoltativa per proteggere ulteriormente i dati
facendo clic su Crittografa tramite password.
Fare clic su Visualizza e modifica le proprietà del database
per visualizzare informazioni sugli oggetti nel database, sulla registrazione delle
revisioni e sulle dimensioni del database. È inoltre possibile modificare titolo,
autore, società e collegamento ipertestuale per il database nella scheda Riepilogo
a cui si accede tramite questo collegamento.