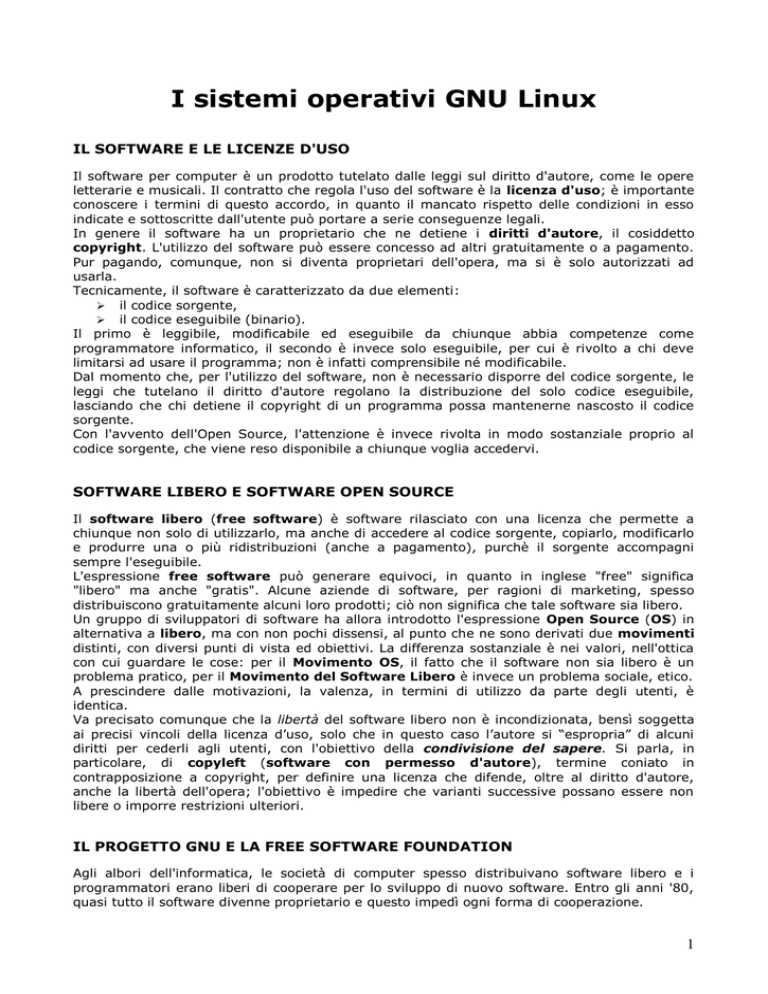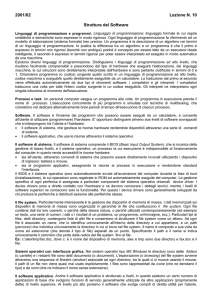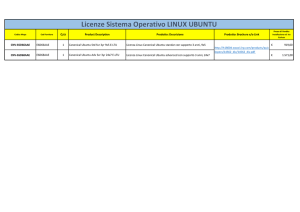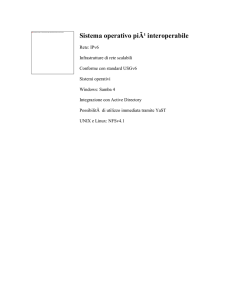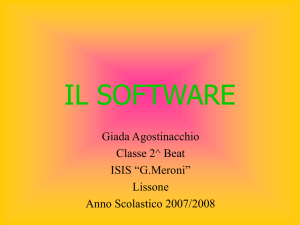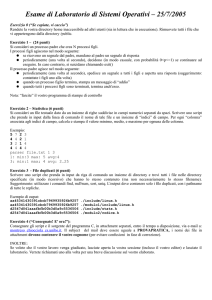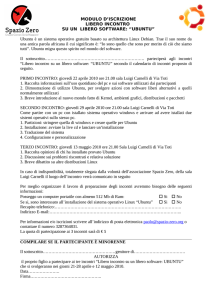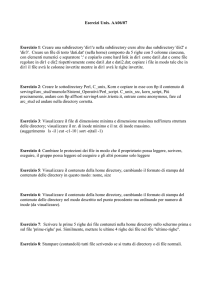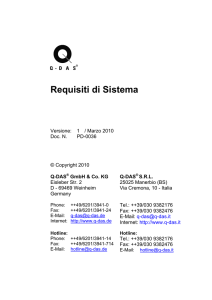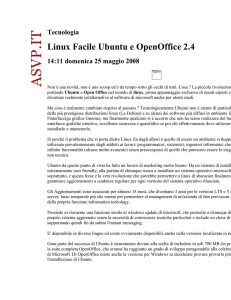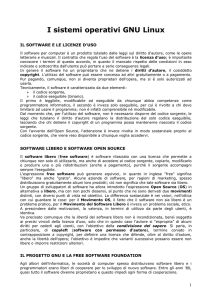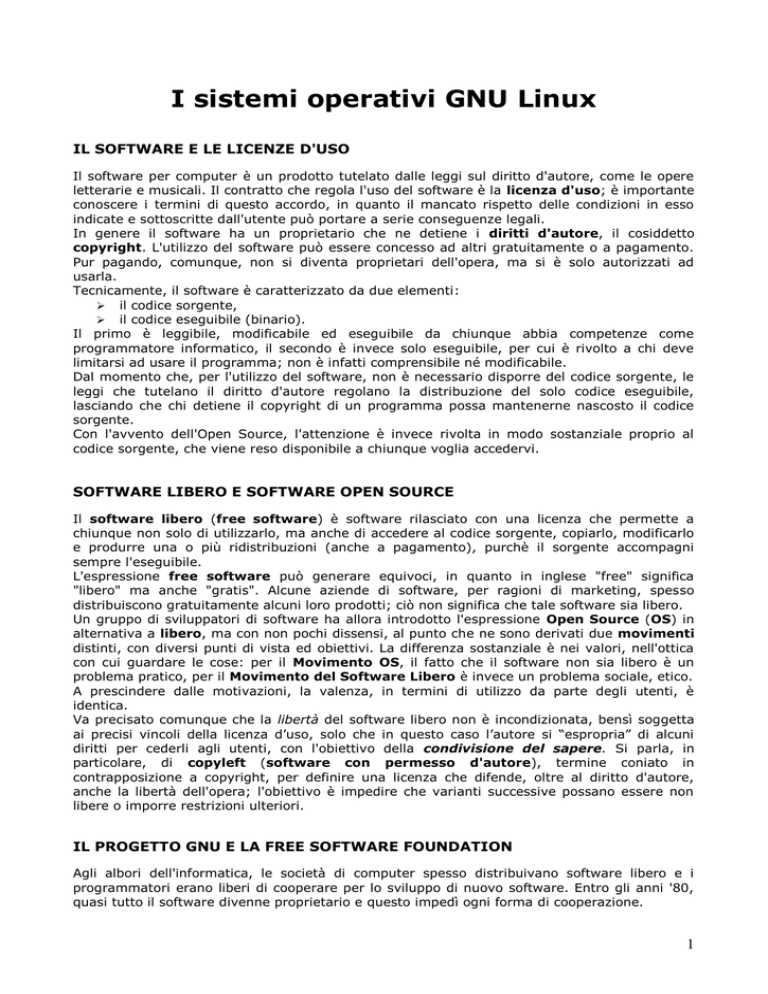
I sistemi operativi GNU Linux
IL SOFTWARE E LE LICENZE D'USO
Il software per computer è un prodotto tutelato dalle leggi sul diritto d'autore, come le opere
letterarie e musicali. Il contratto che regola l'uso del software è la licenza d'uso; è importante
conoscere i termini di questo accordo, in quanto il mancato rispetto delle condizioni in esso
indicate e sottoscritte dall'utente può portare a serie conseguenze legali.
In genere il software ha un proprietario che ne detiene i diritti d'autore, il cosiddetto
copyright. L'utilizzo del software può essere concesso ad altri gratuitamente o a pagamento.
Pur pagando, comunque, non si diventa proprietari dell'opera, ma si è solo autorizzati ad
usarla.
Tecnicamente, il software è caratterizzato da due elementi:
il codice sorgente,
il codice eseguibile (binario).
Il primo è leggibile, modificabile ed eseguibile da chiunque abbia competenze come
programmatore informatico, il secondo è invece solo eseguibile, per cui è rivolto a chi deve
limitarsi ad usare il programma; non è infatti comprensibile né modificabile.
Dal momento che, per l'utilizzo del software, non è necessario disporre del codice sorgente, le
leggi che tutelano il diritto d'autore regolano la distribuzione del solo codice eseguibile,
lasciando che chi detiene il copyright di un programma possa mantenerne nascosto il codice
sorgente.
Con l'avvento dell'Open Source, l'attenzione è invece rivolta in modo sostanziale proprio al
codice sorgente, che viene reso disponibile a chiunque voglia accedervi.
SOFTWARE LIBERO E SOFTWARE OPEN SOURCE
Il software libero (free software) è software rilasciato con una licenza che permette a
chiunque non solo di utilizzarlo, ma anche di accedere al codice sorgente, copiarlo, modificarlo
e produrre una o più ridistribuzioni (anche a pagamento), purchè il sorgente accompagni
sempre l'eseguibile.
L'espressione free software può generare equivoci, in quanto in inglese "free" significa
"libero" ma anche "gratis". Alcune aziende di software, per ragioni di marketing, spesso
distribuiscono gratuitamente alcuni loro prodotti; ciò non significa che tale software sia libero.
Un gruppo di sviluppatori di software ha allora introdotto l'espressione Open Source (OS) in
alternativa a libero, ma con non pochi dissensi, al punto che ne sono derivati due movimenti
distinti, con diversi punti di vista ed obiettivi. La differenza sostanziale è nei valori, nell'ottica
con cui guardare le cose: per il Movimento OS, il fatto che il software non sia libero è un
problema pratico, per il Movimento del Software Libero è invece un problema sociale, etico.
A prescindere dalle motivazioni, la valenza, in termini di utilizzo da parte degli utenti, è
identica.
Va precisato comunque che la libertà del software libero non è incondizionata, bensì soggetta
ai precisi vincoli della licenza d’uso, solo che in questo caso l’autore si “espropria” di alcuni
diritti per cederli agli utenti, con l'obiettivo della condivisione del sapere. Si parla, in
particolare, di copyleft (software con permesso d'autore), termine coniato in
contrapposizione a copyright, per definire una licenza che difende, oltre al diritto d'autore,
anche la libertà dell'opera; l'obiettivo è impedire che varianti successive possano essere non
libere o imporre restrizioni ulteriori.
IL PROGETTO GNU E LA FREE SOFTWARE FOUNDATION
Agli albori dell'informatica, le società di computer spesso distribuivano software libero e i
programmatori erano liberi di cooperare per lo sviluppo di nuovo software. Entro gli anni '80,
quasi tutto il software divenne proprietario e questo impedì ogni forma di cooperazione.
1
Nel 1984 Richard M. Stallman, fisico e informatico del MIT (Massachusetts Institute of
Technology), diede allora vita al Progetto GNU, per rendere possibile la libera cooperazione
nella comunità informatica e rimuovere gli ostacoli imposti dall’uso del software proprietario.
Obiettivo del progetto era lo sviluppo di un sistema completo di software libero compatibile con
Unix.
Il documento iniziale di Richard Stallman sul Progetto GNU è chiamato Manifesto GNU.
L’acronimo GNU è un gioco di parole che significa Gnu's not Unix (Gnu non è Unix).
Allo scopo di dare supporto logistico, legale ed economico al Progetto GNU, è stata creata la
Free Software Foundation (FSF), che rilascia il suo software libero con una particolare
licenza che si chiama GNU GPL (General Public License).
IL SISTEMA OPERATIVO GNU/LINUX
Linux è un progetto sviluppato, nei primi anni ’90, da Linus Torvalds, studente finlandese. Si
tratta del nucleo (Kernel) di un sistema operativo compatibile con Unix ma completamente
libero, rilasciato con licenza GPL.
Mentre Torvalds lavorava su Linux, gli sviluppatori del Progetto GNU stavano
realizzando varie applicazioni (compilatori, debugger, editor di testi,
ambiente grafico) per quello che doveva essere un sistema operativo Unix
non commerciale.
Dall'unione dei due lavori, sviluppati senza alcun accordo, è nato il sistema
operativo GNU/Linux. Linux è quindi solo il nucleo del sistema operativo, ma
viene spesso usato (erroneamente) per indicare l'intero sistema operativo.
Chiunque può prelevare, attraverso Internet, il software GNU/Linux e
Fig. 4: Il logo di
distribuirlo. Da ciò è nato il concetto di distribuzione. Le distribuzioni sono
Linux è un pinguino
costituite dal sistema operativo e da una raccolta scelta di free software
TUX
(pacchetti liberi e gratuiti); nella distribuzione stessa è incluso un
programma di setup che installa velocemente tutto il software, al termine dell'installazione del
sistema operativo.
Attualmente vi sono molte distribuzioni di Linux; tra le più diffuse figurano RedHat, Debian,
Ubuntu, Fedora e Suse, ma ne vengono create continuamente di nuove.
OPEN SOURCE: VANTAGGI E SVANTAGGI
L'adozione di software Open Source (OSS) porta inizialmente un risparmio in termini di
costi, dal momento che la spesa per le licenze d'uso è nulla. Un confronto economico corretto
con soluzioni a pagamento deve essere però compiuto valutando anche le spese dei servizi di
supporto, di gestione, della formazione e i costi di migrazione da un sistema all'altro.
Un elemento a favore dell'OSS è sicuramente l'indipendenza dai fornitori, laddove, nel
mondo del software proprietario, solo il produttore (o un suo partner autorizzato) può
supportare il proprio software. Non sono pochi i casi di software house che hanno chiuso,
lasciando i loro clienti del tutto privi di assistenza.
Disporre del codice sorgente dei programmi permette inoltre un grado maggiore di
sicurezza; basti pensare che la potenza dell'Open Source è proprio rappresentata dal numero
potenzialmente infinito di persone che possono operare sul software per migliorarlo, creare
patch (correzioni) o semplicemente segnalare malfunzionamenti, "back door" o debolezze
sfruttabili da attacchi esterni, che qualcuno prontamente cercherà di sistemare. Gli
aggiornamenti ai programmi sono quindi continui e a costo zero. Una qualunque software
house deve invece riservare le sue risorse umane per valutare le problematiche del software,
correggerlo ed aggiornarlo. E non certo a costo zero.
Il “modello collaborativo” promosso dal software libero si è esteso anche ad altri contesti.
L’esempio più riuscito è oggi Wikipedia, che favorisce la condivisione della conoscenza con la
formazione di una comunità a cui chiunque può aggiungersi al fine di accrescere il sapere.
2
Ubuntu è un sistema operativo open source basato sul kernel Linux.
Ubuntu prende il nome da un'antica parola africana che significa umanità agli altri, oppure io
sono ciò che sono per merito di ciò che siamo tutti. Il sistema operativo Ubuntu porta lo spirito
di Ubuntu nel mondo del software.
Lo schema di numerazione di Ubuntu è basato sulla data di rilascio della nuova versione. Il
numero della versione deriva dall'anno e dal mese di rilascio, piuttosto che dal numero della
versione del software.
Il primo rilascio (Warty Warthog) è stato nell'ottobre 2004, da cui il numero di versione 4.10.
Questa versione (Intrepid Ibex) è stata rilasciata a ottobre 2008, da cui il numero di versione
8.10.
Perché passare da Windows a Ubuntu?
Windows è il sistema operativo più diffuso nel pianeta, presente su oltre il 90% dei PC in
circolazione. Questo risultato è il frutto di un prodotto relativamente semplice ed economico, di
accordi commerciali intelligenti, di un marketing efficace. Se, però, vogliamo davvero usare il
nostro PC per quello che è, ovvero un ottimo strumento informatico, è bene iniziare a valutare
con onestà le alternative a Windows.
Ecco i vantaggi per chi decide di passare a Ubuntu, abbandonando Windows oppure
semplicemente affiancandolo a Ubuntu nello stesso PC.
Ubuntu è molto stabile. Ciò significa che il computer si bloccherà meno spesso.
Ubuntu è gratuito. Non ci sono costi di licenza per utilizzare Ubuntu e inoltre è già
compresa nell’installazione di base la suite per ufficio OpenOffice.org, un’ottima
alternativa a Microsoft Office. Tutto questo non costa un centesimo.
Ubuntu si aggiorna facilmente. A differenza di Windows o di altri sistemi,
l’aggiornamento di Ubuntu (per correggere falle di sicurezza o per installare nuove
versioni dei programmi installati) avviene con una facilità e una stabilità impareggiabili.
Inoltre Ubuntu rilascia una nuova versione del sistema ogni sei mesi.
Ubuntu mette a disposizione molto software. Tramite uno strumento grafico facile
e intuitivo (Synaptic), è possibile cercare tutti i software disponibili (e gratuiti) per
Ubuntu per nome o per categoria.
Ubuntu è "abbastanza" sicuro. Nessun PC, se non messo a punto in maniera
particolare, può considerarsi sicuro. Ubuntu, tuttavia, già nella sua installazione di base,
garantisce un livello di protezione sufficiente per la maggior parte degli utenti.
Moltissimo malfare non riesce a penetrare il sistema di Ubuntu, mentre è un pericolo
per altri sistemi. I motivi di questo elevato livello di sicurezza sono due: in primis
Windows è molto più diffuso, quindi i malintenzionati si concentrano su di esso; in
secondo luogo Ubuntu è impostato in maniera da dare grande importanza alla
sicurezza.
Ubuntu richiede meno risorse hardware. Questo permette di far funzionare Ubuntu
senza dover aggiornare le componenti del PC o addirittura comprarne uno nuovo.
Ubuntu è veloce. Per molte operazioni, Ubuntu è più veloce di altri sistemi operativi,
sia per l’esecuzione dei programmi, sia per l’esecuzione delle procedure di sistema.
Vanno, però, evidenziati anche alcuni svantaggi:
Molti programmi non funzionano con Ubuntu, specialmente quelli aziendali e molto
spesso non è sufficiente avere un programma alternativo.
Non è semplice trovare supporto professionale per Ubuntu, qualora si avesse
bisogno di risolvere un problema; va detto che comunque il web pullula di comunità di
esperti e appassionati a cui far riferimento.
3
Varie operazioni si effettuano in maniera diversa da come si era abituati in
ambiente Windows, quindi le nostre “competenze informatiche” avranno bisogno di
essere integrate.
Per configurare o installare alcune applicazioni talvolta bisogna ricorrere
all’utilizzo del Terminale, che somiglia molto alla finestra DOS di qualche anno fa.
Il LiveCD di Ubuntu
Un LiveCD è un CD (o altro supporto rimovibile) che contiene un sistema operativo in grado di
avviarsi senza bisogno di apportare modifiche all’hard disk, a meno che non venga richiesto
dall’utente. In parole povere, un LiveCD permette di utilizzare un sistema operativo senza
doverlo necessariamente installare. È possibile trovare un LiveCD per Ubuntu in allegato alle
principali riviste informatiche, oppure scaricarlo dal seguente indirizzo e poi masterizzarlo:
http://it.releases.ubuntu.com/7.10/ubuntu-7.10-desktop-i386.iso
Il file da scaricare è un “ISO”, ovvero un file che può successivamente essere facilmente
masterizzato in un CD o DVD.
Usare un LiveCD permette di verificare che le periferiche vengano correttamente riconosciute
da Ubuntu. Inoltre, con il LiveCD si possono creare file e provare l’utilizzo dei software già
presenti in Ubuntu; una volta installato, se ne potranno aggiungere altri.
Se l’hardware necessita di una configurazione speciale, si dovrà riconfigurare il sistema ogni
volta che si accede con il LiveCD.
Su alcuni computer, specialmente quelli meno recenti, sarà impossibile utilizzare il LiveCD
standard. A soluzione di questo problema c’è la versione Alternate di Ubuntu, che offre un
installatore a riga di comando, poco esoso in termini di risorse e molto facile da usare grazie
alla procedura guidata.
Se all’interno del LiveCD si crea un file che si vuole conservare, è bene accertarsi di salvarlo su
un supporto esterno (hard disk, penna USB, ecc.).
Vi sono altre modalità che un utente un po’ più esperto può scegliere per utilizzare il LiveCD.
Recupero dei dati: il LiveCD si può utilizzare per recuperare i file da sistemi operativi che non
si avviano.
Diagnostica: si può utilizzare il LiveCD anche per controllare gli eventuali problemi
dell’hardware.
Suite da lavoro di emergenza: se si ha urgente bisogno di scrivere e stampare un
documento e, per un motivo o per l’altro, il sistema operativo installato sul computer non si
avvia o non è presente la suite office, si può avviare il sistema con il LiveCD e si ha a
disposizione l’intera suite OpenOffice.org pronta per l’uso.
Avviato il live CD, dopo aver impostato la lingua, è possibile accedere alle seguenti funzioni:
4
In particolare:
Prova Ubuntu senza modificare il computer fa accedere a Ubuntu in modalità live.
Installa Ubuntu permette di installare Ubuntu.
Selezionando la seconda opzione, parte l’installazione, di cui si riportano le fasi:
Inizia la procedura guidata.
Confermare o modificare il fuso orario.
Selezionare la lingua e la disposizione della
tastiera.
Per predisporre lo spazio su disco, si può far
ricorso ad una procedura guidata, che però
utilizzerà l’intero disco. La procedura manuale
consentirà l’utilizzo di una parte dell’hard disk o
di condividere il disco con altri sistemi operativi.
5
Scegliendo la procedura manuale, si deve
partizionare il disco o lo spazio libero del disco
(se è in parte già occupato) manualmente.
Cliccare su Nuova tabella delle partizioni
se si intende eliminare le partizioni
eventualmente già presenti sul disco.
Se si è scelto di creare una nuova tabella delle
partizioni, compare un messaggio che tutte le
partizioni già presenti saranno rimosse.
Cliccare Continua per procedere.
Selezionare spazio libero. Qui si devono
creare almeno due partizioni: la partizione
root (/), che conterrà tutti i file di sistema, e
un’area di swap, per la memoria virtuale (è
la parte di disco rigido usata per supportare la
memoria centrale, se questa non è
sufficiente). Si può anche creare la partizione
/home, per i file dell’utente.
Cliccare su Nuova partizione.
6
Compare la finestra Crea nuova partizione.
Selezionare il tipo di partizione (primaria), la
dimensione, il file system (Ext3), il punto di
mount, che è / per creare la partizione Root.
Cliccare su OK.
Selezionare nuovamente Spazio libero –
Nuova partizione.
Creare ora la partizione /home. Se non la si
crea, i file dell’utente troveranno spazio in /.
La partizione è logica.
Creare ora l’area di swap: Spazio libero –
Nuova partizione.
Questa volta si seleziona area di swap alla
voce usato come: mentre la voce Punto di
mount è disattivata. La dimensione dovrebbe
essere il doppio della RAM.
7
Linux è composto da numerose directory
(/etc, /boot, /var, ecc. ). Si ha la possibilità di
creare una partizione separata per ogni
singola directory che compone il sistema; in
caso contrario, tutte finirebbero in /.
Terminato il partizionamento, si devono
inserire le informazioni personali dell’utente.
Si inseriscono il nome dell’utente, il nome da
usare per l’accesso, la password (come al
solito, va scritta due volte) e il nome del
computer.
Si riepilogano le impostazioni date. Se si
intende modificarle, si può tornare indietro o
uscire, altrimenti si può procedere con
l’installazione.
Un indicatore ed una serie di messaggi
segnalano le varie fasi dell’installazione.
A installazione completata, si deve riavviare il
sistema.
8
Avvio di Ubuntu
Una volta terminato di installare Ubuntu, per poter usare il computer basta riavviare, dopo
essersi assicurati di aver tolto il CD di installazione.
Quando il caricamento sarà terminato, comparirà la “schermata di login”. Il login è
l’inserimento del nome utente e della
password, serve a Ubuntu per due
motivi: capire chi sta usando il
computer (chiedendo appunto il nome
utente) e proteggerne i file e le
impostazioni (chiedendo la password).
Effettuato il login inizia la Sessione di
lavoro.
Ricordiamo che Ubuntu fa differenza
tra lettere maiuscole e minuscole.
Ubuntu è un sistema che può essere
usato da più persone ed è quindi un
sistema multiutente. Durante il login
riconosce chi sta usando il computer e
avvia la sessione di lavoro per
quell’utente.
I vantaggi di un sistema multiutente è
di avere uno spazio personale e
protetto dagli altri utenti per i propri file, con la possibilità di configurare e personalizzare il
proprio ambiente operativo senza modificare le impostazioni degli altri utenti.
In basso a sinistra nella schermata di login c’è il pulsante Opzioni. Da questo menu si possono
scegliere le opzioni di login; si può per esempio scegliere la lingua con cui avviare la sessione
oppure che tipo di sessione avviare; si può anche spegnere o riavviare il computer.
La scrivania
Come in Windows, la scrivania è un’area virtuale paragonabile a una vera e propria scrivania.
Da qui si possono avviare i programmi e organizzare e sistemare i documenti.
La scrivania di Ubuntu, che si può personalizzare a proprio piacimento, è caratterizzata da due
pannelli: uno superiore e uno inferiore.
Nel pannello superiore si trovano i menu a tendina, da cui avviare applicazioni, esplorare le
risorse del computer o personalizzare il sistema. Subito dopo i menu, ci sono i pulsanti per
lanciare le applicazioni più usate; di
default ci sono i pulsanti per avviare un
browser internet, un programma per
gestire le e-mail e il pulsante per avviare
la guida di Ubuntu.
Sulla destra c’è il pulsante per spegnere il
computer, un orologio e un calendario, la
regolazione del volume dell’audio, un
indicatore dell’utilizzo del collegamento
alla rete, un pulsante per la ricerca veloce
di documenti, e-mail, pagine web, o
qualsiasi file in tutto il computer, e un
pulsante per spostarsi rapidamente tra un
utente e l’altro.
In basso a sinistra compare l’elenco delle
finestre aperte: viene mostrata l’icona e il
titolo di ognuna per poterle riconoscere
velocemente.
9
Sulla destra ci sono il cestino e il selettore delle aree di lavoro. Le aree di lavoro
permettono di organizzare le finestre aperte. Se, ad esempio, si apre un programma nella
prima area di lavoro, ci si può spostare in un’altra area e aprire altri programmi, senza avere
troppe finestre aperte nello stesso spazio; nello spostamento da un’area a un’altra, la scrivania
rimane la stessa, cambiano solo le finestre aperte.
L'ambiente grafico di Ubuntu è gestito, per default, da una suite denominata GNOME.
È anche possibile installare gli ambienti grafici KDE e Xfce, con il loro aspetto particolare. KDE
e Xfce sono resi disponibili per Ubuntu attraverso le distribuzioni Kubuntu e Xubuntu.
La cartella home
È la cartella che contiene tutti i file personali dell’utente; è già organizzata con altre
sottocartelle: una per la musica, una per le foto, una per i documenti, per i video, per i modelli
e per i file pubblici; esiste anche una cartella che contiene degli esempi di alcuni tipi di file.
Il logout
Il logout è una procedura che permette di uscire da un’applicazione informatica. Inoltre è il
modo più sicuro per chiudere una
sessione che è stata aperta
effettuando il login.
Il pulsante di logout si trova in
alto a destra. Cliccando su di
esso, compare un menu con una
serie di opzioni.
Cliccando su Termina Sessione si
ritorna alla schermata di login.
Cliccando su Blocca Schermo si
avvierà lo screen saver e il
computer verrà bloccato. Per
sbloccare il computer è sufficiente
muovere
il
mouse
e,
alla
richiesta, immettere la password .
Cliccando su Cambia Utente si
potrà iniziare una nuova sessione
senza
terminare
quella
precedente.
Cliccando
su
Sospendi il computer si metterà in stand-by, ovvero rimarrà acceso, ma consumando meno
energia; non tutti i servizi rimangono attivi quando il computer è sospeso.
Cliccando su Iberna, invece, il computer non necessita di essere alimentato: sarà quindi come
spento, ma al riavvio impiegherà pochi secondi ad avviarsi.
Cliccando su Riavvia il computer si spegne e si riavvia da solo.
Infine, per spegnere il computer basterà cliccare su Spegni.
10
Struttura delle cartelle
Ogni sistema, appena installato, crea le sue directory di default: ovviamente, in
un'installazione di linux, le directory sono di gran lunga differenti da quelle presenti in altri
sistemi quali ad esempio windows. Di seguito sono elencate le directory principali presenti
dopo l’installazione.
Nella directory /bin sono contenuti tutti i programmi fondamentali del sistema, utilizzabili sia
dall'utente root sia dagli utenti ordinari. Ad esempio, non possono mancare in questa directory
i comandi per copiare e rimuovere file, per spostarsi fra le directory ma anche alcuni applicativi
di rete.
/boot contiene di norma i file essenziali per l'avvio del sistema.
Le directories /cdrom /mnt e /media contengono informazioni relative a CD, floppy, penne
usb e altri media che possono essere "montati" dal sistema.
Nella directory /dev sono contenuti i file che identificano i device presenti nella nostra
macchina, fungendo da tramite fra la macchina ed il device stesso.
/etc è una directory "contenitore", visto che al suo interno trovano spazio i file di
configurazione dei programmi installati nel sistema. Per chiarezza, solitamente, ogni
programma crea una propria sottodirectory di /etc nella quale inserisce i propri file di
configurazione (a meno che il file di configurazione sia solo uno). Per la configurazione del
sistema, quindi, /etc è il primo punto di partenza.
La directory /home è la "casa" degli utenti ordinari del sistema: al suo interno trovano infatti
spazio diverse directory, una per ogni utente e con il nome dell'utente stesso (ad esempio,
/home/pippo e /home/pluto). Ogni utente, dopo il login, verrà mandato proprio nella sua home
directory dove potrà lavorare liberamente senza alcuna restrizione.
/lib contiene le librerie del sistema.
La directory /lost+found, creata in automatico dal sistema quando viene creato un
filesystem, è una directory che contiene i "pezzi" del filesystem dopo operazioni di chiusura
non pulite o dopo che alcune parti del disco risultino danneggiate.
/proc è anche definita come un filesystem virtuale: essa infatti è un po' lo specchio del
sistema, visto che contiene informazioni prese in real-time dal sistema stesso relativamente
agli "eventi in mutamento".
/root è la directory dell'utente principale del sistema, l’utente root.
/sbin contiene invece una serie di eseguibili che di norma possono essere lanciati solamente
dall'utente root: ad esempio, è presente il comando fdisk.
/tmp è la directory che contiene i file temporanei.
/usr è una directory con contenuti molto variegati; contiene, ad esempio, documentazioni,
eseguibili, librerie, programmi installati dall’utente, etc.
/var contiene i dati che vengono modificati quando il sistema lavora normalmente, i file di log,
le directory per le mail di sistema, le code di stampa, i file temporanei, le cache dei
programmi, i PID dei processi in esecuzione ed altre informazioni.
11
Bash shell
Ogni volta che si digita un comando sulla console o si lancia un programma tramite il click, o
doppio click, su una delle icone del desktop, il sistema operativo intrepreta la volontà
dell'utente attraverso una shell di comando.
La shell è sicuramente una delle parti più importanti dell'intero sistema operativo. Essa è
l'interprete dei comandi dati in input dall'utente e non fa altro che eseguirli. Sui sistemi Unix, la
shell più famosa ed usata, dalla quale deriva anche quella di Linux, è la shell bourne. La
versione migliorata prende il nome di “bourne again” shell o BASH. E' la shell più usata negli
ambienti Linux anche se ne esistono altre come la shell C e la shell Korn.
Per visualizzare la versione di shell Bash presente si deve scrivere nel terminale:
echo $BASH_VERSION
Gestione di file e directory
Di seguito si riportano i principali comandi della linea di comando.
pwd
Il comando pwd serve per mostrare la directory in cui ci si trova.
La sintassi del comando è la seguente:
pwd
ls
Il comando ls serve per elencare il contenuto di una directory.
La sintassi del comando è la seguente:
ls [opzione] [directory]
Alcune opzioni da utilizzare con il comando ls:
Opzione
Risultato
[directory] elenca il contenuto della directory specificata, se non specificata viene considerata la directory corrente
-a
elenca anche i file nascosti
-l
elenco dettagliato di file e sotto directory con i loro attributi
-R
elenca ricorsivamente i file nella directory indicata e in tutte le sottodirectory
cd
Il comando cd serve per spostarsi all'interno delle directory del filesystem.
La sintassi del comando è la seguente:
12
cd [directory]
Alcuni esempi di uso del comando:
cd ..
Serve per spostarsi alla directory superiore.
cd
Serve per spostarsi, da qualsiasi punto, alla propria directory home. È equivalente a:
cd ~
mkdir
Il comando mkdir serve per creare directory all'interno del filesystem.
La sintassi del comando è:
mkdir directory
Alcuni esempi di uso del comando mkdir:
mkdir prova
Verrà creata la directory prova all'interno della directory corrente.
mkdir ~/prova
Verrà creata la directory prova all'interno della propria home directory, qualunque sia la
directory in cui ci si trova al momento.
cp
Il comando cp serve per:
copiare un file in un altro file;
copiare un file in un'altra directory;
copiare più file in un'altra directory;
copiare directory.
La sintassi del comando è la seguente:
cp [opzioni] origine destinazione
Alcune opzioni da utilizzare con il comando cp:
13
Opzione
-f
Risultato
forza la sovrascrittura dei file, senza richiedere interventi da parte dell'utente
attiva la modalità interattiva, che chiede conferma prima dell'eventuale sovrascrittura di
-i
file preesistenti
-r
permette di attivare la modalità ricorsiva, consentendo la copia di directory
Alcuni esempi di uso del comando cp:
cp /prova/miofile /prova1
Copia il file miofile della directory prova nella directory /prova1.
cp /prova/miofile /prova1/nuovofile
Copia il file miofile della directory /prova nella directory /prova1 dandogli il nome
nuovofile.
cp -r /prova /prova_copia
Copia la cartella /prova, e tutto il suo contenuto, nella cartella /prova_copia.
mv
Il comando mv serve per spostare, o rinominare, file e directory.
La sintassi del comando è la seguente:
mv [opzioni] origine destinazione
Le opzioni sono le stesse del comando cp.
Alcuni esempi di uso del comando mv:
mv miofile nuovofile
Cambierà il nome al file miofile in nuovofile.
mv miofile /prova
Sposterà il file miofile nella directory /prova sovrascrivendo un eventuale file con lo stesso
nome.
mv /prova /prova_nuova
Cambierà il nome alla directory /prova in /prova_nuova.
rm e rmdir
Il comando rm serve per cancellare file o directory dal file system.
14
La sintassi del comando è la seguente:
rm [opzioni] file ...
Alcune opzioni da utilizzare con il comando rm:
Opzione
Risultato
-i
chiede conferma prima di cancellare
-f
forza la cancellazione del file senza chiedere conferma
-r
abilita la modalità ricorsiva usata per la cancellazione delle directory
Il comando rmdir serve per cancellare directory dal file system.
La sintassi del comando è la seguente:
rmdir directory
Alcuni esempi di uso dei comandi rm e rmdir:
rm miofile
Cancella il file miofile.
rm -rf prova/
Cancella la directory prova/ e tutto il suo contenuto.
rmdir prova/
Cancella la directory prova/ solo se questa non contiene alcun file all'interno.
chmod
Per visualizzare i permessi dei file e delle cartelle contenute nella directory corrente si usa il
seguente comando:
ls -l
Il comando ls accetta come argomento un percorso che può rappresentare un singolo file o una
qualunque directory del sistema, a patto che si abbiano i permessi per leggere tale directory.
Se l'argomento non viene fornito, il comando viene applicato alla directory corrente. Esempio:
ls -l /home
Verranno visualizzate informazioni sui file e sulle directory presenti nella cartella di sistema
/home:
15
totale 28
drwx------ 2 root
root
16384 2007-02-21 11:18 lost+found
drwxr-xr-x 33 utente1 utente1 4096 2007-05-21 11:41 utente1
drwxr-x--- 68 utente2 utente2 4096 2007-05-21 11:40 utente2
drwxr-xr-x 2 utente3 utente
4096 2007-05-21 11:59 utente3
Il primo carattere a sinistra indica un attributo specifico del file, per esempio nel caso il file
rappresenti una directory comparirà il carattere «d». I successivi nove caratteri rappresentano
i permessi e sono divisi in tre terne.
Terna
Output di ls
Utente
prima terna
-rwx------
owner (proprietario)
seconda terna
----rwx---
group (gruppo)
terza terna
-------rwx
other (altro)
Sono presenti tre diverse restrizioni di accesso:
Simbolo Permesso
Azione
r
read
lettura
w
write
scrittura
x
execute
esecuzione
Nel caso ci si riferisca a un file:
«r» (lettura) consente di aprire un file per visualizzarne il contenuto;
«w» (scrittura) consente di sovrascrivere o aggiungere dati a un file;
«x» (esecuzione) consente di eseguire un file (nel caso si tratti di un file eseguibile).
Nel caso ci si riferisca a una directory:
«r» (lettura) consente la visualizzazione del contenuto della directory, con il comando
ls;
«w» (scrittura) consente la creazione o l'eliminazione di file all'interno della directory;
«x» (esecuzione) consente di accedere alla directory (per esempio con il comando cd)
anche nel caso non se ne possa visualizzarne il contenuto.
Cambiare i permessi
Il comando da utilizzare per la modifica dei permessi è chmod, la cui sintassi è:
chmod [OPZIONI] permessi nomefile
16
Ci sono due metodi per modificare i permessi, attraverso l'uso dei numeri o delle lettere. Non è
consigliabile modificare i permessi ai file di sistema, alcuni file hanno dei permessi molto
restrittivi per scongiurare accessi non autorizzati e problemi di sicurezza.
Utilizzare chmod con i letterali
Quello che segue è il dizionario dei letterali da usare con i permessi:
Opzioni
Definizione
u
proprietario
g
gruppo
o
altri
x
esecuzione
w
scrittura
r
lettura
+
aggiungi permesso
-
annulla permesso
Quelli che seguono sono degli esempi di utilizzo del comando chmod con i letterali: per prima
cosa è utile creare alcuni file vuoti. Es. i file file1, file2, file3, file4.
Appena creati i file, l'output del comando ls -l sarà simile al seguente:
total 0
-rw-r--r-- 1 user user 0 Nov 19 20:13 file1
-rw-r--r-- 1 user user 0 Nov 19 20:13 file2
-rw-r--r-- 1 user user 0 Nov 19 20:13 file3
-rw-r--r-- 1 user user 0 Nov 19 20:13 file4
Aggiungere il bit di esecuzione al «proprietario»:
chmod u+x file1
Aggiungere agli «altri» i bit di scrittura ed esecuzione:
chmod o+wx file2
Negare al «gruppo» il bit di lettura:
chmod g-r file3
Aggiungere i bit di lettura, scrittura ed esecuzione a tutti gli utenti:
17
chmod ugo+rwx file4
Utilizzare chmod con i numeri
Opzioni
Definizione
Definizione in lettere
0
nessun permesso
-
1
esecuzione
(x, execution)
2
scrittura
(w, write)
3
esecuzione + scrittura
(xw)
4
lettura
(r, read)
5
lettura + esecuzione
(rx, somma dei valori 1+4)
6
lettura + scrittura
(rw, somma dei valori 2+4)
7
lettura + scrittura + esecuzione (rwx, somma dei valori 1+2+4)
«Proprietario», «gruppo» e «altri» sono rappresentati da tre numeri. Per ottenere il valore da
impostare, è sufficiente determinare la tipologia di accesso e poi fare la somma.
Per esempio, se si desidera un file con i permessi «-rw-rw-rwx» è necessario utilizzare la
seguente combinazione:
Proprietario
Gruppo
Altri
lettura e scrittura lettura e scrittura lettura, scrittura ed esecuzione
4+2=6
4+2=6
4+2+1=7
Dunque, il comando da digitare sarà il seguente:
chmod 667 nomefile
Se invece si desidera un file con i permessi «--w-r-x--x» è necessario utilizzare la seguente
combinazione:
Proprietario
scrittura
Gruppo
Altri
lettura ed esecuzione esecuzione
2
4+1=5
1
Per applicare tali permessi sarà necessario digitare il seguente comando:
chmod 251 nomefile
Quelli che seguono sono degli esempi di utilizzo del comando chmod con i numeri,
applicandolo ai file vuoi file1, file2, file3, file4.
I permessi di tali file, visualizzabili con ls, corrispondono ai seguenti:
18
total 0
-rw-r--r-- 1 user user 0 Nov 19 20:13 file1
-rw-r--r-- 1 user user 0 Nov 19 20:13 file2
-rw-r--r-- 1 user user 0 Nov 19 20:13 file3
-rw-r--r-- 1 user user 0 Nov 19 20:13 file4
Aggiugnere il bit di esecuzione al «proprietario»:
chmod 744 file1
Aggiungere ad «altri» i bit lettura ed esecuzione:
chmod 647 file2
Negare a «gruppo» il bit lettura:
chmod 604 file3
Aggiungere i bit lettura, scrittura ed esecuzione a tutti:
chmod 777 file4
N.B. Per cambiare i permessi in modo ricorsivo a tutti i file presenti in una cartella ed alla
cartella stessa si deve usare l'opzione -R subito dopo il comando chmod:
chmod -R 777 Cartella/
dà i permessi di lettura, scrittura, esecuzione di ogni singolo file della cartella Cartella/ a tutti
gli utenti (proprietario, gruppo e altri)
Script della shell
Utilizzando i comandi del linguaggio di shell si possono realizzare dei veri e propri programmi.
Bisogna scrivere i comandi in un file e poi richiederne alla shell l’esecuzione.
I file di comandi così creati vengono chiamati procedure o script della shell (shell script).
Uno shell script è un file di testo a cui vengono assegnati i permessi di esecuzione (chmod u+x
nomefile).
Per eseguire il file si deve scrivere:
sh nomefile
bash nomefile
./nomefile
I commenti
I commenti iniziano con #
Il comando echo
Il comando echo permette di visualizzare dei messaggi.
19
Uso delle variabili
Si può assegnare il valore ad una variabile nel seguente modo:
VARIABILE=valore
Per fare riferimento al nome di una variabile si fa precedere al nome della variabile il simbolo
di $.
Es. echo $VARIABILE
Parametri
Si possono utilizzare degli argomenti o parametri posizionali nella riga di comando.
Tali parametri sono identificati come $n (dove n indica il numero dell’argomento, per esempio
$2 indica il secondo parametro).
$0 contiene il nome dello script.
$# contiene il numero di parametri passati nella riga di comando.
Lo script
Echo $1
Visualizza a schermo il primo parametro passato.
Read
Si può assegnare un valore alle variabili anche leggendo un input dell’utente col comando read.
Es.
echo “Inserisci il tuo nome”
read A
echo “Il tuo nome è $A”
Es.
echo “Inserire il lato del quadrato”
read A
AREA=$(($A * $A))
echo “area= $AREA”
Istruzione if
Sintassi:
if condizione
then
elenco comandi
fi
oppure:
if condizione
then
elenco comandi
else
elenco comandi
fi
Espressioni con i numeri interi:
v1 –eq v2 restituisce vero se i valori sono uguali;
v1 –ne v2 restituisce vero se i valori sono diversi;
v1 –gt v2 restituisce vero se il primo valore è maggiore del secondo;
v1 –ge v2 restituisce vero se il primo valore è maggiore o uguale del secondo;
v1 –lt v2 restituisce vero se il primo valore è minore del secondo;
v1 –le v2 restituisce vero se il primo valore è minore o uguale del secondo;
Es.
20
echo “Inserire il primo numero”
read A
echo “Inserire il secondo numero”
read B
if [ $A –eq $B ]
then
echo “I due numeri sono uguali”
else
echo “I due numeri sono diversi”
fi
Espressioni con le stringhe:
-z stringa restituisce vero se la stringa ha lunghezza uguale a zero;
-n stringa restituisce vero se la stringa ha lunghezza diversa da zero;
stringa1 = stringa2 restituisce vero se le stringhe sono uguali (bisogna lasciare uno spazio
prima e dopo il segno di uguale). Parametri posizionali e costanti vanno tra virgolette.
Stringa1 != stringa2 restituisce vero se le stringhe sono diverse.
Es. verifica se una stringa ha lunghezza zero
echo “inserire una stringa”
read S
if [ -z $S ]
then
echo “la stringa ha lunghezza zero”
else
echo “la stringa non ha lunghezza zero”
fi
Es. confronto fra due stringhe
echo “inserire la prima stringa”
read S1
echo “inserire la seconda stringa”
read S2
if [ “$S1” = “$S2” ]
then
echo “le stringhe sono uguali”
else
echo “le stringhe sono diverse”
fi
Espressioni con operatori di test sui file
-d
-e
-f
-s
-r
-w
-x
file
file
file
file
file
file
file
restituisce vero se il file esiste ed è una directory;
restituisce vero se il file esiste;
restituisce vero se il file esiste ed è un file normale;
restituisce vero se il file esiste ed è non vuoto;
restituisce vero se si ha l’autorizzazione in lettura di un file;
restituisce vero se si ha l’autorizzazione in scrittura di un file;
restituisce vero se si ha l’autorizzazione in esecuzione sul file;
Operatori logici
21
! not
-a and
-o or
Es. dato il nome di un file dire se è presente oppure no.
echo “inserire il nome di un file”
read F
if [ -e $F ]
then
echo “file esistente”
else
echo “file inesistente”
fi
ciclo for
Sintassi:
for variabile in elenco-valori
do
elenco comandi
done
Es. visualizzare i primi 5 numeri naturali
v=”1 2 3 4 5”
for i in $v
do
echo $i
done
while e until
Sintassi:
while condizione
do
elenco comandi
done
until condizione
do
elenco comandi
done
Es. somma dei primi n numeri
SOMMA=0
CONT=1
while [ $CONT –le $n ]
do
SOMMA=$(($SOMMA+$CONT))
CONT=$(($CONT+1))
done
echo $SOMMA
22