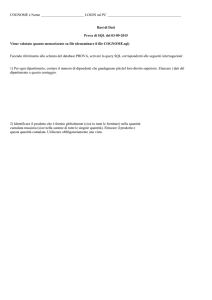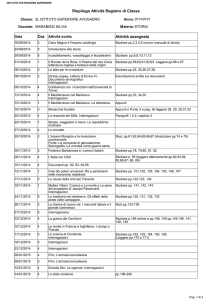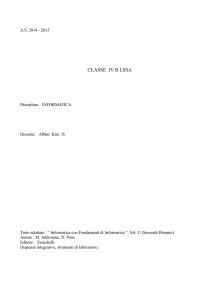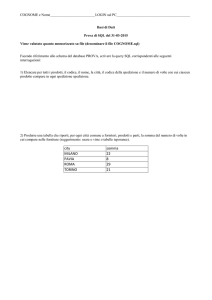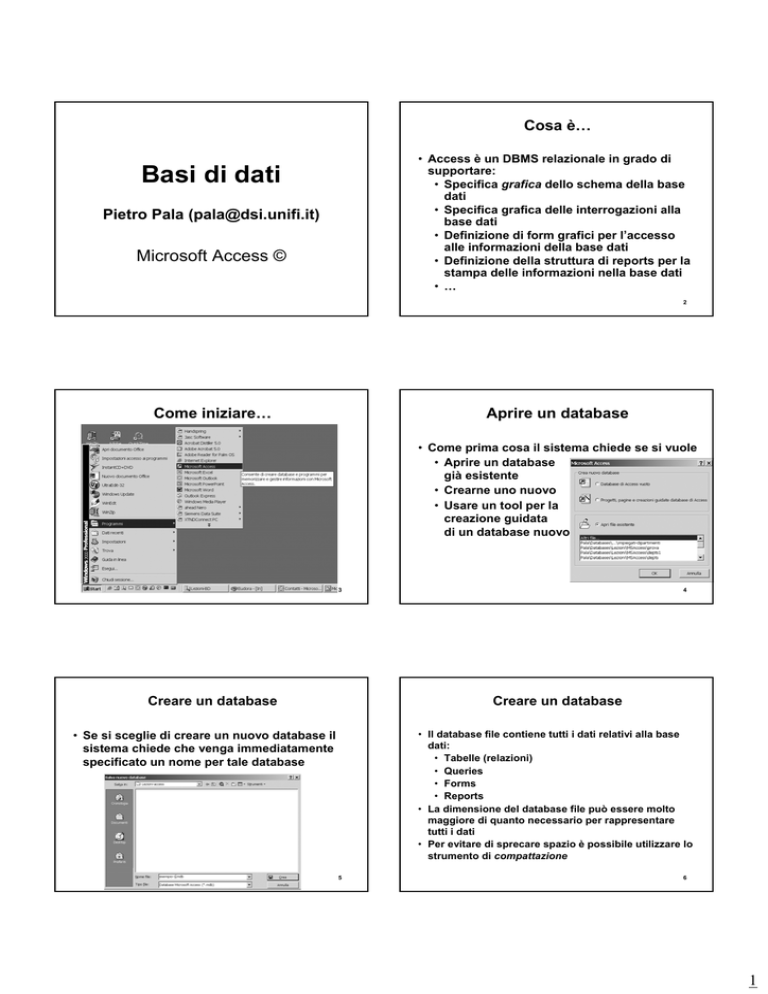
Cosa è…
• Access è un DBMS relazionale in grado di
supportare:
• Specifica grafica dello schema della base
dati
• Specifica grafica delle interrogazioni alla
base dati
• Definizione di form grafici per l’accesso
alle informazioni della base dati
• Definizione della struttura di reports per la
stampa delle informazioni nella base dati
• …
Basi di dati
Pietro Pala ([email protected])
Microsoft Access ©
2
Come iniziare…
Aprire un database
• Come prima cosa il sistema chiede se si vuole
• Aprire un database
già esistente
• Crearne uno nuovo
• Usare un tool per la
creazione guidata
di un database nuovo
3
Creare un database
4
Creare un database
• Il database file contiene tutti i dati relativi alla base
dati:
• Tabelle (relazioni)
• Queries
• Forms
• Reports
• La dimensione del database file può essere molto
maggiore di quanto necessario per rappresentare
tutti i dati
• Per evitare di sprecare spazio è possibile utilizzare lo
strumento di compattazione
• Se si sceglie di creare un nuovo database il
sistema chiede che venga immediatamente
specificato un nome per tale database
5
6
1
Creare un database
La finestra principale
• Per cambiare il nome di un database file è
possibile:
• Usare l’opzione “SaveAs” di Access
(disponibile solo dalla versione Access
2000)
• Usare lo strumento compattazione e
salvare con nome diverso (Strumenti >
Utilità database > Compatta e ripristina)
• Cambiare il nome dal FileSystem (quando il
file non è aperto con Access)
7
Visualizza tabelle
della base dati
Visualizza query
della base dati
Visualizza form per
accesso alla base
dati
Visualizza report per
stampa contenuti
della base dati
Visualizza pagine
Web per accesso
alla base dati
Visualizza macro
Visualizza
procedure e funzioni
VisualBasic
Creare una nuova tabella
8
Creare una nuova tabella
• Selezionare la creazione di tabella in
visualizzazione struttura:
•
Ogni riga specifica le
informazioni di un
attributo della relazione:
• Nome
• Tipo (testo, memo,
numerico)
• Descrizione
•
Per ciascun tipo di
attributo possono essere
specificati i valori si una
serie di parametri di
controllo
9
Tipi di attributi
10
Testo
• Principali tipi (domini):
• Testo
• Memo
• Numerico
• Data/ora
• Valuta
• Contatore
• Sì/No
11
12
2
Memo
Numerico
13
Data/ora
14
Valuta
15
Contatore
16
Sì/No
17
18
3
Alcuni parametri di controllo
Maschera di input
• Dimensione campo: imposta la dimensione massima dei dati che possono
essere memorizzati in un campo impostato al tipo di dati Testo, Numerico o
Contatore.
• Formato: personalizza il modo in cui vengono visualizzati e stampati numeri,
date, ore e testo. È possibile utilizzare uno dei formati predefiniti o creare un
formato personalizzato utilizzando i simboli di formattazione. Per esempio,
mettendo il carattere “>” nel campo formato di un attributo testo, i caratteri
immessi vengono automaticamente trasformati da minuscoli a maiuscoli.
• Etichetta: fornisce informazioni utili riguardanti gli oggetti in diverse
visualizzazioni:
• Campi - determina il testo delle etichette allegate a controlli creati
trascinando un campo contenuto nell'elenco dei campi e viene utilizzata
come intestazione della colonna per il campo della tabella o della query
in visualizzazione Foglio dati.
• Maschere - determina il testo che viene visualizzato nella barra del titolo
in visualizzazione Maschera.
• Report - determina il titolo del report in Anteprima di stampa.
• Pulsanti ed etichette - determina il testo che viene visualizzato nel
controllo.
19
• Maschera di input: semplificare l'immissione di dati e controllare i
valori che è possibile immettere in un controllo di casella di testo. È
possibile creare una maschera di input per un campo Numero di
telefono che mostri con esattezza come immettere un nuovo numero:
( ___ ) ___-____.
20
InputMask
Tabella caratteri
• La proprietà InputMask può includere fino a tre sezioni separate da punto e
virgola (;).
• Prima: Specifica la maschera di input stessa, ad esempio, !(999) 999-9999.
Per un l'elenco dei caratteri disponibili vedere la tabella caratteri.
• Seconda: Specifica se Access debba memorizzare al momento
dell'immissione dei dati i caratteri letterali nella tabella. Se viene utilizzato il
valore zero (0) per tale sezione, tutti i caratteri letterali, ad esempio il trattino
in una maschera di input per un numero di telefono, verranno memorizzati
con il valore. Se viene immesso il valore uno (1) o la sezione viene lasciata
vuota, verranno memorizzati solo i caratteri digitati nel controllo.
• Terza: Specifica il carattere che viene visualizzato al posto dello spazio in cui
andrebbe immesso un carattere nella maschera di input. Per tale sezione è
possibile utilizzare qualsiasi carattere. Per visualizzare una stringa vuota,
utilizzare uno spazio racchiuso tra virgolette (" ").
•
•
•
•
•
•
•
•
•
•
•
•
•
•
21
Parametri di Controllo
0 Cifra da 0 a 9. Immissione obbligatoria. Segni più (+) e meno (-) non consentiti.
9 Cifra o spazio. Immissione facoltativa. Segni più e meno non consentiti.
# Cifra o spazio. Immissione facoltativa. Gli spazi vengono visualizzati come vuoti in
modalità Modifica, ma vengono rimossi quando i dati vengono memorizzati. Segni più
e meno consentiti.
L Lettera da A a Z. Immissione obbligatoria.
? Lettera da A a Z. Immissione facoltativa.
A Lettera o cifra. Immissione obbligatoria.
a Lettera o cifra. Immissione facoltativa.
& Qualsiasi carattere o uno spazio. Immissione obbligatoria.
C Qualsiasi carattere o uno spazio. Immissione facoltativa.
,.; - / Segnaposto decimale e separatori delle migliaia, di data e di ora. Il carattere
effettivamente utilizzato dipende dalle impostazioni effettuate nella finestra di dialogo
Proprietà - Impostazioni internazionali del Pannello di controllo di Windows.
< Converte tutti i caratteri in minuscolo.
> Converte tutti i caratteri in maiuscolo.
! Determina la visualizzazione nella maschera di input da destra a sinistra invece che
da sinistra a destra. I caratteri digitati nella maschera vengono immessi sempre da
sinistra a destra. È possibile includere il punto esclamativo in qualsiasi punto della
maschera di input.
\ Fa in modo che il carattere successivo venga visualizzato come carattere letterale, ad
esempio \A viene visualizzato come semplice A.
22
Una semplice base dati
• Per avere maggiori informazioni su
significato e funzione di ciascun
parametro, basta posizionare il cursore
nel campo associato al parametro e
premere il tasto F1 ( Help ! )
23
• Impiegato(Matricola, Nome, Cognome, Dipartimento,
Stipendio, Citta, Telefono)
• Dipartimento(Nome, Citta)
• Direzione(Dipartimento, Direttore)
24
4
La tabella Impiegato
Nomi di tabelle ed attributi
• Impiegato(Matricola, Nome, Cognome, Dipartimento, Stipendio,
Citta, Telefono)
• Provare a mettere il
carattere > nel campo
formato di Matricola
• Provare ad imporre
>=0 nel campo Valido
se di Stipendio
• Specificare il
messaggio di errore
da visualizzare se lo
stipendio immesso
non rispetta il vincolo
• Evitare l’uso di caratteri speciali per i nomi di
tabelle ed attributi. In particolare sono da
evitare:
• Spazi
• Lettere accentate
• Attenzione anche all’impiego di caratteri
maiuscoli/minuscoli: Amministrazione ed
amministrazione NON sono considerate la
stessa cosa
25
Specifica chiave primaria
26
Salvare lo schema della tabella
• Una volta selezionati uno o più attributi (click del mouse
sull’intera riga) si può:
• Click tasto destro +
selezione “chiave primaria”
• Selezione l’icona della
“chiave primaria” dal menù
• Modifica>ChiavePrimaria
• Quando si chiude la finestra di visualizzazione struttura il
sistema chiede automaticamente se salvare o meno i dati
• In caso affermativo
viene chiesto il nome
da assegnare alla
tabella
27
Immette dati in una Tabella
28
Visualizzazione dati tabella
• Il contenuto (istanza) di una tabella può
essere aggiornato in due modi diversi:
• Accedendo alla visualizzazione dati
della tabella (Apri tabella)
• Importando dati da file esterni
• Selezionando una tabella ed invocandone l’apertura…
• …si accede alla visualizzazione dati della tabella
29
30
5
Visualizzazione dati tabella
Visualizzazione dati tabella
Il nome degli attributi è mostrato nella
intestazione della tabella. Cliccando sul nome i
dati vengono riordinati sulla base di quel
particolare attributo
L’ultima tupla immessa o selezionata viene
evidenziata con un triangolino nero
Chiudendo la finestra di visualizzazione viene
chiesto se salvare le modifiche apportate
La prima riga libera nella quale
immettere i dati viene
evidenziata con il simbolo
dell’asterisco
La tupla su cui si stanno
immettendo i dati viene
evidenziata con il simbolo
del lapis
31
Popolare la tabella Impiegato
Alcuni bottoni di navigazione consentono di
spostarsi all’interno della tabella e controllare il
numero totale di tuple presenti
32
La tabella Dipartimento
• … in modo da memorizzare il seguente contenuto:
• Dove è scritto NULL non immettere alcun carattere
• Non sbagliare a trascrivere i codici di matricola ed
i nomi dei dipartimenti
• Creare la tabella Dipartimento(Nome, Citta)
33
La tabella Direzione
34
Importare dati da altre applicazioni
• Creare la tabella Direzione(Dipartimento, Direttore)
• Le istanze delle tabelle possono essere
popolate importando dati da file esterni,
generati con altre applicazioni.
• In particolare vedremo:
• Importare dati da file di testo
• Importare dati da file Excel
35
36
6
Importare dati da file testo
Importare dati da file di testo
• Popolare la relazione Dipartimento con in dati contenuti nel file
Dipartimento.txt
• Attivare la funzione di importazione:
• Scegliere il file dopo aver selezionato la
tipologia del file dati (testo, excel, …)
• o dal menù
File>Carica dati Esterni>Importa
• oppure cliccando con il
tasto destro sulla finestra
del database
37
Importare dati da file testo
38
Importare dati da file testo
• Viene aperta una finestra di importazione guidata che consente
di specificare come i dati sono organizzati nel file:
• Campi delimitati o a
larghezza fissa
• Separatori di campo
• Destinazione dei
dati (nuova tabella
o tabella esistente)
• È possibile verificare il corretto esito
della procedura di importazione
visualizzando il contenuto della tabella
Dipartimento
39
Importare dati da file Excel
40
Importare da file Excel
• Dopo aver abilitato la funzione di importazione e
specificato il formato del file contenente i dati (Excel)
si può selezionare il file da importare
41
• Viene aperta una finestra di importazione guidata che consente
di specificare come i dati sono organizzati nel file:
• Il foglio di calcolo
che contiene i dati
• La presenza di
intestazioni nella
Attenzione:
per importare i dati in una tabella
prima riga
esistente
è necessario
che la prima riga del file
• Destinazione
dei
dati (nuova
excel
sia ditabella
intestazione, cioè contenga i nomi
o tabella esistente)
degli
attributi
• I nomi
da assegnare
ai diversi campi
• L’aggiunta di una
chiave primaria
42
7
Importare da file Excel
Aggiungere dati da file Excel
• In questo caso, per evitare di perdere i dati importati
si può procedere così:
• Aggiungere alla tabella Impiegato i dati contenuti nel seguente
file excel (Impiegati-bis.xls)
• La prima riga del file non contiene dati ma le intestazioni
• Salvare i dati importati in una nuova tabella, per
esempio TempQry
• Cancellare la tabella Dipartimento già esistente
• Rinominare TempQry in Dipartimento
• Modificare la struttura della nuova tabella
Dipartimento in modo che il nome degli attributi
coincida con quello della tabella originaria
43
Aggiungere dati da file excel
44
Vincoli di integrità referenziale
• La specifica dei vincoli interrelazionali avviene attraverso la
finestra Relazioni, cui si accede:
• Funzione
Strumenti>Relazioni
• Click tasto destro nella
finestra Database e
selezione funzione
Relazioni
• Attivazione icona
Relazioni dal menù
45
Vincoli di integrità referenziale
46
Vincoli di integrità referenziale
• Vengono aperte la finestra Relazioni ed una
finestra per l’aggiunta delle tabelle
47
• Nella finestra Relazioni, le chiavi primarie
sono evidenziate in grassetto
48
8
Vincoli di integrità referenziale
Vincoli di integrità referenziale
• La specifica di un vincolo di integrità
referenziale è fatta trascinando la chiave
primaria della tabella riferita sugli
attributi della tabella referente
• Nella finestra di controllo che si apre è necessario
attivare l’opzione “Applica integrità referenziale”
49
Vincoli di integrità referenziale
50
Vincoli di integrità referenziale
• Ad operazione completata un collegamento
“uno a molti” evidenzia la presenza del
vincolo di integrità
• Se compare solo il
collegamento senza la
specifica “uno a molti”,
significa che non si è
attivata l’opzione di
integrità referenziale
• Cliccando con il tasto destro sul
collegamento è possibile eliminare il
collegamento o accedere alla finestra di
modifica della
relazione
51
Vincoli di integrità referenziale
52
Vincoli di integrità referenziale
• Completare la specifica dei vincoli di
integrità referenziale per le altre tabelle
53
• Nella finestra di visualizzazione dati, ciascuna chiave
riferita è evidenziata con un “+” attraverso cui è
possibile accedere alle tuple referenti
54
9
Vincoli di integrità referenziale
Vincoli di integrità referenziale
• Nel caso vi siano più di una tabella
referente viene chiesta la specifica di
quale visualizzare
• Che succede se si inserisce una nuova
tupla che non rispetta i vincoli di
integrità?
• Che succede se, all’atto della specifica
dei vincoli, le tabelle non rispettano i
vincoli di integrità?
55
56
Vincoli di integrità referenziale
Vincoli di integrità referenziale
• L’inserimento di una nuova tupla che non
rispetta i vincoli viene rifiutato (bisogna
chiudere
la finestra
della
tabella)
• Una volta definiti i vincoli di integrità
referenziale è necessario rispettare un
ordine nella popolazione delle tabelle
• Quale è l’ordine di popolazione della
base dati:
2 • Impiegato(Matricola, Nome, Cognome,
1
3
Dipartimento, Stipendio, Citta, Telefono)
• Dipartimento(Nome, Citta)
• Direzione(Dipartimento, Direttore)
57
Vincoli di integrità referenziale
58
Vincoli di integrità referenziale
• E se la violazione avviene per modifica
della tabella esterna (per esempio
eliminare il dipartimento
amministrazione dalla tabella
Dipartimento) ?
• Anche in questo caso la modifica viene
rifiutata!
59
• Rimuoviamo il vincolo tra Dipartimento in Impiegato() e
Dipartimento() ed inseriamo la tupla che prima era stata rifiutata
60
10
Vincoli di integrità referenziale
Vincoli di integrità referenziale
• Proviamo ora ad inserire il vincolo tra Dipartimento in
Impiegato() e Dipartimento() …
• Il sistema notifica l’impossibilità di
definire il vincolo in quanto la base dati
su cui il vincolo dovrebbe essere
applicato non soddisfa il vincolo
61
Interrogazioni
62
Interrogazioni
• Per definire una nuova interrogazione si può attivare
il menù query nella finestra di visualizzazione
database ed invocare la funzione di “Crea query in
visualizzazione struttura”
• Vengono aperte la finestra di query e
quella di aggiunta tabelle
• E’ possibile aggiungere più tabelle ed
anche una stessa tabella più volte
63
Interrogazioni
64
Interrogazioni
• In ogni momento è possibile visualizzare la finestra di
aggiunta tabelle:
• Menù Strumenti>Mostra tabelle
• Click con
tasto destro
• Icona
relativa
• Nella finestra di query vengono
visualizzati i vincoli di integrità
referenziale presenti tra le tabelle
65
66
11
Interrogazioni
Interrogazioni QBE
• Le interrogazioni possono essere specificate
attraverso due diverse modalità:
Selettore di
colonna
• QBE (Query by Example)
• SQL
Attributo e tabella
Richiesta di
ordinamento
• In ogni caso, anche le interrogazioni
specificate con QBE vengono tradotte dal
sistema in query SQL
Inclusione
attributo nella
target list
67
Interrogazioni QBE
Specifica criteri di
selezione
68
Interrogazioni QBE
• Cognome e stipendio degli impiegati di cognome “Magri”.
• Per visualizzare il risultato cliccare con il tasto destro sul
pannello delle tabelle e scegliere Visualizzazione foglio dati:
69
Interrogazioni QBE
70
Interrogazioni QBE
• Cliccando con il tasto destro sulla barra principale
della finestra si può accedere alla visualizzazione
SQL o tornare alla visualizzazione struttura
• Tutte le informazioni degli impiegati di
cognome “Magri”
71
72
12
Interrogazioni QBE
Interrogazioni QBE
• Stipendio mensile degli impiegati di cognome “Magri”
• Nomi degli impiegati e città in cui lavorano:
• La query necessita di informazioni presenti
nelle tabelle Impiegato e Dipartimento
• Se nel pannello tabelle sono presenti due
tabelle legate da vincolo di integrità
referenziale, il JOIN tra i rispettivi attributi è
implicitamente definito come condizione di
selezione
• Basta quindi trascinare nei campi da
visualizzare il Nome dalla tabella Impiegato
e la Citta dalla tabella Dipartimento
73
Interrogazioni QBE
74
Interrogazioni QBE
• Nomi degli impiegati e città in cui lavorano:
• Nome e cognome degli impiegati che
lavorano nel dipartimento
Amministrazione e sono residenti a
Firenze:
• Tutte le condizioni specificate in una
unica riga della riga criteri, sono
implicitamente messe in AND tra loro
75
Interrogazioni QBE
76
Interrogazioni QBE
• Nome e cognome degli impiegati che lavorano nel dipartimento
Amministrazione e sono residenti a Firenze:
77
• Nome e cognome degli impiegati che
lavorano nel dipartimento Amministrazione o
in quello Ricerca:
• Tutte le condizioni specificate su righe
diverse del gruppo di righe dedicate alla
specifica dei criteri sono implicitamente
messe in OR tra loro
• E’ anche possibile usare l’operatore OR
per specificare tale condizione entro
un’unica casella di criterio
78
13
Interrogazioni QBE
Interrogazioni QBE
• Nome e cognome degli impiegati che lavorano nel
dipartimento Amministrazione o in quello Ricerca:
• Nome e cognome degli impiegati che
guadagnano piu’ di 35000 e lavorano nel
dipartimento Amministrazione o in quello
Ricerca
79
Interrogazioni QBE
80
Interrogazioni QBE
• Nome e cognome degli impiegati che guadagnano piu’ di 35000
e lavorano nel dipartimento Amministrazione o in quello Ricerca
• Nome e cognome degli impiegati il cui
cognome è costituito da sole 5 lettere:
• Mentre in SQL i caratteri speciali per il
confronto di stringhe con l’operatore like
sono % e _, in Access questi vengono
rimpiazzati rispettivamente da * e ?
81
Interrogazioni QBE
82
Interrogazioni QBE
• Nome e cognome degli impiegati il cui
cognome è costituito da sole 5 lettere:
• Nome e cognome degli impiegati con numero
di telefono NULL
83
84
14
Interrogazioni QBE
Interrogazioni QBE
• Nome e cognome degli impiegati con numero di telefono NULL
• Selezionare i cognomi degli impiegati
eliminando i duplicati:
• La specifica di questa interrogazione deve
essere fatta dalla finestra SQL e non da
quella di struttura interrogazione
85
Interrogazioni QBE
86
Interrogazioni QBE
• Selezionare i cognomi degli impiegati eliminando i duplicati:
• Estrarre tutti i dati relativi agli impiegati che hanno lo stesso
cognome e diverso nome:
• Se una tabella viene inserita più volte nell’area tabelle, il
sistema definisce diverse istanze della tabella. Questo
consente di fare il JOIN della tabella con se stessa
• La condizione di selezione sul JOIN può essere esplicitata in
due modalità
• Graficamente (trascinando l’attributo di una tabella sul
corrispondente nella seconda)
• Specificando la condizione di selezione in una delle
righe dei criteri
87
Interrogazioni QBE
88
Interrogazioni QBE
• Estrarre tutti i dati relativi agli impiegati che hanno lo stesso
cognome e diverso nome:
• Estrarre tutti i dati relativi agli impiegati che hanno lo stesso
cognome e diverso nome:
89
90
15
Interrogazioni QBE
Interrogazioni QBE
• Numero di impiegati del dipartimento Produzione
• Cliccando con il tasto destro nell’area di specifica del
campo, si accede ad un menù dal quale è possibile attivare
la funzione Totali
• Questa abilita la comparsa di una riga (Formula) per la
specifica degli operatori aggregati
• Numero di impiegati del dipartimento Produzione
91
Interrogazioni QBE
92
Interrogazioni QBE
• Somma degli stipendi degli impiegati nel Dipartimento
Amministrazione
• Una volta che sia stato attivato l’uso degli operatori
aggregati non è più possibile effettuare la selezione di
singoli valori di attributi in quanto per ciascun attributo
compare automaticamente la specifica della formula di
raggruppamento
• Somma degli stipendi degli impiegati nel Dipartimento
Amministrazione
93
94
Interrogazioni QBE
Interrogazioni QBE
• Stipendi minimo, massimo e medio tra quelli di tutti gli impiegati
• Stipendi minimo, massimo e medio tra quelli di tutti gli impiegati
95
96
16
Interrogazioni QBE
Interrogazioni QBE
• Per ogni dipartimento, calcolare il numero di impiegati e la città
dove il dipartimento ha sede
• Per ogni dipartimento, calcolare il numero di impiegati e la città
dove il dipartimento ha sede
97
Interrogazioni QBE
98
Interrogazioni QBE
• Nomi e cognomi degli impiegati in un’unica tabella:
• La specifica può essere fatta solo in modalità SQL
• Nomi e cognomi degli
impiegati in un’unica
tabella
• In base all'impostazione predefinita, quando si utilizza
l'operazione UNION non vengono restituiti record duplicati;
tuttavia, è possibile includere il predicato ALL per assicurare
che vengano restituiti tutti i record.
• Non sono supportati gli operatori EXCEPT ed INTERSECT
99
100
17
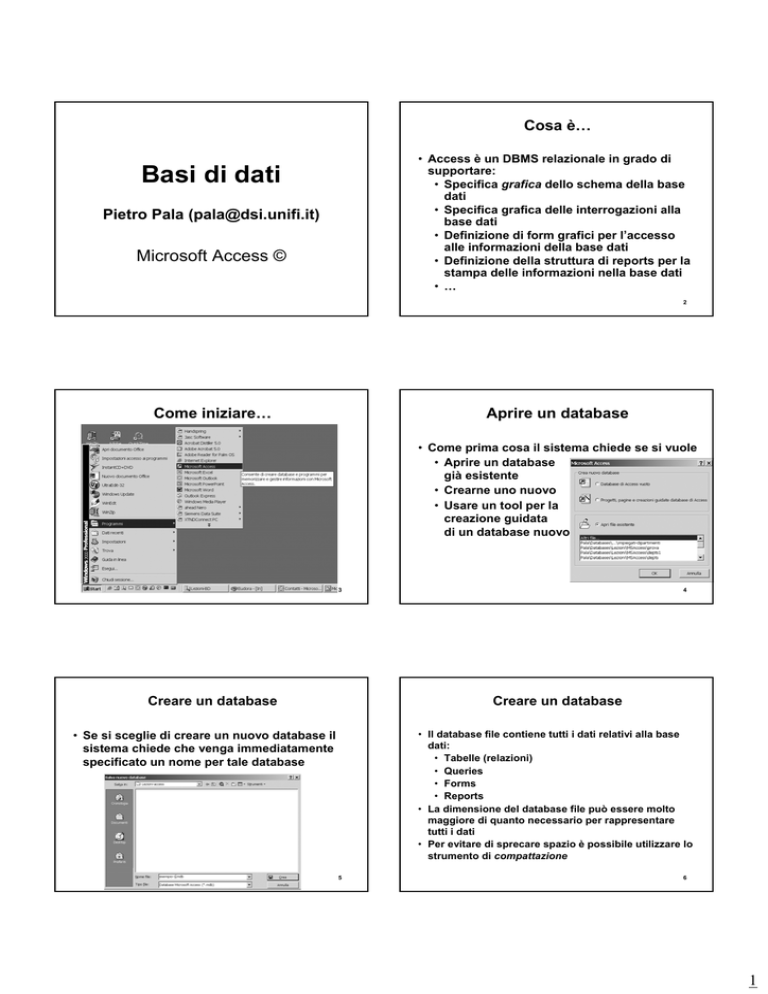
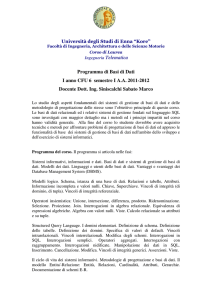
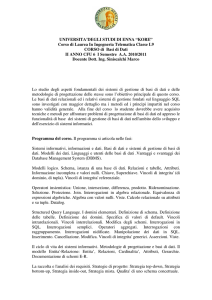
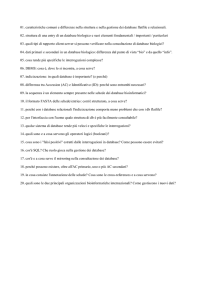
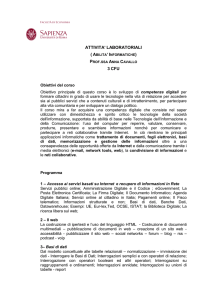
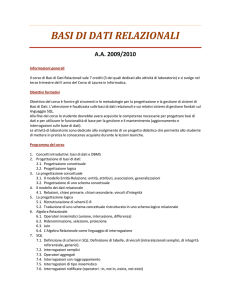
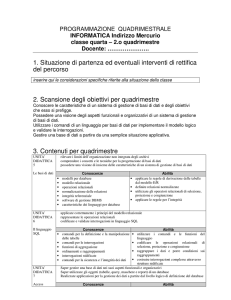

![[inserire TITOLO] - Economia@UniGe](http://s1.studylibit.com/store/data/006909177_1-1c8fc1a590f60bf6abd54c974a058545-300x300.png)