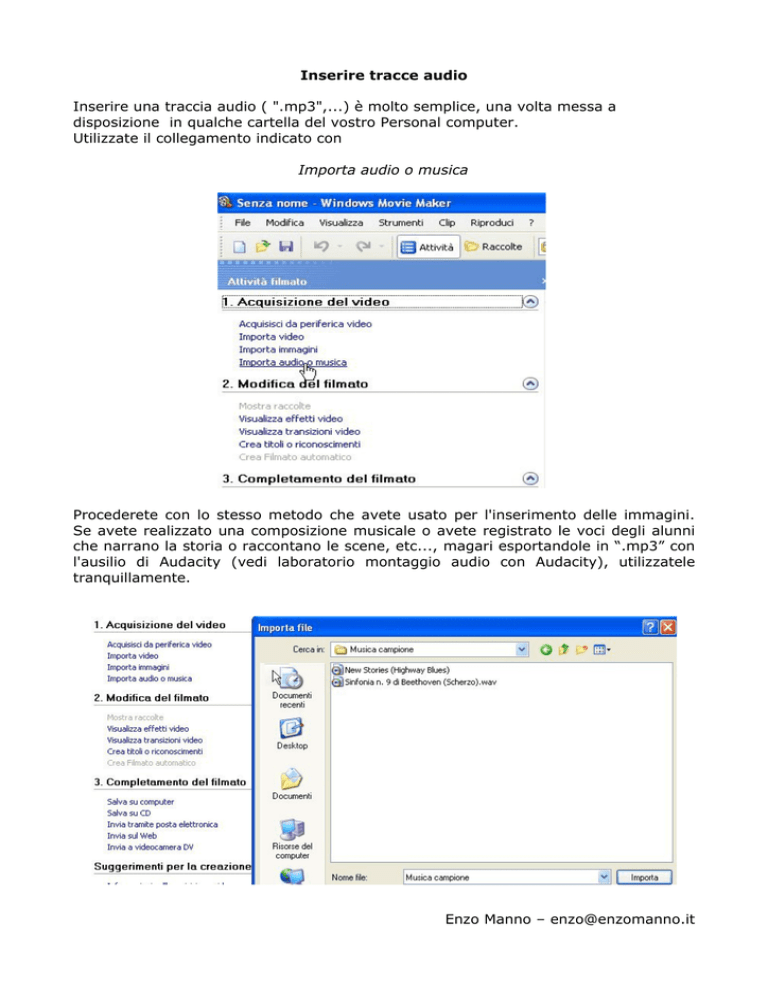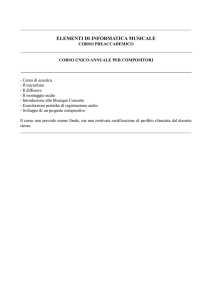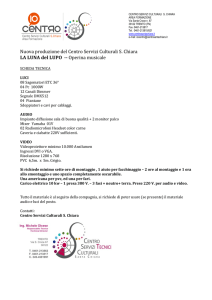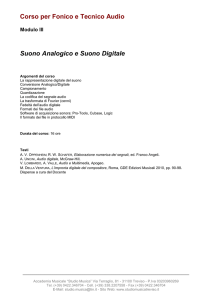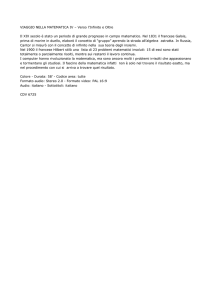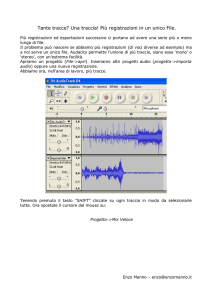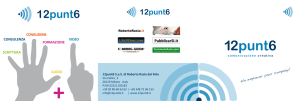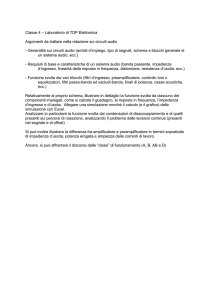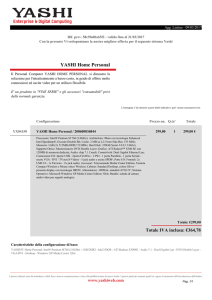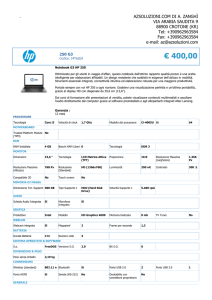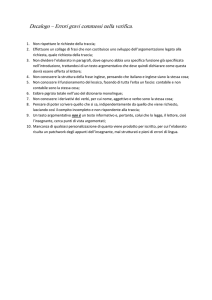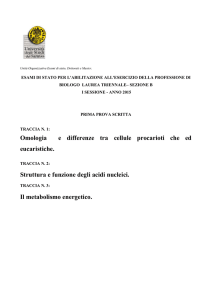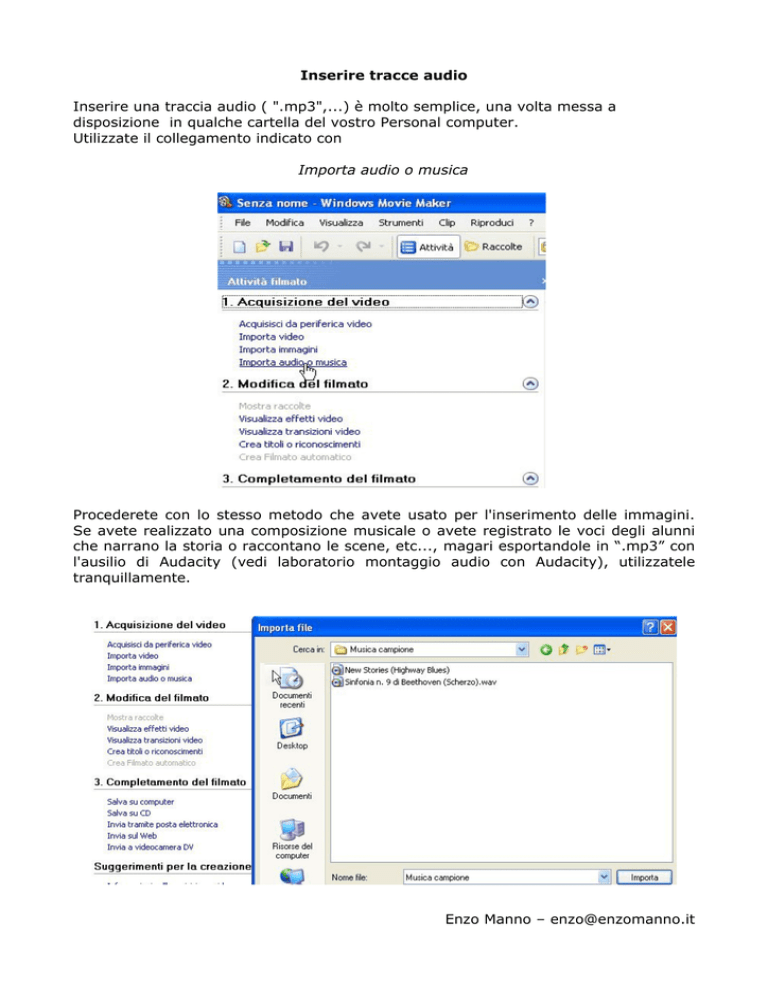
Inserire tracce audio
Inserire una traccia audio ( ".mp3",...) è molto semplice, una volta messa a
disposizione in qualche cartella del vostro Personal computer.
Utilizzate il collegamento indicato con
Importa audio o musica
Procederete con lo stesso metodo che avete usato per l'inserimento delle immagini.
Se avete realizzato una composizione musicale o avete registrato le voci degli alunni
che narrano la storia o raccontano le scene, etc..., magari esportandole in “.mp3” con
l'ausilio di Audacity (vedi laboratorio montaggio audio con Audacity), utilizzatele
tranquillamente.
Enzo Manno – [email protected]
Dopo aver reperito la musica o le tracce audio che vi servono, cliccate su quella che vi
interessa e, tenendo premuto il tasto sinistro del mouse, trascinatela sulla pista
Audio/musica
e rilasciate il mouse. Per avere un'anteprima dell'effetto creato utilizzate il bottone
Play (oppure utilizzare il menù Riproduci nella barra dei menù) nell'area Monitor.
Potete spostare la traccia audio secondo necessità semplicemente trascinandola col
mouse.
Per poter sincronizzare meglio l'audio a volte è necessario accorciare, tagliare e
spostare parti di tracce, etc...Per dividere una traccia audio dovete:
-> evidenziarla con un clic del mouse (il bordo diventa più spesso)
-> avviare la riproduzione usando il bottone Play dell'area monitor
-> utilizzare il bottone dividi clip indicato in figura dal puntatore del mouse
Quando l'audio giunge al punto desiderato cliccate sul bottone Dividi il clip indicato in
figura dal puntatore del mouse. Otterrete così due tracce audio separate.
Enzo Manno – [email protected]
Provate a spostare tra la seconda parte della traccia trascinandola per rendere più
immediato e percepibile quanto realizzato
A questo punto potete effettuare la stessa operazione tutte volte che vi è necessario
ripetendo la procedura appena acquisita, anche per tagliare via una parte di una
traccia che non vi è utile. Per eliminare una 'parte tagliata' di traccia o anche una
traccia audio intera basta evidenziarla e fare Canc oppure tasto destro del mouse e
poi Elimina.
Windows Movie Maker 2 offre anche la possibilità di registrare la propria voce
direttamente nel programma, descrivendo quindi dal vivo il filmato. Per sperimentare
questo processo Accedete al menù
Strumenti
sulla barra dei menù e cliccate su
Narrazione su sequenza temporale
Enzo Manno – [email protected]
Cliccando su
Avvia narrazione
inizierete la registrazione e terrete bene in vista il procedere della riproduzione dei clip
in modo da narrare la sequenza del filmato secondo le necessità.
Interrompete la registrazione quando avrete finito, date una nome alla traccia audio
che avete appena creato e cliccate su
Fine
A questo punto dopo qualche istante la vostra traccia verra aggiunta al vostro filmato
e potrete trattarla come più conviene.
Per un approfondimento delle opzioni e diverse funzionalità della narrazione, anche di
sincronizzazione, si rimanda alla guida in linea.
Enzo Manno – [email protected]