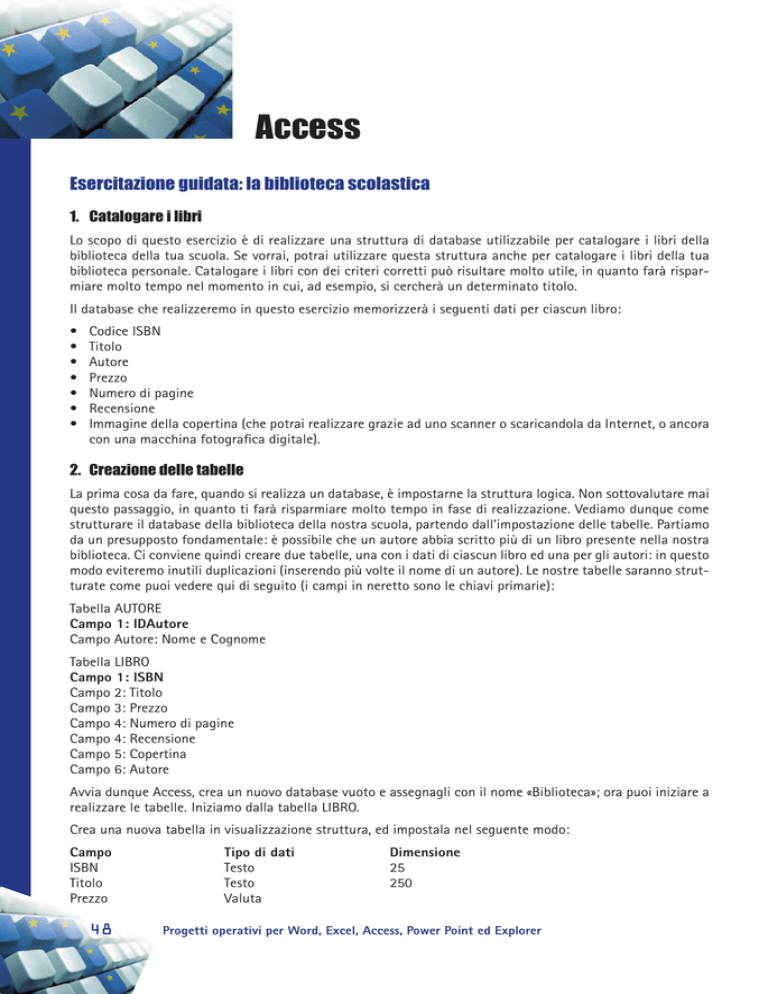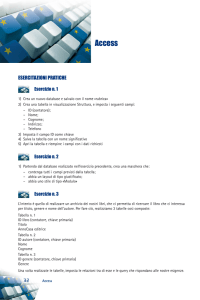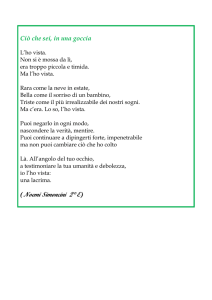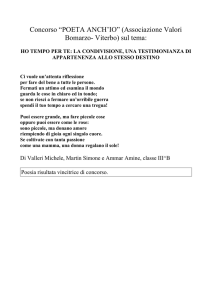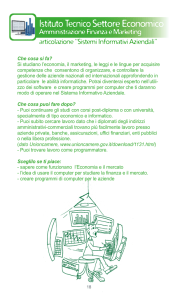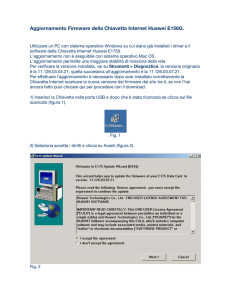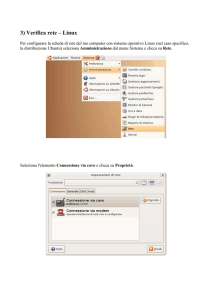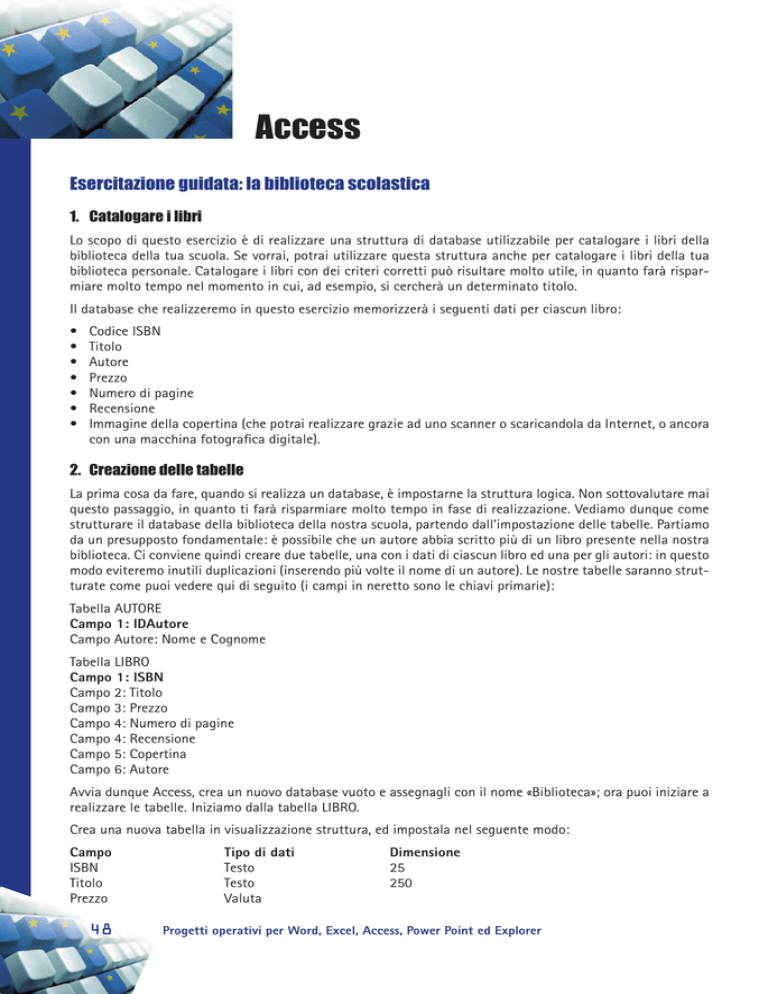
Access
Esercitazione guidata: la biblioteca scolastica
1. Catalogare i libri
Lo scopo di questo esercizio è di realizzare una struttura di database utilizzabile per catalogare i libri della
biblioteca della tua scuola. Se vorrai, potrai utilizzare questa struttura anche per catalogare i libri della tua
biblioteca personale. Catalogare i libri con dei criteri corretti può risultare molto utile, in quanto farà risparmiare molto tempo nel momento in cui, ad esempio, si cercherà un determinato titolo.
Il database che realizzeremo in questo esercizio memorizzerà i seguenti dati per ciascun libro:
•
•
•
•
•
•
•
Codice ISBN
Titolo
Autore
Prezzo
Numero di pagine
Recensione
Immagine della copertina (che potrai realizzare grazie ad uno scanner o scaricandola da Internet, o ancora
con una macchina fotografica digitale).
2. Creazione delle tabelle
La prima cosa da fare, quando si realizza un database, è impostarne la struttura logica. Non sottovalutare mai
questo passaggio, in quanto ti farà risparmiare molto tempo in fase di realizzazione. Vediamo dunque come
strutturare il database della biblioteca della nostra scuola, partendo dall’impostazione delle tabelle. Partiamo
da un presupposto fondamentale: è possibile che un autore abbia scritto più di un libro presente nella nostra
biblioteca. Ci conviene quindi creare due tabelle, una con i dati di ciascun libro ed una per gli autori: in questo
modo eviteremo inutili duplicazioni (inserendo più volte il nome di un autore). Le nostre tabelle saranno strutturate come puoi vedere qui di seguito (i campi in neretto sono le chiavi primarie):
Tabella AUTORE
Campo 1: IDAutore
Campo Autore: Nome e Cognome
Tabella LIBRO
Campo 1: ISBN
Campo 2: Titolo
Campo 3: Prezzo
Campo 4: Numero di pagine
Campo 4: Recensione
Campo 5: Copertina
Campo 6: Autore
Avvia dunque Access, crea un nuovo database vuoto e assegnagli con il nome «Biblioteca»; ora puoi iniziare a
realizzare le tabelle. Iniziamo dalla tabella LIBRO.
Crea una nuova tabella in visualizzazione struttura, ed impostala nel seguente modo:
Campo
ISBN
Titolo
Prezzo
48
Tipo di dati
Testo
Testo
Valuta
Dimensione
25
250
Progetti operativi per Word, Excel, Access, Power Point ed Explorer
Numero pagine
Recensione
Copertina
Autore
Numerico
Memo
Oggetto OLE
Numerico
Intero
Nella figura 1 puoi vedere la tabella realizzata in
visualizzazione struttura (nota come il campo ISBN
sia stato impostato come chiave primaria).
Salva la tabella e chiudila.
Passiamo adesso alla realizzazione della tabella AUTORE (figura 2).
Come puoi vedere, il campo IDAutore è stato impostato come chiave primaria ed il tipo di dati è stato
impostato come contatore (sarà quindi incrementato
automaticamente).
Fig. 1 La tabella LIBRO aperta in Visualizzazione struttura
Puoi ora salvare la tabella e chiuderla.
La struttura delle tabelle è ora completa (dobbiamo
ancora fare una piccola modifica alla tabella LIBRI,
ma la vedremo in seguito) e puoi iniziare a popolare
il database, cioè ad inserire i dati nelle tabelle.
Ipotizziamo che la biblioteca sia composta di 20 libri,
che elenchiamo qui di seguito:
Autore
Rebecca Blood
Michele Francipane
Sveva Paternò
René Guillot
Antonio Tabucchi
Pietro Verri
Hans Christian Andersen
Umberto Marone
Emily Weadock
Davide Scullino
Francesco Brugaletta
Loic Fieux
Massimiliano Acquafresca
Igor Gallarato
Ian Rankin
Francisco Coloane
Fig. 2 La tabella AUTORE aperta in Visualizzazione
struttura
Titolo
Weblog
Dizionario degli aneddoti
La Cappella degli Scrovegni
Griska e l’orso
Tristano muore
A mia figlia
C’era una volta, tanto tempo fa
L’informatica nella P.A.
Flash 5 Espresso
Autocad 2002
Internet per giuristi
HTML in tasca
Office XP
Word XP
Fine partita
Naufragi
Prezzo (Euro)
12,80
19,00
10,00
6,90
11,60
8,00
9,00
9,30
7,85
20,00
17,50
7,00
14,80
6,00
14,80
14,00
Pagine
250
762
48
128
160
144
168
168
244
214
288
198
352
160
512
196
Access
ISBN
8883315391
881711734X
8831783505
8809033388
880701646X
8838918627
8879264508
8824412629
8873037836
8825619685
8824491189
8871921313
8838642060
8824493777
883042126X
8882465411
49
Autore
Angela Vallvey
Paolo Mereghetti
Stefano Nespor
Angelo Gallippi
Fig. 3 La tabella AUTORE
popolata
Titolo
Lezioni di felicità
Dizionario dei film
Internet e la legge
Dizionario di informatica
Prezzo (Euro)
14,50
33,00
22,00
24,00
Pagine
308
3700
314
588
ISBN
8882466000
8884904196
8820326280
8848109691
Inizia aprendo la tabella AUTORE ed inserendo i nomi degli autori (figura 3).
Passa adesso a popolare la tabella LIBRO.
Prima di fare ciò, però, devi però cambiare
qualcosa... Apri dunque la tabella in visualizzazione struttura, e cambia il campo autore
in modo da far corrispondere a ciascun autore tutti i suoi libri. Clicca dunque sul campo Tipo di dati relativo all’autore e seleziona
la voce Ricerca guidata (figura 4).
Si aprirà la finestra Ricerca guidata. Nel
primo passaggio, seleziona la voce Ricerca
valori in una tabella o query da parte
della Colonna Ricerca (di solito questa è
l’opzione selezionata di default), quindi
clicca su Avanti (figura 5).
Nel passaggio successivo, devi selezionare
la tabella nella quale si trovano i valori che
Fig. 4 Modifica del tipo di dati del
campo Autore nella tabella
ti interessano. Seleziona la tabella AUTORE
LIBRO
e clicca ancora su Avanti (figura 6).
Fig. 5 Ricerca guidata, primo passaggio
Fig. 6 Ricerca guidata, secondo passaggio
Nella finestra successiva seleziona entrambi i campi
della tabella autore e prosegui (figura 7).
Nel passaggio successivo puoi eventualmente scegliere un ordinamento, quindi nell’ultimo passaggio
scegli la larghezza delle colonne in modo tale che i
campi siano ben visibili e clicca ancora su Avanti
(figura 8).
Ora scegli il nome dell’etichetta da utilizzare per la
colonna di ricerca (il nome di default sarà Autore,
puoi anche lasciarlo invariato) e clicca su Fine (figura 9).
Fig. 7 Ricerca guidata, terzo passaggio
50
Progetti operativi per Word, Excel, Access, Power Point ed Explorer
Fig. 8 Ricerca guidata, quinto passaggio
Fig. 9 Ricerca guidata, ultimo passaggio
A questo punto il programma avverte
che per creare le relazioni che hai impostato mediante la ricerca guidata
bisogna prima salvare la tabella. Rispondi Sì (figura 10).
Ora puoi chiudere la tabella LIBRO in
visualizzazione struttura ed aprirla in
modalità di inserimento dati ed iniziare
Fig. 10 Il programma ci chiede di salvare la tabella
a popolarla. Iniziamo con il primo libro
dell’elenco (Weblog di Rebecca Blood).
Tu, ovviamente, utilizzerai i libri delle tua biblioteca o di quella della scuola. Inserisci quindi ISBN, titolo, prezzo e numero di pagine (fig. 11).
Per il campo relativo alla
recensione puoi inserire il
testo della quarta o del
risvolto di copertina, o un
Fig. 11 Inseriamo il primo titolo nel nostro database
piccolo sunto del contenuto del libro. Ovviamente
questo testo viene visualizzato male, dato che il campo appare troppo piccolo per contenerlo. Per il momento
limitati ad inserirlo, vedremo tra poco come risolvere il problema.
Per quanto riguarda poi l’immagine della copertina, segui questo procedimento:
• Posizionati sul campo e clicca con il tasto destro del mouse.
• Seleziona la voce di menu Inserisci oggetto.
• Attiva l’opzione Crea da file, quindi tramite il pulsante Sfoglia individua il file corrispondente alla copertina del libro.
Si tratta di una procedura un po’ complessa, quindi se ritieni che non sia indispensabile inserire la copertina
del libro (anche perché ciò richiede ricerche su Internet, o la disponibilità di uno scanner), puoi decidere di
eliminare questo campo dalla struttura della tabella.
Spostiamoci ora sul campo Autore.
Come puoi vedere dalla figura 12, quando ci posizioniamo su questo campo
compare una freccetta che ci indica la
presenza di un menu a tendina. Cliccando su di essa, trovi l’elenco di tutti gli
autori che abbiamo inserito nella relativa tabella: ciò è il risultato della relazione che è stata creata con la Ricerca
guidata. Seleziona quindi Rebecca Blood
dall’elenco, ed il primo titolo del nostro
Fig. 12 La scelta dell’autore dall’elenco
database è stato inserito!
Access
51
Ovviamente, quando acquisteremo un libro di un nuovo autore, prima di catalogarlo dovremo inserire i dati
dell’autore nella tabella Autore, altrimenti non lo troveremo nell’elenco.
3. Creazione delle maschere
Fig. 13 Creazione guidata Maschera, primo passaggio
Inserire i dati nella tabella così come hai appena
fatto non è certo molto comodo. Anche la consultazione dei vari record inoltre è problematica. Aiutiamoci quindi creando una maschera. Creiamo allora
una nuova maschera utilizzando la creazione guidata. Partendo dal presupposto che l’inserimento degli
autori puoi farlo tranquillamente nella tabella (si
tratta infatti solo di inserire nome e cognome dell’autore), passiamo direttamente alla creazione della
maschera per la tabella LIBRO. Seleziona quindi questa tabella nell’elenco delle tabelle e inserisci tutti i
campi (figura 13).
Nei passaggi successivi devi scegliere il layout di
tabella che più ti piace. Al termine, puoi selezionare
la voce Modificare la struttura della maschera per
aprire appunto la maschera appena creata in visualizzazione struttura e valutare se il posizionamento
dei vari oggetti ti soddisfa (figura 14).
Con il mouse puoi spostare eventualmente i vari
elementi per migliorare la leggibilità della maschera,
quindi salvare la struttura e chiudere.
Adesso puoi aprire la maschera ed utilizzarla per l’inserimento dei volumi che fanno parte della biblioteca,
o per visualizzare i volumi già inseriti (figura 15).
Fig. 14 La Maschera aperta in visualizzazione struttura
Fig. 15 La maschera così come appare una volta ultimata
4. Creazione delle query
Se la tua biblioteca contiene pochi titoli, per fare una ricerca può essere sufficiente scorrere i diversi record.
Ma se la biblioteca è molto vasta potrebbe essere molto difficile trovare ciò che stai cercando. Facciamo dunque un esempio di query per vedere come possiamo utilizzare questo strumento per operare delle ricerche nel
nostro database. Impostiamo quindi una ricerca per autore, per far sì che la query che creiamo ci dia come
risultato tutti i libri di un determinato autore presenti nella biblioteca. Crea una nuova query in Visualizzazio-
52
Progetti operativi per Word, Excel, Access, Power Point ed Explorer
ne struttura: innanzitutto ti verrà richiesto in base a
quali tabelle vogliamo realizzare la query (figura 16).
Seleziona la tabella AUTORE e clicca su Aggiungi, poi
aggiungi anche la tabella LIBRO. Una volta fatto ciò
clicca su Chiudi per chiudere la finestra Mostra tabella.
Dalla tabella AUTORE, clicca sul campo Nome&Cognome
e trascinalo all’interno della finestra della query (figura 17).
Fig. 16 La finestra Mostra tabella
Dalla tabella LIBRO, fai la stessa operazione con il
campo Titolo. Ora, immaginiamo di voler trovare tutti i libri presenti nella biblioteca scritti da René Guillot.
Nel campo Criteri della colonna Nome&Cognome
digitiamo quindi:
Like“René Guillot”
e clicchiamo sul pulsante di esecuzione della query
Fig. 17 Aggiunta del campo alla query
. Nella biblioteca dell’esempio realizzato fino ad
ora c’è un solo libro scritto da questo autore, ed esso
ci verrà mostrato all’interno della tabella (figura 18).
Allo stesso modo puoi fare ricerche per titoli, nonché utilizzare i
caratteri jolly nel caso in cui non sia certo del nome o del titolo
del libro (ad esempio potresti non essere sicuro se il nome del signor
Guillot si scriva René o Renè).
5. Suggerimenti
Fig. 18 Il risultato della query
Così come hai associato il nome dell’autore ad uno o più libri, se vuoi che il database della biblioteca sia più
completo puoi compiere la stessa operazione anche con le Case editrici ed eventualmente anche creando un
elenco di materie o argomenti a cui man mano assocerai ciascun titolo.
Il dizionario
1. Esercizio
Realizza un database che permetta, per un dato termine (in inglese, francese, latino o qualsiasi lingua tu studi) di trovare la traduzione in italiano e la pronuncia.
2. Suggerimenti
Studia bene il problema dato nella traccia dell’esercizio, dopodiché individua la struttura delle tabelle e le
relazioni tra di esse. Una volta impostata la struttura, popola il database con 10-15 record, in modo tale da
poter fare una prova sul funzionamento del database.
Utilizza una maschera che visualizzi, per ciascun termine, la traduzione e la pronuncia. Sarà così più semplice
consultare il database ed inserire i dati.
Access
53
Per quanto riguarda la pronuncia, puoi utilizzare un campo di testo (ad esempio house = haus) ma, se hai la
possibilità di registrare la tua voce o quella del tuo insegnante, puoi creare dei file sonori che contengano la
corretta pronuncia del termine ed inserirli all’interno del database come Oggetto OLE.
Il database di storia
1. Esercizio
Dato un determinato periodo storico, realizza un database che permetta di cercare gli avvenimenti salienti ed
i personaggi fondamentali per ciascun anno.
Ad esempio, in un database che abbia come periodo di riferimento la Rivoluzione francese, facendo una ricerca per l’anno 1789, dovrebbero uscire come risultati i seguenti:
• Avvenimenti importanti
— 14 luglio presa della Bastiglia
— 26 agosto nascita della Dichiarazione dei diritti dell’uomo e del cittadino
— 5 ottobre Marcia su Versailles
• Personaggi fondamentali
— Luigi XVI
— Marie La Fayette
— Jean-Paul Marat
— George Danton
— Maximilien Roberspierre
— Napoleone Bonaparte
2. Suggerimenti
Per ciascun personaggio, crea un’apposita scheda con i dati anagrafici. Se disponi di un collegamento ad Internet o hai la possibilità di utilizzare uno scanner, potrebbe essere interessante inserire anche un’immagine
nella scheda di ciascun personaggio.
La rubrica
1. Esercizio
Crea un database per memorizzare, per ciascun contatto (Nome e Cognome) presente nella rubrica, i seguenti dati:
—
—
—
—
numero di telefono fisso
numero di telefono mobile
indirizzo di casa
indirizzo di posta elettronica
2. Suggerimenti
Ricordati che, per sfruttare al massimo le potenzialità di un database relazionale, bisogna far sì che la struttura che stai per creare sia costruita in modo tale da evitare dati duplicati e ridondanti. In altri termini, ad
esempio, se per uno stesso nominativo hai più di un numero di rete fissa, o più di un indirizzo, dovrai organizzare le tabelle e le relazioni in modo che il nominativo compaia comunque una sola volta all’interno del database.
54
Progetti operativi per Word, Excel, Access, Power Point ed Explorer
La tua piccola azienda
1. Esercizio
Realizza un database per un’ipotetica azienda che vende prodotti per la casa ad un determinato pacchetto di
clienti. Questo database dovrà contenere:
• L’elenco dei clienti, con tutti i dati utili alla fatturazione ed alla spedizione dei prodotti
• L’elenco dei prodotti del catalogo dell’azienda, con prezzo e descrizione sommaria di ciascun prodotto
• I dettagli degli ordini di ciascun cliente (data dell’ordine, quantità di ciascun prodotto, prezzo dell’ordine)
Il database dovrà essere strutturato in maniera tale da permettere di rintracciare, per ciascun cliente, gli ordini registrati a suo nome.
2. Suggerimenti
Ricorda che, per rendere facilmente consultabile il database, sarà necessario realizzare una o più maschere,
nonché delle query e dei report stampabili per tenere un archivio cartaceo degli ordinativi di ciascun cliente.
Access
55