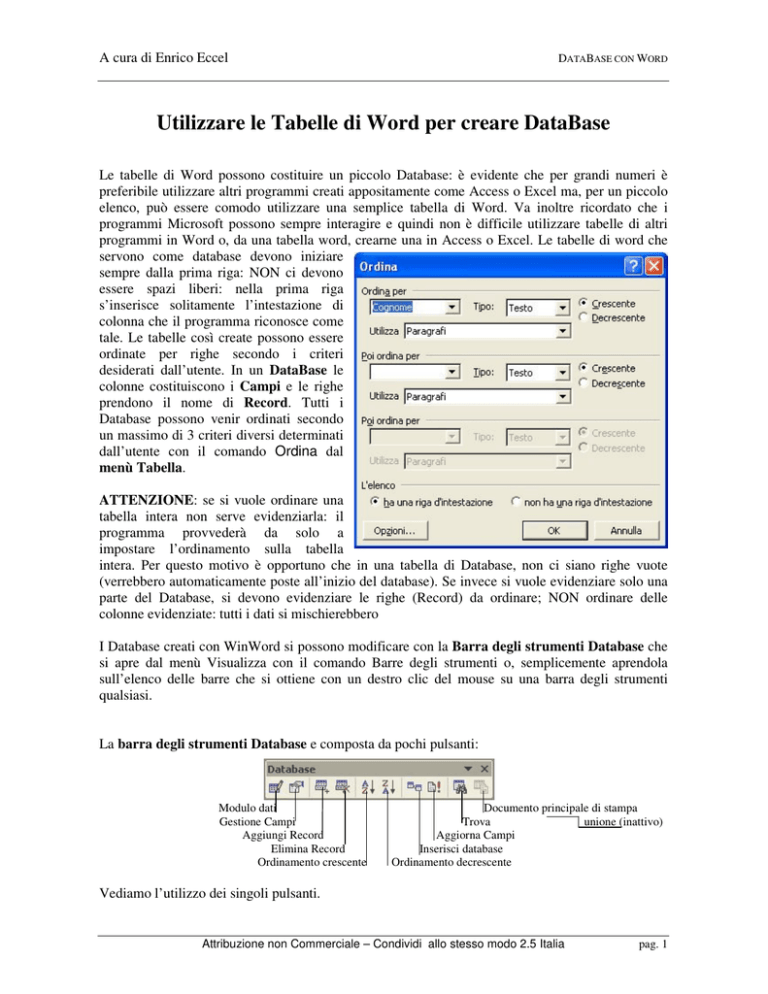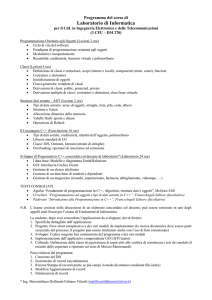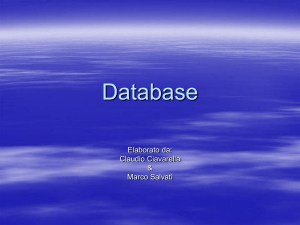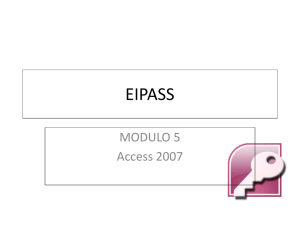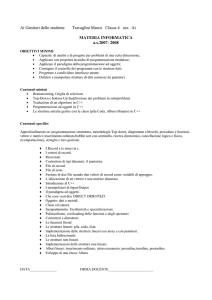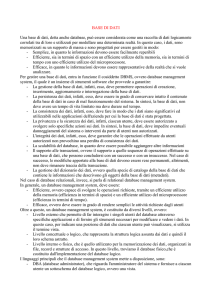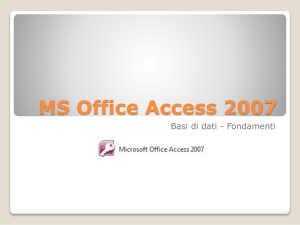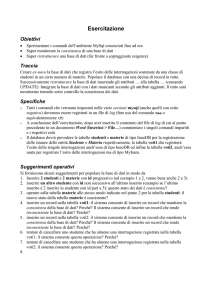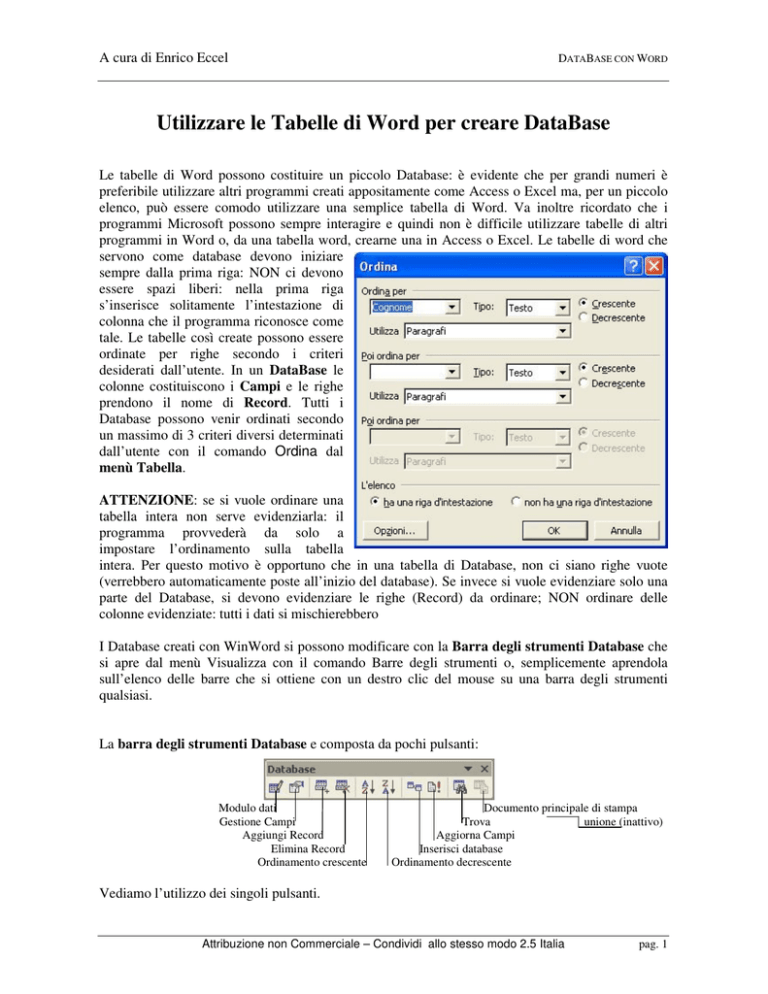
A cura di Enrico Eccel
DATABASE CON WORD
Utilizzare le Tabelle di Word per creare DataBase
Le tabelle di Word possono costituire un piccolo Database: è evidente che per grandi numeri è
preferibile utilizzare altri programmi creati appositamente come Access o Excel ma, per un piccolo
elenco, può essere comodo utilizzare una semplice tabella di Word. Va inoltre ricordato che i
programmi Microsoft possono sempre interagire e quindi non è difficile utilizzare tabelle di altri
programmi in Word o, da una tabella word, crearne una in Access o Excel. Le tabelle di word che
servono come database devono iniziare
sempre dalla prima riga: NON ci devono
essere spazi liberi: nella prima riga
s’inserisce solitamente l’intestazione di
colonna che il programma riconosce come
tale. Le tabelle così create possono essere
ordinate per righe secondo i criteri
desiderati dall’utente. In un DataBase le
colonne costituiscono i Campi e le righe
prendono il nome di Record. Tutti i
Database possono venir ordinati secondo
un massimo di 3 criteri diversi determinati
dall’utente con il comando Ordina dal
menù Tabella.
ATTENZIONE: se si vuole ordinare una
tabella intera non serve evidenziarla: il
programma provvederà da solo a
impostare l’ordinamento sulla tabella
intera. Per questo motivo è opportuno che in una tabella di Database, non ci siano righe vuote
(verrebbero automaticamente poste all’inizio del database). Se invece si vuole evidenziare solo una
parte del Database, si devono evidenziare le righe (Record) da ordinare; NON ordinare delle
colonne evidenziate: tutti i dati si mischierebbero
I Database creati con WinWord si possono modificare con la Barra degli strumenti Database che
si apre dal menù Visualizza con il comando Barre degli strumenti o, semplicemente aprendola
sull’elenco delle barre che si ottiene con un destro clic del mouse su una barra degli strumenti
qualsiasi.
La barra degli strumenti Database e composta da pochi pulsanti:
Modulo dati
Gestione Campi
Aggiungi Record
Elimina Record
Ordinamento crescente
Documento principale di stampa
Trova
unione (inattivo)
Aggiorna Campi
Inserisci database
Ordinamento decrescente
Vediamo l’utilizzo dei singoli pulsanti.
Attribuzione non Commerciale – Condividi allo stesso modo 2.5 Italia
pag. 1
A cura di Enrico Eccel
DATABASE CON WORD
Il modulo dati serve per
inserire i dati in una
maschera
creata
appositamente.
A sinistra della finestra di
dialogo, sono elencati i
nomi dei campi. Nelle
corrispondenti
caselle
bianche si inseriscono i
dati confermando ogni
immissione con il tasto
INVIO o TAB. Inserito
l’ultimo dato, il tasto
INVIO passa al record successivo che viene indicato nel Contatore Record in basso.
Per spostarsi velocemente da un record all’altro si utilizzano i tasti con le frecce a sinistra e a destra
del contatore: la freccia semplice va al record precedente (a sinistra) o al successivo (a destra) le
frecce con la barra vanno al primo o all’ultimo record. Se si conosce il
numero del record su cui spostarsi è sufficiente digitare il numero in
questione nello spazio apposito e poi premere INVIO.
I pulsanti sulla destra della finestra sono i seguenti:
Nuovo:
permette di creare un nuovo record (apre un record completamente bianco)
Elimina:
permette di eliminare il record selezionato
Ripristina: permette di annullare le modifiche apportate al record attivo
Trova:
consente di ricercare un record specificando
l’indicazione in uno dei campi della maschera.
Si apre una finestrella in cui digitare il testo da
ricercare in uno dei campi da selezionare
nell’apposita “tendina”.
Origine:
visualizza il Database sotto forma di tabella
Chiudi:
chiude il modulo dati.
Gestione Campi permette all’utente di
eliminare campi, di crearne di nuovi o di
rinominare dei campi esistenti.
Per creare un nuovo campo è sufficiente digitare
il nome del nuovo campo nell’apposita casella e
poi cliccare sul tasto Aggiungi che si attiva al
momento della digitazione.
Per eliminare o rinominare un campo si deve
Attribuzione non Commerciale – Condividi allo stesso modo 2.5 Italia
pag. 2
A cura di Enrico Eccel
DATABASE CON WORD
prima selezionarlo e poi premere sull’opzione desiderata; nel caso di Rinomina si aprirà una nuova
finestra di dialogo in cui si dovrà digitare il nuovo nome del campo.
Aggiungi Record aggiunge una riga in fondo alla tabella esistente.
Elimina Record elimina il Record selezionato.
Inserisci Database permette di inserire in una tabella un database creato precedentemente su un
altro file.
Aggiorna campi: viene utilizzato per i campi calcolati. Poiché è possibile fare dei calcoli in
tabella può succedere che ci siano dei campi che contengono dati calcolati in base ad altri campi (ad
esempio un campo calcolato può essere il campo Importo che deriva dalla moltiplicazione dei dati
contenuti nei campi Quantità e Prezzo unitario). In questo caso, se si effettuano delle modifiche in
uno dei due campi, Quantità o Prezzo unitario, si deve ricalcolare (aggiornare) il campo Importo.
Trova: permette di ricercare uno specifico Record
all’interno di un Database. Si apre la stessa finestra di
dialogo già vista nel modulo dati in cui l’utente digiterà
nell’apposita casella il testo, o il numero, la data, da
ricercare e, dopo aver selezionato nell’apposita “tendina” il
Campo in cui ricercare il testo, conferma la ricerca
cliccando sul tasto Trova.
Il sistema andrà ad evidenziare il Record corrispondente
alla ricerca effettuata. Il tasto Trova riporterà poi la scritta Trova successivo che permette di
trovare altri record che rispondono ai requisiti richiesti; quando il sistema ha completato la ricerca
apparirà un avviso “Completata la ricerca nel Database”.
Documento principale di Stampa unione al momento è disattivo in quanto richiede venga
effettuata una stampa unione. Le Stampe unione servono per creare lettere circolari personalizzate,
chiamate “Lettere tipo” o file di Etichette.
Attribuzione non Commerciale – Condividi allo stesso modo 2.5 Italia
pag. 3