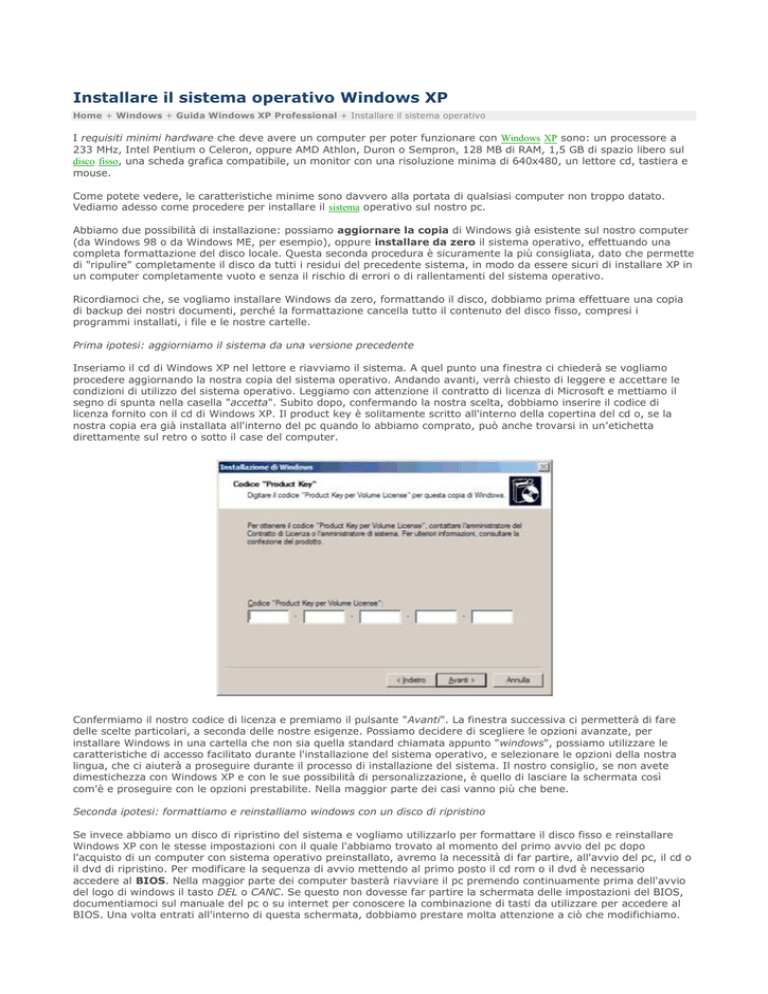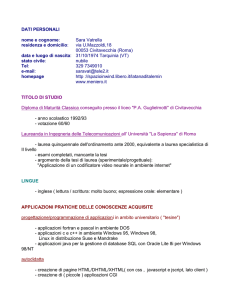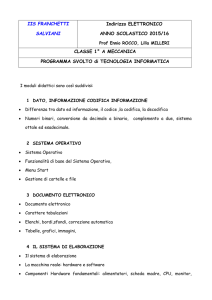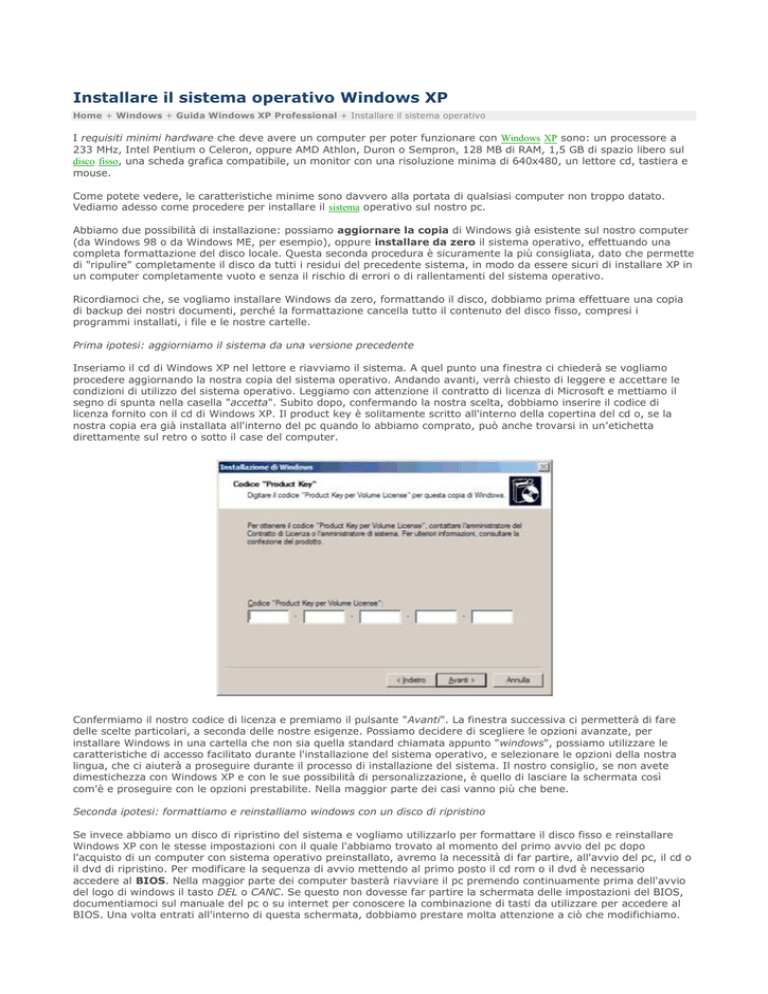
Installare il sistema operativo Windows XP
Home + Windows + Guida Windows XP Professional + Installare il sistema operativo
I requisiti minimi hardware che deve avere un computer per poter funzionare con Windows XP sono: un processore a
233 MHz, Intel Pentium o Celeron, oppure AMD Athlon, Duron o Sempron, 128 MB di RAM, 1,5 GB di spazio libero sul
disco fisso, una scheda grafica compatibile, un monitor con una risoluzione minima di 640x480, un lettore cd, tastiera e
mouse.
Come potete vedere, le caratteristiche minime sono davvero alla portata di qualsiasi computer non troppo datato.
Vediamo adesso come procedere per installare il sistema operativo sul nostro pc.
Abbiamo due possibilità di installazione: possiamo aggiornare la copia di Windows già esistente sul nostro computer
(da Windows 98 o da Windows ME, per esempio), oppure installare da zero il sistema operativo, effettuando una
completa formattazione del disco locale. Questa seconda procedura è sicuramente la più consigliata, dato che permette
di "ripulire" completamente il disco da tutti i residui del precedente sistema, in modo da essere sicuri di installare XP in
un computer completamente vuoto e senza il rischio di errori o di rallentamenti del sistema operativo.
Ricordiamoci che, se vogliamo installare Windows da zero, formattando il disco, dobbiamo prima effettuare una copia
di backup dei nostri documenti, perché la formattazione cancella tutto il contenuto del disco fisso, compresi i
programmi installati, i file e le nostre cartelle.
Prima ipotesi: aggiorniamo il sistema da una versione precedente
Inseriamo il cd di Windows XP nel lettore e riavviamo il sistema. A quel punto una finestra ci chiederà se vogliamo
procedere aggiornando la nostra copia del sistema operativo. Andando avanti, verrà chiesto di leggere e accettare le
condizioni di utilizzo del sistema operativo. Leggiamo con attenzione il contratto di licenza di Microsoft e mettiamo il
segno di spunta nella casella "accetta". Subito dopo, confermando la nostra scelta, dobbiamo inserire il codice di
licenza fornito con il cd di Windows XP. Il product key è solitamente scritto all'interno della copertina del cd o, se la
nostra copia era già installata all'interno del pc quando lo abbiamo comprato, può anche trovarsi in un'etichetta
direttamente sul retro o sotto il case del computer.
Confermiamo il nostro codice di licenza e premiamo il pulsante "Avanti". La finestra successiva ci permetterà di fare
delle scelte particolari, a seconda delle nostre esigenze. Possiamo decidere di scegliere le opzioni avanzate, per
installare Windows in una cartella che non sia quella standard chiamata appunto "windows", possiamo utilizzare le
caratteristiche di accesso facilitato durante l'installazione del sistema operativo, e selezionare le opzioni della nostra
lingua, che ci aiuterà a proseguire durante il processo di installazione del sistema. Il nostro consiglio, se non avete
dimestichezza con Windows XP e con le sue possibilità di personalizzazione, è quello di lasciare la schermata così
com'è e proseguire con le opzioni prestabilite. Nella maggior parte dei casi vanno più che bene.
Seconda ipotesi: formattiamo e reinstalliamo windows con un disco di ripristino
Se invece abbiamo un disco di ripristino del sistema e vogliamo utilizzarlo per formattare il disco fisso e reinstallare
Windows XP con le stesse impostazioni con il quale l'abbiamo trovato al momento del primo avvio del pc dopo
l'acquisto di un computer con sistema operativo preinstallato, avremo la necessità di far partire, all'avvio del pc, il cd o
il dvd di ripristino. Per modificare la sequenza di avvio mettendo al primo posto il cd rom o il dvd è necessario
accedere al BIOS. Nella maggior parte dei computer basterà riavviare il pc premendo continuamente prima dell'avvio
del logo di windows il tasto DEL o CANC. Se questo non dovesse far partire la schermata delle impostazioni del BIOS,
documentiamoci sul manuale del pc o su internet per conoscere la combinazione di tasti da utilizzare per accedere al
BIOS. Una volta entrati all'interno di questa schermata, dobbiamo prestare molta attenzione a ciò che modifichiamo.
Ricordiamo che una modifica effettuata per errore potrebbe compromettere l'avvio del sistema operativo. Il BIOS è
una parte molto delicata del pc, perché contiene tutte le informazioni che gestiscono l'avvio dei sistemi operativi e
molte impostazioni specifiche a livello hardware.
Una volta entrati nel BIOS, dovremo spostarci nella schermata delle impostazioni avanzate, di solito chiamata
"Advanced BIOS Features". Per spostarci tra le voci utilizziamo i tasti freccia e invio per confermare la scelta. Poi
cerchiamo la voce "boot sequence" e con i tasti "PagSu/PagGiù" spostiamoci tra le possibilità. Fermiamoci in
corrispondenza della sequenza "Floppy, cd rom, hdd". Se avete a disposizione tre voci che indicano le priorità delle
periferiche di avvio, ad esempio "First Boot Device", "Second Boot Device" e "Third Boot Device", fate in modo che
nella prima sia impostato il cd, nella seconda il floppy e nella terza l'hard disk, in modo da evitare che venga avviato
automaticamente il sistema operativo dell'hard disk e che parta subito il disco di ripristino.
Per confermare le scelte dobbiamo selezionare la voce "Save and exit setup" (che a volte trovate indicata da una
combinazione particolare di tasti da premere) e un messaggio ci chiederà se vogliamo veramente confermare le
modifiche. Premiamo il tasto Y sulla tastiera (Yes) per confermare, uscire dal BIOS e riavviare il pc.
A questo punto partirà il disco di ripristino. Non dobbiamo fare altro che seguire la procedura guidata sullo schermo,
che varia in base al disco e al produttore. Solitamente ci verrà chiesto di premere un tasto se vogliamo cancellare tutto
il contenuto del disco e installare nuovamente XP o se vogliamo passare ad un'installazione avanzata, all'interno della
quale potremo scegliere se utilizzare una partizione del disco già esistente o se crearne una nuova. Vi consiglio di
accedere a questa configurazione solo se siete veramente degli utenti esperti e sapete cosa andrete a modificare.
Ancora una volta vi ricordo che la formattazione del disco cancellerà tutto il contenuto del disco fisso. Quindi, prima di
procedere ad una reinstallazione del sistema operativo, fate sempre una copia di backup dei vostri dati.
Gestione di files e cartelle
Home + Windows + Guida Windows XP Professional + Gestione di files e cartelle
Il nuovo esplora risorse di Windows è un po' più difficile da raggiungere, proprio perché nel nuovo sistema operativo in
realtà si sente meno il bisogno di gestire files e cartelle direttamente da una sola finestra. Con Windows XP il
salvataggio dei nostri documenti è molto più intuitivo rispetto alle precedenti versioni di Windows. Per questo motivo
per spostare, copiare o incollare un file, basterà accedere direttamente alla cartella in cui si trova ed effettuare le
operazioni semplicemente dal menu "modifica" presente in alto nella cartella. In ogni caso, esplora risorse è sempre un
utile strumento a cui fare affidamento per tenere sotto controllo tutti i nostri documenti e cartelle, per organizzarle e
sistemarle in base ai nostri gusti e alle nostre esigenze d'utilizzo del sistema operativo.
Ricordiamoci, peraltro, che senza esplora risorse non esisterebbe il concetto generale di organizzazione dei files in
più cartelle diverse, concetto introdotto fin dalla creazione della prima versione di Windows, e che ha rivoluzionato il
modo di utilizzare un computer, non più come un calcolatore potente destinato ad effettuare operazioni più complesse
e in modo più veloce rispetto alla mente umana, ma come uno strumento che ci aiuti ad organizzare la nostra vita
quotidiana nel migliore dei modi. Per raggiungere la finestra di esplora risorse dobbiamo fare clic sul menu start, poi
scegliere "tutti i programmi", in seguito "accessori" e infine "esplora risorse".
La gestione dei documenti è inoltre migliorata per il fatto che Windows XP permette di gestire più account utente. Per
questo motivo, creando diversi account per l'utilizzo del sistema operativo, è possibile gestire diversi documenti in
diverse "aree" del sistema. Se le caratteristiche dell'account sono state impostate adeguatamente, sarà possibile poi
avere a disposizione delle preferenze avanzate per la gestione dei propri documenti. Inoltre sarà possibile accedere
ai propri documenti, ma non a quelli degli altri, che saranno disponibili accedendo al corretto account, inserendo
correttamente la relativa password all'avvio del sistema operativo.
Creazione e gestione degli account utente
Home + Windows + Guida Windows XP Professional + Creazione e gestione degli account utente
Come abbiamo visto nel capitolo precedente, avere a disposizione diversi account permette di specificare meglio gli
usi che vogliamo fare del nostro sistema operativo. Se siamo in un ufficio, ad esempio, possiamo creare un account
diverso per noi e per un nostro collaboratore, in modo da farci lavorare come amministratori del sistema e sfruttare in
modo pieno tutte le caratteristiche di Windows (come la navigazione su internet e l'utilizzo esclusivo di alcuni software
particolari che non vogliamo far usare ai nostri collaboratori) e far accedere gli impiegati con un account limitato, in
modo che lavorino in modo indipendente e che non possano accedere ad alcuni programmi che mettano a rischio la
loro produttività all'interno dell'azienda. Oppure, semplicemente se usiamo il pc a casa, possiamo creare un account
per noi, uno diverso per nostra moglie e altri due per i nostri bambini, in modo che possano accedere limitatamente
alla rete, per evitare di cadere nei pericoli di internet, o in modo da evitare che possano utilizzare il computer fino a
tardi o per troppo tempo durante la giornata.
Su Windows XP, infatti, abbiamo a disposizione due diversi tipi di account:
Amministratore computer, che permette di creare, modificare ed eliminare tutti gli altri account, apportare
modifiche al sistema, installare illimitati software e avere l'accesso a tutti i documenti.
Account limitato, che permette di utilizzare i software installati nell'account, lavorare sui file creati,
visualizzare i documenti messi in condivisione tra i diversi account del sistema.
Ovviamente dipenderà dall'amministratore la possibilità di far utilizzare determinati software agli account limitati.
Inoltre abbiamo la possibilità di abilitare l'account ospite "Guest", che permette, a chi non ha la password
dell'amministratore, di accedere liberamente al sistema operativo, senza avere però la possibilità di accedere a file,
impostazioni o preferenze di sistema. Se siamo gli amministratori del pc e vogliamo creare un nuovo account utente,
amministratore o limitato che sia, basta seguire questi semplici passaggi:
Start / Pannello di controllo / Account utente
indicato dall'icona
Comparirà la schermata con il nome e l'immagine del nostro account, che ci permetterà di modificare le impostazioni
personali, cambiare nome utente e password, abilitare l'accesso agli account "guest" e creare dei nuovi account
utente, amministratori o limitati.
Cliccando su "Crea nuovo account", abbiamo la possibilità di scegliere un nome per il nuovo utente. In seguito
possiamo stabilire il tipo di account (amministratore o limitato) e proseguire con la creazione del nuovo utente.
Se vogliamo disconnetterci dall'utente corrente durante il normale utilizzo del sistema e cambiare account, possiamo
cliccare su "Start" e sul pulsante "Disconnetti" indicato in figura
Una nuova schermata ci permetterà di connetterci all'altro utente, inserendo ovviamente la password dell'altro
account.
Reti e Internet
Home + Windows + Guida Windows XP Professional + Reti e Internet
Windows XP rivoluziona anche la gestione delle reti. Sono stati introdotti numerosi miglioramenti e nuove funzionalità
che permettono, sia nella versione Home che nella Professional, di gestire meglio le reti senza fili e la connettività in
rete, locale o aziendale.
I menu per creare nuove connessioni o per connettersi a quelle già esistenti sono compresi già nel menu start, e sono
quindi visibili e utilizzabili immediatamente e con facilità.
Passando il mouse su "Connetti a" visualizzeremo subito le connessioni disponibili alle quali è possibile connettersi,
senza seguire ulteriori passaggi più dettagliati e più complicati. Scegliendo "Mostra tutte le connessioni" avremo a
disposizione una finestra che ci mostrerà tutte le connessioni, le loro proprietà, con l'indicazione dello stato di
connessione e dell'eventuale firewall che protegge gli accessi non autorizzati.
Dalla stessa finestra è possibile creare una nuova connessione manualmente (nel caso in cui ci fossero problemi
nell'installazione dei driver di una connessione via cavo, ad esempio, oppure nel caso in cui volessimo configurare una
connessione senza fili), oppure seguire la procedura guidata per installare una rete domestica o aziendale in locale. In
questo caso avremo bisogno di un computer che funzioni da server per tutti gli altri computer che devono collegarsi
alla rete. E' consigliato avere a portata di mano una pen drive, in modo da creare un file di configurazione da passare
in tutti i computer della rete, semplificando il processo di configurazione.
Scegliendo invece il pulsante di connessione alle reti senza fili, una nuova finestra ci indicherà se sono disponibili reti a
distanza di rilevamento (ovviamente il nostro pc deve possedere una scheda di rete wireless funzionante e abilitata),
permettendoci di connetterci alla rete preferita.
Windows XP ha integrato il browser di Microsoft per la navigazione ad internet, Internet Explorer, da poco arrivato
alla sua settima versione. Nonostante le polemiche che hanno fatto di Internet Explorer 6 un browser poco sicuro e
non molto stabile (la penultima versione, che ha accompagnato per molti anni il sistema operativo di Microsoft, è stata
parecchio criticata per i suoi frequenti problemi, causando il passaggio di molti utenti Windows all'utilizzo dei principali
browser concorrenti, Mozilla Firefox e Opera), Internet Explorer nella sua versione 7 (utilizzabile su Windows XP Home,
Professional e su Windows Vista) ha saputo perfettamente riscattarsi, trasformandosi ben presto in un browser più
efficace, più rispettoso degli standard necessari a visualizzare correttamente le pagine web e più sicuro, grazie al suo
filtro antiphishing integrato, capace di proteggere l'utente dai siti truffa e grazie ai suoi numerosi strumenti per
bloccare activex e collegamenti
Il pannello di controllo
Home + Windows + Guida Windows XP Professional + Il pannello di controllo
Possiamo considerare il pannello di controllo come un grande centro per monitorare lo stato di tutto il sistema, delle
connessioni in rete, delle periferiche esterne (scanner, stampanti e fotocamere digitali), delle schede e dei driver di
sistema. Da una sola finestra avremo l'accesso a tutte le applicazioni installate e al centro sicurezza di Windows (se
abbiamo installato il secondo service pack), dove potremo monitorare lo stato del firewall e del software antivirus
installati nel sistema.
La prima volta che in XP accederemo al pannello di controllo, le icone saranno organizzate secondo una visualizzazione
per categorie. Se questa nuova disposizione ci disorienta, possiamo tornare alla classica visualizzazione delle icone, la
stessa che era presente nelle precedenti versioni di Windows, cliccando su "Passa alla visualizzazione classica", in alto
a sinistra, come evidenziato in figura.
Strumenti per la manutenzione del sistema
Home + Windows + Guida Windows XP Professional + Strumenti per la manutenzione del sistema
In Windows XP abbiamo a disposizione diversi strumenti per migliorare le prestazioni del sistema, che dovremmo usare
con regolarità, per evitare blocchi del sistema operativo e rallentamenti fastidiosi.
Tutti questi strumenti sono racchiusi all'interno della cartella "Utilità di sistema", raggiungibile dal menu start
seguendo il percorso:
Start / Tutti i programmi / Accessori / Utilità di sistema
Il primo collegamento porterà al centro sicurezza di windows, lo stesso che possiamo visualizzare dal pannello di
controllo (solo se abbiamo installato il secondo service pack).
A volte può capitare di avere problemi nell'avvio o nell'utilizzo del browser Internet Explorer (il programma non si
avvia, va in crash e si chiude da solo, non riesce a caricare le pagine internet). In gran parte di questi casi il problema
può essere dovuto a qualche componente aggiuntivo di Internet Explorer (una toolbar, un activex o un plugin
particolare che abbiamo installato) che va in conflitto con il programma e ne blocca il corretto funzionamento.
La seconda voce ci permetterà di avviare il browser Internet Explorer evitando di caricare tutti i componenti
aggiuntivi, in modo da capire se il problema è causato da uno di loro e disattivarlo o disinstallarlo di conseguenza.
Possiamo definire questo stato, facendo un paragone con il sistema operativo, come una sorta di "modalità
provvisoria" del programma, in cui sono avviati solo i servizi necessari al funzionamento del software, che ci
permetterà di individuare i problemi più complicati e di risolverli immediatamente.
Il terzo collegamento, la mappa caratteri, permette di avere a disposizione in un'unica finestra tutti i simboli, i segni,
i numeri e le lettere che ci potrebbero servire per scrivere un testo su internet o in qualsiasi altro programma.
Possiamo selezionare i simboli che ci servono (cliccando sopra il carattere e poi sul pulsante "seleziona") e quando
abbiamo finito, per copiare i caratteri basterà cliccare sul tasto "Copia", in modo da poterli in seguito incollare dove
vogliamo.
Proseguendo con le voci del menu, la successiva "System Information" è uno strumento che molto spesso viene
sottovalutato, ma che in realtà è molto interessante e utilissimo perché ci mostra tutte le caratteristiche del sistema, le
risorse hardware disponibili e tutti i dati dettagliati su dispositivi installati, modem, risorse di rete, porte di
comunicazione, periferiche multimediali e impostazioni delle eventuali applicazioni Office installate nel sistema.
Possiamo navigare tra la categorie, scegliendo quella che ci interessa dal menu laterale a sinistra, ma possiamo anche
effettuare una ricerca all'interno delle informazioni dell'intero strumento, limitando la ricerca ad una categoria
selezionata o ai nomi delle categorie, per trovare immediatamente l'informazione che ci serve.
Continuando l'elenco degli strumenti di utilità di sistema, la finestra di "operazioni pianificate" ci permetterà di far
avviare un determinato software o un processo di sistema ad una determinata ora del giorno e con una certa
frequenza durante la settimana.
Clicchiamo su "aggiungi operazione pianificata" per iniziare. L'elenco è ovviamente ancora vuoto, perché non abbiamo
in precedenza pianificato altri avvii di applicazioni.
Continuiamo cliccando su "Avanti" e dopo qualche secondo avremo a disposizione l'elenco di tutte le applicazioni
installate sul sistema operativo.
Scegliamo un software dall'elenco oppure premiamo sfoglia per cercarlo manualmente. Proseguiamo cliccando su
"Avanti".
Scegliamo se eseguire il software solo per una volta, ogni giorno, una volta a settimana, una volta al mese, ad ogni
avvio del pc o ad ogni accesso dell'account utente.
Scegliamo a questo punto il nome utente dell'account con il quale vogliamo avviare l'applicazione (di default compare
l'account amministratore) e specifichiamo la password. Poi clicchiamo su "Avanti". Un messaggio ci confermerà il
successo dell'operazione che abbiamo appena effettuato, e nella finestra "operazioni pianificate" comparirà adesso il
software da avviare, con l'indicazione della relativa frequenza di avvio che abbiamo scelto.
Lo strumento di "Pulitura disco" ci permette di effettuare un'analisi di tutti i file temporanei che il sistema crea e che
si possono tranquillamente eliminare per liberare spazio su disco e per velocizzare il sistema, dei file obsoleti che non
utilizziamo più, dei documenti che abbiamo nel cestino e che possiamo eliminare definitivamente per contribuire a
migliorare le prestazioni del sistema.
Una volta effettuata l'analisi, che potrà impiegare anche diversi minuti a seconda dello spazio occupato sul disco,
scegliamo i file che vogliamo eliminare e clicchiamo su "Ok" per confermare la nostra scelta.
Lo strumento di "ripristino configurazione di sistema" ci permetterà di riportare lo stato del sistema ad una data
antecedente. Il processo ci tornerà utile ad esempio all'insorgere di un problema che non sappiamo come risolvere. In
questo modo, facendo tornare il sistema a come si trovava qualche giorno prima, il problema sarà la maggior parte
delle volte risolto. I documenti e i file creati da quella data all'attuale non verranno eliminati, ma saranno disinstallati
eventuali software e applicazioni che abbiamo installato in quell'intervallo di tempo. Quindi, facciamo molta attenzione
prima di procedere ad un ripristino.
Dalla stessa finestra possiamo anche annullare un ripristino che abbiamo appena effettuato o creare manualmente un
punto di ripristino, magari prima di effettuare un aggiornamento delicato o prima di installare un software, per tornare
facilmente (riducendo i rischi di un ripristino fallito) a quel momento se si dovesse riscontrare un errore causato da
quell'operazione che abbiamo effettuato. A volte può capitare che il ripristino non vada a buon fine; questo può essere
dovuto a un'impostazione errata dei punti di ripristino (che non si creano automaticamente perché disabilitati) oppure
perché è passato troppo tempo dalla data in cui scegliamo di ripristinare il sistema e nel frattempo sono stati installati
troppi programmi o effettuati alcuni aggiornamenti importanti che il sistema non riesce ad annullare per tornare allo
stato precedente.
Il "trasferimento guidato file e impostazioni" permette di spostare, seguendo una procedura guidata, documenti,
cartelle, impostazioni di Internet Explorer, di Outlook Express, impostazioni del desktop, dello schermo, connessioni
remote, da un computer ad un altro, attraverso una connessione diretta via cavo o in rete locale.
L'utilità di deframmentazione dischi permette di svolgere un'operazione molto importante, che dovrebbe essere
effettuata frequentemente, almeno una volta al mese. I file, quando vengono creati, si dispongono in diversi
frammenti sparsi negli spazi liberi che trovano sul disco fisso. Quando dobbiamo aprire un file, quindi, si devono riunire
tutti questi piccoli frammenti per ricomporsi e aprire il documento che ci serve. Questo processo però, se il file è diviso
in molti frammenti, può rendere l'avvio del documento molto lento. Per questo motivo, con la deframmentazione si
spostano e riuniscono vicini tra di loro tutti i frammenti degli stessi file sparsi nel disco, velocizzando in seguito
l'apertura dei documenti e delle applicazioni. Clicchiamo innanzitutto su "Analizza" per permettere allo strumento di
vedere se è veramente necessario effettuare una deframmentazione del disco selezionato. Successivamente basterà
cliccare su "deframmenta" per avviare il processo che, a seconda delle dimensioni del disco e dei file frammentati, può
anche richiedere parecchio tempo.
I service pack
Home + Windows + Guida Windows XP Professional + I service pack
Sono tre i service pack rilasciati fin dalla nascita del sistema operativo. Sono dei pacchetti di aggiornamento gratuiti che
periodicamente vengono rilasciati da Microsoft attraverso Windows Update o per mezzo dell'area del Centro Download di
Microsoft.com e servono a migliorare notevolmente le caratteristiche del sistema operativo, sia in termini di prestazioni e
di velocità che per quanto riguarda i sistemi per la protezione e la sicurezza.
Il primo service pack è stato rilasciato il 9 settembre 2002. Con questo pacchetto sono state corrette molte falle di
sicurezza che rendevano XP un sistema poco stabile e sicuro ed è stata migliorata la funzionalità di supporto dei
collegamenti USB 2.0, che stavano sempre più diffondendosi nei pc degli utenti. Lo stesso pacchetto ha aggiunto
alcune funzioni per disabilitare dei software Microsoft che molti ritenevano invasivi. E' stato inoltre aggiunto il supporto
per i dischi serial ATA.
Il secondo service pack, rilasciato il 6 agosto 2004, ha davvero rivoluzionato Windows XP, perché è stato interamente
realizzato per migliorare la sicurezza del sistema operativo. Con questo pacchetto è nato il nuovissimo centro sicurezza
di Windows XP, che raggiungiamo facilmente dal pannello di controllo e che permette di monitorare il software
antivirus installato, lo stato degli aggiornamenti automatici e il nuovo firewall di Windows, introdotto proprio col SP2.
E' stata inoltre migliorata la sicurezza del browser di Microsoft Internet Explorer, al quale è stato aggiunto un nuovo
sistema per bloccare le fastidiose finestre pop-up e per proteggere il sistema da attacchi provenienti da internet che
sfruttavano falle del browser.
Altri miglioramenti sono stati introdotti per quanto riguarda la gestione delle connessioni senza fili e attraverso il
bluetooth. Novità anche per qualche piccolo dettaglio grafico, come la rimozione dell'indicazione del copyright nella
schermata col logo di Windows che appare all'avvio del pc e dell'indicazione della versione (Home o Professional) di
Windows.
Il terzo service pack, rilasciato il 29 aprile 2008 in lingua inglese, non aggiunge nulla di particolarmente innovativo ai
sistemi operativi XP, perché si limita solamente a raccogliere tutti gli aggiornamenti di sicurezza importanti rilasciati da
Microsoft a partire dal rilascio del primo service pack, una sorta di maxi-raccolta di patch di update che aiuterà molti
utenti a installare tutto in un solo colpo. Nel pacchetto non è inclusa la versione 7 di Internet Explorer, che potrà
essere scaricata separatamente dal sito ufficiale Microsoft.
Una novità che accompagna il terzo service pack permetterà agli utenti di XP di installare il sistema operativo senza la
necessità di inserire immediatamente la key per attivare il sistema, lasciando trenta giorni di tempo per completare
l'attivazione attraverso il recente sistema Microsoft Genuine Advantage. Se questo non viene effettuato, la copia di
Windows non sarà più utilizzabile.
Centro sicurezza di Windows XP
Home + Windows + Guida Windows XP Professional + Centro sicurezza di Windows XP
Con l'introduzione del secondo service pack per Windows XP (di cui abbiamo parlato nel capitolo precedente) è stata
notevolmente migliorata la sicurezza, anche con l'introduzione di un firewall pensato appositamente per integrarsi
perfettamente col sistema operativo.
Il centro sicurezza pc, raggiungibile dal pannello di controllo, ci permette di monitorare lo stato del firewall,
dell'antivirus e degli aggiornamenti automatici del sistema operativo.
Se viene riscontrato un problema in uno dei tre servizi, vedremo la barra contrassegnata in rosso. Ad esempio,
vedremo questa schermata
se il firewall (di windows o un'applicazione di terze parti) è disattivato e se gli aggiornamenti automatici di windows
sono configurati in modo da richiedere l'approvazione dell'utente prima dell'installazione. In ogni caso, quando
riscontriamo un problema del genere, ci viene sempre dato il consiglio giusto per risolvere immediatamente il
problema.
La parte in basso a destra ci permette di accedere alle impostazioni del firewall di Windows (per attivarlo, gestire le
eccezioni dei software che possono comunicare con l'esterno anche quando in firewall è in funzione, gestire le
impostazioni avanzate), a quelle degli aggiornamenti automatici (possiamo decidere se attivarli in modo che il sistema
controlli se ce ne sono di disponibili ogni giorno a una certa ora, e in modo che si installino automaticamente, se
scaricarli automaticamente ma lasciare decidere all'utente se e quando installarli, se avvisare che ce ne sono
disponibili di nuovi, ma non scaricarli né installarli se non con l'approvazione dell'utente, oppure se disattivarli
completamente).
Con la finestra "Internet Options" possiamo accedere agli strumenti e alle impostazioni di Internet Explorer, in modo
da specificare la pagina iniziale del browser, da tenere sotto controllo la sicurezza e la privacy del browser durante la
navigazione su internet, le connessioni disponibili e i software predefiniti associati al browser per la gestione della
posta elettronica, del calendario, dell'agenda e dei contatti.
Nello stesso centro sicurezza, sulla sinistra, un riquadro ci permette di sfruttare diverse risorse utili in aggiunta a
quelle che abbiamo appena visto, per collegarci facilmente al centro sicurezza online di Microsoft, per ottenere
assistenza su internet, per risolvere i problemi di protezione, per cambiare la frequenza e le modalità con le quali il
centro sicurezza ci informerà con i fumetti gialli nell'area di notifica quando c'è qualche problema, oppure per ottenere
informazioni dettagliate sul centro sicurezza dalla guida in linea di Windows.
Gestione di files multimediali
Home + Windows + Guida Windows XP Professional + Gestione di files multimediali
In Windows XP, come nei precedenti sistemi operativi Windows, gli elementi multimediali sono raggruppati in tre diverse
cartelle, tutte contenute nei documenti, divisi in modo che diventi facile collocarli nella destinazione più corretta.
Troviamo infatti la cartella "musica", la cartella "immagini" e la cartella "video". Raggruppando gli elementi di questo
tipo in ogni cartella, troveremo facilmente in seguito il file che vogliamo raggiungere, senza perderci in liste infinite di
files tutti uguali all'interno del desktop o di altre cartelle.
Windows XP offre diversi strumenti per riprodurre, creare e gestire gli elementi di questo tipo, ma purtroppo la maggior
parte delle volte, questi strumenti non sono necessari a coprire tutte le esigenze degli utenti, che devono
necessariamente ricorrere a strumenti professionali a pagamento o freeware di altre case di produzione per ottenere il
massimo da filmati, video, foto e musica.
Da questo punto di vista, Windows Vista offre un maggior numero di applicazioni per creare e gestire files
multimediali. Windows XP si limita ad offrire un Windows Media Player per la riproduzione e la catalogazione dei
brani musicali (comunque evoluto rispetto alle versioni precedenti, con la possibilità di inserire informazioni più
dettagliate per ogni brano nel catalogo multimediale e di copiare con più efficienza sul disco fisso brani musicali
contenuti in un cd audio), un Windows Movie Maker per la creazione di filmati con particolari effetti di transizione
tra le sequenze e con la possibilità di inserire titoli, effetti particolari, testi e didascalie all'interno di clip video, musiche
in sottofondo, unire immagini alternate a pezzi di video e registrare attraverso un microfono anche la nostra voce.
Inoltre è possibile esportare il risultato finale in formato Windows Media Video (WMV) per salvarlo sul pc e visualizzarlo
con un qualsiasi player, masterizzare direttamente con pochi clic il video in un cd registrabile, inviare il filmato come
allegato di posta elettronica utilizzando il software predefinito per la gestione delle e-mail, inviare il filmato ad un
server web per condividere il video online con gli amici e i navigatori, oppure registrare il filmato su un nastro di una
videocamera DV per riprodurlo sulla videocamera stessa o per visualizzarlo sullo schermo del televisore.
Tutti questi elementi fanno di Windows Movie Maker un'ottima applicazione per la creazione di video, che però si ferma
sempre nei limiti di un prodotto finale senza troppe pretese, che non potrebbe competere con la realizzazione di filmati
con software professionali per il montaggio video di terze parti.
Per quanto riguarda la visualizzazione delle immagini, non sono disponibili software che permettono una loro
catalogazione in album o in categorie, ma un semplice visualizzatore immagini predefinito di Windows e un
antiquato ma sempreverde Microsoft Paint che non ha nulla a che fare con software di fotoritocco come il professionale
Adobe Photoshop o come il freeware The Gimp, ma che spesso può risolvere piccoli problemi di modifica delle
immagini, pur sempre grossolana, ma spesso sufficiente.
Gestione di periferiche esterne
Home + Windows + Guida Windows XP Professional + Gestione di periferiche esterne
La gestione delle periferiche rimovibili è, certamente, un fiore all'occhiello di Windows XP che, da questo punto di
vista, segna un grosso passo avanti rispetto ai suoi predecesori sia per la semplicità che per la compatibilità del sistema
coi diversi hardware in circolazione.
Ad eccezione di alcuni scanner e stampanti (che spesso richiedono dei driver specifici per la loro corretta gestione), se
colleghiamo ad un sistema Windows XP una pen drive, un lettore mp3 o un qualsiasi altro lettore multimediale, la
maggior parte delle volte non avremo bisogno di driver, perché il sistema operativo riconosce in pochi secondi il
supporto rimovibile, avviando automaticamente i servizi standard per riconoscere e gestire con sicurezza la periferica.
Grazie a questa nuovo approccio alle periferiche esterne, la casa di Redomond è riuscita nell'impresa di facilitare non
poco la vita all'utente medio, dimezzando gli errori, le tempistiche e le problematiche tipiche dell'installazione di nuovo
hardware nelle precedenti versioni di Windows, risolvendo, tra l'altro, il non infrequente problema della mancanza di
driver corretti per una data periferica.
Ora tutte queste procedure, come già detto, sono automatizzate e non richiedono particolari competenze all'utente del
sistema che, il più delle volte, dovrà limitarsi ad attendere qualche secondo prima di utilizzare la preriferica colegata.
Facciamo un esempio.
Quando colleghiamo una pen drive per la prima volta al sistema, infatti, un messaggio in un fumetto giallo (in basso a
destra nell'area di notifica accanto all'orologio) ci dirà che è stato collegato un nuovo dispositivo esterno e ci informerà
che il sistema sta analizzando il dispositivo e installando i driver più adatti per la sua gestione. Al termine, dopo
qualche secondo, un altro fumetto giallo ci indicherà che il dispositivo è stato correttamente installato ed è pronto per
l'uso.
Ai successivi collegamenti del dispositivo esterno al Pc questo messaggio, ovviamente, non comparirà più e Windows
riconoscerà immediatamente la periferica esterna già installata in precedenza.
L'eredità di Windows XP
Home + Windows + Guida Windows XP Professional + L'eredità di Windows XP
Ciò che lascia Windows XP al futuro rappresenta davvero un modo radicalmente diverso di vedere e di utilizzare un
sistema operativo, sia per i lavori quotidiani, che per le attività di un'azienda o di un ufficio.
Windows XP ha permesso, grazie anche alla sua longevità, di avvicinare tantissimi utenti al mondo a volte troppo
confuso dell'informatica e della tecnologia, perché accompagna in ogni operazione l'utente passo passo, fornendo
consigli utili e costituendo, grazie anche alla sua particolare stabilità, un compagno di "avventure" quotidiane, per
la navigazione su internet, lo studio, l'intrattenimento digitale.
Windows XP è amato da tantissimi utenti proprio per questo motivo, perché ha aperto una nuova era
dell'informatica, quella non più dedicata agli utenti veramente esperti che riuscivano a trascorrere intere giornate
davanti al monitor, ma rivolta all'utente medio e non solo, che si sente più libero di agire e meno condizionato dal pc.
In pratica, Windows XP ha aperto le porte all'utente che non deve più sentirsi "schiavo" della tecnologia, ma attivo e
partecipe della costruzione di un mondo in continuo divenire.
© Copiright ComputerDexstex