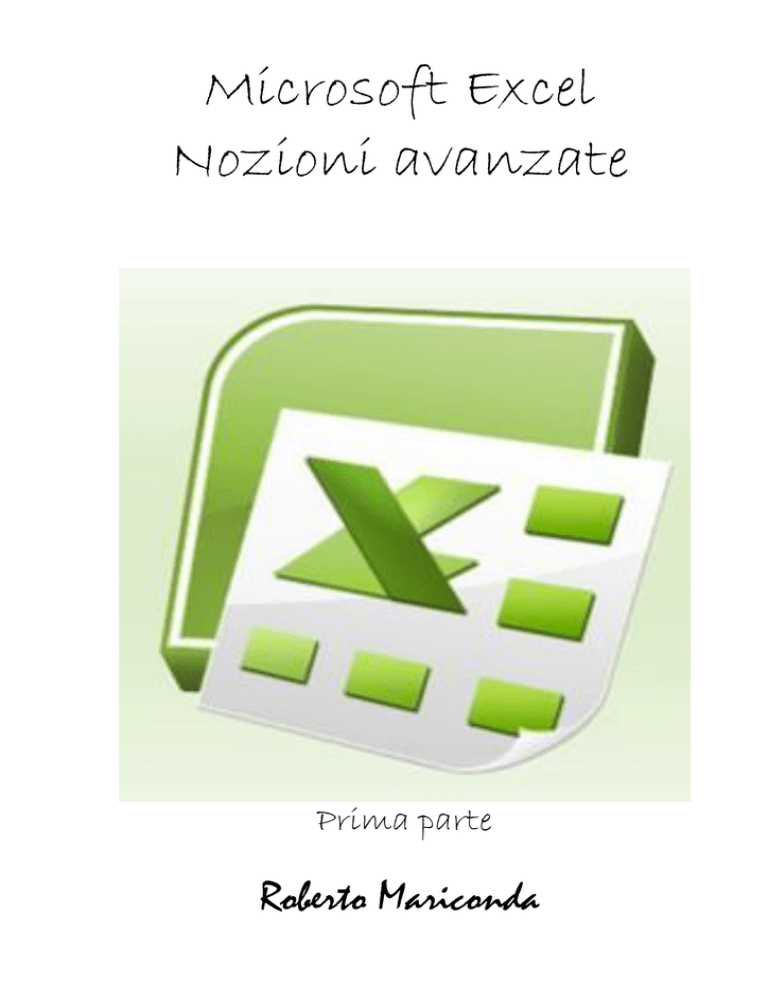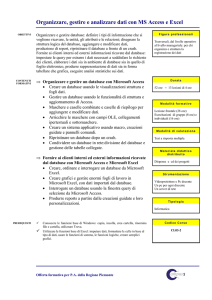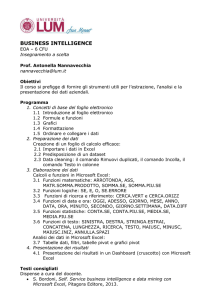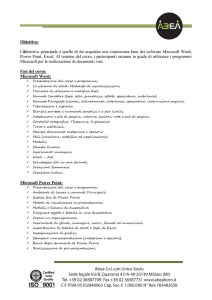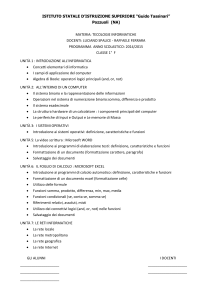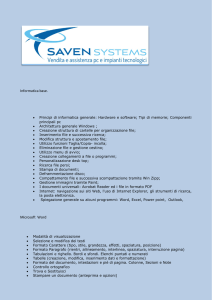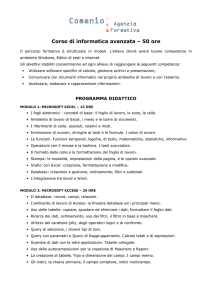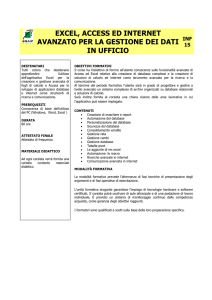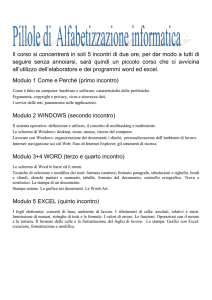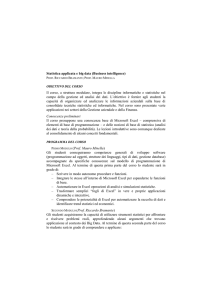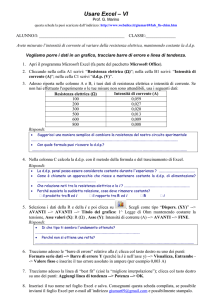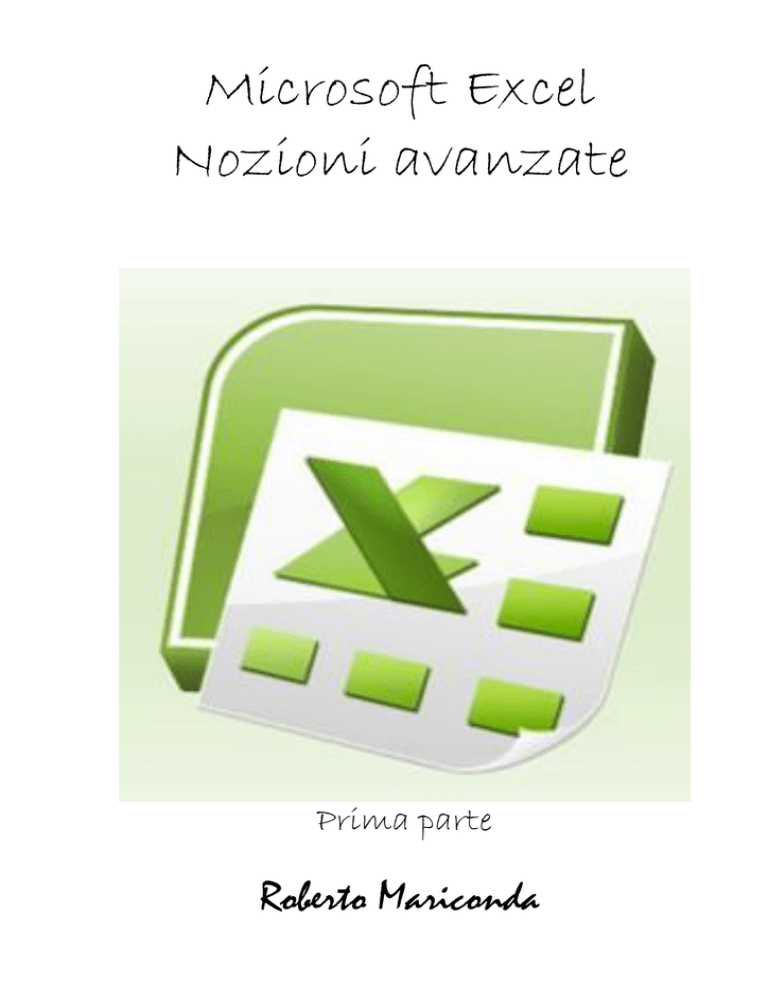
Microsoft Excel
Nozioni avanzate
Prima parte
Roberto Mariconda
Roberto Mariconda
Microsoft Excel – Nozioni avanzate – I^ parte
Sommario
Usare Excel come database ........................................................... 3
Una definizione di database.......................................................................3
Creazione di un database tramite il modulo ...................................................4
Interrogazione tramite il modulo del database................................................5
I caratteri “jolly” ....................................................................................6
Interrogare un database............................................................................7
L’utilizzo dei filtri .......................................................................................7
I filtri automatici ....................................................................................7
Gli operatori logici AND ed OR .....................................................................8
I filtri avanzati ..................................................................................... 11
Controllo dell’input.................................................................................. 18
Completamento automatico ...................................................................... 18
Immissione assistita ................................................................................ 19
Convalida............................................................................................... 20
Estensione delle regole di convalida:
Il comando “Incolla Speciale” .......... 21
Stili di visualizzazione ............................................................................. 23
Formattazione automatica ........................................................................ 23
Formattazione condizionale ....................................................................... 24
Formati numerici personalizzati ................................................................. 31
Struttura di un formato numerico personalizzato ....................................... 31
Simboli e loro significato........................................................................ 31
I formati personalizzati applicati alle celle contenenti date ed ore ................. 36
Un formato per nascondere il contenuto delle celle .................................... 37
Un esempio di utilizzo dei formati personalizzati ........................................ 37
Gli operatori condizionali di formato ........................................................... 41
Tecniche di visualizzazione...................................................................... 43
Zoom .................................................................................................... 43
Blocco riquadri........................................................................................ 43
Caselle di divisione .................................................................................. 44
Gestione della sicurezza dei dati .............................................................. 46
Protezione.............................................................................................. 46
Nascondere righe, colonne, fogli e celle....................................................... 48
Ordinamento dei dati............................................................................... 51
Analisi dei dati - Subtotali........................................................................ 54
Analisi dei dati - Strutture ....................................................................... 59
Database – Un approfondimento ................................................... 62
Creare e gestire i grafici con Microsoft Excel ..................................... 67
Introduzione.............................................................................................. 67
Elementi di un grafico ................................................................................. 67
Creazione di un grafico................................................................................ 67
Aggiunta e rimozione di una serie di dati........................................................ 75
Pag. 2
Microsoft Excel – Nozioni avanzate – I^ parte
Roberto Mariconda
Usare Excel come database
Una definizione di database
Un database è una raccolta di dati organizzata in modo da poter essere
facilmente accessibile per la consultazione, la modifica e gli
aggiornamenti.
Microsoft Excel consente una agevole gestione di elenchi di dati di
consistenza limitata (alcune migliaia di record).
Ci occuperemo delle funzionalità di gestione del database offerte da
Microsoft Excel e parleremo in particolare di:
Creazione di un database
Aggiunta, modifica e cancellazione di record
Controllo della correttezza dei dati immessi
Tecniche di visualizzazione
Tecniche di ordinamento
Ricerca di informazioni
Tecniche di analisi dei dati mediante l’utilizzo
dei subtotali e delle strutture
Prendiamo innanzitutto confidenza con i termini utilizzati nei database:
Nome del campo:
della colonna.
titolo
Record: ogni riga
del database
Campo: ogni colonna del database
Tabella: l’insieme del database
Ogni colonna (campo) contiene dati omogenei;
Ogni riga (record) contiene l'insieme dei dati relativi ad un determinato
soggetto raccolti nelle varie colonne.
Pag. 3
Roberto Mariconda
Microsoft Excel – Nozioni avanzate – I^ parte
Creazione di un database tramite il modulo
Un database è costituito da una prima riga contenente i nomi dei campi
(intestazioni delle colonne...) e, immediatamente dopo, senza righe
vuote, i dati.
Vediamo ora come creare il database di esempio raffigurato qui sotto:
[Clienti.xls]
La via più intuitiva è quella di scrivere le intestazioni e successivamente,
riga per riga, i dati richiesti.
Ma esiste un altro modo di procedere:
Innanzitutto,
scriviamo su una riga i nomi dei campi; quindi
posizioniamoci sulla riga immediatamente successiva e dal menu “Dati”
scegliamo la voce “Modulo”:
Pag. 4
Roberto Mariconda
Microsoft Excel – Nozioni avanzate – I^ parte
Come si può notare, poiché Excel non trova alcun dato, ci chiede di
confermare la correttezza dell’operazione. Clicchiamo su OK ed Excel ci
presenta il modulo:
Il modulo presenta i nomi dei campi del database ed uno spazio idoneo ad
immettere i valori. In questa fase, come si nota dal messaggio posto in
alto a destra del modulo, ci troviamo in modalità immissione dati; ma si
può facilmente arguire come attraverso il medesimo modulo possano
essere compiute ulteriori operazioni di eliminazione e di ricerca.
Una volta compilati i dati del modulo, un click sul pulsante “Nuovo” scrive
sulla prima riga vuota del database i dati impostati e predispone il
programma ad una nuova immissione. Il pulsante “Chiudi”, come si può
intuire, scarica dalla memoria il modulo.
Interrogazione tramite il modulo del database
Proviamo ora ad operare una ricerca. Innanzitutto attiviamo una cella
della riga 3 del database ed apriamo il modulo. Successivamente,
premiamo il pulsante “Criteri”. Il modulo viene in tal modo svuotato per
consentire l’immissione di criteri di ricerca.
Proviamo a individuare tutti i soggetti con Città = Udine:
Pag. 5
Roberto Mariconda
Microsoft Excel – Nozioni avanzate – I^ parte
Individueremo due record, che potremo visualizzare con i pulsanti “Trova
succ.” e “Trova prec.”. Una volta individuato il record interessato possiamo
eliminarlo (pulsante “Cancella”) o modificarlo. Il pulsante “Ripristina” ci
consente di annullare tutte le modifiche operate e di ritornare ai contenuti
originari, mentre la pressione del pulsante “Nuovo” consente di
memorizzare le eventuali variazioni.
Ovviamente possiamo procedere alla ricerca secondo più di un criterio:
per
esempio
possiamo
cercare
i
record
che
soddisfano
contemporaneamente il criterio Titolo = Geometra e Città = Udine.
I caratteri “jolly”
Una ulteriore possibilità di affinare la ricerca è costituita dall’utilizzo dei
c.d. “caratteri jolly”, “*” e “?”, universalmente utilizzati anche per
effettuare ricerche di file e contenuti all’interno dell’interfaccia di MS
Windows.
Vediamone l’utilizzo.
Il carattere “*” – asterisco – serve per indicare “zero o più caratteri”.
Per esempio, nel nostro caso, scrivendo nella casella “Intestazione” il
criterio Gal* otterremmo l’estrazione di tutti i record, mentre il criterio
Gallo* estrarrebbe due soli record (il sig. Gallo e il sig. Galloni).
Il carattere “?” invece indica un qualsiasi carattere che si trova in una
determinata posizione all’interno di una stringa.
Pag. 6
Roberto Mariconda
Microsoft Excel – Nozioni avanzate – I^ parte
Vediamone un esempio:
In questo caso Excel individuerà due record, quelli relativi al cav. Galli e
all’ing. Gatti.
Interrogare un database
L’utilizzo dei filtri
Abbiamo visto come tramite l’utilizzo del modulo del database sia possibile
individuare i record che soddisfano determinati criteri.
Tale funzionalità però talvolta può non essere sufficiente:
perché ci consente di visualizzare solo un record alla volta;
perché non ci consente di trattare contemporaneamente, per
esempio con un’operazione di Copia-Incolla i record che soddisfano
determinati criteri.
Esamineremo qui di seguito ulteriori strumenti di estrazione, detti filtri.
I filtri automatici
Una prima opzione è costituita dai così detti Filtri automatici.
Prendiamo in esame la cartella di lavoro “Sedi e strutture.xls”.
Desideriamo, per esempio, individuare tutte le strutture presenti nella
sede di via Palladio. Non è assolutamente necessario che il database sia
ordinato secondo un particolare criterio. Come al solito, però, rendiamo
attiva prima di procedere una cella del database e dal menu Dati
scegliamo il comando “Filtro” e poi “Filtro Automatico”. A seguito di tale
comando le intestazioni delle colonne si sono trasformate in caselle a
Pag. 7
Roberto Mariconda
Microsoft Excel – Nozioni avanzate – I^ parte
discesa. Apriamo quindi la casella a discesa accanto all’intestazione di
colonna “Sede” e clicchiamo su “Via Palladio”. Immediatamente verranno
visualizzati solo i record che soddisfano la condizione.
Si noti la diversa colorazione (in blu) delle righe estratte e della freccia
accanto alla colonna utilizzata per impostare i criteri.
Come si è in precedenza accennato, è possibile impostare in fase di ricerca
più di un criterio. Ad esempio, si è detto che utilizzando il modulo di
database è possibile impostare due o più criteri in base al quale
individuare i record voluti (nel nostro caso, Titolo = Geometra e Città =
Udine).
Nel caso in esame, la ricerca ha successo se contemporaneamente
vengono soddisfatte ambedue le condizioni. Ma potrebbe essere
necessario impostare anche un diverso criterio per fare in modo, per
esempio, che la ricerca venga soddisfatta anche se solo uno dei due criteri
fosse verificato.
Gli operatori logici AND ed OR
Le funzioni di ricerca possono utilizzare gli operatori logici AND ed OR
(che, come noto, in Excel vengono utilizzati nelle formule mediante le
funzioni =E(….) ed =O(….).
In estrema sintesi, l’operatore logico AND restituisce il valore VERO se
ambedue le relazioni sono vere, mentre l’operatore logico OR restituisce il
valore VERO se almeno una delle due relazioni è vera.
Proviamo ora, servendoci del database “Vendite.xls” ad impostare un
criterio più complesso, previo annullamento del criterio di filtro impostato
in precedenza: Cliccare sull’intestazione “Prodotto” e scegliere “[Tutto]”:
Pag. 8
Roberto Mariconda
Microsoft Excel – Nozioni avanzate – I^ parte
Vogliamo estrarre le vendite effettuate nei mesi di Maggio e Luglio che
hanno superato l’importo di 9.000 €.
Il primo criterio di selezione andrà applicato alla colonna Mese. Dovremo
estrarre tutti i record per i quali Mese=Maggio oppure Mese= Luglio.
Dovremo quindi applicare l’operatore logico “OR”. Il secondo criterio verrà
applicato al campo “Vendite”.
Occupiamoci innanzitutto del campo “Mese”. Apriamo la casella a discesa
e scegliamo la voce “(Personalizza…)”:
Nella finestra successiva impostiamo la ricerca:
Pag. 9
Roberto Mariconda
Microsoft Excel – Nozioni avanzate – I^ parte
Occupiamoci ora del criterio da applicare al campo “Vendite”. Apriamo la
casella a discesa associata alla colonna ed impostiamo il filtro, scegliendo
dalla casella a discesa “è maggiore di…” e scrivendo il valore 9000 (in altre
circostanze potremmo anche scegliere uno dei valori proposti dalla casella
a discesa):
Pag. 10
Roberto Mariconda
Microsoft Excel – Nozioni avanzate – I^ parte
Il risultato ottenuto è il seguente:
Si noti che il risultato dell’interrogazione può essere ordinato utilizzando i
comandi presenti nelle caselle a discesa associate ai campi. Si
esamineranno in seguito ulteriori modalità per ordinare i contenuto di un
foglio di lavoro (vedasi capitolo “Ordinamento dei dati”): §
In seguito, se necessario, le righe estratte ed elaborate potranno essere
copiate (Copia + Incolla) in un nuovo foglio della cartella corrente o in un
nuovo file.
I filtri avanzati
Occupiamoci ora dei filtri avanzati.
Mediante l’uso dei filtri avanzati potremo:
Combinare in maniera complessa vari criteri di ricerca
applicando gli operatori logici AND e OR;
Specificare tre o più criteri per una determinata colonna;
Copiare in un’area definita a priori i dati estratti senza
utilizzare i comandi copia/incolla;
Applicare ai dati estratti funzioni specifiche di analisi.
Per utilizzare i filtri avanzati è necessario definire alcune aree:
Pag. 11
Roberto Mariconda
Microsoft Excel – Nozioni avanzate – I^ parte
L’area origine: corrisponde al database e viene riconosciuta
automaticamente da Excel se prima di attivare il filtro si ha
cura di rendere corrente una qualsiasi cella del database;
L’area criteri: l’area criteri è composta da una prima riga
contenente i nomi dei campi in base ai quali vogliamo
estrarre le informazioni e dal numero delle righe
immediatamente successive che effettivamente conterranno i
criteri veri e propri:
Area criteri
Area origine
Si noti che l’area criteri è stata posta al di sopra dell’area origine.
Sebbene non obbligatoria, questa disposizione presenta il vantaggio
di poter controllare contemporaneamente l’impostazione dei criteri
ed i dati estratti, anche servendosi della funzionalità “blocca
riquadri” accessibile, come si vedrà, dal menu “Finestra”. Nel caso in
esame, posizionarsi sulla cella B11 prima di impartire il comando.
Tutte le righe fino alla 10 rimarranno visibili anche scorrendo verso il
basso.
La zona criteri prevede al minimo la presenza di due righe; la prima
contenente i nomi dei campi in base ai quali si intende operare il
filtro, la seconda contenente i criteri. E’ importante notare che la
zona criteri non prevede la presenza di righe vuote, pena il mancato
funzionamento del filtro.
Si noti ancora che nell’area criteri i nomi dei campi del database non
sono tutti presenti, e che gli stessi non appaiono nel medesimo
ordine della zona origine. Ciò è perfettamente lecito. E’ fortemente
Pag. 12
Microsoft Excel – Nozioni avanzate – I^ parte
Roberto Mariconda
consigliabile inoltre, piuttosto che riscrivere i nomi dei campi,
procedere alla loro copia per evitare errori di battitura.
L’area di emissione: Excel consente, oltre alla visualizzazione dei
dati estratti nell’area origine, analogamente a quanto avviene
nell’uso dei filtri automatici, la copia dei medesimi un’apposita area,
detta area di emissione. Per la sua definizione è necessaria e
sufficiente l’indicazione dell’indirizzo di una cella che costituirà il
vertice superiore sinistro della tabella dei dati estratti.
È possibile tuttavia definire l’area di emissione evidenziando le celle
contenenti le intestazioni delle colonne opportunamente copiate in
una nuova area. Ciò e particolarmente utile quando si desidera
limitare l’output a determinate colonne e/o con una disposizione
delle stesse diversa da quella presente nel database. Una volta
eseguito il filtro i criteri di estrazione potranno essere cancellati o
modificati
per
successive
operazioni
che
si
rendessero
eventualmente necessarie.
Vediamo alcuni esempi, servendoci della cartella di lavoro “Vendite.xls”:
Per accedere ai filtri avanzati scegliere l’apposita voce selezionando il
menu Dati/Filtro:
Proviamo ad impostare un semplice criterio di selezione. Contrariamente a
quanto avviene con i filtri automatici, con i filtri avanzati dovremo
esprimere le relazioni servendoci degli operatori relazionali:
Maggiore:
Minore:
Maggiore/Uguale:
Minore/Uguale:
Diverso:
>
<
>=
<=
<>
In questo esempio, si intendono ricercare le vendite che hanno superato la
soglia di 9000 €.
Pag. 13
Roberto Mariconda
Microsoft Excel – Nozioni avanzate – I^ parte
Come si può notare è stato utilizzato l’operatore relazionale “>”, e la zona
criteri è composta da due righe: quella contenente i nomi dei campi e
quella contenente il criterio vero e proprio. Si raccomanda una particolare
attenzione a questo aspetto; gran parte dei motivi di insuccesso nelle
operazioni di ricerca risiede in una non corretta definizione della zona
criteri.
Inoltre, poiché si è scelta l’opzione “filtra l’elenco sul posto”, i dati estratti
sostituiranno provvisoriamente le righe costituenti l’intero database:
Proviamo ora ad estrarre i record che soddisfano le seguenti condizioni:
Vendite > 9000 e Mese = Maggio.
Pag. 14
Roberto Mariconda
Microsoft Excel – Nozioni avanzate – I^ parte
Si noti che perché la ricerca abbia successo devono essere
contemporaneamente vere ambedue le relazioni.
In altre parole, uniamo le due relazioni con l’operatore logico AND.
Questa volta, dopo aver cancellato i precedenti criteri di ricerca,
impostiamo i nuovi e chiediamo ad Excel di visualizzare i dati filtrati in
un’altra posizione:
Il risultato è il seguente:
Pag. 15
Roberto Mariconda
Microsoft Excel – Nozioni avanzate – I^ parte
Procediamo ora ad una nuova interrogazione. Ci proponiamo, questa
volta, di estrarre tutte le vendite secondo i seguenti criteri:
Mese = Maggio Oppure Mese = Luglio
La nostra ricerca produrrà righe se almeno una delle due condizioni verrà
soddisfatta. In altre parole, uniamo le due relazioni con l’operatore logico
OR.
Si noti in questo caso la diversa definizione dell’area criteri.
Proviamo ora, come ultimo esempio, a filtrare i dati secondo i seguenti
criteri:
Vendite > 9000
E
Mese = Maggio Oppure Mese = Luglio
Ciò significa che la ricerca avrà successo se esistono dei record che
soddisfano almeno una coppia delle seguenti relazioni:
a) Vendite > 9000 AND Mese = Maggio
b) Vendite > 9000 AND Mese = Luglio
Pag. 16
Microsoft Excel – Nozioni avanzate – I^ parte
Roberto Mariconda
Significa, ancora, che le relazioni a) e b) sono unite dall’operatore logico
“OR”
OR
AND
Da quanto sinora osservato possiamo concludere che, nell’uso dei filtri
avanzati:
I criteri da impostare con l’uso di AND vanno posti nell’area
criteri sulla medesima riga;
I criteri da impostare con l’utilizzo di OR vanno posti nell’area
criteri su righe diverse.
Due ulteriori annotazioni riguardanti i criteri:
nella definizione dell’area criteri si sono sempre incluse tutte le
colonne, anche se queste non presentavano alcun criterio di
selezione. Ciò è ininfluente ai fini della ricerca. Ciò che è importante,
al contrario, è che la definizione dell’area non includa righe vuote;
Pag. 17
Roberto Mariconda
Microsoft Excel – Nozioni avanzate – I^ parte
Anche nell’ambito dei filtri avanzati sono utilizzabili i caratteri “jolly”
“?” e “*” già esaminati parlando dei filtri automatici e della ricerca
tramite il modulo del database.
Controllo dell’input
Entrare in possesso delle tecniche idonee a controllare la correttezza dei
dati immessi significa attribuire coerenza al database. Si è affermato che
ogni campo (colonna) deve contenere dati omogenei; quindi, per esempio,
solo numeri, piuttosto che dati riferiti ad un preciso range, quali ad
esempio un insieme finito di date, di nomi, ecc.. Ancora, i dati che si
riferiscono ad un preciso insieme devono essere immessi correttamente,
per evitare che alcuni record vengano inaspettatamente esclusi dalle
funzioni di filtro/ricerca.
Ai nostri occhi scrivere “Direzione amministrativa” e “Direzione amm.va” è
la stessa cosa; per un computer sono cose alquanto differenti!
Completamento automatico
Una prima tecnica consente di completare automaticamente le immissioni
di testo che si sono iniziate a digitare in una cella. Per usufruire di questa
utile funzione controllare che sia spuntata la casella “Abilita
completamento automatico dei valori nella cella” nella finestra di dialogo
raggiungibile tramite il comando “Opzioni” / “Modifica” del menu
“Strumenti”:
Una volta attivata l’opzione, Excel controllerà il testo durante la
digitazione, lo confronterà con i contenuti delle celle immediatamente
Pag. 18
Roberto Mariconda
Microsoft Excel – Nozioni avanzate – I^ parte
precedenti nella medesima colonna e proporrà automaticamente il testo
trovato.
Provare, ad esempio, ad immettere su una prima cella il testo “Stampante
Laserjet 2600n”, e nella cella immediatamente più in basso iniziare la
digitazione della medesima descrizione. Immediatamente Excel proporrà il
completamento del contenuto della cella, contenuto che ovviamente potrà
essere opportunamente modificato o accettato con la pressione del tasto
<Invio>.
Immissione assistita
Una ulteriore tecnica consente di fare apparire all’altezza della cella attiva
un elenco dei contenuti derivato da quello delle celle precedenti.
Per accedere a tale funzionalità è sufficiente premere la combinazione di
tasti <Alt>+<Freccia in basso> e cliccare sulla voce prescelta.
Pag. 19
Roberto Mariconda
Microsoft Excel – Nozioni avanzate – I^ parte
Convalida
Un controllo più stretto dei dati immessi può essere ottenuto mediante le
funzioni messeci a disposizione dal comando “Convalida” del menu “Dati”.
Una volta scelto il tipo di convalida dall’elenco “Consenti” si potrà
ulteriormente personalizzare il tutto aggiungendo un messaggio di input,
per esempio “Immetti il numero di scarpa” (che apparirà come “tooltip”
una volta resa attiva la cella interessata), ed un messaggio di errore nel
caso che il dato immesso non corrisponda alle regole di convalida (“in
questa cella è consentita unicamente l’immissione di numeri interi”).
Pag. 20
Roberto Mariconda
Microsoft Excel – Nozioni avanzate – I^ parte
Estensione delle regole di convalida:
Il comando “Incolla Speciale”
Una volta memorizzata una regola di convalida, essa potrà essere estesa a
tutte le celle interessate mediante una semplice operazione di CopiaIncolla; fermo restando che, volendo riprodurre unicamente le regole di
convalida, evitando per esempio di copiare le formattazioni, le regole
potranno essere estese sostituendo al comando “Incolla” il comando
“Incolla speciale…”.
Una regola di convalida particolarmente utile è quella fornita dall’opzione
“Elenco”, che trasforma la cella in possesso della regola in una casella a
discesa:
Vediamo come funziona.
Innanzitutto, bisogna creare, sul medesimo foglio della cartella di lavoro
attiva, l’elenco che verrà visualizzato nella casella a discesa.
E’ ovvio che tale elenco potrà essere personalizzato ed ordinato nella
maniera più idonea.
Pag. 21
Roberto Mariconda
Microsoft Excel – Nozioni avanzate – I^ parte
Evidenziamo ora le celle che conterranno la regola di convalida, apriamo il
box di dialogo “Convalida” e scegliamo “Elenco”.
Premiamo il pulsante di selezione ed evidenziamo l’area contenente
l’elenco. E’ possibile includere nella selezione ulteriori righe vuote per
eventuali future integrazioni. Premere OK per concludere l’operazione.
Nelle celle così personalizzate verranno accettate solo immissioni
corrispondenti all’elenco contenuto nella zona origine, anche se
l’immissione avvenisse tramite digitazione diretta piuttosto che tramite
scelta degli elementi della casella a discesa.
Un’ultima annotazione riguardo alle regole di convalida: se dopo avere
impostato nelle celle alcune regole di convalida utilizziamo il modulo del
database, le regole di convalida verranno applicate nel momento in cui i
dati verranno effettivamente trasferiti sul foglio di lavoro. In caso
contrario, le regole di convalida analizzeranno le celle al momento di
inserirne o variarne il singolo contenuto.
Pag. 22
Roberto Mariconda
Microsoft Excel – Nozioni avanzate – I^ parte
Stili di visualizzazione
Formattazione automatica
Un consistente aiuto alla fruizione delle informazioni può essere conferito
anche da un’adeguata formattazione dei contenuti. La formattazione può
consistere nell’applicazione di contenuti meramente estetici ma può anche
consentire di evidenziare dinamicamente particolari contenuti. Per
esempio, potremmo avere la necessità di mettere in risalto determinati
valori che in ragione dei calcoli e dei valori immessi assumono un valore
superiore o inferiore ad una certa soglia.
Oltre alla possibilità di formattare manualmente un insieme di celle, Excel
offre anche uno strumento immediato, denominato “formattazione
automatica”, per mezzo del quale un determinato stile complesso di
visualizzazione può essere applicato istantaneamente all’area selezionata.
Proviamo ad applicare uno stile di formattazione automatica al database
contenuto nella cartella di lavoro “Vendite.xls”. A tal fine è sufficiente
rendere attiva una qualsiasi cella dell’intervallo da formattare e scegliere il
comando “Formattazione automatica…” dal menu “Formato”:
Una volta aperto il box di dialogo sarà sufficiente scegliere lo stile più
adatto. Ulteriori scelte circa la formattazione vengono messe a
disposizione cliccando sul pulsante “Opzioni” (“Formati da applicare”, nella
parte bassa della finestra).
Si noti che la formattazione automatica non viene integralmente applicata
poiché nell’esempio proposto mancano delle righe di totale, che Excel
riconosce al fine di applicarvi la formattazione automatica.
Pag. 23
Roberto Mariconda
Microsoft Excel – Nozioni avanzate – I^ parte
Nell’esempio successivo (Cartella di lavoro “Fondi.xls”), invece, Excel
provvederà a formattare anche gli elementi mancanti in precedenza:
Formattazione condizionale
La formattazione condizionale mette a disposizione un potente strumento
che analizza dinamicamente i contenuti delle celle cui è applicata e ne
varia la formattazione al verificarsi delle condizioni specificate.
Vediamone
un
esempio,
servendoci
della
cartella
di
lavoro
“Temperature.xls”:
Si desiderano evidenziare con una adeguata formattazione (carattere
bianco su sfondo rosso) le temperature di Gennaio 2008 che sono inferiori
alla temperatura media del Gennaio 2007. A tal fine ci serviremo della
formattazione condizionale, il cui box di dialogo è raggiungibile attraverso
l’apposita voce del menu “Formato”.
Pag. 24
Roberto Mariconda
Microsoft Excel – Nozioni avanzate – I^ parte
Iniziamo selezionando preventivamente le celle che dovranno essere
formattate (colonna D), poi apriamo il dialogo “Formattazione
condizionale” ed immettiamo la condizione da verificare:
Il secondo passo consiste nell’impostare un formato di visualizzazione che
verrà attivato al verificarsi della condizione. A tal fine basta agire sul
pulsante “Formato…” per trovare il familiare box di dialogo di
formattazione delle celle, dove potremo impostare quale motivo uno
sfondo rosso e come colore carattere il bianco grassetto:
Pag. 25
Roberto Mariconda
Microsoft Excel – Nozioni avanzate – I^ parte
La pressione del pulsante OK ci riporta al box “Formattazione condizionale,
ove potremo visualizzare l’anteprima del formato delle celle al verificarsi
delle condizioni poste:
La pressione del pulsante OK consente di evidenziare le celle che
soddisfano la condizione:
Si noti che la formattazione è dinamica. Se infatti si prova ad immettere
una temperatura molto alta, per esempio 10, in una cella riferentesi al
gennaio 2008 si constaterà che la formattazione varia di conseguenza.
Pag. 26
Roberto Mariconda
Microsoft Excel – Nozioni avanzate – I^ parte
Come può evincersi dalla presenza del pulsante “Aggiungi>>>”, è inoltre
possibile
impostare
ulteriori
condizioni
che
dovranno
essere
contemporaneamente verificate affinché la formattazione condizionale
abbia luogo:
Si ricorda infine che, analogamente a quanto già esaminato nell’ambito
delle regole di convalida, la formattazione condizionale può essere estesa
ad altre celle con una semplice operazione di “Copia/Incolla” o di
“Copia/Incolla Speciale” nel caso in cui sia richiesta un’operazione più
selettiva.
Esaminiamo ora una seconda opzione offertaci dalla formattazione
condizionale. La casella a discesa “Condizione”, infatti, ci consente di
scegliere, oltre che “Il valore della cella è”, come fatto sinora, anche “La
formula è”:
La formula da immettere deve restituire un valore logico VERO (ed allora
la formattazione verrà attivata) o FALSO. Si utilizzeranno, in altre parole,
gli operatori di confronto.
Vediamone un possibile utilizzo. Desideriamo creare un foglio di lavoro “a
lettura facilitata”, nel quale, cioè, il colore delle righe si alterni:
Pag. 27
Roberto Mariconda
Microsoft Excel – Nozioni avanzate – I^ parte
Allo scopo utilizzeremo le funzioni =Rif.Riga() e =Pari()
La funzione Rif.Riga() ha come argomento un indirizzo di cella, e
restituisce il numero della riga della cella;
La funzione Pari() ha come argomento un numero (o una funzione che
restituisce un valore numerico) e restituisce il numero pari
immediatamente superiore al numero dell’argomento:
=Rif.Riga(B57) - 57
=Pari(57) ------ 58
=Pari(Rif.Riga(B57)) 58
Vediamo ora applicate le due funzioni su un foglio di lavoro:
Come si noterà, il confronto in colonna “C” restituisce alternativamente il
valore logico VERO e FALSO; ciò è esattamente quello che vogliamo
ottenere.
Pag. 28
Roberto Mariconda
Microsoft Excel – Nozioni avanzate – I^ parte
Proviamo ora ad applicare il tutto alla formattazione condizionale.
Evidenziamo le celle interessate ed apriamo il box di dialogo della
formattazione condizionale. Nell’immettere la formula inseriremo quale
indirizzo la cella attiva, che possiamo facilmente identificare nella casella
Indirizzo:
Sceglieremo successivamente un opportuno formato:
Ad operazione conclusa otterremo il risultato desiderato:
Pag. 29
Roberto Mariconda
Microsoft Excel – Nozioni avanzate – I^ parte
Un ulteriore miglioramento estetico può essere conferito dall’eliminazione
della visualizzazione della griglia (“Strumenti-Opzioni-Visualizza”)… e dalla
formattazione delle celle con un bordo adatto:
Per poter utilizzare altrove i formati condizionali creati in una cartella di
lavoro si possono seguire due strade:
la prima consiste nel copiare ed incollare nella cartella di
lavoro di destinazione le celle personalizzate della cartella di
origine;
la seconda strada è quella di salvare la cartella contenente le
formattazioni personalizzate come modello. Ciò, come noto,
può essere fatto scegliendo l’opportuno formato in sede di
salvataggio della cartella oppure, successivamente, variando
l’estensione della cartella da “.XLS” a “.XLT”. In tal modo,
facendo “doppio clic” sull’icona del modello si creerà una
nuova cartella di lavoro contenente le personalizzazioni.
Pag. 30
Roberto Mariconda
Microsoft Excel – Nozioni avanzate – I^ parte
Formati numerici personalizzati
Excel consente all’utente di estendere la già ricchissima collezione di
formati predefiniti. Si esamineranno di seguito i simboli necessari a
definire i formati di visualizzazione e le possibilità di formattazione offerte
anche tramite l’uso del colore. Per ultimo si fornirà un esempio di come
l’uso creativo dei formati personalizzati consente di risolvere un problema
apparentemente arduo.
Struttura di un formato numerico personalizzato
Un formato personalizzato può avere due tipi di struttura.
Esaminiamo innanzitutto il primo. Nella sua forma più generale un formato
personalizzato è formato da quattro parti:
Formato_Num_Positivo;Formato_Num_Negativo;Formato_per_Zero;Formato_per_te
sto
Nelle varie sezioni del formato si immetteranno le opportune stringhe che
interpretate da Excel consentiranno di visualizzare la cella secondo le
esigenze dell’utilizzatore.
Simboli e loro significato
Esaminiamo ora due dei simboli che vengono più di frequente utilizzati per
la formattazione di valori numerici: 0 (zero) e #.
Ambedue fungono da segnaposto per le cifre, ma una differenza
fondamentale fra i due simboli è che mentre lo zero consente di far
visualizzare ad Excel anche gli zeri non significativi, ciò non accade se si
utilizza l’altro simbolo (#).
Vediamo immediatamente come si imposta un formato personalizzato.
Un formato personalizzato si imposta immettendo la stringa di formato
nella finestra delle proprietà della cella (Comando “Cella” dal menu
“Formato” o “Formato celle” dal menu contestuale aperto su una cella
appartenente alla selezione), avendo cura di evidenziare la voce
“Personalizzato” della scheda “Numero”. In alternativa, si può accedere
velocemente alla scheda formato mediante la combinazione di tasti
Ctrl+1;
Pag. 31
Roberto Mariconda
Microsoft Excel – Nozioni avanzate – I^ parte
Come si può notare, sotto “Tipo”
appare un elenco contenente una
serie di formattazioni disponibili e,
immediatamente sopra, una casella di
testo ove è possibile editare il formato
corrente o digitarne uno
completamente nuovo.
Proviamo ora ad immettere un formato personalizzato. Sebbene il formato
completa preveda quattro parti, in effetti ciò non è sempre necessario. Se
il formato personalizzato include solo una parte, Excel applica quel
formato a valori positivi, negativi e zeri; se il formato include due parti,
Excel applica la prima parte ai valori positivi ed agli zeri e la seconda ai
valori negativi.
Nell’esempio illustrato qui sotto desideriamo attribuire al contenuto della
cella contenente il numero 120000 il formato 0,0:
Il risultato sarà quello di
seguito rappresentato:
Poiché nella stringa di
formato dopo la virgola
abbiamo indicato uno zero,
esso verrà rappresentato
anche se esso non è
significativo.
Vediamo altri esempi:
Si noti: l’utilizzo del
simbolo “#” nell’ultima
colonna, che nasconde
lo zero prima della
virgola. Si noti inoltre
come il numero dei
simboli che seguono la
virgola definiscono le
posizioni decimali da
interezza, e potranno apparire eventualmente
degli zeri non significativi se è stato utilizzato il
simbolo “0” e se la lunghezza della stringa di
formattazione è maggiore del numero delle
Pag. 32
Microsoft Excel – Nozioni avanzate – I^ parte
Roberto Mariconda
visualizzare (sempre, se
formate da simboli “0” o
solo se significative in
caso di utilizzo di “#”).
Il numero di simboli che
riguarda la parte del
numero prima della
virgola invece non
influisce sulla
rappresentazione del
numero stesso, nel
senso che il numero
verrà comunque sempre
rappresentato nella sua
cifre:
Nel caso sopra illustrato, il numero 125 viene visualizzato come
“00125,00” perché la formattazione personalizzata della parte intera è
composta da cinque simboli “0”.
Se provassimo ad immettere un numero composto da più di cinque cifre,
comunque, esso verrebbe correttamente rappresentato:
Un numero di simboli di formattazione della parte intera maggiore di uno,
a parte il caso sopra descritto utile per visualizzare anche posizioni non
significative, viene utilizzato per attribuire al numero il simbolo delle
migliaia.
Si noti, nel caso qui di seguito rappresentato, che poiché la stringa di
formato non prevede la presenza di parti decimali, il numero
(32650458,96) viene arrotondato alla cifra superiore:
Pag. 33
Roberto Mariconda
Microsoft Excel – Nozioni avanzate – I^ parte
Pag. 34
Microsoft Excel – Nozioni avanzate – I^ parte
Roberto Mariconda
Si osservi ancora come ancora prima di applicare il formato una sua
anteprima può essere visualizzata nel medesimo box di dialogo:
E’ d’obbligo ancora
ricordare come la
rappresentazione
del formato del
contenuto sia cosa diversa dal contenuto effettivo della cella.
Vediamo adesso ulteriori esempi, nei quali si utilizzeranno, oltre
alle stringhe di formato, i codici colore, in modo da far apparire
il contenuto della cella del colore voluto a seconda
delle
circostanze.
I codici colore devono essere scritti fra parentesi quadre e
precedere ogni parte della stringa di formato.
Per esempio:
I codici colore utilizzabili sono i seguenti:
[Nero]
[Celeste]
[Fucsia]
[Bianco]
[Blu]
[Verde]
[Rosso]
[Giallo]
Pag. 35
Roberto Mariconda
Microsoft Excel – Nozioni avanzate – I^ parte
In alternativa possiamo esprimere il colore anche col suo codice:
[Colore14]€.#.###,00;[Rosso]-€. #.###,00
Possiamo inoltre aggiungere ai formati personalizzati simboli e messaggi
di nostro gradimento:
I formati personalizzati applicati alle celle contenenti date ed
ore
I formati applicabili alle date ed ore sono i seguenti:
h: indica l’ora senza zeri significativi [es: 8]
hh: indica l’ora con zeri non significativi [es: 08]
m e mm, s e ss indicano rispettivamente minuti e secondi, con significato
analogo a quello illustrato per le ore.
g e gg indicano il numero del giorno rispettivamente senza e con zeri
significativi;
ggg indica il nome del giorno in forma abbreviata [es: mar]
gggg indica il nome del giorno in forma completa [es: martedì]
m,mm,mmm,mmmm indicano il mese e funzionano esattamente come per
il giorno;
a, aaa indicano rispettivamente l’anno esposto in forma breve [es: 08] e
completa [es: 2008]
Pag. 36
Roberto Mariconda
Microsoft Excel – Nozioni avanzate – I^ parte
Vediamo alcuni esempi di formattazione di date ed ore e il risultato
ottenuto:
Si noti che all’interno delle stringhe di formato sono stati aggiunti talvolta
contenuti testuali, che devono essere racchiusi fra virgolette.
Un formato per nascondere il contenuto delle celle
Esaminiamo ora un formato personalizzato che consente di nascondere
alla vista il contenuto della cella. Per nascondere qualsiasi contenuto di
una o più celle usare il seguente formato: ;;;
Il contenuto della cella rimane però visibile sulla barra della formula sino a
quando viene attivato l’attributo “Nascosto” dal box di dialogo “Formato
celle” e viene attivata la protezione del foglio. Di ciò si parlerà più avanti
nel capitolo r”Gestione della sicurezza dei dati”, al paragrafo “Nascondere
celle”.
Un esempio di utilizzo dei formati personalizzati
Prendiamo come riferimento la cartella di lavoro “Cassa.xls”. Ci si
propone, data una giacenza iniziale, di annotare su colonne dedicate le
entrate e le uscite giornaliere ottenendo su una successiva colonna il saldo
di cassa corrente:
Il saldo corrente sarà ottenuto addizionando al saldo precedente le entrate
e sottraendo le uscite giornaliere.
In cella H6, quindi, dovremo scrivere la formula: =F3+F6-G6.
Con ciò otterremo il saldo corrente dopo la prima giornata.
Pag. 37
Roberto Mariconda
Microsoft Excel – Nozioni avanzate – I^ parte
Successivamente, però, a partire dalla riga 7, per calcolare il saldo non
potremo più fare riferimento alla cella F3 ma alla cella della riga sopra in
colonna H, che contiene il saldo precedente.
La formula da immettere, quindi sarà: =H6+F7-G7. Chiaramente, questa
formula potrà essere copiata nelle celle più in basso.
Apparentemente tutto funziona. Ma problemi potrebbero nascere nel
momento in cui si presenti la necessità di ordinare il prospetto dei
movimenti. In tal caso la prima riga potrebbe venire spostata verso il
basso e sostituita da un’altra riga contenente il riferimento alla cella
contenente il saldo nella riga precedente. Per quanto riguarda la formula
nella prima riga, possiamo risolvere il problema rendendo il riferimento
alla cella F3 misto (quindi la formula diventerebbe =F$3+F6-G6). Rimane
però insoluto il problema della formula che ricerca il saldo nella riga
precedente.
Un esempio chiarirà meglio il tutto.
Situazione di partenza:
Nel momento in cui si procederà all’ordinamento ascendente in base alla
data, i contenuti delle righe 6 e 7 verranno scambiati. In tal caso, mentre
la formula in cella H6 continuerà a funzionare, la formula in cella H7,
spostata una riga più sopra darà un errore:
Si nota, infatti, che la formula per il calcolo del saldo ora in cella H6
ricerca il saldo precedente nella riga superiore, ma trova al suo posto una
stringa alfanumerica.
Pag. 38
Roberto Mariconda
Microsoft Excel – Nozioni avanzate – I^ parte
Il problema può essere risolto uniformando le formule per il calcolo del
saldo corrente, facendo sempre riferimento alla cella superiore contenente
il saldo precedente. A tal fine, però, dobbiamo riprodurre in cella H5, al
posto della stringa “Saldo precedente”, il contenuto della cella F3. Ciò può
essere ottenuto con la semplice formula: =F3:
In tal modo la formula per calcolare il saldo sarà sempre la stessa, del
tipo:
=Cella_superiore + Entrate_giornaliere
Uscite_giornaliere
-
… tranquillamente riproducibile su tutto il prospetto.
Ovviamente non avremo più i problemi che si evidenziavano con la
soluzione precedente.
Dovremo però ora affrontare un problema meramente estetico che ci
consenta di far apparire nella cella di intestazione H5 la stringa “Saldo
corrente”, pur mantenendo la formula ivi contenuta, che come si è
constatato è indispensabile per il funzionamento del prospetto. A tal fine
ricorriamo ad un formato personalizzato. Faremo cioè in modo che per
qualsiasi valore, positivo, negativo o pari a zero il contenuto numerico
della cella H5 appaia rappresentato dalla stringa “Saldo corrente”.
Pag. 39
Roberto Mariconda
Microsoft Excel – Nozioni avanzate – I^ parte
Rendiamo attiva la cella H5 ed accediamo al box di dialogo di
formattazione, dove creeremo il seguente formato personalizzato:
Pag. 40
Roberto Mariconda
Microsoft Excel – Nozioni avanzate – I^ parte
Come noto, la prima parte della stringa di formattazione verrà applicata ai
valori positivi o pari a zero, la seconda ai numeri negativi.
Il risultato sarà, come voluto, il seguente:
Si noti l’effettivo contenuto della cella H5 sulla barra della formula e ciò
che invece vi appare.
Gli operatori condizionali di formato
Come
affermato
nell’introduzione
all’argomento,
un
formato
personalizzato può avere due tipi di struttura. Esaminiamo ora la seconda
possibilità.
I formati personalizzati possono essere utilizzati anche per adattare la
visualizzazione con l’ausilio degli operatori di confronto.
A tal fine, la struttura della stringa di formato diventa la seguente:
[Condiz_1]Formato Condiz_1;[Condiz_2]Formato Condiz_2];Formato per
altro
Ad esempio:
Si noti che le condizioni poste fanno riferimento a valori immessi
direttamente all’interno della stringa di formato. Non è cioè possibile,
all’interno della stringa di formattazione, riferirsi a contenuti dinamici posti
in una o più celle. Per conferire maggiore flessibilità e dinamicità alla
formattazione è necessario operare attraverso la formattazione
condizionale precedentemente illustrata.
Pag. 41
Roberto Mariconda
Microsoft Excel – Nozioni avanzate – I^ parte
Eliminazione e copia di formati personalizzati
I formati personalizzati possono essere eliminati evidenziandoli nella
finestra “Formato” e premendo il pulsante “Elimina”. Ciò è possibile
esclusivamente per i formati creati dall’utente. I formati offerti
nativamente da Excel non sono invece eliminabili (ed il pulsante “Elimina”
è disattivato).
I formati personalizzati appartengono alla cartella di lavoro nella quale
essi sono stati creati. Ciò significa che senza gli opportuni accorgimenti
essi rimarranno in tale ristretto ambito. Per poter utilizzare altrove i
formati personalizzati creati in una cartella di lavoro si possono seguire
due strade:
la prima consiste nel copiare ed incollare nella cartella di
lavoro di destinazione le celle personalizzate della cartella di
origine;
la seconda strada è quella di salvare la cartella contenente le
formattazioni personalizzate come modello. Ciò, come noto,
può essere fatto scegliendo l’opportuno formato in sede di
salvataggio della cartella oppure, successivamente, variando
l’estensione della cartella da “.XLS” a “.XLT”. In tal modo,
facendo “doppio clic” sull’icona del modello si creerà una
nuova cartella di lavoro, basata sul modello, contenente le
personalizzazioni.
Pag. 42
Roberto Mariconda
Microsoft Excel – Nozioni avanzate – I^ parte
Tecniche di visualizzazione
Occupiamoci adesso delle tecniche che ci consentono di visualizzare il
contenuto del foglio. L’esigenza di possedere le corrette tecniche è tanto
più utile quanto più è esteso e complesso il contenuto della cartella di
lavoro.
Zoom
Innanzitutto, per esaminare una maggiore o minore quantità di dati
possiamo agire sul fattore di ingrandimento, tramite la voce “Zoom” del
menu “Visualizza” o tramite l’apposito pulsante sulla barra degli
strumenti:
Possiamo accettare uno dei valori offerti dalla casella a discesa o
impostarne uno personalizzato scrivendolo direttamente nella casella e
premendo <Invio>.
Blocco riquadri
Un altro comando utile è quello che ci consente di mantenere sempre
visibile, anche durante lo scorrimento verticale e/o orizzontale, le parti del
documento poste rispettivamente sopra ed a sinistra della cella corrente.
Prendiamo ad esempio il database contenuto nella cartella di lavoro “Sedi
e strutture.xls”:
Durante l’operazione di scorrimento verticale di un elenco costituito da
molte righe potrebbe essere utile mantenere sempre visualizzata la riga
contenente le intestazioni dei campi e la colonna contenente il codice.
A tal fine operare come segue:
Pag. 43
Roberto Mariconda
Microsoft Excel – Nozioni avanzate – I^ parte
Cliccare sulla cella immediatamente più in basso ed a destra delle righe e
colonne che si vogliono mantenere “fisse”; nel nostro caso, sceglieremmo
la cella B4;
Scegliere il comando “Blocca riquadri” dal menu “Finestra”.
Una volta impartito il comando, si potrà constatare agevolmente che le
righe da 1 a 3 e la colonna A risultano sempre visibili, anche se si scorre il
foglio verticalmente ed orizzontalmente (notare i riferimenti di riga e di
colonna…):
Il comando “Sblocca riquadri” del menu “Finestra” consente di tornare alla
situazione precedente.
Caselle di divisione
Un’ulteriore possibilità di visualizzare contemporaneamente parti anche
distanti del foglio è data dall’uso delle caselle di divisione, poste
immediatamente
sopra la
barra di
scorrimento verticale
ed
immediatamente a destra di quella orizzontale:
Pag. 44
Roberto Mariconda
Microsoft Excel – Nozioni avanzate – I^ parte
Posizionandosi su tali oggetti (il puntatore del mouse assume la forma di
una doppia freccia) e trascinando, è possibile ottenere la divisione del
foglio in più riquadri, ognuno dotato di proprie barre di scorrimento:
Si notino i riferimenti di riga e di colonna nei vari riquadri.
Un’azione di trascinamento dei delimitatori dei riquadri verso l’esterno
riporta il foglio alla visualizzazione normale.
Pag. 45
Roberto Mariconda
Microsoft Excel – Nozioni avanzate – I^ parte
Gestione della sicurezza dei dati
Protezione
Excel consente di proteggere le celle o addirittura interi fogli da
involontarie variazioni e cancellazioni. E’ intuibile, per esempio, che celle
contenenti criteri di calcolo complessi (formule, funzioni) non debbano
solitamente essere modificate.
La protezione delle celle selezionate è gestita tramite la pagina
“Protezione” del box di dialogo “Formato celle”:
Come si può notare, tutte le celle sono per default “bloccate”. Viene
spontaneo domandarsi il perché, allora, sia possibile modificarle senza
alcun problema. La risposta è che per rendere effettivo il blocco delle
celle, è necessario procedere alla sua attivazione mediante il comando
“Protezione” – “Proteggi Foglio” del menu “Formato”:
Come si nota, è possibile impostare anche una password di protezione
(non sicura, in effetti…). La parte inferiore della finestra riporta le azioni
che è consentito compiere sulle celle bloccate. Si potrebbe per esempio
bloccare le modifiche al contenuto, ma consentire una diversa
formattazione o una diversa impostazione dell’altezza delle righe.
Come si è detto, tutte le celle possiedono l’attributo “Bloccato”. In ragione
di ciò nel momento in cui verrà attivata la protezione tutto il foglio non
sarà modificabile. Excel gestisce la sicurezza in via “cautelativa”: tutte le
Pag. 46
Roberto Mariconda
Microsoft Excel – Nozioni avanzate – I^ parte
celle vengono bloccate, a meno che l’utente non decida che su alcune di
esse debba essere possibile agire.
Proviamo a gestire questa situazione, servendoci della cartella di lavoro
“Fattura.xls”:
Le aree che l’utente potrà modificare sono quelle relative con sfondo
colorato, relative alla Descrizione, Quantità, Importo unitario, %IVA.
Attribuire uno sfondo riconoscibile alle celle modificabili non è ovviamente
indispensabile, ma in tal modo l’utente è in grado di valutare a colpo
d’occhio le aree sulle quali gli è consentito agire.
Prima di abilitare la protezione dovremo attribuire la proprietà “Non
bloccata” alle aree sopra citate. A tal fine evidenziamo le celle desiderate
(si ricorda la possibilità di tenere premuto il tasto Ctrl per evidenziare
celle/aree non contigue…) e togliamo alle celle l’attributo “Bloccato”. Fatto
ciò, attiviamo la protezione:
Il risultato di tale operazione è che l’utente potrà posizionarsi solo sulle
celle sbloccate.
Ovviamente, se dovessero risultare necessarie delle modifiche, la
protezione potrà essere momentaneamente disattivata (Menu Strumenti –
Protezione…).
Pag. 47
Roberto Mariconda
Microsoft Excel – Nozioni avanzate – I^ parte
Nascondere righe, colonne, fogli e celle
Prendiamo ancora in considerazione la cartella “Fattura.xls”. Potremmo
per esempio ritenere che la colonna riportante il calcolo dell’importo
dell’IVA non debba essere visualizzata. Essa però è vitale per il
funzionamento delle formule, e non dovrebbe essere eliminata. La
soluzione consiste nel nascondere tale colonna. In tal modo le formule
verranno preservate ma la colonna non sarà più visualizzata.
Procediamo alla modifica. Innanzitutto, se presente, dovremo disattivare
la protezione al foglio:
Successivamente dovremo evidenziare la colonna da nascondere,
cliccando sulla sua intestazione e scegliere la voce “Nascondi” dal menu
che si apre cliccando sulla selezione col pulsante destro:
Si procederà in maniera analoga se fosse necessario nascondere una o più
righe.
Pag. 48
Roberto Mariconda
Microsoft Excel – Nozioni avanzate – I^ parte
Il comando “Scopri”, presente nel medesimo menu sopra raffigurato viene
invece utilizzato per tornare a visualizzare le colonne e le righe nascoste.
E’ però necessario che preventivamente vengano selezionate almeno due
colonne/righe, a sinistra/sopra ed a destra/sotto della/delle colonne o
righe da rivisualizzare. Nel caso in esame, per esempio prima di impartire
il comando “Scopri” sono state selezionate le colonne F ed H:
Si procede in maniera analoga se fosse necessario sottrarre alla vista uno
o più interi fogli della cartella di lavoro.
A tal fine rendere attivi i fogli che si desiderano nascondere e procedere
come qui sotto indicato:
Si noti con l’occasione che il medesimo menu offre una modalità
alternativa, a quella prima esaminata per nascondere e scoprire righe e
colonne.
Pag. 49
Roberto Mariconda
Microsoft Excel – Nozioni avanzate – I^ parte
Nascondere celle
Dall’esame della finestra di dialogo che ci consente di agire sulla
protezione si sarà notata anche la possibilità di nascondere le celle:
In realtà l’attivazione delle casella di selezione “Nascosta” non provoca
l’invisibilità del contenuto della cella quanto l’impossibilità di visualizzarne
il contenuto sulla barra della formula.
Proviamo questa funzionalità servendoci del foglio “Fattura.xls”:
Vogliamo, per esempio, nascondere alla vista la formula che calcola
l’importo totale:
Dopo aver attribuito alle celle interessate l’attributo “Nascosta” ed attivato
la protezione del foglio (“Strumenti/Protezione”) la formula sarà ancora
presente e funzionante ma non sarà più visibile sulla barra:
Per nascondere il contenuto della cella anche dal foglio è possibile
utilizzare il formato numerico personalizzato “;;;”. Vedasi, al proposito, il
capitolo “Stili di visualizzazione”, paragrafo “Un formato per nascondere il
contenuto delle celle”
Pag. 50
Microsoft Excel – Nozioni avanzate – I^ parte
Roberto Mariconda
Ordinamento dei dati
Talvolta, per consultare in modo efficiente il database, ma anche per
svolgere determinate operazioni (come si vedrà in seguito a proposito dei
subtotali) è necessario procedere all’ordinamento dei record del database
secondo uno o più criteri.
Innanzitutto due concetti:
Per ordinamento ascendente si intende l’ordinamento alfabetico
dalla A alla Zeta, o l’ordinamento di numeri dal più piccolo al più
grande;
Per ordinamento discendente si intende, al contrario, l’ordinamento
alfabetico dalla Zeta alla A o l’ordinamento numerico dal numero più
grande a quello più piccolo.
Si noti che l’ambito dell’ordinamento non è limitato alle espressioni
letterali ed ai numeri. Si ricorda che anche le date e gli orari sono numeri
rappresentati secondo determinate convenzioni (gg-mm-aaaa, g/m/aa,
h:m:ss, ecc) e pertanto possono essere ordinati (e, naturalmente,
costituire elementi di una formula per calcolare, ad esempio, i giorni
intercorrenti fra due date).
Vediamo ora come procedere all’ordinamento.
Prima di iniziare è indispensabile rendere attiva una cella dell’intervallo
che vogliamo ordinare. Ciò è necessario e sufficiente perché Excel riesca a
determinare l’ambito complessivo sul quale agire.
Un primo metodo consente di ordinare un elenco secondo i contenuti di
una colonna. Individuata la colonna, attiviamone una cella.
Osserviamo ora sulla barra degli strumenti due pulsanti che ci consentono
rispettivamente di ordinare i dati in modo ascendente o discendente:
Ordinamento ascendente
Ordinamento discendente
Il riferimento a lettere che appare sui pulsanti
potrebbe essere ingannevole. In realtà è
possibile ordinare anche contenuti numerici.
La pressione del pulsante causerà l’immediato ordinamento secondo il
criterio prescelto.
Pag. 51
Roberto Mariconda
Microsoft Excel – Nozioni avanzate – I^ parte
Un secondo metodo consente di ordinare il database secondo più di un
criterio.
Prendiamo a riferimento il seguente database (Sedi e Strutture.xls)
Si desidera visualizzare tutte le strutture localizzate in una determinata
sede. Per ogni sede, inoltre, si desidera che le strutture siano ordinate
alfabeticamente.
A tal fine dal menu “Dati” scegliamo il comando “Ordina”, sempre avendo
cura di rendere attiva una cella dell’intervallo:
Pag. 52
Roberto Mariconda
Microsoft Excel – Nozioni avanzate – I^ parte
Le caselle a discesa ci consentono di scegliere i campi in base ai quali
procedere all’ordinamento. Si noti, al proposito, che Excel ci fa vedere i
nomi dei campi poiché considera automaticamente la prima riga del
database come la riga di intestazione, e non la prende in considerazione
durante l’operazione di ordinamento. Se così non fosse, per esempio nel
caso in cui abbiamo importato dei dati senza intestazioni da un altro
applicativo, per ordinare l’intero intervallo dovremo attivare il pulsante di
opzione “Senza riga di intestazione”. In tal caso Excel ci consente ancora
di scegliere i criteri di ordinamento ma non può fare altro che proporci
riferimenti alle colonne (quindi, piuttosto che “Sede”, vi troveremmo
“Colonna B”).
Pag. 53
Roberto Mariconda
Microsoft Excel – Nozioni avanzate – I^ parte
Analisi dei dati - Subtotali
Excel mette a disposizione numerosissimi strumenti di analisi a mezzo dei
quali i dati presenti possono essere facilmente trasformati in informazioni.
Esamineremo qui di seguito i subtotali e le strutture. Prenderemo come
riferimento il database contenuto nella cartella di lavoro “Vendite.xls” qui
sotto raffigurato:
La funzionalità “Subtotali” consente di operare dei calcoli su dei
sottoinsiemi omogenei di dati e di fornirci delle risposte a quesiti del tipo:
Quante vendite di carne sono state effettuate nel corso del mese
di Luglio 2006 ?
Qual è il totale delle vendite per ogni agente nel corso del 2007
?
Qual è il totale delle vendite per anno, per area e per agente ?
Qual è l’importo medio, massimo e minimo delle vendite
effettuate nell’area Sud nel 2006 ?
ecc…
Si accede al calcolo dei subtotali attraverso la voce “Subtotali” del menu
“Dati”, previa selezione di una cella del database:
Pag. 54
Roberto Mariconda
Microsoft Excel – Nozioni avanzate – I^ parte
Con questa finestra di dialogo possiamo chiedere ad Excel di operare dei
calcoli sulla colonna specificata in “Aggiungi subtotali a:” (nel nostro caso,
la colonna Vendite”) ogni volta che cambia il contenuto del campo indicato
sub “Ad ogni cambiamento in:”
Nel caso in esame, per esempio, verrà fatta la somma delle vendite ogni
volta che cambierà la descrizione del prodotto. Ora, se l’obiettivo è quello
di ottenere i totali delle vendite di ogni prodotto, dovremo
preliminarmente curarci di avere un database ordinato in base a questa
colonna. Si è affermato, infatti, che i sottoinsiemi sui quali operare devono
essere omogenei.
Operiamo quindi un ordinamento preliminare del database cliccando su
una cella qualsiasi della colonna Prodotto e successivamente sul pulsante
di ordinamento crescente presente sulla barra degli strumenti.
Una volta portata a termine questa operazione apriamo il box di dialogo
“Subtotali” tramite il menu “Dati” ed impostiamo le scelte come da figura
qui sotto:
Pag. 55
Roberto Mariconda
Microsoft Excel – Nozioni avanzate – I^ parte
Cliccando su OK otterremo il seguente risultato:
Si noti la comparsa:
di una riga che riporta il totale delle vendite di ogni
singolo prodotto e di una riga riassuntiva, posta alla
fine dell’elenco, riportante il totale generale delle
vendite;
di una serie di pulsanti detti “pulsanti di struttura” in
alto a sinistra;
di una serie di indicatori di struttura lungo il lato
verticale della finestra
Questi due ultimi strumenti vengono utilizzati per nascondere o
visualizzare i dettagli. I pulsanti della struttura agiscono su tutto il
database, e la pressione di ognuno di essi consente di vedere una
maggiore o minore sintesi; per esempio il pulsante 1 visualizza il totale
generale, ecc.
I pulsanti “-“ e “+” presenti negli indicatori di struttura vengono invece
utilizzati per nascondere / visualizzare dettagli relativi ad un singolo
gruppo di righe.
Pag. 56
Roberto Mariconda
Microsoft Excel – Nozioni avanzate – I^ parte
Negli esempi qui sopra raffigurati si è agito sui pulsanti “-“/”+” per
visualizzare solo il dettaglio delle vendite dei prodotti caseari (a sinistra);
si è agito sul pulsante “2” (figura di destra) per visualizzare i totali di tutti
i gruppi ed il totale complessivo.
La struttura così ottenuta può essere annullata premendo il pulsante
“Rimuovi tutti” presente nella finestra di dialogo “Subtotali”.
Vediamo ora un esempio più complesso. Ci proponiamo di ottenere le
somme delle vendite effettuate per anno, per area e per agente.
Per prima cosa dovremo procedere ad un ordinamento del database sulla
base dei calcoli voluti. Ma prima ancora, se non lo avessimo fatto in
precedenza, dobbiamo eliminare ogni subtotale presente:
Rendere attiva una qualsiasi cella del database;
Dal box di dialogo Subtotali premere il pulsante
“Rimuovi tutti” e chiudere la finestra.
Procediamo ora all’ordinamento del database. Poiché è richiesto un
ordinamento su tre livelli (Anno, Area, Agente), agiremo tramite la
finestra “Ordina” del menu “Dati”:
Pag. 57
Roberto Mariconda
Microsoft Excel – Nozioni avanzate – I^ parte
Ottenuto l’ordinamento desiderato procediamo al calcolo dei subtotali.
Procederemo a tre successive operazioni di calcolo dei subtotali, avendo
cura di chiedere ad Excel di non sostituire i nuovi subtotali ai precedenti.
Procediamo al calcolo dei subtotali per Anno e premiamo OK.
Successivamente procediamo analogamente per quanto riguarda l’Area e
l’Agente:
Il risultato ottenuto, una volta compressa la struttura, sarà il seguente:
Pag. 58
Roberto Mariconda
Microsoft Excel – Nozioni avanzate – I^ parte
Analisi dei dati - Strutture
Le strutture generate dalla funzionalità “Subtotali” costituiscono un valido
strumento di analisi utilizzabile anche indipendentemente dal calcolo dei
subtotali. Immaginiamo di disporre di un elenco come quello
rappresentato qui di seguito (la cartella di lavoro è “Moda & Sport.xls”:
Il foglio raffigurato contiene formule di calcolo dei totali di righe (in
grassetto) e colonne (Semestre1/2, Tot. Anno).
Excel è in grado di riconoscere automaticamente i calcoli presenti e
generare la conseguente struttura. A tal fine è sufficiente rendere attiva
una qualsiasi cella dell’intervallo da analizzare e tramite il menu “Dati”
scegliere “Raggruppa Struttura” e poi “Struttura automatica”. Il risultato
ottenuto una volta impartito il comando ed operata la compressione
parziale della struttura è il seguente:
Pag. 59
Roberto Mariconda
Microsoft Excel – Nozioni avanzate – I^ parte
Si notino i simboli ed i pulsanti di struttura sia per le righe per le colonne.
Le formule infatti si riferiscono sia a somme di righe che a somme di
colonne.
E’ inoltre possibile generare una struttura partendo da elenchi che non
riportano formule ma solo valori che esprimono dei totali. E’ il caso che
potrebbe verificarsi se, per esempio, venissero importati in Excel dei dati
generati da un altro applicativo, come ad esempio un report proveniente
da un programma di contabilità funzionante su un minicomputer
aziendale.
In tali casi sarà l’utente a dover indicare ad Excel quali sono le righe e le
colonne cui gli importi raffiguranti i totali fanno riferimento.
Vediamo un esempio:
Come si può notare, questo elenco non contiene alcuna formula. Proviamo
a generare la struttura per le righe della categoria “Scarpe normali”:
Evidenziamo innanzitutto le righe da sommare (quindi la zona A6:H9) e
diamo il comando “Dati”- “Raggruppa e struttura” – “Raggruppa” –
“Righe” e premiamo OK:
Pag. 60
Roberto Mariconda
Microsoft Excel – Nozioni avanzate – I^ parte
Operiamo analogamente per ottenere la struttura relativa ai semestri della
categoria “Scarpe normali”, evidenziando prima le vendite dei trimestri 1 e
2 e successivamente operando analogamente per i restanti due trimestri:
La cancellazione della struttura può avvenire:
Globalmente, tramite il comando Raggruppa e struttura –
Cancella struttura;
Individualmente, per ogni singolo subtotale creato,
tramite il comando Raggruppa e struttura – Cancella
struttura – Separa.
Pag. 61
Roberto Mariconda
Microsoft Excel – Nozioni avanzate – I^ parte
Database – Un approfondimento
I database vengono classificati in base alla tipologia di organizzazione
delle informazioni. Diffusi in particolare sono i database relazionali, nei
quali le varie tabelle costituenti il database sono poste fra loro in relazione
(da qui il nome...) attraverso un campo comune, detto campo chiave. Nei
progetti complessi di database è rilevante, ai fini della facilità di accesso ai
dati, l'occupazione dello spazio sul disco e la sicurezza, un procedimento
di ottimizzazione della struttura del database medesimo che prende il
nome di "normalizzazione".
Per comprendere meglio questi concetti esaminiamo qui di seguito un
esempio elementare, riguardante il prestito di libri da parte di una
biblioteca.
Una prima struttura di database che ci consente di registrare i prestiti
potrebbe prevedere un'unica tabella, dedicata alla memorizzazione delle
informazioni, organizzata in questo modo:
Data prestito
Scadenza prestito
Titolo del libro
Editore
Prezzo
Anno di acquisto
Cognome e nome utente
Indirizzo utente
Città utente
Telefono utente
Questo approccio, sebbene efficace, non è ottimale perché per ogni
operazione di prestito devono essere ripetute le informazioni riguardanti il
libro e l'utente.
Ciò porta ai seguenti svantaggi:
Spreco di spazio: le stesse informazioni devono essere
ripetute più volte, esattamente per tutte le volte in cui un
libro viene prestato ad un determinato utente;
Difficoltà di modifica: se ad esempio ci accorgiamo che
abbiamo scritto erroneamente l'indirizzo dell'utente
dovremo procedere alla correzione di tutte le registrazioni
dei prestiti pregressi.
La normalizzazione del database ci consente di porre rimedio facilmente a
tale situazione.
Prendiamo ancora in considerazione il nostro database:
Data prestito
Scadenza prestito
Titolo del libro
Pag. 62
Roberto Mariconda
Microsoft Excel – Nozioni avanzate – I^ parte
Editore
Prezzo
Anno di acquisto
Cognome e nome utente
Indirizzo utente
Città utente
Telefono utente
I colori evidenziano tre distinte categorie di informazioni:
In nero, i dati relativi al prestito;
In rosso, i dati relativi ai libri;
In blu, i dati relativi agli utenti
Facciamo ora corrispondere ad ogni colore una distinta tabella:
Tabella prestiti
Data prestito
Scadenza Prestito
Codice libro
Codice utente
Tabella Libri
Codice libro
Titolo del libro
Editore
Prezzo
Anno di acquisto
Tabella Utenti
Codice utente
Cognome e nome utente
Indirizzo utente
Città utente
Telefono utente
Quando abbiamo accennato, in precedenza, ai database relazionali, si è
affermato che le varie tabelle costituenti il database sono poste fra loro in
relazione attraverso un campo comune. A tale scopo, come si sarà
notato,sono stati aggiunti ove necessario i campi "Codice utente" e
"Codice libro". Vediamo ora servendoci di uno schema come le tre tabelle
che abbiamo qui sopra definito interagiscono fra di loro:
Pag. 63
Roberto Mariconda
Microsoft Excel – Nozioni avanzate – I^ parte
"Codice libro" e "Codice utente" sono appunto i campi comuni attraverso i
quali le tabelle interagiscono. Quando, ad esempio, nell'esaminare la
registrazione di un prestito si desiderano conoscere gli estremi dell'utente,
vi si potrà accedere attraverso il
campo chiave "Codice utente";
analogamente per quanto riguarda le informazioni sui libri. I vantaggi di
questo tipo di organizzazione sono evidenti. Ora, per ogni nuovo prestito
sarà sufficiente annotare i codici utente e del libro (risparmio
notevolissimo di spazio su disco), e nel caso in cui debba essere corretto
un dato dell'utente o di un volume, basterà farlo una sola volta nelle
rispettive tabelle pe vedere immediatamente riflessi tali cambiamenti in
tutto il database.
Uno strumento complesso come i database relazionali richiede l'utilizzo di
programmi appositamente concepiti per la loro creazione ed utilizzo, come
ad esempio, Microsoft Access.
Pag. 64
Roberto Mariconda
Microsoft Excel – Nozioni avanzate – I^ parte
Pag. 65
Roberto Mariconda
Microsoft Excel – Nozioni avanzate – I^ parte
Parte seconda
Creare e gestire i grafici con Microsoft Excel
Pag. 66
Roberto Mariconda
Microsoft Excel – Nozioni avanzate – I^ parte
Creare e gestire i grafici con Microsoft Excel
Introduzione
Un’immagine, si usa dire, vale più di mille parole. Ciò è vero, in effetti,
anche quando si tratta della rappresentazione grafica dei dati. Excel mette
a disposizione funzioni complesse ma allo stesso tempo intuitive per
creare grafici dall’aspetto professionale ed accattivante.
In questa sezione si illustreranno le principali tecniche per la creazione e
la formattazione di un grafico.
Elementi di un grafico
Prima di iniziare, è opportuno prendere confidenza con la terminologia
relativa ai grafici, servendoci dell’immagine sottostante:
E’ opportuno precisare subito che tutti gli elementi sopra evidenziati sono
modificabili e possono apparire o no a scelta dell’utilizzatore. Quanto alla
rappresentazione grafica dei dati, essa è dinamica. Infatti si potrà
facilmente constatare che al variare dei dati che hanno originato il grafico
anche quest’ultimo si modificherà per riflettere le variazioni intervenute.
Creazione di un grafico
Il primo passo per la creazione di un grafico è la selezione delle aree del
foglio contenenti i dati. Utilizzeremo per i nostri esempi la cartella di
lavoro “Grafici.xls”. Iniziamo esaminando il foglio “Temperature”,
parzialmente riprodotto qui sotto:
Pag. 67
Microsoft Excel – Nozioni avanzate – I^ parte
Roberto Mariconda
La rappresentazione grafica
delle temperature richiede che:
dell’andamento
Vengano rappresentate due serie di
dati (per gli anni 2007 e 2008);
Che le serie di dati corrispondano a
quelli presenti nelle due colonne 2007
e 2008;
I valori dell’asse X (asse delle
ordinate) corrispondano ai giorni
(1,2….);
I valori presenti sulla prima riga
(2007, 2008) costituiscano le legende
dei valori rappresentati.
Excel si occupa automaticamente di soddisfare le esigenze sopra descritte
se i dati da rappresentare possiedono la struttura illustrata. In particolare,
è opportuno che la cella posta all’incrocio fra titoli delle righe e delle
colonne (cella B4, nel caso) rimanga vuota.
Proviamo ora a creare un primo grafico con le impostazioni predefinite di
Excel.
Il grafico verrà in questo caso posto su un foglio a parte, un c.d.
“foglio grafico”, oggetto che Excel mette a disposizione proprio per
accogliervi rappresentazioni grafiche.
1. Per prima cosa selezioniamo l’area che contiene i dati da
rappresentare, e cioè la zona B4:D35;
2. Premiamo ora il tasto funzionale F11.
3. Excel provvederà a creare immediatamente alla creazione di
un grafico secondo le impostazioni predefinite:
accennava,
il
tipo
di
grafico
potrebbe
essere
diverso
da
Com
e si
quello
Pag. 68
Roberto Mariconda
Microsoft Excel – Nozioni avanzate – I^ parte
rappresentato (istogramma), poiché ciò dipende dalle impostazioni
predefinite scelte dall’utente. Ma è agevole, comunque, passare da un
momento all’altro alla visualizzazione di un altro tipo di grafico.
Proviamo per esempio a cambiare il grafico in un grafico a linee. A questo
scopo è sufficiente aprire il menu “Grafico” e scegliere la voce “Tipo di
grafico”(ovviamente il grafico deve essere selezionato…):
Il grafico così ottenuto è completamente modificabile nel suo aspetto e
nelle sue proprietà. Per cominciare a conoscere le possibilità di
personalizzazione, proviamo a creare un grafico con una modalità più
Pag. 69
Roberto Mariconda
interattiva, servendoci della procedura
messaci a disposizione da Excel.
Microsoft Excel – Nozioni avanzate – I^ parte
assistita
“creazione
grafico”
Ci serviremo ancora del foglio “Temperature” e questa volta, anziché
creare il grafico su un foglio a parte, provvederemo a posizionarlo sullo
stesso foglio contenente i dati origine.
Per prima cosa rendiamo attivo il foglio “Temperature” e controlliamo che
siano selezionate le celle come nell’esempio precedente. Ciò fatto,
iniziamo la creazione guidata del grafico premendo il pulsante presente
sulla barra degli strumenti oppure utilizzando il comando “Grafico”
presente nel menu “Inserisci”:
Per prima cosa ci viene proposta la scelta del tipo di grafico;
successivamente dovremo decidere se la serie dei dati che vogliamo
rappresentare si trovano disposti su delle colonne (è il nostro caso) o su
righe:
Si noti anche che l’intervallo dati appare già definito, e corrisponde alle
celle selezionate prima di lanciare la procedura assistita di creazione. E’
Pag. 70
Roberto Mariconda
Microsoft Excel – Nozioni avanzate – I^ parte
comunque possibile procedere alla selezione delle aree interessate, o alla
loro correzione, anche a partire da questa finestra.
Premendo il pulsante “Avanti” si apre una finestra con più schede che ci
consente di personalizzare ulteriormente il grafico:
Ci occuperemo in questa sede della pagina “Titoli”, dove inseriremo, ad
esempio, come titolo del grafico la stringa “Andamento delle temperature”
(senza virgolette) e come asse dei valori X ed Y rispettivamente “Giorni” e
“Temperature” (sempre senza virgolette).
Trascuriamo per ora il resto e soffermiamoci sulla pagina “Tabella dati”:
Pag. 71
Roberto Mariconda
Microsoft Excel – Nozioni avanzate – I^ parte
Attivando la relativa casella di controllo avremo la possibilità di far
apparire immediatamente sotto il grafico i dati origine.
Una volta scelta questa opzione e premuto il pulsante “Avanti” avremo la
possibilità di scegliere dove posizionare il grafico. La nostra scelta sarà il
foglio “Temperature”. Una volta operata questa scelta e premuto il
pulsante “Fine” otterremo il seguente risultato:
Sebbene apprezzabile, il risultato ottenuto costituisce la base per ulteriori
personalizzazioni. A tal fine è sufficiente cliccare col pulsante destro
sull’elemento desiderato e scegliere la voce “Formato…”. Molti elementi,
inoltre, quali ad esempio la legenda, il titolo, le etichette degli assi, sono
spostabili e ridimensionabili mediante trascinamento. Egualmente
ridimensionabile è l’area del tracciato e l’area del grafico.
Pag. 72
Roberto Mariconda
Microsoft Excel – Nozioni avanzate – I^ parte
Proviamo a personalizzare il grafico cambiando le proprietà di alcuni
elementi:
La posizione della legenda, ridimensionandola e trascinandola in basso a
sinistra:
Cliccare sulla legenda e trascinarla in basso a sinistra;
Allargarne le dimensioni in modo da fare apparire le
descrizioni disposte su una sola riga.
Le dimensioni dell’area del tracciato:
Innanzitutto ridimensioniamo l’area del grafico mediante
un’operazione di trascinamento:
Quindi ridimensioniamo l’area del tracciato:
Pag. 73
Roberto Mariconda
Microsoft Excel – Nozioni avanzate – I^ parte
Possiamo anche adeguare la formattazione della tabella dati
sottostante cliccandovi col pulsante destro e scegliendo la
voce “Formato tabella dati”. In questo caso riduciamo la
dimensione del carattere a 8 punti.
Il nome dell’etichetta dell’asse X (“Giorni”):
Modifichiamo il contenuto dell’etichetta dell’asse X da
“Giorni” a “Giorni e temperature”. A tal fine è sufficiente
selezionare con un click l’oggetto e successivamente, con un
secondo click, posizionare il cursore all’interno del testo da
modificare.
Lo sfondo ed il bordo del grafico (area del tracciato):
A tal fine clicchiamo col pulsante destro nell’area del grafico.
Si apre un box di dialogo con il quale possiamo impostare il
colore, lo stile e lo spessore del bordo dell’area nonché
decidere lo stile di riempimento dello sfondo. Riguardo a
quest’ultimo è possibile:
o Scegliere uno dei colori disponibili;
o Scegliere un effetto di riempimento secondo varie
combinazioni di colore, trame ecc.. Notevole, in
particolare, la possibilità di scegliere quale sfondo una
immagine scelta dall’utente.
Pag. 74
Roberto Mariconda
Microsoft Excel – Nozioni avanzate – I^ parte
In considerazioni del fatto che la legenda già appare nella tabella dati
possiamo eliminarla cliccandoci sopra per selezionarla e premendo il tasto
“Canc”.
Il formato delle serie dati:
Cliccare col pulsante destro su un punto del tracciato e
scegliere la voce “Formato serie dati”
Aggiunta e rimozione di una serie di dati
Si esamineranno ora le procedure per aggiungere, successivamente alla
creazione del grafico, nuove serie di dati e le tecniche necessarie alla
creazione di un grafico quando i dati di origine non siano formattati in
maniera adeguata.
A tali scopi ci serviamo ancora della cartella di lavoro “Grafici.xls” e del
foglio “Vendite” qui di seguito rappresentato.
Pag. 75
Roberto Mariconda
Microsoft Excel – Nozioni avanzate – I^ parte
Provvederemo innanzitutto a creare un grafico per le vendite dei mesi di
Gennaio e Febbraio; successivamente aggiungeremo i dati delle vendite di
Marzo ed aggiorneremo il grafico.
L’area origine per il grafico di Gennaio e Febbraio è B3:D9. Dopo alcune
formattazioni l’aspetto del grafico è il seguente:
Successivamente provvederemo ad immettere i dati di vendita del mese di
Marzo e ad aggiungere la nuova serie al grafico:
A tal fine selezioniamo le vendite di Marzo includendo anche l’intestazione
della colonna;
Successivamente, posizionandoci sul bordo della selezione (il puntatore
del mouse assume la forma di una croce con quattro frecce) trasciniamo
all’interno dell’area del tracciato.
Pag. 76
Roberto Mariconda
Microsoft Excel – Nozioni avanzate – I^ parte
Al rilascio del pulsante del
mouse Excel ci chiederà
conferma dell’operazione
ed una volta premuto il
pulsante Ok provvederà
ad aggiungere la nuova
serie al grafico.
I valori selezionati per il
mese
di
Marzo
comprendono anche la
riga di intestazione della
colonna. Ciò è importante
se
si
desidera
che,
assieme ai dati, venga
aggiornata
anche
la
legenda.
Occupiamoci ora della selezione di aree di origine del grafico non contigue.
A tal fine, sempre servendoci del foglio “Vendite”, ci proponiamo di
generare un grafico che riporti la percentuale delle vendite del trimestre
per ogni negozio.
Pag. 77
Roberto Mariconda
Microsoft Excel – Nozioni avanzate – I^ parte
Come si nota, gli elementi necessari si trovano in colonne agli estremi del
prospetto (Colonne B e G). Per generare il grafico sarà necessario
procedere alla definizione delle aree innanzitutto selezionando le celle
B5:B9 e successivamente, tenendo premuto il tasto Ctrl, le celle della
colonna G.
Poiché vogliamo analizzare la distribuzione di un singolo dato, utilizzeremo
questa volta un grafico a torta 3D:
I valori associati ad ogni singola serie sono stati ottenuti modificandone le
proprietà della serie dei dati:
Pag. 78
Roberto Mariconda
Microsoft Excel – Nozioni avanzate – I^ parte
Pag. 79