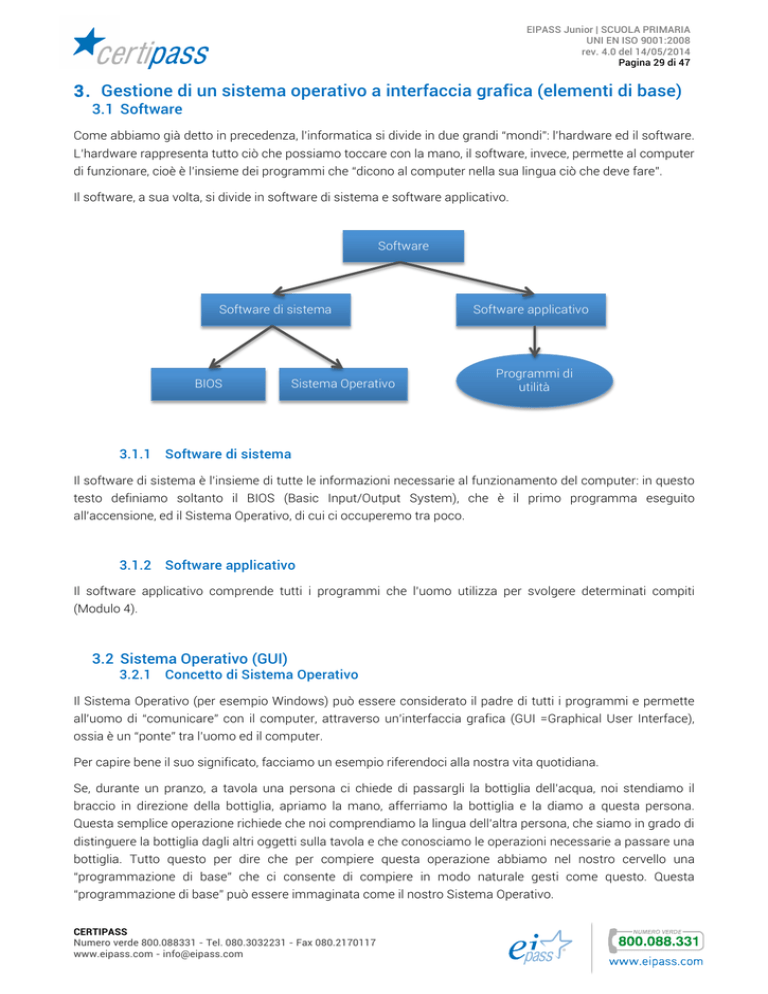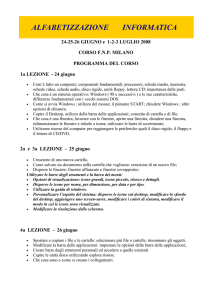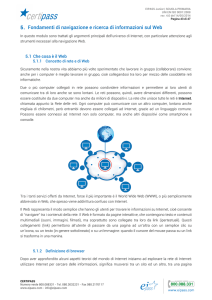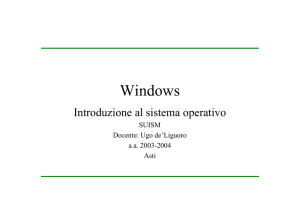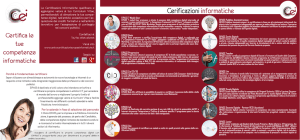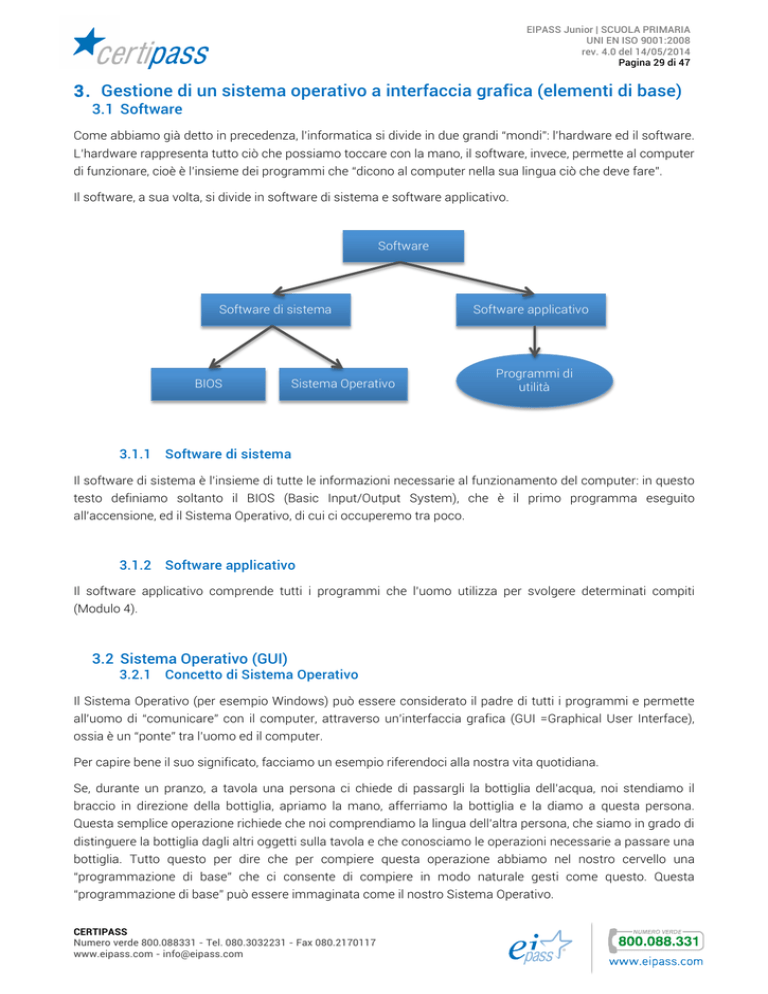
EIPASS Junior | SCUOLA PRIMARIA
UNI EN ISO 9001:2008
rev. 4.0 del 14/05/2014
Pagina 29 di 47
3. Gestione di un sistema operativo a interfaccia grafica (elementi di base)
3.1 Software
Come abbiamo già detto in precedenza, l’informatica si divide in due grandi “mondi”: l’hardware ed il software.
L’hardware rappresenta tutto ciò che possiamo toccare con la mano, il software, invece, permette al computer
di funzionare, cioè è l’insieme dei programmi che “dicono al computer nella sua lingua ciò che deve fare”.
Il software, a sua volta, si divide in software di sistema e software applicativo.
Software
Software di sistema BIOS
Sistema Operativo
Software applicativo Programmi di
utilità
3.1.1 Software di sistema
Il software di sistema è l’insieme di tutte le informazioni necessarie al funzionamento del computer: in questo
testo definiamo soltanto il BIOS (Basic Input/Output System), che è il primo programma eseguito
all’accensione, ed il Sistema Operativo, di cui ci occuperemo tra poco.
3.1.2 Software applicativo
Il software applicativo comprende tutti i programmi che l’uomo utilizza per svolgere determinati compiti
(Modulo 4).
3.2 Sistema Operativo (GUI)
3.2.1 Concetto di Sistema Operativo
Il Sistema Operativo (per esempio Windows) può essere considerato il padre di tutti i programmi e permette
all’uomo di “comunicare” con il computer, attraverso un’interfaccia grafica (GUI =Graphical User Interface),
ossia è un “ponte” tra l’uomo ed il computer.
Per capire bene il suo significato, facciamo un esempio riferendoci alla nostra vita quotidiana.
Se, durante un pranzo, a tavola una persona ci chiede di passargli la bottiglia dell’acqua, noi stendiamo il
braccio in direzione della bottiglia, apriamo la mano, afferriamo la bottiglia e la diamo a questa persona.
Questa semplice operazione richiede che noi comprendiamo la lingua dell’altra persona, che siamo in grado di
distinguere la bottiglia dagli altri oggetti sulla tavola e che conosciamo le operazioni necessarie a passare una
bottiglia. Tutto questo per dire che per compiere questa operazione abbiamo nel nostro cervello una
“programmazione di base” che ci consente di compiere in modo naturale gesti come questo. Questa
“programmazione di base” può essere immaginata come il nostro Sistema Operativo.
CERTIPASS
Numero verde 800.088331 - Tel. 080.3032231 - Fax 080.2170117
www.eipass.com - [email protected] EIPASS Junior | SCUOLA PRIMARIA
UNI EN ISO 9001:2008
rev. 4.0 del 14/05/2014
Pagina 30 di 47
Tornando al computer, il Sistema Operativo guida il computer a compiere determinate operazioni, per esempio
gli “dice come deve fare” per far apparire sul monitor una lettera che l’uomo digita sulla tastiera.
Oggi vengono utilizzati Sistemi Operativi ad interfaccia grafica (GUI), che rendono la comunicazione dell’uomo
con il computer molto più semplice ed intuitiva. Infatti, sul monitor appare all’uomo una specie di scrivania
(desktop) con piccoli simboli (icone) di oggetti facili da individuare (per esempio il cestino della carta) e l’uomo
può effettuare operazioni come nella realtà, cioè per eliminare un documento può trascinarlo direttamente nel
cestino.
3.2.2 Avviare il computer
In tutti i computer, indipendentemente dalla loro forma, è presente un pulsante di accensione, che,
ovviamente, bisogna premere per accenderli.
A differenza degli altri apparecchi elettrici, però, non è corretto azionare lo stesso tasto per spegnere, come
vedremo tra poco.
Quando si accende il computer, il sistema operativo viene caricato in memoria.
Al termine di questa fase, generalmente, il S.O. richiede di digitare una password (un codice composto di
numeri e lettere che, per ragioni di sicurezza, deve essere noto solo al proprietario del PC).
Dopo aver effettuato l’accesso, appare sullo schermo l’interfaccia grafica, cioè l’ambiente creato dal Sistema
Operativo per permettere all’uomo di comunicare con il computer. Tutta l’area dello schermo prende il nome
di scrivania o desktop e mostra un’immagine o una foto che fa da sfondo e che è possibile cambiare a piacere
(fai clic con il pulsante destro del mouse in un punto senza icone del desktop e seleziona la voce Personalizza
dal menu che compare; nella finestra che si apre, clicca su Sfondo del desktop. Oppure puoi cambiare lo
sfondo direttamente attraverso il Pannello di controllo che si trova nel menu Start). Sul desktop ci sono
diverse icone, cioè piccole immagini che rappresentano file o programmi, e in basso c’è la Barra delle
Applicazioni con il pulsante Start sulla sinistra.
Un elemento importante dell’interfaccia grafica è il puntatore, una piccola immagine a forma di freccia, che
può essere spostata in qualunque punto dello schermo in base ai movimenti che effettua il mouse, che è il
dispositivo che per il suo aspetto ricorda un po’ un topolino e che ci aiuta a comunicare con il computer in
modo semplice e veloce.
3.2.3 Spegnere il computer
Ora che abbiamo visto come avviare un computer, descriviamo la corretta procedura per spegnerlo. Non è
corretto spegnere il computer premendo il pulsante dell’accensione, poiché alcuni file caricati nella memoria
RAM potrebbero essere danneggiati dallo spegnimento improvviso. Occorre invece seguire una procedura ben
precisa.
Individuate sullo schermo un pulsante che può raffigurare il logo del S.O. in uso o il comune simbolo
dell’accensione/spegnimento. Facendo clic su questo pulsante, si aprirà un menu con varie voci: selezionate
Arresta il sistema.
CERTIPASS
Numero verde 800.088331 - Tel. 080.3032231 - Fax 080.2170117
www.eipass.com - [email protected] EIPASS Junior | SCUOLA PRIMARIA
UNI EN ISO 9001:2008
rev. 4.0 del 14/05/2014
Pagina 31 di 47
3.2.4 Finestra di dialogo
Tutte le operazioni che possono essere eseguite con il Sistema Operativo si realizzano con delle finestre che
sono dei contenitori rettangolari con diverse informazioni.
L’interfaccia grafica per comunicare qualcosa all’utente o per richiedergli particolari azioni fa uso di una
particolare finestra chiamata finestra di dialogo.
3.2.5 Finestra applicativa
Ogni applicazione in esecuzione è rappresentata dall’interfaccia grafica con un altro tipo di finestra chiamata
finestra applicativa o dell’applicazione.
CERTIPASS
Numero verde 800.088331 - Tel. 080.3032231 - Fax 080.2170117
www.eipass.com - [email protected] EIPASS Junior | SCUOLA PRIMARIA
UNI EN ISO 9001:2008
rev. 4.0 del 14/05/2014
Pagina 32 di 47
3.3 Uso delle icone
3.3.1 Le icone più comuni
Come abbiamo già detto, le icone sono delle piccole immagini presenti sul desktop che rappresentano un
programma, un tipo di file, e permettono all’uomo di effettuare delle operazioni in modo molto semplice.
A seguire sono riportate alcune icone molto comuni:
Risorse del computer
Cestino
Cartella vuota
Cartella che contiene
Programmi installati nel
Impostazioni del monitor
Impostazioni audio del
Cartella documenti
computer
documenti
computer
3.3.2 Selezionare e spostare le icone sul desktop
È possibile scegliere quali icone visualizzare sul desktop e aggiungere o rimuovere un’icona in qualsiasi
momento. Inoltre si ha anche la possibilità di posizionare liberamente sul desktop le icone, spostandole con
l’operazione di trascinamento (selezionare l’icona con il pulsante sinistro del mouse, tenere premuto tale
pulsante mentre si sposta con il mouse l’icona e poi rilasciare il pulsante sinistro).
3.4 Gestione menu e finestre
3.4.1 Definizione di menu
Il termine menu indica una lista di comandi che il computer (tramite il Sistema Operativo) offre all’utente.
Diversi menu allineati danno vita alla cosiddetta Barra dei Menu, presente nel Sistema Operativo e nelle
applicazioni.
Facendo clic su una delle voci presenti in questa barra, chiamate voci di menu, si apre un menu a tendina
contenente altre voci che è possibile scegliere.
CERTIPASS
Numero verde 800.088331 - Tel. 080.3032231 - Fax 080.2170117
www.eipass.com - [email protected] EIPASS Junior | SCUOLA PRIMARIA
UNI EN ISO 9001:2008
rev. 4.0 del 14/05/2014
Pagina 33 di 47
3.4.2 Operazioni di base su una finestra
È molto importante notare che le finestre hanno una fascia in alto chiamata Barra del Titolo.
Nella Barra del Titolo sono presenti tre pulsanti.
Il primo riduce tutta la finestra a un’icona sulla Barra delle Applicazioni.
L’applicazione rimane in esecuzione (attiva), così come rimane aperto il file al suo interno, ma è
temporaneamente “parcheggiata” in modo che si possano vedere gli altri elementi sullo schermo. Per
riportare in vista questa finestra bisogna fare clic sulla sua icona nella Barra delle Applicazioni.
Il secondo pulsante serve ad ingrandire la finestra in modo che riempia tutto lo schermo, e, quando è già
ingrandita al massimo, la riporta alle dimensioni precedenti.
Il terzo pulsante rappresenta una “X” e chiude l’applicazione.
Oltre alla Barra del Titolo ci sono anche altre barre:
Barra dei Menu: contiene i menu dell’applicazione;
Barra degli Strumenti: contiene icone che eseguono alcune azioni.
Barra di Stato: contiene informazioni sul documento aperto o sulle operazioni in esecuzione;
Barre di Scorrimento: quando il documento aperto non è visualizzato completamente nella finestra, è possibile
spostarlo in verticale o in orizzontale.
All’interno del S.O. è possibile eseguire contemporaneamente più applicazioni.
Poiché ciascuna applicazione si apre nella sua finestra, le finestre tendono facilmente a sovrapporsi,
nascondendo in parte o del tutto il contenuto della finestra in secondo piano.
Imparare a spostarsi tra le finestre è indispensabile perché, nonostante più programmi possano essere
eseguiti allo stesso tempo, solo la finestra in primo piano è quella attiva.
CERTIPASS
Numero verde 800.088331 - Tel. 080.3032231 - Fax 080.2170117
www.eipass.com - [email protected] EIPASS Junior | SCUOLA PRIMARIA
UNI EN ISO 9001:2008
rev. 4.0 del 14/05/2014
Pagina 34 di 47
3.5 Gestione file e cartelle
3.5.1 Concetto di file
I file sono archivi informatici che contengono qualunque documento in formato digitale. Sono file le lettere
scritte al computer, le immagini scattate con la macchina fotografica digitale, un filmato, e così via. I file
occupano uno spazio sul dispositivo di memorizzazione, che ne può contenere pochi o molti a seconda della
grandezza dei file e della capacità del dispositivo.
I file sono riconoscibili grazie al loro nome, che l’utente stesso può assegnare e modificare, e grazie
all’estensione, una sequenza composta generalmente da tre lettere, preceduta da un punto, che indica in
quale formato è stato archiviato il file.
3.5.2 Concetto di file
I file sono archivi informatici che contengono qualunque documento in formato digitale. Sono file le lettere
scritte al computer, le immagini scattate con la macchina fotografica digitale, un filmato, e così via. I file
occupano uno spazio sul dispositivo di memorizzazione, che ne può contenere pochi o molti a seconda della
grandezza dei file e della capacità del dispositivo.
I file sono riconoscibili grazie al loro nome, che l’utente stesso può assegnare e modificare, e grazie
all’estensione, una sequenza composta generalmente da tre lettere, preceduta da un punto, che indica in
quale formato è stato archiviato il file.
3.5.3 Concetto di cartella
Il Sistema Operativo permette di organizzare i file creando dei “contenitori” chiamati cartelle, che consentono
di raggruppare, pertanto, file di uno stesso tipo.
Infatti, i numerosi file contenuti nella memoria di massa di un computer sono molto più facili da trovare e
utilizzare se sono organizzati in modo ordinato. La struttura dell’archivio sarà composta da cartelle all’interno
delle quali ci saranno delle sottocartelle, in cui sarà possibile inserire altre sottocartelle o file.
CERTIPASS
Numero verde 800.088331 - Tel. 080.3032231 - Fax 080.2170117
www.eipass.com - [email protected] EIPASS Junior | SCUOLA PRIMARIA
UNI EN ISO 9001:2008
rev. 4.0 del 14/05/2014
Pagina 35 di 47
In genere si ordinano i file in base al loro contenuto. Avremo così, per esempio, una cartella Documenti, una
cartella Immagini e una cartella Video. All’interno della cartella Documenti, poi, potremmo avere una cartella
Testi e una Fogli di calcolo e così via.
Disco Fisso
Documenti
Testi
Fogli di
calcolo
Immagini
Vacanze
estive
Compleanno
Video
..........
..........
3.5.4 Operazioni di base su file e cartelle
I file e le cartelle possono essere rinominati anche dopo la loro creazione, facendo clic con il tasto destro su di
loro e scegliendo il comando Rinomina.
Un’operazione fondamentale sui file e sulle cartelle consiste nella selezione, che consiste nel fare clic
(pulsante sinistro del mouse) sull’icona associata.
È importante osservare che quando copiamo un file o una cartella, l’oggetto originale resta inalterato; quando
spostiamo un file o una cartella, l’oggetto è eliminato dalla posizione originale.
Spesso per copiare e spostare si effettua l’operazione copia à incolla e taglia à incolla.
Copia à Incolla - seleziona la voce Copia dal menu Modifica e poi seleziona la voce Incolla dal menu
Modifica laddove vuoi copiare l’oggetto
Taglia à Incolla - seleziona la voce Taglia dal menu Modifica e poi seleziona la voce Incolla dal
menu Modifica laddove vuoi copiare l’oggetto.
Quando un file (o una cartella) è eliminato, viene spostato nel Cestino, ma può essere ripristinato (recuperato)
aprendo il Cestino e scegliendo il comando Ripristina.
CERTIPASS
Numero verde 800.088331 - Tel. 080.3032231 - Fax 080.2170117
www.eipass.com - [email protected]