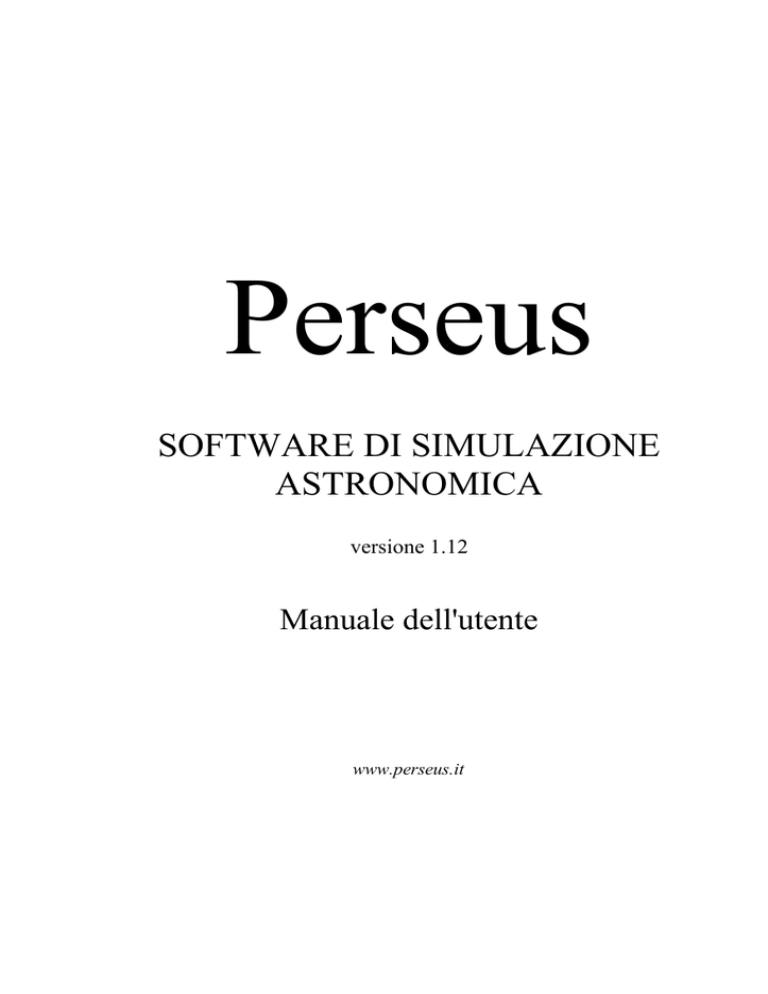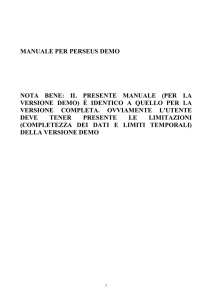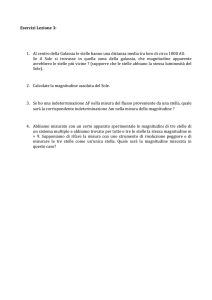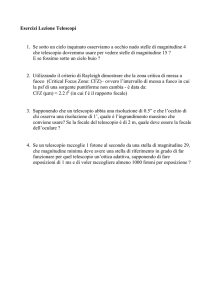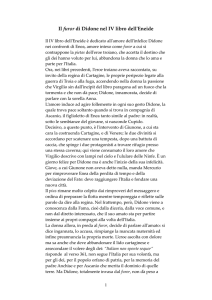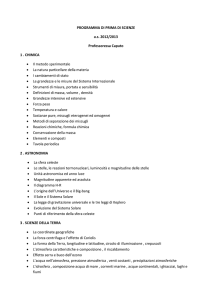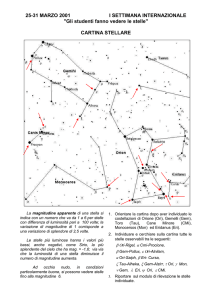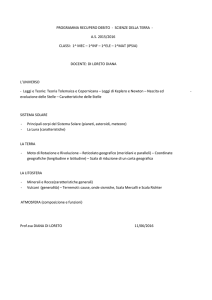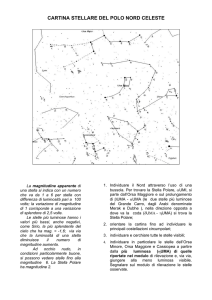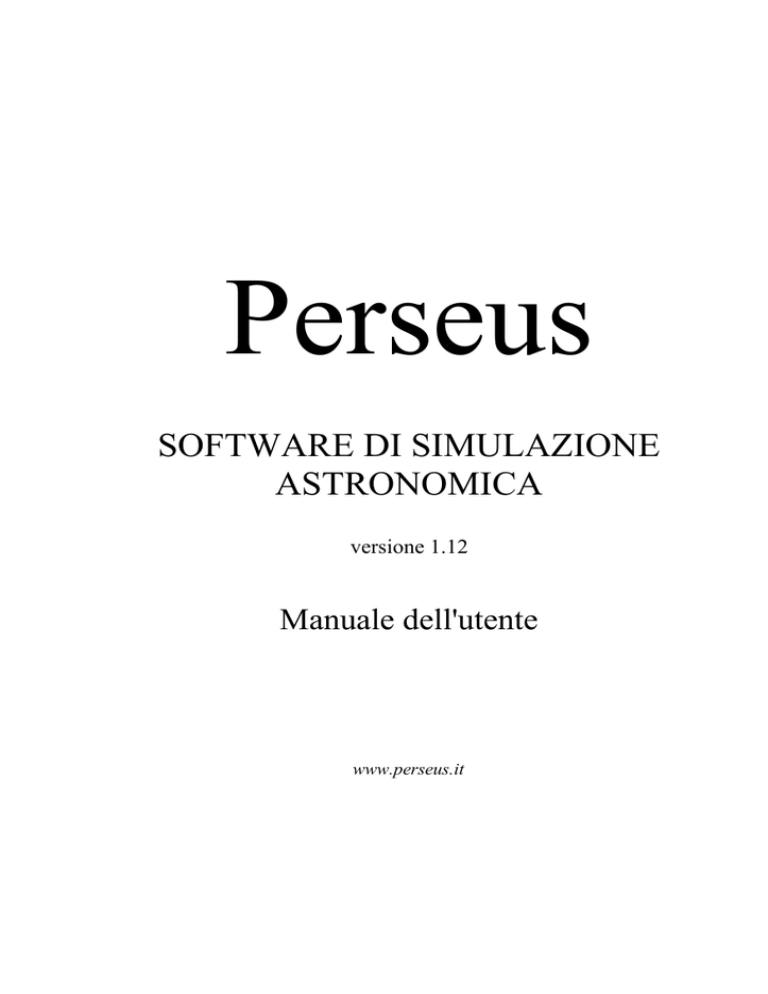
Perseus
SOFTWARE DI SIMULAZIONE
ASTRONOMICA
versione 1.12
Manuale dell'utente
www.perseus.it
Questo manuale è protetto dalle leggi internazionali sul copyright.
Tutti i diritti riservati. La riproduzione totale o parziale di questo manuale è
proibita.
Scritto da Luigi Fontana e Filippo Riccio.
© Luigi Fontana e Filippo Riccio 2001–2007
© Filippo Riccio 2014
Perseus
Indice
1
2
2.1
3
3.1
3.2
4
4.1
4.2
4.3
4.4
4.5
5
5.1
5.2
5.3
5.4
5.5
5.6
5.7
5.8
5.9
5.10
5.11
5.12
5.13
5.14
5.15
5.16
5.17
5.18
5.19
5.20
5.21
5.22
6
6.1
6.2
6.3
Avvertenza.....................................................................................5
Introduzione...................................................................................6
I livelli di Perseus..........................................................................7
Installazione...................................................................................8
Attivazione....................................................................................9
Disinstallazione di Perseus..........................................................12
Usare Perseus..............................................................................15
La finestra principale di Perseus.................................................16
Uso del mouse.............................................................................16
La barra di stato...........................................................................19
Puntamento rapido.......................................................................21
I bottoni.......................................................................................21
I bottoni di Perseus......................................................................23
Bottone "Ingrandisci"..................................................................23
Bottone "Riduci".........................................................................23
Bottone "Stelle"...........................................................................25
Bottone "Pianeti".........................................................................29
Bottone "Asteroidi".....................................................................30
Bottone "Comete"........................................................................35
Bottone "Oggetti deep-sky".........................................................36
Bottone "Satelliti artificiali"........................................................38
Bottone "Linee di riferimento"....................................................39
Bottone "Costellazioni"...............................................................40
Bottone "Punta oggetto"..............................................................41
Bottone "Data / Ora simulazione"...............................................42
Bottone "Condizioni Locali".......................................................46
Bottone "Orientamento"..............................................................49
Bottone "Lock"............................................................................51
Bottone "Visione notturna".........................................................51
Bottone "Controllo telescopio"...................................................52
Bottone "Stampa"........................................................................53
Bottone "Annotazioni"................................................................54
Bottone "Controllo Animazione"................................................61
Bottoni di annullamento azione...................................................64
Bottone script (solo Perseus Livello III).....................................64
I menu di Perseus........................................................................65
Menu File....................................................................................65
Menu Tempo...............................................................................68
Menu Località..............................................................................68
3
Perseus
6.4
6.5
6.6
6.7
6.8
6.9
6.10
6.11
7
8
9
10
11
12
12.1
13
14
15
16
Menu Vista..................................................................................72
Menu Annotazioni.......................................................................73
Menu Impostazioni......................................................................73
Menu Accessori...........................................................................74
Menu Script (solo Perseus Livello III)........................................79
Descrizione della finestra crea script...........................................81
Realizzazione pratica di uno script..............................................85
Menu Aiuto..................................................................................94
La finestra di informazioni..........................................................95
Controllo del telescopio...............................................................99
Aggiornamento dei dati.............................................................101
Comandi rapidi da tastiera.........................................................103
Esempi d'uso..............................................................................105
Realizzare un'immagine panoramica.........................................108
Creazione dell'immagine panoramica.......................................109
Linea di comando......................................................................111
Installare e rimuovere componenti di Perseus...........................112
Ulteriori informazioni - Assistenza - Upgrade..........................113
Esempi di stampe.......................................................................114
4
Perseus
1
Avvertenza
Avvertenza
Questo manuale fa riferimento alla versione 1.12 di Perseus. Se state
utilizzando una versione precedente, potete scaricare l'aggiornamento
gratuito dal sito www.perseus.it – sezione "Patch".
La versione di Perseus appare in alto nella finestra che compare alla partenza
del programma (vedi figura 1).
Fig. 1
5
Perseus
2
Introduzione
Introduzione
Perseus è un simulatore di planetario per ambiente Windows, con motore
grafico vettoriale e 3D (per i corpi del Sistema Solare). Permette di
visualizzare con grande realismo il cielo visto da una qualsiasi località della
Terra, o dallo spazio, in un ampio arco temporale, con straordinaria
ricchezza di dettagli ed elevatissima precisione.
Ricostruisce o predice la posizione del Sole, della Luna, e di tutti gli altri
corpi del Sistema Solare; pianeti, satelliti maggiori, comete ed asteroidi.
Inoltre ha molti accessori e funzioni studiati per l'astrofilo. Pilota tutti i più
comuni telescopi a controllo elettronico (anche col supporto della
piattaforma ASCOM*), simula con grande realismo l'aspetto di nebulose e
galassie (tecnologia RealDeep), contiene un ampio catalogo di stelle e
oggetti ottenuto dal confronto incrociato di decine di cataloghi, cartine per la
ricerca di SN, e moltissimo altro. I database di comete ed asteroidi vengono
aggiornati frequentemente nella sezione "aggiornamenti" sul sito di Perseus;
dal sito è possibile scaricare anche gli aggiornamenti gratuiti del programma.
Le caratteristiche salienti di Perseus sono:
– Motore grafico vettoriale, che assicura una straordinaria velocità di
esecuzione. Questo si traduce, per esempio, in animazioni molto fluide.
– Eccezionale ricchezza e completezza di dati, con database incrociati,
che sono stati (per quanto possibile!) controllati e corretti.
– Ottima funzionalità per l'uso sul campo, come supporto all'osservazione
telescopica.
– Pianeti e satelliti in 3D, con immagini reali prese al telescopio o da
sonde spaziali "incollate" sui corpi generati virtualmente.
– Funzione RealDeep, che permette un grande realismo nella simulazione
degli oggetti di cielo profondo (come galassie e nebulose).
– Grafica molto curata, per il massimo realismo.
– Pieno sfruttamento delle istruzioni grafiche dei processori Intel® e
AMD® (funzioni MMX), se disponibili, per accelerare la
visualizzazione del cielo.
E molto altro!
Buona esplorazione (e buon divertimento) con Perseus!
* La ASCOM platform contiene i driver per il pilotaggio della maggior parte dei
telescopi a controllo elettronico, ed è disponibile gratuitamente ed aggiornata
sul sito www.ascom-standards.org. Altri driver sono disponibili presso i siti dei
produttori di strumentazione astronomica, o realizzati da appassionati. ASCOM
è un'iniziativa senza scopo di lucro che ha tra i propri obiettivi la
standardizzazione dei software per astronomia.
6
Perseus
Introduzione
NOTA
Si suppone che l'utente di Perseus abbia conoscenza almeno dei fondamenti di
astronomia. Pertanto, anche nel presente manuale, verranno dati per scontati o
spiegati solo brevemente termini quali eclittica, equatore celeste o giorno
giuliano.
2.1 I livelli di Perseus
Perseus è disponibile in tre livelli. Il livello della vostra copia è riportato
sull'etichetta posta nella custodia del CD. Le differenze tra i livelli I, II e III
sono le seguenti:
– Il livello III ha tutte le funzioni descritte nel presente manuale.
– Il livello II ha tutte le funzioni tranne il menu SCRIPT. Mancano di
conseguenza i comandi per creare, modificare o eseguire script e creare
filmati AVI.
– Il livello I, oltre a non avere il menu SCRIPT, non ha la possibilità di
leggere i dischi del catalogo USNO–A o UCAC–2.
È possibile passare da un livello I o II ad uno superiore. Per informazioni,
visitate il sito Web di Perseus www.perseus.it.
7
Perseus
3
Installazione
Installazione
Per installare Perseus, inserite il CD nel lettore e, dal tasto di Avvio,
selezionate Esegui… e poi "X:\SETUP" (dove X è la lettera che identifica il
lettore CD). Seguite poi le istruzioni che compaiono mano a mano. Se siete
incerti sul significato di qualche domanda che vi rivolge il programma
installatore, date le risposte di default.
Durante l'installazione vi viene chiesto se volete installare tutti i dati
(installazione completa) o solo una parte (installazione media o minima).
Questa scelta è dettata sostanzialmente da quanto spazio libero avete sul
disco. L'installazione minima richiede circa 90 Mb, quella media circa 250 e
quella completa oltre 650. L'installazione, specie se si sceglie quella
completa, richiede diversi minuti.
NOTA
Questa scelta tra installazione completa, media o minima non ha nulla a che
fare col livello della vostra copia di Perseus (livello I, II o III), ma solo con la
quantità di dati che durante l'installazione viene copiata dal CD al vostro disco
fisso. Nel caso di installazione media o minima Perseus occupa meno spazio su
disco, ma accede al CD per le stelle oltre la mag. 11 (con l'installazione media)
o per le stelle oltre la 9a e gli oggetti RealDeep (con la minima).
Al termine dell'installazione, Perseus vi darà la possibilità di installare anche
la ASCOM platform. Fatelo soltanto se desiderate controllare un telescopio
tramite Perseus e non avete già installato la ASCOM platform in precedenza.
Non c'è differenza funzionale tra installazione completa, media o minima,
ma solo di velocità di esecuzione quando si usano dati di stelle deboli o gli
oggetti RealDeep. Il programma chiede di inserire il CD originale nel caso
richiediate di utilizzare dati che non sono stati installati, ma questa funzione
è disattivabile. In questo caso Perseus non utilizzerà i dati che non sono stati
installati sul disco fisso. Potete anche rispondere "annulla" alla richiesta del
CD, e in questo caso Perseus proseguirà ignorando i dati non installati.
Se dopo aver aver eseguito un'installazione media o minima volete passare
ad una installazione superiore, è sufficiente rilanciare SETUP dal CD ed
eseguire nuovamente l'installazione del tipo desiderato, direttamente sopra
quella precedente. Dovete selezionare la stessa cartella dove il programma è
stato installato in precedenza. Situazioni ed altri dati salvati dall'utente
verranno conservati. Se avete aggiornato il programma tramite una patch
scaricata dal sito di Perseus, sarà necessario reinstallare la patch.
8
Perseus
Installazione
3.1 Attivazione
Perseus è protetto contro le copie pirata con un sistema di codici di
attivazione, e richiede che ogni installazione venga attivata via Internet o per
telefono.
Ogni copia di Perseus, cioè ogni CD originale, permette TRE installazioni
contemporanee. In altre parole, potete installare il programma su un
massimo di tre computer. Per installarlo su un quarto (per esempio se
cambiate computer) dovete disinstallare una delle tre installazioni
precedenti.
Il sistema funziona in questo modo. Ogni copia ha un numero di serie,
riportato nella custodia del CD. Il numero di serie è costituito da quattro
gruppi di quattro caratteri separati da trattini (ciascun carattere può essere un
numero da 0 a 9 o una lettera da A a F; anche i trattini fanno parte del
numero di serie, e facilitano la lettura). Non c'è differenza tra lettere
maiuscole o minuscole. Non comunicate ad altri il numero di serie della
vostra copia.
Alla prima esecuzione di Perseus, una volta completata l'installazione, il
programma vi chiede di immettere il numero di serie che avete trovato sulla
confezione. Inserite il numero di serie nella forma XXXX-XXXX-XXXXXXXX, cioè quattro gruppi di quattro caratteri separati da trattini. Maiuscolo
o minuscolo è indifferente.
Fig. 2
Non potete proseguire se non inserite un numero di serie valido. La richiesta
dell'inserimento del numero di serie appare solo alla prima esecuzione.
Perseus esegue un controllo per verificare che il numero di serie inserito sia
valido.
Dopo aver inserito il numero di serie, Perseus può essere eseguito fino a un
massimo di VENTI volte senza completare la procedura di attivazione.
Subito dopo aver inserito il numero di serie (o come prima operazione, dalla
seconda esecuzione in poi) Perseus mostra la finestra che vedete riprodotta
qui sotto.
9
Perseus
Installazione
Fig. 3
Perseus vi informa che può essere eseguito ancora X volte. Il numero parte
da venti e scende di uno ogni volta che lanciate il programma.
Se rispondete "no" alla domanda "desideri completare l'installazione ora?", il
programma parte. Se invece scegliete di attivare la vostra copia (rispondendo
"sì") appare la finestra riprodotta qui sotto.
Fig. 4
Scegliendo "attivazione automatica", appare una finestra dove potete inserire
i vostri dati personali per registrare la vostra copia presso il sito Web di
Perseus. La registrazione a vostro nome è assolutamente facoltativa e non
richiesta; se non desiderate inserire i vostri dati, lasciate vuoti tutti campi e
scegliete "continua".
A questo punto Perseus tenta di connettersi ad Internet. Se la connessione ha
successo, la procedura di attivazione viene completata automaticamente, e
potete quindi usare Perseus senza più dovervene preoccupare. Altrimenti, il
programma propone l'attivazione manuale.
Scegliendo "attivazione manuale", appare la finestra in figura 5.
10
Perseus
Installazione
Fig. 5
Perseus vi fornisce un codice provvisorio, e attende il codice definitivo, che
farà sì che il programma, su quel computer, funzioni indefinitamente senza
chiedere mai più nulla. Il codice provvisorio identifica l'installazione della
vostra copia su quel particolare computer. Ciò vuol dire che due computer,
anche identici, su cui viene installata la stessa copia, daranno codici
provvisori diversi. Il codice provvisorio è costituito da 24 caratteri, sempre
divisi da trattini in gruppi di quattro per facilitare la lettura. Come per il
numero di serie, ciascun carattere può essere un numero da 0 a 9 o una
lettera da A a F; i trattini sono parte integrante del codice, e non c'è
differenza tra lettere maiuscole e minuscole.
Scegliendo "annulla", Perseus può essere ancora eseguito senza completare
l'installazione; tuttavia se esaurite le venti esecuzioni senza inserire il codice
definitivo, Perseus non procede. Siete obbligati ad inserire il codice
definitivo.
Per ottenere il codice definitivo è sufficiente collegarsi al sito
www.perseus.it e seguire i link "attivazione". Digitando il vostro codice
provvisorio, vi verrà fornito il codice definitivo. Anche il codice definitivo è
costituito da 24 caratteri, sempre divisi in gruppi di quattro per facilitare la
lettura. Potete utilizzare le normali operazioni di copia e incolla di Windows
tra il vostro browser (Internet Explorer, Firefox, Opera o altro) e Perseus per
evitare errori di battitura.
11
Perseus
Installazione
Potete eseguire la registrazione anche da un computer diverso da quello su
cui avete installato Perseus (per esempio da un altro computer su cui è
disponibile un accesso a Internet), semplicemente trascrivendo i codici con
tradizionali carta e matita. Fate molta attenzione ad inserire correttamente il
codice; un codice errato non vi permetterà di ottenere il codice definitivo.
La registrazione può essere eseguita in forma anonima. Non è necessario
comunicare alcun dato personale, a parte il numero di serie e il codice di
attivazione.
Il sito Internet di Perseus tiene conto di quante installazioni sono state
eseguite con ciascun numero di serie (ovvero con ciascun CD originale) e
non fornisce più di tre codici definitivi per ciascun numero di serie.
Se volete installare la vostra copia di Perseus su un quarto computer, dovete
prima disinstallare Perseus da uno dei tre computer su cui è installato.
3.2 Disinstallazione di Perseus
La disinstallazione dal computer avviene mediante l'icona "Disinstalla
Perseus" che si trova nel gruppo Perseus (Avvio… Programmi… Perseus…
Disinstalla Perseus), oppure disinstallando l'applicazione "Perseus" dal
pannello di controllo di Windows.
La disinstallazione rimuove totalmente Perseus dal computer, e inoltre
genera un codice chiamato codice di disinstallazione che, una volta
comunicato al sito Web, dà diritto ad una ulteriore installazione su un altro
computer.
La registrazione della disinstallazione può essere fatta in forma automatica,
in cui il programma di disinstallazione si connette ad Internet e comunica
direttamente il codice di disinstallazione al sito, oppure in forma manuale; in
quest'ultimo caso apparirà una finestra in cui è contenuto il codice di
disinstallazione. Comunicando questo codice al sito Web o per telefono,
viene scalato di uno il numero di installazioni che sono state eseguite con la
vostra copia, che quindi può essere installata su un altro computer. Il codice
di disinstallazione viene fornito solo se la copia era stata attivata.
IMPORTANTE
Quando disinstallate Perseus, non cancellate la cartella "Perseus" ma usate
l'apposito programma, per poter registrare la disinstallazione via Internet ed
avere così diritto ad una ulteriore attivazione.
Quindi, riassumendo:
1. In ogni copia del programma c'è un numero di serie.
12
Perseus
Installazione
2.
3.
4.
5.
6.
7.
8.
Alla prima esecuzione di Perseus dovete subito inserire il numero di
serie, altrimenti il programma non parte.
Scegliete se eseguire il programma senza attivarlo, o se volete
attivarlo. In questo caso Perseus vi fornisce il vostro codice
provvisorio.
Potete usare Perseus venti volte prima di dover inserire il codice
definitivo.
Per ottenere il codice definitivo, dovete comunicare sul sito Internet
o per e-mail il vostro codice provvisorio.
Una volta fornito a Perseus il codice definitivo, esso funzionerà
indefinitamente su quel computer.
Potete eseguire tre installazioni, in modo che la vostra copia di
Perseus risieda su tre computer contemporaneamente.
Disinstallando Perseus vi viene fornito il codice di disinstallazione
che, comunicato sul sito o per telefono, vi scala di uno il numero di
installazioni effettuate con la vostra copia.
IMPORTANTE
Disinstallando il sistema operativo da un computer su cui è installato Perseus,
oppure formattando il disco rigido, è probabile che i dati riguardanti lo stato di
attivazione del programma vadano persi. In tal caso, PRIMA di disinstallare il
sistema operativo, è necessario disinstallare Perseus e comunicare il codice di
disinstallazione tramite il sito o per telefono. Dopo aver installato nuovamente
il sistema operativo, sarà possibile eseguire normalmente un'altra installazione.
Per qualsiasi problema di installazione, o per la concessione di licenze
multiple, contattate l'assistenza, scrivendo a [email protected].
13
Perseus
4
Usare Perseus
Usare Perseus
Potete lanciare Perseus facendo doppio clic con il mouse sull'icona sul
desktop, se avete scelto di installarla, oppure selezionando Start → Tutti i
programmi → Perseus → Perseus.
Quando lanciate Perseus, il programma calcola il primo "cielo" e mostra una
finestra di avvio dove descrive alcune operazioni mano a mano che vengono
eseguite. Nella stessa finestra appare anche la versione esatta del
programma. Terminata la procedura di partenza trovate questa schermata.
Fig. 6
Alla partenza vi trovate (nella simulazione, ovviamente!) a Milano, e la data
è il primo gennaio 2002. State guardando a circa 45° sopra il punto cardinale
Sud, e sono le ore 23:15:00 (di tempo locale; cioè il vostro orologio da polso
segna esattamente le 23:15:00). Il vostro campo di vista è circa 130° sulla
diagonale dello schermo e sono visualizzate stelle fino alla mag. 6.1, ossia
tutte quelle visibili ad occhio nudo sotto un cielo molto bello e lontano da
fonti di inquinamento luminoso. Orione è ben visibile presso il centro del
campo. Sono visualizzate linee e nomi delle costellazioni, e l'eclittica, gialla,
è visibile nella parte superiore del video. È visibile la Via Lattea. Sono
indicate, la Luna, col suo alone, Giove e Saturno. A questa scala,
ovviamente, la Luna non appare ancora come un disco, ma solo come un
"puntone", con un evidente alone.
14
Perseus
Usare Perseus
4.1 La finestra principale di Perseus
Perseus appare come molti programmi Windows, con una barra di stato in
basso, in cui appaiono informazioni circa lo stato attuale del vostro cielo
simulato, ed una zona di bottoni, che alla partenza si trova in alto: da qui si
governano le principali funzioni del software. Il resto della finestra,
ovviamente, è occupato dal cielo.
Fig. 7
4.2 Uso del mouse
Potete identificare qualsiasi oggetto presente sullo schermo cliccandoci
sopra con il tasto sinistro del mouse. Quando il cursore passa sopra un
oggetto che Perseus può identificare cambia forma e da croce diviene un
mirino (figure 8 e 9).
15
Perseus
Usare Perseus
Fig. 8
Fig. 9
Se più oggetti identificabili si trovano nello stesso punto, oppure non sono
separati a sufficienza all'ingrandimento corrente, a fianco del mirino
compariranno due frecce rivolte verso il basso. In tal caso, premendo il tasto
sinistro del mouse apparirà una lista (figura 10).
Fig. 10
Tenendo premuto il tasto scegliete l'oggetto desiderato con il mouse,
trascinando la barra blu, quindi rilasciate il pulsante.
Provate, per vedere questa funzione di identificazione, a fare clic sinistro su
Betelgeuse, la stella rossa che sta "sopra" nella costellazione di Orione.
Vedrete apparire una finestra di informazioni, alquanto ricca. Per ora cliccate
il pulsante "Chiudi" per chiudere la finestra di informazioni, e tornare al
cielo normale.
Se ora portate il cursore in una qualunque zona del cielo e fate clic con il
tasto destro del mouse il cielo viene ricalcolato con quel punto al centro,
senza variare gli altri parametri.
Se invece di fare clic, tenete premuto il tasto destro del mouse, potete
trascinare il cielo per spostare la vostra visuale.
Trascinando, ossia spostando il mouse col tasto sinistro premuto, Perseus
disegna un rettangolo bianco, delineando una zona che appare subito
ingrandita non appena si rilascia il tasto del mouse. Per cominciare il
trascinamento è essenziale che il cursore NON sia nella forma di mirino,
altrimenti quando cliccate per cominciare il trascinamento appare la finestra
di informazioni. Provate. Se il vostro mouse dispone di un tasto centrale, è
possibile usarlo per eseguire il trascinamento anche se il cursore è in forma
di mirino. Perseus regola automaticamente la magnitudine limite delle stelle
16
Perseus
Usare Perseus
visualizzate in modo da riempire sempre gradevolmente il campo. L'utente
può variare questa scelta automatica (vedi a pagina 23).
Fig. 11
Fig. 12
Le figure mostrano l'effetto dello zoom ottenuto trascinando. A sinistra
(figura 11) viene scelta la zona da ingrandire, a destra (figura 12) il risultato.
Se si seleziona un rettangolo di proporzioni molto diverse da quelle dello
schermo, tenete presente che Perseus utilizza il centro del rettangolo come
nuovo centro video, e la sua diagonale come nuova diagonale video.
Anche la rotella del mouse, se presente, può essere usata per cambiare il
fattore di ingrandimento.
In queste condizioni premendo [F11] potete portare a tutto schermo il cielo
di Perseus, mantenendo visibili la zona dei bottoni e la barra di stato.
Provate. Premendo ancora [F11] spariscono anche le barre, e premendolo
ancora si ritorna alla visualizzazione precedente. Quando Perseus funziona a
pieno schermo, con [Ctrl]+[F11] potete far alternativamente sparire e
riapparire il cursore del mouse.
Per tornare in un qualsiasi momento alla situazione di partenza basta
premere [F12]. Questo tasto carica la situazione di default, che dopo
l'installazione è quella descritta nel presente manuale. Se sostituite la
situazione di default del manuale, quest'ultima è comunque sempre
disponibile caricando la situazione "Esempio – Start manuale".
Potete usare anche i tasti [F4], [Ctrl]+[F4] e [F8] in alternativa a [F11],
[Ctrl]+[F11] e [F12] rispettivamente.
4.3 La barra di stato
Per usare Perseus dovete imparare a leggere la barra di stato, dove sono
riportate le informazioni circa il vostro cielo virtuale. Appena partito il
programma, nella prima riga, da sinistra a destra, si leggono:
– L'ora locale (ore, minuti, secondi e decimali). Naturalmente viene usato
il sistema a 24 ore, standard in astronomia.
17
Perseus
Usare Perseus
La data, comprensiva di giorno della settimana. Il giorno della settimana
e il mese sono espressi con tre lettere, mentre il formato (anno-mesegiorno,
giorno-mese-anno, mese-giorno-anno)
dipende
dalle
impostazioni nella finestra di configurazione avanzata.
– Vi è poi una piccola casella con dentro "–". In questa casella compare
"A" quando è in corso un'animazione, e "T" quando è in corso
un'animazione in tempo reale (vedi pagina 59).
– Nella lunga casella più a destra compare una descrizione sintetica degli
oggetti su cui passa il cursore, oppure indicazione della costellazione in
cui il cursore si trova. Per esempio, quando il cursore assume la forma
di mirino su Sirio, qui compare "Sirius Sp: A0 Mv –1.44". Infatti per
ogni stella appare il nome proprio, (o la sigla del catalogo principale cui
la stella appartiene, come un numero SAO), lo spettro e la magnitudine.
Compare anche l'indicazione "var" se la stella è variabile.
– Le tre cifre che compaiono nella casella più a destra nella prima riga
sono l'altezza sull'orizzonte del Sole ("S") e della Luna ("L"), espresse
in gradi, e la frazione illuminata del disco lunare ("k%"). Come vedete,
alla partenza il Sole è 63° sotto l'orizzonte (-63°), la Luna a 38° sopra,
ed è illuminata al 91% (il 97% o più corrisponde in pratica alla Luna
piena). Ricordiamo che la Luna compare nella prima schermata in alto a
sinistra come una brillante "stella" con un grande alone. Notate che se il
"K" della percentuale del disco illuminato della Luna è maiuscolo, ciò
significa che la luna è in fase crescente. Se è minuscolo (come nella
situazione di default), il nostro satellite è in fase calante.
Nella seconda riga della barra di stato leggete:
– Il nome della località in cui vi trovate.
– La posizione attuale del cursore, in ascensione retta e declinazione.
Muovendo il cursore, questi valori cambiano.
– Le coordinate altazimutali del cursore. Muovendo il cursore, questi
valori cambiano.
Nella terza riga della barra di stato, infine, leggete:
– La latitudine della località in cui vi trovate.
– La longitudine della località in cui vi trovate.
– La magnitudine limite delle stelle visualizzate in quel momento. Alla
partenza 6.1.
– La magnitudine limite degli oggetti di cielo profondo (alla partenza gli
oggetti sono spenti, anche se è visualizzata la Via Lattea.)
– La distanza angolare (in gradi, primi e secondi) tra il centro del video e
il cursore, che varia ovviamente muovendo il cursore. Ciò vi permette di
misurare facilmente la distanza angolare tra due oggetti. Basta puntarne
uno (il che lo porta esattamente al centro del campo) e portare il cursore
sul secondo. In questa casella si legge subito la distanza angolare che li
–
18
Perseus
Usare Perseus
separa. Un altro metodo per misurare con precisione la distanza tra due
oggetti sfrutta la finestra informazioni ed è descritto più avanti (pagina
92).
– Il vostro campo di vista, espresso come gradi sulla diagonale. Alla
partenza la diagonale è di 130° circa. Questo dà una visuale
ragionevolmente simile a quella che si ha a colpo d'occhio. A parità di
ingrandimento tale valore cambia leggermente in base alla forma della
finestra in cui gira Perseus e della risoluzione dello schermo.
Le varie caselle della barra di stato sono sensibili ai clic del mouse.
Precisamente:
Cliccando sulla casella...
Appare la finestra di dialogo per...
Data, ora
Regolare data e ora (pagina 40)
"—"
Impostare le animazioni (pagina 59)
Descrizione sintetica
Puntare un oggetto (pagina 39)
Altezza Sole, Luna e k%
Mostrare il grafico delle ore di buio (pagina
72)
Nome località, latitudine,
longitudine
Scegliere la località della simulazione
(pagina 44)
Coordinate equatoriali del cursore
Puntare coordinate equatoriali (pagina 39)
Coordinate altazimutali del cursore Puntare coordinate altazimutali (pagina 39)
Magnitudine limite stelle
Regolare la visualizzazione delle stelle
(pagina 23)
Magnitudine limite oggetti
Regolare la visualizzazione degli oggetti
(pagina 34)
Campo
Impostare l'ingrandimento (pagina 22)
Tutte queste finestre e funzioni verranno descritte di volta in volta.
4.4 Puntamento rapido
Vediamo ora un'altra funzione fondamentale di Perseus, sempre accessibile
quando è visualizzato un cielo normale, come quello che avete alla partenza.
Premendo [Invio] sulla tastiera appare la finestra di puntamento rapido.
Nella casella di questa finestra potete scrivere il nome di qualsiasi oggetto
che Perseus conosca. Non c'è differenza tra maiuscole e minuscole. Potete
usare nomi propri di stelle (latini), pianeti o satelliti, sigle internazionali e
genitivi latini delle costellazioni, denominazioni di Flamsteed, Bayer e di
qualsiasi catalogo di stelle e di oggetti di cielo profondo. Le richieste "Io",
19
Perseus
Usare Perseus
"GioVE", "M 34", ngc4565", "beta cas", "61 cygni", "Sirius" sono tutte
valide. Un oggetto può essere puntato con tutte le sue denominazioni. Per
esempio, "M32", "Ngc 221", "PGC 2555", "UGC 452", "MCG 7-2-15",
"ZWG 535.16", "IRAS 399+4035", "CGCG 536-16", "Arak 12" e "Arp 130"
sono tutti riferimenti allo stesso oggetto. Non prendetevela con Perseus se
nel corso dei secoli gli astronomi hanno prodotto tanti cataloghi diversi... Si
noti inoltre che se si punta un satellite (per esempio digitando "Titano") se il
satellite non è visibile nelle condizioni correnti della simulazione, viene
puntato il pianeta corrispondente (nel caso di Titano, Saturno).
Gli ultimi oggetti che sono stati puntati nella finestra di puntamento rapido
vengono memorizzati. Quando si inizia a digitare il nome di un oggetto,
oppure cliccando sulla freccia a destra, o premendo il tasto cursore ↓,
apparirà una lista degli ultimi oggetti puntati i cui nomi iniziano con le
lettere digitate fino ad ora. È possibile puntare uno di questi oggetti
semplicemente selezionandolo con la tastiera o con il mouse.
4.5 I bottoni
Perseus ha una barra di bottoni che, alla partenza, si trova in alto, ma può
essere trascinata sul cielo o accostata ad uno dei lati della finestra principale.
Per trascinarla, il cursore va posizionato sulla zona contrassegnata dai
puntini, a sinistra dei pulsanti. Potrete spostarla sul cielo o attaccarla ad uno
dei lati della finestra principale, come preferite.
Alcuni bottoni di Perseus sono detti multifunzione in quanto hanno azioni
diverse se vengono cliccati col tasto sinistro o destro del mouse.
Precisamente:
– Cliccando un bottone multifunzione col tasto destro compare un menu,
dove (col clic sinistro) potete selezionare varie opzioni.
– Invece, col clic sinistro sul bottone, vengono attivate (o disattivate) tutte
le opzioni attivate in quel momento nel menu di quel bottone.
Vediamo di chiarire il meccanismo con un esempio.
Alla partenza sono visualizzate sia le linee delle costellazioni che le sigle
internazionali di tre lettere, funzioni controllate dal pulsante "costellazioni"
(figura 13).
20
Perseus
Usare Perseus
Fig. 13
Se cliccate il pulsante col tasto sinistro del mouse, vedrete alternativamente
spegnersi e accendersi linee e sigle. Provate a accenderle e spegnerle un paio
di volte e poi lasciatele accese.
Se invece cliccate il pulsante col tasto destro del mouse, compare il menu
che vedete in figura 13.
Coerentemente con quanto appare sul cielo sono selezionate sigle e figure
costellazioni.
Provate a selezionare (col tasto sinistro) la voce "Confini costellazioni". I
confini appariranno. Ora il pulsante, quando cliccato col tasto sinistro,
accende o spegne le tre funzioni assieme (figure, sigle e confini). Facile, no?
Questo metodo è stato scelto per mantenere facilmente accessibili la maggior
parte delle funzioni di Perseus, evitando di riempire lo schermo di troppi
bottoni dal significato oscuro.
Nel prossimo capitolo vedremo le funzioni associate a ciascun bottone.
21
Perseus
5
I bottoni di Perseus
I bottoni di Perseus
Vediamo ora i bottoni uno per uno, da sinistra a destra. In fondo a ciascuna
descrizione di bottone, se necessarie, sono riportate note esplicative o
informazioni ulteriori. Perseus include numerosi esempi di situazioni create
apposta per evidenziare un certo comando. Vi consigliamo di caricarli
quando suggerito, per impratichirvi con le varie funzioni. Se leggete questo
capitolo provando tutti gli esempi arriverete alla fine con una buona
conoscenza di molte delle funzioni di Perseus.
5.1
Bottone "Ingrandisci"
Col clic sinistro: aumenta l'ingrandimento con cui guardate il vostro cielo
virtuale. Ad ogni clic la diagonale dello schermo viene ridotta di un fattore
1.5 circa.
Col clic destro si ha accesso ai seguenti comandi:
Ingrandimento fine: agisce come il clic semplice, ma aumenta
l'ingrandimento solo di un fattore 1.1 circa.
Imposta fattore di zoom: fa apparire la finestra da cui si può scegliere
direttamente l'ingrandimento desiderato. Sono proposti una serie di valori
tipici, con dei bottoni per sceglierli e un cursore verticale per una selezione
continua.
5.2
Bottone "Riduci"
Col clic sinistro: riduce l'ingrandimento con cui guardate il vostro cielo
virtuale. Ad ogni clic la diagonale dello schermo aumenta di un fattore 1.5
circa.
Col clic destro si ha accesso ai seguenti comandi:
Rimpicciolimento fine: agisce come il clic semplice, ma riduce
l'ingrandimento solo di un fattore 1.1 circa.
Imposta fattore di zoom: è la stessa funzione che trovate sotto il bottone
"Ingrandisci".
L'ingrandimento, in Perseus, viene espresso come angolo sotteso sulla
diagonale dello schermo. L'ingrandimento minimo corrisponde ad una
diagonale di 275° circa, mentre l'ingrandimento massimo ad una diagonale
di un secondo d'arco circa. I limiti esatti dipendono dalla risoluzione dello
schermo e dalla forma della finestra in cui gira Perseus. All'ingrandimento
minimo e dando alla finestra di Perseus forma quadrata si ha una visuale ad
"occhio di pesce", tanto che puntando lo zenit è possibile vedere tutto
l'orizzonte, come un cerchio.
Al massimo zoom, invece, Perseus fornisce un ingrandimento elevatissimo,
ben oltre qualsiasi possibilità telescopica attuale. Come esempio, caricate la
22
Perseus
I bottoni di Perseus
situazione "Esempio – Zoom" utilizzando il comando "Carica situazione" del
menu File. Vi trovate con una visuale amplissima, apparentemente centrata
su Saturno. Premete più volte il bottone "ingrandisci"
oppure il tasto
[Z] sulla tastiera e vedrete l'ingrandimento via via aumentare, sino a
inquadrare Dione (un satellite di Saturno), sul quale saranno ben visibili
alcuni dettagli superficiali. Potete poi ridurre lo zoom premendo [Shift]-[Z]
o col bottone
. L'elenco completo di questi comandi "rapidi", eseguibili
con un solo tasto dalla tastiera, sarà dato più avanti nel manuale. Dalla stessa
situazione di esempio potete provare a ridurre ancora l'ingrandimento e a
dare alla finestra la forma quadrata. Otterrete un effetto simile a quello della
figura 14.
Fig. 14
5.3 Bottone "Stelle"
Col clic sinistro: Alternativamente accende e spegne le stelle nella
simulazione.
Col clic destro si ha accesso ai seguenti comandi:
23
Perseus
I bottoni di Perseus
Aumenta stelle: aumenta la magnitudine limite delle stelle visualizzate di
mezza magnitudine alla volta. Perseus sceglie automaticamente la
magnitudine limite stellare in base allo zoom, in modo da avere sempre una
densità stellare gradevole. L'utente può variare questo valore di ±5
magnitudini.
Diminuisci stelle: riduce la magnitudine limite delle stelle visualizzate di
mezza magnitudine alla volta.
Nomi stelle: visualizza (o spegne) il nome proprio delle stelle (ovviamente
di quelle che ne sono dotate). È possibile aggiungere o modificare i nomi
propri delle stelle mediante la finestra informazioni, descritta oltre.
Lettere di Bayer: visualizza (o spegne) le lettere di Bayer accanto alle
stelle che ne sono dotate.
Numeri di Flamsteed: visualizza (o spegne) i numeri di Flamsteed accanto
alle stelle che ne sono dotate.
Usa stelle dal catalogo esterno (comando non presente nelle copie di
Perseus di livello I): se attiva, Perseus cerca di accedere ai dati del catalogo
esterno quando si realizzano cartine con magnitudine limite spinta e a fattore
di ingrandimento medio-alto. Li cerca prima nella directory specificata nella
finestra "configurazione avanzata" (pagina 64), poi nel lettore cd,
eventualmente chiedendo di inserire il disco corrispondente.
Colori stelle: se l'opzione è attiva, Perseus disegna le stelle di colori diversi
in base alle caratteristiche spettrali (viene usato come parametro l'indice di
colore B-V). In caso contrario, le stelle sono tutte bianche. Questa modalità è
comoda, ad esempio, per fare confronti con un'immagine in bianco e nero.
Cerca stella di guida: è un comando studiato per chi fa fotografia
astronomica. Elenca, secondo i parametri impostati dall'utente, le stelle più
vicine al centro del campo. È possibile restringere la ricerca secondo
magnitudini massime e minime delle stelle, e distanze massime e minime dal
centro del campo. Le stelle possono venire elencate per magnitudine oppure
per distanza dal centro del campo. Caricate la situazione "Esempio - Foto di
M27" e provate ad utilizzare questo comando (nella situazione compaiono
anche un campo inquadrato ed un commento: vedremo dopo come si
creano). Otterrete diverse liste in base ai parametri impostati. I parametri di
magnitudine e distanza verranno selezionati in base al metodo di guida che
utilizzate (per esempio un'autoguida CCD può essere abbagliata da stelle
troppo brillanti, oppure sapete che la vostra guida fuori asse vi permette di
centrare stelle tra i 30 e 40 primi d'arco dall'oggetto, e così via).
Impostazioni: fa apparire la finestra di dialogo "Impostazioni stelle" di
figura 15, dove sono ripetuti alcuni dei controlli prima visti (visualizzazione
delle stelle, nomi, lettere di Bayer, numeri di Flamsteed, uso USNO). Da
questa finestra, però, sono disponibili anche altri controlli.
24
Perseus
I bottoni di Perseus
Fig. 15
La casella "Visualizza stelle" fa visualizzare le stelle o meno (non è così raro
spegnere le stelle; per esempio per seguire un'animazione di pianeti e
satelliti).
Il cursore orizzontale consente di regolare la magnitudine limite delle stelle
visualizzate, entro ±5 magnitudini dal valore scelto dal programma (che si
può ripristinare col tasto "Default"). È possibile anche editare direttamente il
valore numerico nella casella. Perseus avvisa se si sta generando un cielo
assurdamente ricco di stelle, che renderebbe lo schermo praticamente
illeggibile, oltre a richiedere un tempo molto lungo per il calcolo.
La casella di controllo "cambia magnitudine limite durante il giorno" fa sì
che la magnitudine limite scelta dal programma sia influenzata dagli effetti
atmosferici (se attivati dal bottone
25
"condizioni locali"). Se non è
Perseus
I bottoni di Perseus
selezionata, anche col cielo azzurro, di giorno, sono visualizzate tutte le
stelle. Si ha ovviamente un maggior realismo con questa opzione attiva.
"Scintillazione durante le animazioni" simula la scintillazione atmosferica
mentre è in corso un'animazione. Molto realistico se il programma gira a
pieno schermo su un computer veloce e ad alta risoluzione.
È possibile scegliere tra le tre rappresentazioni possibili delle stelle (flou,
cerchi, stelle a croce). Scegliete in base alla visualizzazione più adatta al
contesto o al vostro gusto personale.
Le caselle circa l'uso del colore, le lettere di Bayer, i numeri di Flamsteed e
l'uso del catalogo esterno sono equivalenti ai relativi comandi.
La casella "Nascondi gli oggetti non stellari del GSC" esclude dalla
simulazione di Perseus gli oggetti marcati come non stellari nel catalogo
GSC. Questo catalogo, realizzato tramite un sistema automatizzato, contiene
migliaia di "false stelle" di cui solo una parte sono state riconosciute come
tali (sono artefatti, o piccole galassie compatte). Lasciate questa opzione
sempre attiva se non per confronti tra cataloghi.
È disponibile anche un altro comando, "Mostra orbite delle stelle doppie".
Quando è attivo, alcune centinaia di stelle doppie la cui orbita è conosciuta
vengono visualizzate con la primaria posta nel fuoco di un'ellisse, due assi
ortogonali che rappresentano l'orientamento (visto dalla Terra) degli assi
maggiore e minore, e la secondaria, posta ovviamente sull'ellisse. Alcune
stelle (per esempio Sirio) mostrano le orbite delle due componenti attorno al
comune centro di massa.
Fig. 16
In figura 16 vedete ε1 Lyrae (potete caricare la situazione "Esempio –
Epslion 1 Lyrae" per ricreare questa immagine). Le stelle doppie possono
essere animate e facendo scorrere il tempo enormemente accelerato potrete
vederle compire le loro orbite. Si noti che parte dell'orbita è in colore più
chiaro, e parte più scuro. La parte chiara è il tratto di orbita "rivolto verso la
Terra".
26
Perseus
I bottoni di Perseus
I cataloghi USNO–A e UCAC–2
I cataloghi USNO–A e UCAC–2, liberamente disponibili su Internet, sono
tra i cataloghi più vasti di oggetti stellari oggi disponibili. Il catalogo
USNO–A2.0, per esempio, occupa ben 11 CD, oppure 2 DVD-ROM, e
comprende complessivamente circa 528 milioni di stelle. Essendo realizzati
con metodi automatici, e a partire da lastre fotografiche, questi cataloghi non
sono affidabili per misure fotometriche o per la ricerca di supernovae o
asteroidi, perché da essi mancano molte stelle e contemporaneamente sono
presenti numerosi artefatti. Allo stesso tempo, sono estremamente utili in
astrometria. In linea di massima, il catalogo USNO–A2.0 è completo sino
alla magnitudine 13-14, anche se comprende milioni e milioni di stelle più
deboli.
Perseus indica sempre quale disco e quale file del catalogo deve utilizzare.
Se vi interessa avere sempre disponibili, anche senza i CD del catalogo, le
stelle deboli di una certa zona di cielo, basta copiare in una cartella del PC i
file opportuni e configurare Perseus in modo che li possa recuperare (vedi la
descrizione della finestra "Configurazione avanzata" a pagina 64).
Ricordate che le copie di Perseus di livello I non hanno questo comando e
non possono quindi visualizzare le stelle dei cataloghi esterni.
I cataloghi USNO–A e UCAC–2 non sono forniti con Perseus. L'istituzione
che ha realizzato questi cataloghi (lo United States Naval Observatory) ne
vieta infatti la rivendita a scopo di lucro, in quanto essi sono disponibili
gratuitamente su Internet.
Potete richiedere i CD di questi cataloghi ad astrofili che ne siano già in
possesso. Essi devono essere forniti a prezzo di costo. Oppure potete farveli
prestare e copiarli voi stessi. Ciò non viola la politica di distribuzione
dell'USNO.
Perseus supporta i cataloghi USNO–A1.0, USNO–SA1.0, USNO–A2.0,
USNO–SA2.0 e UCAC–2. Ricordiamo che gli USNO "SA" (le versioni su
un solo CD) non sono adatti alla generazione di cartine, in quanto
contengono poche stelle (sono stati fatti per essere usati come riferimenti
astrometrici).
5.4 Bottone "Pianeti"
Col clic sinistro: Alternativamente accende e spegne i pianeti (e relativi
satelliti) nella simulazione.
Col clic destro si ha accesso alle seguenti opzioni.
Bordo: visualizza (o spegne) il bordo del pianeta, indipendentemente dalla
fase. Il bordo riporta lo schiacciamento polare del corpo
Griglia coordinate: visualizza (o spegne) la griglia di coordinate sul
pianeta. La longitudine 0°, su ogni pianeta, è stabilita dall'Unione
Astronomica Internazionale.
27
Perseus
I bottoni di Perseus
Terminatore: visualizza (o spegne) il terminatore sul pianeta. Il terminatore
è la linea che separa l'emisfero illuminato del pianeta da quello in ombra.
Può non essere visibile. Solo Mercurio, Venere e Marte mostrano una fase
vistosa, visti dalla Terra, oltre, ovviamente, alla Luna.
Nome: visualizza (o spegne) il nome sotto pianeti e satelliti.
Nomi dettagli superficiali: visualizza (o spegne) i nomi di alcuni dettagli
superficiali su Marte e sulla Luna.
Limita alla magnitudine stellare: non visualizza pianeti più deboli della
magnitudine stellare limite corrente della simulazione. Tale magnitudine
dipende ovviamente dalla distanza a cui si trova l'osservatore dal corpo. I
satelliti di Giove, ad esempio, sono molto più brillanti visti l'uno dall'altro, o
da Giove, che dalla Terra.
Orbite pianeti interni (esterni): visualizza in cielo le orbite (approssimate)
dei pianeti interni (sino a Marte) o esterni (da Giove in poi). Tali
visualizzazioni sono spettacolari in situazioni quando osservate da fuori del
Sistema Solare. Animando, ovviamente, i pianeti percorrono le loro orbite.
Nota: i comandi relativi a nomi, griglie e limite in magnitudine si applicano
sia ai pianeti che ai loro satelliti.
Caricate la situazione "Esempio – Aspetto di Marte" e notate la fase (sono
accesi bordo e terminatore). Attivate una alla volta le varie opzioni appena
viste. Attivando i nomi vedrete che anche uno dei satelliti di Marte è visibile.
Zoomando vedrete che anche sul satellite compaiono coordinate, terminatore
e bordo. Non potrete zoomare più di tanto perché il satellite è talmente
piccolo che anche al massimo zoom non riuscirete a vedere un gran che.
Siete limitati dall'osservare dalla Terra.
Caricate poi la situazione "Esempio – Vista da Marte". Vi siete trasferiti sul
pianeta rosso. Provate a zoomare sulla Terra e vedrete il nostro pianeta in
fase, con la Luna vicino nella stessa fase. Infatti, da Marte, la Terra è un
pianeta interno, come Venere e Mercurio. Se, partendo dalla stessa
situazione, zoomate Phobos (visibile presso il centro dello schermo), lo
vedrete... quasi "nuovo" (accendete il bordo). Perché? Chiedete informazioni
su Phobos e vedrete che dista appena 30° dal Sole...
Orbite satelliti: visualizza in cielo le orbite (approssimate) dei satelliti dei
pianeti.
Ombra e penombra della Terra: visualizza in cielo l'ombra e la penombra
proiettate dalla Terra alla distanza della Luna. Questo permette di simulare
più chiaramente le eclissi di Luna.
Imposta longitudine macchia rossa: la macchia rossa di Giove è un ciclone
nell'atmosfera del pianeta, e si sposta lentamente rispetto alla rotazione
"media" (sistema II). Per una simulazione più realistica, è possibile
impostare la longitudine della macchia rossa di Giove per visualizzarla
sempre nella posizione corretta.
28
Perseus
I bottoni di Perseus
Mostra Luna ingrandita – mostra pianeti ingranditi: consentono di
visualizzare la Luna o i pianeti con una dimensione minima di 15 pixel sullo
schermo, in modo da renderli immediatamente identificabili.
Luce zodiacale: visualizza la simulazione della luce zodiacale come
apparirebbe da un sito con un cielo perfettamente buio.
Sciami meteorici: fa apparire la finestra di impostazione degli sciami
meteorici – vedi a pag. 71.
Pianeti nani: mostra i pianeti nani (attualmente Cerere, Plutone, Haumea,
Makemake ed Eris).
5.5
Bottone "Asteroidi"
Col clic sinistro: Alternativamente accende e spegne gli asteroidi nella
simulazione. Attenzione che va creata la lista degli asteroidi che si desidera
visualizzare, e questa operazione non è tanto semplice! Si veda oltre.
Col clic destro si ha accesso ai seguenti comandi.
Gestione database asteroidi: La gestione degli asteroidi è molto complessa,
a causa delle variabilità degli elementi orbitali di questi corpi minori del
Sistema Solare (si veda la nota) e del loro numero elevatissimo (ormai oltre
quattrocentomila). Per permettere la gestione di questa immensa quantità di
dati Perseus utilizza questo metodo.
C'è un file "generale" che contiene i dati orbitali di tutti gli asteroidi
conosciuti per una data epoca. Sul CD c'è quello relativo all'epoca in cui è
stato generato il master del CD. Tale file si chiama ASTEROID.PSA ed è
nella cartella MINOR sul CD. Questo file NON viene installato sul disco
fisso: esso, inoltre, viene periodicamente aggiornato sul sito Internet di
Perseus, ed è scaricabile liberamente. Per avere posizioni precise, poniamo,
nel febbraio 2008, è necessario utilizzare un file "generale" aggiornato, cioè
il file ASTEROID.PSA che sarà disponibile sul sito nel 2008.
Perseus è in grado di leggere file "generali" non solo nel suo formato
proprietario, ma anche nel formato MPC (Minor Planet Center) e ASTORB
(Lowell Observatory), o in un formato ASCII arbitrario. Sia l'MPC che il
Lowell Observatory aggiornano i database molto di frequente, e i dati sono
liberamente scaricabili da Internet.
Da questo file "generale" Perseus estrae una lista "estesa" mediante la
finestra di filtro riportata in figura 17. Attenzione che i parametri "distanza
dall'osservatore", "distanza dal Sole", "magnitudine apparente", "ascensione
retta", "declinazione" e "distanza dal centro video" sono riferiti al momento
impostato nella simulazione, e quindi variano col tempo. Tipicamente si
genererà una lista estesa per ogni notte di osservazione che si desidera
pianificare.
29
Perseus
I bottoni di Perseus
Fig. 17
Da questa lista "estesa", si trasferiscono nella lista "Asteroidi visibili" (con le
normali opzioni di selezione multipla di Windows) quali asteroidi Perseus
deve visualizzare sul cielo (quali, cioè, vanno trasferiti nella lista "asteroidi
visibili"). I quattro tasti "aggiungi", "aggiungi tutti", "rimuovi" e "rimuovi
tutti" aiutano in questo compito. In alternativa, è possibile creare la lista
degli asteroidi visibili automaticamente da quella "generale" mediante il
tasto "Rendi visibili con filtro", che presenta una seconda volta la finestra di
filtro vista prima. Vedremo tra un attimo un esempio per chiarire il concetto.
Tenete presente che nella lista estesa (e quindi in quella degli asteroidi
visibili) è assolutamente sconsigliato tenere più di 10000 oggetti. Perseus
avvisa, in questo caso, avvertendo che l'esecuzione del programma può
diventare molto lenta.
Come trovare un asteroide in una lista
Poiché le liste sono in ordine alfabetico, può essere difficile trovare gli
asteroidi desiderati, specie se la lista estesa ha magari 20000 voci. Per questo
le liste dispongono di un sistema di "ricerca incrementale": digitando il nome
di un asteroide, o una parte di esso, Perseus "punta" al primo asteroide il cui
nome contiene la sequenza di caratteri digitata.
Per esempio, supponiamo di voler aggiungere Cerere (Ceres) alla lista degli
asteroidi visibili. La lista estesa inizia magari con "1992 QB1 (15760)".
Selezionare il primo asteroide della lista. Poi digitare "ceres" sulla tastiera.
Dopo aver premuto la "c" viene evidenziato primo asteroide della lista a
contenere la lettera c, per esempio "1993 SC (15789)". Dopo aver premuto la
"e" viene evidenziato il primo asteroide la cui sigla contiene "ce" (per
esempio "2000 CE 105"), e così via. Digitando la "r" o la seconda "e",
probabilmente, sarà già evidenziato Ceres. Adesso lo si può aggiungere agli
30
Perseus
I bottoni di Perseus
asteroidi visibili col pulsante "Aggiungi". Se adesso volete selezionare
Vesta, selezionare nuovamente il primo asteroide della lista e digitate "vesta"
sulla tastiera. Nota: quali nomi di asteroidi vengano evidenziati per ciascuna
ricerca è ovviamente funzione della lista utilizzata. Quindi l'esempio qui
riportato è solo indicativo.
Nel caso di oggetti di eccezionale interesse (NEO scoperti di recente, per
esempio, che ancora non sono nemmeno nei file aggiornati) è possibile
editarne direttamente i dati. Nella finestra gestione database asteroidi, infatti,
ci sono anche (in alto a destra) i tasti Modifica, Aggiungi, Elimina e Salva.
Essi permettono, rispettivamente:
– di inserire un nuovo oggetto,
– di modificare i dati di un asteroide selezionato;
– di eliminare dalla lista uno o più asteroidi selezionati;
– di salvare la lista estesa.
L'utente può decidere di tenere quante liste desidera. Per esempio la lista
degli asteroidi con i dati orbitali aggiornati ad un dato anno, piuttosto che la
lista degli asteroidi di un certo gruppo, eccetera. Ripetiamo ancora una volta
che per avere posizioni precise di un asteroide in una determinata data, è
essenziale un file di dati aggiornato.
Limita alla magnitudine deep-sky: esclude dalla visualizzazione gli
asteroidi che nelle condizioni correnti della simulazione sono più deboli
della magnitudine limite degli oggetti di cielo profondo. Questa opzione
permette di escludere dalla visualizzazione gli asteroidi troppo deboli per gli
strumenti che si hanno a disposizione.
Mostra simboli asteroidi: assieme al simbolo dell'asteroide (un quadratino
messo in diagonale con un "+" al centro) compare il nome. In caso contrario
l'asteroide appare come una stellina, senza segni riconoscibili (se non
identificandolo col clic sinistro).
Quindi, riassumendo:
1. Perseus ha un file "generale", che va aggiornato periodicamente,
che contiene di dati di tutti gli asteroidi. Tale file resta sul CD (non
viene installato). Questo è stato fatto per ricordarvi di aggiornarlo…
In alternativa, dal sito, sono scaricabili anche i file di asteroidi che
raggiungono una certa magnitudine, molto più piccoli del file
"generale".
2. Mediante il filtro (bottone "Crea lista da un file in formato…" si
crea la lista estesa. Perseus calcola la posizione di tutti questi
asteroidi.
3. Dalla lista estesa si crea la lista degli asteroidi visibili, o mediante
un altro "passaggio" della finestra filtro, o selezionando
manualmente gli asteroidi desiderati.
31
Perseus
I bottoni di Perseus
4.
Gli asteroidi della lista "visibili" vengono rappresentati sullo
schermo a meno che non sia attiva l'opzione "limita alla mag. deepsky", nel qual caso, ovviamente, vengono rappresentati solo se sono
più brillanti della magnitudine limite imposta per gli oggetti di cielo
profondo.
5. Gli asteroidi, infine, vengono mostrati come stelline o come
simbolo e nome in base all'apposita opzione.
Esempio:
Cerchiamo di chiarire con un esempio l'uso delle liste di asteroidi in Perseus.
Supponiamo di voler vedere tutti gli asteroidi che sono nella zona di M1 la
sera della situazione di default (primo gennaio 2002). Per questo esempio
dovete avere il CD originale nel lettore. Caricate la situazione "Esempio –
Asteroidi attorno a M1" vedrete la nebulosa M1 individuata dal suo simbolo.
Richiamate "Gestione database asteroidi" e date "Crea nuova lista da un file
in formato…" "Perseus" (sul bottone c'è scritto solo Perseus). Scegliete il file
MINOR\ASTEROID.PSA dal CD. Indicate solo il parametro "Distanza dal
centro video" (è l'ultimo) e mettete un limite di 2°. Perseus legge il file e fa
apparire una finestrella dove i numeri scorrono rapidamente. Un attimo di
pazienza… Perseus calcola la posizione di oltre centomila asteroidi, e
seleziona quali siano entro 2° da M1 (che il vostro attuale centro video).
Quando la lista è compilata (comprenderà un centinaio di oggetti) utilizzate
"Aggiungi tutti" per metterli tutti tra quelli visibili.
Ecco il risultato nelle figure 18-20. Esso varia in funzione del fatto che vi
limitiate alla magnitudine deep-sky o no, e se rappresentate gli asteroidi solo
come stelline o come simboli col loro nome.
Fig. 19
Fig. 18
32
Perseus
I bottoni di Perseus
Le figure mostrano la mappa di M1
come appare senza asteroidi (figura
18), con tutti gli asteroidi entro 2°
(figura 19) e con solo quelli entro la
mag. 15 (figura 20). Si noti,
confrontando queste ultime due
immagini, il numero incredibile di
asteroidi deboli che si trovano in
qualsiasi momento vicino all'eclittica
(M1 è infatti molto vicina all'eclittica).
Fig. 20
Se voleste realizzare la stessa simulazione in una data diversa, la procedura è
identica, solo bisogna utilizzare un file di dati aggiornato.
NOTA
Le posizioni degli asteroidi devono essere calcolate con un file di elementi
orbitali recente. È difficile predire l'errore sulla posizione di un asteroide se si
utilizzano dati non aggiornati. In linea di massima gli asteroidi della fascia
principale, situata tra Marte e Giove, tra cui si trova la maggior parte degli
asteroidi più famosi (Cerere, Pallade, Vesta…) hanno parametri orbitali che
variano abbastanza lentamente col tempo, e quindi possono essere calcolati
anche con parametri non troppo aggiornati, specie se sono abbastanza brillanti,
nel qual caso non è difficile rintracciarli in cielo anche se la posizione è
sbagliata di qualche primo. Ma vi sono eccezioni. Quelli che passano vicini ai
pianeti (come i NEO, gli asteroidi che passano vicini alla Terra) possono dare
risultati privi di senso se i dati non sono aggiornati. Il file di dati fornito con
Perseus, di conseguenza, "invecchia" rapidamente, e dopo qualche anno è
praticamente privo di validità se non per pochi asteroidi "fortunati" con
un'orbita molto stabile. Per gli altri bisogna riferirsi a database aggiornati.
Date queste limitazioni, è ovviamente pericoloso usare Perseus con dati
riferiti ad un'epoca diversa da quella della simulazione. In altre parole, se
volete calcolare dove era Cerere quando l'abate Piazzi la scoprì nel 1801,
dovete avere dati riferiti al 1801.
Nel sito di Perseus www.perseus.it vengono aggiornati frequentemente
diversi file di asteroidi. In particolare vengono creati file già "filtrati" per
magnitudine, con i soli asteroidi che possono raggiungere una determinata
magnitudine. Consultate il sito per maggiori dettagli, nella sezione
"aggiornamenti".
33
Perseus
5.6
I bottoni di Perseus
Bottone "Comete"
Funziona esattamente come il bottone asteroidi, a parte che per le comete
non è prevista l'importazione dati in formato ASTORB. Inoltre per le comete
esiste il comando "Comete RealDeep".
Col clic sinistro: Alternativamente accende e spegne le comete nella
simulazione. Attenzione che va creata la lista delle comete da visualizzare!
Col clic destro si ha accesso ai seguenti comandi.
Gestione database comete: apre una finestra in cui si può gestire il database
delle comete analogamente a quanto avviene con gli asteroidi.
Mostra simboli comete: assieme al simbolo della cometa (un quadratino
messo in diagonale) compare il nome.
Limita alla magnitudine deep-sky: esclude dalla visualizzazione le comete
che nelle condizioni correnti della simulazione sono più deboli della
magnitudine limite degli oggetti di cielo profondo.
Comete RealDeep: simula la direzione e l'estensione della coda. La coda è
orientata correttamente (ossia è opposta al Sole nello spazio), ma per
l'estensione non può che venir fatta una rozza stima, basata sulla distanza
Sole-cometa e sui parametri di magnitudine della cometa stessa.
Nel sito di Perseus www.perseus.it viene aggiornato frequentemente un file
di dati di comete. Consultate il sito per maggiori dettagli, nella sezione
"aggiornamenti".
NOTA
Per le comete vale lo stesso discorso fatto per gli asteroidi. Non solo le comete
periodiche (come la cometa di Halley) vanno calcolate come oggetti diversi ad
ogni passaggio, ma anche per le comete visibili per un lungo periodo, come la
Hale-Bopp, fornisce risultati più precisi usare diverse definizioni dell'orbita
(per esempio una ogni 30 o 60 giorni). Inoltre le comete sono spesso su orbite
instabili e subiscono gli effetti non gravitazionali dovuti alle emissioni di gas e
polveri dalla superficie, il che rende ancora più difficile calcolarne la posizione
precisa. Se intendete simulare passaggi di comete nel passato, è necessario
inserire manualmente i dati corretti.
5.7
Bottone "Oggetti deep-sky"
Col clic sinistro: Alternativamente accende e spegne i gli oggetti di cielo
profondo (e la Via Lattea) nella simulazione.
Col clic destro si ha accesso alle seguenti opzioni.
Simboli oggetti: visualizza (o spegne) i simboli degli oggetti di cielo
profondo visibili secondo le condizioni attuali della simulazione. Quali
34
Perseus
I bottoni di Perseus
oggetti vengono visualizzati dipende anche dai comandi "Seleziona
cataloghi" e "Seleziona tipi", descritti oltre. I simboli adottati sono quelli
standard internazionali. Potete visionarli, in Perseus, richiamando, dal menu
Impostazioni... Visualizza... Legenda. Le nebulose più grandi e brillanti
hanno, invece del simbolo, una sagoma (outline) che ne richiama la forma
generale. Le galassie sono riportate con la forma e l'orientamento corretto,
quando questi dati siano disponibili.
Immagini RealDeep: visualizza (o spegne) le immagini RealDeep dei
principali oggetti celesti, che vengono integrati nel cielo calcolato. Perseus
rappresenta in modo specifico più di 250 oggetti di cielo profondo, e per
moltissimi altri utilizza una rappresentazione standard. Provate a caricare la
situazione "Esempio – RealDeep". È una vista centrata sulla grande nebulosa
di Orione. Provate ad accendere i simboli, a spegnere le immagini RealDeep,
e così via. L'uso dei RealDeep è lento se sono letti da CD (installazione
minima). Tuttavia è possibile copiarli su disco fisso anche con l'installazione
minima. Si veda il capitolo "Installare e rimuovere componenti di Perseus".
Aumenta oggetti: aumenta di 0.5 la magnitudine limite degli oggetti
visualizzati rispetto al valore di default scelto dal programma in base allo
zoom.
Diminuisci oggetti: riduce di 0.5 la magnitudine limite degli oggetti
visualizzati rispetto al valore di default scelto dal programma in base allo
zoom.
Via Lattea: visualizza (o spegne) la Via Lattea. Provate a farlo dalla
situazione di default. La Via Lattea rappresentata in Perseus si basa su una
mappa ad isofote presa in banda ottica. L' "evidenza" della Via Lattea può
essere variata cambiando il colore con cui essa viene rappresentata. Per
farlo, utilizzate il comando Colori del menu Impostazioni.
Mostra tutte le nebulose oscure: se questa voce non è selezionata, Perseus
limita il numero di nebulose oscure da visualizzare, limitandosi alle più
grandi. La maggior parte delle nebulose oscure, infatti, sono rilevabili solo
con mezzi di cui normalmente il semplice appassionato non dispone. Inoltre
sono numerosissime, il che può confondere le mappe, specie verso il centro
della Via Lattea.
Mostra gli ammassi più grandi di 2°: se questa voce è selezionata,
vengono mostrati tutti gli ammassi aperti. In caso contrario quelli "giganti"
non hanno il simbolo di ammasso, in quanto in cielo sono evidentissimi (ad
esempio, l'ammasso stellare della Chioma di Berenice, ben visibile in cielo
ad occhio nudo).
Visualizza secondo dimensioni: se questa voce è selezionata, vengono
mostrati tutti gli oggetti che superano la dimensione di 6 pixel sullo
schermo, indipendentemente dalla loro magnitudine. Questo comando è utile
35
Perseus
I bottoni di Perseus
per far comparire gli oggetti grandi per cui la magnitudine non è definibile,
come ad esempio la nebulosità chiamata "anello di Barnard" (Sh2-276).
Numeri di catalogo: visualizza sotto ciascun oggetto il numero di catalogo
cui appartiene. Gli oggetti che sono identificati solo da un numero si
intendono NGC. Gli IC hanno il numero preceduto da I, gli altri dalla sigla
convenzionale del catalogo.
Nomi oggetti: visualizza il nome proprio sotto ciascun oggetto che ne è
dotato. Come per le stelle, è possibile aggiungere o modificare i nomi propri
degli oggetti mediante la finestra informazioni, descritta oltre.
Seleziona cataloghi: quando attivo, questo comando permette di selezionare
gli oggetti da visualizzare in base ai cataloghi principali in cui essi sono
registrati. Potete visualizzare gli oggetti del solo catalogo di Messier, per
esempio, o escluderli tutti tranne MCG e PGC quando vi occupate di sole
galassie deboli, e così via. Nella situazione di default sono attivi solo gli
oggetti di Messier (ma sono "spenti"). Attivandoli con "Simboli oggetti"
vedrete infatti solo oggetti di questo catalogo.
Seleziona tipi: quando attivo, questo comando permette di selezionare gli
oggetti da visualizzare in base al "tipo" (nebulosa, ammasso aperto,
ammasso globulare, ecc.). Tra le opzioni possibili vi sono "asterismi", "stelle
singole" e "gruppi di più stelle", per comprendere oggetti inclusi
erroneamente in alcuni cataloghi.
Impostazioni: fa apparire la finestra di dialogo "Impostazioni deep-sky",
dove sono ripetuti alcuni dei controlli prima visti. In più potete scegliere se
impostare la visualizzazione basata sulla magnitudine o sulle dimensioni
degli oggetti, o una combinazione delle due. "Filtra per magnitudine" mostra
solo gli oggetti più luminosi della magnitudine indicata; "filtra per
dimensioni" mostra solo gli oggetti più grandi delle dimensioni indicate;
"filtra per magnitudine e dimensioni" mostra solo gli oggetti che sono più
luminosi della magnitudine indicata e contemporaneamente più grandi delle
dimensioni indicate; "filtra per magnitudine o dimensioni" mostra gli oggetti
che sono più luminosi della magnitudine indicata oppure che sono più grandi
delle dimensioni indicate. Due cursori orizzontali permettono di regolare la
magnitudine limite e le dimensioni limite degli oggetti visualizzati (il valore
scelto dal programma si può ripristinare col tasto "Default"). È possibile
anche editare direttamente il valore numerico nella casella. Un altro
comando presente solo in questa finestra è la casella "Mostra tutti gli oggetti
di magnitudine sconosciuta", che forza la visualizzazione di tutti gli oggetti
per cui la magnitudine non è definita, indipendentemente dalle dimensioni.
36
Perseus
5.8
I bottoni di Perseus
Bottone "Satelliti artificiali"
NOTA
Poiché i parametri orbitali dei satelliti artificiali sono estremamente variabili,
essi non vengono forniti con Perseus. Pertanto è impossibile visualizzare
satelliti artificiali in Perseus senza procurarsi i parametri orbitali.
Col clic sinistro: Alternativamente accende e spegne la visualizzazione dei
satelliti artificiali. I satelliti artificiali sono mostrati con il simbolo
se
sono illuminati dal Sole, con il simbolo
se si trovano all'ombra della Terra
(e pertanto risultano invisibili).
Col clic destro si ha accesso all'opzione "Carica elementi TLE" che
permette di inserire in Perseus gli elementi orbitali dei satelliti artificiali nel
formato standard TLE (Two Line Elements) che si trovano in vari siti
Internet. I parametri orbitali dei satelliti artificiali sono validi solo in un arco
di tempo molto limitato, perché i satelliti artificiali possono compiere
manovre arbitrarie accendendo i motori di bordo; inoltre è difficile tener
conto del frenamento atmosferico che agisce sui satelliti in orbita bassa. Per
questo motivo nessun parametro orbitale è fornito con Perseus: i dati
dovranno necessariamente essere scaricati e aggiornati da uno dei molti siti
Internet dedicati. Ecco un elenco di siti utili:
www.celestrak.com
www.io.com/~mmccants/tles/index.html
space-track.org
(è richiesta la registrazione)
www.satobs.org/satintro.html
5.9
Bottone "Linee di riferimento"
Col clic sinistro: Alternativamente accende e spegne i cerchi di riferimento e
la croce di centro video nella simulazione.
Col clic destro si ha accesso alle seguenti opzioni.
Scale graduate: visualizza (o spegne) le scale graduate, ovvero le
indicazioni degli angoli, sulle linee di riferimento.
Equatore celeste: visualizza (o spegne) l'equatore celeste.
Coordinate equatoriali: visualizza (o spegne) le coordinate equatoriali.
Quando l'equatore celeste e le coordinate equatoriali sono entrambi attivi,
l'equatore viene evidenziato con una doppia linea.
Meridiano: visualizza (o spegne) il meridiano locale.
Coordinate altazimutali: visualizza (o spegne) le coordinate altazimutali.
Secondo le convenzioni più utilizzate oggi, seguite in tutti i telescopi a
37
Perseus
I bottoni di Perseus
puntamento elettronico e nei sistemi GPS, l'azimut viene contato da Nord
(0°) verso est (90°) e cresce fino a 360° (Nord).
Quando il meridiano le coordinate altazimutali sono entrambi attivi, il
meridiano viene evidenziato con una doppia linea.
Eclittica: visualizza (o spegne) l'eclittica.
Coordinate eclittiche: visualizza (o spegne) le coordinate eclittiche.
Quando l'eclittica e le coordinate eclittiche sono entrambe attive, l'eclittica
viene evidenziata con una doppia linea.
Equatore galattico: visualizza (o spegne) l'equatore galattico, che indica il
piano della Via Lattea in cielo.
Coordinate galattiche: visualizza (o spegne) le coordinate galattiche.
Croce di puntamento: visualizza (o spegne) la crocetta a centro video che
indica con precisione dove è "puntato" Perseus. Quando tale crocetta è
visualizzata, è il riferimento per la misura di distanza angolare che compare
nella barra di stato del programma.
Bussola: visualizza (o spegne) una bussola nell'angolo in alto a sinistra dello
schermo. La bussola indica la direzione dei punti cardinali Nord, Est, Sud,
Ovest rispetto al centro del campo di vista. La bussola è sempre disattivata
quando sono attive le coordinate equatoriali.
Indicazione zenit: visualizza (o spegne) l'indicazione dello zenit. Lo zenit è
indicato da un cerchio con un pallino in mezzo, oppure da una freccia se si
trova fuori dal campo di vista. L'indicazione dello zenit è sempre disattivata
quando sono attive le coordinate altazimutali.
Scala: visualizza (o spegne) una barretta che indica la scala della
visualizzazione nell'angolo in alto a sinistra.
Coordinate polari schermo: visualizza (o spegne) una griglia di coordinate
polari centrata sul centro del campo di vista.
Coordinate rettangolari schermo: visualizza (o spegne) una griglia di
coordinate rettangolari centrata sul centro del campo di vista.
La densità dei cerchi viene scelta da Perseus in base all'ingrandimento. I
riferimenti sulle coordinate sono disposti in modo da essere sempre leggibili,
per quanto possibile.
NOTA
Alcuni riferimenti hanno senso solo quando l'osservatore si trova sulla Terra. In
caso contrario non sono attivabili, o in certe situazioni, se compaiono
comunque, fanno riferimento all'ultima posizione "terrestre" impostata nella
simulazione.
38
Perseus
5.10
I bottoni di Perseus
Bottone "Costellazioni"
Col clic sinistro: alternativamente accende e spegne nomi, confini e linee che
disegnano le costellazioni.
Col clic destro si ha accesso alle seguenti opzioni.
Figure costellazioni: visualizza (o spegne) le linee che raggruppano le stelle
principali di ciascuna costellazione secondo la figura tradizionale.
Confini costellazioni: visualizza (o spegne) i confini delle 88 costellazioni
in cui è divisa la volta celeste. Tali confini sono stati sanciti nel 1930
dall'Unione Astronomica Internazionale.
Nomi italiani costellazioni: visualizza (o spegne) i nomi in italiano delle
costellazioni. I nomi italiani vengono spenti se si attivano quelli latini o le
sigle.
Nomi latini costellazioni: visualizza (o spegne) i nomi latini delle
costellazioni. I nomi latini vengono spenti se si attivano quelli italiani o le
sigle.
Sigle costellazioni: visualizza (o spegne) le sigle internazionali di tre lettere
stabilite dall'Unione Astronomica Internazionale. Le sigle vengono spente se
si attivano i nomi latini o italiani.
NOTA
Alcune costellazioni molto estese hanno il nome riportato in più punti.
5.11
Bottone "Punta oggetto"
Col clic sinistro: fa apparire la finestra di puntamento (vedi figura 21). Tale
finestra cambia aspetto in base a ciò che si desidera puntare (scelta tra le
opzioni a sinistra). Una volta selezionato l'oggetto desiderato, lo "sguardo"
di Perseus si volge in quella direzione, senza variare altri parametri della
simulazione.
In queste liste i satelliti naturali dei pianeti compaiono nella lista pianeti,
vicino al corpo principale. Attenzione, nel puntare gli oggetti da certi
cataloghi, alla grafia, e al fatto che alcuni cataloghi non contengono tutti i
numeri in sequenza. Valgono le stesse raccomandazioni fatte a proposito
della finestra di puntamento rapido (quella che si ottiene semplicemente
premendo [Invio] mentre è visualizzato un cielo normale).
39
Perseus
I bottoni di Perseus
Fig. 21
Col clic destro si ha accesso alle seguenti opzioni.
Orizzonte Nord / Est / Sud / Ovest: punta uno dei punti cardinali,
impostando una vista a larghissimo campo. Sono comandi utili per valutare
"a colpo d'occhio" cosa si vede sopra l'orizzonte in una particolare
condizione osservativa.
Punta coordinate equatoriali: permette di inserire coordinate equatoriali
cui il programma punterà. È possibile scegliere se usare le coordinate
equatoriali J2000 (ICRS), medie o apparenti. Se dopo aver digitato le
coordinate si cambia il sistema di riferimento, le coordinate vengono
automaticamente convertite tra il vecchio e il nuovo sistema di riferimento.
Punta coordinate altazimutali: permette di inserire coordinate altazimutali
cui il programma punterà. La convenzione di azimut è che esso cresce da
Nord (0°) verso Est (90°) e ha valori accettabili da 0° (incluso) fino a 360°
(escluso).
Puntamento rapido: richiama la finestra già discussa in precedenza (pag.
19).
5.12 Bottone "Data / Ora simulazione"
Col clic sinistro fa apparire la finestra "Tempo" (vedi figura 22).
40
Perseus
I bottoni di Perseus
Fig. 22
In questa finestra l'utente può scegliere l'istante in cui è ambientata la
simulazione. Per variare ciascun parametro basta cliccarci sopra ed editarlo
(o usare le freccine poste a fianco di ogni casella: potete passare da un
campo all'altro col tasto TAB). È possibile impostare questo istante come
giorno giuliano, in tempo locale, tempo universale o tempo dinamico. Se è
attivo "Usa impostazioni di sistema sul fuso" Perseus utilizza le informazioni
di Windows circa il periodo di validità dell'ora estiva. In caso contrario,
diviene attivabile manualmente la casella "Ora estiva". È possibile utilizzare
UT1 al posto di UTC, ed anche impostare manualmente il DeltaT. Questo
viene utilizzato per la riproduzione di eventi quali eclissi o transiti in epoche
molto remote. Non è disponibile, infatti, un modello che sia completamente
soddisfacente del rallentamento della rotazione terrestre (espresso appunto
dal DeltaT). Nella stessa finestra sono disponibili bottoni per passare
direttamente alla mezzanotte, alla data/ora di sistema e alle tre epoche
standard J2000.0, B1950.0 e B1875.0. Per un utilizzo "normale" di Perseus,
utilizzate semplicemente le caselle di data e ora del tempo locale. Esse sono
l'ora mostrata dal vostro orologio. Sul sito di Perseus viene pubblicato
41
Perseus
I bottoni di Perseus
periodicamente un file contenente i valori aggiornati del DeltaT (vedi pagina
98 per l'aggiornamento dei dati).
Questa finestra di dialogo può apparire in forma semplificata (figura 23)
quando dal menu File è attivato "Finestre di dialogo semplificate".
Fig. 23
In questo caso avete solo due caselle per data e ora e la possibilità di
utilizzare o meno le impostazioni di sistema sul fuso orario. Se non usate le
impostazioni di sistema sul fuso potete attivare manualmente la casella "Ora
estiva" e scegliere dall'apposita lista in quale fuso si trova il vostro luogo
d'osservazione.
La data può essere visualizzata secondo tre formati diversi, in cui l'anno, il
mese e il giorno sono ordinati differentemente. L'impostazione di default è
quella comunemente usata in Italia, cioè giorno/mese/anno. Questa
impostazione può essere modificata nella finestra di configurazione avanzata
(pagina 64).
Le scale temporali
La misura nel tempo in astronomia è un argomento piuttosto complesso.
Dalla precisione con cui si misura il tempo discende in definitiva la
precisione con cui è possibile predire i fenomeni celesti, e per questo motivo
Perseus consente il massimo controllo sulle impostazioni temporali.
42
Perseus
I bottoni di Perseus
Fig. 24
La figura 24 mostra la relazione tra le diverse scale temporali. Il tempo
atomico internazionale (TAI) è ricavato dalla media di misurazioni fatte su
alcuni orologi atomici. Il tempo dinamico terrestre (TDT) o semplicemente
tempo terrestre (TT) si ottiene aggiungendo 32.184 secondi ed è quindi
ugualmente uniforme. Applicando le correzioni relativistiche per porsi nel
sistema di riferimento del baricentro del sistema solare si passa al tempo
dinamico baricentrico (TDB), che differisce dal TDT per meno di 0.002
secondi. Perseus trascura la differenza tra TDB e TDT, che non è rilevante
nella maggioranza delle osservazioni.
Il tempo universale (UT1) è invece una misura della rotazione della Terra, e
quindi non è un tempo uniforme, poiché la rotazione terrestre rallenta col
tempo. La differenza tra TDT e UT1 ammonta oggi (2008) a poco più di un
minuto, e il suo andamento non è prevedibile a medio o lungo termine.
Per superare le difficoltà legate all'UT1 (non uniformità e imprevedibilità) si
utilizza come scala di tempo universale il "tempo universale coordinato"
(UTC). L'UTC è una scala di tempo uniforme che si ottiene dal TAI
aggiungendo un numero intero di secondi (ΔT1). La differenza tra TAI e
UTC viene modificata sempre all'inizio dell'anno o tra giugno e luglio, in
modo da mantenere la differenza tra UT1 e UTC sempre inferiore a 0.9
secondi. La differenza tra TDT e UTC (chiamata ΔT) è pari a ΔT1+32.184s.
Infine per ottenere il tempo locale si somma il fuso orario ed eventualmente
l'ora estiva.
Col clic destro si ha accesso alle seguenti opzioni.
Vedi levata / culminazione / tramonto dell'oggetto: selezionando ad
esempio "vedi levata dell'oggetto", Perseus sposta l'ora della simulazione al
momento in cui l'oggetto che si trova al centro del campo è sorto (o sorgerà).
Nel contempo lo "sguardo" del programma punta dove avviene il sorgere.
43
Perseus
I bottoni di Perseus
Per esempio, partendo dalla situazione di default, accendete la croce di
centro video (dal bottone
"linee di riferimento"). Il vostro centro video
corrente è un punto poco sotto i piedi di Orione. Utilizzando il comando
"Vedi levata dell'oggetto" potrete leggere direttamente nella zona di stato
che quel punto è sorto alle 17:59. Se un oggetto è circumpolare o
anticircumpolare (cioè non tramonta o non sorge mai) Perseus vi avvisa e
non esegue alcuna operazione. Il calcolo tiene conto della rifrazione
atmosferica, se attivata, e si riferisce sempre all'orizzonte ideale.
NOTA
Questi comandi possono avere un'approssimazione di qualche secondo a causa
della risoluzione finita dello schermo. Inoltre, se al centro dello schermo si
trova un corpo mobile (per esempio la Luna) il programma non tiene conto del
moto proprio dell'oggetto nel tempo che intercorre tra l'istante corrente della
simulazione e il momento del sorgere / culminare o tramontare. L'oggetto può
quindi apparire leggermente discosto dal centro dello schermo. Per ottenere un
orario preciso basta puntare nuovamente l'oggetto e ridare il comando "vedi
levata" (o culminazione, o tramonto). Questa procedura risulta più precisa se si
ha l'accortezza di fissare l'oggetto al centro dello schermo con il
bottone"Lock". Perseus, inoltre, punta il sorgere o tramontare più vicino nel
tempo, che in alcuni casi può appartenere al giorno precedente o successivo.
5.13
Bottone "Condizioni Locali"
Col clic sinistro: fa apparire la finestra "Luogo", dalla quale è possibile
stabilire la località da cui si osserva nella simulazione. Questo comando
permette di variare la località da cui si osserva, ponendola sulla Terra o su
un altro corpo del Sistema Solare, o nello spazio. Potete scegliere tra le
località disponibili nel database di Perseus, o crearne di nuove. Editando
latitudine, longitudine o quota viene automaticamente creata una nuova
località, che si può aggiungere al database con l'apposito bottone.
Il database fornito con Perseus contiene le maggiori città del mondo divise
per nazione. Per ogni città è memorizzato il fuso orario corrispondente.
Selezionando una località con fuso orario diverso da quello corrente, vi verrà
chiesto se le impostazioni del fuso devono essere cambiate a quelle della
nuova località. In caso affermativo, controllate che l'impostazione dell'ora
estiva sia corretta nella finestra Tempo → Varia data e ora. La gestione
automatica dell'ora estiva funziona soltanto se è stato selezionato "Usa
impostazioni di sistema sul fuso", e questa impostazione viene mantenuta
44
Perseus
I bottoni di Perseus
soltanto se ci si muove da una località all'altra all'interno della stessa nazione
e dello stesso fuso orario.
Le caselle "Vista planetocentrica" e "Vista eliocentrica" permettono di
trasferirsi direttamente al centro del pianeta (o del Sole).
Per portare il vostro punto di osservazione nello spazio usate elevazioni
grandissime da un corpo celeste (di solito il Sole). Perseus riconosce, nella
casella "Altitudine" della località i suffissi m, km, au, ly (metri, chilometri,
unità astronomiche e anni luce). Caricate la situazione "Esempio – Terra da
Polo Nord". Siete 200000 km sopra il polo, e guardando la Terra la vedete
proiettata sulla costellazione dell'Ottante (il che è logico. L'Ottante contiene
il polo celeste sud e voi siete sopra quello nord).
Fig. 25
La casella "Posizione assoluta" permette di stabilire un posizione di
osservazione fissa nello spazio. Selezionandola le caselle "Latitudine" e
"Longitudine" divengono coordinate eclittiche. Provate a caricare la
situazione "Esempio – Vista del Sistema Solare". Vi troverete a 100 unità
astronomiche sopra il polo nord dell'eclittica, e guardate verso il Sole.
Provate a zoomare, e a cambiare la data (tenete presente che le orbite dei
pianeti sono approssimate, e quindi, ingrandendo molto, il pianeta può non
giacere più sull'orbita rappresentata). Le stelle sono state spente per
comodità.
Col clic destro si ha accesso alle seguenti opzioni.
Linea orizzonte: visualizza (o nasconde) la linea dell'orizzonte locale.
L'orizzonte può non essere... orizzontale in base all'orientamento corrente
(che si regola col tasto "Orientamento"). È possibile ottenere un orizzonte
semitrasparente dal menu Impostazioni… Colori… Orizzonte e spuntando
l'apposita casella.
Graduazione orizzonte: visualizza (o nasconde) riferimenti di azimut lungo
l'orizzonte. La densità dei riferimenti aumenta al crescere dello zoom, e
segue la solita convenzione (0° Nord, 90° Est, 180° Sud e 270° Ovest).
45
Perseus
I bottoni di Perseus
Punti cardinali: visualizza (o nasconde) i punti cardinali lungo l'orizzonte.
Panorama: mostra o nasconde il panorama in formato .PNG (vedi
descrizione del prossimo comando).
Modifica orizzonte: dà accesso ad una finestra (figura 26) nella quale è
possibile editare l'orizzonte.
Fig. 26
Questa finestra permette di modificare la linea dell'orizzonte e il panorama.
Le due caselle in alto attivano rispettivamente la visualizzazione della linea
dell'orizzonte e la visualizzazione del panorama.
La linea dell'orizzonte è definita da una serie di punti di varie altezze rispetto
all'orizzonte "matematico" (cioè il piano perpendicolare al filo a piombo). I
punti vengono inseriti col clic sinistro del mouse e cancellati col destro, e
vengono automaticamente ordinati per azimut crescente. I bottoni "Carica
linea" e "Salva linea" permettono di caricare o salvare le linee dell'orizzonte
in files esterni.
Questa funzione permette all'utente di utilizzare un orizzonte che riproduca
l'aspetto del cielo come effettivamente risulta osservabile da una determinata
località. Infatti solo in mezzo al mare l'orizzonte "sensibile" corrisponde a
quello matematico. Se ci si trova in montagna, ad esempio, le cime più alte
impediscono di vedere oggetti vicini all'orizzonte matematico (e, nel
contempo, è possibile vedere sotto l'orizzonte matematico, anche di alcuni
gradi, se si osserva verso una valle da una località elevata). Provate, dalla
situazione di partenza, a caricare l'orizzonte "Orizzonte con palazzo" e
guardatevi attorno. Si ha una vista che simula quello che si potrebbe vedere
da un ipotetico piazzale vicino ad un rifugio in montagna. Si vedono i profili
46
Perseus
I bottoni di Perseus
delle montagne, e, tra azimut 110 e 180 circa, l'edifico vicino. Il cielo
riprodotto utilizzando questo orizzonte può apparire alquanto inconsueto, ma
permette di stabilire, ad esempio, quando un oggetto diventa realmente
visibile, perché "esce" dall'edificio. I tasti presenti sulla finestra per editare
gli orizzonti sono ovvi. Con "Orizzonte a 0°" si resetta l'orizzonte corrente.
Un panorama, invece, consiste di un'immagine in formato .PNG che copre
un'area di 360° di azimut e fino a 180° di altezza. L'immagine deve avere il
punto di origine orientato verso nord, e il cielo deve essere trasparente.
Alcuni panorami di esempio sono forniti con Perseus, e altri potete trovarli
sul sito Web o realizzarli voi stessi. Per caricare un panorama selezionate
"Carica panorama", poi attivatelo selezionando la casella "Mostra
panorama". Per maggiori dettagli sulla realizzazione di un'immagine
panoramica, vedete a pag. 105.
Effetti atmosferici: attiva (o spegne) gli effetti atmosferici, ovvero la
simulazione del crepuscolo, la riduzione della magnitudine limite, gli aloni,
ecc. Vi consigliamo di tenere questo comando sempre attivo, per un
maggiore realismo. Provate a caricare la situazione "Esempio – Alba". Vi
troverete col Sole a pochi gradi sotto l'orizzonte. Disattivando il comando
"Effetti atmosferici" vedrete subito come la simulazione si presenta meno
realistica. Riattivate "Effetti atmosferici" e provate ad avanzare nel tempo di
qualche minuto; vedrete variare il colore del cielo col crepuscolo. Escludere
gli effetti atmosferici aumenta in maniera apprezzabile la velocità di
esecuzione di Perseus, a scapito del realismo.
Imposta rifrazione: fa apparire la finestra in cui è possibile editare i dati
che contribuiscono al calcolo della rifrazione (pressione locale, pressione al
livello del mare e temperatura). È pure possibile disattivare il calcolo della
rifrazione deselezionando l'apposita casella.
Fig. 27
47
Perseus
I bottoni di Perseus
La rifrazione atmosferica permette di osservare anche astri che si trovano
leggermente sotto l'orizzonte matematico, ed è la responsabile dello
schiacciamento apparente del Sole o della Luna quando sono vicinissimi
all'orizzonte. Sempre per la rifrazione, gli astri paiono sorgere leggermente
in anticipo e tramontare con un po' di ritardo rispetto al calcolo. Tutti questi
effetti sono di norma irrilevanti ai fini osservativi in quanto non si osservano
astri bassissimi sull'orizzonte se non in casi particolari. Inoltre, il colore del
cielo diurno viene calcolato anche in base alla pressione, per simulare lo
scurimento del cielo che si ha ad alta quota. Cambiando l'altitudine nella
finestra "Luogo", la pressione locale viene ricalcolata in base alla pressione
al livello del mare.
5.14
Bottone "Orientamento"
Col clic sinistro: fa apparire un menu simile a quello cui si accede col clic
destro.
Col clic destro si ha accesso alle seguenti opzioni.
Segui orizzonte: ordina a Perseus di mantenere l'orizzonte locale parallelo ai
lati orizzontali dello schermo. Quindi, quando passa per il centro video,
l'orizzonte stesso apparirà come una linea diritta. Questo orientamento è
quello naturale quando si osserva il cielo ad occhio nudo o con uno
strumento montato in modo altazimutale; osservare vari punti del cielo in
questa modalità è come muovere la testa nei sensi destra-sinistra e alto-basso
ma non inclinandola di lato. Ovviamente l'orizzonte si "curva" guardando un
punto che ha altezza diversa da zero, coerentemente con le leggi
prospettiche. Se ci si trova in qualsiasi luogo della Terra diverso dai poli le
costellazioni paiono ruotare con il trascorrere del tempo (per esempio,
dall'Italia, Orione pare sorgere "sdraiato" e tramontare "in piedi").
Segui equatore celeste: rende l'equatore celeste istantaneo parallelo al lato
orizzontale dello schermo. Questa è la visione del cielo che ha un telescopio
montato equatorialmente, ed è quella adatta a riprodurre cartine (in questo
orientamento le costellazioni non ruotano col passare del tempo). È anche
quella "normale" per tracciare il moto di corpi celesti rispetto allo sfondo
delle stelle fisse. È l'orientamento degli atlanti astronomici.
Segui eclittica: rende l'eclittica parallela al lato orizzontale dello schermo.
Questo orientamento è utilizzato soprattutto per seguire il moto dei pianeti
quando sono molto ingranditi. È la vista che avrebbe un ipotetico strumento
montato "eclitticamente".
Libero: non vi è nessun riferimento fisso. Potete volgere lo sguardo come
preferite e anche ruotare il campo di vista. Potete utilizzare questo tipo di
orientamento quando simulate la vista da un punto arbitrario dello spazio,
ove non c'è un corpo vicino a cui fare riferimento. Il campo di vista può
48
Perseus
I bottoni di Perseus
essere ruotato con i tasti [Canc] e [Ins] (premete assieme [Ctrl] per ruotare
finemente).
Segui equatore ICRS: è il riferimento del sistema ICRS (ossia un sistema
inerziale fissato su quasar lontani) che rispecchia l'orientamento della Terra a
J2000.0.
Allinea con equatore galattico: rende l'equatore galattico parallelo al lato
orizzontale dello schermo. Questo orientamento può essere utile per alcune
simulazioni..
Scambia destra-sinistra: inverte destra e sinistra nella simulazione (come
quando si osserva con un prisma). L'utilizzo di questo comando assieme a
"orientamento libero", che si trova nello stesso menu, permette di riprodurre
qualsiasi orientamento, offerto da qualsiasi telescopio in ogni situazione.
Utilizzare l'orientamento corretto è essenziale per la buona riuscita delle
animazioni. Se si utilizza l'orientamento sbagliato si possono avere effetti
curiosi, anche lontanissimi da quel che ci si potrebbe aspettare. Per esempio,
provate a caricare la situazione "Esempio - Rotazione di Giove". Fate partire
l'animazione col tasto
. Vedrete sì Giove ruotare sul proprio asse, ma
anche cambiare orientamento (se aspettate un po' il cielo diverrà chiaro e poi
Giove andrà bruscamente dietro l'orizzonte: un avviso compare in basso a
sinistra). Ciò è logico, perché mantenendo l'orizzonte orizzontale (come è
con l'orientamento "segui orizzonte") effettivamente Giove pare inclinarsi.
Seguendo l'animazione per un po' vedrete che questa oscillazione ha un
periodo di 24 ore, perché una volta al giorno Giove riprende la medesima
inclinazione. Se, anche mentre l'animazione è in corso, selezionate dal
bottone
"orientamento" l'opzione "Segui eclittica" (rispondete Sì alla
domanda se volete nascondere l'orizzonte e gli effetti atmosferici), avviene
quello che ci si aspetterebbe. Giove ruota mantenendo (circa) le sue fasce
equatoriali parallele ai lati lunghi dello schermo. Se selezionate invece
"Segui equatore" l'effetto è simile, ma noterete la leggera inclinazione delle
bande di Giove rispetto all'equatore celeste.
Come avete appena visto, quando scegliete un orientamento diverso da
"segui orizzonte", Perseus vi chiede se desiderate nascondere la
visualizzazione dell'orizzonte e "spegnere" gli effetti atmosferici.
Normalmente si risponde sempre "sì", ma fate attenzione, se simulate un
evento che poi desiderate osservare, che esso risulti poi effettivamente
visibile!
5.15
Bottone "Lock"
Col clic sinistro: permette di "bloccare" al centro dello schermo un qualsiasi
oggetto (stella, pianeta, asteroide, satellite….). Dopo aver identificato il
corpo che si vuole fissare al centro dello schermo, Perseus lo mantiene
49
Perseus
I bottoni di Perseus
sempre al centro, indipendentemente dal variare di ogni altro parametro della
simulazione. Premendo nuovamente il bottone LOCK, la funzione di
disattiva. Quando la funzione LOCK è attiva, il bottone cambia in
.
Il clic destro non ha effetto con questo bottone.
Quando un oggetto è bloccato e si tenta di muovere la visuale con il mouse o
con i tasti cursore, LOCK si disattiva. Perseus chiede conferma prima di
rilasciare il blocco sull'oggetto. Se invece si chiede di puntare un nuovo
oggetto, questo rimane a sua volta bloccato. Attenzione, ad alto zoom, che è
facile che un oggetto esca dal campo di vista col passare del tempo, se non è
"bloccato"!
5.16
Bottone "Visione notturna"
Col clic sinistro: Alternativamente attiva o spegne la modalità di
visualizzazione di Perseus in sole tonalità di rosso. È necessario qualche
secondo per passare dalla modalità normale a quella in rosso o viceversa. La
luce rossa abbaglia meno di ogni altro colore, ed è quindi utilizzata da chi
osserva il cielo notturno per non perdere l'adattamento al buio. Il comando
"colori" del menu "impostazioni" (pagina 71) non ha effetto sulla
visualizzazione notturna.
Il clic destro non ha effetto con questo bottone.
5.17
Bottone "Controllo telescopio"
Col clic sinistro: Attiva una finestra (figura 28) da cui è possibile connettere
Perseus a un telescopio a controllo elettronico che è stato collegato ad una
delle porte di comunicazione (di norma una seriale) del computer. Perseus
pilota direttamente Meade LX200 (non LX200 GPS), Meade Autostar, cloni
LX200, Celestron NexStar 5" e 8". Inoltre Perseus supporta anche i driver
ASCOM che avete trovato nel CD di Perseus, o che potete scaricare da
Internet – si veda il sito www.ascom-standards.org al riguardo. Tramite i
driver ASCOM è possibile pilotare un gran numero di telescopi a
puntamento elettronico.
50
Perseus
I bottoni di Perseus
Fig. 28
Se non avete uno dei modelli supportati direttamente da Perseus, scegliete il
driver ASCOM. Compare allora una finestra come quella di figura 29.
Fig. 29
In questa finestra dovrete scegliere il tipo di telescopio da utilizzare e poi
cliccare su "Properties". Apparirà una finestra, variabile secondo il tipo di
telescopio, che vi permetterà di configurare il driver.
Per l'utilizzo, le caratteristiche e i limiti dei driver ASCOM, fate riferimento
alla documentazione disponibile su Internet. Anche i driver ASCOM
vengono aggiornati di frequente. Le finestre relative ai driver ASCOM sono
in inglese.
Anche i telescopi supportati da Perseus (come gli LX200) possono essere
controllati con i driver ASCOM.
Una volta stabilita la comunicazione tra il computer e il telescopio, è
possibile controllare lo strumento dal PC. Tuttavia è importante sottolineare
che il telescopio può essere pilotato con successo solo se è stato impostato
correttamente. In altre parole, prima dovete stazionare il telescopio come di
consueto, poi potete collegarlo al PC e controllarlo con Perseus. Una volta
stabilito il collegamento, potete (come minimo) puntare il telescopio dove
punta il programma, o viceversa. Altre funzioni possono essere disponibili in
51
Perseus
I bottoni di Perseus
base alla sofisticazione del telescopio e al tipo di driver utilizzato. Per una
descrizione più dettagliata vedere a pagina 96.
Il clic destro non ha effetto con questo bottone.
5.18
Bottone "Stampa"
Col clic sinistro: Permette di stampare la schermata corrente di Perseus sulla
stampante di sistema, secondo le impostazioni della stampante stessa
effettuate dal pannello di controllo o dal menu File… Imposta stampante.
Perseus riproduce la schermata corrente con la risoluzione della stampante,
quindi molto più elevata di quella dello schermo. Può quindi richiedere
anche alcuni minuti. Dal menu "impostazioni", col comando "colori" (pagina
71), è possibile definire anche i colori per la stampa. Normalmente essi sono
bianco e nero con l'orizzonte verde (che nelle stampanti in b/n viene di
tonalità intermedia), ma è possibile anche la stampa a colori.
È importante sottolineare che il successo delle operazioni di stampa è
strettamente collegato al driver della vostra stampante. Il driver è un
software che consente al sistema operativo del vostro PC (Windows) di
dialogare con la stampante. Esso è stato installato nel vostro sistema quando
avete installato la stampante. Se non riuscite a stampare nulla da Perseus, c'è
probabilmente un qualche problema col driver.
Purtroppo non si possono dare indicazioni precise sul come risolvere questi
problemi, in quanto tutti i driver sono diversi tra loro, e specifici di ogni
modello di stampante. In linea di massima:
– Dalle proprietà della stampante impostate lo spooler (un'area di
memoria dove Windows mette i dati da inviare alla stampante) a
dimensioni maggiori.
– Se possibile, specificate al driver che volete stampare grafica "pesante".
– Aggiornate il driver della stampante alla più recente versione, facendo
attenzione che sia specifico del vostro sistema operativo (un driver per
Windows 98 potrebbe non funzionare con Windows ME). Solitamente i
driver aggiornati delle stampanti si trovano sui siti Internet dei
produttori delle varie stampanti.
– Come soluzione di ripiego, potete generare, dalla schermata che vi
interessa, un file immagine (comando "Crea file immagine" dal menu
File), e stampare quello, da un programma per disegnare, o anche da un
Word processor. Per inciso, questo è il metodo migliore per includere
un'immagine generata con Perseus in un documento di testo o in un sito
Web.
Se invece riuscite a stampare ma non in buona qualità, sono da regolare i
parametri del driver (intensità dei mezzitoni, tipo di retinatura, densità di
stampa, eccetera). Anche in questo caso, il modo di procedere dipende dal
modello di stampante. Non esiste uno standard per la regolazione dei driver
52
Perseus
I bottoni di Perseus
di stampa. Perseus è stato provato con successo su decine di modelli di
stampanti. Quindi se avete un problema di stampa, prima di rivolgervi
all'assistenza, tentate i vari approcci prima descritti.
Si noti che se non è definita alcuna stampante di sistema, il comando di
stampa non ha effetto.
Col clic destro si accede al comando "anteprima di stampa", che consente di
vedere come apparirà il foglio una volta stampato. La stampante è quella di
sistema. Potete variare la stampante di sistema da Perseus col comando
"Imposta stampante" del menu "File" (vedi pagina 63). Allo stesso modo
potete impostare l'orientamento del foglio, la qualità di stampa, e così via.
5.19 Bottone "Annotazioni"
Col clic sinistro: Dà il comando "Aggiungi testo alla mappa" (vedi oltre).
Col clic destro si ha accesso alle seguenti opzioni:
Aggiungi testo alla mappa: Permette di fissare sul cielo un testo scritto
dall'utente, che decide anche il carattere ed il colore (lo sfondo della scritta è
sempre trasparente). Nell'apposita finestra di dialogo che compare attivando
questo comando, c'è un'area per scrivere il testo e la possibilità di scegliere
se la scritta deve essere fissa rispetto alla mappa, all'orizzonte o allo
schermo. Una volta scritto il testo, la scritta viene posizionata col cursore e
fissata cliccando. Le scritte fisse rispetto alla mappa appaiono in posizione
fissa in cielo, e quindi sorgono e tramontano con le stelle. Quelle fisse
rispetto all'orizzonte non si muovono col passare del tempo, ma sono,
appunto, legate all'orizzonte locale, e quindi si spostano se l'utente cambia la
direzione in cui guarda. Infine, le scritte fisse rispetto allo schermo non si
muovono in nessuna condizione. In alcune delle situazioni di esempio
installate con Perseus ci sono scritte create con questo comando.
Aggiungi campo oculare / fotocamera / CCD: è una funzione molto
interessante per chi desidera realizzare riprese del cielo. Perseus fa apparire
una finestra (figura 30) in cui compare, sulla sinistra, un elenco di strumenti
astronomici, cui l'utente può aggiungere quelli di proprio interesse col tasto
"Aggiungi al database". Sulla destra c'è invece un elenco, anch'esso
aggiornabile, di oculari e dispositivi sensibili (CCD e pellicole).
Stabilita la combinazione di strumento e oculare o pellicola, bisogna
scegliere se il campo deve essere fisso rispetto alla mappa, all'orizzonte o
allo schermo. Se è fisso rispetto alla mappa, il campo rimane sempre nella
stessa posizione del cielo. Se è fisso rispetto all'orizzonte, il campo è legato
all'orizzonte locale, e quindi con il trascorrere del tempo vedrete le stelle
muoversi all'interno di esso; questa opzione è utile se state progettando una
fotografia a macchina fissa, come una sequenza di un'eclisse o una ripresa di
tracce stellari. Un campo fisso rispetto allo schermo, infine, rimane nella
posizione in cui si trova ed è possibile utilizzarlo come indicatore del campo
53
Perseus
I bottoni di Perseus
inquadrato da un oculare o da una fotocamera, da lasciare attivo mentre
inquadrate i vari oggetti.
Premendo OK, Perseus traccia sul cielo il campo inquadrato da quella
combinazione, campo che risulterà rettangolare (se si è scelto un CCD /
pellicola) o circolare in caso di un oculare. Il campo può venir spostato con
il mouse e ruotato (se non è circolare) con i tasti [Pag↑] e [Pag↓] sulla
tastiera (con [Ctrl]+[Pag↑] e [Ctrl]+[Pag↓] si ottiene una rotazione fine) e
viene fissato cliccando con il tasto sinistro del mouse. Si noti che i campi di
vista rettangolari, quando compaiono, sono orientati secondo paralleli e
meridiani celesti. Riflettono quindi l'inquadratura di una macchina
fotografica montata in squadra su uno strumento equatoriale.
Fig. 30
Si noti che quando si aggiunge un telescopio al database l'unico dato
rilevante, al fine del calcolo dei campi inquadrati, è la focale. Schema ottico,
apertura, rapporto f/, sono del tutto ininfluenti. Per lo stesso motivo, per i
54
Perseus
I bottoni di Perseus
sensori, le uniche caratteristiche rilevanti sono le dimensioni (in mm),
mentre per gli oculari occorrono due parametri (focale e campo apparente).
Ovviamente, Perseus chiede anche un nome per ciascun strumento /
sensore / oculare, in modo che l'elenco sia facilmente leggibile. Alcuni
strumenti, oculari e sensori di esempio vengono creati durante l'installazione.
Traccia oggetto: permette di tracciare, cioè unire con una linea, le posizioni
via via occupate da un oggetto col passare del tempo. Quando si seleziona il
comando, una finestra invita a cliccare sull'oggetto che si desidera tracciare.
Poi compare la finestra che vedete in figura 31.
Fig. 31
Vi viene chiesto il passo di calcolo tra una posizione e la successiva, per
quanto tempo tracciare, e ogni quante posizioni mettere una "etichetta" (se
scegliete "ogni 0 posizioni" non viene messa alcuna etichetta). Tale etichetta
può comprendere diversi parametri che vanno ovviamente scelti con buon
senso in base alla velocità del corpo in esame e alla "densità" della traccia
che si sta generando. Perseus impedisce combinazioni illogiche, imponendo
ad esempio la presenza dei minuti se si richiedono le ore e i secondi. Nella
parte bassa della finestra, infine, si seleziona rispetto a che cosa si deve
tracciare il moto del corpo. La scelta è tra sistema ICRS, equatore istantaneo,
eclittica e orizzonte locale. Se un corpo è fissato (vedi la descrizione del
55
Perseus
I bottoni di Perseus
bottone
"lock" a pagina 49) sono possibili quattro ulteriori scelte
(precisamente ICRS, equatore istantaneo, eclittica e orizzonte locale
divengono orientamenti, mentre il corpo "bloccato" è il riferimento).
Attenzione che quando viene scelto un orientamento diverso da quello
corrente della simulazione, tale orientamento viene anche impostato per la
simulazione, come se l'utente avesse usato i comandi del bottone
"Orientamento". Provate a caricare la situazione "Esempio – Traccia di
Marte" e vedrete un classico uso di questa funzione. Si è scelto di "tracciare"
Marte per 160 giorni dal 30/5/2003, con riferimento al sistema equatoriale.
Questo è il metodo "normale" di tracciamento dei corpi mobili del Sistema
Solare rispetto alle stelle. È possibile anche tracciare all'indietro, scegliendo
un periodo negativo.
È necessaria un po' di pratica per imparare ad utilizzare questa funzione
correttamente, in quanto è facile ottenere risultati diversi da quelli che ci si
aspetta (forse per il motivo che le figure dei libri cui si pensa inconsciamente
sono raramente in scala…). Per esempio, provate a caricare la situazione
"Esempio – Traccia Saturno inizio" e tracciate il moto di Saturno, rispetto
all'orizzonte, un punto ogni 30 minuti per 4 ore. Otterrete qualcosa di simile
alla situazione "Esempio – Traccia di Saturno 1". È in pratica il percorso che
il pianeta segue verso il suo tramonto quel giorno. Se variate l'ora della
simulazione portandola avanti di un'ora alla volta, Saturno segue la traccia.
Notate che questa traccia sembra implicare che Saturno debba tagliare
l'eclittica, ma non è vero! Col tempo si sposta anche l'eclittica. Provate a
impostare la simulazione ad intervalli di 15-30 minuti ed osservate.
Se provate invece a tracciare il moto di Saturno rispetto alle stelle (sistema
equatoriale), un punto ogni 10 giorni per un paio d'anni, ottenete un effetto
ben diverso. Perseus prima vi obbliga a cambiare orientamento (guardate
come diviene l'orizzonte!) e poi cancella la traccia precedente. Tracce
eseguite con orientamenti diversi non possono coesistere sullo schermo. Il
risultato di queste operazioni è stato preparato nella situazione di esempio
"Esempio – Traccia di Saturno 2"
Non c'è come provare per imparare ad usare questo comando, ma se non
ottenete quello che volete le cause più comuni sono le seguenti:
1. Scala spaziale (o temporale) sbagliata: valutate quanto si muove il
corpo nel tempo considerato, rispetto allo zoom corrente della
simulazione. È ovvio che il moto di Plutone in un giorno può essere
apprezzato solo ad alto zoom. Viceversa, ad alto zoom, il moto di
Mercurio porta il pianeta fuori dallo schermo in un lasso di tempo
anche brevissimo.
2. Riferimento scelto rispetto allo stesso corpo che si muove. Se
tracciate, ad esempio, un pianeta con esso stesso come riferimento
56
Perseus
I bottoni di Perseus
(quando è bloccato), non c'è traccia. Il pianeta è sempre fermo
rispetto a sé stesso.
3. Sistema di riferimento errato: in genere per vedere moti della durata
di qualche ora il riferimento corretto è l'orizzonte. Altrimenti il
sistema equatoriale.
Vediamo un esempio concreto di "trappola" che si può annidare in questo
comando… vogliamo usare Perseus per generare un'immagine del moto di
Sirio per parecchi anni. Sappiamo che questa stella ha un notevole moto
proprio (ben oltre 1"/anno, secondo i dati stessi di Perseus) e che la presenza
di una compagna rende il suo moto in cielo ondeggiante. Dalla situazione di
default, allora:
1. Centrate Sirio (bottone
"Punta"… Stella con nome proprio…
Sirius).
2. Zoomate (tasto [Z]) fino ad avere un campo di circa 2'. Diviene
visibile anche la compagna di Sirio e l'orbita delle due stelle attorno
al comune centro di massa.
3. Tracciate Sirio A, scegliendo come parametro un punto al mese per
50 anni (possono essere necessari parecchi secondi su un PC lento),
e riferimento ICRS. Mettete un etichetta ogni 12 punti (ogni anno).
4. Orrore! (vedete anche la situazione "Esempio – Traccia Sirio
sbagliata)
Cosa è successo? Che avendo compiuto questa simulazione dalla Terra (dal
centro o dalla superficie è in pratica ininfluente) le ellissi che vedete sono
dovute all'aberrazione della luce di Sirio dovuta al moto della Terra intorno
al Sole! La loro ampiezza (circa 20") supera di gran lunga il moto proprio
della stella, e nasconde l'effetto desiderato.
Cancellate la traccia col comando "Cancella tutte le annotazioni" che si
ottiene sempre col clic destro dal bottone"annotazioni" e provate a ripetere
l'esempio di prima, ma tracciate stavolta un punto all'anno per 100 anni
(Perseus non va oltre 50 anni come periodo di traccia; scrivete "100y"
direttamente nella casella). Mettete l'etichetta (col solo anno) ogni 10 punti,
quindi ogni 10 anni. Otterrete un risultato migliore. Potete variare lo zoom
e/o spostare un poco la direzione di vista, e valutate il risultato. Tracciando
un punto all'anno l'aberrazione della luce è sempre uguale e quindi si vede
effettivamente il moto proprio di Sirio.
Abbiamo ottenuto un effetto soddisfacente, ma il risultato "giusto" si
avrebbe dal centro del Sole, per evitare del tutto l'aberrazione della luce.
Provate trasferendovi nel centro del Sole col menu località e scegliendo
"vista eliocentrica". Oppure caricate la situazione "Esempio - Traccia di
Sirio giusta". Nella situazione "Esempio – Traccia di Sirio A e B" abbiamo
prodotto le tracce delle due componenti. Parlando delle animazioni, useremo
ancora questa situazione.
57
Perseus
I bottoni di Perseus
Altro caso comune di uso delle tracce sono le occultazioni lunari. Vediamo
un esempio:
1. Caricate la situazione di default e portate avanti l'ora di due ore
(premete due volte il tasto [+] sul tastierino numerico). Il cielo
"avanza".
2. Puntate la Luna (bottone
"punta"… Pianeta… Luna).
3. Zoomate con [Z] fino ad un campo di circa 2°. Spegnete, se
desiderate, i nomi dei dettagli superficiali con l'apposito comando
(clic destro sul bottone"pianeti"… Nomi dettagli superficiali).
4. Sembra che la luna vada ad occultare la stellina relativamente
brillante che le sta sotto (SAO 98510). Identificatela passandoci
sopra col cursore.
5. Provate allora a tracciare la Luna, un punto ogni 10 minuti per due
ore, etichetta (con ora e minuti) ogni tre posizioni e riferimento
equatoriale. Sembra proprio che la Luna occulterà la stella. Notate
come l'orientamento della simulazione sia cambiato. Avendo scelto
il riferimento equatoriale, l'immagine è ruotata rispetto a prima,
quando era l'orizzonte ad essere il riferimento.
6. Possiamo allora tracciare la stella rispetto alla Luna. Bloccate la
Luna col tasto Lock e poi cliccandoci sopra (viene spenta la prima
traccia a causa del cambiamento di riferimento: ora la Luna deve
essere sempre al centro), e tracciate la stella con gli stessi parametri
usati prima. Notate che come riferimento Perseus suggerirà
"oggetto fissato, inclinazione fissa rispetto ad equatore".
7. Ecco la vostra ricostruzione di questa occultazione, con segnati i
tempi di ingresso e uscita. Il risultato corretto è salvato nella
situazione "Esempio – Occultazione di una stella".
8. Provate anche a tracciare la stella con riferimento all'orizzonte (con
la Luna bloccata o no). Noterete effetti alquanto curiosi. La traccia
appare curva, o apparentemente non c'è occultazione. Se avete
dubbi su qualche risultato che ottenete, mandate un mail a
[email protected], magari allegando un file situazione alla
vostra richiesta.
Muove campo di vista: questo comando fa apparire una lista dei campi di
vista fissati col comando "Aggiungi campo / fotocamera / CCD",
segnalandone le dimensioni e la costellazione in cui si trova il loro centro.
Una volta selezionato il campo desiderato, esso torna ad essere "mobile"
rispetto al cielo e può essere riposizionato con il mouse. Può anche essere
ruotato con [Pag↑] e [Pag↓] (con [Ctrl]+[Pag↑] e [Ctrl]+[Pag↓] si ottiene una
rotazione fine).
58
Perseus
I bottoni di Perseus
Cancella annotazione: permette di rimuovere dalla simulazione attuale
tracce, campi di vista o scritte. Si seleziona dall'elenco l'annotazione che si
desidera rimuovere.
Cancella tutte le annotazioni: simile al comando precedente, ma cancella
tutte le annotazioni. Viene chiesta conferma.
Cancella contrassegni: cancella i contrassegni degli oggetti che sono stati
impostati nella finestra informazioni oggetto (pagina 92).
Cancella orbite: elimina la visualizzazione di tutte le orbite dei pianeti e
satelliti che sono state impostate.
Carica campi di vista: carica i campi di oculari, fotocamere e CCD da un
file (con estensione .PFOV). Come esempio, nella cartella SAVED trovate il
file "TELRAD.PFOV" che contiene il campo inquadrato dal cercatore
Telrad. Salvando in un file i campi di vista dei vostri strumenti, li avrete
sempre a portata di mano.
Salva campi di vista: salva i campi di oculari, fotocamere e CCD
attualmente attivi in un file specificato dall'utente (con estensione .PFOV).
5.20
Bottone "Controllo Animazione"
Col clic sinistro: Alternativamente fa partire o ferma (il bottone cambia in )
l'animazione secondo i parametri correnti.
Col clic destro: dà accesso ai seguenti comandi.
Avvia [Ferma] animazione a xxx/s: avvia (o ferma se è attiva) l'animazione
corrente. Viene ricordato quale è il parametro attuale di animazione xxx (per
esempio, 1 min/s, cioè ogni secondo di tempo reale passa un minuto nella
simulazione). Questo valore esprime quanto è accelerato (o rallentato, anche
se in pratica non si usa mai questa possibilità) il tempo della simulazione
rispetto al tempo reale. Vedi anche il comando "Imposta", descritto qui
sotto).
Accelera a xxx/s: aumenta il parametro dell'animazione al successivo valore
suggerito da Perseus.
Rallenta a xxx/s: è esattamente l'inverso del comando precedente.
Inverti: inverte il senso del tempo nella simulazione. Se, per esempio, il
parametro attuale vale 5 min/s, esso diviene –5 min/s. È molto utile per
vedere più volte un fenomeno (per esempio l'uscita di una stella da
un'occultazione).
Imposta: permette di impostare i parametri dell'animazione attraverso la
finestra di figura 32.
Perseus ha due modalità differenti di animazione, chiamate "passo fisso" e
"moviola".
Nella modalità "passo fisso" il tempo della simulazione viene incrementato
di una quantità prefissata ad ogni fotogramma (parametro "avanza di") e
l'attesa tra due fotogrammi è fissata dall'utente (parametro "attendi"). Ad
59
Perseus
I bottoni di Perseus
esempio, impostando un avanzamento di 4 ore per ogni passo e un'attesa di
10 secondi tra un passo e l'altro, la finestra del programma verrà aggiornata
una volta ogni dieci secondi e il tempo interno della simulazione avanzerà di
4 ore per volta.
Fig. 32
Nella modalità "moviola", invece, il tempo della simulazione varia in modo
da ottenere una certa velocità di animazione fissata dall'utente, mentre i
fotogrammi vengono calcolati alla massima velocità possibile. In pratica, un
PC più potente fornirà un'animazione più fluida (anche far girare Perseus in
una finestra più piccola dell'intero schermo aumenta notevolmente la
velocità). Ad esempio, impostando un avanzamento di 1 giorno per secondo,
se il PC è in grado di calcolare 8 fotogrammi al secondo l'avanzamento del
tempo simulato sarà di 3h per fotogramma (in un giorno ci sono 24 ore e
24/8=3). Con le stesse impostazioni ma su un PC in grado di calcolare 12
fotogrammi al secondo l'avanzamento del tempo simulato sarà di 2h per
fotogramma, il che risulterà in un'animazione più fluida. Se un computer è
lento e richiede due secondi per calcolare ogni fotogramma, tra un
fotogramma e il successivo trascorreranno due giorni della simulazione.
Quello che rimane fisso è la velocità desiderata dall'utente (nel nostro
esempio un giorno al secondo). La modalità "passo fisso" è utile quando si
vuole simulare l'evoluzione di un fenomeno che si presenta periodicamente
nel tempo; ad esempio, per vedere la variazione nel corso dell'anno della
posizione del Sole a mezzogiorno, si imposterà un avanzamento di 1 giorno.
60
Perseus
I bottoni di Perseus
I parametri dell'animazione possono essere sia scelti tra quelli suggeriti da
Perseus che battuti direttamente nelle caselle. Perseus riconosce i suffissi s,
min, h, g (o d) a (o y) per secondi, minuti, ore, giorni e anni rispettivamente.
Potete quindi scegliere, ad esempio, un passo di 29.54 giorni, battendo
"29.54 d".
La casella "usa ora interna del computer" fa sì che ad ogni fotogramma il
tempo della simulazione coincida con l'orologio del PC, e consente in
sostanza animazioni in tempo reale.
Avanti di xxx: permette, anche se l'animazione non è attiva, di avanzare di
un passo. È utile per trovare manualmente i parametri per un'animazione che
si desidera effettuare.
Indietro di xxx: come il comando precedente, ma il segno del tempo è
invertito.
Ai comandi di animazione sono collegati anche alcuni comandi che si
possono dare direttamente da tastiera, anche quando l'animazione non è
attiva (vedi tabella).
Premendo...
Il tempo della simulazione...
Tasto [+] del tastierino numerico
Avanza di 1 ora
Tasto [−] del tastierino numerico
Arretra di 1 ora
Tasto [*] del tastierino numerico
Avanza di 1 giorno
Tasto [/] del tastierino numerico
Arretra di 1 giorno
[T
Avanza di un passo di animazione
[Alt]+[T]
Avanza di 10 passi di animazione
[Ctrl]+[T]
Avanza di 1/10 di un passo di animazione
[Shift]+[T]
Arretra di un passo di animazione
[Shift]+[Alt]+[T]
Arretra di 10 passi di animazione
[Shift]+[Ctrl]+[T]
Arretra di 1/10 di un passo di animazione
[Ctrl]+[+] del tastierino numerico
Aumenta il passo di animazione
[Ctrl]+[−] del tastierino numerico
Riduce il passo di animazione
[Ctrl]+[I]
Inverte il passo di animazione
Anche per le animazioni bisogna stare attenti alla scelta del sistema di
riferimento (tasto "Orientamento"), oltre ad accordare la velocità e la durata
dell'animazione con quello che si desidera vedere. Vediamo alcuni esempi.
Caricate "Esempio – Rotazione di Giove" e fate partire l'animazione.
Regolate l'orientamento secondo il sistema equatoriale e provate a variare la
61
Perseus
I bottoni di Perseus
velocità dell'animazione. Provate le differenze tra passo fisso e moviola
(potete anche impostare "passo fisso" con attesa 0 tra un fotogramma e il
successivo). Se animate molto velocemente (per esempio moviola, 30 giorni
al secondo) vedrete Giove ruotare in modo apparentemente caotico, ma
lentamente ingrandire e ridursi. Come mai? Perché passando un mese al
secondo, la distanza Giove-Terra cambia notevolmente, in modo da rendere
evidente la variazione di diametro apparente del pianeta.
Provate poi a caricare la situazione "Esempio – Traccia Sirio A e B".
Eseguite un'animazione moviola, passo due anni / secondo. Vedrete le due
stelle percorrere la loro orbita seguendo la traccia precalcolata…
Se volete animare l'occultazione lunare della situazione "Esempio –
Occultazione di una stella", impostate cinque minuti al secondo. Provate sia
con la Luna bloccata, poi ricaricate la situazione e provate l'animazione dopo
aver bloccato la stella (la traccia viene cancellata perché cambia il sistema di
riferimento). Se non bloccate nessuna delle due cosa succede?
5.21
Bottoni di annullamento azione
Col clic sinistro: permettono di annullare (e ripristinare) gli ultimi comandi
dati a Perseus. Può essere necessario qualche secondo di attesa per
ripristinare situazioni complesse. Sono disponibili 100 livelli di
annullamento.
Col clic destro: nessun effetto.
5.22 Bottone script (solo Perseus Livello III)
Col clic sinistro: avvia o ferma l'esecuzione di uno script in memoria.
Col clic destro: dà accesso al comando "esegui dalla diapositiva" che
mostra una finestra dove è possibile scegliere una diapositiva dello script da
cui iniziare l'esecuzione. Se lo script è già in esecuzione il comando diventa
"salta alla diapositiva". Vedere la descrizione del menu script (pagina 77)
per maggiori dettagli.
62
Perseus
6
I menu di Perseus
I menu di Perseus
I menu di Perseus si attivano come tutti i normali menu dei programmi
Windows, cliccandoci sopra, oppure, per esempio, [Alt]+[F] per il menu
File. I menu comprendono sia ripetizioni di comandi già visti, che alcuni
comandi accessibili solo da menu. Per i comandi accessibili anche tramite i
bottoni, si rimanda semplicemente alla descrizione nel capito "I bottoni di
Perseus".
Vediamo ora i menu uno alla volta.
6.1 Menu File
I comandi Carica situazione e Salva situazione permettono di memorizzare
in un file su disco una particolare simulazione e di ricrearla in un secondo
momento. I file hanno estensione ".PSIT" e di default appaiono nella
sottocartella SAVED. Se una situazione è molto complessa, Perseus può
richiedere anche parecchi secondi per ricalcolarla, specie se il computer è
lento. La gestione delle finestre di Carica e Salva è quella normale di
Windows.
Mentre Perseus sta girando, potete utilizzare il tasto [Ctrl] insieme ai tasti
numerici (da [0] a [9]) per "memorizzare rapidamente" la situazione
corrente. Poi usando semplicemente il tasto numerico (da [0] a [9]) le potete
richiamare. Queste "situazioni rapide" sono utilissime, per esempio, per
confrontare due campi fotografici, o diverse situazioni osservative, eccetera.
Le "situazioni rapide" vengono sovrascritte senza alcun avviso.
Carica situazione di default carica la situazione di partenza "normale" di
Perseus. Il programma installatore crea una situazione di default che è quella
descritta nel presente manuale, ma l'utente può sovrascriverla. Tuttavia
questa situazione è sempre reperibile caricando la situazione "Esempio Start Manuale".
Salva come default permette di cambiare la situazione con cui Perseus
parte. Se, per esempio, abitate a Palermo e come situazione volete l'orizzonte
ovest perché dal vostro luogo di osservazione è quello che si vede meglio,
basta simulare una volta la situazione desiderata e poi salvarla come default.
Questo comando si usa spesso accoppiato a "usa ora di sistema all'avvio".
Usa ora di sistema all'avvio fa sì che tutti i parametri della simulazione che
Perseus usa per generare la prima schermata vengano presi dalla situazione
di default, tranne data e ora, che vengono presi dall'orologio del computer. In
pratica, se come situazione di default salvate la vista che avete dalla vostra
terrazza in un dato momento, attivando questo comando Perseus vi mostrerà
ad ogni avvio quello che si vede dalla vostra terrazza nel momento indicato
dall'orologio del PC.
63
Perseus
I menu di Perseus
Stampa. Stampa la schermata attuale di Perseus, secondo le impostazioni
correnti della stampante di sistema. È possibile accedere alle proprietà della
stampate, per esempio per selezionare la quantità di copie o la qualità di
stampa. Se la stampante è a colori, è possibile variare i colori da usare in
stampa dal menu Impostazioni… Colori. Se non è definita alcuna stampante
di sistema, questo comando non ha effetto.
Anteprima di stampa. Visualizza un'anteprima di stampa secondo la
configurazione corrente della stampante di default. Per avere maggiore
similitudine tra lo schermo e la stampa è preferibile impostare la stampate
(comando "Imposta stampante") su foglio orizzontale.
Imposta stampante. Permette di selezionare la stampante e impostare i
parametri di stampa (per esempio l'orientamento del foglio) mediante il
pannello di controllo della stampante.
Crea file immagine. Permette di generare un file grafico (in formato JPG,
BMP, TGA o PNG) della schermata attuale di Perseus, sino alla risoluzione
di 8192 x 8192. Questo permette di creare con Perseus anche immagini di
alta risoluzione, adatte a qualsiasi tipo di pubblicazione. Se si sceglie un
formato di proporzioni diverse da quelle della finestra di Perseus il campo
inquadrato non risulterà lo stesso. Viene mantenuto il campo inquadrato del
lato più lungo.
Finestre di dialogo semplificate. Se questa opzione è attiva le finestre di
tempo e località appaiono semplificate.
Cerca dati sul CD. Se attiva, qualora Perseus fosse installato in modo
medio o minimo, accede ai dati non installati dal cd, che quindi deve essere
inserito anche durante l'esecuzione del programma, in uno qualsiasi dei
lettori disponibili. Se l'utente utilizza il lettore per un altro programma,
deselezioni questa opzione, altrimenti quando si ha bisogno di dati non
installati, Perseus chiede "inserire il disco dati di Perseus". Basta rispondere
una volta "Annulla" e Perseus disattiva questa opzione.
Se questa opzione è disattivata, Perseus lavora con i soli dati installati su
disco fisso al momento dell'installazione.
Configurazione avanzata. Permette di impostare alcuni parametri che
influenzano il comportamento del programma. È divisa in sezioni:
– Stelle: contiene due parametri ("contrasto" e "offset") che influenzano la
visualizzazione delle stelle nella simulazione permette. Normalmente il
contrasto è impostato a 1 e l'offset è impostato a 0. Aumentando il
contrasto le stelle più luminose verranno rese con immagini
proporzionalmente più grandi rispetto a quelle più deboli; aumentando
l'offset, tutte le stelle (anche le più deboli) appariranno con immagini
più grandi. Il "Numero massimo di stelle" invece indica il numero di
stelle visualizzabili in una schermata prima che Perseus segnali "Si sta
visualizzando un cielo con più di x stelle…". Potete alzare questo
64
Perseus
–
–
–
I menu di Perseus
numero oltre il valore di default di 50000 se utilizzate un PC potente
con un video ad alta risoluzione. Viceversa, su computer molto lenti,
potreste aver bisogno di abbassare questo limite, per mantenere una
buona fluidità del programma.
Calendario: permette di scegliere uno dei tre formati disponibili per le
date. Le date possono essere visualizzate in tre modi: anno-mese-giorno
è un formato standard usato diffusamente; giorno-mese-anno è il
formato utilizzato ad esempio in Italia (dove 10/2/2002 indica il 10
febbraio 2002) mentre mese-giorno-anno è il formato utilizzato ad
esempio negli USA (dove 10/2/2002 indica il 2 ottobre 2002). In basso,
invece, è possibile indicare il giorno in cui ha inizio l'uso del calendario
Gregoriano (storicamente, il 15 ottobre 1582 nei paesi che per primi
applicarono la riforma), o indicare al programma di utilizzare il
calendario Gregoriano proiettato all'indietro (calendario prolettico)
anche per date nel lontano passato.
Mappa: permette di modificare le dimensioni dei caratteri sulla mappa
(di default sono "piccoli"), e la modalità di visualizzazione delle linee e
dei simboli. Selezionando "trasparenti", l'opzione di default, i simboli
vengono resi in trasparenza e non nascondono completamente ciò che si
trova sotto di essi; selezionando "sovrapposti", invece, i simboli e le
linee vengono resi opachi, in modo da permettere una migliore
leggibilità in certe condizioni (per esempio sul disco del Sole), e diventa
possibile regolare lo spessore delle linee. Una ulteriore opzione
permette di staccare dalle stelle le linee che individuano le figure delle
costellazioni. La casella "Usa la proiezione gnomonica a grande campo"
fa sì che il cielo venga disegnato utilizzando la proiezione gnomonica
(ovvero la prospettiva di un normale obbiettivo grandangolare) invece
della proiezione equidistante. La casella "Usa DirectDraw se
disponibile" permette di impedire a Perseus di utilizzare DirectDraw.
Per riattivare l'uso di DirectDraw dopo averlo disabilitato, è necessario
riselezionare la casella e riavviare Perseus. La casella "Zoom sul cursore
del mouse" fa in modo che quando si cambia il fattore di ingrandimento
utilizzando la rotella del mouse la posizione individuata dal cursore
rimanga fissa sullo schermo.
Telescopio: queste opzioni influenzano il controllo del telescopio.
Imposta l'ora corrente durante la connessione fa sì che ogni volta che
viene connesso ad un telescopio Perseus imposti la propria ora a quella
di sistema. Mantieni la visuale centrata sul telescopio fa sì che il
campo di vista di Perseus rimanga sempre centrato sulla direzione in cui
è puntato il telescopio. Chiudi le finestre degli oggetti dopo il
puntamento fa sì che ogni volta che nella finestra informazioni di un
oggetto si preme il pulsante "Punta" per puntare il telescopio
65
Perseus
I menu di Perseus
sull'oggetto, la finestra informazioni verrà chiusa. Chiudi le finestre
degli oggetti dopo la sincronizzazione, infine, fa sì che ogni volta che
nella finestra informazioni di un oggetto si preme il pulsante
"Sincronizza" per sincronizzare le coordinate del telescopio sull'oggetto,
la finestra informazioni verrà chiusa. Limita la selezione ai driver
ASCOM - se è selezionata, la finestra di selezione del telescopio non
viene mostrata e si presenta direttamente la selezione del driver
ASCOM.
– Catalogo esterno (non presente nelle copie di Perseus livello I):
Permette di specificare un catalogo esterno le cui stelle vengono
visualizzate in Perseus. Sono supportati i cataloghi USNO–A1.0,
USNO–A2.0, USNO–SA1.0, USNO–SA2.0, UCAC–2, UCAC–3,
UCAC–4. Nella casella di testo è possibile indicare una cartella del PC
in cui Perseus andrà alla ricerca dei file del catalogo; in questo modo è
possibile copiare l'intero catalogo sul disco rigido ed utilizzarlo da lì.
Esci da Perseus chiede conferma e poi termina l'esecuzione di Perseus.
All'uscita vi verrà chiesto se volete utilizzare la situazione corrente al
prossimo avvio del programma. Rispondendo "sì" Perseus memorizza la
situazione e la ripropone esattamente all'avvio successivo, ignorando le
impostazioni della situazione di default e l'opzione "usa ora di sistema
all'avvio". Rispondendo "no" Perseus si avvierà normalmente, mentre
rispondendo "annulla" il comando verrà annullato e potrete continuare ad
usare il programma.
6.2 Menu Tempo
Varia data e ora fa apparire la finestra Tempo, già descritta parlando del
bottone
"Data / Ora simulazione" (pagina 40).
Porta centro schermo al... [sorgere – culminare – tramontare] sono
equivalenti a "vedi levata / culminazione / tramonto dell'oggetto", già
descritti parlando del bottone "Data / Ora simulazione".
Imposta animazione richiama la finestra di impostazione animazione, già
descritta parlando del bottone "Controllo animazione" (pagina 59).
Avvia animazione a xxx/sec è equivalente alla pressione del bottone
.
6.3 Menu Località
Database località dà accesso alla finestra, già vista a pagina 44, che
permette di variare la località da cui si osserva, ponendola sulla Terra o su
un altro corpo del Sistema Solare, o nello spazio.
Ora che conoscete anche le animazioni, vale la pena di rivedere alcuni
esempi già visti. Infatti utilizzare bene assieme le animazioni, gli
66
Perseus
I menu di Perseus
orientamenti e la scelta del luogo di osservazione vi renderà "maestri"
nell'uso di Perseus.
Caricate la situazione "Esempio – Terra da Polo Nord". Siete 200000 km
sopra il polo, e guardando la Terra la vedete proiettata sulla costellazione
dell'Ottante. Provate ad accendere le coordinate equatoriali. Provate ad
animare la Terra in modo moviola, due ore per passo. La vedrete ruotare
lentamente. Se invece provate ad animarla a passo fisso, un giorno per passo,
pausa di 0.5 secondi, cosa succede? Sapete interpretare la vostra
simulazione? (Risposta: avendo un passo di un giorno la Terra pare non
ruotare. Cambia solo l'orientamento rispetto alle stelle di sfondo, che
tornerebbero nella stessa posizione dopo un anno).
Provate a caricare la situazione "Esempio – Vista Sistema Solare". Vi
troverete a 100 unità astronomiche sopra il polo nord dell'eclittica, e
guardate verso il Sole. Provate a zoomare, ad animare il moto dei pianeti
(tenete presente che le orbite dei pianeti sono approssimate, e quindi,
ingrandendo molto, il pianeta può non giacere più sulla sua "orbita"). Le
stelle sono state spente per comodità. A che velocità animare? Che cosa
succede se usate un passo di un anno (sia in passo fisso che in moviola)
osservando la Terra?
Un "gioco" interessante, possibile con Perseus, è quello di andare a vedere il
cielo come apparirebbe visto da un'altra stella. Perseus, infatti, posiziona
correttamente nello spazio le stelle di cui sia nota la distanza. Provate, per
esempio, a caricare la situazione "Esempio – Sole da Alfa Cen". Siete in un
punto nello spazio vicino ad Alfa centauri (a 4.3 anni luce circa dal Sole) e
state guardando verso la nostra stella. Essa si proietta tra le costellazioni di
Cassiopea e di Perseo. Provate a puntare Sirius (α Cma) e con vostro grande
stupore essa è vicinissima a Betelgeuse, in Orione. Anche i Gemelli, il
Leone, la Lira appaiono deformate. Cosa succede? Succede che la posizione
in cielo di alcune stelle che formano queste costellazioni cambia anche
radicalmente spostandosi di 4 anni luce! Provate a puntare alfa centauri
(Rigil Kentaurus) e vedrete che essa brilla eccezionalmente (mag –8 circa).
Siete infatti vicini a questa stella.
Come è stata calcolata questa posizione? Come si fa ad avvicinarsi ad una
stella? Non è difficile. È sufficiente seguire questa procedura:
1. Puntate la stella e ricavate, dalla sua finestra di informazioni, la sua
distanza e le sue coordinate eclittiche. Annotatevele.
2. Come località di osservazione scegliete "Sole" e attivate la casella
"Posizione assoluta".
3. Nelle coordinate eclittiche e nella distanza mettete i dati appena
ricavati della stella. Per esempio, per spostarvi verso Sirio, inserite:
Latitudine eclittica 39° 36' 19.73" S
Longitudine eclittica 104° 06' 31.45"
67
Perseus
I menu di Perseus
Distanza: 8.601 ly (ly sta per "light years": potete usare anche la
sigla al, che sta per "anni luce").
Ora "guardatevi in giro" col puntamento rapido. Il Sole è finito tra Ercole e
l'Aquila (fortemente deformate), mentre Sirio, ora abbacinante (mag –18) è
vicinissima… anche se molto fuori posto! Anche Epsilon Eridani e Alfa
Centauri appaiono ben lontane dalle loro posizioni consuete.
Per avvicinarvi agli oggetti, comunque, è più semplice utilizzare la finestra
di posizionamento descritta poco più avanti.
Visualizza orizzonte locale e Visualizza graduazione orizzonte sono
equivalenti ai comandi Orizzonte e Graduazione orizzonte già visti a
proposito del bottone
"Condizioni locali" (pagina 44).
Visualizza punti cardinali fa comparire (o scomparire) i punti cardinali
lungo l'orizzonte.
Visualizza paesaggio fa comparire (o scomparire) l'immagine panoramica di
cui si è parlato nella finestra orizzonte.
Finestra posizionamento fa apparire la finestra in figura 33.
Fig. 33
Questa finestra contiene quattro controlli differenti, che funzionano in due
modalità diverse se c'è un oggetto bloccato al centro oppure no.
Se non c'è un oggetto bloccato al centro, o è stato bloccato un oggetto di cui
non si conosce la distanza, i controlli funzionano come segue.
– Il controllo di punto di vista modifica le coordinate del punto di vista
(latitudine e longitudine) che vengono visualizzate nella barra di stato o
nella finestra Luogo.
– Il controllo di distanza modifica l'altezza (o la distanza dal pianeta se in
modalità "posizione assoluta") che viene visualizzata nella finestra
Luogo.
– Il controllo "casa" riporta all'ultima località selezionata tramite la
finestra Luogo.
68
Perseus
I menu di Perseus
Il controllo "viaggio" non ha effetto.
Se un oggetto di cui si hanno dati sulla distanza è bloccato al centro, i
controlli funzionano come segue.
– Il controllo di posizione permette di girare attorno all'oggetto,
mantenendolo bloccato al centro.
– Il controllo di distanza permette di avvicinarsi o di allontanarsi
dall'oggetto.
– Il controllo "casa" riporta all'ultima località selezionata tramite la
finestra Luogo.
– Il controllo "viaggio" simula un viaggio verso l'oggetto bloccato al
centro che si completa in 15 secondi.
Come esempio, bloccate Giove al centro e viaggiate verso di esso. Dopo 15
secondi Giove sarà davanti a voi come in figura 34.
–
Fig. 34
Questi comandi funzionano con qualsiasi oggetto che può essere bloccato in
Perseus, ma a causa della limitata completezza del database usarlo con
oggetti lontani (come le galassie) conduce a risultati curiosi e a volte
difficilmente interpretabili.
69
Perseus
I menu di Perseus
Fig. 35
La figura 35 rappresenta Giove come appare dopo aver spostato il punto di
vista e acceso le orbite dei satelliti.
6.4 Menu Vista
Ingrandimento fa apparire una finestra di dialogo in cui si può impostare lo
zoom desiderato come diagonale del campo di vista (in gradi). Il valore
desiderato può essere selezionato tramite il cursore verticale o scegliendo tra
una serie di valori suggeriti.
Punta coordinate equatoriali e punta coordinate altazimutali permettono
all'utente di inserire le coordinate dove volgere lo "sguardo" del programma.
Cliccate sui vari numeri per poterli editare. Nella finestra "punta coordinate
altazimutali" sono disponibili anche bottoni per le otto direzioni principali
della rosa dei venti.
Punta oggetto è equivalente al bottone
"Punta oggetto" (pagina 39).
Puntamento rapido fa apparire la finestra di puntamento rapido disponibile
anche premendo [Invio].
Blocca oggetto al centro è equivalente al bottone
"Lock" (pagina 49).
Visione notturna è equivalente al bottone "Visione notturna" (pagina 50).
6.5 Menu Annotazioni
Tutti i comandi di questo menu sono equivalenti a quelli del bottone
"Annotazioni" (pagina 53).
70
Perseus
I menu di Perseus
6.6 Menu Impostazioni
Stelle – Deep sky – Pianeti – Asteroidi – Comete sono equivalenti ai
comandi che si possono dare dai relativi bottoni (pagina 23 e seguenti).
Sciami meteorici... visualizza una finestra in cui è possibile impostare la
visualizzazione degli sciami meteorici (Fig. 36).
Fig. 36
Mostra posizione dei radianti – se attiva, i radianti degli sciami attivi
vengono visualizzati nel cielo con il simbolo
.
Nessun nome – se selezionata, i radianti vengono visualizzati senza nome.
Nomi completi – se selezionata, i radianti vengono visualizzati con il nome
completo (ad es. "Geminidi").
Abbreviazioni – se selezionata, i radianti vengono visualizzati con
l'abbreviazione convenzionale (ad es. "GEM").
Mostra meteore durante le animazioni – se attiva, durante le animazioni
vengono visualizzate delle meteore generate in modo casuale, e
proporzionale al massimo tasso orario dello sciame.
Tempesta – se attiva, insieme a "Mostra meteore durante le animazioni",
visualizza un gran numero di meteore in modo da dare l'impressione di una
tempesta.
Satelliti artificiali... visualizza un sottomenu dove è possibile accendere (o
spegnere) la visualizzazione dei satelliti artificiali e caricare gli elementi
orbitali in formato TLE. Vedi pagina 37 per dettagli.
Colori permette di cambiare i colori dei vari tipi di oggetti che Perseus
rappresenta, e di caricare o salvare combinazioni di colori. La scelta dei
colori avviene con la consueta finestra di Windows. Si noti che è possibile
impostare l'orizzonte semitrasparente ed altre opzioni relative ad alcuni
oggetti. Selezionando "Stampa" potete cambiare i colori utilizzati in fase di
stampa, che vengono mostrati in anteprima nella finestra di Perseus.
71
Perseus
I menu di Perseus
Visualizza... permette di selezionare se visualizzare la zona dei bottoni e la
barra di stato. Ricordate che la zona dei bottoni è riposizionabile come
descritto precedentemente. La funzione Tutto il cielo fa apparire una piccola
mappa di tutto il cielo con evidenziato dove si trova il centro video corrente;
cliccando in un punto della mappa, la visuale della finestra principale viene
portata in quel punto. Legenda fa apparire, ovviamente, una legenda, molto
simile a quella che Perseus pone sotto le stampe.
Linee di riferimento – Costellazioni – Orientamento – Orizzonte –
Rifrazione – Effetti atmosferici sono equivalenti ai comandi che si possono
dare dai relativi bottoni (pagina 37 e seguenti).
Inquinamento luminoso fa apparire una finestra che permette di simulare
l'inquinamento luminoso.
Fig. 37
Spostando i cursori è possibile regolare l'intensità di luce dovuta
all'inquinamento luminoso e la proporzione tra luce dovuta a lampade al
sodio (gialla) e al mercurio (azzurrina). Per avere un'idea di ciò che si può
vedere in una notte limpida da una grande città che non adotta misure
particolari contro l'inquinamento luminoso, potete posizionare entrambi i
cursori su "mediocre" (o peggio!).
6.7 Menu Accessori
Grafico ore di buio permette di vedere quali giorni del mese sono adatti per
le osservazioni. È un grafico che rappresenta tutte le notti del mese, una per
riga, e riporta su ogni riga il momento del tramontare e sorgere del Sole e
della Luna (se si verificano) e l'inizio e la fine del crepuscolo astronomico.
72
Perseus
I menu di Perseus
Fig. 38
La notte astronomica, priva del disturbo lunare, è segnata in blu. Per
ciascuna notte del mese (una per "riga" del grafico) è indicato il numero del
giorno alla sera e al mattino (rispettivamente a sinistra e a destra). Vale a
dire che la prima riga rappresenta la notte tra l'ultimo giorno del mese
precedente e il giorno uno del mese, la seconda rappresenta la notte tra il
giorno uno e il due, e così via. In alto e in basso è indicato il tempo locale.
Se durante il mese si verifica il cambio dell'ora (da ora estiva a invernale o
viceversa), in alto è riportata l'ora in uso all'inizio del mese, e in basso l'ora
in uso alla fine del mese. Le domeniche sono segnate in rosso. Il crepuscolo
astronomico è calcolato con il Sole a 18° sotto l'orizzonte. Ricordate che ad
occhio è difficile accorgersi degli effetti del Sole fino a che esso non arriva a
14° circa sotto l'orizzonte. In altre parole, questo grafico tende ad essere un
po' conservativo. Vedere anche la figura 38 per comprendere le varie parti
del grafico.
Le fasi lunari sono riportate solo indicativamente, nella riga del giorno in cui
si verificano.
73
Perseus
I menu di Perseus
Lunario del mese calcola il lunario del mese. Il lunario del mese mostra per
ogni giorno la fase lunare calcolata alle ore 0 di tempo locale. La Luna è
disegnata in proporzione alle dimensioni che apparirebbero ad un
osservatore posto al centro della Terra, e la parte illuminata è disegnata con
l'orientamento che assume rispetto all'equatore celeste. Vengono anche
visualizzati gli orari a cui si verificano le fasi lunari. La Luna è rappresentata
con i dettagli superficiali come appaiono tenendo conto delle librazioni.
Per un calcolo delle ore di visibilità della Luna (o per vedere, al contrario,
quando la Luna non disturba le osservazioni), utilizzate il Grafico delle ore
di buio.
Altezze odierne visualizza un grafico (figura 39) che mostra l'andamento
dell'altezza sull'orizzonte del centro video corrente della simulazione.
Fig. 39
Nel grafico sono mostrate anche le altezze di Sole e Luna e i periodi di luce
diurna, crepuscolo e disturbo lunare. Questa funzione è utile quando
"girando per il cielo" si è trovato qualcosa che si desidera osservare. Si
ottiene subito un'idea precisa dell'osservabilità di quell'oggetto per la data
della simulazione (altezza che raggiunge sull'orizzonte, a che ora e disturbo
lunare). I bottoni in basso a destra e sinistra fanno avanzare o arretrare il
grafico di un'ora, e i bottoni più vicini al centro fanno avanzare o arretrare il
grafico di un giorno. In alto scorre la data (i giorni, ovviamente, sono
"confinanti" alle ore 0 di tempo locale).
Pianeti interni genera un grafico della visibilità di Mercurio e Venere.
L'utente può selezionare per quanto tempo "tracciare" i pianeti, e secondo
74
Perseus
I menu di Perseus
quali parametri. Le posizioni vengono calcolate per l'istante in cui il Sole si
trova all'orizzonte. Attivando le "etichette" sulle tracce dei pianeti, è facile
trovare i momenti migliori di visibilità mattutina o serotina dei due astri, e
riprodurla poi con la "normale" simulazione di Perseus.
Visibilità istantanea genera una cartina della Terra dove è indicato (pallino
blu) il punto della Terra che ha il centro del video allo zenit. In rosso è
segnata la locazione corrente dell'osservatore sulla Terra. Le linee uniscono i
punti dove il centro schermo si trova a 80° sull'orizzonte, a 70°, eccetera sino
alla linea rossa, da dove il centro schermo è visibile all'orizzonte. Questa
funzione è utile per vedere, ad esempio se un fenomeno (eclisse di Luna,
transiti satelliti di Giove…) risulta o meno visibile da un determinato luogo.
Cartine Supernovae permette di caricare e stampare una cartina per la
ricerca di supernovae. Le cartine ci sono state gentilmente fornite da Stefano
Pesci del Circolo Astrofili di Milano, scopritore di diverse supernovae, e
sono adatte all'uso con strumenti dai 25-30 cm a salire. Sono disegni eseguiti
all'oculare, e riportano le stelle essenziali attorno a ciascuna galassia.
Ovviamente la "luminosità" delle stelle è corretta per la visione ad occhio, e
quindi può essere poco adatta a confrontare fotografie o riprese CCD.
Cerca stella di guida e Controllo telescopio sono ripetizioni di comandi
già visti.
Eclissi di Luna e Eclissi di Sole permettono di calcolare le eclissi che si
verificano in un certo periodo. Selezionando uno di questi comandi, apparirà
una finestra in cui si dovranno specificare gli anni per i quali effettuare il
calcolo (nel caso della Luna, è possibile escludere dal calcolo le eclissi di
penombra, generalmente poco interessanti). Al termine del calcolo, appare
una lista contenente le eclissi trovate. Per ciascuna eclisse sono indicate la
data, l'ora del massimo e il tipo. Selezionando un'eclisse dalla lista e
premendo il pulsante "Mostra dati dell'eclisse", verrà visualizzata una
finestra contenente una mappa di visibilità dell'eclisse e alcuni altri dati.
Nel caso delle eclissi di Luna, la finestra avrà l'aspetto mostrato in figura 40.
In alto a sinistra si trovano la grandezza dell'eclisse e gli istanti (in tempo
locale) dei contatti tra la Luna e l'ombra e la penombra terrestri. A destra c'è
uno schema della traiettoria compiuta dalla Luna rispetto all'ombra, con
indicati i contatti. La mappa in basso permette di avere un quadro rapido
della visibilità dell'eclisse dalle varie zone della Terra. La zona più scura è
quella da cui l'eclisse è invisibile.
75
Perseus
I menu di Perseus
Fig. 40
Nel caso delle eclissi di Sole, la finestra apparirà come in figura 41 (occorre
qualche secondo per il calcolo della mappa di visibilità). In alto a sinistra
vengono mostrati la grandezza e l'istante del massimo riferiti all'eclisse nella
sua interezza e le circostanze per la località corrente della simulazione.
Fig. 41
In alto a destra c'è uno schema della traiettoria della Luna rispetto al Sole
vista dalla località corrente della simulazione. Se l'eclisse è invisibile da
questa località, potrebbe apparire solo una parte del disco lunare, o
76
Perseus
I menu di Perseus
addirittura solo il disco del Sole. Sulla mappa, la linea verde indica la
centralità, nella zona delimitata in rosso l'eclisse è totale o anulare, nelle
zone delimitate in bianco l'eclisse è meno importante man mano che ci si
allontana dalla centralità. La linea bianca più esterna delimita la zona da cui
l'eclisse è visibile, e poi andando verso l'interno troviamo le linee che
delimitano le zone in cui si vede il Sole coperto al 20%, al 40%, al 60% e
infine all'80%.
Cliccando sulla mappa, ci si può posizionare nel punto corrispondente, e il
tempo verrà impostato al momento della massima eclisse.
Satelliti → Satelliti di Marte/Giove/Saturno mostra un grafico che
visualizza il movimento dei satelliti di uno di questi pianeti nel corso di un
mese. È possibile stampare il grafico.
6.8 Menu Script (solo Perseus Livello III)
Cosa è uno script? Uno script, in sostanza, è una serie di situazioni generate
con la normale simulazione di Perseus e legate tra loro. Parlando di script
chiameremo le situazioni di Perseus "diapositive", per una chiara distinzione
dalla "normale" situazione di un file .PSIT. Infatti le diapositive non sono
"statiche". In una diapositiva può apparire testo, partire un'animazione,
eccetera. Ciò che accade in una diapositiva è una "azione". Ogni diapositiva
può includere molte azioni. Uno script è fatto di una o più diapositive.
Lo script è comodo perché permette di effettuare le azioni e passare da una
diapositiva alla successiva semplicemente premendo un tasto (mentre lo
script è in esecuzione), invece di dare manualmente comandi necessari.
Inoltre in uno script è possibile generare animazioni, far visualizzare
immagini e riprodurre suoni. Perseus può calcolare per voi l'interpolazione
tra una diapositiva e la successiva, e altro.
La possibilità di creare script è una delle più interessanti per chi intende
avvalersi di Perseus per la creazione di lezioni o conferenze. Perseus salva
gli script sotto forma di file con estensione ".PSCR". Tali script possono
essere "trasferiti" semplicemente copiando il file .PSCR. Tali file possono
raggiungere dimensioni notevoli se lo script include immagini o suoni.
Dato che l'uso degli script è piuttosto complesso, diamo qui solo una
informazione sintetica dei comandi del menu script, che vengono poi
descritti con maggior dettaglio nel testo che segue.
Crea nuovo script fa apparire la finestra per la creazione di un nuovo script.
Apri script carica in memoria uno script precedentemente salvato, ma non
lo esegue. Per eseguirlo, vedi il comando esegui script.
Salva script salva lo script attualmente in memoria. Viene richiesto di dare
un nome allo script.
Modifica script permette di modificare lo script in memoria.
77
Perseus
I menu di Perseus
Esegui script. Prepara Perseus ad eseguire lo script. Il programma calcola la
prima diapositiva ma non parte con la prima azione fino a che non si preme
[Pag↓]. Premuto [Pag↓], Perseus esegue in successione le azioni della
diapositiva, poi passa alla seconda, e così via. Le azioni, a meno che non
siano separate da una pausa o dall'attesa di un tasto, vengono eseguite alla
massima velocità di cui il computer è capace.
Esegui dalla diapositiva. Come "Esegui script", ma permette di scegliere da
quale dispositiva cominciare l'esecuzione dello script utilizzando la finestra
rappresentata in figura 42.
Fig. 42
Crea file AVI. Genera un file video (un "film") dall'esecuzione di uno
script. Questo comando può richiedere anche un tempo molto lungo per
essere eseguito. Il file AVI così generato può poi essere eseguito su qualsiasi
PC, anche senza Perseus installato – ma attenzione, sul PC deve essere
installato il CODEC adatto per visualizzare il file.
Per insegnarvi a creare gli script, ne creeremo uno passo per passo,
commentando i vari passaggi. Ovviamente potete imparare anche guardando
gli script di esempio installati col programma. Nuovi script verranno
pubblicati nel sito di Perseus, e se vorrete inviarci i vostri con l'intenzione di
diffonderli, pubblicheremo volentieri nel sito i più interessanti. Prima, però,
dovete familiarizzare con le finestre che incontrerete.
78
Perseus
I menu di Perseus
Fig. 43
Fig. 44
Le figure mostrano la finestra per la creazione script come appare all'inizio,
"vuota" (figura 43) e durante la stesura di uno script (figura 44). In questo
esempio è evidenziata l'azione "Visualizza testo Notate come…" della
diapositiva "5 – Giove". Se si inserisce un'azione, essa "sposta in basso"
l'azione evidenziata e tutte le successive.
6.9 Descrizione della finestra crea script
Nella parte superiore della finestra è presente una lista di diapositive, con
evidenziata la diapositiva su cui si sta lavorando. È possibile cambiare
diapositiva selezionandola dalla lista. Facendo doppio clic su una diapositiva
è possibile assegnare (o cambiare) un nome alla diapositiva.
Nella parte inferiore della finestra si trova la lista delle azioni da effettuare in
sequenza all'interno della diapositiva. Selezionando l'azione (cliccandoci
sopra) o cambiando la diapositiva, Perseus mostra la situazione che si verrà a
creare durante l'esecuzione dello script al termine dell'azione precedente a
quella selezionata. Facendo doppio clic su un'azione è possibile editarla.
I comandi per editare le diapositive sono in alto:
Fissa nuova diapositiva - inserisce una nuova diapositiva dopo la
diapositiva corrente. La situazione corrente in Perseus viene selezionata
come situazione iniziale della diapositiva. Se sono presenti dei testi, viene
chiesto se conservarli.
Sostituisci situazione iniziale - fa in modo che la situazione iniziale da cui
parte la diapositiva venga sostituita con la situazione corrente.
79
Perseus
I menu di Perseus
Cancella diapositiva - elimina la diapositiva corrente dallo script. Tutte le
azioni della diapositiva vanno perdute. Viene chiesta conferma.
Le azioni da effettuare si inseriscono con i vari pulsanti presenti nella parte
centrale della finestra. Essi sono:
Aggiungi testo - inserisce la visualizzazione di un testo nella diapositiva. Il
testo viene introdotto nella finestra inserimento testo, descritta oltre.
Cancella testo - causa la cancellazione di un testo precedentemente inserito
nella diapositiva. Viene chiesto quale testo cancellare.
Avvia un film da questo punto - inserisce un'animazione con i parametri
specificati nella finestra animazione script, descritta oltre.
Interpola con prossima dia - da inserire alla fine di una diapositiva, fa in
modo che la visualizzazione passi da una diapositiva all'altra cambiando con
continuità i parametri di visualizzazione come specificato nella finestra
interpolazione, descritta oltre.
Suona un file WAV o MP3 - inserisce l'avvio di un file sonoro in
formato .WAV o .MP3.
Avvia un film in formato AVI - permette di inserire un filmato in formato
AVI da riprodurre durante lo script. Dopo aver scelto il filmato,
posizionatelo con il mouse nel punto in cui desiderate che venga riprodotto.
Mostra immagine JPG - inserisce la visualizzazione di un'immagine nella
diapositiva.
Inserisci pausa - inserisce una pausa tra due azioni. La pausa può durare per
un tempo fissato oppure fino alla pressione di un tasto, secondo quanto
indicato nella finestra pausa script, descritta oltre.
Inserisci salto - questa azione causa un salto alla diapositiva specificata.
Questa funzione viene usata solo per creare script che vadano avanti da soli
ciclicamente.
Cancella azione - elimina dalla diapositiva l'azione selezionata nella lista.
Non viene chiesta conferma
Infine, le combinazioni di tasti [Ctrl]+[C] e [Ctrl]+[V] permettono
rispettivamente di "copiare" e "incollare" azioni (se usate nella lista delle
azioni) o intere diapositive (se utilizzate nella lista delle diapositive). Questo
permette di spostare azioni o diapositive da un punto all'altro.
Descriviamo ora le finestre di dialogo che permettono di inserire azioni in
una diapositiva.
80
Perseus
I menu di Perseus
Fig. 45
Aggiungi testo. Permette di inserire nella diapositiva un testo con,
opzionalmente, uno sfondo, un bordo e una linea di riferimento (figura 45).
Nella casella in alto digitare il testo desiderato. Sotto è possibile scegliere il
colore del testo e il carattere da utilizzare, nonché il colore dello sfondo e del
bordo (le tre caselle coi colori).
Premuto OK, si deve posizionare il testo con il pulsante sinistro del mouse;
un'ulteriore clic con il pulsante sinistro del mouse permette di posizionare la
linea di riferimento. Se non si desidera inserire una linea di riferimento,
posizionare il mouse all'interno del testo e premere il pulsante sinistro. Si
può usare questa funzione anche per tracciare una linea sulla dispositiva. In
questo caso non inserite alcun testo. Dando OK potete posizionare il vostro
testo vuoto (non viene visualizzato nulla) e poi "tirare" la linea.
Fig. 46
81
Perseus
I menu di Perseus
Avvia un film da questo punto. Fa partire un'animazione. I parametri
dell'animazione di uno script (figura 46) sono equivalenti ai parametri
dell'animazione normale (finestra controlli animazione, a pagina 59). In più
si deve impostare la durata dell'animazione, e selezionare la casella "cancella
i testi presenti" se si desidera che i testi inseriti in questa diapositiva vengano
cancellati all'avvio dell'animazione.
Fig. 47
Interpola con prossima dia. Selezionare la durata dell'interpolazione e se i
parametri devono essere interpolati in modo uniforme o non uniforme.
L'interpolazione consiste in un'animazione tra due situazioni in cui si passa
da una situazione all'altra variando con continuità i parametri di
visualizzazione. È difficile stabilire a priori se è meglio l'interpolazione
uniforme o non uniforme (che è lenta all'inizio, veloce in mezzo e ancora
lenta alla fine). Provate caso per caso. Alcuni parametri non possono essere
variati uniformemente. Per esempio, se interpolate tra una dia dove le stelle
sono accese e una dove le stelle sono spente, esse si spengono di colpo
durante l'interpolazione.
Inserisci pausa. Inserire la durata della pausa, oppure selezionare la casella
se si desidera che lo script attenda la pressione di [Pag↓] per proseguire.
Per governare l'esecuzione di uno script utilizzate i seguenti tasti:
82
Perseus
I menu di Perseus
[Pag↓]
Ha varie funzioni in base al contesto.
– Fa partire lo script (dare prima "Esegui script" dal menu Script).
Per eseguire lo script a pieno schermo, selezionate "Esegui script",
premete [F11] per passare a pieno schermo, e poi [Pag↓].
– Durante l'esecuzione normale di uno script passa all'azione
seguente nella diapositiva corrente.
– Se viene eseguita l'ultima azione, passa alla diapositiva successiva.
– Se è stata eseguita l'ultima azione dell'ultima diapositiva termina
l'esecuzione dello script.
– Se viene premuto mentre è in corso un'animazione in una
diapositiva, "balza" alla fine dell'animazione.
[Pag↑]
Torna all'inizio della diapositiva corrente e sospende l'esecuzione.
Premere [Pag↓] per ripartire.
[Esc]
Termina in qualunque momento l'esecuzione dello script
Quando uno script è in memoria o in esecuzione, questa informazione appare
nella barra del titolo della finestra principale di Perseus.
Utilizzate [F11] prima di far partire lo script se desiderate che venga
eseguito a pieno schermo. [Ctrl]+[F11] permette di far sparire e riapparire il
cursore del mouse.
6.10 Realizzazione pratica di uno script
Per prima cosa dovete avere bene in mente le caratteristiche del fenomeno
che volete mettere in evidenza. Poi dovete stilare una sorta di "trama"
(magari su un foglio di carta), ed infine generare le varie diapositive e
collegarle. Alla fine, riguardando lo script, inserirete pause, commenti o
quant'altro serva a renderlo più chiaro o gradevole. Dipende naturalmente
dallo scopo che volete ottenere.
Supponiamo di voler realizzare uno script che spieghi alcune delle
osservazioni sul sistema dei satelliti principali di Giove. Riportiamo nelle
prossime pagine una sequenza in cui mettiamo cosa vogliamo realizzare (con
alcune considerazioni) e poi come realizzarla.
In coda a questa procedura abbiamo inserito una serie di figure "catturate"
dallo schermo durante la stesura di questo script, che è anche stato installato
sul vostro PC col nome "Satelliti medicei".
È importate che proviate a creare lo script passo per passo. Dopo potete
anche provare a caricare quelli di esempio e a studiarveli un po'.
In particolare "Satelliti medicei corretto" e "Satelliti medicei esteso" sono
variazioni del primo, che sfruttano tutte le funzioni degli script. Studiarli può
essere molto utile.
83
Perseus
I menu di Perseus
Perché Galileo osserva Giove?
Perché è uno dei corpi celesti più brillanti.
Dalla situazione di default:
Stelle a croce (bottone
"Stelle"… Impostazioni stelle).
Spegnere l'eclittica (bottone
"linee di riferimento").
Crea nuovo script.
Fissa nuova diapositiva (che sarà la numero 1).
Aggiungi testo "Giove attirò l'attenzione di Galileo perché è molto
brillante…" e porlo a lato dello schermo con linea che arriva a Giove.
Inseriamo una pausa (attesa tasto) – Vedi figura 48.
Aggiungi testo "Cosa poteva vedere Galileo col suo modesto telescopio?"
in posizione a scelta.
Inserite una pausa (attendi tasto).
Cosa vede col suo strumento?
Vogliamo passare da questa prima vista a largo campo ad una più specifica di
Giove.
Attivate Lock su Giove.
Fissa nuova diapositiva (numero 2).
Rispondete no alla domanda "vuoi conservare il testo presente alla fine
della diapositiva corrente?"
Impostate un campo di vista di 1° (Menu Vista… Ingrandimento).
Spegnete i nomi dei pianeti (Bottone
"pianeti").
Orientate il campo di vista a "segui eclittica" (dal bottone
"orientamento") – vedi figura 49.
Rispondete sì alla domanda "vuoi nascondere l'orizzonte e gli effetti
atmosferici?"
Fissa nuova diapositiva (numero 3).
Se provate ad eseguire lo script a questo punto (Esegui script, [Pag↓] per
partire, due volte [Pag↓] per far apparire le due scritte, [Pag↓] per passare
alla dia successiva) la diapositiva 2 viene saltata, non avendo alcuna azione
associata, e quindi ottenete un effetto sgradevole. Interrompete allora lo
script con il tasto [Esc], riaprite la finestra di modifica script (dal menu
Script, comando Modifica script) e selezionate la diapositiva 1 dalla lista in
alto. Selezionate l'azione "fine diapositiva" ed inserite "interpola con
prossima dia", in modo uniforme, in 7 secondi. Fate lo stesso con la
diapositiva 2. Riprovate lo script. Molto meglio, no?
84
Perseus
I menu di Perseus
Cosa vide Galileo osservando Giove per più sere? I satelliti paiono girare
attorno al pianeta mentre questo "scorre" sullo sfondo delle stelle fisse.
Inserite un'attesa di tasto prima di far apparire un testo.
Inserite il testo "Galileo notò subito quattro stelline vicine a Giove."
Inserite una pausa (attendi tasto).
Inserite il testo "Osservando Giove per molte sere, per varie ore ogni sera,
Galileo notò che mentre Giove si spostava sullo sfondo delle stelle fisse, le
quattro stelline parevano girargli attorno".
Inserite una pausa di 5 secondi.
Inserite un'animazione (avvia un film da questo punto), 3 ore/passo, modo
moviola, per 15 secondi.
Supponiamo ora di voler inserire un discorso sulle conoscenze moderne su
Giove, con una vista di scorcio del pianeta e dei suoi satelliti, che poi
vogliamo animare. Qual è il punto di vista corretto per vedere bene i satelliti
medicei ruotare attorno al pianeta e poterli tracciare in modo che disegnino
le proprie orbite? L'unico riferimento corretto è avere Giove stesso come
origine del sistema di riferimento. Portatevi allora su Giove, e selezionate
"posizione assoluta", longitudine eclittica 270°, latitudine eclittica 10°,
distanza dal corpo 2 au (2 unità astronomiche, 300 milioni di chilometri
circa).
Come sono stati scelti questi parametri? Un po' per tentativi e un po'
ragionando. La latitudine eclittica di 10° è stata scelta semplicemente perché
dà un'inclinazione molto naturale della prospettiva (90° ci avrebbe portato a
vedere Giove dall'alto). La distanza è stata scelta in modo da avere una
visione poco più ingrandita della precedente (eravamo sulla Terra, e Giove
distava 4 au circa, informazione fornita da Perseus stesso nella finestra
informazioni). La longitudine eclittica è stata scelta per tentativi. Provate
valori diversi (per esempio a 100° circa Giove appare quasi "nuovo" e quindi
inadatto al nostro scopo).
85
Perseus
I menu di Perseus
Vogliamo vedere Giove "di scorcio" e animare ancora i satelliti
Spegnete le stelle (tasto stelle) e dalla finestra impostazioni stelle abbassate
la magnitudine limite al minimo consentito dal cursore. Così i satelliti di
Giove non sono "abbaglianti".
Fissate una nuova dia (la 4, vedi figura 50)
Visualizzate testo "ecco Giove visto da vicino".
Animazione di 15s, moviola, 3 ore per passo.
Cancellate il testo "ecco Giove visto da vicino".
Per passare alla prossima dia inserite l'attesa di un tasto.
Per rendere l'idea dell'avvicinamento a Giove, tornate alla dia 3 e come
ultima azione inserite un'interpolazione con la successiva (la 4) in 15 sec.
Ora vogliamo vedere che i satelliti orbitano attorno a Giove, e vederne le eclissi.
Partendo dalla situazione finale della diapositiva 4 (la si ottiene
semplicemente selezionando la diapositiva 4 nella lista diapositive e [Fine
diapositiva] nella lista azioni), tracciate Io ed Europa in modo da
"disegnare" la loro orbita attorno a Giove. (Io un punto ogni due ore per
due giorni, Europa un punto ogni quattro ore per quattro giorni. Questi
parametri si trovano per tentativi, sapendo che i satelliti impiegano
"qualche giorno" per girare attorno a Giove).
Fissate la nuova diapositiva (la 5, figura 51).
Animatela per 12 secondi, 1.5 h/sec. Questi parametri sono stati trovati per
tentativi (ricordate i tasti + e – del tastierino numerico, che vi consentono di
spostarvi nel tempo di un'ora per volta). Si è scelto questo intervallo in
modo che alla fine di questa animazione Io è in eclisse.
Inserite il testo "I satelliti spariscono periodicamente nell'ombra di Giove."
Con una linea che indica Io eclissato.
Inserite un'attesa tasto.
86
Perseus
I menu di Perseus
Chiudiamo con una vista di Europa.
Zoomate fortemente su Europa, in modo che occupi quasi tutto lo schermo.
Vedrete che Perseus riproduce correttamente la mappa superficiale del
satellite.
Fissate una nuova diapositiva (la 6).
Inserite il testo "I satelliti sono molto interessanti…" e "tirate la riga" a
Europa.
Inserite una pausa di due secondi.
Inserite il testo (in piccolo, bianco, non grassetto) "Premi Esc o PagGiù per
terminare lo script".
Tornate alla diapositiva 5 e aggiungete in fondo alla lista azioni
un'interpolazione in 10 secondi.
Complimenti! Avete creato il vostro primo script!
Nota Importante
Potete inserire una nuova diapositiva tra due preesistenti semplicemente col
tasto "fissa nuova diapositiva". Per esempio, passando dalla dia 3 alla 4 nello
script qui descritto, c'è un "brutto" balzo di luminosità dei satelliti, perché
durante l'interpolazione si zooma verso Giove (e quindi la magnitudine
limite sale) mentre nelle dia 4 le stelle sono spente e la magnitudine limite
dei satelliti è "corretta". Potete ovviare a questo stacco inserendo una nuova
dia. Evidenziate l'azione "Fine diapositiva" della dia 3. Vi trovate con le
stelle spente e la magnitudine dei satelliti corretta (il che è logico, perché
avendo eseguito l'azione di interpolare con la prossima, la "fine" della dia 3 è
l'inizio della 4!). Allora, dalla finestra impostazioni stelle fate visualizzare le
stelle e rimettete al valore di default la magnitudine limite. Le stelle tornano
e i satelliti ridiventano brillanti, come alla fine dell'animazione. A questo
punto ed inserite una nuova dia. La 4 diverrà la 5 (e ovviamente anche le
successive si spostano) e in questa "nuova" 4 (al momento vuota) potete
inserire un avviso del tipo "cambiamo magnitudine limite…", un'attesa tasto
prima di passare alla 5 (la "vecchia" 4, con la magnitudine corretta). Provate.
Trovate lo script modificato in questo modo col nome "Satelliti medicei
corretto". Provate, per esercitarvi, ad "armonizzare" meglio lo zoom iniziale
(suggerimento: create una dia intermedia senza nomi e linee delle
costellazioni. Inserite una spiegazione prima di cambiare orientamento). Nel
fare queste operazioni, ricordate che prima dovete creare esattamente la
situazione che volete divenga l'inizio della dia, e poi dare il comando "Fissa
nuova diapositiva". In alternativa potete usare il comando "Sostituisci
situazione iniziale".
Tra gli esempi è stato installato anche "Satelliti medicei esteso", che è
un'ulteriore estensione del precedente script, con anche un'immagine JPG, e
87
Perseus
I menu di Perseus
alcune frasi parlate. Provatelo su un PC con capacità audio. Esso, una volta
fatto partire, avanza tutto in automatico, e vi dà un'idea delle possibilità di
Perseus come strumento didattico.
Sono stati installati anche altri script di esempio. Usateli liberamente,
studiateli per creare i vostri. Provate e divertitevi.
Mentre controllate uno script, ricordate che premendo [Pag↓] mentre
un'animazione è in corso, potete saltare direttamente alla fine
dell'animazione.
Altra nota
Perseus permette di mantenere il normale controllo della simulazione anche
mentre uno script è in esecuzione. In altre parole, potete sovrapporre le
vostre azioni (comandi dati manualmente) a quelle dello script. Poi basta
premere nuovamente [Pag↓] per riprendere l'esecuzione dello script. Viene
rigenerata l'ultima situazione.
Da questi esempi avete sicuramente compreso che si possono scrivere script
molto diversi, in base al fatto che vadano in automatico e vengano
semplicemente letti o ascoltati da chi li fruisce, come nel caso di
dimostrazioni, fiere, osservazioni pubbliche; in questo caso ci sarà più testo
e solo pause automatiche.
Al contrario, se gli script vengano usati da un relatore che li commenta, si
prediligeranno testi brevi – che il relatore espande col proprio discorso – e
pause di "attesa tasto".
Fig. 48 - durante la stesura della diapositiva 1.
88
Perseus
I menu di Perseus
Fig. 49 - durante la stesura della diapositiva 3.
Fig. 50 - abbiamo trovato un buon punto di vista per la diapositiva 4.
89
Perseus
I menu di Perseus
Fig. 51 - le tracce che devono apparire all'inizio della diapositiva 5.
Nota sul comando "Crea file AVI"
Quando si utilizza questo comando come prima cosa vengono richieste le
caratteristiche del file .AVI che si desidera generare (risoluzione e numero di
fotogrammi per secondo, figura 52). Questi parametri non vanno scelti
troppo "pesanti" in relazione al computer su cui si desidera vedere poi il
"film" risultato finale. In caso contrario, l'esecuzione del file può non essere
fluida. Per cominciare, cominciate con parametri "prudenti", per esempio
320x200 a 15 fps. In questo modo avete anche la possibilità di verificare
rapidamente se il filmato che viene generato è quello che desiderate ottenere.
Dopo questa prima finestra, vi viene chiesto il nome del file da generare ed
infine il compressore (CODEC) da utilizzare (figura 53). Premendo OK, la
finestra di Perseus viene minimizzata mentre viene generato il file .AVI e
una barra vi avvisa del progresso dell'operazione.
90
Perseus
I menu di Perseus
Fig. 52
Fig. 53
ATTENZIONE
Se scegliete un determinato CODEC, è essenziale che esso sia installato sui
computer su cui desiderate visualizzare il film. In caso contrario non potrete
riprodurlo. Esistono innumerevoli CODEC; alcuni sono liberamente scaricabili
da Internet, altri sono a pagamento, altri li trovate già preinstallati nel sistema
operativo.
Nella creazione dei filmati, se negli script sono inclusi comandi di "attesa
tasto" o salti a una diapositiva precedente, essi vengono ignorati nella
generazione del file .AVI.
Gli .AVI generati da Perseus NON contengono audio. L'audio, tuttavia, può
essere aggiunto con un normale programma di montaggio video.
Gli .AVI generati da Perseus possono essere file anche enormi. Tenetene
conto se desiderate spostarli o pubblicarli su Internet. Sul sito di Perseus,
nella sezione Informazioni, sono pubblicati alcuni video creati con questo
comando. Essi sono stati generati con un CODEC standard di Windows, e
quindi risultano visibili pressoché su qualsiasi PC.
6.11 Menu Aiuto
Guida in linea e Indice richiamano rispettivamente la guida in linea e
l'indice dell'help. Queste due funzioni sono standard o molto simili in tutti i
programmi Windows. La guida in linea è disponibile in formato HTML Help
oppure Winhelp, secondo la versione del sistema operativo utilizzato.
Riguardo Perseus mostra la versione esatta di Perseus, il livello della
Vostra copia, il numero di serie, il codice di attivazione e altre informazioni
sul programma. Il numero di serie è sia sulla custodia del CD che nel
presente manuale, ma se proprio perdete ogni cosa, potete ricavarlo dal
programma stesso con questo comando.
91
Perseus
7
La finestra di informazioni
La finestra di informazioni
La finestra di informazioni relativa ad un oggetto appare cliccando
sull'oggetto nella finestra principale di Perseus.
Fig. 54
Alcune informazioni sono comuni a tutti i tipi di oggetti, altre appaiono solo
per alcuni tipi. La figura 54 mostra l'aspetto della finestra informazioni per
una stella.
In alto, l'icona della finestra cambia aspetto secondo il tipo dell'oggetto. A
destra dell'icona compare il nome dell'oggetto.
Possono essere visualizzati diversi tipi di coordinate:
– Altazimutali: mostra le coordinate apparenti altazimutali. Si tiene conto
dell'aberrazione della luce e della rifrazione.
– Equatoriali J2000.0 (ICRS): mostra le coordinate equatoriali rispetto
al sistema ICRS, un sistema di riferimento "fisso" rispetto alle sorgenti
extragalattiche lontane (quasar). Non si tiene conto dell'aberrazione
della luce.
– Equatoriali B1950.0, equatoriali B1875.0: mostra le coordinate
equatoriali rispetto agli equinozi 1950.0 e 1875.0. Questi sistemi oggi
non sono più utilizzati. Non si tiene conto dell'aberrazione della luce.
92
Perseus
La finestra di informazioni
Equatoriali medie: mostra le coordinate equatoriali rispetto
all'equinozio medio della data. Si tiene conto della precessione ma non
della nutazione e dell'aberrazione della luce.
– Equatoriali apparenti: mostra le coordinate equatoriali rispetto
all'equinozio vero della data. Si tiene conto della precessione, della
nutazione e dell'aberrazione della luce.
– Eclittiche: mostra le coordinate eclittiche rispetto all'eclittica della data.
Si tiene conto della variazione dell'inclinazione dell'eclittica nel tempo,
ma non dell'aberrazione della luce.
– Eclittiche apparenti: mostra le coordinate eclittiche rispetto all'eclittica
della data. Si tiene conto della variazione dell'inclinazione dell'eclittica
nel tempo e dell'aberrazione della luce.
– Galattiche: mostra le coordinate galattiche dell'oggetto. Non si tiene
conto dell'aberrazione della luce.
Tutte le coordinate mostrate tengono conto della parallasse.
–
NOTA
Le coordinate di un oggetto dipendono dalla posizione dell’osservatore.
Selezionando, ad esempio, "Equatoriali J2000.0 (ICRS)", se ci si trova sulla
Terra si avranno le coordinate affette dalla parallasse e dall’aberrazione della
luce. Per ottenere le coordinate eliocentriche (generalmente quelle riportate nei
cataloghi stellari), selezionare "vista eliocentrica" nella finestra Luogo.
A destra delle coordinate vengono visualizzate la magnitudine visuale
apparente dell'oggetto ("var." indica una stella variabile nel GCVS), gli orari
in cui l'oggetto sorge, culmina e tramonta, e la durata della visibilità
dell'oggetto (periodo di tempo trascorso sopra l'orizzonte).
In basso il pulsante "Centra" porta l'oggetto al centro della visuale del
programma; se si ha un telescopio collegato al PC, il pulsante "Punta" punta
il telescopio verso l'oggetto. Il pulsante "Sincronizza", invece, uguaglia le
coordinate del telescopio a quelle dell'oggetto. Questo comando, se
disponibile, serve a correggere gli errori di puntamento del telescopio.
Nella finestra vengono visualizzate altre pagine di informazioni.
La pagina "Descrizione" contiene una lista di designazioni dell'oggetto
selezionato. Si può aggiungere un nome a stelle e oggetti deep-sky cliccando
sul pulsante "Aggiungi nome proprio". Se un nome è già presente, verrà
sovrascritto. La funzione è evidente! Questa possibilità è stata aggiunta
perché spesso gli astrofili hanno opinioni diverse sulla grafia dei nomi
stellari, quando non sui nomi stessi.
93
Perseus
La finestra di informazioni
La descrizione può essere modificata a piacere per ogni oggetto, e viene
salvata col pulsante "Salva descrizione". Potete anche aggiungere una
descrizione agli oggetti che ne sono privi. Basta cliccare sulla descrizione
per fare apparire il cursore. Scrivete liberamente (potete anche copiare o
incollare testo). Quando avete terminato, premete il tasto "Salva
descrizione".
NOTA
Le descrizioni degli oggetti vengono salvate nel file chiamato "DESC.DAT"
nella cartella DATI sotto la cartella dove è stato installato Perseus. È
sufficiente copiare questo file da un PC all'altro per spostare le descrizioni.
La pagina "Posizione" contiene le informazioni disponibili sulla posizione
dell'oggetto:
– Distanza (se disponibile): la distanza dell'oggetto, eventualmente con
una stima dell'errore.
– Parallasse (per le stelle, se disponibile): la parallasse della stella.
– Moto proprio (per le stelle, se disponibile): il moto proprio della stella in
AR e Dec, con l'errore.
– Errore posizione (per le stelle, se disponibile): l'errore stimato sulla
posizione all'epoca della misurazione; proviene dal catalogo da cui è
tratta la posizione della stella.
– Errore posizione attuale (per le stelle, se disponibile): l'errore stimato
sulla posizione all'epoca della simulazione, calcolato combinando
l'errore all'epoca della misurazione con l'errore sul moto proprio.
– Epoca posizione (per le stelle, se disponibile): l'epoca a cui è stata
misurata la posizione.
– Dal centro schermo - la distanza angolare dal punto al centro della
visuale del programma. Questo valore permette di misurare con
precisione la distanza angolare tra due oggetti. Per compiere questa
misura, aprite le finestre di informazione dei due oggetti (facendo clic
sinistro col mouse), e utilizzate il comando "centra" in una delle due.
Nell’altra, la distanza dal centro schermo indicherà la distanza tra i due
oggetti.
– Elongazione dalla Luna - la distanza angolare dalla Luna.
– Sky Atlas, Uranometria, Millennium Star Atlas: le tavole di questi
atlanti dove si trova l'oggetto.
– Distanza dal Sole (per pianeti, asteroidi e comete): la distanza dal Sole
dell'oggetto.
94
Perseus
La finestra di informazioni
Dimensioni apparenti (per pianeti e oggetti deep-sky): per i pianeti, i
diametri equatoriale e polare apparenti; per gli oggetti deep-sky, le
dimensioni angolari approssimate.
– Meridiano e parallelo centrali (per Luna e pianeti): indicano le
coordinate del punto che appare al centro del disco del pianeta.
La pagina "Magnitudine" contiene le informazioni disponibili sulla
luminosità dell'oggetto. Se si tratta di una stella è variabile, sono presenti
alcune informazioni sulla variabilità tratte dal GCVS: i limiti della
variazione, la classificazione (tipo di variabilità) e, per variabili periodiche,
l'epoca del massimo e il periodo.
Altre informazioni che possono essere visualizzate, se presenti, sono:
– Lo spettro della stella.
– Fotometria Tycho: le magnitudini nelle bande BT e VT tratte dal
catalogo Tycho-II o Tycho-I (viene utilizzata la misura con l'errore
minore).
– Fotometria Hipparcos: la magnitudine nella banda Hp tratta dal catalogo
Hipparcos.
– Indice di colore: l'indice di colore B-V.
– Temperatura eff.: la temperatura efficace della stella, calcolata a partire
dai dati sull'indice di colore
– Cliccando sul pulsante "diag. H-R" viene visualizzata la posizione della
stella nel diagramma H-R.
Per la Luna, nella finestra è visualizzata l'età, cioè il tempo trascorso
dall'ultima Luna nuova.
Per le galassie, quando possibile, vengono mostrate la classificazione
morfologica di Hubble e la classe di luminosità di Van den Bergh e Corwin.
Per i pianeti e i satelliti naturali, potete attivare individualmente la
visualizzazione dell'orbita.
La pagina "Orbita" è disponibile per asteroidi e comete e mostra i parametri
orbitali utilizzati nel calcolo della posizione.
La pagina "Contrassegno" permette di contrassegnare l'oggetto con un
simbolo a scelta. Si può anche associare al simbolo un testo che verrà
mostrato sulla mappa. Il colore può essere scelto a piacere. Il contrassegno di
un oggetto viene mostrato anche se l'oggetto è invisibile perché troppo
debole o sotto l'orizzonte.
–
95
Perseus
8
Controllo del telescopio
Controllo del telescopio
Una volta collegato il telescopio con la procedura descritta a pagina 50,
appare una finestra che consente di controllare il telescopio tramite Perseus
(figura 55).
Quando Perseus è connesso ad un telescopio, appare nel cielo il simbolo
che indica la direzione in cui è puntato il telescopio. Questa
indicazione è corretta soltanto se il telescopio e il driver sono stati
correttamente inizializzati prima della connessione.
I comandi disponibili variano secondo
le possibilità del telescopio e del driver
che si sta utilizzando. Non tutte le
combinazioni
driver/telescopio
permettono di usare tutti i comandi.
Nella parte alta della finestra vengono
visualizzate le coordinate a cui è
puntato il telescopio. Queste vengono
aggiornate ogni mezzo secondo.
I pulsanti N/E/S/W consentono di
muovere manualmente il telescopio. Il
movimento può avvenire in due modi:
– se è selezionata la modalità
"Velocità" il telescopio comincia
a muoversi quando si preme un
bottone e si arresta quando lo si
rilascia. La velocità può essere
selezionata nella finestrella sotto i
pulsanti N/E/S/W;
– se è selezionata la modalità
"Passo", quando si preme un
pulsante il telescopio si muove di
un certo angolo in quella
Fig. 55
direzione; l'angolo può essere
selezionato nella finestrella sotto i pulsanti N/E/S/W.
Le funzioni dei pulsanti sono le seguenti:
Guarda dove punta il telescopio – Il campo di vista del programma viene
centrato sul punto inquadrato dal telescopio
STOP – Viene interrotto ogni movimento di puntamento del telescopio
Punta centro schermo – Viene inviato il comando di puntamento della zona
inquadrata dal campo di vista del programma.
96
Perseus
Controllo del telescopio
Uguaglia coordinate – Le coordinate del telescopio vengono reimpostate
secondo ciò che è inquadrato nel campo di vista del programma. Questo
comando, se disponibile, serve a correggere gli errori di puntamento del
telescopio.
Data/ora PC−>Telescopio – Imposta la data e l'ora del telescopio
uguagliandole a quelle della simulazione (e NON a quelle dell'orologio
interno del PC. Per utilizzare la data dell'orologio interno del PC è
necessario impostare l'"Ora di sistema" nella finestra Tempo).
Data/ora Telescopio−>PC – Imposta la data e l'ora della simulazione
uguagliandole a quelle del telescopio.
Sito PC−>Telescopio – Imposta le coordinate geografiche del telescopio
uguagliandole a quelle del sito per cui è calcolata la simulazione (finestra
Luogo).
Sito Telescopio−>PC – Imposta il sito per cui è calcolata la simulazione
uguagliando le coordinate geografiche a quelle del telescopio
Il telescopio può essere puntato utilizzando l'apposito comando nella finestra
informazioni (pagina 92). Inoltre, il modo in cui Perseus interagisce con il
telescopio può essere modificato nella finestra di configurazione avanzata
(pagina 64).
Parcheggia / sparcheggia – Parcheggia il telescopio (oppure lo rimuove
dalla posizione di parcheggio).
97
Perseus
9
Aggiornamento dei dati
Aggiornamento dei dati
Per aggiornare i dati di asteroidi, comete, UTC e ΔT, potete utilizzare il
programma apposito nel menu di avvio di Perseus, che trovate selezionando
Start → Tutti i programmi → Perseus → Aggiorna dati.
Appare la finestra in figura 56.
Fig. 56
In questa finestra potete selezionare quali dati volete aggiornare.
Generalmente l'aggiornamento di gran lunga più pesante è quello degli
asteroidi, soprattutto se selezionate "tutti", visto che il database degli
asteroidi aggiornato contiene più di 200.000 oggetti al momento in cui
vengono scritte queste righe. Se non siete interessati ad asteroidi molto
98
Perseus
Aggiornamento dei dati
deboli, potete selezionare una delle caselle "Fino alla magnitudine..." per
limitare grandemente il numero di asteroidi scaricati.
L'opzione "Aggiorna liste" vengono aggiornati anche i parametri orbitali
degli oggetti attualmente inseriti nelle liste di asteroidi e comete di Perseus
(vedi la sezione relativa alla gestione dei database di asteroidi e comete).
Mantenere aggiornati i dati del DeltaT e dell'UTC è necessario quando si
vogliono predire fenomeni con accuratezza maggiore del secondo.
Cliccando su "Aggiorna", il programma si connette ad Internet e comincia a
scaricare i dati dal sito di Perseus. Vedrete una finestra come quella
raffigurata in figura 57, che mostra il progresso dello scaricamento dei dati.
Fig. 57
Una volta terminato il programma, lanciate nuovamente Perseus.
I file di asteroidi e comete vengono salvati nella cartella DATI del
programma, e possono essere caricati per creare nuove liste con i comandi
descritti nella sezione relativa alla gestione dei database di asteroidi e
comete.
Quando l'opzione "Permetti disconnessione" è selezionata, il programma di
update si scollegherà da Internet una volta finito lo scaricamento dei dati. Se
si sta eseguendo il programma di update su un computer controllato da
remoto via Internet, è consigliabile deselezionare questa casella.
99
Perseus
Comandi rapidi da tastiera
10 Comandi rapidi da tastiera
Riportiamo un elenco rapido dei comandi da tastiera di Perseus. Alcuni li
avete già incontrati, altri li imparate qui. Risultano molto utili per sveltire le
operazioni più comuni.
[F1]
Richiama la guida in linea
[F9]
Carica una situazione
[Shift]+[F9]
Salva la situazione corrente
[F10]
Permette di selezionare un comando dal menu
[F11] o [F4]
Attiva/disattiva la vista a pieno schermo
[Ctrl]+[F11] o
Visualizza o nasconde il cursore del mouse quando a
[Ctrl]+[F4]
pieno schermo.
[F12] o [F8]
Carica la situazione di default.
[Ctrl]+[0]...[9]
Memorizza la situazione corrente
[0]...[9]
Richiama una situazione memorizzata
[Q]
Accende/spegne le coordinate equatoriali
[E]
Accende/spegne l'eclittica
[Shift]+[E]
Accende/spegne le coordinate eclittiche
[R]
Accende/spegne le immagini RealDeep
[T]
Avanza di un passo temporale
[Shift]+[T]
Arretra di un passo temporale
[Ctrl]+[T]
Avanza di 1/10 di un passo temporale
[Ctrl]+[Shift]+[T]
Arretra di 1/10 di un passo temporale
[Alt]+[T]
Avanza di 10 volte un passo temporale
[Alt]+[Shift]+[T]
Arretra di 10 volte un passo temporale
[I]
Accende/spegne le coordinate altazimutali
[O]
Aumenta di 0.5 la mag. limite dei simboli degli oggetti
[Shift]+[O]
Diminuisce di 0.5 la mag. limite dei simboli degli oggetti
[Ctrl]+[O]
Aumenta di 0.1 la mag. limite dei simboli degli oggetti
[Ctrl]+[Shift]+[O]
Diminuisce di 0.1 la mag. limite dei simboli degli oggetti
[P]
Richiama la finestra di puntamento.
[A]
Attiva/spegne l'animazione secondo i parametri correnti
[Shift]+[A]
Mostra i controlli dell'animazione
100
Perseus
Comandi rapidi da tastiera
[S]
[Shift]+[S]
[Ctrl]+[S]
[Ctrl]+[Shift]+[S]
[D]
[F]
[Shift]+[F]
[G]
[H]
[L]
[Shift]+[L]
[Z]
[Shift]+[Z]
[Ctrl]+[Z]
[Ctrl]+[Shift]+[Z]
[C]
[Shift]+[C]
[V]
[N]
[M]
Tasti cursore
Aumenta di 0.5 la magnitudine limite delle stelle
Diminuisce di 0.5 la magnitudine limite delle stelle
Aumenta di 0.1 la magnitudine limite delle stelle
Diminuisce di 0.1 la magnitudine limite delle stelle
Apre la finestra tempo
Stampa
Apre l'anteprima di stampa
Mostra il grafico delle ore di buio
Accende/spegne l'orizzonte
Mostra il lunario del mese
Blocca un oggetto al centro
Aumenta l'ingrandimento del 33%
Riduce l'ingrandimento del 33%
Aumenta l'ingrandimento del 4%
Riduce l'ingrandimento del 4%
Accende/spegne le linee di riferimento delle costellazioni
Accende/spegne i confini delle costellazioni
Attiva/disattiva la visione notturna
Accende/spegne i nomi delle stelle
Attiva/disattiva i nomi delle costellazioni
Spostano la visuale; con Ctrl spostano lentamente la
visuale
[Ins]/[Canc]
Ruotano la visuale se è selezionato l'orientamento libero;
con Ctrl ruotano lentamente la visuale
[/] (tast. numerico)
Tempo indietro un giorno
[*] (tast. numerico)
Tempo avanti un giorno
[−] (tast. numerico)
Tempo indietro un'ora
[+] (tast. numerico)
Tempo avanti un'ora
[Invio]
Puntamento rapido di un oggetto
[Ctrl]+[+] (tast. num.) Aumenta il passo di animazione
[Ctrl]+[−] (tast. num.) Riduce il passo di animazione
[Ctrl]+[I]
Inverte il passo di animazione
101
Perseus
Esempi d'uso
11 Esempi d'uso
In queste righe vedremo alcuni esempi di uso di Perseus, per risolvere
problemi pratici, tipici dell'astrofilo osservatore. Vi consigliamo
assolutamente di seguire questi esempi passo per passo, davanti al computer.
Essi vi aiuteranno molto anche ad imparare come sfruttare Perseus per
pianificare le vostre osservazioni. Dato che a questo punto avrete raggiunto
una certa confidenza con il programma, ricorderemo come dare i comandi
solo nel caso dei comandi meno frequenti.
Per tutti gli esempi, partite dalla situazione di default, che si ha alla partenza
del programma (oppure caricandola da disco come descritto prima).
Esempio 1: Due astrofili dicono di aver osservato ad occhio nudo
Mercurio il 9 aprile 1999, da Milano e da Siracusa. È una osservazione
possibile?
1. Dalla situazione di partenza (che è già a Milano) impostate la data 9
aprile 1999.
2. Puntate Mercurio.
3. Mercurio è sotto l'orizzonte. Impostando l'orizzonte semitrasparente
potete portare il cursore sul Sole, e leggete già (nella zona di stato)
che i due astri distano circa 26°. Sembra quindi vi siano buone
probabilità di riuscire a vedere il pianeta! Mercurio "precede" il
Sole sull'eclittica, e quindi sarà visibile all'alba (Situazione
"Esempio – Mercurio da Milano").
4. Fate "sorgere" Mercurio (menu Tempo… Porta il centro schermo
a… Sorgere). Brutta sorpresa. Mercurio sorge alle 6:06 circa, ma il
Sole è già ad appena -8° dall'orizzonte. Come mai? Attivate le
coordinate equatoriali (tasto q), ed ecco svelato l'arcano. Mercurio è
a sud dell'equatore celeste (-4°), il Sole è a +7°. Per i milanesi le
possibilità di osservare il pianeta sono davvero minime.
5. Provate a spostare l'ora alle 6:30. Mercurio è ad appena 3° sopra
l'orizzonte, ed il Sole già a -5°. Molto, molto difficile.... a Siracusa
andrà meglio?
6. Bloccate Mercurio col tasto LOCK, e poi richiamate il database
località e spostatevi a Siracusa. Alla stessa ora il Sole è quasi sorto
da Siracusa ma Mercurio è decisamente più alto. Bisogna spostarsi
nel tempo...
7. Programmando il passo dell'animazione a un minuto e usando poi i
comandi rapidi (T, shift-T…) vedrete che l'osservazione è
probabilmente possibile alle 6:00 circa.
8. Impostando 6:00 Mercurio è a 5° sull'orizzonte, il Sole ancora a -8°.
Osservazione difficile ma non proibitiva.
102
Perseus
Esempi d'uso
Esempio 2: Dalla Valle d'Aosta, il 9 aprile 2002, si vuole fotografare con
pellicola 24x36 il gruppo di galassie M96 M 96 con un Telescopio con 2
metri di focale. Quali sono le condizioni di ripresa?
1. Dalla situazione di partenza selezionate la data e la località voluta.
Risulterà visibile la costellazione della Vergine e il Leone.
2. Puntate M96 e accendete oggetti e RealDeep.
3. Zoomate fino ad un campo di circa 5°
4. Col comando "Altezze odierne" si vede che il vostro centro video
(M96) è vicina alla culminazione, e non vi è disturbo lunare. Le
condizioni di ripresa sono ottime.
5. Col comando "Aggiungi campo…" fate apparire sul cielo il campo
che uno strumento di 2000 mm di focale copre su una pellicola
24x36.
6. Divertitevi a fare apparire più stelle (magari con l'USNO), più
oggetti, a trovare altre galassie nella zona...
Fig. 58
Esempio 3: Durante lo Star Party 2002, riuscirete a far vedere Saturno
ad un vostro amico? Sapete solo che lo Star Party avrà luogo in Val
'Aosta ai primi di Ottobre.
1. Dalla situazione di partenza selezionate la data del 5 ottobre 2002.
Non è necessario impostare la località in quanto il cielo da Milano e
dalla Val d'Aosta, al fine della visibilità di un pianeta, è pressoché
lo stesso.
2. Puntate Saturno. Sarà sorto da poco.
103
Perseus
Esempi d'uso
3.
Puntate il momento in cui culmina. Saturno culmina quasi all'alba,
ma a ben 66° di altezza! Buone osservazioni!
Esempio 4: Riproduzione dell'eclisse di Sole dell'11 Agosto 1999, da
Milano e da Vienna
1. Impostate la data e le 12 TU.
2. Selezionate un campo di vista di 5°.
3. Puntate la Luna e bloccatela.
4. Disattivate i nomi dei dettagli superficiali.
5. Aumentate ancora lo zoom (lente d'ingrandimento "+").
6. Sempre con LOCK attivato sulla Luna, programmate un'animazione
con un passo di 10 minuti, e andate indietro nel tempo (Shift-t).
Quando siete al punto critico, utilizzate 1/10 di passo (Ctrl-Shift-t).
7. Troverete che il massimo dell'eclisse è circa alle 12:36.
8. Spostatevi a Vienna alla stessa ora (Menu Località, database
località, località "[Austria] Wien").
9. Qui l'eclisse non è ancora al massimo, ma si vede che sarà quasi
perfettamente totale!
10. Un minuto avanti alla volta, trovate la fase di massimo alle 12:47
circa. Come vedete Vienna era proprio al limite della fascia di
totalità. Provate anche ad osservare da Monaco di Baviera (località
"[Germania] Munchen"). Qui l'eclisse era indubbia!
11. Domanda. E da Palermo come si vede l'eclisse? Risposta: male!
Provate. Oltre 1/3 del Sole è scoperto.
104
Perseus
Realizzare un'immagine panoramica
12 Realizzare un'immagine panoramica
Perseus è in grado di leggere immagini panoramiche a 360° da file .PNG e
integrarle perfettamente nella simulazione per ottenere il massimo realismo.
Per ottenere buoni risultati è necessario osservare i seguenti punti.
– L'immagine può avere qualsiasi dimensione in pixel, ma deve
comunque coprire tutti i 360° dell'orizzonte.
– L'altezza dell'immagine può arrivare ad essere metà della larghezza, nel
qual caso coprirà 180° in altezza (dal nadir allo zenit). In ogni caso,
l'immagine verrà divisa in modo da essere metà sopra e metà sotto
l'orizzonte. Per esempio, utilizzando un'immagine di 2000x500 pixel,
2000 pixel in orizzontale copriranno i 360° dell'orizzonte, mentre in
proporzione i 500 pixel in verticale copriranno 90° in altezza, 45° sopra
e 45° sotto l'orizzonte matematico.
– Il punto di origine dell'immagine deve essere orientato verso nord.
– Il cielo deve essere trasparente. Perseus utilizza la trasparenza per
mostrare (o nascondere) il cielo dietro l'immagine panoramica. È
possibile variare la trasparenza per simulare effetti quali nuvole
semitrasparenti o foschia all'orizzonte. Questo punto è molto importante
perché un'immagine panoramica "normale" ha il cielo blu e non
trasparente! Utilizzando un'immagine panoramica normale non potrete
vedere il cielo in Perseus. Pertanto, se avete un'immagine panoramica
realizzata per esempio con una macchina fotografica e un programma
apposito, dovrete editarla con un programma di fotoritocco per rendere
trasparente il cielo. Tra parentesi, questa è la ragione per cui viene
utilizzato il formato .PNG e non, ad esempio, il più diffuso .JPG: il
formato .PNG è l'unico formato di largo utilizzo che permette di
utilizzare la trasparenza.
Nelle figure vedete un esempio di come viene utilizzata un'immagine
panoramica (figura 59) e il risultato in Perseus (figura 60).
Fig. 59
105
Perseus
Realizzare un'immagine panoramica
Fig. 60
12.1 Creazione dell'immagine panoramica
Per realizzare l'immagine panoramica sono disponibili molti tools, gratuiti o
meno. Uno dei più diffusi è hugin (hugin.sourceforge.net) che permette di
realizzare immagini panoramiche a partire dalle fotografie riprese con una
comune fotocamera. Se utilizzate hugin, accertatevi che l'angolo di campo
orizzontale sia di 360°.
In alternativa, molte fotocamere digitali forniscono software per la
realizzazione assistita di immagini panoramiche.
Quando avete l'immagine panoramica, per rendere trasparente il cielo dovete
usare un programma di fotoritocco quale Photoshop Elements (a pagamento,
ma spesso incluso insieme a fotocamere digitali o scanner di un certo livello)
o GIMP (gratuito).
Usando Photoshop Elements
Aprite l'immagine panoramica. Aprite il pannello dei livelli e fate doppio
clic sul livello di "Sfondo". Apparirà una finestra di dialogo in cui dovrete
semplicemente fare clic su "OK". Ora usate la "bacchetta magica" per
selezionare il cielo e cancellatelo con [Ctrl]+[X]. Il cielo verrà reso
106
Perseus
Realizzare un'immagine panoramica
trasparente (dovrebbe apparire come una scacchiera). Salvate il file come
un'immagine .PNG.
Usando GIMP
Se usate GIMP, aprite l'immagine panoramica. Selezionate Immagine →
Alpha → Aggiungi canale Alpha. Ora usate la "bacchetta magica" per
selezionare il cielo e cancellatelo con [Ctrl]+[X]. Il cielo verrà reso
trasparente (dovrebbe apparire come una scacchiera). Salvate il file come
un'immagine .PNG.
107
Perseus
Linea di comando
13 Linea di comando
Perseus può essere avviato da linea di comando, nel qual caso accetta alcuni
argomenti che possono essere utili per automatizzare alcune procedure.
--force_new_instance Esegue una nuova istanza di Perseus anche se Perseus è
già in esecuzione. Normalmente, se Perseus è in
esecuzione, avviarlo di nuovo non produce una nuova
istanza del programma.
--execute_script <file> Carica ed esegue lo script specificato in <file> (solo
livello III)
--load_situation <file>
Carica la situazione specificata in <file>
--associate_files
Associa i files con estensione .PSIT e .PSCR a Perseus.
Normalmente questo viene fatto durante l'installazione.
--full_screen=yes
Esegue Perseus a pieno schermo.
--full_screen=no
Esegue Perseus NON a pieno schermo.
108
Perseus
14 Installare
Perseus
Installare e rimuovere componenti di Perseus
e
rimuovere
componenti
di
Perseus va installato o rimosso con gli appositi programmi. In caso contrario
il comportamento del programma potrebbe essere impredicibile. Non è
possibile copiare una copia installata. Le uniche operazioni possibili
manualmente sono:
– Se avete effettuato un'installazione MINIMA e volete copiare su disco
fisso le immagini RealDeep, potete farlo copiando manualmente il
contenuto della directory SFONDO dal CD nella directory SFONDO di
Perseus.
– Lo stesso discorso vale per le cartine per la ricerca di supernovae (la
directory, ovviamente, è CARTINE).
Se disinstallate Perseus restano sul vostro disco i file creati da voi (script,
orizzonti, situazioni, colori).
109
Perseus
Ulteriori informazioni - Assistenza - Upgrade
15 Ulteriori
Upgrade
informazioni
-
Assistenza
-
Se avete qualsiasi dubbio o domanda su Perseus, o volete segnalare errori o
suggerire ampliamenti, potete rivolgervi direttamente all'indirizzo e-mail
[email protected].
Il sito Internet di Perseus è www.perseus.it.
Prevediamo ovviamente di ampliare il programma. Verrà data notizia di
nuove versioni tramite le riviste specializzate o in questa pagina Web. Per gli
utenti registrati sono garantite condizioni favorevoli per le eventuali versioni
successive.
Se avete domande tecniche, è meglio farle per e-mail che per telefono. Non
sempre si può avere risposta immediata.
L'elenco dei rivenditori è aggiornato sul sito Internet.
ATTENZIONE
Se contattate l'assistenza, vi verrà chiesto il numero di serie della vostra
copia, senza il quale non viene fornita alcuna assistenza, né telefonica né
per iscritto. Potete trovare il numero di serie e il codice di attivazione
selezionando dal menu Aiuto → Riguardo Perseus.
110
Perseus
Esempi di stampe
16 Esempi di stampe
Riportiamo qui di seguito alcuni esempi di stampe effettuate con Perseus.
Come già detto, per ottenere i migliori risultati, fate delle prove per regolare
densità di stampa, stile della retinatura, eccetera.
M104 con RealDeep e stelle USNO, con traccia dell'asteroide 2000QJ1.
Mappa della zona di M84 e M86, con le sole stelle fornite con Perseus
(senza USNO), con cerchi di coordinate.
Come sopra, ma ingrandimento leggermente maggiore e senza coordinate.
M42.
Vista a grande campo di Orione che sorge.
Vista a grande campo di Orione.
Luna al primo quarto con traccia di una occultazione.
Transito di Europa davanti a Giove.
111