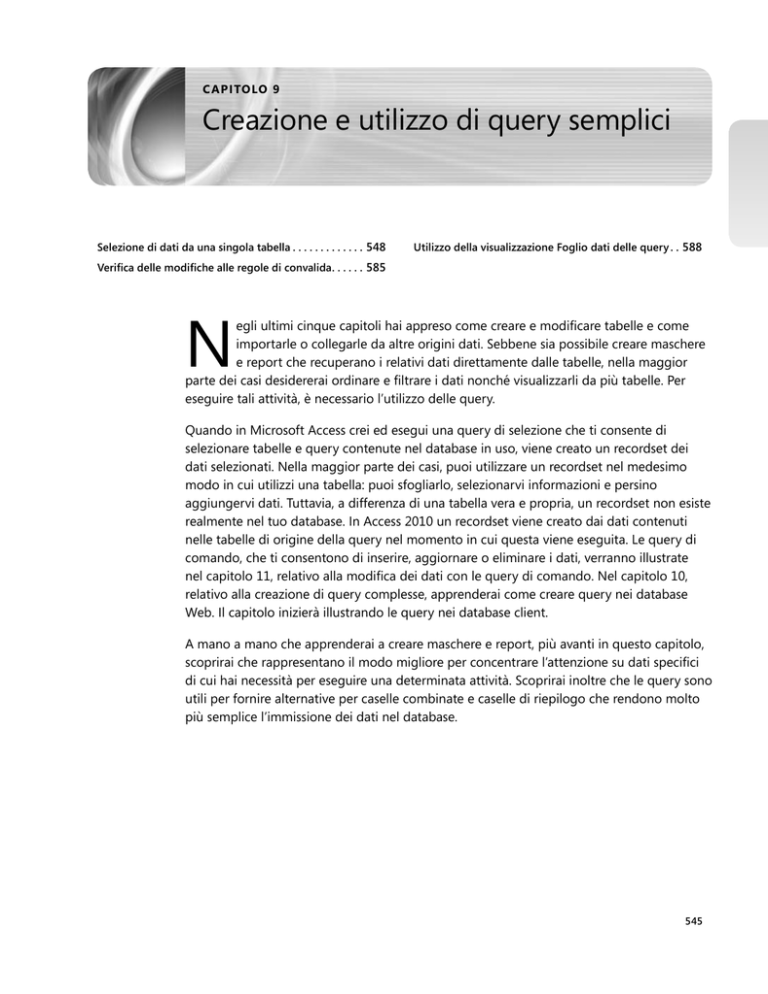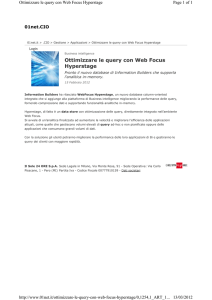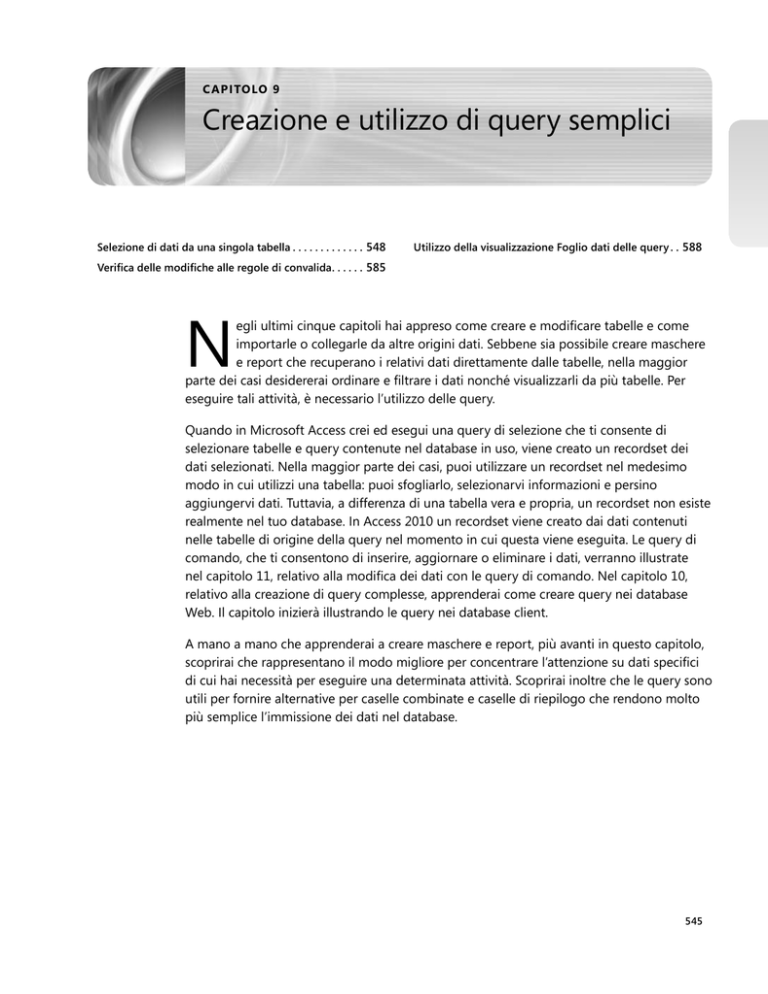
C A PI TO LO 9
Creazione e utilizzo di query semplici
Selezione di dati da una singola tabella . . . . . . . . . . . . . 548
Utilizzo della visualizzazione Foglio dati delle query . . 588
Verifica delle modifiche alle regole di convalida . . . . . . 585
N
egli ultimi cinque capitoli hai appreso come creare e modificare tabelle e come
importarle o collegarle da altre origini dati. Sebbene sia possibile creare maschere
e report che recuperano i relativi dati direttamente dalle tabelle, nella maggior
parte dei casi desidererai ordinare e filtrare i dati nonché visualizzarli da più tabelle. Per
eseguire tali attività, è necessario l’utilizzo delle query.
Quando in Microsoft Access crei ed esegui una query di selezione che ti consente di
selezionare tabelle e query contenute nel database in uso, viene creato un recordset dei
dati selezionati. Nella maggior parte dei casi, puoi utilizzare un recordset nel medesimo
modo in cui utilizzi una tabella: puoi sfogliarlo, selezionarvi informazioni e persino
aggiungervi dati. Tuttavia, a differenza di una tabella vera e propria, un recordset non esiste
realmente nel tuo database. In Access 2010 un recordset viene creato dai dati contenuti
nelle tabelle di origine della query nel momento in cui questa viene eseguita. Le query di
comando, che ti consentono di inserire, aggiornare o eliminare i dati, verranno illustrate
nel capitolo 11, relativo alla modifica dei dati con le query di comando. Nel capitolo 10,
relativo alla creazione di query complesse, apprenderai come creare query nei database
Web. Il capitolo inizierà illustrando le query nei database client.
A mano a mano che apprenderai a creare maschere e report, più avanti in questo capitolo,
scoprirai che rappresentano il modo migliore per concentrare l’attenzione su dati specifici
di cui hai necessità per eseguire una determinata attività. Scoprirai inoltre che le query sono
utili per fornire alternative per caselle combinate e caselle di riepilogo che rendono molto
più semplice l’immissione dei dati nel database.
545
546
Capitolo 9
Creazione e utilizzo di query semplici
Nota
Capitolo 9
Gli esempi di questo capitolo si basano sulle tabelle e i dati del database di esempio
Conrad Systems Contacts (Contacts.accdb), una copia di backup dei dati del database
di esempio Contacts (ContactsDataCopy.accdb), il database Housing Reservations
(Housing.accdb) e la copia di backup dei dati del database di esempio Housing
Reservations (HousingDataCopy.accdb) che si trovano nel materiale di riferimento.
I risultati delle query che creerai in questo capitolo potrebbero non essere
perfettamente identici a quelli mostrati nelle figure se hai ricaricato i dati utilizzando
zfrmLoadData in una delle applicazioni oppure hai modificato i dati contenuti nelle
tabelle.
Per iniziare a studiare le query, apri il database Conrad Systems Contacts (Contacts.accdb).
In Access 2010 per iniziare a creare una nuova query in un database client, sono disponibili
due modi.
●
Fai clic sul pulsante Creazione guidata Query nel gruppo Query della scheda
Crea sulla barra multifunzione. Si apre una finestra di dialogo che ti permette di
selezionare una fra quattro creazioni guidate query (le creazioni guidate query
saranno trattate nel capitolo 10).
●
Fai clic sul pulsante Struttura query nel gruppo Query della scheda Crea sulla barra
multifunzione per iniziare una nuova query utilizzando la finestra della query.
Per aprire una query esistente in visualizzazione Struttura accertati che le query siano
visualizzate nel riquadro di spostamento. Per visualizzare tutte le query del database, fai
clic sulla barra nella parte superiore del riquadro di spostamento, seleziona Tipo di oggetto
sotto Passa a categoria, quindi fai clic su Query sotto Filtra per gruppo. Puoi aprire la query
desiderata in visualizzazione Struttura selezionando la query nel riquadro di spostamento e
premendo Ctrl+Invio. Puoi anche fare clic con il pulsante destro del mouse su un nome di
query nel riquadro di spostamento, quindi selezionare Visualizzazione Struttura nel menu
di scelta rapida. Nella figura 9-1 viene illustrato l’elenco delle query del database Conrad
Systems Contacts. Nota che la figura mostra solo alcune delle query del database. Utilizza la
barra di scorrimento nel riquadro di spostamento per vedere l’elenco completo delle query
disponibili nel database Conrad Systems Contacts.
547
Creazione guidata Query
Struttura Query
Capitolo 9
Elenco Query
nel Riquadro
di spostamento
Figura 9-1 Riquadro di spostamento filtrato in modo da mostrare tutte le query del database
Conrad Systems Contacts
Nella figura 9-2 viene illustrata una query che è stata aperta in visualizzazione Struttura. La
parte superiore della finestra contiene gli elenchi dei campi, la parte inferiore la griglia di
struttura.
548
Capitolo 9
Creazione e utilizzo di query semplici
Capitolo 9
Elenco di campi,
tabelle o query
utilizzate in
questa query
Griglia di
progettazione
Figura 9-2 Query aperta in visualizzazione Struttura che mostra i campi e le tabelle
Selezione di dati da una singola tabella
Uno dei vantaggi derivanti dall’utilizzo delle query è che consentono di trovare facilmente
i dati in più tabelle correlate. Tuttavia, le query sono anche utili per esaminare i dati di una
tabella singola. Tutte le tecniche che puoi utilizzare con una tabella singola sono applicabili
a query complesse che si riferiscono a più tabelle. In questo capitolo vengono illustrate le
nozioni di base per la creazione delle query necessarie alla selezione dei dati da una singola
tabella. Nel capitolo successivo verrà invece spiegato come creare query più complesse con
un numero maggiore di tabelle, totali, parametri e altri elementi ancora.
Il modo più semplice per iniziare a creare una query su una singola tabella è fare clic sul
pulsante Struttura query nel gruppo Query della scheda Crea (figura 9-1). Access 2010 apre
la finestra di dialogo Mostra tabella sopra la griglia di struttura query come si vede nella
figura 9-3.
549
Capitolo 9
Selezione di dati da una singola tabella
Figura 9-3 Finestra di dialogo Mostra tabella che permette di selezionare una o più tabelle o
query per creare la nuova query
Seleziona tblContacts nella scheda Tabelle della finestra di dialogo Mostra tabella e fai clic
su Aggiungi per posizionare tblContacts nella parte superiore della finestra della query. Fai
clic su Chiudi nella finestra di dialogo Mostra tabella per visualizzare la finestra illustrata
nella figura 9-4.
Figura 9-4 Finestra della query in visualizzazione Struttura per una nuova query basata su
tblContacts che mostra la tabella con il suo elenco di campi nella parte superiore della finestra
550
Capitolo 9
Creazione e utilizzo di query semplici
Capitolo 9
Come accennato in precedenza, la finestra della query in visualizzazione Struttura è
costituita da due riquadri: il riquadro superiore mostra gli elenchi dei campi con i campi e
le tabelle che scegli per la query in questione, il riquadro inferiore è costituito dalla griglia
di struttura, nella quale puoi eseguire tutte le operazioni necessarie alla creazione della
query. Ciascuna colonna della griglia rappresenta un campo con il quale potrai lavorare
per creare la query. Come vedrai in seguito, un campo può essere costituito da un campo
semplice contenuto in una delle tabelle o da un campo calcolato utilizzando diversi campi
delle tabelle.
Puoi utilizzare la prima riga della griglia di struttura per selezionare i campi, vale a dire i
campi che desideri inserire nel recordset risultante, i campi in base ai quali desideri eseguire
l’ordinamento e i campi di cui desideri testare i valori. Come apprenderai in seguito, puoi
anche generare nomi di campo personalizzati (da visualizzare nei recordset risultanti) e
puoi utilizzare espressioni o calcoli complessi per creare un campo calcolato.
La seconda riga ti mostra il nome della tabella dalla quale hai selezionato un campo.
Se questa riga non è visibile, puoi visualizzarla facendo clic su Nomi tabelle nel gruppo
Mostra/Nascondi della scheda Progettazione sotto Strumenti query. Il nome delle tabelle
non è molto importante quando crei una singola tabella, tuttavia apprenderai in seguito
che questa riga fornisce informazioni importanti per la creazione di una query che
raccoglie i dati da più tabelle o da più query.
La riga Ordinamento ti consente di specificare se eseguire l’ordinamento sul campo
selezionato o calcolato in ordine crescente o decrescente, mentre nella riga Mostra
puoi utilizzare le caselle di controllo per indicare i campi da includere nel recordset.
Per impostazione predefinita, in Access 2010 vengono inclusi tutti i campi inseriti nella
griglia di struttura. Talvolta potrebbe essere necessario includere un campo nella query
per consentire la selezione dei record desiderati (per esempio i contatti generati in un
determinato intervallo di date) senza voler includere quel campo nel recordset. Puoi
aggiungere tale campo alla griglia di struttura, affinché sia possibile definire i criteri,
tuttavia dovrai deselezionare la casella di controllo Mostra sottostante al campo per
escluderlo dal recordset.
Infine puoi utilizzare la riga Criteri o le righe denominate Oppure per immettere i criteri
che desideri utilizzare come filtri. Una volta che hai compreso la procedura per creare una
query, sarà semplice specificare esattamente i campi e i record desiderati.
Scelta dei campi
Il primo passaggio da eseguire per la creazione di una query è selezionare i campi che
desideri inserire nel recordset. I campi possono essere selezionati in vari modi. Utilizzando
la tastiera, puoi premere Tab per spostarti in una colonna nella griglia di struttura, quindi
premere Alt+Freccia giù per visualizzare l’elenco di campi disponibili (per spostarti sulla
griglia di struttura, premi F6), oppure puoi utilizzare i tasti Freccia su e Freccia giù per
evidenziare il campo desiderato, quindi premere Invio per selezionarlo.
551
Inoltre è possibile selezionare un campo trascinandolo da un elenco di campi nella parte
superiore della finestra in una delle colonne della griglia di struttura. Nella figura 9-5 il
campo LastName viene trascinato nella griglia di struttura. Quando trascini un campo, il
puntatore del mouse assume la forma di un piccolo rettangolo.
Il campo LastName trascinato e rilasciato
nella griglia di progettazione
Figura 9-5 Puoi trascinare un campo dall’elenco dei campi di una tabella a una colonna della
griglia di struttura
Nella parte superiore di ciascun elenco di campi della finestra della query (e anche accanto
alla prima voce della casella di riepilogo Campo della griglia di struttura) è visualizzato un
asterisco (*). Questo simbolo è una scorciatoia per selezionare “tutti i campi della tabella
o della query” inserendo una sola voce nella riga Campo. Quando desideri includere tutti
i campi di una tabella o di una query, non è necessario definirli uno a uno nella griglia
di struttura, a meno che tu non voglia anche definire qualche criterio di ordinamento
o di selezione per alcuni di essi. Puoi semplicemente aggiungere l’asterisco alla griglia
di struttura per includere tutti i campi di un elenco. Ricorda che oltre all’asterisco puoi
anche aggiungere alla griglia campi singoli per definire i criteri a essi relativi, tuttavia devi
deselezionare la casella di controllo Mostra per i singoli campi, affinché non vengano
visualizzati due volte nel recordset.
APPROFONDIMENTO
AP
PPROFONDIMENTO
Un altro modo per selezionare tutti i campi
Per selezionare tutti i campi di una tabella, fai doppio clic nella parte superiore
della finestra della query: verranno evidenziati tutti i campi. Fai quindi clic sui campi
evidenziati desiderati e trascinali come gruppo nella riga Campo nella griglia di
struttura. Mentre eseguirai il trascinamento, il puntatore del mouse assumerà la forma
di più rettangoli, per indicare che stai trascinando più campi. Quando rilasci il pulsante
del mouse, noterai che Access 2107 ha copiato tutti i campi nella griglia di struttura.
Capitolo 9
Selezione di dati da una singola tabella
552
Capitolo 9
Creazione e utilizzo di query semplici
Capitolo 9
Per questa esercitazione, seleziona ContactID, LastName, FirstName, WorkStateOrProvince e
BirthDate dalla tabella tblContacts nel database Conrad Systems Contacts. Puoi selezionare
i campi uno alla volta trascinandoli nella griglia di struttura. Puoi anche fare doppio clic
su ciascun nome di campo per inserirlo nella griglia di struttura dello spazio successivo
disponibile. Infine puoi fare clic su un campo e tenere premuto Ctrl mentre fai clic su
campi aggiuntivi oppure puoi tenere premuto Maiusc per selezionare un gruppo di campi
contigui. Prendi gli ultimi campi selezionati e trascinali sulla griglia di struttura. Se a questo
punto nella finestra della query passi alla visualizzazione Foglio dati, potrai vedere tutti i
record contenenti solo i campi che hai selezionato dalla tabella sottostante.
APPROFONDIMENTO
AP
PPROFONDIMENTO
Un modo rapido per cancellare il contenuto
della griglia di struttura
Un modo rapido per cancellare tutti i campi dalla griglia di struttura è fare clic sul
pulsante Avanzate nel gruppo Ordina e filtra della scheda Home, quindi fare clic
sull'opzione Cancella griglia dall'elenco a discesa.
Impostazione delle proprietà dei campi
In genere, un campo creato da una query eredita le proprietà definite per tale campo nella
tabella. Puoi definire una proprietà Descrizione (ossia le informazioni visualizzate sulla barra
di stato quando selezioni il campo nella finestra della query in visualizzazione Foglio dati),
una proprietà Formato (il modo in cui i dati vengono visualizzati), una proprietà Posizioni
decimali (per i dati numerici diversi dai numeri interi), una proprietà Maschera di input,
una proprietà Etichetta (l’intestazione della colonna) e una proprietà Smart tag diverse.
Informazioni dettagliate per l’utilizzo delle proprietà degli smart tag sono fornite nel
capitolo 14, relativo alla personalizzazione di una maschera.
Pe informazioni dettagliate sulle proprietà dei campi nei database client, consulta il capitolo
Per
4, relativo alla progettazione di tabelle client.
4
Quando apprenderai come definire i campi calcolati, più avanti in questo capitolo, vedrai
che un’ottima idea è definire le proprietà per tali campi. Se il campo nella query è una
chiave esterna collegata a un'altra tabella, puoi anche impostare le proprietà di ricerca,
come illustrato nel capitolo 5, relativo alla modificare della struttura della tabella. Le
proprietà di ricerca definite nei campi della tabella vengono propagate; tuttavia, puoi
utilizzare le proprietà nella scheda Ricerca nel riquadro Finestra delle proprietà della query
per sovrascriverle.
Selezione di dati da una singola tabella
553
La funzionalità di progettazione delle query di Access 2010 ti consente di definire
proprietà Ricerca per qualsiasi campo di testo o numerico diverso da Contatore. Il
campo non deve necessariamente essere una chiave esterna definita a un’altra tabella.
Questo può risultare utile quando desideri che l’utente esegua la selezione da un
elenco di valori limitati, per esempio M o F per un campo Sesso.
Per impostare le proprietà di un campo, fai clic su qualsiasi riga della colonna di un campo
sulla griglia di struttura, quindi fai clic sul pulsante Finestra delle proprietà nel gruppo
Mostra/Nascondi della scheda contestuale Progettazione per visualizzare la Finestra delle
proprietà, illustrata nella figura 9-6. Anche se i campi della query ereditano le proprietà
dalla tabella sottostante, tali proprietà non verranno visualizzate in questo contesto. Il
campo BirthDate, ad esempio, incluso in tblContacts, presenta le proprietà Descrizione ed
Etichetta impostate su BirthDate e la proprietà Formato impostata su Data estesa. a livello
di tabella. Se fai clic sul campo BirthDate nella query e visualizzi la Finestra delle proprietà,
vedrai tuttavia che nessuna della proprietà mostra dei valori. Puoi utilizzare le impostazioni
delle proprietà visualizzate nella Finestra delle proprietà per sostituire eventuali proprietà
ereditate e personalizzare l’aspetto del campo quando è visualizzato per questa query.
Prova a immettere nuove impostazioni per le proprietà del campo BirthDate, come
illustrato nella figura 9-6.
Figura 9-6 Finestra delle proprietà dove è possibile impostare le proprietà per il campo
BirthDate
Capitolo 9
Nota
554
Capitolo 9
Creazione e utilizzo di query semplici
APPROFONDIMENTO
AP
PPROFONDIMENTO
Modifica della visualizzazione per
controllare le proprietà dei campi
Capitolo 9
Uno dei modi più rapidi per vedere se il campo di una query ha le proprietà che
desideri, è passare alla visualizzazione Foglio dati. Se il campo non presenta l’aspetto
desiderato, puoi tornare alla visualizzazione Struttura e cambiare le proprietà della
query.
Se apporti queste modifiche e passi alla visualizzazione Foglio dati (fai clic sul pulsante
Visualizza nel gruppo Risultati, quindi fai clic su Foglio dati), vedrai che l’intestazione della
colonna BirthDate è ora Compleanno, che la data visualizza il nome del giorno e del mese
insieme al numero del giorno e dell’anno e che il testo visualizzato sulla barra di stato
corrisponde alla nuova descrizione, come illustrato nella figura 9-7 Quando visualizzi la
prima volta i risultati della query nella visualizzazione Foglio dati, noterai il simbolo # nel
campo BirthDate perché Access non può visualizzare tutti i dati nella larghezza di colonna
a disposizione. Per risolvere il problema, trascina il lato destro dell’intestazione Compleanno
con il mouse verso destra per allargare la colonna in modo da poter vedere interamente i
valori di data.
L’intestazione è cambiata
Il formato del campo è cambiato
Figura 9-7 Campo BirthDate visualizzato ora con nuove impostazioni delle proprietà
Selezione di dati da una singola tabella
555
Il passaggio successivo è definire i record che desideri utilizzare in modo più dettagliato
specificando i criteri in uno o più campi. L’esempio mostrato nella figura 9-8 illustra la
selezione dei contatti la cui attività si svolge nello stato della California.
Figura 9-8 In una griglia di struttura che specifica “CA” come criterio di selezione, vengono
restituiti solo record con un valore WorkStateOrProvince uguale a California
L’immissione di criteri di selezione è un’operazione simile all’immissione di una regola
di convalida per un campo, procedura che hai appreso nel capitolo 4. Per cercare un
valore singolo, digitalo semplicemente nella riga Criteri del campo che desideri testare.
Se il campo che stai testando è un campo di testo e il valore che stai cercando include
spazi, devi racchiudere tale valore tra virgolette. Osserva che in Access vengono aggiunte
automaticamente virgolette ai valori di testo singoli. Nella figura 9-8 è stato digitato CA,
tuttavia questo è stato sostituito con “CA” non appena è stato premuto Invio.
Se desideri trovare uno qualsiasi fra più valori, immettili nella riga Criteri separati dalla
parola Or. Se per esempio immetti CA Or NC verranno cercati i valori relativi ai record della
California o del Nord Carolina. Puoi trovare uno qualsiasi fra più valori anche immettendo
ciascuno di essi in una diversa riga Criteri o Oppure per il campo che desideri testare. Puoi
ad esempio immettere CA nella riga Criteri, NC nella riga successiva, ossia la prima riga
Oppure, e così via, tuttavia devi prestare attenzione se stai specificando criteri anche in altri
campi, come spiegato nella sezione “AND o OR".
Capitolo 9
Creazione dei criteri di selezione
556
Capitolo 9
Creazione e utilizzo di query semplici
APPROFONDIMENTO
AP
PPROFONDIMENTO
Attenzione quando il criterio è anche una
parola chiave
Capitolo 9
Devi prestare attenzione durante l’immissione di un criterio che è anche una parola
chiave di Access 2010. Negli esempi riportati di seguito, avremmo potuto scegliere
di utilizzare come criterio l’abbreviazione di due lettere dello stato dell’Oregon (OR)
tuttavia or, come puoi vedere nell’esempio, è anche una parola chiave. Nella maggior
parte dei casi, Access è in grado di capire a quale elemento ci si riferisce dal contesto.
Puoi inserire:
Or Or Ca
nel criterio sotto State, Access presume che il primo Orr sia il criterio (posizionando le
virgolette nella parola) e il secondo Orr sia l'operatore booleano. Se desideri assicurarti
che i criteri specificati vengano interpretati correttamente dal programma, racchiudi
sempre il testo del criterio tra virgolette. Se l’interpretazione del programma non è
corretta, puoi sempre correggere la voce prima di salvare la query.
Nella sezione "AND o OR” vedrai che puoi includere anche un operatore di confronto
nella riga Criteri, ad esempio puoi cercare valori minori (<), maggiori o uguali (>=) o
diversi (<>) dal valore specificato.
Utilizzo di criteri di data e ora
In Access 2010 le date e le ore vengono memorizzate come numeri decimali a otto byte. Il
valore collocato a sinistra delle virgola decimale indica il giorno (il giorno zero corrisponde
al 30 dicembre 1899), mentre la parte decimale del numero memorizza l’ora come frazione
di un giorno, con una precisione al secondo. Per fortuna, non è necessario che tu converta i
numeri interni per specificare un criterio di data, perché Access 2010 è in grado di gestire le
voci relative a data e ora in numerosi formati.
Devi sempre racchiudere i valori della data e dell’ora tra segni di cancelletto (#) per
segnalare al programma che stai immettendo una data o un’ora. Per cercare una data
specifica, utilizza la notazione che ti è più comoda. Ad esempio, se nella finestra di dialogo
Opzioni internazionali e delle lingua del Pannello di controllo di Windows scegli Italiano
(Italia), le date #15 Aprile, 1962#, #15/4/62# e #15-Apr-1962# saranno perfettamente
identiche. Allo stesso modo, #5:30 PM# e #17:30# saranno equivalenti.
Selezione di dati da una singola tabella
Capire i criteri di data e ora
Devi prestare notevole attenzione quando crei criteri per selezionare un intervallo
di un campo Data e ora. Supponi di dover guardare tutti i record compresi tra due
date nella tabella ContactEvents, che contiene un campo Data e ora, ovvero il campo
ContactDateTime, nel quale sono memorizzate la data e l’ora del contatto. Per tutti
gli eventi relativi ai contatti del mese di gennaio 2011, potresti essere tentato di
specificare la seguente stringa nella riga Criteri sotto ContactDateTime.
>=#1/1/2011# AND <=#1/31/2011#
Quando darai uno sguardo ai risultati ottenuti, potresti meravigliarti perché non è
presente nessuna riga del lunedì 31 gennaio 2011, anche se tu sai che hai effettuato
e registrato numerose chiamate in quel giorno. La ragione è semplice. Ricorda che un
campo data o ora contiene un valore di scarto di tipo numero intero per la data e di
tipo decimale per l’ora. Supponi di aver effettuato una chiamata alle 9.55 del mattino
del 31 gennaio 2011. Il valore interno di fatto è 40.574,4132, 31 gennaio 2011 è 40.574
giorni dopo il 30 dicembre 1899 (il punto zero) e 4132 è la frazione di un giorno che
rappresenta le 9:55. Quando dici di volere righe dove ContactDateTime è inferiore o
uguale al 31 gennaio 2011, stai confrontando il valore interno 40.574, solo il valore
del giorno, che corrisponde alla mezzanotte di tale giorno. Non troverai 9:55 perché il
valore a essa relativo è maggiore di 40.574 o comunque posteriore a mezzanotte. Per
eseguire correttamente la ricerca, devi immettere la seguente stringa:
>=#1/1/2011# AND <#2/1/2011#
AND o OR
Quando immetti criteri per numerosi campi, tutti i test contenuti in una singola riga
Criteri o Oppure devono essere veri affinché Access 2010 includa un record nel recordset.
Vale a dire che Access 2010 esegue un’operazione logica AND tra più criteri della stessa
riga. Pertanto, se immetti CA nella riga Criteri per StateOrProvince e <#1 Gen 1972# per
BirthDate, il record deve riferirsi allo stato della California e a qualcuno nato prima del
1972 per essere selezionato. Se immetti CA Or NC nella riga Criteri per StateOrProvince
e >=#01/01/1946# AND <#1 Gen 1972# nella riga Criteri per BirthDate, il record deve
riferirsi allo stato della California o del Nord Carolina e a una persona nata tra il 1946 e il
1971.
La figura 9-9 mostra il risultato dell’applicazione di un operatore logico AND tra due test.
Come puoi osservare entrambi i test devono essere veri affinché il risultato di AND sia vero
e il record possa essere selezionato.
Capitolo 9
APPROFONDIMENTO
AP
PPROFONDIMENTO
557
558
Capitolo 9
Creazione e utilizzo di query semplici
AND
Capitolo 9
Vero
Falso
Vero
Falso
Vero
Falso
(selezionato) (Rifiutato)
Falso
(Rifiutato)
Falso
(Rifiutato)
Figura 9-9 Quando specifichi l’operatore logico AND tra due test, il risultato è vero solo se
entrambi i test sono veri
Quando per un campo specifichi più criteri e li separi con un operatore logico OR, è
sufficiente che uno dei criteri specificati sia vero affinché Access 2010 selezioni il record. Per
un campo puoi specificare più criteri OR, immettendoli in una singola cella Criteri separati
dall’operatore logico OR, mostrato in precedenza, oppure immettendo ogni criterio in
una riga Oppure separata. Quando utilizzi più righe Oppure, se i criteri immessi in almeno
una delle righe Oppure sono veri, Access 2010 seleziona il record. La figura 9-10 mostra
il risultato dell’applicazione di un’operazione logica OR tra due qualsiasi test. Come puoi
osservare, è sufficiente che uno dei test sia vero affinché il risultato di OR sia vero e il record
possa essere selezionato.
OR
Vero
Falso
Vero
Vero
Vero
(selezionato) (selezionato)
Falso
Vero
Falso
(selezionato) (Rifiutato)
Figura 9-10 Quando specifichi l’operatore logico OR tra due test, il risultato è vero se almeno
uno dei test è vero
Selezione di dati da una singola tabella
Non confondere AND con OR e viceversa
È un errore diffuso fare confusione tra gli operatori OR e AND quando si digita
un criterio composto per un solo campo. Il tuo ragionamento potrebbe essere
questo: “desidero tutti i contatti dello stato di Washington e della California”, quindi
immetti WA AND CA nella riga Criteri per il campo WorkStateOrProvince. Eseguire
questa operazione equivale a chiedere al programma di trovare le righe in cui
(WorkStateOrProvince = “WA”) AND (WorkStateOrProvince = “CA”). Poiché il campo in
un record non può possedere più di un valore per volta, vale a dire non può contenere
contemporaneamente i valori WA e CA, l’output non sarà costituito da alcun record.
Per trovare tutte le righe con questi due stati, devi chiedere al programma di cercare
(WorkStateOrProvince = “WA”) OR (WorkStateOrProvince = “CA”), in altre parole, devi
immettere WA OR CA nella riga Criteri sottostante al campo WorkStateOrProvince.
Di seguito viene illustrato un esempio. Nella figura 9-11 puoi specificare CA nella prima
riga Criteri del campo WorkStateOrProvince e >=#01/01/1946# AND <#1 Gen 1972# nella
stessa riga Criteri per il campo BirthDate (ad ogni modo, quando digiti #1 Gen 1972# e
premi Invio, la voce viene modificata in #1/1/1972#). Nella riga successiva (la prima riga
Oppure), puoi specificare NC nel campo WorkStateOrProvince. Quando eseguirai questa
query, recupererai tutti i contatti dello stato della California che si riferiscono a persone
nate tra il 1946 e il 1971. Verranno inoltre recuperati anche tutti record dello stato del Nord
Carolina indipendentemente dalle date di nascita delle persone a cui fanno riferimento.
Figura 9-11 Puoi specificare più criteri di selezione AND e OR nella griglia di struttura con
ulteriori righe OR
Nella figura 9-12 puoi vedere il recordset risultante dall’esecuzione di questa query in
visualizzazione Foglio dati.
Capitolo 9
APPROFONDIMENTO
AP
PPROFONDIMENTO
559
560
Capitolo 9
Creazione e utilizzo di query semplici
Capitolo 9
Figura 9-12 Il recordset della query mostrata nella figura 9-11 include solo i record che
soddisfano i criteri impostati
Se desideri anche limitare le righe dei contatti dello stato del Nord Carolina alle persone
nate tra il 1946 e il 1971, dovrai nuovamente specificare >=#01/01/1946# AND
<#1/1/1972# sotto BirthDate nella seconda riga Oppure, vale a dire nella stessa riga che
funge da filtro per NC sotto a WorkStateOrProvince. Sebbene questa ti potrà sembrare
un’operazione aggiuntiva, ti offre completa flessibilità per filtrare i dati nel modo in cui tu
desideri. Puoi ad esempio includere persone nate prima del 1969 nello stato di New York
e persone nate dopo il 1970 nello stato del Nord Carolina specificando un criterio diverso
sotto BirthDate nelle due righe che fungono da filtro per WorkStateOrProvince.
Between, In e Like
Oltre agli operatori di confronto, in Access sono disponibili tre operatori speciali, che sono
utili per specificare i dati che desideri includere in un recordset. Nella tabella 9-1 viene
fornita una descrizione di questi operatori.
Tabella 9-1 Operatori per i criteri da utilizzare nelle query
Predicato
Descrizione
Like
Utile per la ricerca di modelli nei campi di testo. Puoi includere caratteri
speciali e intervalli di valori nella stringa di confronto Like per definire il
modello di caratteri desiderato. Puoi utilizzare un punto interrogativo (?)
per indicare qualsiasi singolo carattere in tale posizione, un asterisco (*) per
indicare zero o più caratteri in tale posizione e il segno di cancelletto (#) per
specificare una cifra numerica singola in tale posizione. Puoi anche includere
un intervallo tra parentesi quadre ([ ]) per trovare un intervallo di caratteri
particolare in una determinata posizione e un punto esclamativo (!) per
indicare le eccezioni. L’intervallo [0-9] cerca numeri, [a-z] cerca lettere e [!09] cerca tutti i caratteri ad eccezione di quelli compresi tra 0 e 9. La clausola
Like “?[a-k]d[0-9]*” cerca qualsiasi carattere singolo nella prima posizione, i
caratteri da a a k nella seconda posizione, la lettera d nella terza posizione,
qualsiasi carattere compreso tra 0 e 9 nella quarta posizione e qualsiasi
numero di caratteri dalla quinta posizione in avanti.
561
Predicato
Descrizione
Between
Utile per specificare un intervallo di valori. La clausola Between 10 And 20
corrisponde a specificare >=10 And <=20.
In
Utile per specificare un elenco di valori separati dal punto e virgola, uno dei
quali può corrispondere al campo in cui viene eseguita la ricerca. La clausola
In (“CA”; “NC”; “TN”) corrisponde a “CA” Or “NC” Or “TN”.
Supponiamo che desideri trovare tutti i contatti dello stato della California o della
Pennsylvania che fanno riferimento a persone nate tra il 1955 e il 1972, il cui nome inizi con
la lettera J. Nella figura 9-13 viene illustrato come inserire tali criteri. La figura 9-14 mostra
il recordset di questa query.
APPROFONDIMENTO
AP
PPROFONDIMENTO
Scelta del criterio data e ora corretto
Se sei un osservatore attento starai probabilmente guardando la figura 9-13 e ti starai
chiedendo perché abbiamo scelto Between #1/1/1955# And #31/12/1972#
# anziché >=
#1/1/1955# And < #1/1/1973# per completare l’esempio, nel quale il campo BirthDate
dovrebbe anche comprendere un’ora. In questo caso sappiamo che il campo BirthDate
presenta una maschera di input che non ti consente di immettere valori relativi all’ora.
Pertanto sappiamo che l’utilizzo di Between e dei valori di data semplici è corretto per
questa ricerca.
Figura 9-13 Puoi restringere i record anche utilizzando Between, In e Like, tutti nella stessa
griglia di struttura
Capitolo 9
Selezione di dati da una singola tabella
562
Capitolo 9
Creazione e utilizzo di query semplici
Capitolo 9
Figura 9-14 Il recordset della query mostrata nella figura 9-13 include solo i record che
soddisfano i criteri impostati
Pe
Per ulteriori esempi in cui sono utilizzati gli operatori di confronto Between, In e Like, consulta la sezione “Definizione di regole semplici per la convalida dei campi”.
Utilizzo di espressioni
Puoi utilizzare un’espressione per combinare campi o per calcolare un nuovo valore
derivante dai campi di una tabella e impiegare tale espressione come campo di un
recordset. Puoi utilizzare le funzioni incorporate fornite da Access 2010 come parte
dell’espressione, concatenare o combinare campi di testo unendoli in stringhe oppure
utilizzare operatori aritmetici sui campi della tabella sottostante per calcolare un valore.
Passiamo ora al database HousingDataCopy.accdb per creare alcuni esempi.
ATTENZIONE
!
Non confondere un'espressione calcolata in una query con il nuovo tipo di dati
Campo calcolato di Access 2010. I tipi di dati Campo calcolato salvano il risultato
dell'espressione direttamente nella tabella, mentre le espressioni calcolate nelle query
vengono calcolate solo quando Access esegue una query.
Creazione di espressioni di testo
Le espressioni vengono comunemente utilizzate per la creazione di un nuovo campo di
testo (stringa) tramite la concatenazione di campi contenenti testo, costanti stringa o dati
numerici. Puoi creare una costante stringa racchiudendo il testo tra virgolette singole o
doppie; inserisci una “e” commerciale (&) tra campi o stringhe per indicare che desideri
concatenarli. Puoi, per esempio, creare un campo di output che concateni il campo
LastName, una virgola, uno spazio vuoto e quindi il campo FirstName.
Prova a creare una query sulla tabella tblEmployees del database HousingDataCopy.accdb
che mostra un campo contenente il cognome del dipendente, una virgola e uno spazio, il
nome, uno spazio e il secondo nome. Puoi anche creare un campo singolo contenente la
Selezione di dati da una singola tabella
563
città, un punto e virgola e uno spazio, lo stato e la provincia seguite da uno spazio e dal
codice postale. Le espressioni dovrebbero avere il seguente aspetto:
City & ", " & StateOrProvince & " " & PostalCode
Per questo esempio, puoi anche visualizzare la finestra della query in visualizzazione Foglio
dati come illustrato nella figura 9-15. È stata selezionata la riga Campo della seconda
colonna, quindi è stato premuto Maiusc+F2 per aprire la finestra Zoom, nella quale è
più facile immettere l’espressione. Osserva che puoi fare clic sul pulsante Carattere per
selezionare un carattere di dimensione superiore che è più semplice da leggere. Dopo
aver selezionato un carattere, questo verrà utilizzato ogni volta che aprirai nuovamente la
finestra Zoom.
Figura 9-15 Se utilizzi la finestra Zoom per immettere un’espressione puoi vedere una parte
maggiore dell’espressione e selezionare un altro tipo di carattere
Nota
Access 2010 richiede che tutti i campi della riga Campo di una query abbiano un nome.
Per i campi singoli viene utilizzato il nome del campo. Quando immetti un’espressione,
viene generato un nome di campo nella forma EsprN:. Per informazioni dettagliate
sulla modifica dei nomi di campo o delle espressioni, consulta la sezione “Creazione di
nomi di campo”. Nota inoltre che Access aggiunge automaticamente parentesi quadre
intorno ai nomi di campo delle espressioni, affinché i nomi di campo nell’SQL della
query siano privi di qualsiasi ambiguità. Se la tabella è stata progettata con spazi nei
nomi di campo, dovrai digitare le parentesi quadre per assicurarti che i nomi siano
interpretati correttamente nella query.
Capitolo 9
LastName & ", " & FirstName & " " & MiddleName
564
Capitolo 9
Creazione e utilizzo di query semplici
Quando osservi il risultato della query in visualizzazione Foglio dati, dovresti vedere una
schermata simile a quella mostrata nella figura 9-16.
Capitolo 9
Figura 9-16 Risultato di una query con campi di testo concatenati
Prova a digitare nel campo Espr1 in visualizzazione Foglio dati. Poiché questa
visualizzazione è il risultato di un’espressione (concatenazione delle stringhe) non ti sarà
possibile aggiornare i dati in questa colonna.
AP
APPROFONDIMENTO
PPROFONDIMENTO
Eliminazione degli spazi superflui nella
concatenazione di valori Null
Se guardi attentamente la figura 9-16, vedrai che è stata catturata l’immagine con il
punto di inserimento visualizzato alla fine del campo calcolato Espr1 nella prima riga.
Come puoi vedere, è presente uno spazio superfluo dopo il nome. Ciò si è verificato
perché la persona in questione non ha un secondo nome, pertanto quello che si vede è
uno spazio superfluo che è stato inserito dopo il nome che doveva fornire la spaziatura
tra il primo nome e il secondo nome.
In questa espressione, ciò non rappresenta un problema particolare perché non noterai
lo spazio superfluo visualizzato alla fine del nome. Tuttavia, se creassi un’espressione
Nome (spazio) Secondo nome (spazio) Cognome e se il record non presenta un
secondo nome, lo spazio superfluo verrebbe notato.
Quando utilizzi la “e” commerciale (&), eventuali campi Null contenuti nell’espressione non
faranno in modo che l’intera espressione equivalga a Null. Un piccolo escamotage consiste
nell’utilizzare il segno aritmetico più (+) per concatenare le stringhe. Come apprenderai per
la creazione di espressioni aritmetiche, se un campo dell’espressione è Null, l’espressione
verrà valutata Null. Pertanto per risolvere il problema dello spazio superfluo, puoi creare
un’espressione per concatenare le parti di un nome nel seguente modo:
FirstName & (" " + MiddleName) & " " & LastName
Se MiddleName equivale a Null, l’espressione aritmetica racchiusa tra parentesi verrà
valutata come Null, e lo spazio scomparirà
Selezione di dati da una singola tabella
565
In un record di prenotazioni (tblReservations incluso nel database Housing Reservations)
il codice della maschera che conferma automaticamente una prenotazione calcola il
costo totale, TotalCharge, di questa, prima che Access 2010 salvi una riga modificata. Se
segui strettamente le regole di corretta progettazione di tabelle relazionali, questa non
è in genere una buona idea, tuttavia abbiamo progettato il record in questo modo per
dimostrare come bisogna scrivere il codice per mantenere il valore calcolato nella tabella
(il nuovo valore non verrà calcolato automaticamente, perché questo campo non è stato
definito utilizzando il nuovo tipo di dati Campo calcolato). Questa tecnica consente inoltre
di risparmiare tempo quando calcoli il totale per mese o per definizione in un report.
La tabella 9-2 mostra gli operatori che puoi utilizzare nelle espressioni aritmetiche.
Tabella 9-2 Operatori per le espressioni aritmetiche
Operatore Descrizione
+
Somma due espressioni numeriche.
–
Sottrae la seconda espressione numerica dalla prima espressione numerica.
*
Moltiplica due espressioni numeriche.
/
Divide la prima espressione numerica per la seconda espressione numerica.
\
Arrotonda entrambe le espressioni numeriche a numeri interi, quindi divide il
primo numero intero per il secondo. Il risultato viene troncato a un numero
intero.
^
Eleva la prima espressione numerica alla potenza indicata dalla seconda
espressione numerica.
Mod
Arrotonda entrambe le espressioni numeriche a numeri interi, divide il primo
numero intero per il secondo numero intero e restituisce solo il resto.
L’espressione per calcolare il campo TotalCharge è complessa perché attribuisce un costo
settimanale ridotto alle parti del soggiorno che corrispondono a settimane complete,
quindi aggiunge il costo giornaliero per i giorni extra. Immagina di voler confrontare il
costo giornaliero di base con il costo scontato per soggiorni più lunghi. Per iniziare, è
necessaria un’espressione che calcoli il numero di giorni. Per crearla, puoi utilizzare due
modi diversi. Innanzitutto, puoi utilizzare una comoda funzione incorporata, denominata
DateDiff, per calcolare la differenza tra i valori Data e ora in secondi, minuti, ore, giorni,
settimane, mesi, trimestri o anni. In questo caso desideri la differenza tra la data di arrivo e
la data di partenza in giorni.
La sintassi per chiamare la funzione DateDiff è la seguente:
DateDiff(<interval>, <date1>, <date2>[, <firstdayofweek>])
Tale funzione calcola la differenza tra <data1> e <data2> utilizzando l’intervallo specificato
e restituisce un valore negativo se <data1> è superiore a <data2>.
Capitolo 9
Creazione di espressioni aritmetiche
566
Capitolo 9
Creazione e utilizzo di query semplici
Puoi specificare un valore <primogiornodellasettimana> (il valore predefinito è 1,
domenica) per influire sul modo in cui la funzione calcola l’intervallo “ww”. La tabella 9-3
fornisce una descrizione dei valori che puoi specificare per l’intervallo.
Capitolo 9
Nota
Puoi anche utilizzare le impostazioni elencate nella tabella 9-3 per l’argomento
intervallo nella funzione DatePart (che estrae parte di un valore Data e ora) e nella
funzione DateAdd (che aggiunge o sottrae una costante a un valore Data e ora).
Tabella 9-3 Impostazione dell’intervallo per la funzione DateDiff
Impostazione
Descrizione
“aaaa”
Calcola la differenza in anni. DateDiff sottrae la parte del mese
della prima data dalla parte del mese della seconda data, così
DateDiff(“aaaa”; #31 DIC 2010#; #01 GEN 2011#)
restituirà 1.
“q”
Calcola la differenza in trimestri. Se due date si trovano nello stesso
trimestre del calendario, il risultato è 0.
“m”
Calcola la differenza in mesi. DateDiff sottrae la parte del mese
della prima data dalla parte del mese della seconda data, così
DateDiff(“m”; #31 DIC 2010#; #01 GEN 2011#) restituirà 1.
“y”
Calcola la differenza in giorni. DateDiff gestisce questa opzione allo
stesso modo dell’impostazione “d” riportata di seguito (per altre
funzioni questa estrae il giorno dell’anno).
“g”
Calcola la differenza in giorni.
“w”
Calcola la differenza in base al giorno della settimana di <data1>.
Se per esempio il giorno della settimana è martedì, DateDiff conterà
il numero di martedì che cadono tra la prima e la seconda data. Il
mercoledì 23 marzo 2011, ad esempio, è un mercoledì e il lunedì
28 marzo 2011 è un lunedì, pertanto DateDiff(“w”; #23 MAR
2011#; #28 MAR 2011#) restituirà 0.
“ww”
Calcola la differenza in settimane. Quando il primo giorno della
settimana è domenica (impostazione predefinita), DateDiff conta
il numero di domeniche superiori alla prima data e inferiori o
uguali alla seconda data. Il mercoledì 23 marzo 2011, per esempio,
è un mercoledì e il lunedì 28 marzo 2011 è un lunedì, pertanto
DateDiff(“ww”; #23 MAR 2011#; #28 MAR 2011#) restituirà
1.
“h”
Calcola la differenza in ore.
“n”
Calcola la differenza in minuti.
“s”
Calcola la differenza in secondi.
Il secondo modo per calcolare il numero di giorni è semplicemente sottrarre una data
dall’altra. Ricorda che la parte intera del tipo di dati Data e ora è il numero di giorni. Se
sei sicuro che i campi non contengano nessun valore di ora, sottrai la data di arrivo dalla
Selezione di dati da una singola tabella
567
Apri il database HousingDataCopy.accdb se lo hai chiuso e inizia una nuova query su
tblReservations. Aggiungi EmployeeNumber, FacilityID, RoomNumber, CheckInDate,
CheckOutDate e TotalCharge alla griglia di struttura query. Devi immettere l’espressione in
una colonna vuota o nella riga Campo. Creerai l’espressione finale in due parti in modo da
capirne la logica. Utilizzando DateDiff, inizia l’espressione così:
DateDiff("d", [CheckInDate], [CheckOutDate])
Per calcolare il numero di giorni eseguendo una sottrazione, l’espressione da utilizzare è la
seguente:
[CheckOutDate] – [CheckInDate]
Per calcolare la quantità dovuta al costo giornaliero, moltiplica una delle espressioni
precedenti per il campo DailyRate. Con DateDiff, l’espressione finale è:
DateDiff("d", [CheckInDate], [CheckOutDate]) * [DailyRate]
Se desideri utilizzare la sottrazione, devi immettere:
([CheckOutDate] – [CheckInDate]) * [DailyRate]
Potresti chiederti perché la seconda espressione include le parentesi. Durante la valutazione
di un’espressione aritmetica, in Access certe operazioni vengono valutate prima di altre.
Tale procedimento prende il nome di precedenza tra gli operatori. La tabella 9-4 mostra
la precedenza tra gli operatori per le espressioni aritmetiche. In un’espressione che non
include parentesi, Access esegue le operazioni nell’ordine illustrato nella tabella. Quando le
operazioni hanno la stessa precedenza (come nel caso delle moltiplicazioni e delle divisioni)
esse vengono eseguite da sinistra verso destra.
Tabella 9-4 Precedenza tra gli operatori aritmetici
In Access gli operatori vengono valutati nel seguente ordine:
1
Potenza (^)
2
Negativo, un segno meno iniziale (-)
3
Moltiplicazione e divisione (*, /)
4
Divisione con risultato intero (\)
5
Modulo (Mod)
6
Addizione e sottrazione (+, -)
Access calcola prima le espressioni racchiuse tra parentesi, iniziando con quelle più
interne (puoi racchiudere tra parentesi un'espressione all'interno di un'altra espressione
tra parentesi). Se non inserisci le parentesi nel precedente esempio, verrà prima eseguita
la moltiplicazione di CheckInDate per DailyRate (perché la divisione e la moltiplicazione
Capitolo 9
data di partenza per calcolare il numero di giorni. Ora si vedrà come questo funziona nel
database di esempio.
568
Capitolo 9
Creazione e utilizzo di query semplici
Capitolo 9
vengono calcolate prima dell’addizione e della sottrazione), quindi verrà eseguita la
sottrazione del risultato da CheckOutDate. Questo procedimento non solo fornirà una
risposta errata, ma restituirà anche un errore #NUM!, perché non è possibile sottrarre una
valore a precisione doppia (il risultato della moltiplicazione di una data/ora genera una
valuta) da un valore Data e ora.
Dopo la selezione dei campi della tabella e l’immissione dell’espressione per calcolare il
totale in base al costo giornaliero, la griglia di struttura dovrebbe presentare un aspetto
simile a quello illustrato nella figura 9-17.
Figura 9-17 Utilizzo di un’espressione che consente di calcolare l’importo dovuto in base al
costo giornaliero
Se passi alla visualizzazione Foglio dati, potrai vedere l’importo calcolato dall’espressione,
come illustrato nella figura 9-18.
569
Capitolo 9
Selezione di dati da una singola tabella
Figura 9-18 I risultati dell’espressione calcolata sono mostrati nella visualizzazione Foglio dati
Osserva che non tutti gli importi calcolati sono superiori all’importo già memorizzato nel
record. Quando la prenotazione viene effettuata per sei giorni o per un numero di giorni
inferiore, è applicabile il costo giornaliero, pertanto il calcolo da te effettuato dovrebbe
corrispondere al costo esistente. Hai comunque la possibilità di visualizzare solo i record
in cui il nuovo importo calcolato è diverso da quello già memorizzato. Affinché questo sia
possibile, puoi aggiungere un’espressione per calcolare la differenza, quindi selezionare la
riga se la differenza non equivale a zero.
Torna alla visualizzazione Struttura e immetti una nuova espressione per calcolare la
differenza in una colonna vuota. L’espressione dovrebbe essere simile alla seguente:
TotalCharge – (([CheckOutDate] – [CheckInDate]) * [DailyRate])
Nella riga Criteri, sotto questo nuovo campo, immetti <> 0. La struttura della query
dovrebbe essere simile a quella illustrata nella figura 9-19 e il foglio dati della query ora
visualizzerà solo le righe in cui il risultato del calcolo è diverso, come illustrato nella figura
9-20.
570
Capitolo 9
Creazione e utilizzo di query semplici
Capitolo 9
Figura 9-19 L’espressione e il criterio trovano le righe diverse
Figura 9-20 Il foglio dati ora mostra solo le righe in cui il calcolo è diverso dal valore
memorizzato
571
Trovare le righe diverse in questo modo presenta l’ulteriore vantaggio di poter disporre di
una visualizzazione della differenza calcolata. Se sei interessato esclusivamente a trovare
le righe che differiscono ma non desideri trovare l’ammontare della differenza, la seconda
espressione non è affatto necessaria. Puoi trovare le righe che desideri immettendo
l’espressione <>[TotalCharge] nella riga Criteri sotto la prima espressione immessa. Questo
significa chiedere al programma di eseguire il confronto tra l’importo calcolato al costo
giornaliero di base e il valore del campo TotalCharge memorizzato nel record e visualizzare
la riga solo quando i due valori non sono uguali.
Dalla discussione eseguita in precedenza sull’immissione dei criteri, potresti aver dedotto
che puoi utilizzare valori costanti nella riga Criteri e nella riga Oppure. Come puoi vedere,
puoi anche confrontare il valore di un campo o di un’espressione con un altro campo o
un’altra espressione contenente un riferimento a un campo.
APPROFONDIMENTO
AP
PPROFONDIMENTO
Aggiunta di parentesi alle espressioni per
maggiore chiarezza
Potresti aver notato che è stato inserito un gruppo aggiuntivo di parentesi attorno
all’espressione originale che è stata costruito, per calcolare l’importo al costo
giornaliero prima di sottrarre tale importo dal valore memorizzato. Se analizzi
attentamente la tabella 9-4, vedrai che in realtà non sarebbe stato necessario farlo
perché Access avrebbe eseguito la moltiplicazione prima di effettuare la sottrazione
finale. Tuttavia, è buona norma aggiungere parentesi per rendere chiara la sequenza in
cui devono essere eseguite le operazioni, ovvero per non dover ricordare l’ordine delle
regole di precedenza e non dover continuare a cercare le informazioni nella Guida in
linea ogni volta che si crea un’espressione. L’aggiunta di parentesi assicura di ottenere il
risultato desiderato.
Finora sono state create delle espressioni molto semplici. Quando desideri creare
espressioni più complesse, talvolta può essere utile il Generatore di espressioni, descritto
nella sezione successiva.
Utilizzo del Generatore di espressioni
Per creare espressioni più complesse, Access 2010 fornisce un’utilità denominata
Generatore di espressioni. Nel capitolo 6 è stata illustrata questa utilità quando sono stati
creati i tipi di dati campo calcolato e le regole di convalida. Hai inoltre appreso come
utilizzare la nuova funzionalità IntelliSense incorporata in Generatore di espressioni di
Access 2010. In questa sezione verranno illustrati altri modi in cui utilizzare Generatore di
espressioni per creare le espressioni.
Immagina di voler eseguire un doppio controllo sull’importo totale dovuto per una
prenotazione sul database di esempio. Affinché ciò sia possibile dovrai lavorare con
Capitolo 9
Selezione di dati da una singola tabella
572
Capitolo 9
Creazione e utilizzo di query semplici
Capitolo 9
numerosi campi, CheckInDate, CheckOutDate, DailyRate e WeeklyRate. Dovrai calcolare
il numero di settimane da addebitare al WeeklyRate, quindi addebitare i giorni restanti
al DailyRate. Per vedere il funzionamento del Generatore di espressioni, inizia una nuova
query nella tabella tblReservations. Fai clic in un campo vuoto nella griglia di struttura,
quindi fai clic sul pulsante Generatore nel gruppo Imposta query sulla scheda contestuale
Progettazione. Verrà visualizzata la finestra di dialogo Generatore di espressioni illustrata
nella figura 9-21.
Figura 9-21 Finestra di dialogo Generatore di espressioni, che aiuta a creare espressioni semplici
e complesse
Nella parte superiore della finestra di dialogo è visualizzata una casella di testo vuota, nella
quale potrai creare un’espressione. Puoi digitare l’espressione manualmente, tuttavia potrai
ottenere risultati migliori utilizzando i nomi di campi, operatori e funzioni nei tre riquadri
visualizzati nella parte inferiore della finestra di dialogo.
In Access 2010 il Generatore di espressioni mostra le funzioni, le costanti e gli operatori
applicabili al contesto attuale. Ad esempio, nella figura 9-21 nel riquadro Elementi
espressioni viene mostrato solo l'elenco di funzioni, costanti e operatori che puoi utilizzare
per le espressioni in una query client. Viene inoltre elencato il nome del file di database
con tutti i nomi dei campi e degli oggetti contenuti all'interno. Il riquadro centrale,
Categorie espressioni, cambia in base a ciò che viene selezionato nel riquadro Elementi
espressioni. Ad esempio, se in Elementi espressioni fai clic su Operatori, nel riquadro
Categorie espressioni vengono elencati molti nomi di gruppi di operatori che puoi utilizzare
nell'espressione. Nel terzo riquadro, Valori espressioni, sono mostrati tutti i possibili valori
che puoi utilizzare in base alla categoria attualmente evidenziata e selezionata nel riquadro
centrale. L’espressione che devi creare, e che verrà spiegata in dettaglio nelle pagine
successive, al termine avrà il seguente aspetto:
((DateDiff("d", [tblReservations]![CheckInDate], [tblReservations]![CheckOutDate]) \
7) * [WeeklyRate]) + ((DateDiff("d", [tblReservations]![CheckInDate], [tblReservation
s]![CheckOutDate]) Mod 7) * [DailyRate])
573
Puoi utilizzare il Generatore di espressioni in un paio di modi diversi per ottenere supporto
per la creazione di questa espressione. Inizia con il fare doppio clic sulla categoria Funzioni
nel riquadro sinistro, quindi seleziona Funzioni predefinite per visualizzare l’elenco di
funzioni contenute nella categoria selezionata nel riquadro destro. Seleziona la categoria
Data/ora nel riquadro centrale per restringere il numero di funzioni visualizzate. Qui
puoi selezionare la categoria DateDiff (che hai utilizzato in precedenza) e altre numerose
funzioni predefinite.
Puoi fare doppio clic sulla funzione DateDiff nel riquadro destro per aggiungerla alla
casella di testo dell’espressione nella parte superiore del Generatore di espressioni. Quando
aggiungi un’espressione a una funzione in questo modo, il Generatore di espressioni
visualizzerà i parametri richiesti dalla funzione. Nella parte inferiore della finestra di dialogo
vengono inoltre visualizzati i parametri della funzione e altre informazioni relative alla
funzione DateDiff. Puoi fare clic su qualsiasi parametro per evidenziarlo nella casella di testo
nella parte superiore della finestra Generatore di espressioni e immettere un valore oppure
selezionarlo da uno degli elenchi visualizzati nei riquadri inferiori. Fai clic su <<intervallo>>
e sovrascrivilo con "d" (nella tabella 9-3 viene illustrato un elenco di tutte le possibili
impostazioni per l'intervallo) Noterai che viene visualizzata una descrizione comando sotto
l'espressione dopo che hai sovrascritto <<intervallo>>, come illustrato nella figura 9-22. In
questa descrizione Access evidenzia il parametro che stai attualmente utilizzando.
Figura 9-22 Access visualizza i parametri per l'espressione in una descrizione comando mentre
compili l'espressione
Capitolo 9
Selezione di dati da una singola tabella
574
Capitolo 9
Creazione e utilizzo di query semplici
APPROFONDIMENTO
AP
PPROFONDIMENTO
Spostamento della descrizione comando di
Generatore di espressioni
Capitolo 9
Se la descrizione comando sotto l'espressione ti impedisce la visualizzazione, puoi
spostarla in un punto diverso dello schermo. Quando posizioni il mouse sopra la
descrizione, il puntatore assume la forma di una croce con quattro frecce; a questo
punto puoi trascinare la descrizione in un altro punto.
Devi inserire il campo CheckInDate da tblReservations per <<data1>> e CheckOutDate per
<<data2>>. Fai clic su <<data1>> per evidenziarla e fai doppio clic su HousingDataCopy
nel riquadro sinistro per aprire l’elenco dei nomi di tabella. Fai clic sul segno più accanto
a Tabelle per espandere l'elenco che mostra tutte le tabelle del database. Scorri l’elenco
verso il basso fino alla tabella tblReservations e selezionala per visualizzare i nomi di campo
nel secondo riquadro. Fai doppio clic su CheckInDate. Quindi fai clic su <<data2>> e poi
fai doppio clic su CheckOutDate. I parametri <<primogiornosett>> o <<primasett>>
non sono necessari, pertanto premi Canc per rimuoverli (puoi anche rimuovere le virgole
aggiuntive, ad esempio dopo il campo CheckOutDate, se lo desideri). Generatore di
espressioni dovrebbe ora essere come nella figura 9-23. In questa figura è stata ampliata
l'altezza di questa finestra di dialogo per poter visualizzare più oggetti elencati nel riquadro
Elementi espressioni.
Figura 9-23 Creazione di un calcolo utilizzando i nomi di campo delle tabelle nella finestra di
dialogo Generatore di espressioni
Noterai che il Generatore di espressioni incolla nell’area dell’espressione [tblReservations]![C
heckInDate], non solo CheckInDate. Vi sono due buone ragioni alla base di questo. Innanzi
tutto il Generatore di espressioni ignora se hai intenzione di includere altre tabelle in
questa query e se alcune di queste tabelle devono includere nomi di campo identici a quelli
che stai selezionando adesso. Il modo per evitare conflitti è specificare i nomi di campo
facendoli precedere dal nome della tabella.
575
Quando lavori all’interno delle query, separa i nomi di tabella con un punto o un punto
esclamativo. In secondo luogo tutti i nomi degli oggetti in Access devono essere racchiusi
tra parentesi quadre ([ ]). Se hai creato un nome senza spazi, puoi fare a meno delle
parentesi, tuttavia è sempre buona regola utilizzarle.
APPROFONDIMENTO
AP
PPROFONDIMENTO
Nozioni sui separatori dei nomi in SQL
Nella maggior parte dei casi devi separare il nome di un oggetto dal nome di un altro
oggetto all’interno di questo, ad esempio un campo all’interno di una tabella, con un
punto esclamativo. Quando crei un’espressione nel Generatore di espressioni, scoprirai
che in questa utilità i nomi vengono separati da punti esclamativi. Tuttavia, lo standard
per il linguaggio delle query da utilizzare nel database SQL è un punto tra il nome
della tabella e il nome di un campo all’interno di essa. Per la massima compatibilità con
lo standard SQL durante la creazione di una query, utilizza un punto tra un nome di
tabella e un nome di campo. Per la progettazione delle query Access consente l’utilizzo
sia di un punto esclamativo sia di un punto.
Quindi sarà necessario eseguire la divisione per 7 per calcolare il numero di settimane.
Poiché non sei interessato a parti della settimana, dovrai utilizzare l’operatore di divisione
con risultato intero (\). Puoi immettere l’operatore oppure eseguire lo scorrimento verso
il basso nel riquadro più a sinistra, quindi selezionare Operatori per aprire l’elenco,
selezionare Aritmetici nel secondo riquadro e fare clic sull’operatore di divisione con
risultato intero (\) nell’elenco più a destra per aggiungerlo all’espressione.
Assicurati che il punto di inserimento nella casella dell’espressione sia posizionato dopo
l’operatore di divisione con risultato intero, quindi digita il numero 7.
L’operazione successiva che dovrai eseguire è moltiplicare l’espressione ottenuta fin qui
per il campo WeeklyRate di tblReservations. Se lo desideri, puoi aggiungere parentesi
tonde a destra e a sinistra per racchiudere l’espressione prima di aggiungere l’operatore di
moltiplicazione e il campo. Ricorda, come illustrato nella tabella 9-4, che la moltiplicazione
e la divisione hanno uguale precedenza, pertanto verrà valutata la divisione prima della
moltiplicazione, ovvero da sinistra a destra anche se non aggiungi le parentesi tonde.
Tuttavia, come è stato già accennato in precedenza, la priorità dell’esecuzione delle
operazioni deve essere chiarissima, pertanto ti consigliamo di aggiungere le parentesi.
Premi Home per spostarti all’inizio dell’espressione, aggiunti una parentesi tonda sinistra,
premi Fine per spostarti alla fine, aggiungi una parentesi tonda destra, fai doppio clic sul
pulsante dell’operatore di moltiplicazione (*) nell'elenco più a destra, infine seleziona il
campo WeeklyRate dall’elenco di campi di tblReservations.
Capitolo 9
Selezione di dati da una singola tabella
576
Capitolo 9
Creazione e utilizzo di query semplici
Nota
Capitolo 9
WeeklyRate e DailyRate sono campi di tipo Valuta. DateDiff restituisce un numero
intero e il risultato di un’operazione di divisione con risultato intero (\) o di
un’operazione di modulo (Mod) è un numero intero. Quando chiedi al programma
di valutare un’espressione aritmetica, questo restituisce un risultato che ha un tipo di
dati sufficientemente complesso per contenere il risultato. Come puoi prevedere, la
moltiplicazione di un numero intero (un tipo di dati semplice) per un campo di tipo
Valuta (un tipo di dati più complesso) restituisce un campo valuta.
Devi aggiungere questa espressione intera al calcolo dei giorni rimanenti al prezzo
giornaliero, pertanto premi di nuovo Ctrl+Home e aggiungi un’altra parentesi tonda
sinistra, premi Ctrl+Fine e aggiungi un'altra parentesi tonda destra per completare questa
prima parte dell’espressione. Fai doppio clic sull’operatore di addizione (+) nell'elenco più
a destra per aggiungerlo all’espressione. Anziché andare avanti e indietro per aggiungere
le parentesi, mentre viene creata la seconda parte dell’espressione, aggiungi altre due
parentesi tonde sinistra per iniziare la creazione del calcolo dei giorni aggiuntivi. Devi
creare un'altra espressione DataDiff, ma questa volta verrà utilizzata la funzionalità
IntelliSense del Generatore di espressioni. Digita la lettera d, verrà visualizzato un elenco di
funzioni che iniziano con tale lettera, come illustrato nella figura 9-24.
Figura 9-24 Elenco di funzioni visualizzato quando inizi a digitare un'espressione
Se continui a digitare le lettere, l'elenco di funzioni si riduce per corrispondere con le
lettere digitate. Se non esiste alcuna funzione o oggetto come le lettere digitate, l'elenco
viene chiuso (puoi chiuderlo in qualsiasi momento premendo Esc). Utilizza il pulsante
Freccia giù per evidenziare la funzione DateDiff, quindi premi Invio o Tab. Access scrive il
resto delle lettere della funzione DateDiff, aggiunge una parentesi tonda sinistra e visualizza
gli argomenti per la funzione DateDiff in una descrizione comando, come illustrato nella
figura 9-25. Nota che in questa figura è stata compressa la finestra di dialogo Generatore di
espressioni per visualizzare solo la scrittura dell'espressione.
Selezione di dati da una singola tabella
577
Capitolo 9
Per espandere la finestra di dialogo fai clic sul pulsante Altro; verranno nuovamente
visualizzati i tre riquadri nella parte inferiore della finestra di dialogo.
Figura 9-25 Access può terminare la digitazione della funzione quando la selezioni dall'elenco a
discesa di IntelliSense
Digita "d" per il primo parametro della funzione DateDiff seguito da una virgola. Poi
devi aggiungere di nuovo il campo CheckInDate dalla tabella tblReservations per il
parametro data1. Digita le lettere tb per visualizzare un elenco di tutti i nomi di tabella del
database. Utilizza il tasto Freccia giù per evidenziare tblReservations, quindi premi Invio
o Tab per selezionarlo. Per visualizzare un elenco di tutti i nomi dei campi della tabella
tblReservations, puoi digitare un punto (.) o un punto esclamativo (!). Ricorda, come
illustrato precedentemente, che Access consente l’utilizzo sia di un punto esclamativo sia
di un punto. Digita un punto per visualizzare tutti i campi della tabella tblReservations,
come illustrato nella figura 9-26. Noterai che in questa figura Access aggiunge le parentesi
quadre attorno ai nomi di tabella.
Figura 9-26 Funzionalità IntelliSense di Access, in grado di visualizzare tutti i nomi di campo
della tabella
Premi Invio o Tab per aggiungere il campo CheckInDate all'espressione, perché è il primo
campo nell'elenco a discesa dei nomi dei campi. Digita una virgola per passare al secondo
parametro, digita nuovamente tb per visualizzare l'elenco di tabelle, utilizza la freccia giù per
evidenziare la tabella tblReservations, quindi premi Invio o Tab per aggiungere il nome di
tabella all'espressione. Ora digita un punto per visualizzare l'elenco di tutti i nomi dei campi
della tabella tblReservations, utilizza la freccia giù per evidenziare il campo CheckOutDate,
quindi premi Invio o Tab per aggiungere il campo all'espressione. Non hai bisogno degli
ultimi due parametri della funzione DateDiff, primogiornosett e primasett, quindi termina
questa parte dell'espressione digitando una parentesi tonda destra. L'espressione fino a
questo momento dovrebbe essere simile a quella illustrata nella figura 9-27.
578
Capitolo 9
Creazione e utilizzo di query semplici
Capitolo 9
Figura 9-27 Terminata la seconda funzione DateDiff, l'espressione dovrebbe corrispondere a
quella della figura
Ora, dovrai sapere quanti giorni oltre alle settimane complete sono inclusi nella
prenotazione. Potresti essere tentato di dividere nuovamente per 7 e provare a estrarre il
resto, tuttavia c’è un comodo operatore che restituisce solo il resto di una divisione, ovvero
l’operatore Mod. Scorri verso il basso il riquadro sinistro, quindi seleziona Operatori. Nel
riquadro centrale, seleziona Aritmetici per visualizzare solo gli operatori aritmetici nel
riquadro destro. Fai doppio clic sull’operatore Mod per aggiungerlo all’espressione dopo le
parentesi.
La procedura è quasi completata. Digita il numero 7, aggiungi una parentesi tonda
destra per chiudere il calcolo Mod, quindi fai doppio clic sull'operatore di moltiplicazione
nel riquadro destro. L'ultimo passaggio è aggiungere il campo DailyRate dalla tabella
tblReservations per completare l'espressione. Digita tb per visualizzare l'elenco dei nomi
delle tabelle, utilizzare la freccia già per evidenziare tblReservations, quindi premi Invio
o Tab per aggiungerla all'espressione. Digita un punto per visualizzare l'elenco dei nomi
dei campi della tabella tblReservations, utilizza la freccia giù per evidenziare il campo
DailyRate, quindi premi Invio o Tab. Digita un'ultima parentesi tonda destra per terminare
l'espressione. Verifica che la tua espressione completa corrisponda con esattezza a quella
della figura 9-28.
Figura 9-28 L’espressione completa nella finestra di dialogo Generatore di espressioni dovrebbe
corrispondere a quella della figura
579
Fai clic su OK per incollare i risultati nella griglia di struttura. Vai avanti e aggiungi
ReservationID, FacilityID, RoomNumber, CheckInDate, CheckOutDate e TotalCharge alla
griglia della query. Quando passerai alla visualizzazione Foglio dati, il risultato dovrebbe
essere simile a quello mostrato nella figura 9-29.
Figura 9-29 Passa alla visualizzazione Foglio dati per vedere il risultato della complessa
espressione di calcolo
Noti nessuna differenza tra i valori memorizzati e quelli che hai appena calcolato? (osserva
la riga evidenziata). Se non hai modificato i dati di esempio, troverai diverse righe che
sono state aggiornate intenzionalmente con valori TotalCharge non validi. Ecco una prova:
torna alla visualizzazione Struttura e immetti i criteri di cui hai bisogno per visualizzare
solo le righe in cui il costo calcolato non corrisponde al TotalCharge memorizzato
nella tabella. Puoi trovare la soluzione nel database di esempio salvata con il nome
qxmplUnmatchedCharges in HousingDataCopy.accdb.
È stata utilizzata la funzione DateDiff per risolvere questo problema, tuttavia Access 2010
fornisce altre funzioni che ti consentono di lavorare con valori di data e ora. Potresti per
esempio avere la necessità di visualizzare solo parte dei valori di data e ora nella query.
Potresti inoltre voler utilizzare queste funzioni come supporto per filtrare i risultati della
query. Nella tabella 9-5 viene fornita una descrizione di ciascuna funzione di data e ora con
esempi di filtri che utilizzano il campo ContactDateTime della tabella tblContactEvents del
database di esempio Conrad Systems Contacts.
Capitolo 9
Selezione di dati da una singola tabella
580
Capitolo 9
Creazione e utilizzo di query semplici
Tabella 9-5 Funzioni di data e ora
Capitolo 9
Funzione
Descrizione
Esempio
Day(data)
Restituisce un valore compreso Per selezionare i record contenenti
tra 1 e 31 che indica il giorno eventi relativi ai contatti dopo il
del mese.
giorno 10 di qualsiasi mese, immetti
Day([Contact-DateTime]) in una
colonna vuota della riga campo e
digita >10 come criterio per tale
campo.
Month(data)
Restituisce un valore compreso Per trovare tutti gli eventi relativi
tra 1 e 12 che indica il mese
ai contatti del mese di marzo,
dell’anno.
di qualsiasi anno, immetti
Month([ContactDateTime]) in una
colonna vuota della riga campo e
digita 3 come criterio per tale campo.
Year(data)
Restituisce un valore compreso Per trovare tutti gli eventi relativi
tra 100 e 9999 che indica
ai contatti che si sono verificati nel
l’anno.
2011, di qualsiasi anno, immetti
Year([ContactDateTime]) in una
colonna vuota della riga Campo e
digita 2011 come criterio per tale
campo.
Weekday(data)
Per impostazione predefinita,
restituisce un valore compreso
tra 1 (domenica) e 7 (sabato)
che indica il giorno della
settimana.
Hour(data)
Restituisce un valore compreso Per trovare tutti gli eventi
tra 0 e 23 che indica l’ora del relativi ai contatti che si sono
giorno.
verificati prima delle 12 immetti
Hour([ContactDateTime]) in una
colonna vuota della riga Campo e
digita <12 come criterio per tale
campo.
Per trovare tutti gli eventi relativi
ai contatti che si sono verificati tra
lunedì e venerdì, immetti Weekday
([ContactDateTime]) in una colonna
vuota della riga Campo e digita
Between 2 And 6 come criterio per
tale campo.
DateAdd(intervallo, Aggiunge un importo
importo, data)
nell’intervallo che hai
specificato a un valore data/
ora.
Per trovare gli eventi relativi ai
contatti che si sono verificati più di
sei mesi fa, immetti <DateAdd("m";
-6; Date()) come criterio sotto
ContactDateTime (vedi anche la
funzione Date riportata di seguito).
DatePart(intervallo, Restituisce una parte della data
data)
e dell’ora a seconda del codice
di intervallo fornito. Codici di
intervallo utili sono “q” per il
trimestre (da 1 a 4) e “ww” per
le settimane (da 1 a 53).
Per trovare tutti gli eventi
relativi ai contatti del secondo
trimestre immetti DatePart("q",
[ContactDateTime]) in una colonna
vuota della riga Campo e digita 2
come criterio per tale campo.
Selezione di dati da una singola tabella
581
Descrizione
Date()
Restituisce la data corrente del Per selezionare gli eventi relativi ai
sistema.
contatti che si sono verificati 30 giorni
prima, immetti <(Date() – 30) come
criterio sotto ContactDateTime.
Esempio
Creazione di nomi di campo
A ogni campo deve essere assegnato un nome. Per impostazione predefinita, il nome di
un semplice campo di una query corrisponde al nome del campo derivante dalla tabella di
origine. Tuttavia, quando crei un nuovo campo utilizzando un’espressione, tale espressione
non presenta un nome, a meno che tu o il programma non gliene assegnate uno. Come
hai potuto vedere, quando crei un’espressione nella riga Campo della griglia di struttura,
Access aggiunge un prefisso come Espr1 seguito da due punti (:) questo è il nome che il
programma assegna all’espressione. Ricorda che per impostazione predefinita, l’intestazione
della colonna per il campo corrisponde al nome del campo a meno che tu non specifichi
una diversa impostazione per la proprietà dell’etichetta. Come saprai, puoi assegnare o
modificare un’etichetta per il campo in una query utilizzando il foglio delle proprietà del
campo.
I nomi di campo e le etichette
Nell’ambito delle tabelle e delle query ciascun campo, persino un campo calcolato,
deve possedere un nome. Quando crei un campo in una tabella, devi assegnargli
un nome. Quando utilizzi una tabella in una query e includi un campo della tabella
nell’output della query, il nome del campo corrisponde al nome del campo contenuto
nella tabella. Se crei un campo calcolato in una query, devi assegnare un nome a tale
campo. In caso contrario, Access assegnerà automaticamente un nome del tipo EsprN.
Puoi sostituire questo nome e assegnare un nome di campo alle espressioni. Puoi anche
sostituire il nome di campo predefinito di un campo semplice con un altro nome.
Quando utilizzi una query che si trova all’interno di un’altra query, di una maschera o
di un report, oppure apri una query come recordset in Microsoft Visual Basic, utilizzi il
nome di campo per indicare il campo che desideri prendere dalla query.
Per un campo puoi anche definire una proprietà Etichetta. Quando ciò si verifica, quello
che tu inserisci nell’etichetta diventa l’etichetta esterna del campo. Vedrai l’etichetta
nelle intestazioni delle colonne in visualizzazione Foglio dati. In un secondo momento,
quando inizi a lavorare con le maschere e i report, scoprirai che l’etichetta diventa
l’etichetta predefinita per il campo. Se non definisci un’etichetta, in Access verrà
visualizzato il nome del campo.
Capitolo 9
Funzione
582
Capitolo 9
Creazione e utilizzo di query semplici
Capitolo 9
Puoi modificare o assegnare nomi di campo che verranno visualizzati nel recordset.
Questa funzione è particolarmente utile quando hai calcolato un valore nella query che
utilizzerai in una maschera, in un report o in un’altra query. Nelle query mostrate nelle
figure 9-15, 9-17 e 9-19, hai calcolato un valore e Access ha assegnato un nome di campo
temporaneo. Puoi sostituire questo nome con qualcosa di più significativo. Nella prima
query, ad esempio, potresti utilizzare qualcosa di simile a FullName e CityStateZip. Nella
seconda query, RecalculatedCharge potrebbe essere appropriato. Per modificare un
nome generato da Access, sostituisci EsprN con il nome che desideri nella riga Campo
nella griglia di struttura query. Per assegnare un nuovo nome a un campo, posiziona il
punto di inserimento all’inizio della casella in cui devi inserire il nome e inserisci il nuovo
nome seguito da due punti (:). La figura 9-30 mostra la prima query con i nomi di campo
modificati.
Figura 9-30 Puoi cambiare i nomi di campo Espr1 ed Espr2 mostrati nella figura 9-16 in nomi di
campo più significativi
Tieni presente che sarebbe stato possibile rendere le intestazioni delle colonne ancora
più leggibili assegnando un’etichetta a questi campi tramite la Finestra delle proprietà del
campo. Sarebbe stato possibile scegliere un nome come Person Name per il primo campo e
City-State-Zip per il secondo. Ricorda che l’impostazione dell’etichetta non cambia il nome
effettivo quando utilizzi la query nel codice di una maschera, di un report o di Visual Basic.
Ordinamento dei dati
In genere, in Access 2010 le righe sono visualizzate nel recordset nell’ordine in cui vengono
recuperate dal database. Puoi aggiungere informazioni di ordinamento per determinare
la sequenza dei dati di una query. Fai clic nella riga Ordinamento relativa al campo in base
al quale desideri eseguire l’ordinamento, fai clic sulla freccia di questa riga e seleziona
Crescente o Decrescente nell’elenco. Nell’esempio riportato nella figura 9-31, i risultati
della query devono essere ordinati in sequenza decrescente in base al campo calcolato
NewTotalCharge (nota che è stato assegnato un nome al campo calcolato). Nel recordset
Selezione di dati da una singola tabella
583
Capitolo 9
saranno elencate prima le prenotazioni più costose. Il risultato nella visualizzazione
Foglio dati è illustrato nella figura 9-32. Puoi trovare questa query salvata con il nome
qryXmplChargeCalcSorted nel database di esempio HousingDataCopy.accdb.
Figura 9-31 Ordinamento dei risultati della query in base al campo NewTotalCharge in sequenza
decrescente
Figura 9-32 Visualizzazione Foglio dati che mostra il recordset della query nella figura 9-31
ordinato in base al campo NewTotalCharge
584
Capitolo 9
Creazione e utilizzo di query semplici
APPROFONDIMENTO
AP
PPROFONDIMENTO
Perché specificare criteri di ordinamento è
importante
Capitolo 9
In Access 2010 la risoluzione di una query viene effettuata nel modo più efficiente
possibile. Quando crei ed esegui una query, i record potrebbero essere restituiti nella
sequenza che ti aspetti, per esempio nella sequenza della chiave primaria della tabella.
Tuttavia se vuoi essere certo che il programma restituisca sempre le righe in questo
ordine, devi specificare dei criteri di ordinamento. Quando, in un secondo momento,
aggiungi o rimuovi righe dalla tabella, il programma potrebbe rilevare che è più
veloce prendere le righe in una sequenza diversa, e questa, in assenza di criteri di
ordinamento, potrebbe essere diversa da quella che ti aspettavi.
Puoi anche eseguire l’ordinamento in base a più campi. I criteri di ordinamento verranno
letti da sinistra a destra nella griglia di struttura. Se per esempio desideri eseguire
l’ordinamento, su FacilityID crescente, quindi su NewTotalCharge decrescente, dovresti
includere il campo FacilityID a sinistra del campo NewTotalCharge. Se il campo aggiuntivo
che desideri ordinare si trova già nella griglia di struttura ma in posizione errata, fai
clic sulla casella di selezione della colonna (la casella grigia sopra la riga Campo) per
selezionare l’intera colonna, quindi fai nuovamente clic sulla casella di selezione e trascina
il campo nella sua nuova posizione. Se desideri che il campo che si trova in posizione errata
venga ancora visualizzato dove lo hai collocato originariamente, aggiungilo di nuovo alla
griglia di struttura nella sequenza di ordinamento corretta, quindi deseleziona la casella di
controllo Mostra (per evitare che vengano visualizzate due copie del campo) e seleziona
l’opzione desiderata per Ordinamento. Nella figura 9-33 è riportata la query illustrata nella
figura 9-31 modificata in modo tale che esegua prima l’ordinamento in base a FacilityID,
quindi in base a NewTotalCharge, tuttavia FacilityID è visualizzato dopo ReservationID.
Questa query è stata salvata nel database di esempio HousingDataCopy.accdb con il nome
qxmplChargeCalcSortedTwo.
APPROFONDIMENTO
AP
PPROFONDIMENTO
Promemoria: perché le proprietà Ricerca
possono confondere le idee
Se apri il foglio dati di qxmplChargeCalcSortedTwo e scorri verso il basso il recordset,
troverai la colonna Facility ordinata come segue: Main Campus Housing A, Main
Campus Housing B, South Campus Housing C e North Satellite Housing D. Perché
South compare prima di North se i valori dovrebbero essere in ordine crescente? Come
puoi ricordare, nel capitolo 5 è stato detto di fare attenzione a come le proprietà
Ricerca possono fornire una visualizzazione che potrebbe confonderti le idee. Le
informazioni che stai visualizzando nel Foglio dati provengono dalla Ricerca definita
nella colonna FacilityID in tblReservations, ovvero quello che vedi è il nome della
facility collegata in tblFacilities. Tuttavia, il nome effettivo di FacilityID è un numero.
Puoi fare clic sulla colonna FacilityID, aprire la Finestra delle proprietà, fare clic sulla
scheda Ricerca, quindi impostare Visualizza controllo su Casella di testo. Quando
visualizzerai nuovamente il foglio dati, vedrai che i valori sono ordinati correttamente.
585
Capitolo 9
Verifica delle modifiche alle regole di convalida
Figura 9-33 Esempio che esegue l’ordinamento in base a due campi mantenendo la sequenza
dei campi originale nell’output della query
Verifica delle modifiche alle regole di convalida
Nei capitoli 4 e 6 hai imparato come definire sia le regole di convalida dei campi sia le
regole di convalida delle tabelle. Nel capitolo 5 hai poi appreso che puoi modificare tali
regole dopo aver inserito dati nelle tabelle. Se i dati della tabella non soddisfano la nuova
regola vieni avvisato, ma non ti viene detto quali sono le righe che presentano problemi.
Verifica di una nuova regola di convalida per un campo
Il modo migliore per scoprire se sono presenti righe non conformi alla regola di convalida
per un campo è scrivere una query per testare i dati prima di apportare le modifiche. Il
trucco consiste nello specificare criteri opposti alla modifica proposta per la regola per
trovare le righe non corrispondenti. Se ad esempio hai intenzione di impostare la proprietà
Obbligatorio su Sì o specificare la proprietà Valido come Is Not Null in un campo (entrambi
i test significano la stessa cosa) desideri cercare le righe contenenti un campo che è Is Null.
Se desideri limitare il prezzo giornaliero di una stanza a <= 90, devi cercare valori che sono
> 90 per trovare le righe che violano la regola. Un altro approccio per chiedere il contrario
di una regola di convalida è inserire la parola Not davanti alla regola. Se la nuova regola è
<= 90, con Not <= 90 troverai le righe errate.
Di seguito verrà illustrato cosa server per verificare la modifica di una regola di convalida
proposta in tblFacilityRooms del database di esempio. Il prezzo di una stanza al giorno
non deve essere superiore a 90 dollari, così la nuova regola nel campo DailyRate sarà
586
Capitolo 9
Creazione e utilizzo di query semplici
Capitolo 9
<=90 (si propone solo la modifica della regola di convalida a livello di tabella, quindi non
modificare la regola) Per testare la presenza di camere che superano il nuovo limite, inizia
una nuova query su tblFacilityRooms. Includi i campi FacilityID, RoomNumber, RoomType,
DailyRate e WeeklyRate nella griglia di struttura query (sono necessari almeno FacilityID
e RoomNumber, i campi chiave primaria, per poter identificare quali righe non sono
conformi). Sotto DailyRate inserisci l'opposto della nuova regola: >90 o Not <=90. La
query dovrebbe essere simile a quella mostrata nella figura 9-34.
Figura 9-34 Crea una nuova query per testare una nuova regola di convalida per un campo
Se esegui questa query sui dati originali contenuti nel database di esempio, troverai 26
stanze che hanno un prezzo superiore a quello stabilito dalla nuova regola proposta. Come
apprenderai nella sezione “Utilizzo della visualizzazione Foglio dati delle query”, puoi
aggiornare queste righe digitando un nuovo valore direttamente nel foglio dati della query.
Di seguito verrà eseguita qualche prova. Seleziona uno dei valori dell’intervallo che hai
trovato nel foglio dati, quindi prova a immettere un nuovo valore massimo di 90 dollari. Se
provi a salvare la riga, verrà restituito un messaggio di errore, in quanto esiste una regola
di convalida della tabella che ti impedisce di impostare un valore DailyRate che quando
moltiplicato per 7 supera il valore WeeklyRate. È come se dovessi correggere entrambi i
valori per modificare la regola di convalida del campo.
Verifica di una nuova regola di convalida per una tabella
La verifica di una nuova regola di convalida per un campo è semplice da eseguire. La
modifica di una regola di convalida per una tabella è invece un po’ più complicata.
Generalmente, una regola di convalida per una tabella prevede il confronto di un campo
con un altro, pertanto per testare una nuova regola, dovrai adottare criteri più complessi
per la query.
587
Nella tabella tblFacilityRooms inclusa nel database di esempio HousingDataCopy.accdb
è già presente una regola di convalida per la tabella. Tale regola assicura che il prezzo
settimanale non sia più di sette volte superiore al prezzo giornaliero (non ci sarebbe alcuno
sconto se lo fosse). Supponiamo che tu voglia assicurarti che il prezzo settimanale rifletta
un vero e proprio sconto rispetto al costo giornaliero. La nuova regola proposta deve
assicurare che il prezzo settimanale non sia più di sei volte superiore a quello giornaliero,
pertanto se un dipendente soggiorna per l’intera settimana, l’ultima notte è praticamente
gratuita. La nuova regola dovrebbe essere simile a quella riportata di seguito:
([DailyRate]*6)>=[WeeklyRate]
Pertanto dovrai scrivere una query che testi i valori correnti del campo WeeklyRate per
vedere se qualcuno di essi la viola. Osserva che potresti anche creare un’espressione per
calcolare 6 volte DailyRate e confrontare tale valore con WeeklyRate. Quando l’espressione
che desideri testare implica un calcolo da un lato del confronto con un valore di campo
semplice dall’altro, è più facile confrontare il campo semplice con l’espressione. Ricorda che
è necessario creare il contrario di un’espressione per trovare le righe che violano la nuova
regola.
Puoi iniziare con la query che hai creato nella sezione precedente oppure puoi crearne una
nuova. Hai bisogno almeno dei campi chiave primaria della tabella e dei campi necessari
a eseguire il confronto. In questo caso, devi confrontare i valori correnti di WeeklyRate
con un’espressione su DailyRate. Torniamo all’espressione che abbiamo utilizzato in modo
che sia più semplice immettere la query nella griglia di struttura. L’espressione è simile alla
seguente:
[WeeklyRate]<=([DailyRate]*6)
Per testare il contrario sulla riga Criteri del campo WeeklyRate della query, dovrai utilizzare:
>([DailyRate]*6)
oppure
Not <=([DailyRate]*6)
La query di prova dovrà essere simile a quella illustrata nella figura 9-35.
Capitolo 9
Verifica delle modifiche alle regole di convalida
588
Capitolo 9
Creazione e utilizzo di query semplici
Capitolo 9
Figura 9-35 Creazione di una query per testare una nuova regola di convalida per una tabella
Se esegui questa query, scoprirai che quasi tutte le righe della tabella non supereranno
il nuovo test. Quando i dati di esempio sono stati caricati nella tabella, sono stati dei
costi settimanali che sono approssimativamente 6,4 volte superiori al prezzo giornaliero,
pertanto nessuno dei nuovi prezzi supera il test. Nel capitolo 11 apprenderai come creare
una query di aggiornamento per correggere sia i prezzi giornalieri sia quelli settimanali in
modo che siano conformi alle nuove regole illustrate in questa sezione.
Utilizzo della visualizzazione Foglio dati delle query
Durante lo sviluppo di un’applicazione potresti avere la necessità di lavorare in
visualizzazione Foglio dati della tabella o della query per caricare i dati di esempio o
risolvere più facilmente i problemi presenti nelle query, nelle maschere e nei report che
stai creando. Potresti inoltre decidere di creare determinate maschere nell’applicazione
che mostrino le informazioni in visualizzazione Foglio dati. Inoltre le tecniche per
l’aggiornamento e la gestione dei dati delle maschere sono molto simili a quelle
utilizzate per eseguire le stesse operazioni nei fogli dati, pertanto è necessario che tu
comprenda il funzionamento di questi ultimi per poter spiegare ai tuoi utenti come
utilizzare l’applicazione. Se utilizzi Access 2010 come database personale per analizzare le
informazioni, lavorerai frequentemente in visualizzazione Foglio dati. In ogni caso, dovresti
sapere come modificare i dati e il modo migliore per impararlo è visualizzare e modificare i
dati in tale visualizzazione.
Prima di procedere con i restanti esempi di questo capitolo, apri ContactsDataCopy.
accdb dalla cartella dei file di esempio. In tale database, troverai una query denominata
qryContacts-Datasheet che verrà utilizzata nel resto di questo capitolo. Questa query è
stata definita per selezionare campi chiave dalla tabella tblContacts e visualizzare un foglio
dati secondario della tabella tblContactEvents.
Utilizzo della visualizzazione Foglio dati delle query
589
Apri la query qryContactsDatasheet inclusa nel database ContactsDataCopy.accdb. Dovresti
ottenere un risultato simile alla figura 9-36. Visualizzare altri record o altri campi è semplice.
Puoi utilizzare la barra di scorrimento orizzontale per scorrere i campi della tabella oppure
la barra di scorrimento verticale per scorrerne i record.
Seleziona riga
Seleziona dati sottostanti
Pulsante Filtro
Ordinamento crescente
Ordinamento decrescente
Selezione filtro
Opzioni avanzate filtro
Casella numero di record
Indicatore nuova riga
Colonna
Trova
T
Nome campo
Righe
Figura 9-36 Apri la visualizzazione Foglio dati della query qryContactsDatasheet per imparare
come spostarti ed effettuare modifiche in un foglio dati
Nell’angolo inferiore sinistro della tabella in visualizzazione Foglio dati, puoi vedere un
gruppo di pulsanti di esplorazione e la casella Record corrente, come illustrato nella figura
9-37. Tale casella indica il numero di record relativo del record corrente, ossia il numero
del record selezionato in relazione al recordset corrente. Se hai fatto scorrere la finestra, il
record corrente potrebbe non essere visibile. Il numero visualizzato a destra nella casella
Record corrente indica il totale di record contenuti nel recordset corrente.
Capitolo 9
Spostamento nei fogli dati e utilizzo delle scelte rapide da
tastiera
590
Capitolo 9
Creazione e utilizzo di query semplici
Se hai applicato un filtro alla tabella, (consulta la sezione “Ricerca e filtro dei dati”), tale
numero potrebbe essere inferiore al numero di record contenuti nella tabella o nella query.
Capitolo 9
Vai al primo record
Vai al record precedente
Casella numero di record
Vai al prossimo record
Vai all’ultimo record
Vai al nuovo record
Riquadro filtro
Casella di ricerca
Figura 9-37 Puoi spostarti fra i record del foglio dati utilizzando i pulsanti di spostamento e la
casella Record corrente
Puoi passare rapidamente al record desiderato immettendo un valore nella casella Record
corrente e premendo Invio oppure utilizzando i pulsanti di spostamento. Puoi anche fare
clic sul comando Vai a nel gruppo Trova della scheda Home sulla barra multifunzione
per passare al primo o all’ultimo record oppure a quello precedente o successivo. Puoi
anche rendere qualsiasi record il record corrente, facendo clic sulla relativa riga: il numero
visualizzato nella casella Record corrente indicherà la riga che hai selezionato.
Puoi trovare più semplice utilizzare le scelte rapide da tastiera anziché il mouse per
spostarti all’interno del foglio dati, specialmente se stai immettendo nuovi dati. Nella
tabella 9-6 sono elencate le scelte rapide da tastiera per scorrere in un foglio dati. Nella
tabella 9-7 sono elencate le scelte rapide da tastiera per selezionare dati in un foglio dati.
Tabella 9-6 Scelte rapide da tastiera per scorrere un foglio dati
Tasti
Azione di scorrimento
PagSu
Alla pagina successiva sopra
PagGiù
Alla pagina successiva sotto
Ctrl+PagSu
Alla pagina successiva a sinistra
Ctrl+PagGiù
Alla pagina successiva a destra
Tabella 9-7 Scelte rapide da tastiera per selezionare dati in un foglio dati
Tasti
Azione di selezione
Tab
Seleziona il campo successivo
Maiusc+Tab
Seleziona il campo precedente
Home
Seleziona il primo campo del record corrente
Fine
Seleziona l’ultimo campo del record corrente
Freccia su
Seleziona il campo corrente nel record precedente
Freccia giù
Seleziona il campo corrente nel record successivo
Ctrl+Freccia su
Seleziona il campo corrente nel primo record
Utilizzo della visualizzazione Foglio dati delle query
Tasti
591
Azione di selezione
Ctrl+Home
Seleziona il primo campo del primo record
Ctrl+Fine
Seleziona l’ultimo campo dell’ultimo record
Alt+F5
Seleziona la casella Record corrente
Ctrl+ Barra
spaziatrice
Seleziona la colonna corrente
Maiusc+ Barra
spaziatrice
Seleziona il record corrente
F2
Quando ti trovi in un campo, passa dalla selezione di tutti i dati alla
modalità di modifica carattere singolo
Utilizzo di fogli dati secondari
Con Microsoft Access 2000 è stata introdotta una nuova funzionalità che consente di
visualizzare informazioni di più tabelle correlate in un singolo foglio dati. Nella struttura
che è stata sviluppato per il database di esempio Conrad Systems Contacts, i contatti
possono presentare più eventi di contatto (Contact Events) e più prodotti di contatto
(Contact Products). In alcuni casi, potrebbe essere utile aprire una query sui contatti ed
essere in grado di vedere gli eventi o i prodotti correlati nella stessa finestra del foglio dati.
Avrai sicuramente notato i piccoli segni più (+) presenti nel foglio dati di
qryContactsDatasheet, illustrato nella figura 9-36. Fai clic sul segno più visualizzato accanto
alla seconda riga per aprire il foglio dati secondario Contact Events, come illustrato nella
figura 9-38.
Figura 9-38 Fai clic sul segno più per visualizzare i dettagli degli eventi relativi al secondo
contatto, contenuti in un foglio dati secondario
Capitolo 9
Ctrl+Freccia giù Seleziona il campo corrente nell’ultimo record
592
Capitolo 9
Creazione e utilizzo di query semplici
Capitolo 9
Un foglio dati secondario non viene utilizzato in una query in modo automatico, anche
nel caso in cui tu ne abbia definito le proprietà in relazione alla tabella, come descritto nel
capitolo 4. È stato necessario aprire la Finestra delle proprietà della query in visualizzazione
Struttura e specificare il foglio dati secondario visualizzato. Nella figura 9-39 sono illustrate
le proprietà che sono state impostate. Devi fare clic nella parte superiore della finestra
di struttura della query intorno alle tabelle per visualizzare le proprietà della query nella
finestra delle proprietà. Per ulteriori informazioni sull’impostazione di queste proprietà,
consulta il capitolo 4 e il capitolo 10.
Figura 9-39 Finestra delle proprietà per la query qryContactsDatasheet che mostra le proprietà
del foglio dati secondario
Puoi fare clic sul segno più (+) che compare a sinistra di ciascuna riga per visualizzare i
dettagli relativi agli eventi del contatto. Se desideri espandere o comprimere tutti i fogli
dati secondari, fai clic su Altro nel gruppo Record della scheda Home, fai clic su Foglio dati
secondario nel menu, quindi seleziona l’opzione desiderata, come illustrato nella figura
9-40.
Figura 9-40 Menu Foglio dati secondario che consente di espandere e comprimere con facilità
tutti i fogli dati secondari oppure di rimuovere il foglio dati secondario visualizzato
593
Le informazioni della tabella correlata tblContactEvents sono interessanti, ma cosa sarebbe
necessario se desiderassi visualizzare i prodotti acquistati dal contatto? Per eseguire questa
operazione, mentre è attiva la visualizzazione Foglio dati, fai clic su Altro nel gruppo Record
della scheda Home, fai clic su Foglio dati secondario nel menu, quindi seleziona Foglio dati
secondario per visualizzare la finestra di dialogo illustrata nella figura 9-41.
Figura 9-41 Puoi scegliere una tabella diversa per visualizzare altre informazioni correlate in un
foglio dati secondario dalla finestra di dialogo Inserisci foglio dati secondario
Nel database di esempio abbiamo creato una query che visualizza le informazioni correlate
sulla società e sui prodotti per un contatto. Fai clic sulla scheda Query o Entrambe e
seleziona qxmplCompanyContactProduct per definire un nuovo foglio dati secondario. Fai
clic su OK per chiudere la finestra di dialogo Inserisci foglio dati secondario.
Quando torni alla finestra qryContactsDatasheet, fai clic su Altro nella scheda Home, fai
clic su Foglio dati secondario nel menu a discesa, quindi fai clic su Espandi tutto nel menu
secondario. Adesso saranno visualizzate le informazioni su ogni prodotto ordinato, come
illustrato nella figura 9-42. Tieni presente che puoi rimuovere completamente un foglio
dati secondario scegliendo Rimuovi dal menu illustrato nella figura 9-40. Chiudi la query
quando hai terminato.
Capitolo 9
Utilizzo della visualizzazione Foglio dati delle query
594
Capitolo 9
Creazione e utilizzo di query semplici
Capitolo 9
Figura 9-42 Puoi visionare tutte le informazioni sui prodotti relative a un contatto su un foglio
dati secondario espandendo il foglio dati
Nella sezione successiva, apprenderai ulteriori informazioni sulla modifica dei dati in
visualizzazione Foglio dati. Puoi utilizzare queste tecniche di modifica con il foglio dati
principale e con un foglio dati secondario espanso.
ATTENZIONE
!
Quando chiudi qryContactsDatasheet dopo avere modificato il foglio dati secondario
come spiegato in questa sezione, ti verrà chiesto se desideri salvare le modifiche. Fai
clic su No per conservare il foglio dati secondario originale di tblContactEvents affinché
possa essere utilizzato per il resto degli esempi inclusi in questo capitolo.
Modifica dei dati
Non solo puoi visualizzare e formattare i dati contenuti in un foglio dati, ma puoi anche
inserire nuovi record, modificare i dati ed eliminare record.
Significato degli indicatori dei record
Spostandoti nel foglio dati, avrai notato che talvolta vengono visualizzate determinate
icone sul selettore di riga, all’estrema sinistra di ciascuna riga (vedi figura 9.36). Questi
indicatori dei record e i relativi significati sono descritti di seguito. Nota inoltre che Access
2010 evidenzia la riga corrente.
595
L’icona matita indica che stai apportando o hai apportato modifiche a una o più voci in
questa riga. Access 2010 salverà le modifiche quando ti sposterai in un’altra riga. Prima di
passare a una nuova riga, puoi premere una volta Esc per annullare la modifica apportata
al valore corrente, oppure puoi premerlo due volte per annullare tutte le modifiche
apportate alla riga. Se stai aggiornando un database condiviso con altri utenti di una rete,
tale record verrà bloccato quando salverai le modifiche in modo tale che nessun altro potrà
aggiornarlo fino a quando non avrai completato l’operazione. Se qualche altro utente ha
bloccato il record, verrà visualizzata una finestra di dialogo di avviso quando cercherai di
salvare la riga. Attendi alcuni secondi ed esegui nuovamente il salvataggio.
L’icona asterisco indica una riga vuota alla fine della tabella che puoi utilizzare per creare
un nuovo record.
Aggiunta di un nuovo record
Durante la creazione dell’applicazione, potresti trovare utile inserire alcuni dati nelle tabelle
in modo da poter testare le maschere e i report che hai progettato. In alcuni casi potresti
anche trovare più rapido aggiungere direttamente i dati alle tabelle nella visualizzazione
Foglio dati anziché aprire una maschera. Se la tabella è vuota, quando apri la tabella o
una query relativa alla tabella in visualizzazione Foglio dati, Access 2010 mostra una sola
riga vuota evidenziata con righe disattivate sotto. Se nella tabella sono presenti dati, verrà
visualizzata una riga vuota sotto l’ultimo record e righe disattivate sotto la riga vuota.
Puoi passare alla riga vuota per iniziare ad aggiungere un nuovo record facendo clic
sul comando Vai a nel gruppo Trova della scheda Home, selezionando Nuovo nel menu
secondario, facendo clic sul pulsante Nuovo del gruppo Record della scheda Home o
premendo Ctrl+segno più. Verrà inserito un punto di inserimento nella prima colonna
quando inizi il nuovo record. Non appena inizi a digitare, l’indicatore del record assumerà
la forma di una matita per segnalare che è in corso l’aggiornamento. Premi Tab per passare
alla colonna successiva.
Se i dati che immetti in una colonna violano una regola di convalida per un campo, ti verrà
comunicato non appena tenterai di uscire dalla colonna. Devi fornire un valore corretto
prima di spostarti in un’altra colonna. Premi Esc o fai clic sul pulsante Annulla della barra di
accesso rapido per rimuovere le modifiche apportate al campo corrente.
Premi Maiusc+Invio in qualsiasi punto del record oppure premi Tab nell’ultima colonna
per inserire il nuovo record nel database. Puoi anche fare clic sul comando Salva nel
gruppo Record sulla scheda Home. Se le modifiche apportate al record violano la regola di
convalida per la tabella, verrà visualizzato un messaggio di avviso quando tenterai di salvare
il record. Devi risolvere il problema prima di salvare le modifiche. Se desideri annullare il
record, premi due volte Esc oppure fai clic sul pulsante Annulla sulla barra di accesso rapido
fino a quando il pulsante appare disattivato (il primo comando Annulla rimuove la modifica
dal campo corrente, facendo di nuovo clic su Annulla vengono rimosse eventuali modifiche
apportate ad altri campi fino a quando tutte le modifiche non saranno state annullate).
Capitolo 9
Utilizzo della visualizzazione Foglio dati delle query
596
Capitolo 9
Creazione e utilizzo di query semplici
Access 2010 fornisce numerose scelte rapide da tastiera che garantisco supporto durante
l’immissione dei dati, come illustrato nella tabella 9-8.
Capitolo 9
Tabella 9-8 Scelte rapide da tastiera per l’immissione di dati in un foglio dati
Tasti
Azione di immissione dati
Ctrl+punto e virgola (;)
Immettere la data corrente
Ctrl+due punti (:)
Immettere l’ora corrente
Ctrl+Alt+Barra spaziatrice
Immettere il valore predefinito per il campo
Ctrl+virgoletta singola (’)
Immettere il valore dello stesso campo nel record precedente
Ctrl+Invio
Immettere un ritorno a capo in un campo Promemoria o Testo
Ctrl+segno più (+)
Passare alla riga di un nuovo record
Ctrl+segno meno (-)
Eliminare il record corrente
APPROFONDIMENTO
AP
PPROFONDIMENTO
Impostazione delle opzioni della tastiera
Puoi impostare delle opzioni che influiscono sul modo di spostarti all’interno dei fogli
dati e delle maschere. Fai clic sulla scheda File della visualizzazione Backstage, poi su
Opzioni, quindi sulla categoria Impostazioni client per vedere le opzioni mostrate di
seguito.
Puoi modificare il funzionamento del tasto Invio selezionando un’opzione nell’area Con
INVIO passa a. Seleziona Nessuno spostamento per rimanere nel campo corrente.
Utilizzo della visualizzazione Foglio dati delle query
597
Puoi cambiare la parte dei dati di un campo che viene selezionata quando ti sposti
in un campo, selezionando una delle opzioni dell’area Comportamento cursore nel
campo. Scegli Seleziona tutto (impostazione predefinita), per evidenziare tutti i dati
contenuti nel campo. Seleziona Inizio campo per posizionare il punto di inserimento
prima del primo carattere o scegli Fine campo per posizionare il punto di inserimento
dopo l’ultimo carattere.
Nell’area Con tasti di direzione passa a seleziona Campo successivo (impostazione
predefinita) se desideri spostarti di campo in campo quando premi il tasto Freccia a
destra o Freccia a sinistra. Seleziona Carattere successivo per modificare il punto di
inserimento e spostarti di un carattere alla volta quando premi il tasto Freccia a destra
o Freccia a sinistra. Puoi selezionare la casella di controllo Blocca cursore all’interno del
record se non desideri premere i tasti di direzione per spostarti all’esterno della riga
corrente.
Personalmente si preferisce impostare l’opzione Con INVIO passa a su Nessuno
spostamento e l’opzione Con tasti di direzione passa a su Carattere successivo. Tab
viene utilizzato per spostarsi da un campo all’altro ed evitare di salvare accidentalmente
il record quando viene premuto Invio. Per Comportamento cursore nel campo viene
lasciata l’impostazione predefinita, ovvero Seleziona tutto, affinché venga selezionato
l’intero testo; Con tasti di direzione passa viene impostato su Carattere successivo per
essere in grado di premere i tasti di direzione per passare alla modalità di modifica
carattere singolo ed entrare nel campo.
Selezione e modifica di dati
Quando sono presenti dati in una tabella, puoi modificarli con facilità in visualizzazione
Foglio dati. Prima di poterli modificare comunque devono essere selezionati, ed è possibile
farlo in diversi modi.
●
Nella cella contenente i dati che desideri modificare, fai clic appena a sinistra del
primo carattere che desideri modificare (o appena a destra dell’ultimo carattere),
quindi trascina il mouse per selezionare tutti i caratteri che desideri modificare.
●
Fai doppio clic su qualsiasi parola all’interno di una cella per selezionarla interamente.
●
Fai clic sul bordo sinistro di una cella della griglia, ovvero nel punto in cui il puntatore
del mouse si trasforma in una grande croce bianca. Verrà selezionato l’intero
contenuto della cella.
Capitolo 9
Seleziona Campo successivo (l’impostazione predefinita), per passare al campo o alla
riga successiva se ti trovi nell’ultimo campo. Seleziona invece Record successivo per
salvare le modifiche e spostarti alla riga successiva.
598
Capitolo 9
Creazione e utilizzo di query semplici
Capitolo 9
I dati immessi sostituiranno i preesistenti dati selezionati. Nella figura 9-43 è stato spostato
il bordo destro del campo First Name, ed è stata visualizzata la croce bianca menzionata
nell’ultimo punto. È possibile fare clic per selezionare l’intero contenuto del campo. Nella
figura 9-44 è stato modificato il valore in Mike, ma non è ancora stata salvata la riga
(puoi notare l'icona a forma di matita che indica una modifica in corso). In Access viene
selezionata l’intera voce anche quando ti sposti con il tasto Tab nella griglia del foglio dati,
a meno che tu non abbia modificato le opzioni della tastiera illustrate in precedenza. Se
desideri modificare solo una parte di dati (per esempio, per correggere il nome di una via
nel campo relativo all’indirizzo), puoi passare alla modalità a carattere singolo premendo
F2 oppure facendo clic sulla posizione in cui desideri iniziare la modifica. Utilizza la
Barra spaziatrice per cancellare i caratteri a sinistra del punto di inserimento e Canc per
rimuovere i caratteri a destra di esso. Tieni premuto Maiusc e premi il tasto Freccia a destra
e Freccia a sinistra per selezionare più caratteri da sostituire. Puoi premere nuovamente
F2 per selezionare l’intera cella. Un’utile scelta rapida da tastiera per modificare i dati è
Ctrl+Alt+Barra spaziatrice che consente di ripristinare i dati contenuti nel campo corrente al
valore specificato nella definizione della tabella.
Figura 9-43 Puoi selezionare i vecchi dati facendo clic sul lato sinistro della colonna
Figura 9-44 Puoi quindi sostituire i vecchi dati con i nuovi dati digitando le informazioni
Sostituzione di dati
Quali sono le procedure da seguire se hai bisogno di apportare le modifiche a più record?
Access 2010 mette a disposizione un metodo rapido e semplice. Seleziona le celle che
desideri modificare (la prima riga se desideri iniziare dall’inizio della tabella), quindi fai clic
sul comando Sostituisci nel gruppo Trova della scheda Home oppure premi Ctrl+Maiusc+S
per visualizzare la finestra di dialogo illustrata nella figura 9-45. Supponi, ad esempio, che
tu abbia il dubbio che il nome di città Easton sia stato scritto Eaton in più righe (tutti i nomi
di città sono scritti correttamente nella tabella di esempio). Per correggere questo errore
utilizzando la funzionalità Sostituisci, seleziona il campo Work City in una qualsiasi riga
della query qryContactsDatasheet, scegli il comando Sostituisci, immetti Eaton nella casella
di testo Trova, quindi digita Easton nella casella di testo Sostituisci con, come illustrato nella
figura 9-45. Fai clic su Trova successivo per cercare l’occorrenza successiva del testo che hai
digitato nella casella Trova. Fai clic su Sostituisci per modificare i dati uno a uno, oppure fai
clic su Sostituisci tutto per modificare tutte le occorrenze corrispondenti al testo specificato
nella casella Trova. Tieni presente che puoi selezionare alcune opzioni che ti consentono
599
di eseguire ricerche in tutti i campi oppure solo nel campo corrente; selezionare una voce
solo se il testo specificato nella casella Trova corrisponde interamente alla voce del campo;
eseguire ricerche verso l’alto, verso il basso o in tutto il documento; cercare testo che
presenta le stesse lettere maiuscole e minuscole del testo specificato (perché le ricerche in
Access non sono sensibili alle maiuscole). Infine puoi eseguire ricerche in base a contenuto
formattato, funzionalità particolarmente utile quando esegui l’aggiornamento dei campi
data/ora.
Figura 9-45 Finestra di dialogo Trova e sostituisci ti permette di sostituire velocemente i dati in
più record
Copia e incolla di dati
Puoi copiare o tagliare i dati selezionati negli Appunti e incollarli in un altro campo o in
un altro record. Per copiare i dati di un campo, spostati nella cella oppure fai clic sul bordo
destro della cella nella griglia del foglio dati, per selezionare i dati in essa contenuti. Fai
clic sul comando Copia nel gruppo Appunti della scheda Home oppure premi Ctrl+C. Per
eliminare (tagliare) i dati che hai selezionato e inserirne una copia negli Appunti fai clic sul
comando Taglia nel gruppo Appunti della scheda Home oppure premi Ctrl+X. Per incollarli
in un’altra posizione, sposta il punto di inserimento nella posizione prescelta, seleziona i
dati da sostituire, quindi fai clic sul comando Incolla nel gruppo Appunti della scheda Home
oppure premi Ctrl+V. Se il punto di inserimento si trova nella posizione in cui incollare i
dati, (non hai selezionato dei dati nel campo), verranno inseriti i dati degli Appunti.
APPROFONDIMENTO
AP
PPROFONDIMENTO
Utilizzo degli Appunti di Office
Se hai copiato negli Appunti vari elementi testuali, verrà visualizzato il riquadro
attività Appunti di Office. A differenza degli Appunti di Windows, questa funzionalità
consente di copiare diversi elementi distinti, quindi di selezionarne alcuni in un
secondo momento per incollarli in altri campi o in altri documenti. Questa funzionalità
può rivelarsi particolarmente utile se desideri copiare il contenuto di più campi da un
record all’altro. Puoi, per esempio, copiare un campo Città, quindi copiare un campo
Stato quando ti trovi in un record, infine incollare i valori a uno a uno in un’altra riga.
Se gli Appunti di Office non sono visualizzati, puoi mostrarli facendo clic sul pulsante
di apertura della finestra di dialogo a destra della parola Appunti che contrassegna
il gruppo Appunti sulla scheda Home. Il riquadro attività Appunti di Office appare a
sinistra del riquadro di spostamento.
Capitolo 9
Utilizzo della visualizzazione Foglio dati delle query
600
Capitolo 9
Creazione e utilizzo di query semplici
Capitolo 9
Per selezionare un intero record da tagliare o da copiare, fai clic sul selettore di riga
posizionato all’estrema sinistra di ogni riga. Puoi trascinare sui selettori di riga oppure
premere Maiusc+Freccia su o Maiusc+Freccia giù per estendere la selezione a più righe. Per
selezionare tutti i record del foglio di dati, premi Ctrl+A. Fai clic sul comando Copia o premi
Ctrl+C per copiare il contenuto di più righe negli Appunti. Puoi fare clic su Taglia o premere
Ctrl+X per eliminare le righe e copiarle negli Appunti.
Puoi anche aprire un’altra tabella o query e incollare le righe copiate in quel foglio dati
oppure puoi utilizzare il comando Accoda il contenuto negli Appunti nel menu secondario
sotto il comando Incolla nel gruppo Appunti della scheda Home per incollare le righe alla
fine dello stesso foglio dati. Quando incolli le righe in un’altra tabella con la stessa struttura
di campi, queste devono soddisfare le regole di convalida della tabella di destinazione
e i valori chiave primaria (se presenti) devono essere univoci. Se una convalida fallisce,
verrà visualizzato un messaggio di errore e l’operazione Incolla verrà annullata. Non puoi
eseguire la copia di interi record nella stessa tabella, se questa contiene una chiave primaria
diversa dal tipo di dati Numerazione automatica(verrebbe generato un errore valore chiave
primaria duplicato). Quando la chiave primaria è un tipo di dati Contatore, Access genera
nuovi valori chiave primaria.
Il comando Taglia è comodo per spostare quei record che non desideri avere a disposizione,
dalla tabella attiva in una tabella di backup. Puoi tenere aperte contemporaneamente
entrambe le tabelle (o entrambe le query su entrambe le tabelle) in visualizzazione Foglio
dati. È sufficiente che tu tagli le righe che desideri spostare, passi alla finestra della tabella
di backup e incolli le righe tagliate utilizzando il comando Accoda il contenuto degli
Appunti.
Quando incolli una riga, i dati vengono inseriti e il punto di inserimento rimane nel record,
tuttavia non viene eseguito il salvataggio. Puoi sempre fare clic su Annulla sulla barra di
accesso rapido per evitare di salvare il singolo record incollato. Quando in Access incolli più
righe, queste vengono salvate come gruppo prima che tu possa modificarle ulteriormente.
Ti verrà chiesta conferma dell’operazione Incolla (vedi figura 9.46). Fai clic su Sì per
continuare oppure su No per annullare l’operazione.
Figura 9-46 In questa finestra messaggio viene chiesto se desideri procedere con l’operazione
Incolla
Utilizzo della visualizzazione Foglio dati delle query
601
Non puoi modificare la sequenza fisica delle righe di un database relazionale tagliando
righe da una determinata posizione e incollandole in una posizione diversa. Le
nuove righe vengono sempre incollate alla fine della visualizzazione corrente. Se
dopo avere eseguito l’operazione Incolla chiudi il foglio dati, quindi lo apri di nuovo,
verranno visualizzate le righe secondo la sequenza della chiave primaria da te definita.
Se desideri visualizzare le righe in un’altra sequenza, consulta la sezione relativa
all'ordinamento e alla ricerca di dati.
Eliminazione di righe
Per eliminare una o più righe, selezionale utilizzando i selettori di riga, quindi premi Canc.
Per informazioni dettagliate sulla selezione di più righe, consulta la sezione precedente
sulle operazioni di copia e incolla dei dati. Per eliminare la riga corrente o la riga
selezionata, puoi anche utilizzare Ctrl+segno meno. Quando elimini righe, in Access 2010
ti viene offerta la possibilità di annullare l’operazione se hai commesso un errore (vedi
figura 9-47). Fai clic su Sì nella finestra messaggio per eliminare le righe oppure fai clic
su No per annullare l’eliminazione. Poiché questo database presenta regole di integrità
referenziale definite dalla tabella tblContacts e da molte altre tabelle, non ti sarà possibile
eliminare record relativi ai contatti che utilizzano qryContactsDatasheet (viene visualizzato
un messaggio di errore che comunica che le righe relative esistono in altre tabelle).
Devi prima rimuovere tutti i record correlati da tblContactEvents, tblContactProducts e
tblCompanyContacts.
ATTENZIONE
!
Dopo aver fatto clic su Sì nella finestra messaggio di conferma, non potrai più
ripristinare le righe eliminate. Devi reinserirle o copiarle da una copia di backup se
desideri ripristinare i dati.
Figura 9-47 Finestra messaggio visualizzata quando elimini righe
Capitolo 9
Nota
602
Capitolo 9
Creazione e utilizzo di query semplici
Utilizzo dei collegamenti ipertestuali
Capitolo 9
In Microsoft Access 97, noto anche come versione 8.0, è stato introdotto il tipo di dati
Collegamento ipertestuale. Tale tipo di dati ti consente di memorizzare un collegamento
semplice o complesso a un file o a un documento al di fuori del database. Questo
puntatore di collegamento può contenere un URL (Uniform Resource Locator) che punta a
una posizione sul Web o su una Intranet locale. Può anche utilizzare il nome UNC (Universal
Naming Convention) di un file su un server nella LAN (Local Area Network) o nelle unità del
computer locale. Il collegamento può puntare a una pagina Web in un formato supportato
da un’applicazione ActiveX presente sul computer da te utilizzato.
In realtà, un tipo i dati Collegamento ipertestuale è un campo Memo contenente un
numero di caratteri virtualmente illimitato. Il collegamento stesso può includere fino a
quattro parti:
●
Un descrittore opzionale che viene visualizzato nel campo quando non stai
modificando il collegamento. Tale descrittore può iniziare con qualsiasi carattere
che non sia il segno di cancelletto (#) e deve includere tale segno come delimitatore
finale. Se non includi il descrittore devi iniziare l’indirizzo del collegamento con il
segno di cancelletto.
●
L’indirizzo del collegamento espresso come URL (che inizia perciò con il nome di un
protocollo Internet, come http: o ftp:) oppure in formato UNC (una posizione di file
espressa come \\server\condivisione\percorso\nome file). Se non specifichi il campo
del descrittore opzionale, verrà visualizzato l’indirizzo del collegamento nel campo. In
questo caso, termina l’indirizzo del collegamento con il segno di cancelletto (#).
●
Un indirizzo secondario opzionale che specifichi una posizione con nome (ad
esempio un intervallo di celle di un foglio di calcolo di Microsoft Excel o un
segnalibro in un documento di Microsoft Word) all’interno del file. In questo caso,
separa l’indirizzo secondario dalla descrizione comando con un segno di cancelletto
(#). Se non hai immesso alcun indirizzo secondario, dovrai ancora immettere il
delimitatore cancelletto per definire una descrizione comando.
●
Una descrizione comando aggiuntiva (suggerimento su schermo) che viene
visualizzata quando passi il puntatore del mouse sul collegamento.
Ad esempio, un collegamento ipertestuale contenente tutti e quattro gli elementi dovrebbe
avere il seguente aspetto:
Viescas Download Page#http://www.viescas.com/Info/links.htm
#Downloads#Click to see the files you can download from Viescas.com
Un collegamento ipertestuale contenente una descrizione comando ma non un segnalibro
dovrebbe avere il seguente aspetto:
Utilizzo della visualizzazione Foglio dati delle query
603
Quando hai un campo definito utilizzando il tipo di dati Collegamento ipertestuale puoi
lavorare con esso diversamente che con un campo di testo standard. Abbiamo incluso il
campo Website della tabella tblContacts nella query di esempio qryContactsDatasheet
(in ContactsDataCopy.accdb). Apri la query e scorri verso destra, se necessario, in modo
da visualizzare il campo Website, e posiziona il puntatore del mouse su uno dei campi
contenenti i dati, come illustrato nella figura 9-48.
Figura 9-48 Posiziona il puntatore del mouse su un campo Collegamento ipertestuale in
visualizzazione Foglio dati per vedere la descrizione comando
Attivazione di un collegamento ipertestuale
Tieni presente che il testo contenuto in un campo Collegamento ipertestuale è sottolineato
e il puntatore del mouse assume la forma di una mano che punta l’indice quando
posizioni il puntatore su esso. Se mantieni il puntatore sul campo per un momento
verrà visualizzata la descrizione comando. Nella tabella tblContacts, le voci contenute
nel campo Collegamento ipertestuale per alcuni dei contatti contengono puntatori ai
siti Web Microsoft. Quando fai clic su un campo di tale tipo, viene avviata l’applicazione
che supporta il collegamento e vengono passati ad essa l’indirizzo del collegamento e
l’indirizzo secondario. Se il collegamento inizia con un protocollo Internet verrà avviato il
browser Web in uso. Nella tabella tblContacts tutti i collegamenti fanno riferimento al sito
Web di Microsoft. Se fai clic su uno di essi, il browser dovrebbe avviarsi e dovrebbe essere
visualizzata la pagina Web correlata, come illustrato nella figura 9-49.
Capitolo 9
Viescas.com Books#http://www.viescas.com/Info/books.htm
##Click to see recommended books on Viescas.com
604
Capitolo 9
Creazione e utilizzo di query semplici
Capitolo 9
Figura 9-49 Risultato ottenuto facendo clic sul collegamento di un sito Web nella tabella
tblContacts
Inserimento di un nuovo collegamento ipertestuale
Per inserire un collegamento ipertestuale in un campo Collegamento ipertestuale vuoto,
utilizza Tab per spostarti sul campo oppure fai clic nel campo con il mouse. Se sei certo del
formato del collegamento, puoi digitarlo, seguendo le regole delle quattro parti illustrate in
precedenza; in caso contrario, fai clic con il pulsante destro del mouse all’interno del campo
del collegamento ipertestuale, seleziona Collegamento ipertestuale nel menu secondario
e seleziona Modifica collegamento ipertestuale nel secondo sottomenu per visualizzare la
finestra di dialogo illustrata nella figura 9-50. Questa finestra di dialogo fornisce supporto
per la creazione corretta delle quattro parti del collegamento.
La finestra di dialogo viene aperta con l’opzione File o pagina Web esistente selezionata
nel riquadro Collega a e l’opzione Cartella corrente selezionata nel riquadro centrale, come
illustrato nella figura 9-50. Gli elementi visualizzati nel riquadro centrale variano a seconda
della cartella corrente, le pagine Web visitate e i file che hai aperto di recente. È disponibile
una casella di testo Cerca in, grazie alla quale puoi esplorare qualsiasi unità o cartella
presente nel tuo sistema. Puoi anche fare clic sul pulsate Esplora il Web (il pulsante con un
globo e la lente di ingrandimento) per aprire il sito Web desiderato oppure sul pulsante
Sfoglia per file (il pulsante con l’icona della cartella aperta) per aprire la finestra di dialogo
Collega al file e trovare il file desiderato. Fai clic su File o pagina Web esistente e fai clic
sull’opzione File recenti per visualizzare un elenco dei file aperti di recente.
605
Capitolo 9
Utilizzo della visualizzazione Foglio dati delle query
Figura 9-50 Finestra di dialogo utilizzata per inserire un collegamento ipertestuale, con un
elenco di file della cartella corrente
È stata selezionata l’opzione Pagine visualizzate perché si sapeva che il collegamento
ipertestuale che si desiderava recuperare era una pagina Web visitata di recente. È possibile
immettere il descrittore nella casella Testo da visualizzare. È stato selezionato il pulsante
Descrizione per visualizzare la finestra Descrizione collegamento ipertestuale, illustrata nella
figura 9-51. Puoi immettere direttamente l’indirizzo del documento o del sito Web nella
casella Indirizzo.
Figura 9-51 Puoi scegliere l’indirizzo di un sito Web dall’elenco dei siti Web visitati di recente
Il pulsante Indirizzo di posta elettronica nel riquadro sinistro della finestra ti consente
di immettere un indirizzo di posta elettronica oppure di eseguire selezioni da un elenco
contenente tutti gli indirizzi utilizzati di recente. Ciò genererà un collegamento ipertestuale
mailto: che avvierà il programma di posta elettronica e inizierà un nuovo messaggio
destinato all’indirizzo che immetterai. Puoi anche specificare un oggetto per il nuovo
messaggio aggiungendo un punto interrogativo dopo l'indirizzo di posta elettronica e
inserendo il testo che desideri venga visualizzato nella riga Oggetto.
Il pulsante Generatore collegamenti ipertestuali nel riquadro sinistro aiuta a creare un
collegamento ipertestuale che include i parametri. Per ulteriori informazioni sull'utilizzo
dei parametri nei collegamenti ipertestuali, consulta il capitolo 12, relativo all'utilizzo delle
maschere in un'applicazione Access. Fai clic su OK per salvare il collegamento nel campo
del foglio dati.
606
Capitolo 9
Creazione e utilizzo di query semplici
Modifica di un collegamento ipertestuale esistente
Capitolo 9
Entrare in un campo Collegamento ipertestuale per modificare il valore del collegamento
può rivelarsi non molto semplice, in quanto non puoi fare semplicemente clic su esso per
attivarlo. L’unico modo che hai a disposizione è fare clic nel campo davanti al collegamento
ipertestuale e utilizzare Tab per spostarti sul campo del collegamento. Premi quindi F2
per passare alla modalità di modifica carattere singolo per modificare la stringa di testo
che definisce il collegamento. La figura 9-52 mostra un campo Collegamento ipertestuale
dopo che è stata eseguita questa procedura. Puoi utilizzare i tasti di direzione per spostarti
all’interno della stringa di testo e modificare una o più parti di essa. In molti casi, potresti
voler aggiungere un descrittore opzionale all’inizio del testo del collegamento, come
illustrato nella figura.
Figura 9-52 Puoi modificare il testo che definisce un collegamento ipertestuale direttamente in
un foglio dati
Il modo più esaustivo per lavorare con un campo Collegamento ipertestuale è fare clic
con il pulsante destro del mouse sul campo contenente il collegamento per visualizzare
un menu di scelta rapida. Facendo clic su Collegamento ipertestuale in questo menu, verrà
visualizzato un sottomenu con alcune opzioni. Puoi modificare il collegamento (viene
visualizzata la finestra di dialogo illustrata nella figura 9-50), aprire il documento collegato,
copiare il collegamento negli Appunti, aggiungerlo all’elenco dei preferiti, modificare il
testo visualizzato oppure rimuoverlo.
Ordinamento e ricerca di dati
Quando apri una tabella in visualizzazione Foglio dati, vengono visualizzate le righe
ordinate secondo la sequenza della chiave primaria che hai definito per la tabella. Se
non hai definito una chiave primaria, le righe saranno visualizzate nella sequenza in cui
le hai immesse nella tabella. Se desideri visualizzare le righe in una sequenza diversa
oppure desideri cercare dati specifici, Access dispone degli strumenti necessari per
farlo. Quando apri una query in visualizzazione Foglio dati (come la query di esempio
607
qryContactsDatasheet che stiamo utilizzando in questo capitolo), vedrai le righe nell’ordine
impostato dalle specifiche di ordinamento della query. Se non hai specificato informazioni
di ordinamento, i dati verranno visualizzati nella stessa sequenza che avrebbero se aprissi la
tabella o la query in visualizzazione Foglio dati.
Ordinamento dei dati
Access 2010 offre diversi modi per ordinare i dati in visualizzazione Foglio dati. Come avrai
probabilmente notato, sulla barra multifunzione sono presenti due utili comandi che ti
consentono di ordinare rapidamente le righe di un foglio dati di una tabella o di una query
in sequenza crescente o decrescente. Per vedere il funzionamento di questi pulsanti, apri
la query qryContactsDatasheet, fai clic in qualsiasi punto della colonna Birth Date, quindi
fai clic sul comando Decrescente del gruppo Ordina e filtra sulla scheda Home. Le righe
verranno ordinate in sequenza alfabetica in base a Birth Date, come illustrato nella figura
9-53.
Figura 9-53 Puoi ordinare i contatti per data di nascita (Birth Date) utilizzando i pulsanti di
ordinamento della barra multifunzione
Puoi fare clic su Crescente per ordinare le righe in sequenza crescente o fare clic su Rimuovi
ordinamento per ripristinare la sequenza originale dei dati. Prima di cambiare o cancellare
Capitolo 9
Utilizzo della visualizzazione Foglio dati delle query
608
Capitolo 9
Creazione e utilizzo di query semplici
Capitolo 9
l’ordinamento tuttavia, immagina di voler vedere i contatti ordinati per stato o provincia
in sequenza crescente e poi per data di nascita in sequenza decrescente. I dati sono già
ordinati per data di nascita, perciò fai clic in qualsiasi punto della colonna State/Province,
quindi fai clic su Crescente per vedere il risultato desiderato, come illustrato nella figura
9-54.
Figura 9-54 Dopo avere applicato il secondo ordinamento, i record sono ordinati per stato o
provincia in sequenza crescente e poi per data di nascita in sequenza decrescente all’interno
dello stato
APPROFONDIMENTO
AP
PPROFONDIMENTO
Applicazione di più ordinamenti in
sequenza inversa
Nota che per ordinare i dati per stato o provincia e poi per data di nascita all’interno
dello stato o della provincia, devi prima applicare l’ordinamento per data di nascita
e poi per stato o provincia. Funziona così, anche se potrebbe sembrare di dover
ragionare in modo inverso. Se ordini prima per stato o provincia e poi per data di
nascita, vedi tutti i record in ordine di data, con i record con la stessa data ordinati in
successione per stato o provincia. Se desideri ordinare più campi, ricorda di applicare
prima l’ordinamento più interno e poi procedere verso l’esterno.
609
Un altro modo per eseguire ordinamenti su più campi è utilizzare la funzionalità
Ordinamento/filtro avanzato. Immagina di voler ordinare i dati per stato o provincia (State/
Province), quindi per città (City) all’interno dello stato o provincia e infine per cognome
(Last Name). Procedi come segue:
1. Fai clic sul pulsante Avanzate nel gruppo Ordina e filtra sulla scheda Home, quindi fai
clic su Ordinamento/filtro avanzato nel sottomenu. Vedrai la finestra di progettazione
filtro avanzato (figura 9-55) con l’elenco dei campi della query qryContactsDatasheet
mostrato nella parte superiore.
Figura 9-55 Seleziona i campi che desideri ordinare nella finestra di progettazione filtro
avanzato
2. Se non hai fatto clic su Rimuovi ordinamento prima di aprire questa finestra, dovresti
vedere gli ordinamenti applicati in precedenza direttamente nella visualizzazione
Foglio dati sui campi WorkStateOrProvince e BirthDate. Se è così, fai clic sulla barra
sopra il campo BirthDate per selezionarlo e poi premi il tasto Canc per rimuovere il
campo.
3. Poiché hai da poco eseguito l’ordinamento in base a State/Province, la finestra di
progettazione filtro avanzato visualizzerà questo campo già aggiunto alla griglia del
filtro. Se hai saltato il passaggio dell’ordinamento mostrato nella figura 9-53 oppure
hai chiuso e riaperto il foglio dati senza salvare l’ordinamento, apri l’elenco dei campi
nella prima colonna, facendo clic sulla freccia oppure premendo Alt+Freccia giù sulla
tastiera. Seleziona il campo WorkStateOrProvince dall’elenco. Puoi anche inserire il
campo WorkStateOrProvince nella prima colonna trovando WorkStateOrProvince
nell’elenco dei campi visualizzato nella parte superiore e trascinandolo nella riga
Campo della prima colonna della griglia di struttura.
4. Fai clic sulla riga Ordinamento immediatamente sotto il campo WorkStateOrProvince,
quindi seleziona Crescente dalla casella di riepilogo.
Capitolo 9
Utilizzo della visualizzazione Foglio dati delle query
610
Capitolo 9
Creazione e utilizzo di query semplici
5. Aggiungi i campi WorkCity e LastName alle due colonne successive, quindi seleziona
per entrambi Crescente nella riga Ordinamento.
Capitolo 9
6. Fai clic sul pulsante Attiva/disattiva filtro nel gruppo Ordina e filtra sulla scheda Home
della barra multifunzione per vedere il risultato mostrato nella figura 9-56.
Figura 9-56 Dopo avere definito gli ordinamenti e avere fatto clic sul pulsante Attiva/
disattiva filtro puoi vedere il risultato dell’ordinamento dei contatti per stato o provincia,
città e cognome
Nota
Se confronti la figura 9-54 con al figura 9-56 sembra che i record contenuti nella figura
9-54 siano già ordinati in base a City all’interno di State. Potresti essere tentato di
escludere l’ordinamento in base a City in questa esercitazione tuttavia in questo caso
i nomi delle città non verranno mantenuti nello stesso ordine. Ricorda che se desideri
che i dati vengano presentati in una determinata sequenza, devi specificarlo in questo
modo.
Chiudi la finestra qryContactsDatasheet e fai clic su No quando ti viene chiesto se desideri
salvare le modifiche alla struttura. Nelle sezioni successive verrà illustrato l’utilizzo delle
altre opzioni del gruppo Ordina e filtra.
Ricerca e filtro di dati
Se desideri cercare i dati in qualsiasi posizione della tabella, Access 2010 fornisce diverse
potenti funzioni di filtro e di ricerca.
611
Utilizzo della funzionalità Trova Per iniziare questo esercizio, apri di nuovo la query
qryContactsDatasheet in visualizzazione Foglio dati. Per eseguire una ricerca semplice in
un campo singolo, seleziona il campo, quindi apri la finestra di dialogo Trova e sostituisci
(illustrata nella figura 9-57) facendo clic sul comando Trova nel gruppo Trova della scheda
Home o premendo i tasti Ctrl+F.
Figura 9-57 Finestra di dialogo Trova e sostituisci per cercare i dati
Nella casella di testo Trova, digita la data che desideri trovare. Puoi includere caratteri
jolly simili a quelli dell’operatore di confronto LIKE. Per informazioni su come eseguire
una ricerca generica, consulta la sezione “Definizione di regole semplici per la convalida
dei campi”. Puoi utilizzare un asterisco (*) per indicare una stringa di caratteri sconosciuti
di qualsiasi lunghezza (zero o più caratteri) e un punto interrogativo (?) per indicare un
carattere o uno spazio preciso. Ad esempio, *AB??DE* corrisponde ad Aberdeen e Tab idea
ma non a Lab department.
Per impostazione predefinita, la ricerca viene eseguita nel campo in cui si trovava il punto
di inserimento prima che tu aprissi la finestra di dialogo Trova e sostituisci. Per eseguire
una ricerca all’interno di un’intera tabella, seleziona Documento corrente dalla casella
Cerca in. Per impostazione predefinita, Access esegue la ricerca in tutti i record a partire
dall’inizio del recordset a meno che tu non modifichi l’impostazione della casella Cerca in
per eseguire una ricerca verso l’alto o verso il basso dalla posizione del cursore. Seleziona la
casella di controllo Maiuscole/minuscole per trovare il testo con la stessa forma delle lettere
maiuscole e minuscole digitate; per impostazione predefinita Access non fa distinzione tra
maiuscole e minuscole se non selezioni questa casella di controllo.
La casella di controllo Cerca in campi come formattati sarà disattivata a meno che tu non
selezioni un campo a cui è applicato un formato o una maschera di input. Puoi selezionare
Capitolo 9
Utilizzo della visualizzazione Foglio dati delle query
612
Capitolo 9
Creazione e utilizzo di query semplici
Capitolo 9
questa casella di controllo se hai la necessità di cercare i dati come sono visualizzati anziché
come vengono memorizzati da Access. Sebbene la ricerca eseguita in questo modo sia più
lenta, probabilmente dovresti selezionare questa casella di controllo se stai cercando un
campo Data/ora. Se per esempio stai cercando un campo data relativo alle date di gennaio,
puoi specificare *-Gen-* se il campo è formattato come Data breve e selezionare la casella
di controllo Cerca in campi come formattati. Puoi selezionare questa casella di controllo
anche per la ricerca di Sì in un campo Sì/No, dal momento che qualsiasi valore diverso da
zero è un indicatore valido per Sì.
Fai clic su Trova successivo per iniziare una ricerca dal record corrente. Ogni volta che fai
nuovamente clic su Trova successivo, il programma si sposta sul valore successivo rilevato
e passa all’inizio del recordset per continuare la ricerca se hai iniziato dalla parte centrale.
Dopo aver stabilito i criteri di ricerca e aver chiuso la finestra Trova e sostituisci, puoi
premere Maiusc+F4 per eseguire la ricerca dal record corrente senza dover visualizzare
nuovamente la finestra di dialogo.
Utilizzo della funzionalità di filtro in base a selezione Se desideri visualizzare tutte le
righe della tabella che contengono un valore corrispondente a un valore contenuto in una
riga della griglia del foglio dati, puoi utilizzare il comando Selezione del gruppo Ordina
e filtra sulla scheda Home. Seleziona un valore completo all’interno di un campo per
visualizzare solo le righe i cui dati in quella colonna sono perfettamente corrispondenti. La
figura 9-5 8mostra il valore PA selezionato nella colonna State/Province e il risultato dopo
aver fatto clic sul pulsante Selezione del gruppo Ordina e filtra sulla scheda Home e clic su
Uguale a “PA”. Se i dati del filtro di cui hai bisogno si trovano in più colonne contigue, fai
clic sulla prima colonna, tieni premuto Maiusc e fai clic sull’ultima colonna per selezionare
tutti i dati, fai clic su Selezione, quindi su un’opzione di filtro nel sottomenu per visualizzare
solo le righe che corrispondono ai dati contenuti in tutte le colonne selezionate.
Figura 9-58 L’elenco dei contatti in Pennsylvania, ottenuto con l’opzione di filtro Selezione
613
In alternativa, se desideri visualizzare tutte le righe della tabella che contengono parte
di un valore corrispondente a un valore contenuto nella riga della griglia del foglio dati,
puoi selezionare i caratteri che desideri cercare e utilizzare Selezione. Ad esempio, per
visualizzare tutti i contatti che presentano i caratteri ing nella città in cui lavorano, trova
un contatto che presenti tali lettere nel campo Work City e selezionale. Fai clic sul pulsante
Selezione nel gruppo Ordina e filtra della scheda Home, quindi fai clic sul sottomenu
Contiene “ing”. Al completamento della ricerca, dovrebbero essere visualizzati solo i tre
contatti che lavorano nelle città denominate Pingree Grove e Flushing. Per rimuovere un
filtro, fai clic sul pulsante Attiva/disattiva filtro nel gruppo Ordina e filtra della scheda Home
oppure fai clic su Avanzate nel gruppo Ordina e filtra, quindi fai clic su Cancella tutti i filtri.
Nota
Puoi aprire qualsiasi foglio dati secondario definito per la query e applicarvi un filtro.
Se applichi un filtro a un foglio dati secondario, filtrerai tutti i fogli dati secondari
aperti.
Puoi anche aggiungere un filtro a un altro filtro. Se ad esempio desideri visualizzare tutti i
contatti che risiedono a Youngsville in Pennsylvania, trova il valore PA nella colonna State/
Province, selezionalo, fai clic sul pulsante Selezione nel gruppo Ordina e filtra della scheda
Home, quindi fai clic su Uguale a “PA” nel sottomenu. Nell’elenco filtrato, trova una riga
contenente la parola Youngsville nel campo Work City, seleziona la parola, fai nuovamente
clic sul pulsante Selezione, quindi fai clic su Uguale a “Youngsville“ nel sottomenu. Compare
una piccola icona filtro simile a un imbuto nell’angolo superiore destro di ciascuna colonna
a cui è applicato un filtro, come illustrato nella figura 9-59. Se posizioni il mouse su una di
queste icone filtro di colonna, viene visualizzata una descrizione comando che indica quale
filtro è stato applicato a quella colonna. Per rimuovere tutti i filtri, fai clic su Attiva/disattiva
filtro o su Avanzate nel gruppo Ordina e filtra della scheda Home, quindi fai clic su Cancella
tutti i filtri.
Figura 9-59 Descrizione comando per l’icona filtro di colonna che indica quale filtro è applicato
Capitolo 9
Utilizzo della visualizzazione Foglio dati delle query
614
Capitolo 9
Creazione e utilizzo di query semplici
Capitolo 9
Utilizzo della finestra del filtro Per assisterti ulteriormente nelle operazioni di filtro delle
righe, Access 2010 fornisce una finestra con selezioni di filtro predefinite per vari tipi di dati.
Immagina di voler filtrare velocemente le righe per i contatti con data di nascita nel mese
di dicembre. Fai clic all’interno della colonna Birth Date in qualsiasi riga, quindi fai clic sul
pulsante Filtro del gruppo Ordina e filtra sulla scheda Home; viene aperta la finestra del
filtro per questo campo, illustrata nella figura 9-60.
Figura 9-60 La finestra del filtro per i campi Data/ora mostra il criterio del filtro basato sulle date
immesse nel campo
I pulsanti Crescente e Decrescente, descritti in precedenza, sono le prime due opzioni della
finestra del filtro (per un campo Data/ora sono disponibili le opzioni Ordina dal meno
recente al più recente e Ordina dal più recente al meno recente; per un campo Testo sono
disponibili le opzioni Ordina dalla A alla Z e Ordina dalla Z alla A, per un campo Numero
sono disponibili le opzioni Ordina dal più piccolo al più grande e Ordina dal più grande al
più piccolo). La terza opzione, Cancella filtro da Birth Date, rimuove tutti i filtri applicati al
campo Birth Date. La quarta opzione è Filtri di data, che mostra vari sottomenu a destra
che ti permettono di filtrare con determinati criteri di data (per i campi Testo questa
opzione presenta un elenco di filtri di testo; per i campi Numero un elenco dei valori
numerici disponibili).
Sotto l’opzione Filtri di data compare un elenco. Le prime due opzioni dell’elenco sono
le stesse per tutti i tipi di dati. Il comando (Seleziona tutto) seleziona tutte le opzioni
dell’elenco. Il comando (Vuoti) cerca nel campo tutte le righe senza alcun valore immesso:
ovvero le righe contenenti un valore Null o una stringa vuota. Sotto (Seleziona tutto) e
(Vuoti) sono elencati tutti i valori univoci immessi nel campo Birth Date del foglio dati
corrente. Se selezioni solo una di queste opzioni, Access filtra le righe che corrispondono
esattamente al valore che scegli.
In questo esempio, per trovare tutti i contatti con una data di nascita nel mese di dicembre,
fai clic su Filtri di data per visualizzare il sottomenu sulla destra. Seleziona Tutte le date nel
periodo per visualizzare un secondo sottomenu a destra del primo, che consente di filtrare
le righe per singolo trimestre o mese specifico. Fai clic su “dicembre” e verranno filtrate
Utilizzo della visualizzazione Foglio dati delle query
615
Capitolo 9
le righe in modo che siano mostrati solo i contatti nati in dicembre, come illustrato nella
figura 9-61.
Figura 9-61 Filtri di data include opzioni di filtro predefinite per periodi e mesi
Questo filtro dovrebbe restituire i quattro contatti nati in dicembre, come illustrato nella
figura 9-62. Fai clic sul pulsante Attiva/disattiva filtro del gruppo Ordina e filtra sulla scheda
Home per rimuovere il filtro.
Figura 9-62 Quattro contatti nella tabella sono nati nel mese di dicembre
Utilizzo della funzionalità di filtro in base a maschera Applicare un filtro tramite il
comando Selezione è molto utile per cercare tutte le righe che corrispondo a tutti i criteri
(Last Name Like "*son*" e State/Province = "OR"), ma come devi procedere se desideri
visualizzare le righe che soddisfano uno qualsiasi fra numerosi criteri, ad esempio (Last
Name Like "*son*" e State/Province = "OR" o State/Province ="PA")? Puoi utilizzare la
funzionalità Filtro in base a maschera per creare facilmente i criteri per questo tipo di
ricerca.
Quando fai clic sul pulsante Avanzate del gruppo Ordina e filtra sulla scheda Home e fai
clic su Filtro in base a maschera nel sottomenu, viene visualizzato un foglio dati di aspetto
616
Capitolo 9
Creazione e utilizzo di query semplici
Capitolo 9
simile al foglio dati che stai utilizzando ma che è vuoto. Se non hai definito criteri di filtro in
precedenza, verranno visualizzate una scheda Look for e una scheda Or nella parte inferiore
della finestra. Puoi spostarti all’interno di ciascuna colonna nella quale desideri definire
criteri, quindi selezionare un valore dalla casella di riepilogo oppure immettere un criterio
di ricerca manualmente, come illustrato nella figura 9-63. Nota che ogni casella di riepilogo
mostra tutti i valori univoci disponibili in ciascun campo, pertanto è facile selezionare valori
per eseguire un confronto preciso. Puoi anche immettere criteri in un modo molto simile a
quello utilizzato per creare regole di convalida nel capitolo 4, ad esempio puoi immettere
Like "*son*" nel campo Last Name per cercare le lettere son in qualsiasi posizione del nome.
Puoi utilizzare criteri quali >#01 Gen 1963# in un campo Data e ora per trovare le righe
dei contatti nati dopo tale data. Puoi infine immettere più criteri in una riga, anche se tutti
i criteri immessi in una singola riga devono essere veri affinché una determinata riga venga
selezionata.
Figura 9-63 Utilizzo della funzionalità Filtro in base a maschera per cercare uno stato
APPROFONDIMENTO
AP
PPROFONDIMENTO
Limitare i record restituiti
Quando una tabella o una query restituisce decine di righe, il recupero dei dati
per ciascun elenco in Filtro in base a maschera può richiedere molto tempo. Puoi
specificare un limite facendo clic sulla scheda File della visualizzazione Backstage,
quindi facendo clic su Opzioni. Seleziona la categoria Database corrente nella finestra
di dialogo Opzioni di Access e scorri fino a Opzioni di ricerca con filtro per <nome
database corrente>. Nell’elenco Non visualizzare elenchi con numero di record
superiore a, specifica il valore desiderato per limitare il numero dei valori restituiti. Il
valore predefinito è 1.000.
617
Se desideri visualizzare le righe contenenti uno qualsiasi fra numerosi valori in una
particolare colonna (ad esempio righe relative a diversi stati), immetti il primo valore nella
colonna appropriata, quindi fai clic sulla scheda Or nella parte inferiore della finestra per
immettere criteri aggiuntivi. In questo esempio, "OR" è stato immesso nella colonna State/
Province sulla scheda Look for e "PA" nella prima scheda Or; puoi vedere la selezione di
"PA" per la prima scheda Or nella figura 9-63.
Ogni scheda specifica anche Like "*son*" per Last Name (mentre definisci criteri aggiuntivi,
vengono visualizzate nuove schede Or nella parte inferiore della finestra di dialogo). Nella
figura 9-64 viene illustrato il risultato derivante dall'applicazione di questi criteri quando fai
clic sul pulsante Attiva/Disattiva filtro nel gruppo Ordina e filtra della scheda Home.
Figura 9-64 Contatti contenenti le lettere son negli stati OR e PA
Puoi definire criteri molto complessi per il filtro utilizzando le espressioni e le schede Or
visualizzate nella finestra Filtro in base a maschera. Se guardi nella finestra Ordinamento/
filtro avanzato, vedrai che Access ha creato tutti i tuoi criteri in una griglia di struttura simile
a quella della finestra della query in visualizzazione Struttura. Infatti i filtri e gli ordinamenti
si avvalgono delle capacità delle query di Access per ottenere il risultato desiderato,
pertanto in visualizzazione Foglio dati puoi utilizzare le stesse capacità di filtro che troverai
per le query.
Nel capitolo 10 verrà illustrata la creazione di query più complesse, tra cui la creazione
di query basate su più tabelle o su più query, il calcolo di totali e la progettazione delle
visualizzazioni Tabella pivot e Grafico pivot. Apprenderai inoltre come creare query che
possono essere pubblicate in Access Services.
APPROFONDIMENTO
AP
PPROFONDIMENTO
Salvataggio e riutilizzo di filtri
Access 2010 tiene sempre memoria degli ultimi criteri di filtro e di ordinamento che
hai definito per un foglio dati. La volta successiva che aprirai il foglio dati, fai clic sul
pulsante Avanzate del gruppo Ordina e filtra nella scheda Home, quindi fai clic su
Filtro in base a maschera o Ordinamento/filtro avanzato per applicare l’ultimo filtro
che hai creato (se hai risposto Sì alla richiesta se desideravi salvare le modifiche alla
formattazione quando hai chiuso il foglio dati per l’ultima volta). Se desideri salvare
una particolare definizione di filtro/ordinamento, fai clic su Avanzate nel gruppo
Ordina e filtra della scheda Home, quindi fai clic su Salva come query nel sottomenu e
assegna un nome al filtro. La volta successiva in cui aprirai la tabella, torna al pulsante
Avanzate e fai clic su Carica dalla query nel sottomenu per trovare il filtro salvato in
precedenza.
Capitolo 9
Utilizzo della visualizzazione Foglio dati delle query