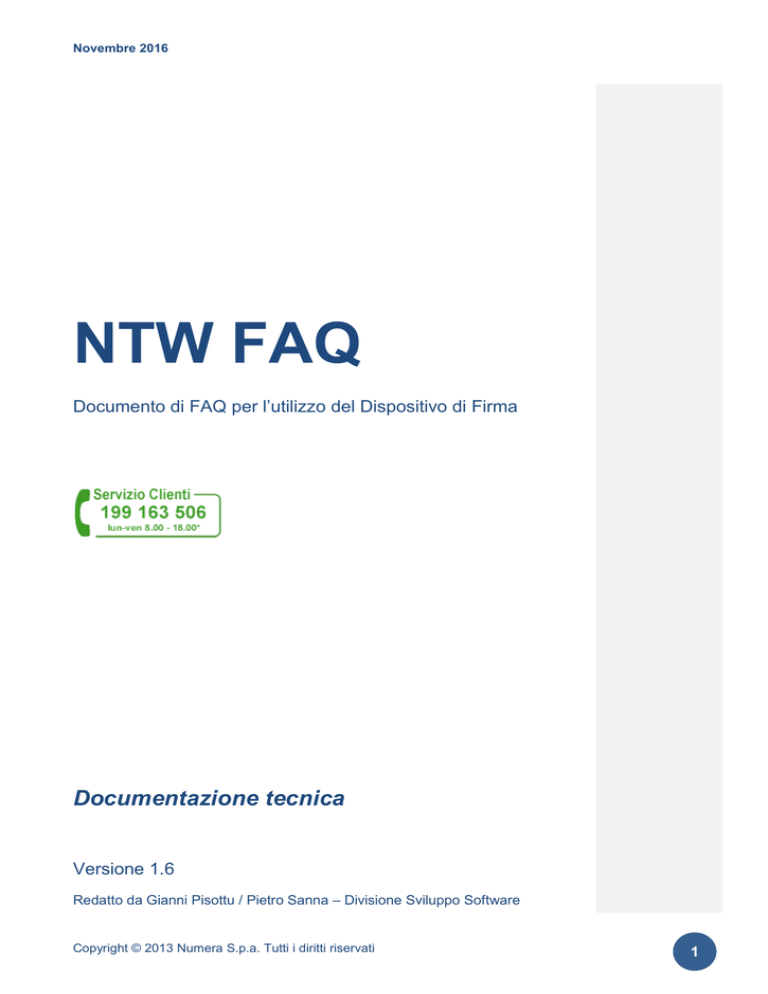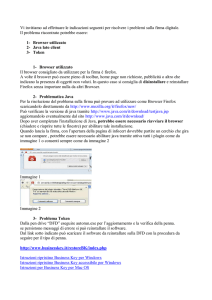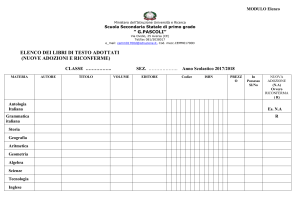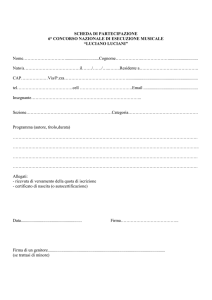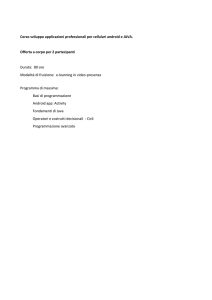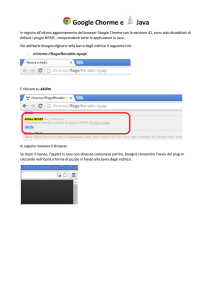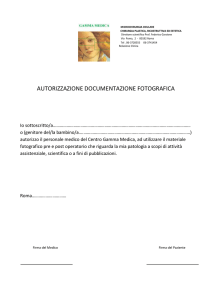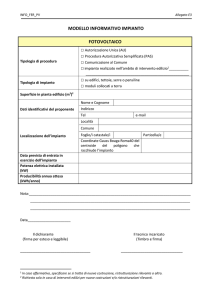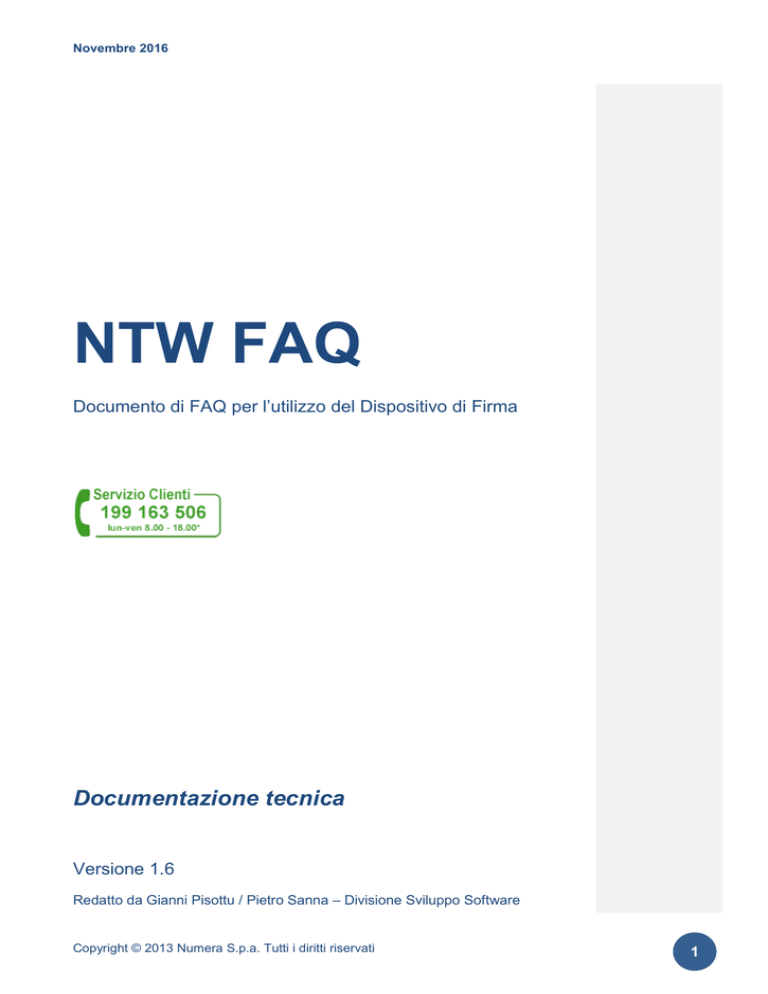
Novembre 2016
NTW FAQ
Documento di FAQ per l’utilizzo del Dispositivo di Firma
Documentazione tecnica
Versione 1.6
Redatto da Gianni Pisottu / Pietro Sanna – Divisione Sviluppo Software
Copyright © 2013 Numera S.p.a. Tutti i diritti riservati
1
Maggio 2016
Sommario
Definizioni e Sinonimi ...................................................................................................................... 4
1.
Introduzione ...................................................................................................................... 7
2.
App Firma ......................................................................................................................... 8
1.
Su quali sistemi è attivabile? ......................................................................................... 8
2.
Quale versione java è necessaria? ................................................................................ 8
3.
Quale browser posso utilizzare?.................................................................................... 8
4.
Chi può utilizzare l’App di Firma? .................................................................................. 8
5.
Quando sarà disponibile l’App di Firma? ....................................................................... 8
6.
Come faccio a scaricare l’App di Firma? ....................................................................... 8
7.
Come faccio ad eseguire L’App di Firma? ..................................................................... 8
8.
L’App di Firma non si avvia ........................................................................................... 9
9.
Quali credenziali devo usare per accedere alle funzioni di firma ? ............................... 10
3.
Applet di Firma................................................................................................................ 10
1.
Su quali sistemi è utilizzabile? ..................................................................................... 10
2.
Quale versione java è necessaria? .............................................................................. 10
3.
Quale browser posso utilizzare?.................................................................................. 10
4.
Chi può utilizzare l’applet di Firma? ............................................................................. 10
5.
Come faccio ad eseguire l’Applet di firma? .................................................................. 11
6.
L’Applet di Firma non viene eseguita ........................................................................... 11
7.
L’Applet non si avvia ................................................................................................... 12
8.
Come si attiva la console Java? .................................................................................. 13
9.
Come verificare la versione di Java installata? ............................................................ 13
10.
Come testare il funzionamento delle applet nel browser? ............................................ 13
4.
5.
Installazione del dispositivo di Firma ............................................................................... 13
1.
Il test o la firma fallisce con errore “Driver non trovato” ................................................ 13
2.
Installazione driver dispositivo su Mac os x. ................................................................ 15
3.
Il test o la firma fallisce con errore “Certificato non di sottoscrizione” ........................... 15
4.
Il test o la firma fallisce con errore “Certificato scaduto” .............................................. 16
5.
Cosa fare quando si cambia il dispositivo di firma. ...................................................... 16
6.
Cosa fare quando si rinnova il certificato sullo stesso dispositivo. ............................... 16
7.
Pin Bloccato ................................................................................................................ 16
Assistenza Clienti ........................................................................................................... 18
Per problemi tecnici : ............................................................................................................. 18
Per ricevere assistenza sull’OIL ............................................................................................. 18
2
Copyright © 2013 Numera S.p.a. Tutti i diritti riservati
Novembre 2016
Storia delle revisioni
Autore
Data
Motivazione
Versione
Gianni Pisottu
05 Febbraio 2013
Bozza
1.0
Pietro Sanna
18 Febbraio 2013
Aggiunte nuove FAQ
1.1
Michele Canu
06 Marzo 2013
Modificata struttura del Manuale
1.2
Pietro Sanna
21 Aprile 2015
Aggiornamento
1.3
Pietro Sanna
30/09/2015
Aggiornamento
1.4
Pietro Sanna
30 Maggio 2016
Nuova applicazione di Firma elettronica
1.5
Pietro Sanna
10 Novembre 2016
Aggiornamento sicurezza
1.6
Copyright © 2013 Numera S.p.a. Tutti i diritti riservati
3
Maggio 2016
Definizioni e Sinonimi
Definizioni
Applet Java
Plug-in
NPAPI
App Firma
Sinonimi
Descrizione
Le funzionalità di firma sono gestite da una specifica applet di firma.
Le applet sono programmi scritti in linguaggio Java che possono essere
eseguiti da un browser che supporta il plug-in NPAPI. Le Applet Java sono
eseguibili dai web browser http://it.wikipedia.org/wiki/Web_browser che
utilizzano la Java Virtual Machine (JVM), per questo motivo è indispensabile
che questa sia installata nel sistema. Considerato che la nostra applet di firma
deve accedere alle risorse locali del sistema (dispositivo di firma) questa è
stata digitalmente firmata dalla Numera Sistemi e Informatica SPA. L’Utente
che intende firmare i documenti digitali con la nostra applet di firma dovrà
acconsentire l’esecuzione della stessa all’interno del sistema rispondendo
affermativamente alla richiesta dei sottosistemi di sicurezza dei diversi
browser. Per il corretto funzionamento delle funzionalità di Firma digitale è
necessario che su ogni computer nel quale si dovrà operare siano
correttamente installati i driver del dispositivo dell’Utente. Ogni produttore
fornisce i driver del proprio device (Smart Card – chiavetta USB) comprensivi di
una libreria di file( .dll), generalmente scritta in linguaggio C, che serve a
comunicare con la scheda utilizzando lo standard PKCS#11.
NPAPI (Network Plug-in Application Programming Interface) è un'architettura
multipiattaforma per i plug-in utilizzata da molti browser web. Sviluppata
inizialmente per la famiglia di browser Netscape, a partire da Netscape
Navigator 2.0, è stata implementata in seguito in altri browser, tra cui Mozilla
Application Suite, Mozilla Firefox, Chrome, Safari, Opera, Konqueror e alcune
versioni di Microsoft Internet Explorer. Il supporto di questo plug-in verrà
progressivamente interrotto da tutti i produttori di browser e dalla stessa Oracle
a partire dalla versione 9 di Java e quindi dal 22 Settembre 2016.
Google Chrome e Opera già non permettono il suo utilizzo mentre Mozilla lo
farà entro fine 2016.
Applicazione desktop che permette di firmare digitalmente gli ordinativi caricati
in NTW e testare il funzionamento del dispositivo di firma. Questa App andrà
progressivamente a sostituire l’applet. Sarà rilasciata con le funzioni di test
entro il 30 Maggio 2016 e completata con le funzioni di firma degli ordinativi
entro Giugno 2016. Nel periodo Giugno / Dicembre 2016 sarà
progressivamente diffusa tra gli utenti NTW.
Per utilizzare l’App di firma è necessario:
4
Installare Java Runtime Environment (JRE)
Avere una connessione internet attiva
Essere abilitati dal gestore del servizio. (per la Firma Ordinativi)
Copyright © 2013 Numera S.p.a. Tutti i diritti riservati
Novembre 2016
Java Web
Start
JWS
Il software Java Web Start permette di scaricare ed eseguire le applicazioni
Java dal web. Il software Java Web Start:
Permette una facile attivazione delle applicazioni mediante un clic
Garantisce che venga sempre eseguita l'ultima versione
dell'applicazione
Elimina le complicate procedure d'installazione e di aggiornamento
Java Web Start è incluso in Java Runtime Environment (JRE) a partire dalla
release Java 5.0. Ciò significa che installando Java, viene installato
automaticamente Java Web Start. Il software Java Web Start si avvia
automaticamente quando viene scaricata per la prima volta un'applicazione
Java che utilizza la tecnologia Java Web Start. Il software Java Web Start
memorizza localmente (cache) l'intera applicazione sul vostro computer. Perciò
ogni ulteriore avvio avviene in modo pressoché immediato, dal momento che
tutte le risorse necessarie sono disponibili localmente. Ogni volta che si avvia
l'applicazione, il componente software Java Web Start controlla il sito Web
dell'applicazione per verificare se è disponibile una nuova versione e, in tal
caso, la scarica e l'avvia automaticamente.
Avvio di un'applicazione utilizzando il software Java Web Start
Da un browser
Fate clic su un collegamento da una pagina Web.
Dall'icona del desktop
Se utilizzate un'applicazione di frequente, potete creare un collegamento sul
desktop o nel menu Start. Java Web Start potrebbe chiedervi se desiderate
creare un collegamento o una voce nel menu Start. Se rispondete Sì, in futuro
potrete avviare l'applicazione senza utilizzare un browser.
Dal visualizzatore cache applicazioni Java
In Java Web Start è inoltre disponibile un visualizzatore cache applicazioni che
potete avviare dal Pannello di controllo Java. Il visualizzatore cache vi
consente di avviare direttamente le applicazioni scaricate.
( https://www.java.com/it/download/faq/java_webstart.xml )
Firma
Digitale
Le funzionalità di firma del Portale, richiedono l’utilizzo di un Certificato di
Firma Digitale rilasciato da un Ente Certificatore riconosciuto dal DIGITPA.
L’Elenco pubblico dei Certificatori é disponibile via internet sul sito del DIGITPA
“Ente Nazionale per la digitalizzazione della PA”, alla sezione “Elenco
certificatori attivi”, all’ indirizzo http://www.digitpa.gov.it/
Copyright © 2013 Numera S.p.a. Tutti i diritti riservati
5
Maggio 2016
Lettore di
Smart Card
Smart Card
Il lettore di Smart Card si collega al computer tramite una porta USB, e non è
quindi utilizzabile con dispositivi non dotati di porta USB come tablet o
smartphone.
Il lettore di Smart Card fornito gratuitamente dalla Regione Sardegna (prodotto
da Bit4Id) è autoinstallante, ossia alla prima connessione con il computer
installa automaticamente i driver necessari all'utilizzo, senza dover utilizzare
dischetti di installazione
La smart card è un dispositivo hardware delle dimensioni di una carta di
credito che possiede potenzialità di elaborazione e memorizzazione dati ad alta
sicurezza.
Più in generale, il termine smart card sottintende un insieme di tecnologie, per
formare un microchip che è il "cuore" della smart card.
La smart card è costituita da un supporto di plastica nel quale è incastonato
un microchip connesso ad un'interfaccia di collegamento che può essere una
contattiera o un'antenna. Il microchip fornisce funzionalità di calcolo e
memorizzazione dati; la contattiera o l'antenna consentono al microchip di
dialogare con uno speciale terminale di lettura collegato solitamente ad un
computer mediante porta seriale, parallela, USB (Lettore di Smart Card)
Chiave USB Token
per la Firma
Dispositivo
Digitale
di Firma
E’ una chiavetta USB che permette la firma elettronica.
Ne esistono due tipi:
1. Chiavetta USB autoinstallante che contiene già il software necessario
per la firma e i driver con memoria di solito pari a 1 GB.
2. Lettore di smart card sotto forma di chiavetta USB che non contiene il
software necessario per la firma e neanche i driver di installazione.
PIN
PUK
Tessera
Sanitaria
6
Personal Identification Number – codice associato alla TS-CNS e ai certificati
digitali in essa contenuti, che deve essere utilizzato dal Titolare per accedere
alle sue funzioni.
Personal Unlocking Key - codice associato alla TS-CNS e ai certificati digitali in
essa contenuti, che deve essere utilizzato dal Titolare per riattivare il
dispositivo o un certificato in seguito al blocco dello stesso per una ripetuta
errata digitazione
del PIN.
E' la Carta nazionale dei servizi con funzionalità di Tessera sanitaria e firma
digitale
Copyright © 2013 Numera S.p.a. Tutti i diritti riservati
Novembre 2016
1. Introduzione
Il documento di FAQ si propone di supportare gli utenti nell’utilizzo del sistema di firma elettronica degli
ordinativi informatici. Tra Maggio e Dicembre 2016 saranno disponibili due modalità di firma basate su:
Applet Java da dismettere entro Dicembre 2016
Java web start da utilizzare progressivamente da tutte le utenze entro Dicembre 2016.
L’utilizzo della nuova modalità, basata su Java Web Start si è resa necessaria in quanto entro il
2016 Oracle e i più comuni browser web non supporteranno più il plug-in NPAPI.
Il programma di firma basato su Java Web Start, da ora in poi App Firma, è una applicazione
desktop che non dipende dal browser, ma viene eseguita localmente nel computer del
firmatario. Con l’App di Firma si potrà testare il funzionamento del dispositivo di firma e Firmare
in effettivo gli ordini di pagamento e incasso.
I due sistemi si differenziano nella modalità di avvio e di integrazione con il browser, sono invece identici
i prerequisiti e il funzionamento. Per questo è necessario che nel sistema del firmatario sia installato:
Java dalla versione 1.8u77
Il driver del dispositivo USB e anche quello di un eventuale lettore della scheda/tessera indicati
dai rispettivi produttori.
Per questo il documento è stato diviso in sezioni specifiche (App Firma e Applet di Firma) e comuni con
le soluzioni legate alle problematiche Java e dei driver.
Copyright © 2013 Numera S.p.a. Tutti i diritti riservati
7
Maggio 2016
2. App Firma
1. Su quali sistemi è attivabile? L’App di Firma è un programma java, attivabile su tutti i
sistemi nei quali è installata una Java Virtual Machine ORACLE:
o MS Windows XP/Vista/Win 7/Win 10
o Apple Mac OS X
o Unix/Linux
2. Quale versione java è necessaria? L’App di Firma gira con la versione 1.8.u77 e
superiori.
3. Quale browser posso utilizzare? L’App di Firma è un programma desktop indipendente
dal browser. Il browser viene utilizzato solo per il download dal nostro server
dell’applicazione. Pertanto possono essere utilizzati tutti i browser.
4. Chi può utilizzare l’App di Firma? L’App di Firma può essere utilizzata da tutti gli utenti
abilitati alla firma elettronica degli ordini di pagamento e incasso. Gli utenti la potranno
utilizzare per verificare la corretta installazione del dispositivo di Firma nel proprio sistema e
per la firma effettiva.
5. Quando sarà disponibile l’App di Firma? Abbiamo previsto due date di rilascio. I primi di
Giugno 2016 per le sole funzioni di Test e i primi di Luglio 2016 per la Firma Elettronica.
Inoltre abbiamo pianificato di portare tutti gli utenti su questa modalità entro Dicembre
2016.
6. Come faccio a scaricare l’App di Firma? L’App di Firma si scarica dalla pagina di
accesso ad NTW, cliccando sulla voce “APP FIRMA ELETTRONICA” o sull’icona di
download corrispondente (https:// /ntw.numera.it/NumeraTW/getJnlp ). Con Il download
viene scaricato il file di avvio FirmaOrdinativi.jnlp.
7. Come faccio ad eseguire L’App di Firma? L’App di Firma si avvia aprendo il file di avvio
con il programma java predefinito (javaws). E’ possibile avviare l’App da:
o Browser fare clic sul collegamento della pagina web di accesso al servizio NTW o
dai preferiti se l’indirizzo è stato precedentemente aggiunto. Una volta scaricato il
file di jnlp di avvio aprirlo con il programma java predefinito. Nei diversi browser la
funzione di download si comporta in modo diverso:
Firefox Explorer Edge Permettono di eseguire o scaricare un file.
Se si sceglie di eseguire viene salvato il file di avvio nella cartella dei
download e poi eseguito con il programma predefinito.
Se si sceglie di salvare il file di avvio viene scaricato nella cartella dei
download e per eseguirlo si dovrà aprire la finestra dei download e poi
cliccare sull’ultimo file scaricato. Se viene scaricato più volte questo viene
rinominato con un suffisso numerico progressivo. E’ possibile aggiungere il
file scaricato alla barra dei preferiti o copiarlo sul desktop e poi aggiungerlo
ai preferiti.
Chrome Permette solo di scaricare un file. Il nostro file di avvio è un
eseguibile e per questo prima di avviare il download mostra all’utente una
segnalazione di sicurezza alla quale bisogna rispondere “Conserva”. Una
volta scaricato, per eseguirlo fare clic sul pulsante che viene creato nella
barra dei download o dal menu strumenti aprire la finestra download e
cliccare sul file che si vuole eseguire. Se viene scaricato più volte il file viene
rinominato con un suffisso numerico progressivo. E’ possibile aggiungere il
8
Copyright © 2013 Numera S.p.a. Tutti i diritti riservati
Novembre 2016
o
file scaricato alla barra dei preferiti o copiarlo sul desktop e poi aggiungerlo
ai preferiti.
Opera Permette solo di scaricare un file. Una volta scaricato, per eseguirlo
fare doppio clic sull’immagine che viene creata per il download o dal
pulsante trasferimenti fare doppio clic sul file che si vuole eseguire. Se viene
scaricato più volte il file viene rinominato con un suffisso numerico
progressivo. E’ possibile aggiungere il file scaricato alla barra dei preferiti o
copiarlo sul desktop e poi aggiungerlo ai preferiti.
Safari Permette solo di scaricare un file. Una volta scaricato, per eseguirlo
fare doppio clic sull’immagine che viene creata per il download o dal
pulsante trasferimenti fare doppio clic sul file che si vuole eseguire. Di norma
il sistema è configurato per accettare l’esecuzione di file scaricati
dall’AppStore, pertanto per permettere l’esecuzione della nostra App è
necessario variare le impostazioni di sicurezza.
Da Icona sul desktop E’ possibile creare un collegamento sul desktop o nel menu
Start. Java Web Start potrebbe chiedervi se desiderate creare un collegamento o
una voce nel menu Start. Se rispondete Sì, in futuro potrete avviare l'applicazione
senza utilizzare un browser.
Ogni volta che si avvia l'applicazione, il componente software Java Web Start controlla il
sito Web dell'applicazione per verificare se è disponibile una nuova versione e, in tal caso,
la scarica e l'avvia automaticamente. Prima dell’avvio viene aperto un pannello informativo
di sicurezza (fig 1) che permette all’utente di essere certo di avviare il nostro programma.
Verificare che l’autore della pubblicazione sia Numera Sistemi e informatica e che il
download sia avvenuto dal sito https://ntw.numera.it
fig 1
8. L’App di Firma non si avvia Le cause possibili sono:
o Nel sistema non è presente java. Scaricare e installare l’ultima versione dal sito
Oracle http://www.oracle.com/technetwork/java/javase/downloads/index.html
o Java è obsoleto e non aggiornato alla versione minima prevista per la nostra App.
(1.8.u77) Scaricare e installare l’ultima versione dal sito Oracle
http://www.oracle.com/technetwork/java/javase/downloads/index.html
Copyright © 2013 Numera S.p.a. Tutti i diritti riservati
9
Maggio 2016
o
o
Nel sistema è presente java ma non l’informazione di associazione tra i file con
estensione jnlp e la Java Web Start. Per ripristinare l’associazione quando il
sistema richiede con quale programma aprirlo selezionare dalla cartella di
installazione di java (di norma Programmi o Programmi(x86)) la cartella bin e da
questa javaws.exe.
Java è presente ma configurato per accettare lo scambio con il server anche sul
protocollo SSL 2.0. Per risolvere :
Selezionate Start > Impostazioni > Pannello di controllo e fate doppio clic
sull'icona Java. Viene avviato il pannello di controllo Java.
Fate clic sulla scheda Avanzate
Scorrete le opzioni sino alle impostazioni avanzate di sicurezza
Deselezionate il check “utilizzare formato ClientHello compatibile con SSL
2.0 ”
9. Quali credenziali devo usare per accedere alle funzioni di firma ?
Per accedere alle funzioni di firma devi usare le stesse credenziali in uso per accedere al
portale. Nel caso tu abbia smarrito la tua password di accesso puoi attivare la procedura di
recupero cliccando sul link “Recupera password” presente nella home page del portale
web. Ti sarà inviato nella casella di posta registrata un link di recupero che rimarrarà valido
per 5 minuti.
Attenzione se sbagli inserendo le credenziali per quattro volte di seguito il tuo utente verrà
bloccato. In questo caso per riattivarti devi chiamare il centro assistenza, farti riconoscere
e richiedere lo sblocco.
3. Applet di Firma
1. Su quali sistemi è utilizzabile? L’Applet di Firma è un programma java, attivabile su tutti i
sistemi nei quali è installata una Java Virtual Machine ORACLE:
o MS Windows XP/Vista/Win 7/Win 10
o Apple Mac OS X
o Unix/Linux
2. Quale versione java è necessaria? L’Applet di Firma gira con la versione 1.6u30 e
superiori.
3. Quale browser posso utilizzare? L’Applet di Firma può essere attivata su tutti i browser
che supportano il plug-in NPAPI.
o Ms Explorer dalla versione 8.0
o Firefox
o Safari
Google Chrome e Safari non supportano più il plug-in NPAPI e pertanto non
possono essere utilizzati.
4. Chi può utilizzare l’applet di Firma? Tutti gli utenti firmatari che non sono stati abilitati
all’uso della nuova App di Firma. Abbiamo pianificato di dismettere questa modalità entro
Dicembre 2016.
10
Copyright © 2013 Numera S.p.a. Tutti i diritti riservati
Novembre 2016
5. Come faccio ad eseguire l’Applet di firma? L’applet è integrata nella pagina “alla firma” e
“testFirma” di NTW, pertanto se tutti i prerequisiti sono correttamente soddisfatti l’avvio è
automatico.
6. L’Applet di Firma non viene eseguita e quindi non appare la casella di testo nella
quale inserire il pin. Le cause più comuni sono:
o Nel sistema non è installato java. Scaricare e installare l’ultima versione dal sito
Oracle http://www.oracle.com/technetwork/java/javase/downloads/index.html
o Java è obsoleto e non aggiornato alla versione minima (1.6.u30) Scaricare e
installare l’ultima versione dal sito Oracle
http://www.oracle.com/technetwork/java/javase/downloads/index.html
o Java è presente ma configurato per accettare lo scambio con il server anche sul
protocollo SSL 2.0. Per risolvere :
o
o
Selezionate Start > Impostazioni > Pannello di controllo e fate doppio clic
sull'icona Java. Viene avviato il pannello di controllo Java.
Fate clic sulla scheda Avanzate
Scorrete le opzioni sino alle impostazioni avanzate di sicurezza
Deselezionate il check “utilizzare formato ClientHello compatibile con SSL
2.0 ”
E’ presente una versione java compatibile e si sta utilizzando un browser che
non supporta più il plug-in NPAPI. I browser compatibili sono:
Explorer
Firefox
Safari
E’ presente una versione java compatibile e si utilizza uno dei browser ammessi.
In questo caso java non è abilitato nel browser. Per riabilitarlo, potrebbe essere
necessario riavviare il browser (chiudete tutte le finestre del browser e riapritele),
in modo che il browser riconosca l'installazione. Inoltre, assicuratevi che il contenuto
Java nel browser sia abilitato tramite il Pannello di controllo Java.
Di seguito sono riportate le istruzioni per abilitare Java tramite il browser Web.
Internet Explorer
Fate clic su Strumenti, quindi selezionate Opzioni Internet
Selezionate la scheda Sicurezza, quindi fate clic sul pulsante Livello
personalizzato
Scorrete la lista fino a Esecuzione script delle applet Java
Accertatevi che il pulsante di scelta Attiva sia selezionato
Fate clic su OK per salvare le preferenze
Firefox
Avviate il browser Firefox o riavviatelo se è già in esecuzione
Dal menu di Firefox, selezionate Strumenti, quindi fate clic sull'opzione
Componenti aggiuntivi
Nella finestra Gestione componenti aggiuntivi, selezionate Plugin.
Fate clic sul plugin Piattaforma Java(TM) (Windows) o sul plugin Applet Java
(Mac OS X) per selezionarlo.
Copyright © 2013 Numera S.p.a. Tutti i diritti riservati
11
Maggio 2016
Verificate che l'opzione selezionata sia Richiesta attivazione o Attiva sempre
oppure, nelle versioni Firefox meno recenti, fare clic sul pulsante Abilita (se il
testo del pulsante è Disabilita, vuol dire che Java è già abilitato).
Safari
Fate clic su Safari, quindi selezionate Preferenze.
Scegliete l'opzione Sicurezza.
Selezionate Consenti plugin, quindi fate clic su Gestisci impostazioni del sito
Web
Fate clic sulla voce Java, selezionate un'opzione (Chiedi, Consenti o Sempre
consentito) dall'elenco a discesa Quando si visitano altri siti Web
Fate clic su Fine, quindi chiudete la finestra Preferenze di Safari
Aiuto Safari
» Informazioni sui plugin in Safari 6.1 e versioni successive (support.apple.com)
» informazioni sui plugin in Safari 9 (help.apple.com)
» informazioni sui plugin in Safari 8 (help.apple.com)
Opera 4.x e versioni successive
Opera per Windows non utilizza Java, ma una versione già incorporata nel
browser Web Opera.
Opera per altre piattaforme può supportare Java. Consultate la
documentazione allegata alla piattaforma Opera in uso.
Per ulteriori informazioni, consultate il seguente articolo del supporto tecnico
di Opera (in lingua inglese):
Support for Java software in Opera
7. L’Applet non si avvia Le cause possibili sono:
o Nel sistema non è presente java. Scaricare e installare l’ultima versione dal sito
Oracle http://www.oracle.com/technetwork/java/javase/downloads/index.html
o Java è obsoleto e non aggiornato alla versione minima prevista per la nostra App.
(1.8.u77) Scaricare e installare l’ultima versione dal sito Oracle
http://www.oracle.com/technetwork/java/javase/downloads/index.html
o Nel sistema è presente java ma non l’informazione di associazione tra i file con
estensione jnlp e la Java Web Start. Per ripristinare l’associazione quando il
sistema richiede con quale programma aprirlo selezionare dalla cartella di
installazione di java (di norma Programmi o Programmi(x86)) la cartella bin e da
questa javaws.exe.
o Java è presente ma configurato per accettare lo scambio con il server anche sul
protocollo SSL 2.0. Per risolvere :
12
Selezionate Start > Impostazioni > Pannello di controllo e fate doppio clic
sull'icona Java. Viene avviato il pannello di controllo Java.
Fate clic sulla scheda Avanzate
Scorrete le opzioni sino alle impostazioni avanzate di sicurezza
Copyright © 2013 Numera S.p.a. Tutti i diritti riservati
Novembre 2016
Deselezionate il check “utilizzare formato ClientHello compatibile con SSL
2.0 ”
8. Come si attiva la console Java?
Selezionate Start > Impostazioni > Pannello di controllo e fate doppio clic
sull'icona Java. Viene avviato il pannello di controllo Java.
Fate clic sulla scheda Avanzate
Scorrete le opzioni sino alla console java
Selezionate il check mostra console
Riavviate il browser
9. Come verificare la versione di Java installata?
Selezionate Start > Impostazioni > Pannello di controllo e fate doppio clic
sull'icona Java. Viene avviato il pannello di controllo Java.
Restate sulla scheda Generale
Cliccate sul pulsante “informazioni su..”
10. Come testare il funzionamento delle applet nel browser? Andare al seguente link e
seguire le istruzioni. https://www.java.com/it/download/installed.jsp
4. Installazione del dispositivo di Firma
L’Applet e la App di Firma sono state realizzate per funzionare con tutti i dispositivi presenti sul
mercato. Per questo, la porzione di software deputata al colloquio con il dispositivo è un’interfaccia
standard in grado di dialogare con il driver distribuito dal produttore del dispositivo. Ecco perché
per poter firmare elettronicamente gli ordinativi è necessario che siano installati i driver del
dispositivo forniti dal produttore. Per i dispositivi di firma con smart card interna e le tessere è
necessario installare anche i driver dei lettori.
Di seguito un elenco di problemi che possono verificarsi se si utilizza l’Applet o l’App di Firma, e
le relative e soluzioni.
1. Il test o la firma fallisce con errore “Driver non trovato” Questa segnalazione spesso viene
generata in sede di primo utilizzo del sistema di firma; indica che nel sistema non è presente il
driver del dispositivo di firma che si sta utilizzando. Viene generata anche se il dispositivo
funziona correttamente con il programma di firma predefinito (dike, arubaKey e altri). Scaricare
dal sito del produttore e/o dell’Ente certificatore che ha distribuito il dispositivo di firma i driver
corretti e installarli nel sistema.
Di seguito le istruzioni per l’installazione dei dispositivi più comuni.
o
Dispositivi di firma software (Penne USB Autoinstallanti con memoria interna)
Copyright © 2013 Numera S.p.a. Tutti i diritti riservati
13
Maggio 2016
DISPOSITIVI INFOCERT
Aprire la gestione Risorse del Computer
Navigare all’interno del file system della pennina (solitamente disco F:).
Selezionare la cartella che contiene i driver (installDriver o utility) ed eseguire
l’installazione dei driver.
Le informazioni di installazione per InfoCert si trovano ai seguenti indirizzi :
https://www.firma.infocert.it/installazione/software.php
http://www.acs.com.hk/index.php?pid=drivers&id=ACR38
DISPOSITIVI ARUBA KEY
Aprire la gestione Risorse del Computer
Navigare al’interno del file system della pennina (solitamente disco F:).
Selezionare la cartella utility ed eseguire akinstaller…
Le informazioni di installazione per Aruba si trovano al seguente indirizzo :
http://www.pec.it/Download.aspx
o
Dispositivi di firma Hardware su lettore USB (Minilector con smart card interna)
I driver da caricare sono due.
Uno per la penna Usb ed uno per la Smart Card contenuta nella penna.
14
Per la penna Usb il driver da scaricare e installare è il seguente:
http://www.bit4id.com/it/index.php?option=com_zoo&task=item&item_id=156
&category_id=196&Itemid=535&lang=it
Per la Smart Card è necessario individuare il tipo fornito e poi procedere con il
download e l’installazione.
Copyright © 2013 Numera S.p.a. Tutti i diritti riservati
Novembre 2016
Ai fini dell'individuazione della tipologia di Smart Card (Oberthur, Incard,
Athena), fare riferimento alla pagina internet
1. http://www.pec.it/Download.aspx
2.
3. dove, nella sezione di download dei driver delle varie tipologie di Smart Card,
è presente la foto del relativo chip.
Per comodità, alleghiamo le foto delle tre tipologie di Smart Card fornite.
Il disegno del chip non varia tra Smart Card standard e plug-in:
OBERTHUR
INCARD
ATHENA
o
Tessera sanitaria distribuita dalla Regione Sardegna
I driver da scaricare sono due, uno per il Lettore ed uno per la Smart Card.
Per il Lettore:
http://www.bit4id.com/it/index.php?option=com_zoo&task=category&categor
y_id=196&Itemid=535&lang=it
Per la Smart Card (Tessera Sanitaria) seguire le istruzioni del seguente link :
http://www.regione.sardegna.it/tscns/pages/it/homepage/tscns/
2. Installazione driver dispositivo su Mac os x. Per un corretto funzionamento della nostra App
e Applet di Firma è necessario seguire i seguenti passi:
o Nella root directory di Macintosh /HD creare la cartella /ntw/lib. Per la creazione
utilizzare Finder, entrare nella root di Macintosh /HD e creare la cartella /ntw/lib.
o Installare o copiare i driver su questa cartella.
3. Il test o la firma fallisce con errore “Certificato non di sottoscrizione” Questa
segnalazione viene generata quando:
o L’utente ha cambiato il dispositivo ma non ha aggiornato i driver
o Vengono utilizzati diversi dispositivi sulla stessa postazione
o Il driver è errato
Copyright © 2013 Numera S.p.a. Tutti i diritti riservati
15
Maggio 2016
Disinstallare tutti i driver presenti nel sistema e installare correttamente quelli del dispositivo in
uso.
4. Il test o la firma fallisce con errore “Certificato scaduto” Questa segnalazione viene
generata quando il certificato di firma dell’utente è scaduto. Solo nel caso si utilizzi la tessera
sanitaria della Regione Sardegna è possibile richiedere il rinnovo, i possessori di altri dispositivi
dovranno rivolgersi al loro fornitore e richiederne uno nuovo. Vedi punto 4
5. Cosa fare quando si cambia il dispositivo di firma. L’utente, oltre a disinstallare i driver del
vecchio dispositivo e installe quelli del nuovo, deve inviare al tesoriere la chiave pubblica del
nuovo certificato. Per questo è sufficiente eseguire un test di firma (con la nostra App o Applet)
scegliendo la motivazione “rinnovo certificato per firma esistente”. Dopo aver eseguito il test,
prima di procedere con la firma degli ordinativi è necessario aspettare almeno un giorno.
In casi di particolare urgenza chiamare il nucleo tesorerie.
6. Cosa fare quando si rinnova il certificato sullo stesso dispositivo. L’utente deve inviare al
tesoriere la chiave pubblica del nuovo certificato. Per questo è sufficiente eseguire un test di
firma (con la nostra App o Applet) scegliendo la motivazione “rinnovo certificato per firma
esistente”. Dopo aver eseguito il test, prima di procedere con la firma degli ordinativi è
necessario aspettare almeno un giorno.
In casi di particolare urgenza chiamare il nucleo tesorerie.
7. Pin Bloccato Dopo tre tentativi di firma con un pin errato il dispositivo di firma viene bloccato.
Per ripristinarlo è necessario disporre del codice PUK e utilizzare il programma di firma
predefinito. Attenzione che per le tessere sanitarie della Regione Sardegna il puk non viene
fornito alla consegna della tessera ma viene rilasciato dopo essersi autenticati nel portale della
regione. I programmi più comuni sono Dike Util, FileProtector, ArubaKey, IdProtectManager
(per la tessera sanitaria).
INSTALLAZIONE PROGRAMMA DIKE
Portarsi all’indirizzo
https://www.firma.infocert.it/prodotti/dike6.php
per scaricare l’ultima versione del programma.
Munirsi del libretto a corredo del dispositivo di firma per recuperare il codice PUK.
Premere il tasto Sblocco PIN e seguire le richieste del programma.
INSTALLAZIONE PROGRAMMA FILE PROTECTOR
Portarsi all’indirizzo
http://www.card.infocamere.it/infocard/pub/download-software_5543
Scegliere la versione da scaricare per il proprio sistema operativo e installare il
software.
16
Copyright © 2013 Numera S.p.a. Tutti i diritti riservati
Novembre 2016
Munirsi del libretto a corredo del dispositivo di firma per recuperare il codice PUK
dal menu Dispositivo selezionare la voce sblocco
INSTALLAZIONE ARUBA KEY
Portarsi all’indirizzo
http://www.pec.it/Download.aspx
Scegliere la versione da scaricare per il proprio sistema operativo e installare il
software
Munirsi del libretto a corredo del dispositivo di firma per recuperare il codice PUK
Selezionare l’apposita voce menu per sbloccare il PIN
INSTALLAZIONE PROGRAMMA ARUBASIGN
Il programma viene distribuito dalla Regione Sardegna per la gestione della tessera
sanitaria e può essere scaricato dal seguente indirizzo :
http://www.regione.sardegna.it/tscns/pages/it/homepage/tscns/come_si_usa
Attivare manager e dalla voce di menù Pin aprire la funzione di sblocco.
Copyright © 2013 Numera S.p.a. Tutti i diritti riservati
17
Maggio 2016
5. Assistenza Clienti
Per problemi tecnici :
il funzionamento del portale NTW
la firma elettronica
per segnalare malfunzionamenti
[email protected]
11,88 eurocent/min costo chiamata da rete fissa
Il costo della chiamata da cellulare dipende dal gestore mobile
Per ricevere assistenza sull’OIL
Contattare il nucleo di Tesoreria di Sassari o Avellino
Sassari
079 2844141 - 079 2844142 - 079 2844143 - 079 2844140
[email protected]
Avellino 800 090 444
[email protected]
18
Copyright © 2013 Numera S.p.a. Tutti i diritti riservati