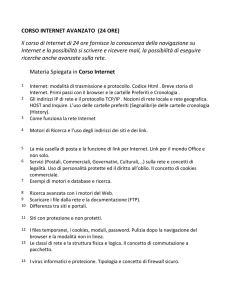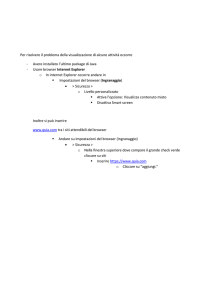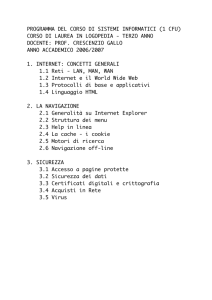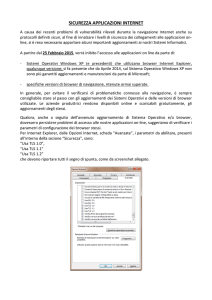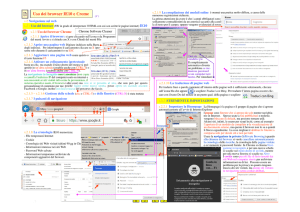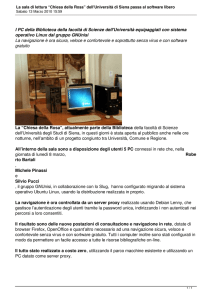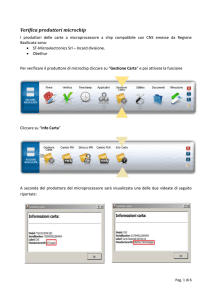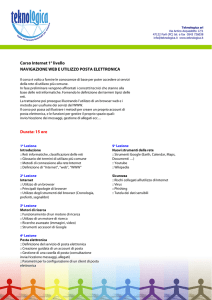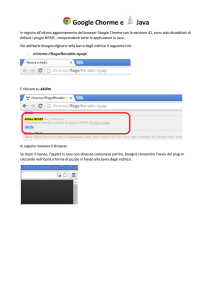NAVIGAZIONE SUL WEB
1
NAVIGAZIONE SUL WEB
NAVIGAZIONE SUL WEB
2
Uso del browser
Aprire e chiudere un’applicazione di navigazione in rete (browser)
Il browser è un’applicazione che permette di visualizzare i siti web e di navigare in
Internet
Per avviare un'applicazione di navigazione ,basta cliccare sull'icona che lo
rappresenta e che troviamo sullo schermo o nei Programmi (cui si accede, nei
computer basati sul sistema Windows, cliccando sul pulsante Start).
Per chiudere il browser possiamo, a scelta:
• cliccare sul pulsante di chiusura che si trova nell'angolo superiore
destro dello schermo;
• premere contemporaneamente i tasti Alt e F4;
• cliccare nella barra dei menu (se presente) prima su File e poi su Esci
NAVIGAZIONE SUL WEB
3
Uso del browser
Inserire una URL nella barra degli indirizzi e raggiungerla
La URL ("Uniform Resource Locator", sign. "localizzatore uniforme di risorse") indica
l'indirizzo elettronico delle diverse pagine web (e anche delle eventuali immagini e
degli altri oggetti in esse contenute) presenti su Internet. È più noto come indirizzo
web oppure indirizzo Internet e consiste nella stringa di caratteri che bisogna digitare
per collegarsi a un sito; ad es. www.google.com
Per aprire (o "raggiungere") una URL si digita nella barra degli indirizzi , l'indirizzo
web del sito che vogliamo visualizzare e poi si preme Invio sulla tastiera o si clicca
sul pulsante Vai, rappresentato in genere da una freccia diretta a destra, che
compare alla fine della barra degli indirizzi quando state digitando al suo interno.
Una volta caricata la pagina potremo visualizzarla sullo schermo.
NAVIGAZIONE SUL WEB
4
Uso del browser
Aggiornare una pagina web, interrompere il caricamento di una
pagina web.
Possiamo utilizzare il pulsante Interrompi (rappresentato da una X di colore rosso su fondo
bianco) che troviamo- secondo il browser- nella barra degli indirizzi o comunque alla stessa
altezza, per interrompere il caricamento di una pagina web. Lo stesso risultato lo otteniamo
premendo il tasto Esc della tastiera.
Alla stessa altezza del pulsante Interrompi, troviamo un altro pulsante rappresentato da una
freccia che gira su se stessa: si tratta del pulsante Aggiorna che serve a ricaricare la pagina
che state visualizzando in quel momento. Questo pulsante si utilizza quando la pagina web
non è stata visualizzata bene (ne mancano alcune parti, ad esempio qualche immagine)
In alternativa, possiamo premere il tasto F5 della tastiera.
NAVIGAZIONE SUL WEB
5
Uso del browser
Attivare un collegamento ipertestuale.
Quando si visita una pagina web, spostando il puntatore del mouse, questo spesso
cambia forma, trasformandosi da freccia a manina che indica. Vuoi dire che la parola,
l'immagine o il pulsante sul quale si trova in quel momento il puntatore è un link o
collegamento ipertestuale e che, cliccandoci sopra, ci collegheremo a un'altra
parte del documento che stiamo leggendo, oppure a un altro sito o a un'immagine, un
video ecc.
NAVIGAZIONE SUL WEB
6
Uso del browser
Aprire una pagina web in una nuova scheda, in una nuova finestra.
visualizzare contemporaneamente più di una
pagina web in una nuova scheda della stessa finestra: oltre alla scheda della pagina di
I browser più recenti permettono di
Facebook visualizzata, appare a destra la linguetta di un'altra scheda denominata Edizioni Manna.
In questo modo ci si può spostare da una pagina web all'altra restando all'interno della stessa
finestra.
Per visualizzare una pagina web in una nuova scheda basta cliccare sul pulsante
Nuova scheda che si trova a destra dell'ultima scheda priva di titolo, oppure
premere contemporaneamente i tasti Ctrl e T.
Se stiamo aprendo la nuova pagina web tramite un link,basta cliccare su questo col
pulsante destro del mouse per poi scegliere l'opzione Apri in una nuova scheda,
oppure cliccare sul link tenendo premuto il tasto Ctrl.
NAVIGAZIONE SUL WEB
7
Uso del browser
Aprire una pagina web in una nuova scheda, in una nuova finestra.
Se invece si preferisce visualizzare una pagina web in una nuova finestra basta
sulla scheda
e
cliccare
trascinarla fuori dalla finestra di Internet Explorer: la pagina
web sarà aperta in una nuova finestra che affiancherà quella precedente.
In alternativa, si può:
• Cliccare di nuovo sull'icona di Explorer che si trova in Tutti i Programmi
• premere contemporaneamente i tasti Ctrl e N;
• se la nuova pagina web deve essere aperta da un link, cliccare su questo col
pulsante destro e scegliere l'opzione Apri in un'altra finestra, oppure cliccare sul link
tenendo premuto il tasto Maiusc.
Se non si è partiti da un link, dopo aver aperto la nuova scheda o la nuova finestra, si deve
ovviamente scrivere I'URL desiderata nella barra degli indirizzi.
NAVIGAZIONE SUL WEB
8
Uso del browser
Aprire una pagina web in una nuova scheda, in una nuova finestra.
9
Uso del browser
Aprire, chiudere schede, finestre. Passare da una scheda ad
un’altra, da una finestra ad un’altra.
NAVIGAZIONE SUL WEB
10
Uso del browser
Navigare tra pagine web: indietro, avanti, pagina iniziale (home page)
Quando avviamo il browser, esso visualizza una pagina iniziale detta anche home page.
Se durante la nostra navigazione vogliamo tornare a essa ci basterà cliccare sul pulsante Pagina iniziale
NAVIGAZIONE SUL WEB
11
Uso del browser
Visualizzare gli indirizzi già visitati, usando la cronologia
Internet Explorer, così come quasi tutti i browser, memorizza gli indirizzi delle ultime
pagine visitate.
Per consultare questa Cronologia, clicchiamo prima sul pulsante Preferiti
(rappresenta una stella) e poi sulla scheda Cronologia. In entrambi i casi compare la
finestra Cronologia contenente i collegamenti alle pagine visualizzate nei giorni e
nelle settimane precedenti. Per trovare la pagina che ci interessa possiamo scegliere
tra vari tipi di visualizzazione: per data, per sito, per numero di visite, per ordine di
visite oggi o utilizzare la comoda funzione Cerca nella Cronologia nella quale
indicare il nome o parte del nome della pagina o del sito che stiamo cercando.
In alternativa, possiamo aprire la Cronologia premendo contemporaneamente i tasti
Ctrl e H, funzione attiva anche con altri browser che permettono comunque di aprirla
anche cliccando sul pulsante Menu e scegliendo poi Cronologia.
NAVIGAZIONE SUL WEB
12
Uso del browser
Visualizzare
gli
visitati, usando la
indirizzi
già
cronologia
NAVIGAZIONE SUL WEB
13
Uso del browser
Compilare, inviare, svuotare un modulo online
Tramite Internet è possibile effettuare acquisti di ogni tipo.
In questi casi e in altri simili (ad es. una registrazione per accedere a un servizio, una richiesta per
effettuare una transazione bancaria, l'iscrizione a un servizio, ecc.) occorre compilare una serie di
caselle nelle quali ci sono chieste delle informazioni.
Supponiamo di voler acquistare via Internet un libro.
Dopo esserci collegati alla home page del sito della casa editrice (www.edizionimanna.com)
clicchiamo sul link Acquista che si trova a sinistra (FIG.)
Nella nuova pagina che si apre (FIG.) dovremo inserire le informazioni necessarie per procedere
all'acquisto:
innanzitutto dovremo scegliere il volume e il numero di copie che intendiamo acquistare
(automaticamente il sistema procederà al calcolo della somma dovuta), poi dovremo scrivere il
nostro nome, indirizzo, numero di telefono, e-mail. Alla fine, premendo sul tasto Invia potremo
confermare il nostro ordine.
È sempre consigliabile rileggere con attenzione i dati inseriti (oltre alle eventuali indicazioni
riportate nella pagina) prima di procedere al vero e proprio acquisto.
NAVIGAZIONE SUL WEB
14
Uso del browser
Compilare, inviare, svuotare un modulo online
15
Uso del browser
Compilare, inviare, svuotare un modulo online
In molti moduli che incontreremo in Internet, l'introduzione di dati nei moduli avviene con
diverse tipologie:
• Caselle di testo: nelle quali si inserisce un testo generico, come avviene nei campi destinati a
nome e cognome o indirizzo.
• Menu contestuali ed elenchi a discesa: presentano una serie di possibili scelte già scritte
perché sono in genere fisse (ad es. la provincia nella quale si risiede, oppure l'anno di nascita).
• Caselle di controllo: caselle di forma generalmente quadrata che, se attivate, presentano al
loro interno un segno di spunta. Un classico esempio è la concessione dell'autorizzazione a
trattare i propri dati personali.
• Pulsanti di opzione: caselle di forma generalmente circolare che possono essere selezionate
solo alternativamente. Un esempio è la scelta di un metodo di pagamento tra diverse opzioni
possibili (contrassegno, carta di credito, bonifico bancario), tra le quali è possibile selezionarne
solo una.
• Nei moduli presenti in Internet spesso troviamo due pulsanti che riportano le scritte Invia (o
OK o Conferma o Spedisci) e Cancella (o Svuota o Annulla o Reset) Il primo serve a inviare al sito
web i dati che abbiamo inserito, il secondo a cancellare tutti i dati immessi nel caso in cui ci
rendiamo conto di aver commesso degli errori .
NAVIGAZIONE SUL WEB
16
Uso del browser
Usare uno strumento web per tradurre una pagina web, un testo
Su Internet sono disponibili milioni di pagine web in lingua italiana, ma miliardi di altre pagine
sono in altre lingue, a cominciare dal diffusissimo inglese.
Non conoscere queste lingue non ci impedisce del tutto di utilizzare le informazioni in lingua
straniera, dal momento che sono disponibili diversi strumenti che permettono la traduzione di
una pagina web o di un testo: siti, funzioni integrate nei browser, applicazioni per dispositivi
mobili, ecc.
Dal momento che si tratta di traduttori automatici che provvedono principalmente a una
traduzione parola per parola e che non sono in grado di comprendere le sfumature di una parola,
il risultato appare spesso poco soddisfacente, ma è almeno in grado di farci comprendere il senso
della frase.
NAVIGAZIONE SUL WEB
17
Uso del browser
Usare uno strumento web per tradurre una pagina web, un testo
Google Chrome integra al suo interno la funzione di traduzione e,se la pagina web è in una lingua
diversa dalla nostra, fa comparire una barra di traduzione che ci chiede se deve provvedere o no
alla traduzione del testo.
Altri browser richiedono l'installazione di un componente aggiuntivo (plugin).
In Internet Explorer, ad esempio, occorre cliccare sul pulsante Strumenti (in alto a
destra,rappresenta un ingranaggio) per aprire un menu dal quale scegliere Gestione componenti
aggiuntivi.
Nella finestra omonima che si apre, occorrerà scegliere nella colonna sinistra Acceleratori e poi
uno strumento di traduzione (in genere è proposto Traduci con Bing nella sezione Traduci che
troviamo al centro.
Se non sono presenti strumenti di traduzione o se ne preferiscono altri, basta cliccare in basso su
Trova altri acceleratori , per aprire una pagina da cui scaricarne diversi.
È possibile tradurre sezioni di testo o intere pagine web anche utilizzando siti specifici che
richiedono di copiare il testo o l'indirizzo web della pagina che ci interessa per poi scegliere da
quale lingua e in quale lingua effettuare la traduzione.
Il più famoso tra questi siti è Google traduttore (digitando l'indirizzo translate.google.it
oppure,dalla pagina principale di Google, cliccando nella barra superiore prima su Altro e poi su
Traduttore) ma ne esistono molti altri (ad· es.www.wordreference.com) e spesso permettono18
anche di ascoltare la pronuncia corretta di un vocabolo.
Strumenti e impostazioni
Impostare la pagina iniziale/home page di un browser
Appena avviato il browser, se siete collegati a Internet, vi appare una pagina iniziale,
detta in inglese home page.
La pagina iniziale predefinita è abitualmente quella del produttore del browser che
stiamo usando oppure quella del provider.
Se vogliamo visualizzare, quando iniziamo un nuovo collegamento a Internet,
una pagina web che consultiamo spesso, basta farlo seguendo delle semplici
istruzioni:
Strumenti > Opzioni Internet e scrivere nella casella vuota del riquadro
Pagina iniziale l'indirizzo web della pagina
NAVIGAZIONE SUL WEB
19
Strumenti e impostazioni
Impostare la pagina
iniziale/home page di un
browser
20
Strumenti e impostazioni
Comprendere il termine pop-up. Consentire, bloccare i pop-up
I popup sono dei riquadri che si sovrappongono alla pagina web che stiamo
visualizzando. In questi riquadri sono solitamente contenute delle pubblicità,
fastidiose per la navigazione anche perché a volte occupano il centro dello schermo,
per costringere l'utente a visualizzarle.
In altri casi, però, i popup contengono informazioni indispensabili per poter
correttamente navigare nel sito.
Occorre, perciò, saper consentire o disattivare i popup.
Al momento dell'installazione, Internet Explorer attiva automaticamente una funzione
di blocco dei popup.
Se si vuole disattivare questa funzione di blocco dei popup :
Strumenti > Opzioni Internet > scheda Privacy per poi togliere il segno di spunta
nella casella accanto alla scritta Attiva Blocco popup
NAVIGAZIONE SUL WEB
21
Strumenti e impostazioni
Comprendere il termine pop-up.
Consentire, bloccare i pop-up
NAVIGAZIONE SUL WEB
22
Strumenti e impostazioni
Comprendere il termine cookie e la sua funzione.
Consentire, bloccare i cookie.
Il cookie è un piccolo file contenente dei dati, creato da un sito Internet al quale ci
si collega e quindi registrato sul disco fisso del computer della persona che si è
collegata a quel sito.
l cookie sono utilizzati dai siti Internet per controllare quante volte uno stesso utente
accede a quel determinato sito web, oppure per memorizzare informazioni che
possano rendere più semplice la navigazione di una persona all'interno dello stesso
sito: rappresentano cioè le tracce dei vostri percorsi sul web.
Alcuni cookie contengono informazioni legate all'utente specifico, quali determinate
password o le preferenze dell'utente riguardo alla configurazione dei servizi offerti dal
sito.
NAVIGAZIONE SUL WEB
23
Strumenti e impostazioni
Comprendere il termine cookie e la sua funzione.
Consentire, bloccare i cookie.
In tal senso, il cookie in sé non è da considerarsi pericoloso, ma è da valutare come
possibile fastidio o pericolo l'uso che ne possono fare i proprietari dei siti web, per cui
occorre sapere come consentirli o bloccarli dalle impostazioni del browser.
Strumenti > Opzioni Internet > scheda Privacy
NAVIGAZIONE SUL WEB
24
Strumenti e impostazioni
Usare le funzioni di guida in linea disponibili
Nella maggior parte dei browser utilizzati nei computer, premendo il tasto F1
si accede a una guida in linea nella quale è possibile cercare informazioni sul
funzionamento del browser digitando uno o più termini in un apposito
riquadro oppure scegliendo man mano tra gli argomenti che sono elencati e
navigando in modo ipertestuale
NAVIGAZIONE SUL WEB
25
Strumenti e impostazioni
Mostrare, nascondere le barre degli strumenti del programma.
Ripristinare, minimizzare la barra multifunzione
Per impostazione predefinita, la versione 1O Internet Explorer non mostra la barra
dei menu. Premere, quindi, il tasto Alt per visualizzare la barra dei menu. Da questa
scegliere prima Visualizza e poi Barre degli strumenti; comparirà un sottomenu
contenente cinque opzioni, che possono essere selezionate o deselezionate.
Barra dei menu
Barra Preferiti
Barra dei comandi
Barra di stato
NAVIGAZIONE SUL WEB
26
Strumenti e impostazioni
Eliminare la cronologia, i file Internet temporanei, i dati salvati per
la compilazione automatica dei moduli
lnternet Explorer, così come la gran parte degli altri browser, conserva in memoria
l'indirizzo delle ultime pagine web visitate.
Preferiti > Cronologia (tasti Ctrl e H)
Comparirà un elenco delle ultime pagine che avete visitato, con la possibilità di
tornare a una pagina visitata qualche minuto prima o diversi giorni fa, cliccando due
volte rapidamente sul suo titolo.
NAVIGAZIONE SUL WEB
27
Strumenti e impostazioni
Eliminare la cronologia, i file Internet temporanei, i dati salvati per
la compilazione automatica dei moduli
Oltre agli indirizzi delle pagine web, il browser memorizza altre informazioni per
evitarci di doverle nuovamente digitare (ad es. le password salvate o le informazioni
inserite nei moduli web), i cookie, dei file temporanei che servono ad esempio in
caso di blocco del computer o dell'applicazione.
Se si desiderano cancellare queste informazioni occorre cliccare prima su Strumenti e
poi su Opzioni Internet. Bisogna poi cliccare sul tasto Elimina che si trova nella
sezione Cronologia esplorazioni. Troviamo altre opzioni: la casella Elimina la
cronologia al momento di uscire, che cancella l'elenco dei siti visitati ogni volta che
chiudiamo il browser e il pulsante Impostazioni che ci permette, tra l'altro, di scegliere
per quanti giorni saranno conservate le pagine web nella Cronologia.
NAVIGAZIONE SUL WEB
28
Strumenti e impostazioni
Eliminare la cronologia, i file Internet
temporanei, i dati salvati per la
compilazione automatica dei moduli
NAVIGAZIONE SUL WEB
29
Segnalibri
Creare, eliminare un segnalibro
Praticamente in tutti i browser, esiste un pulsante Preferiti (in alcuni browser si
chiama Segnalibri), generalmente rappresentato da una stella. Se utilizziamo Internet
Explorer, cliccando su questo pulsante appare l'elenco delle pagine il cui indirizzo è
contrassegnato per rimanere in memoria: in questo modo quando vorrete tornare
nuovamente a una di quelle pagine, basterà cliccare sul suo segnalibro.
Quando siete in collegamento con Internet e trovate una pagina interessante, che
pensate di visitare nuovamente in futuro, cliccate sul pulsante Preferiti e poi - nel
riquadro che compare sullo schermo - sulla scritta Aggiungi a Preferiti.
NAVIGAZIONE SUL WEB
30
Segnalibri
Creare, eliminare un segnalibro
NAVIGAZIONE SUL WEB
31
Segnalibri
Visualizzare i segnalibri
Dopo aver aggiunto ai Preferiti la pagina web che desiderate
visitare di nuovo, sarà sufficiente cliccare sul nome della pagina
per collegarvi con essa, senza dover digitare di nuovo il suo
indirizzo web
NAVIGAZIONE SUL WEB
32
Segnalibri
Creare, eliminare una cartella di segnalibri. Inserire pagine web in
una cartella di segnalibri
Quando i segnalibri diventano troppi, è consigliabile dividerli in sezioni che sono
chiamate cartelle e sottocartelle.
Per creare una cartella di segnalibri bisogna prima cliccare sul pulsante Preferiti,
poi sulla freccia rivolta verso il basso che si trova a fianco alla scritta Aggiungi a
Preferiti e infine, nel menu a tendina, sulla scritta Organizza Preferiti.
Si aprirà la finestra Organizza Preferiti nella quale Cliccherete su Nuova cartella: a
quel punto scrivete il nome che volete dare alla cartella e premete il tasto Invio
NAVIGAZIONE SUL WEB
33
Segnalibri
Creare, eliminare una cartella di segnalibri. Inserire pagine web in
una cartella di segnalibri
Una volta create le cartelle, potrete collocare i vostri segnalibri in quella che
ritenete più opportuna.
Per fare questo, dopo aver cliccato su Preferiti e poi su Aggiungi a Preferiti,
dovrete scegliere nella casella Crea in la cartella che preferite
NAVIGAZIONE SUL WEB
34
Segnalibri
Creare, eliminare una cartella di segnalibri. Inserire pagine web in
una cartella di segnalibri
NAVIGAZIONE SUL WEB
35
Contenuti dal web
Se una pagina internet ci interessa particolarmente, possiamo conservarne una copia, cliccando
sul pulsante Strumenti e nel Menu che compare, prima su File e poi su Salva con nome.
Comparirà una finestra Salva Pagina Web e possiamo scegliere :
-La cartella dove salvare la pagina
-Il nome da assegnare alla pagina
-Il formato nel quale vogliamo salvare la pagina :
-Pagina Web, completa (*.htm ; *.html) : la pagina sarà memorizzata come appare
sullo schermo, immagini comprese
-Archivio Web, file unico (*.mht) : la pagina sarà salvata come appare in un unico file
e potrà essere rivista con Internet Explorer
-Pagina Web, solo Html (*.htm ; *.html) : la pagina sarà salvata come appare sullo
schermo ma al posto delle immagini e della grafica, compariranno dei riquadri con una
piccola X rossa
-File di testo (*.txt) : verranno salvati solo i testi in formato .txt
NAVIGAZIONE SUL WEB
36
Contenuti dal web
Scaricare file dal web e salvarli in una unità
A volte, i link presenti in una pagina Internet rimandano a file : Programmi, Documenti
Word o Excel, Brani musicali ecc.
In genere, quando già è previsto lo scaricamento, basta cliccare col tasto sx sul nome
del file per avviarne il download.
Altre volte, invece, occorre cliccare col pulsante destro sul link e scegliere l’opzione
Salva il file.
NAVIGAZIONE SUL WEB
37
Contenuti dal web
Copiare testo, immagini, URL in un altro documento, come un
documento di testo,un'email
Quando si visualizza una pagina web, è possibile copiarne i testi o le immagini per
inserirli in un altro documento
Può anche capitare di voler copiare in un documento o in un messaggio e-mail,
l’indirizzo web (detto anche indirizzo internet o url), scegliendo l’opzione Copia
Collegamento
NAVIGAZIONE SUL WEB
38
Contenuti dal web
Visualizzare l’anteprima di stampa, stampare una pagina web o una
selezione della pagina web, utilizzando le opzioni di stampa disponibili
E’ sempre possibile stampare una pagina web che riteniamo interessante e scegliere
tra diverse opzioni di stampa.
Per cliccare sul Pulsante Stampa possiamo accedere alla Barra dei comandi oppure
cliccare sul Pulsante Strumenti e poi su Stampa.
Tra le opzioni vi sono tre possibilità : Stampa, Anteprima di stampa, Imposta pagina.
Cliccando sull’ultima opzione Imposta Pagina, è possibile accedere all’omonima
finestra che offre una serie di scelte per preparare una pagina web per la stampa
NAVIGAZIONE SUL WEB
39
NAVIGAZIONE SUL WEB
40