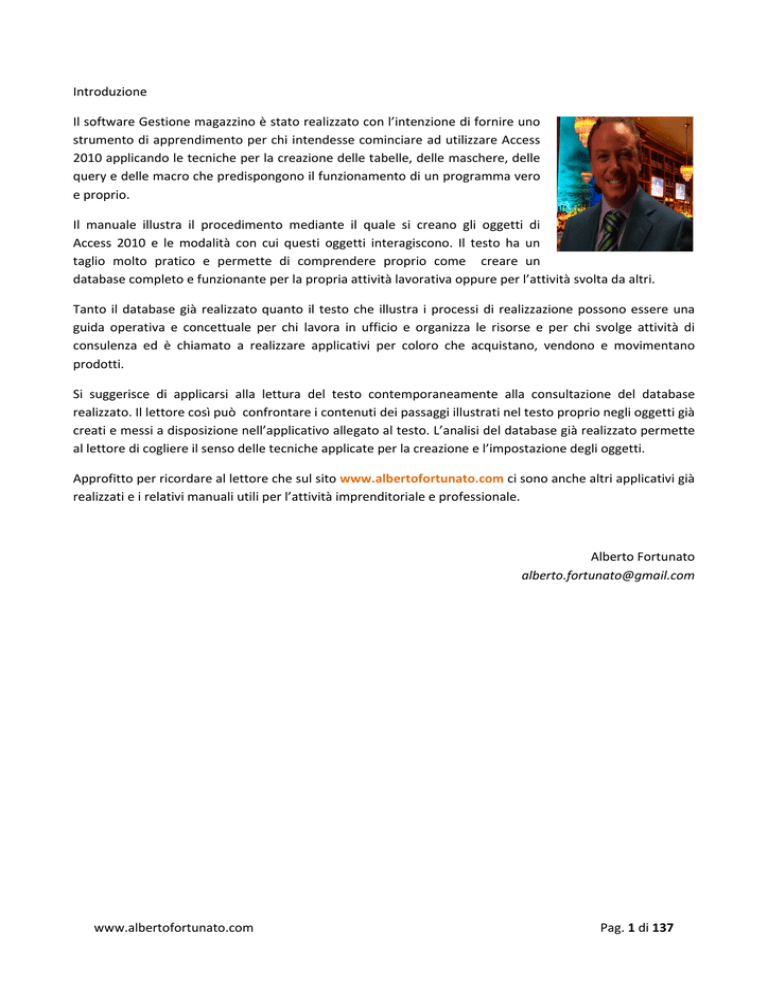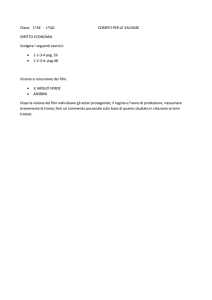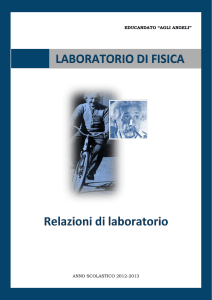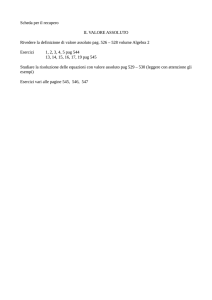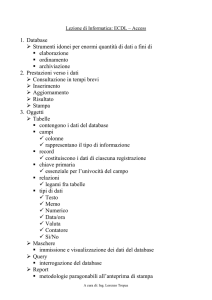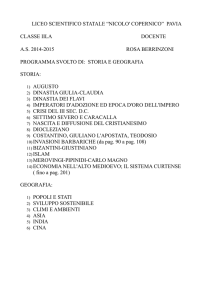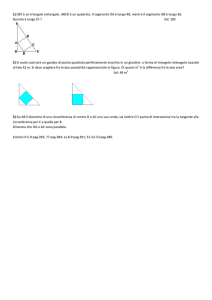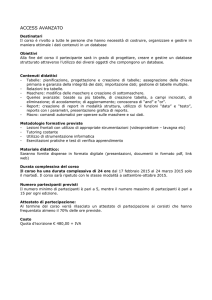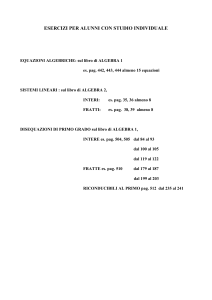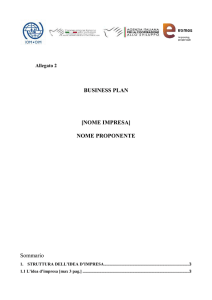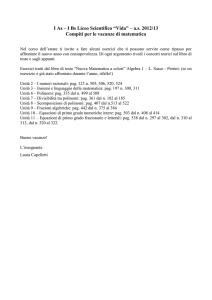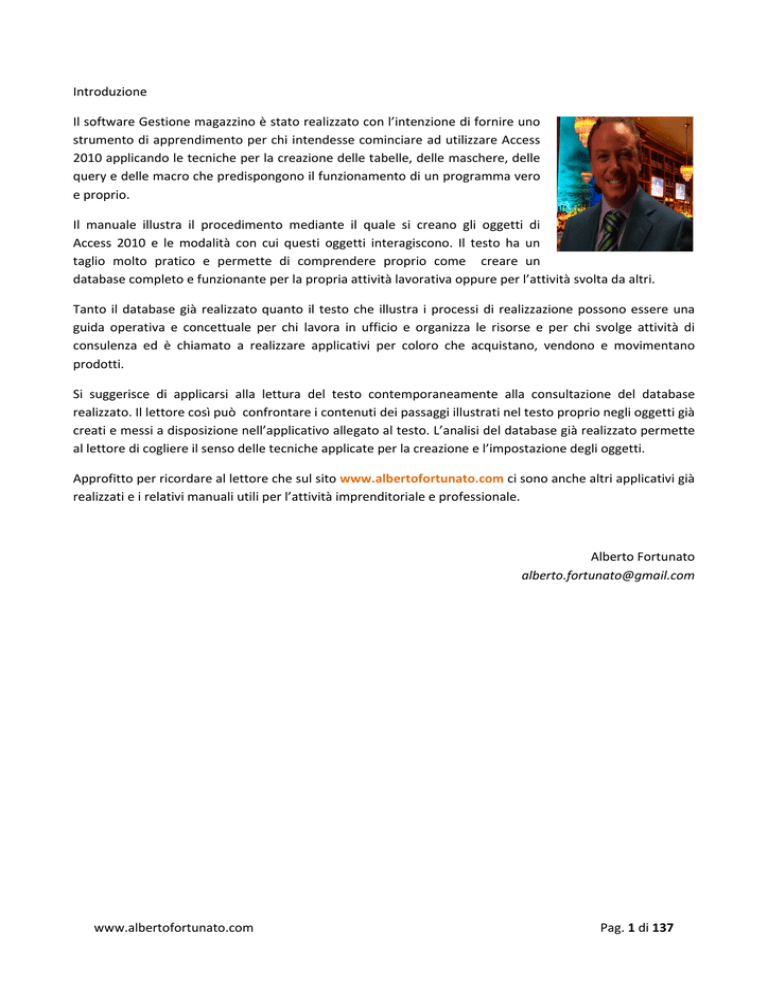
Introduzione
Il software Gestione magazzino è stato realizzato con l’intenzione di fornire uno
strumento di apprendimento per chi intendesse cominciare ad utilizzare Access
2010 applicando le tecniche per la creazione delle tabelle, delle maschere, delle
query e delle macro che predispongono il funzionamento di un programma vero
e proprio.
Il manuale illustra il procedimento mediante il quale si creano gli oggetti di
Access 2010 e le modalità con cui questi oggetti interagiscono. Il testo ha un
taglio molto pratico e permette di comprendere proprio come creare un
database completo e funzionante per la propria attività lavorativa oppure per l’attività svolta da altri.
Tanto il database già realizzato quanto il testo che illustra i processi di realizzazione possono essere una
guida operativa e concettuale per chi lavora in ufficio e organizza le risorse e per chi svolge attività di
consulenza ed è chiamato a realizzare applicativi per coloro che acquistano, vendono e movimentano
prodotti.
Si suggerisce di applicarsi alla lettura del testo contemporaneamente alla consultazione del database
realizzato. Il lettore così può confrontare i contenuti dei passaggi illustrati nel testo proprio negli oggetti già
creati e messi a disposizione nell’applicativo allegato al testo. L’analisi del database già realizzato permette
al lettore di cogliere il senso delle tecniche applicate per la creazione e l’impostazione degli oggetti.
Approfitto per ricordare al lettore che sul sito www.albertofortunato.com ci sono anche altri applicativi già
realizzati e i relativi manuali utili per l’attività imprenditoriale e professionale.
Alberto Fortunato
[email protected]
www.albertofortunato.com
Pag. 1 di 137
Sommario
1.
2.
3.
4.
Illustrazione generale del database Gestione Magazzino ......................................................................... 4
1.1.
L’interfaccia grafica iniziale .............................................................................................................. 4
1.2.
L’interfaccia per i prodotti ................................................................................................................ 5
1.3.
L’interfaccia per l’anagrafica clienti e fornitori ............................................................................... 6
1.4.
L’interfaccia per le giacenze di magazzino ...................................................................................... 7
1.5.
L’interfaccia relativa alle movimentazioni....................................................................................... 8
1.6.
L’interfaccia per le operazioni di carico e scarico ............................................................................ 9
Come realizzare le tabelle del database Gestione Magazzino ................................................................ 11
2.1.
La tabella Anagrafica...................................................................................................................... 11
2.2.
La tabella Prodotti .......................................................................................................................... 15
2.3.
La tabella Rilevazioni ...................................................................................................................... 16
2.4.
Le relazioni tra le tabelle ................................................................................................................ 17
2.5.
Le tabelle Categorie, Posizioni e Unità Misura .............................................................................. 20
2.6.
La tabella Nominativi e la tabella Intervalli .................................................................................. 21
2.7.
Inserimento dei dati di prova nel database Gestione Magazzino................................................. 23
Come creare le query del database Gestione Magazzino ....................................................................... 25
3.1.
La query Rilevazioni periodiche ...................................................................................................... 25
3.2.
La creazione della query Riferimenti .............................................................................................. 31
3.3.
La creazione della query Giacenze ................................................................................................. 33
3.4.
Come creare la query Forniture in entrata..................................................................................... 37
3.5.
Come creare la query Forniture in uscita ....................................................................................... 39
La creazione delle Maschere del database Gestione magazzino ............................................................ 40
4.1.
Le categorie di maschere ................................................................................................................ 40
4.2.
Le maschere funzionali ................................................................................................................... 41
4.3.
Le maschere di configurazione ....................................................................................................... 42
4.4.
Le sottomaschere ............................................................................................................................ 43
4.5.
La creazione della maschera Lista prodotti ................................................................................... 56
4.6.
La creazione della maschera Giacenze ........................................................................................... 59
4.7.
Come creare la maschera Prodotti relazionati .............................................................................. 62
4.8.
La creazione della maschera Rilevazioni periodiche ..................................................................... 72
4.9.
La creazione delle maschere Forniture in entrata e Forniture in uscita ........................................ 74
4.10.
La creazione delle maschere strutturali ..................................................................................... 76
4.11.
Come creare la maschera Anagrafica light ................................................................................ 81
www.albertofortunato.com
Pag. 2 di 137
5.
6.
7.
La creazione delle macro ......................................................................................................................... 87
5.1.
La macro Aggiuntamascheralight .................................................................................................. 87
5.2.
Il completamento della maschera Home anagrafica .................................................................... 91
5.3.
La creazione della barra di navigazione......................................................................................... 93
5.4.
La creazione della maschera Home prodotti ............................................................................... 103
5.5.
Creare le maschere di configurazione .......................................................................................... 104
5.6.
La maschera Home giacenze ........................................................................................................ 110
5.7.
La creazione della maschera Home movimenti ........................................................................... 111
5.8.
La creazione della maschera Home rilevazioni ............................................................................ 112
I processi di Carico e Scarico del magazzino: le maschere e le macro .................................................. 116
6.1.
Il processo di Carico ...................................................................................................................... 116
6.2.
Il processo di Scarico ..................................................................................................................... 124
La consultazione delle operazioni di Carico e Scarico ........................................................................... 127
7.1.
La creazione delle maschere ......................................................................................................... 127
7.2.
Il processo di interrogazione delle operazioni ............................................................................. 128
7.3.
Come strutturare la maschera Home forniture entrata .............................................................. 129
7.4.
Come strutturare la maschera Home forniture uscita ................................................................. 135
7.5.
La maschera Home generale ........................................................................................................ 136
www.albertofortunato.com
Pag. 3 di 137
1. Illustrazione generale del database Gestione Magazzino
1.1.
L’interfaccia grafica iniziale
La prima scheda del software Gestione Magazzino è una schermata che dà l’avvio alla navigazione. E’
predisposta per ospitare i contenuti identificativi di chi intende utilizzare il software per la propria attività. I
tasti lungo la barra di navigazione, Home, Prodotti, Anagrafica ecc. permettono l’accesso alle altre schede. Il
pulsante Chiudi invece serve a chiudere l’applicazione.
www.albertofortunato.com
Pag. 4 di 137
1.2.
L’interfaccia per i prodotti
Nella scheda Prodotti c’è la lista dei prodotti inseriti nel database Gestione Magazzino che sono i prodotti
che verranno caricati e scaricati. L’ultima riga rimane sempre vuota poiché è predisposta proprio per
l’inserimento dei nuovi prodotti.
L’inserimento dei nuovi prodotti è un’attività facilitata dai menù che compaiono in corrispondenza dei
campi Categoria, Posizione ed Unità di misura. L’eliminazione del prodotto invece avviene grazie al pulsante
posto al termine della riga del record relativo al prodotto.
I pulsanti Categorie prodotti, Posizioni deposito e Unità di misura consentono di personalizzare il database
Gestione Magazzino in relazione alle proprie esigenze.
Le tre maschere a cui si accede consentono di aggiungere,
modificare ed eliminare le categorie dei prodotti che si gestiscono,
le posizioni nelle quali questi prodotti vengono depositati e le unità
di misura con le quali si intende quantificare ciascun prodotto.
www.albertofortunato.com
Pag. 5 di 137
1.3.
L’interfaccia per l’anagrafica clienti e fornitori
La scheda Anagrafica permette di visualizzare i dati delle persone e delle aziende che rappresentano i
soggetti delle movimentazioni. Questi infatti possono essere Fornitori nel caso siano coinvolti
nell’operazione di Carico del magazzino e possono essere Clienti se sono coinvolti in una operazione di
Scarico.
Il pulsante Aggiungi in anagrafica permette di accedere alla maschera dalla quale si aggiunge, si modifica
oppure si elimina un nominativo.
www.albertofortunato.com
Pag. 6 di 137
1.4.
L’interfaccia per le giacenze di magazzino
La scheda Giacenze è anch’essa una scheda di sola visualizzazione. In corrispondenza di ciascun prodotto
inserito nel software, la scheda indica la Giacenza e cioè la quantità presente in magazzino, indica inoltre la
Scorta e cioè la quantità che - di quel prodotto - abbiamo deciso voler sempre tenere in magazzino per far
fronte alle richieste dei clienti e al conseguente Scarico.
Il Riordino esprime la quantità di prodotto sulla quale si può ancora contare prima di ripristinare la quantità
prevista dalla Scorta. E’ bene ricordare che la quantità di Scorta è decisa da chi inserisce i prodotti in
magazzino attraverso la scheda Prodotti.
www.albertofortunato.com
Pag. 7 di 137
1.5.
L’interfaccia relativa alle movimentazioni
La scheda Movimenti illustra, in corrispondenza di un preciso prodotto, i movimenti di Carico e di Scarico
che si sono verificati. In corrispondenza della data dell’operazione registrata si possono visualizzare le
quantità di Carico e Scarico e il corrispondente soggetto coinvolto che può essere il Fornitore ( per il Carico)
oppure il Cliente ( per lo Scarico).
www.albertofortunato.com
Pag. 8 di 137
1.6.
L’interfaccia per le operazioni di carico e scarico
A differenza della scheda Movimenti, la scheda Rilevazioni evidenzia la cronologia delle operazioni
avvenute. Le operazioni possono essere interrogate anche grazie ad un intervallo di tempo che viene
stabilito tra due date inserite nel modulo di ricerca Seleziona date.
I pulsanti Carico e Scarico permettono di accedere alle rispettive maschere che consentono di aggiungere,
modificare oppure eliminare appunto le operazioni di Carico e di Scarico.
www.albertofortunato.com
Pag. 9 di 137
La scheda Carichi permette di visualizzare le sole operazioni di Carico. In essa è contenuta un modulo di
ricerca che permette di selezionare le operazioni di carico che hanno coinvolto un preciso Fornitore.
Alla stessa maniera, la scheda Scarichi permette di visualizzare le sole operazioni di Scarico. Anch’essa è
dotata del medesimo modulo di ricerca che consente di selezionare un preciso Cliente coinvolto.
www.albertofortunato.com
Pag. 10 di 137
2. Come realizzare le tabelle del database Gestione Magazzino
2.1. La tabella Anagrafica
Le tabelle del database Gestione Magazzino da realizzare sono otto in totale. Per realizzare una tabella in
Access è necessario posizionarsi nel menu Crea e selezionare il comando Tabella.
Al secondo passaggio bisogna passare al menu Home e al comando Visualizzazione struttura per poter
creare i campi della tabella e per attribuire a questi le Proprietà che servono.
www.albertofortunato.com
Pag. 11 di 137
A questo punto Access ci chiederà di dare un nome alla tabella. La prima che creiamo è la tabella dal nome
Anagrafica.
La struttura della tabella Anagrafica che abbiamo appena creato dovrà ospitare i campi e, per ciascun
campo dovrà essere definito, accanto alla colonna Nome, il Tipo di dato.
www.albertofortunato.com
Pag. 12 di 137
www.albertofortunato.com
Pag. 13 di 137
La tabella Anagrafica deve essere realizzata nella maniera di seguito illustrata. Si salvi la struttura della
tabella accertandosi di aver riportato esattamente tutti i campi elencati nella colonna Nome campo e tutti i
tipi di dati così come indicato nella colonna Tipo di dati.
www.albertofortunato.com
Pag. 14 di 137
2.2. La tabella Prodotti
La struttura della tabella Prodotti, da creare con il medesimo procedimento è la seguente. Anch’essa va
riprodotta fedelmente prestando attenzione ai campi e al tipo di dati.
Ci si accerti che in corrispondenza del campo Codice sia selezionata la Chiave primaria. Questa permetterà
alla tabella di contenere prodotti che si distinguono proprio grazie al codice assegnato.
www.albertofortunato.com
Pag. 15 di 137
2.3. La tabella Rilevazioni
La terza tabella da creare è la tabella Rilevazioni. La struttura della tabella è quella illustrata nella figura
seguente. I nomi da attribuire ai campi e il tipo di dati devono essere assolutamente quelli illustrati nella
figura.
www.albertofortunato.com
Pag. 16 di 137
2.4. Le relazioni tra le tabelle
A questo punto, prima di passare a creare le altre tabelle che avranno solamente una funzione accessoria
alle tre tabelle principali che abbiamo creato, passiamo a determinare le relazioni tra le tabelle.
Posizioniamoci nel menu Strumenti database e selezioniamo il comando Relazioni.
Mediante il comando Mostra tabella facciamo in modo da visualizzare, sul pannello delle relazioni, la
tabella Prodotti e la tabella Rilevazioni poi chiudiamo la finestra Mostra tabella.
www.albertofortunato.com
Pag. 17 di 137
Dalla struttura della tabella Prodotti, con il tasto sinistro del mouse, trasciniamo il campo Codice all’interno
del campo Codice della tabella Rilevazioni. Al trascinamento si apre una finestra nella quale definiremo le
proprietà della relazione che stiamo creando. Spunteremo tutti e tre i comandi:
‒
‒
‒
Applica integrità referenziale
Aggiorna campi correlati a catena
Elimina record correlati a catena
Al termine dell’operazione di spunta cliccheremo sul tasto Crea della finestra Modifica relazioni e
perfezioneremo così l’operazione di impostazione della relazione. Questa relazione definita tra la tabella
Prodotti e la tabella Rilevazioni è una relazione del tipo Uno a Molti. Essa sta a determinare che a ciascun
record “prodotto” potranno corrispondere molti record “rilevazioni”
www.albertofortunato.com
Pag. 18 di 137
Le tre tabelle del database Gestione Magazzino che sono Categorie, Posizioni ed Unità di misura sono
quelle nelle quali andranno i dati che utilizzeremo nelle caselle combinate e cioè i menu a tendina che ci
permetteranno di inserire nuovi prodotti nella scheda Prodotti.
www.albertofortunato.com
Pag. 19 di 137
2.5. Le tabelle Categorie, Posizioni e Unità Misura
Il procedimento per creare le tre tabelle su indicate è uguale a quello illustrato per le tabelle
precedentemente viste. Le strutture invece delle nuove tre tabelle da costruire sono quelle di seguito
illustrate.
Tabella Categorie
Tabella Posizioni
Tabella Unità misura
Risulta molto importante distinguere esattamente il nome delle tabelle da quello dei campi. Ogni tabella
infatti contiene solamente un campo che reca un nome simile ma non identico a quello della tabella in cui è
contenuto.
www.albertofortunato.com
Pag. 20 di 137
7.3. Come strutturare la maschera Home forniture entrata
All’interno della maschera Home forniture entrata inseriamo la maschera Forniture in entrata
trascinandola dal riquadro che contiene Tutti gli oggetti di Access al rettangolo celeste posto al centro della
maschera.
A questo punto, dopo aver salvato, creiamo attraverso la creazione in struttura di una maschera, la
maschera che contiene il sono campo dal nome Nominativo della tabella Nominativi.
www.albertofortunato.com
Pag. 129 di 137
Soltanto dopo aver inserito effettivamente il campo Nominativo, cancelliamo l’etichetta e il campo che
abbiamo appena inserito e lasciamo vuota la maschera.
Selezioniamo il comando Casella combinata dalla sezione Controlli del menu Crea e disegniamo la casella
combinata sulla maschera permettendo l’attivazione della procedura guidata di creazione della Casella
combinata
www.albertofortunato.com
Pag. 130 di 137
Indichiamo alla procedura che intendiamo attingere i valori da una tabella già presente nel database.
Specifichiamo di voler acquisire i valori dalla tabella Anagrafica.
Specifichiamo inoltre che il campo dal quale attingeremo le voci è quello del Cognome ragione sociale.
www.albertofortunato.com
Pag. 131 di 137
Stabiliamo che intediamo ordinare in maniera Crescente le voci che vedremo nella casella combinata.
Andiamo avanti rimandando ad un momento successivo l’operazione di attribuzione della larghezza della
colonna.
Stabiliamo di voler memorizzare il valore nel campo Nominativo.
www.albertofortunato.com
Pag. 132 di 137