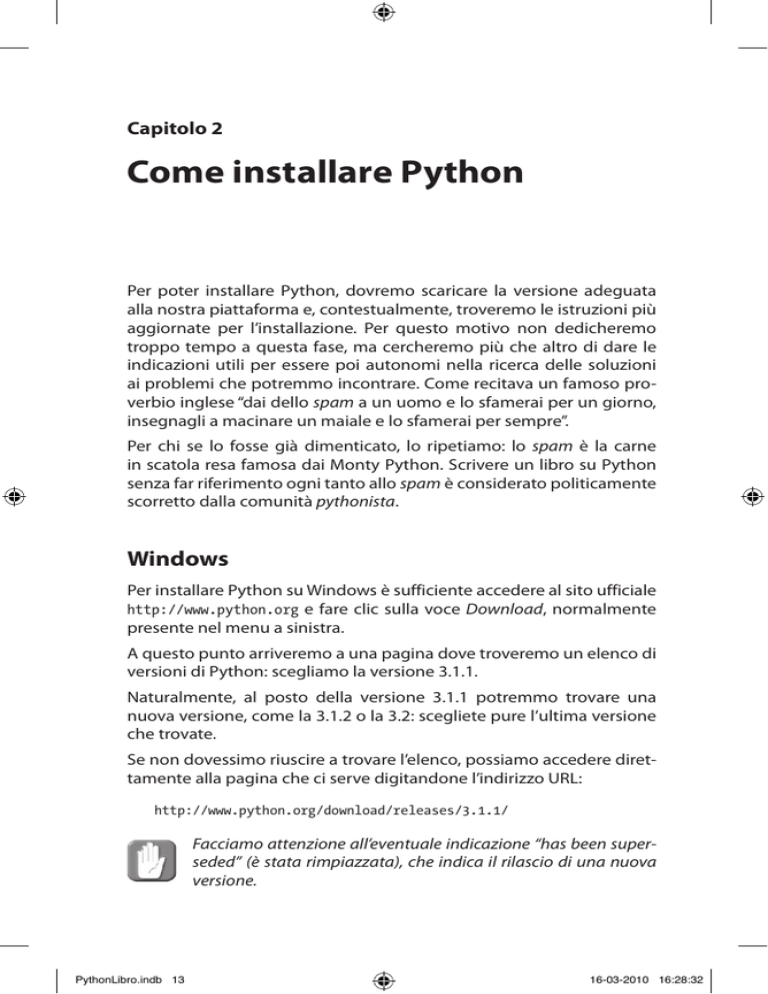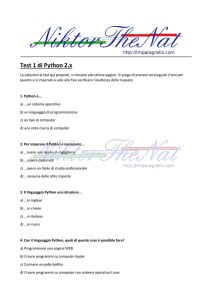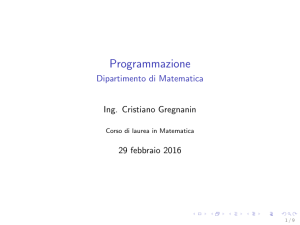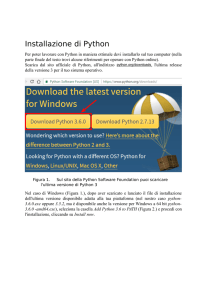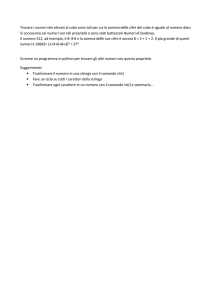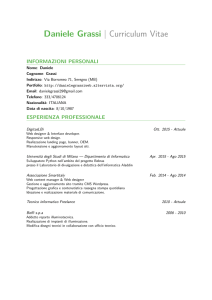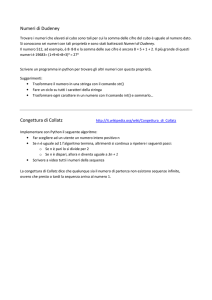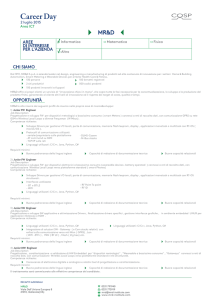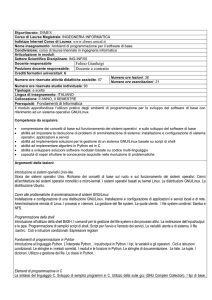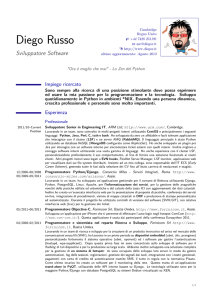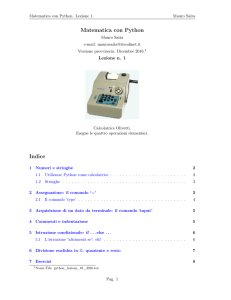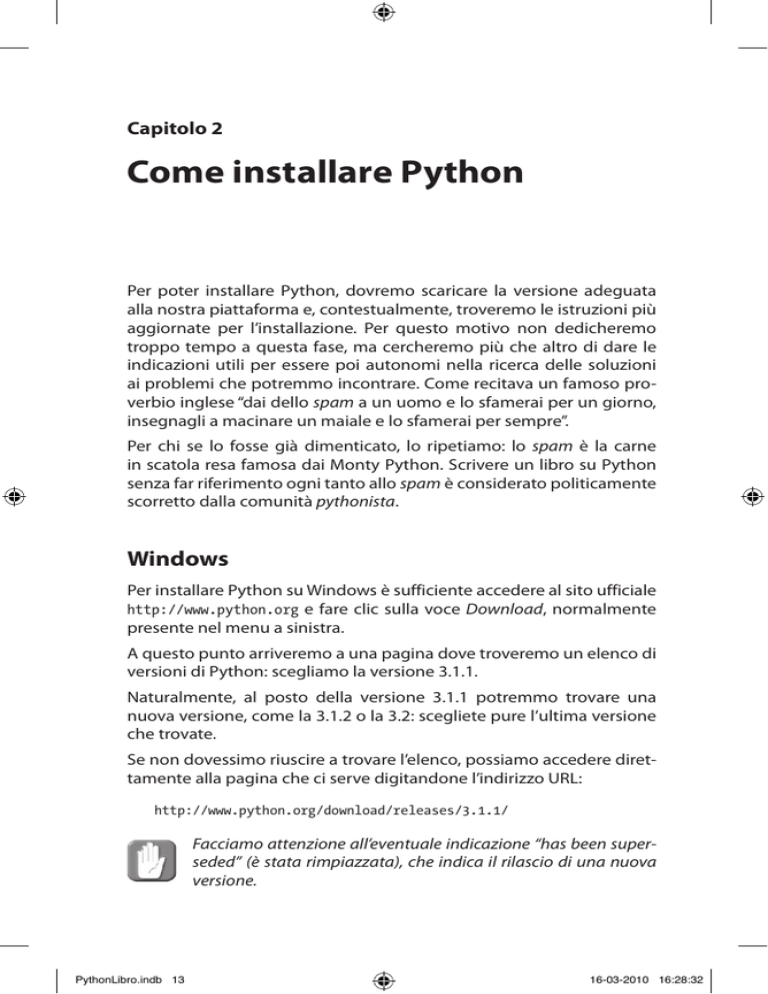
Capitolo 2
Come installare Python
Per poter installare Python, dovremo scaricare la versione adeguata
alla nostra piattaforma e, contestualmente, troveremo le istruzioni più
aggiornate per l’installazione. Per questo motivo non dedicheremo
troppo tempo a questa fase, ma cercheremo più che altro di dare le
indicazioni utili per essere poi autonomi nella ricerca delle soluzioni
ai problemi che potremmo incontrare. Come recitava un famoso proverbio inglese “dai dello spam a un uomo e lo sfamerai per un giorno,
insegnagli a macinare un maiale e lo sfamerai per sempre”.
Per chi se lo fosse già dimenticato, lo ripetiamo: lo spam è la carne
in scatola resa famosa dai Monty Python. Scrivere un libro su Python
senza far riferimento ogni tanto allo spam è considerato politicamente
scorretto dalla comunità pythonista.
Windows
Per installare Python su Windows è sufficiente accedere al sito ufficiale
http://www.python.org e fare clic sulla voce Download, normalmente
presente nel menu a sinistra.
A questo punto arriveremo a una pagina dove troveremo un elenco di
versioni di Python: scegliamo la versione 3.1.1.
Naturalmente, al posto della versione 3.1.1 potremmo trovare una
nuova versione, come la 3.1.2 o la 3.2: scegliete pure l’ultima versione
che trovate.
Se non dovessimo riuscire a trovare l’elenco, possiamo accedere direttamente alla pagina che ci serve digitandone l’indirizzo URL:
http://www.python.org/download/releases/3.1.1/
Facciamo attenzione all’eventuale indicazione “has been superseded” (è stata rimpiazzata), che indica il rilascio di una nuova
versione.
PythonLibro.indb 13
16-03-2010 16:28:32
14
Capitolo 2
Giunti alla pagina dedicata alla versione che ci interessa, possiamo
fare clic sul link Windows x86 MSI Installer (oppure Windows AMD64
MSI Installer se abbiamo una macchina AMD64). Subito dopo, il nostro
browser ci chiederà di salvare un file con un nome più o meno simile a
questo: python-3.1.1.msi.
A partire dalla versione 2.4, Python è distribuito come file in formato
Microsoft Installer, con estensione .msi. Per scoprire se la nostra versione di Windows supporta tale formato ci basterà fare clic sul file. Se partirà una schermata di installazione simile a quella rappresentata nella
Figura 2.1, non dovremo fare altro che seguire le solite istruzioni che
incontriamo quando installiamo un programma per Windows, accettando, senza preoccuparci troppo, tutte le opzioni di default.
Se invece il nostro sistema operativo non riconosce il formato .msi, ci
apparirà una schermata simile a quella rappresentata nella Figura 2.2.
In questo caso, non perdiamoci assolutamente d’animo, facciamo clic
su Annulla e andiamo sul sito Microsoft dove potremo cercare “Windows Installer” e scaricare gratuitamente (da non crederci...) la versione adatta al nostro sistema operativo.
Figura 2.1 Schermata di installazione iniziale di Python in formato
Microsoft Installer (file con estensione .msi).
PythonLibro.indb 14
16-03-2010 16:28:32
Come installare Python
15
Figura 2.2 Il sistema operativo non riconosce il formato Microsoft Installer.
Ne esiste una versione per Windows 95/98 (il cui file di installazione si
chiama InstMsiA.exe) e una per Windows NT 4.0/2000 (InstMsiW.exe).
Windows XP e seguenti sono invece in grado di comprendere direttamente il formato .msi. Se non abbiamo Windows XP ma siamo riusciti
comunque a installare Python, nessun mistero: molti programmi Microsoft, per esempio Word o Excel, portano in dote Microsoft Installer.
Arrivati a questo punto, anche i più sfortunati avranno avuto la possibilità di iniziare l’installazione. Completati i passi richiesti, nel menu
dei programmi installati sul sistema troveremo una voce Python 3.1.
Apriamola e scegliamo Python (command line). Evviva! Ecco la finestra
dell’interprete di Python dove finalmente possiamo provare il nostro
primo programma:
>>> print("Ciao mondo!")
Ciao mondo!
>>>
Un’ultima indicazione utile per un uso più comodo di Python in
Windows: se non riusciamo a eseguire direttamente l’interprete da una finestra del prompt dei comandi (il comando cmd per
intenderci) è probabile che nella variabile di sistema PATH non
sia presente la directory di installazione. Nel caso della versione
3.1.1, se non abbiamo scelto una directory diversa, tale directory sarà C:\python31. Possiamo aggiungerla manualmente dal
Pannello di controllo, scegliendo Sistema, quindi la scheda
Avanzate e infine il pulsante Variabili d’ambiente.
PythonLibro.indb 15
16-03-2010 16:28:32
16
Capitolo 2
Linux
È estremamente probabile che sul nostro sistema Linux, Python sia già
presente, ma nella versione 2.6 o 2.7. Per verificarlo è sufficiente aprire
una finestra Terminale e provare a eseguire direttamente il comando
python: la prima riga visualizzata ci indica la versione di Python installata.
Se non abbiamo la versione 3, abbiamo due alternative: cercare una
versione binaria di Python in un formato compatibile per la nostra distribuzione di Linux (.RPM per RedHat, .deb per Debian o Ubuntu e così
via) oppure usare un programma di installazione dei pacchetti (aptget su Debian o Synaptic Package Manager su Ubuntu).
In realtà abbiamo una terza alternativa: scaricare e compilare Python
partendo direttamente dal codice sorgente. A questa opzione è dedicato un intero paragrafo di questo capitolo.
Mac OS X
Anche nel caso di Mac OS X è molto probabile che Python 2.6 o 2.7
sia già installato sul nostro sistema. Di nuovo, per appurarlo, ci basta
aprire una finestra Terminale ed eseguire il comando python.
Se Python 3 non dovesse essere presente sul nostro sistema, avremo
comunque vita facile, visto che la versione binaria per l’installazione su
Mac OS X è già pronta e disponibile sul sito di Python in formato .dmg
(disk image) compatibile sia per Mac su PowerPC sia per Mac su Intel.
La possiamo scaricare direttamente dalla pagina dedicata alla versione
che ci interessa. Per installarla basta fare clic sul file appena scaricato e
anche con Mac OS X siamo pronti a partire per l’avventura pythoniana!
Compilazione dal codice sorgente
Per compilare Python a partire dal codice sorgente, dobbiamo innanzitutto recuperare proprio i file di codice sorgente. Visitiamo quindi la
pagina della versione che ci interessa. Abbiamo già visto più volte in
dettaglio questa operazione nei paragrafi precedenti, per cui la ripetiamo in breve. In fondo è facile supporre che chi voglia compilare Python abbia una certa dimestichezza con il proprio sistema operativo e
con l’informatica in generale.
PythonLibro.indb 16
16-03-2010 16:28:32
Come installare Python
17
Andiamo alla seguente pagina per scegliere la versione:
http://www.python.org/download/
Oppure digitiamo direttamente l’indirizzo URL:
http://www.python.org/download/releases/3.1.1/
Ora cerchiamo il link Gzipped source tar ball (oppure Bzipped source
tar ball a seconda del formato di compressione che preferiamo) che ci
permette di scaricare il file Python-3.1.1.tgz. Una volta scaricato il file
dobbiamo espandere i file in esso contenuti. Il formato .tgz dovrebbe essere noto a tutti gli utenti Linux e Mac, un po’ meno agli utenti
Windows. Per recuperare un’utility in grado di espandere tale formato,
basta cercare su Google le stringhe tgz e windows e, voilà, ecco trovato
l’indirizzo URL che ci serviva:
http://www.gzip.org
Espandiamo i file di codice sorgente in una directory a nostro piacimento, apriamo una finestra Terminale (o il prompt dei comandi se siamo in Windows) e posizioniamoci nella directory in questione.
Ora dobbiamo fare una distinzione. La compilazione dei file di codice
sorgente in Linux o Mac OS X è semplice: basta eseguire la “solita danza” dei comandi gunzip, tar, configure, make e make install. Il comando
gunzip espande il file .tgz in un file .tar da cui il comando tar estrae
i file di codice sorgente. Il comando configure verifica la presenza dei
programmi necessari alla compilazione (e le relative versioni), creando
un apposito makefile. Il comando make compila i file di codice sorgente,
creando i file per l’installazione. Infine il comando make install copia
i file nelle directory di destinazione corrette. Se qualcosa non dovesse
funzionare è probabile che il problema riguardi il comando configure,
per cui possiamo leggere il file config.log alla ricerca della possibile
soluzione del problema. Prima di riprovare la “danza” dei comandi, assicuriamoci di eseguire il comando make clean.
In Windows le cose sono diverse. Innanzitutto dobbiamo accertarci
che sul sistema sia installato Microsoft Visual C++ 2008. Quindi dobbiamo aprire il workspace pcbuild.sln presente nella directory PCBuild.
Solo a questo punto possiamo lanciare il comando per la creazione
degli eseguibili.
PythonLibro.indb 17
16-03-2010 16:28:32
18
Capitolo 2
Se, durante la compilazione dei file di codice sorgente, ci siamo scontrati con qualche problema insormontabile, un’insostituibile fonte di informazioni è http://groups.google.com.
Aggiungendo alla ricerca la stringa group:comp.lang.python, saremo sicuri di trovare informazioni relative al nostro linguaggio
preferito.
PythonLibro.indb 18
16-03-2010 16:28:33