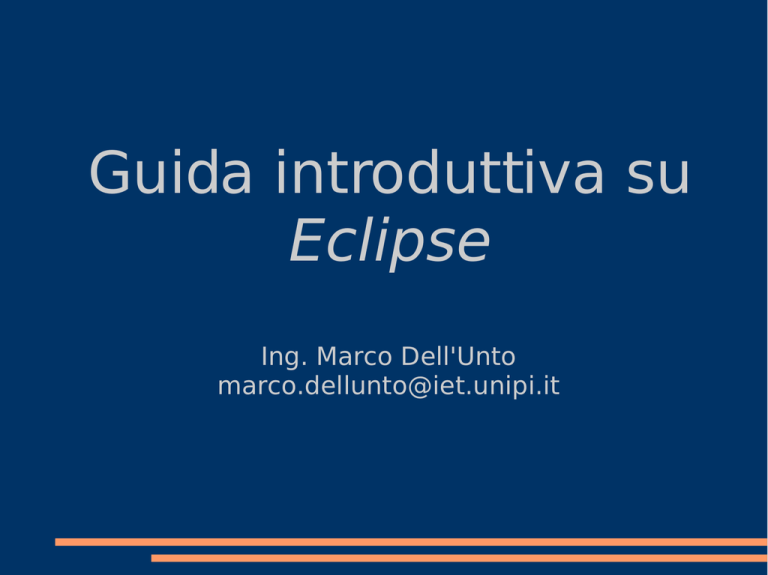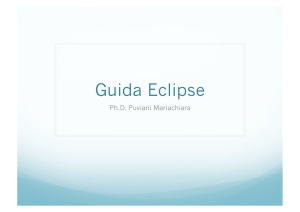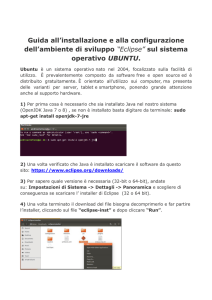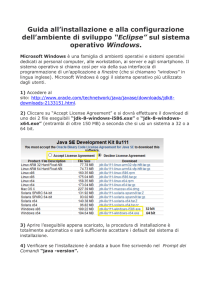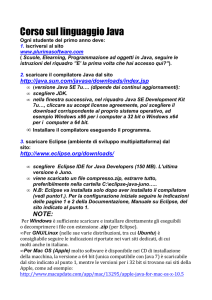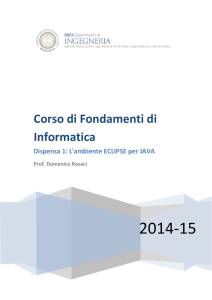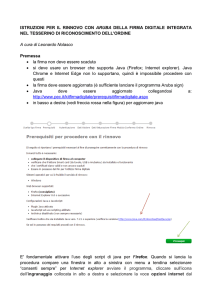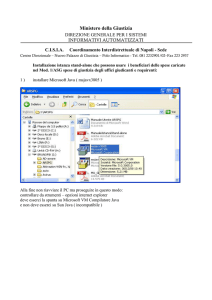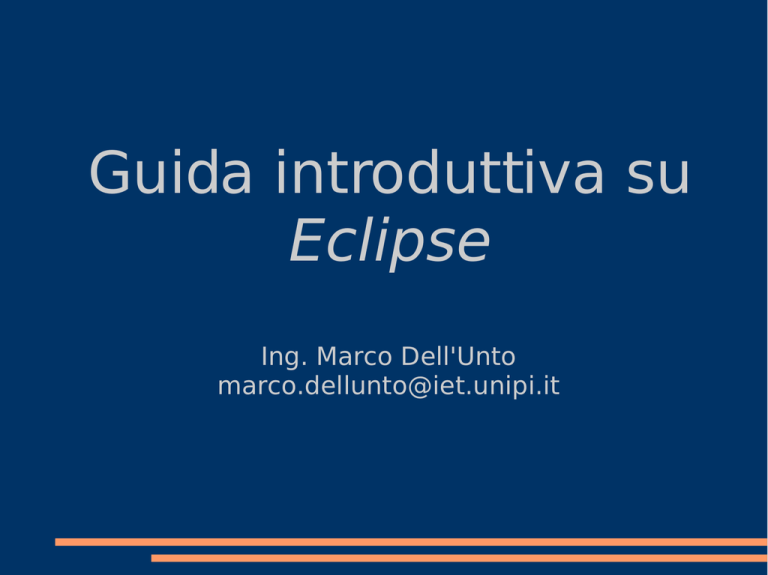
Guida introduttiva su
Eclipse
Ing. Marco Dell'Unto
[email protected]
Introduzione
●
●
●
●
Eclipse è un ambiente di sviluppo (IDE)
multilinguaggio e multipiattaforma
scritto in Java.
E’ Open Source.
Può essere adattato alle esigenze più
varie semplicemente aggiungendo un
plug-in.
Eclipse è scaricabile all'indirizzo
www.eclipse.org
Avvio
●
●
●
Eclipse non necessita di installazione
Per avviare eclipse è sufficiente
eseguire eclipse.exe
E' disponibile per tutte le architetture
più diffuse (Windows, Linux, Mac ...)
Workspace
●
Al primo avvio viene chiesto dove
salvare il workspace, ovvero la cartella
che conterrà tutti i progetti realizzati.
Interfaccia
Perspective
Package
Explorer
Outline
Editor
Console
Views (I)
●
●
●
Outline View:
mostra i metodi
implementati e le variabile
definite.
Package Explorer View:
mostra i progetti del
workspace, le relative
classi e i package
Views (II)
●
Navigator View:
mostra i progetti e tutti
i file appartenenti ad essi
Perspectives
L’interfaccia grafica di Eclipse è organizzata a
perspectives. Le perspectives non sono altro che dei
raggruppamenti di funzionalità dell’IDE, fatti in base ad
una specifica operazione di sviluppo. La Java
perspective ad esempio riunisce strumenti di stesura e
organizzazione del codice mentre la Debug perspective
fornisce strumenti in fase di debug.
Path (I)
●
●
Eclipse all'avvio cerca la JVM del sistema
e setta il Path di default in base a
questa, quindi non è necesario
impostare alcun Path per iniziare a
lavorare.
Se un progetto dovesse utilizzare una
versione di JVM diversa da quella di
default è necessario modificare il Path di
quel progetto.
Path (II)
●
●
●
Per settare il Path di un progetto
cliccare su Nome_ProgettoProperties
nella vista Package Explorer o in quella
Navigator.
Nel menù di sinistra scegliere Java Build
Path e nella scheda Libraries cliccare su
Add Librarie.
Nella schermata Add Librarie cliccare su
JRE System Librarie e selezionare dove
si trova la JVM desiderata (cartella /jre)
Classpath (I)
●
●
Per settare il Classpath di un progetto
cliccare su Nome_ProgettoProperties
nella vista Package explorer o in quella
Navigator.
Nel menù di sinistra scegliere Java Build
Path e nella scheda Libraries si possono
aggiungere nel classpath file jar, intere
directory, ecc…
Classpath (II)
Nuovo progetto Java
●
●
●
Cliccare su File
New Project…
Scegliere Java
Project.
Nella finestra New
Java Project dare un
nome al progetto e
cliccare su ‘Finish’.
Nuova classe (I)
●
Per creare una nuova classe fare click con il
tasto destro su un package nella vista
Package Explorer o Navigator, poi scegliere
NewClass.
Nuova classe (II)
●
●
●
Digitare il nome
della nuova
classe.
Scegliere
l'eventuale
package della
classe.
Scegliere gli
attributi della
classe (public,
private...)
Nuova classe (III)
La nuova classe appare nella vista sulla sinistra e
l’editor mostra il suo codice generato.
●
Esecuzione (I)
●
●
Per eseguire il
New
progetto corrente,
Run
cliccare sul menù
Configuration
“Run” e scegliere
“Run…”
Nella finestra Run
Configuration
Manager creare una
nuova Run
configuration e dargli
un nome.
Esecuzione (II)
●
Nel Run Configuration Manager scegliere a
quale progetto si riferisce la nuova
configurazione ed in quale classe si trova il
main. Infine cliccare su Run
Esecuzione (III)
●
Se il metodo main
da eseguire
richiede dei
parametri questi
possono essere
settati al
momento della
creazione della
Configurazione di
Run nella scheda
Arguments.
Esecuzione (IV)
●
Per rieseguire
l’ultima
configurazione è
sufficiente premere
Ctrl + F11. Le
configurazioni create
possono essere
richiamate dal menù
“Run”
Export (I)
●
●
E' possibile esportare
l'intero progetto con
un file jar cliccando
sul nome del
progetto nella vista
Package Explorer e
scegliendo Export.
Nella finestra
seguente scegliere
Java->Jar, quindi
specificarne la
configurazione.
Export (II)
●
●
Per creare la
documentazione
(javadoc) del
progetto cliccare sul
nome del progetto
nella vista Package
Explorer e scegliere
Export.
Nella schermata
successiva scegliere
Java->Javadoc e
seguire il wizard.
Debug (I)
●
●
Non è molto diverso
rispetto
all’esecuzione…
occorre cliccare sul
menù Run e
scegliere Debug…
In debug scegliere
una configurazione
già esistente e
procedere con il
Debug.
Debug (II)
●
L’operazione di
debug avviene
nella
perspective
debug.
Debug (III)
●
●
Dall’editor possiamo
inserire i breakpoint
per il debug, basta
fare doppio click a
bordo riga.
Dal configurations
manager possiamo
scegliere se fermare
il debug all’inizio del
metodo main.
Debug (IV)
●
●
Dalla debug
perspective
possiamo vedere (e
modificare) i valori di
variabili ed
espressioni.
Es: nel codice ho una
variabile intera
chiamata i di valore
10. Posso vedere e
modificare il valore
Esercizio
●
Provare a eseguire l'esercizio di laboratorio
(laboratorio 4) fatto nelle due ore
precedenti con Eclipse.
Domande?