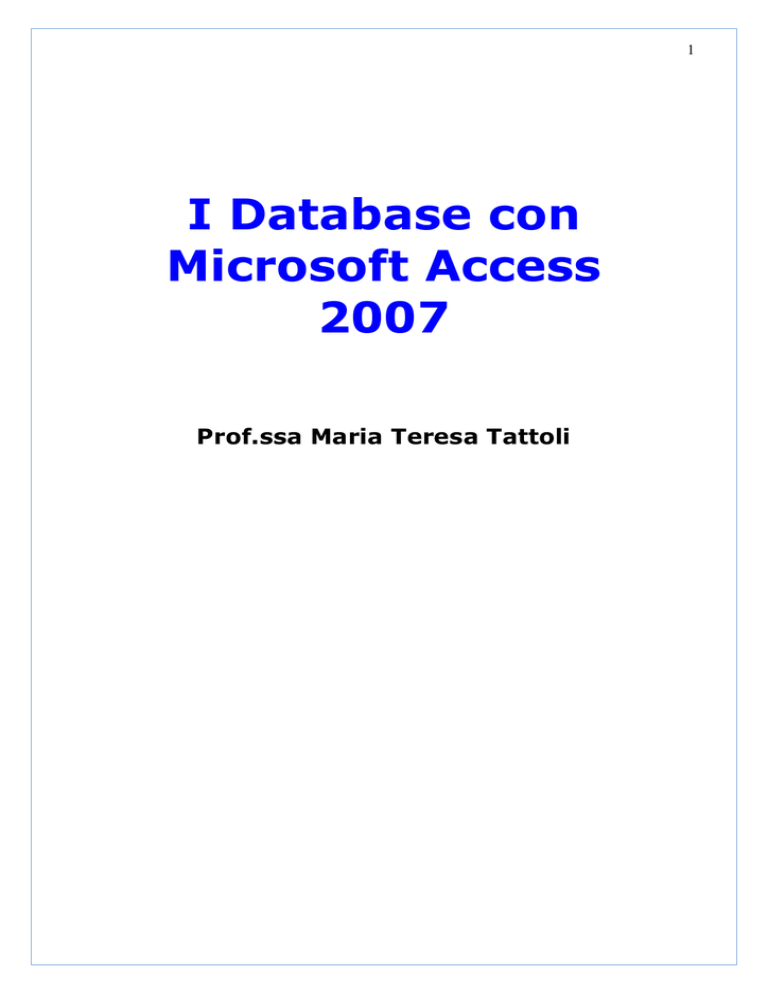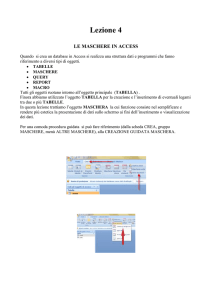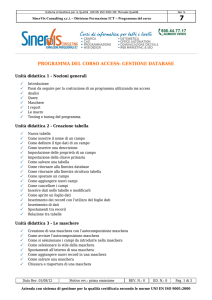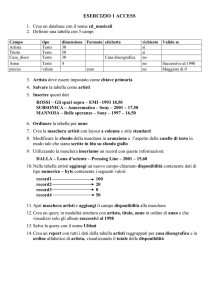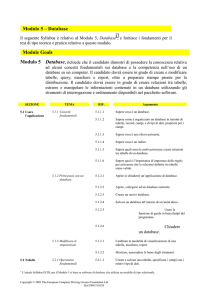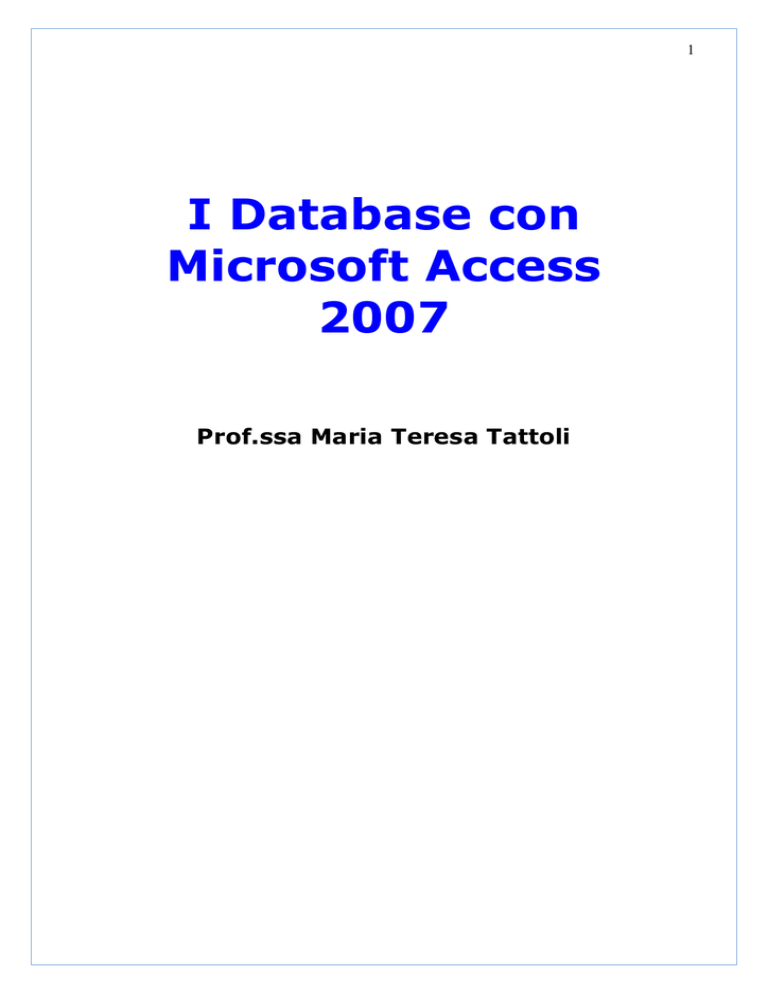
1
I Database con
Microsoft Access
2007
Prof.ssa Maria Teresa Tattoli
2
Sommario
Qualche nozione di base .......................................................................... 3
Sviluppo di progetti ................................................................................. 3
Panoramica sull’interfaccia ....................................................................... 3
Creazione e apertura di un database ......................................................... 8
Chiudere il database ................................................................................ 9
Le tabelle ............................................................................................... 9
Inserire dati in una tabella ....................................................................11
Le relazioni .........................................................................................12
Le Query ...............................................................................................15
Le Maschere ..........................................................................................18
Creare una maschera ...........................................................................18
Inserire i dati in una maschera ..............................................................23
Modificare una maschera ......................................................................23
Modificare la disposizione degli oggetti nella maschera .............................27
I controlli ...........................................................................................27
I pulsanti ...........................................................................................30
Il Pannello comandi .............................................................................33
Avvio dell’applicazione .........................................................................37
I Report ................................................................................................39
Creare un report tramite la Creazione guidata Report ..............................39
3
Qualche nozione di base
Microsoft Access 2007 è un Relational Data Base Management System (cioè un DBMS
per database relazionali) realizzato da Microsoft; è incluso nel pacchetto Microsoft Office 2007
ed unisce il motore Microsoft Jet Data Base Engine con un’interfaccia grafica.
La struttura di memorizzazione dei dati segue il modello relazionale: i dati sono immagazzinati
in tabelle composte da un numero elevato di record (righe) ed ogni record contiene i dati
distinti per campi; le tabelle possono essere unite tra di loro attraverso relazioni.
A differenza di altri ambienti di sviluppo, in Access un unico file, che nella versione 2007 ha
estensione accdb, comprende tutti gli elementi utilizzabili per lo sviluppo di applicazioni
complete: tabelle, query, maschere, report, macro, pagine e moduli.
Le tabelle sono i contenitori dove vengono memorizzati i dati.
Le query sono gli strumenti idonei all'interrogazione ed alla manipolazione dei dati.
Le maschere (o form) sono gli elementi grafici utili all’interazione da parte degli utenti
con i dati delle tabelle e delle query.
I report consentono la stampa dei dati contenuti nelle tabelle o dei risultati delle query.
Le macro possono contenere semplici sequenze di comandi, gli stessi che è possibile
eseguire attraverso i menu di Access, in modo da automatizzarli.
Le pagine permettono la pubblicazione dei dati attraverso un server web.
I moduli possono contenere sottoprogrammi scritti in VBA (Visual Basic for Application,
il Visual Basic dei programmi di Office) e richiamabili da uno qualsiasi degli altri
elementi dell'applicazione.
Sviluppo di progetti
In Access è anche possibile creare in modo semplice applicazioni per la gestione dei dati
contenuti in un database. È possibile inoltre distribuire i propri lavori tramite un tool, detto
Access 2007 Runtime, scaricabile dal sito di Microsoft, con il quale si può creare un
programma di installazione per il proprio database, necessario a farlo funzionare anche su PC
dove non sia presente una versione completa di Access.
In esso tutte le opzioni di interfaccia utente relative alla progettazione sono rimosse o
disattivate.
Il componente può essere distribuito gratuitamente oppure è possibile richiedere agli utenti di
scaricarlo. Il download può essere effettuato dal sito della Microsoft. Il link è:
http://www.microsoft.com/downloads/details.aspx?familyid=D9AE78D9-9DC6-4B38-9FA62C745A175AED&displaylang=it
Panoramica sull’interfaccia
I principali elementi della nuova interfaccia di Office Access 2007 sono:
• Introduzione a Microsoft Office Access, pagina visualizzata quando si avvia Access.
• Barra multifunzione Office Fluent, l'area superiore della finestra del programma in cui è
possibile scegliere i comandi.
• Riquadro di spostamento, l'area a sinistra della finestra in cui vengono visualizzati gli
oggetti del database. Il riquadro di spostamento sostituisce la finestra del database delle
versioni precedenti di Access.
• Documenti a schede. Tabelle, query, maschere, report, pagine e macro vengono
visualizzati come documenti a schede (ma è possibile cambiare tale modalità di
visualizzazione e passare a quella a finestre).
• Barra di stato, la barra che si trova nella parte inferiore della finestra del programma in
cui vengono visualizzate informazioni sullo stato e contenente pulsanti che consentono di
passare da una modalità di visualizzazione all'altra.
4
•
Barra di formattazione rapida. Un elemento che viene visualizzato in modo trasparente
sul testo selezionato per applicarvi facilmente caratteristiche di formattazione.
Quando si avvia Office Access 2007 facendo clic sul pulsante Start di Windows oppure da un
collegamento sul desktop (non se si fa doppio clic su un database esistente), viene visualizzata
la pagina Introduzione a Microsoft Office Access. In questa pagina vengono indicate le
attività che è possibile eseguire per iniziare a utilizzare Access 2007.
Il più importante elemento di novità dell'interfaccia è rappresentato dalla Barra
multifunzione, che fa parte della nuova interfaccia utente Microsoft detta Office Fluent.
Quando si apre un database, la barra multifunzione viene visualizzata nella parte superiore
della finestra principale di Access. Essa raccoglie tutti i comandi e sostituisce i menu e le barre
degli strumenti.
Le schede comandi principali di Office Access 2007 sono Home, Crea, Dati esterni e
Strumenti database. In ogni scheda sono inclusi gruppi di comandi correlati (raccolti in
frame). Le azioni eseguite mediante i comandi della barra multifunzione dipendono dall'oggetto
attualmente attivo. Dopo aver selezionato una scheda comandi, è possibile esaminare ed
utilizzare i comandi che essa contiene.
È possibile utilizzare tasti di scelta rapida con la barra multifunzione. Fare clic sul controllo
che rappresenta il comando o, se si conosce già il tasto di scelta rapida, digitarlo, tenendo
premuto il tasto ALT sulla tastiera, oppure premere e rilasciare ALT; verranno visualizzati i
5
tasti di scelta rapida: premere il tasto o i tasti indicati nel suggerimento corrispondente al
comando desiderato.
Oltre alle schede comandi standard, in Access 2007 viene utilizzato un nuovo elemento di
interfaccia utente denominato scheda comandi contestuale. A seconda dell'oggetto che si
sta utilizzando e delle attività che si stanno eseguendo, potrebbero essere visualizzate una o
più schede comandi contestuali vicino (a fianco o nella parte superiore) alle schede comandi
standard.
Il nuovo controllo denominato Raccolta costituisce un altro degli elementi innovativi della
nuova interfaccia utente di Access 2007.
Nelle raccolte, oltre ai comandi, vengono visualizzati i
risultati prodotti dall'utilizzo dei comandi stessi. L'idea
alla base di questo controllo è quella di offrire la
possibilità di esaminare i risultati che i comandi di
Access 2007 sono in grado di produrre, invece di
concentrare l'attenzione sui comandi stessi.
Le raccolte sono di diverse forme e dimensioni. Sono
disponibili un layout griglia, un elenco a discesa
analogo a un menu, nonché un layout in cui vengono
visualizzati i contenuti della raccolta direttamente sulla
barra multifunzione.
Per poter disporre di più spazio nell'area di lavoro. La
barra multifunzione può essere compressa, in modo
che venga visualizzata solo la barra contenente le
schede comandi. Per chiudere la barra multifunzione, fare doppio clic sulla scheda comandi
attiva, ovvero quella evidenziata. Sarà visibile solo la barra dei comandi.
Fare di nuovo doppio clic sulla scheda comandi attiva per ripristinare la barra multifunzione.
La barra di accesso rapido è un'area di
dimensioni limitate contigua (normalmente
nella parte superiore) alla barra multifunzione.
Raccoglie un gruppo di comandi, di norma
quelli utilizzati più di recente. Tuttavia, è
possibile personalizzarla in modo da includere i
comandi utilizzati con maggiore frequenza. È
inoltre possibile modificare la posizione della
barra degli strumenti, spostandola sotto la
barra multifunzione. Per personalizzare la barra
di accesso rapido, cliccare il pulsantino alla sua
e
selezionare
destra
personalizzazione desiderata.
l’opzione
di
6
Quando si apre un database o se ne crea uno nuovo, i nomi
degli oggetti del database vengono visualizzati nel riquadro
di spostamento. Tali oggetti sono le tabelle, le maschere, i
report, le pagine, le macro e i moduli che costituiscono il
database.
Nel riquadro di spostamento, gli oggetti del database
possono essere visualizzati in varie modalità; nella figura a
sinistra sono suddivisi per tipo di oggetto.
Per modificare la tipologia di visualizzazione, cliccare sul
pulsantino a destra del titolo Tutti gli
oggetti di Access del Riquadro di
spostamento. Appare un menu a
tendina con le varie modalità di
visualizzazione. È anche possibile creare
gruppi personalizzati, in modo da
raccogliere gli oggetti non per tipologia
ma per contenuti ed affinità.
Per aprire un oggetto del database, ad
esempio una tabella, una maschera o
un report, nel riquadro di spostamento
fare doppio clic sull'oggetto, oppure
selezionare l'oggetto desiderato e quindi
premere INVIO, oppure fare clic con il
pulsante destro del mouse su un oggetto e scegliere una
voce dal menu di scelta contestuale che appare.
Ogni oggetto ha un’icona che lo contraddistingue, ad
per le tabelle,
per le maschere,
per le
esempio,
macro, ecc..
Il riquadro di spostamento può apparire contratto in una
barra sottile contenente solo il titolo oppure visualizzato in
modo completo, con tutti gli oggetti visibili. È possibile passare dall’una all’altra forma di
visualizzazione cliccando sui pulsanti
(in alto nella barra contratta) e
superiore destro del riquadro di spostamento aperto) oppure premere F11.
(nell'angolo
A partire da Access 2007 è possibile visualizzare gli oggetti del database in documenti a schede
invece che in finestre sovrapposte.
È possibile attivare o disattivare i documenti
a schede impostando le corrispondenti
opzioni di Access:
• Fare
clic
sul
pulsante
Microsoft
•
•
•
Office
, quindi su Opzioni di
Access. Verrà visualizzata la finestra di
dialogo Opzioni di Access.
Nel riquadro a sinistra fare clic su
Database corrente.
Nella sezione Opzioni applicazione, in
Opzioni finestra del documento,
selezionare Finestre sovrapposte o
Documenti a schede.
Se, al punto precedente, è stato scelto
di attivare Documenti a schede,
selezionare o deselezionare la casella di
7
•
controllo Visualizza schede
documento. Se si deseleziona
la casella, le schede documento
non avranno l’intestazione.
Scegliere OK.
É necessario chiudere e riaprire il
database affinché le modifiche
diventino effettive.
Esse inoltre non valgono per ogni
database, ma solo per quello su cui
sono state eseguite le impostazioni,
che quindi vanno ripetute in modo
indipendente per ogni database.
Le schede documento sono attivate
nei nuovi database creati mediante
Office
Access
2007
per
impostazione predefinita. I database creati con versioni precedenti di Access utilizzano le
finestre sovrapposte per impostazione predefinita.
Analogamente alle versioni precedenti di Access, in Office Access 2007 è possibile visualizzare
una barra di stato nella parte inferiore della finestra. Si tratta di un elemento standard
dell'interfaccia utente, nel quale vengono visualizzati messaggi di stato, suggerimenti sulle
proprietà, indicatori di stato e così via. In Access 2007 alla barra di stato sono inoltre associate
due funzioni standard comuni ad altri programmi di Office Professional 2007, ovvero quelle
relative al passaggio tra finestre e visualizzazioni e allo zoom.
È possibile attivare o disattivare la barra di stato nella finestra di dialogo Opzioni di Access Database corrente.
La formattazione del testo rappresenta una delle operazioni più comuni in qualsiasi
applicazione di Office Professional 2007. Nelle versioni precedenti di Access era necessario
utilizzare un menu oppure la barra degli strumenti Formattazione. In Office Access 2007 è
possibile formattare il testo in modo più semplice mediante la barra di formattazione rapida.
Quando si seleziona il testo da formattare, tale barra viene visualizzata automaticamente al di
sopra del testo selezionato.
Se si sposta il puntatore del mouse in prossimità della barra di formattazione rapida,
quest'ultima viene visualizzata con un effetto di dissolvenza in entrata e sarà possibile
utilizzarla per applicare attributi quali il grassetto e il corsivo, nonché per impostare le
dimensioni del carattere, il colore e così via. Se si allontana il puntatore del mouse dalla barra
di formattazione rapida, quest'ultima diventa trasparente con un effetto di dissolvenza in
uscita. Se non si desidera utilizzare la barra di formattazione rapida per applicare attributi di
formattazione al testo selezionato, è sufficiente allontanare di alcuni pixel il puntatore del
mouse affinché la barra non venga visualizzata.
Se sono necessarie informazioni, è possibile visualizzare la Guida premendo F1 oppure facendo
clic sull'icona con il punto interrogativo nella parte destra della barra multifunzione.
8
Creazione e apertura di un database
-
Appena avviato, Access 2007
presenta
la
schermata
principale,
Introduzione
a
Microsoft Access, da cui si
può avviare la creazione di un
nuovo database o aprire un
database già esistente. Nel
riquadro a destra sono elencati i
database aperti più di recente,
in modo che l’utente possa
riaprire
rapidamente
un
precedente lavoro.
Nella
parte
centrale
della
pagina sono invece presenti gli
strumenti per la creazione di un
nuovo
database.
Si
può
procedere in due modi:
- creare un nuovo database
vuoto.
creare un nuovo database utilizzando un modello predefinito. Un modello è uno
schema di DB già pronto che può essere personalizzato secondo le proprie esigenze.
Esistono modelli per le più svariate necessità: la catalogazione di beni, la gestione di
contatti, di un progetto, di attività, ecc.
Per creare un nuovo database vuoto (non da un modello), premere il pulsante Database
Vuoto.
Nel pannello più a destra comparirà una casella di testo in cui impostare
il nome e il percorso del nuovo database. Vengono proposti un nome
di default (Database1, Database2, ecc.) con estensione accdb, che è la
nuova estensione proprietaria di Access 2007. È possibile cambiare sia il
nome che l’estensione, ad esempio usando mdb, estensione proprietaria
delle precedenti versioni di Access. Il percorso proposto per il file è la
cartella documenti dell’utente; fare clic sull’icona a forma di cartella
gialla posta accanto alla casella per individuare un nuovo percorso per il
file.
Una volta inseriti nome e percorso, premere il pulsante Crea per creare il
nuovo database. A differenza dei file elaborati con altri programmi, non è
possibile lavorare su un database se prima non lo si è salvato.
A questo punto Access aprirà l’ambiente di lavoro per creare il nuovo
database.
Prima di cominciare ad analizzare il database, potrebbe comparire in alto un Avviso di
protezione.
Ciò avviene perché questi modelli, in genere, contengono
macro, vale a dire sequenze di codice, che possono essere
potenzialmente pericolose.
Cliccando sul pulsante Opzioni… compare una finestra di
dialogo in cui l’utente può decidere di rimuovere la protezione o
mantenerla.
9
Chiudere il database
Per chiudere il database basta fare clic
sul pulsante Office in alto a sinistra
della finestra di Access e selezionare
dal menu l’opzione Chiudi database.
La chiusura del database non fa uscire da
Access, di cui viene visualizzata nuovamente la
pagina principale. Per uscire dall'applicazione,
fare clic sul pulsante di chiusura della finestra di
Access. Ciò chiude un eventuale database
aperto e l'applicazione.
Il menu a sinistra consente anche di selezionare
l’opzione Nuovo, per creare un nuovo database,
o Apri per aprire un database già esistente. In
entrambi i casi un eventuale database aperto
verrà chiuso, perché in Access non vi può essere
più di un database aperto per volta.
Le tabelle
Creare una tabella, vuole dire definirne la struttura.
Definire la struttura di una tabella corrisponde a specificare quali colonne abbia la tabella e che
tipo di dati esse ospitino. In pratica vuole dire definire i nomi e i tipi dei campi che
costituiscono un record.
Quando un nuovo DB viene creato, compare la seguente schermata:
È l’ambiente di lavoro in cui poter creare le tabelle. Si osservi che è già presente una tabella,
con il generico nome Tabella1. È predisposto, in questo momento, il Foglio dati, in cui si può
compilare la tabella aggiungendo e rinominando le colonne necessarie ed inserendo i dati dei
record nelle righe.
10
In alternativa si può prima operare in Visualizzazione
struttura, per definire solo la struttura della tabella. I dati
saranno poi inseriti in modalità Foglio dati. Per passare da una
modalità all’altra, selezionare il comando Visualizza della
scheda Foglio dati, che fa comparire la tendina da cui
selezionare la modalità desiderata.
Selezionando Visualizzazione struttura, viene chiesto di salvare
la tabella, eventualmente modificandone il nome (scelta
consigliata). Bene assegnare un nome che permetta di
identificare facilmente la tabella (ad esempio, un prefisso come
tbl e una seconda parte che dà indicazioni sul contenuto della tabella.
In questa finestra si possono introdurre i campi della tabella, specificando, per ciascuno, il
nome e il tipo di dati che dovrà contenere. Nella casella descrizione non è obbligatorio
scrivere.
I principali tipi di dati che i campi possono assumere sono: Testo, Memo, Numerico,
Data/ora, Valuta, Contatore, Sì/No, Oggetto OLE.
Alcuni tipi di dati hanno bisogno di ulteriori specifiche. Ad esempio, un numero può essere
intero o con cifre decimali, di una stringa deve essere definita la lunghezza, di una data deve
essere indicato il formato. Queste informazioni rappresentano il sottotipo di un dato e
possono essere specificate nell’area sottostante (sezione Generale).
Il
primo
campo
viene
proposto già come chiave
primaria; alla sua sinistra
compare infatti una piccola
chiave gialla ( ). Si può
comunque modificare questa
impostazione, cliccando sulla
11
celletta in cui si trova la piccola chiave, poi sul pulsante Chiave primaria del Gruppo di
comandi della scheda Progettazione, per rimuovere la chiave, e impostare un altro campo
come chiave primaria, selezionando la riga con un clic alla sua sinistra (sul quadratino grigio) e
poi sempre sul pulsante Chiave primaria. Appare sulla sinistra la piccola chiave gialla.
Terminato l’inserimento dei campi, fare clic sul pulsante di chiusura della finestra.
Inserire dati in una tabella
Come già detto, la visualizzazione di una tabella o può essere "Visualizzazione Foglio dati" o
"Visualizzazione Struttura".
Nella
Visualizzazione
Foglio dati si possono
inserire e visionare i
dati,
mentre
nella
visualizzazione struttura
è possibile creare e
modificare la struttura
dell'oggetto aperto. Un
oggetto
può
essere
aperto
nelle
due
modalità mediante i due
comandi
omonimi
richiamabili
cliccando
sul pulsante Visualizza della scheda Foglio dati.
Per aprire in Visualizzazione Foglio dati una tabella, si può anche cliccare due volte sul suo
nome nel Riquadro di spostamento. Comparirà una finestra in cui è possibile inserire dati nella
tabella, modificarli e cancellarli.
12
Ci si può muovere fra i record e fra i campi, come in una qualsiasi tabella, usando il mouse
oppure i tasti freccia e il tasto TAB. Per inserire i dati in una tabella, occorre portarsi nella riga
(vuota) successiva all’ultima e riempire i campi.
Se un dato è stato configurato come necessario (Richiesto = Sì nella sezione Generale),
Access non permette di andare al campo o al record successivo se il dato non viene inserito.
Allo stesso modo, occorre rispettare il tipo di dato impostato nella struttura. Solo se i dati sono
corretti, si può proseguire.
Il campo chiave primaria si può generare automaticamente, attraverso il tipo Contatore, che
inserisce un numero d’ordine, a partire da 1, oppure può essere inserito dall'utente; in questo
caso può essere anche un valore testuale.
Come per le tabelle di Word o di Excel, i campi possono essere allargati o ristretti a piacere,
trascinandoli dal punto di divisione, in modo che si possa leggere il contenuto per intero.
Nella barra di stato, in basso, vi sono i pulsanti per muoversi fra i record.
Nell’ordine: primo record, record precedente, record successivo, ultimo record, nuovo record.
Cliccando quest’ultimo, il cursore si posiziona sul primo record vuoto alla fine della tabella.
Nella casella di testo al centro compare il numero del record su cui è posizionato il puntatore
(la freccetta nera). Digitando un numero nella casella, il puntatore si posiziona sul record con
quel numero. Al centro, in una casella di testo, compare anche il numero di record corrente
rispetto al numero dei records contenuti nella tabella.
Le relazioni
Se una tabella presenta un campo che è chiave esterna, si può definire il campo collegandolo
al campo chiave primaria corrispondente della tabella con cui è definita la relazione. Tale
collegamento può essere realizzatndo selezionando la voce Ricerca guidata… dal menu che
appare quando si deve indicare il tipo di un campo:
Parte in tal modo una procedura guidata:
13
Si specifica se collegare il campo con il
campo di un’altra tabella (scelta di default)
o se indicarne i valori con un’immissione
personalizzata di dati.
Si seleziona la tabella a cui collegare quella
contenente la chiave esterna.
Si clicca poi sul pulsante Avanti.
Si selezionano, spostandoli da una lista
all’altra, i campi (della tabella cui si esegue
il collegamento) che saranno proposti
all’utente in una tendina quando questi
dovrà attribuire un valore al campo su cui si
effettua la ricerca guidata. Uno di questi
campi dovrà essere necessariamente la
chiave primaria della tabella correlata.
Si clicca poi sul pulsante Avanti.
È possibile che i dati proposti nella tendina
siano ordinati in senso crescente (numerico
o alfabetico) o decrescente.
14
Si propone di non rendere visibile (nel
momento in cui si dovrà inserire il campo)
la chiave primaria, in modo che l’utente non
la veda. Questa scelta (consigliata nella
finestra di Access) non è in realtà opportuna
se si vuole avere un’esatta idea della
composizione delle tabelle; togliendo il
segno di spunta dalla check box, la chiave
diventa visibile.
È possibile inoltre regolare la larghezza
delle colonne.
Si clicca poi sul pulsante Avanti.
Se si desidera, si può assegnare un nome
diverso al campo contenente la chiave
esterna.
Si sta, come detto, creando un collegamento, vale a dire una relazione, tra due tabelle.
Al termine della procedura guidata, compare un messaggio che chiede all’utente se salvare la
tabella. La relazione potrà essere creata solo dopo il salvataggio.
A questo punto, chiusa la tabella contenente la chiave secondaria, si può cliccare sul pulsante
Relazioni della scheda Strumenti database, per vedere la relazione creata.
15
La linea che collega le due tabelle non riporta le
molteplicità, che appariranno non appena si attiverà,
per la relazione, l’applicazione delle integrità
referenziali.
A questo scopo:
cliccare con il tasto destro del mouse sulla linea
che rappresenta la relazione;
dal menu contestuale che appare, selezionare
Modifica relazione;
nella finestra che appare, cliccare (inserendo così
il segno di spunta) sulla check box Applica
integrità referenziale e cliccare poi su OK.
La finestra delle relazioni è ora la seguente:
Le Query
Per esaminare, aggiungere, modificare o eliminare dati nel database si fa ricorso alle query.
Con una query è possibile ottenere risposte a domande molto specifiche sui dati che sarebbe
difficile ottenere osservando direttamente i dati delle tabelle.
Una query è una richiesta di lettura filtrata dei dati o di azione sui dati. È possibile utilizzare
una query per rispondere a una semplice domanda, eseguire calcoli, combinare dati da diverse
tabelle oppure aggiungere, modificare o eliminare dati nelle tabelle. È inoltre possibile
utilizzare una query per apportare modifiche alla struttura del DB, come creare una nuova
tabella o modificare la struttura di una tabella già esistente.
Più precisamente, ci sono 5 principali tipi di query, ciascuna delle quali è rappresentata, nel
Riquadro di spostamento, con una diversa icona:
Query di selezione
leggere ed esaminare dati prelevati da tabelle
correlate (Select)
Query di creazione tabella
creare una tabella (Create Table)
Query di aggiornamento
aggiornare i dati di una tabella (Update)
Query di accodamento
accodare dati ad una tabella (Insert)
Query di eliminazione
eliminare record da una tabella (Delete)
16
Le query utilizzate per aggiungere, modificare o eliminare dati sono dette anche query di
comando.
Per creare un query, selezionare la scheda Crea e il comando Creazione guidata Query, per
creare la query attraverso una procedura guidata di Access, o il comando Struttura query,
per creare la query definendone la struttura.
Selezionando il comando Struttura query, è possibile anche scrivere la query direttamente in
SQL. A tale scopo, chiudere la finestra Mostra tabella, che compare dopo aver selezionato il
comando e cliccare poi sul comando SQL della scheda Struttura, che si apre automaticamente
quando si sceglie di creare una query.
Digitare quindi la query nella
finestra che si apre e che riporta
già la parola SELECT, seguita dal
punto e virgola (con cui si
chiudono
comunemente
le
query), predisponendosi per una
query di selezione:
17
Salvare quindi la query cliccando sul pulsante
specificare il nome da attribuire alla query.
della barra di accesso rapido; sarà chiesto di
A questo punto la query comparirà nel Riquadro di spostamento e si potrà eseguirla cliccando
due volte sul suo nome o anche cliccando sul comando Esegui (rappresentato da un punto
esclamativo rosso) della scheda Struttura, visibile solo in fase di editing della query. In ogni
caso, occorre fare attenzione all’avviso di protezione che potrebbe apparire sotto la barra
multifunzione (cliccare sul pulsante Opzioni per autorizzare l’operazione, come già spiegato a
pag. 6).
18
N.B.: Prima della scrittura delle query è importante dare un’impostazione nella finestra delle
Opzioni di Access (clic sul pulsante Microsoft Office
, quindi su Opzioni di Access), alla voce
Progettazione oggetti: nella sezione Struttura query, attivare la Sintassi compatibile
SQL Server (ANSI 92), al fine di poter utilizzare i comandi SQL scritti nel rispetto dello
standard ANSI 92.
Le Maschere
Come già detto, in Access è possibile creare applicazioni complete per gestire i dati contenuti
in un database.
Elemento essenziale per la formulazione di tali applicazioni è il sistema d’interfacciamento tra
l’utente e il database, che in Access può essere realizzato attraverso le maschere, tramite cui
l’utente può inserire, modificare, reperire e stampare dati.
Access permette di creare anche una maschera di avvio dell’applicazione, in grado di
richiamare tutta una serie di altre maschere, ciascuna relativa ad una diversa operazione sui
dati.
Creare una maschera
Per creare una maschera occorre fare clic su uno dei pulsanti del gruppo Maschere della
scheda comandi Crea.
19
Sono disponibili i comandi:
- Maschera
- Maschera divisa
- Più elementi
- Maschera vuota
- Altre maschere
- Struttura maschera
Comunque sia stata creata, una maschera può sempre essere modificata in seguito.
Il comando Maschera è in assoluto il più semplice da utilizzare. Basta selezionare una tabella
o una query e cliccare sul pulsante Maschera per creare per essa una maschera con
impostazioni predefinite.
Per ogni campo, compaiono un’etichetta e una casella di testo. Se la tabella ha chiavi esterne,
per ciascuna di esse potrebbe comparire invece una casella combinata, per mostrare, in una
tendina, i valori possibili per quel campo. Se figurasse invece una casella di testo, la si può
sostituire con una casella combinata, come successivamente spiegato nella sezione
Sostituzione di un controllo (pag. 29).
Se la tabella è invece referenziata da altre tabelle, nella maschera appare una sottomaschera
per ogni tabella referenziata, in forma tabulare.
Selezionando il comando Altre maschere – Creazione guidata maschera del gruppo
Maschere della scheda comandi Crea, si può usufruire invece di una procedura guidata per
20
creare una maschera per interfacciarsi con i dati contenuti in una tabella o in una query di
selezione, per visualizzarli o, nel caso di una tabella, modificarli o effettuare nuovi inserimenti.
La procedura guidata si compone della seguente sequenza di finestre, ciascuna delle quali
permette all’utente di definire una o più caratteristiche della maschera da creare:
Nella
casella
combinata
Tabelle/Query si seleziona la
tabella o la query di origine dei
dati.
Si selezionano poi, spostandoli
dalla lista a sinistra alla lista a
destra, i campi che devono
essere inseriti nella maschera.
Si clicca infine sul pulsante
Avanti e appare la seconda
scheda.
Si può scegliere fra più formati
(layout) di maschera.
Il tipo A colonne e il tipo
Giustificato sono idonei nel
caso in cui si desideri usare la
maschera per scorrere i record
uno per volta, mentre i tipi
Tabulare
e
Foglio
dati
visualizzano i record in forma
tabellare.
Scegliamo il tipo “A colonne”.
Cliccando ancora su Avanti, si
passa alla scheda successiva.
21
In questa scheda si può
impostare uno stile per lo
sfondo
della
maschera,
selezionandolo da un elenco.
L'anteprima appare a sinistra.
Lo stile Nessuno è l’unico che
consente
di
cambiare
successivamente il colore dello
sfondo della maschera, mentre
gli altri stili, che presentano
un’immagine di sfondo, devono
essere
poi
rimossi
per
consentire il cambio di colore.
Ciccando su Avanti apparirà
l'ultima scheda.
Si attribuisce un titolo alla
maschera e si sceglie se,
terminata la creazione, aprire
la maschera in Visualizzazione
normale, per visualizzare o
inserire dati, o se aprire la
maschera in Visualizzazione
struttura, per modificarla.
Ciccando su Fine, la procedura
termina.
Se tutto è stato fatto correttamente, dovrebbe apparire la maschera come in figura:
22
N.B.: Per vedere la dimensione reale delle maschere, si consiglia di impostare l’ambiente di
lavoro di Access con finestre sovrapposte anziché schede (v. pag. 5)
L’icona della maschera appare ora nel riquadro di spostamento, nella sezione delle maschere,
se è attivata la visualizzazione Categoria-Tipo di oggetto, mentre, se la visualizzazione è
Categoria - Tabelle e viste correlate, appare nella sezione relativa alla tabella a cui
corrisponde. Il nome è lo stesso del titolo assegnato alla maschera nell’ultima finestra.
Vediamo ora gli altri tipi di layout:
Tabulare
Foglio dati (è lo
stesso usato per le
tabelle)
Giustificato
(consigliato se i
campi sono molti)
È importante tener presente che tutte le modifiche apportate ai dati attraverso le maschere
saranno effettuate direttamente sulle tabelle del database a esse collegate (se le modifiche
sono consentite).
23
Inserire i dati in una maschera
I dati nelle maschere s’inseriscono come nelle tabelle. Non a caso sono presenti gli stessi
pulsanti di navigazione visti in precedenza, coi quali è possibile muoversi avanti e indietro,
spostarsi sull'ultimo o sul primo record e aggiungere nuovi record.
Talvolta occorre inserire più volte record simili. In questo caso conviene copiare tutto un record
e incollarlo in un nuovo record. Basta selezionare tutti i campi facendo clic sulla freccia
presente in alto a sinistra della maschera e poi su Modifica
Copia. Aggiungere un nuovo
record cliccando sul pulsante Nuovo Record e, quando appare il record vuoto, cliccare su
Modifica
Incolla. A questo punto è sufficiente apportare le modifiche desiderate al nuovo
record.
Modificare una maschera
Una volta costruita una maschera, in qualunque modo sia stata creata, essa può sempre
essere modificata a piacimento, sia per quanto riguarda la sua struttura (ad esempio, è
possibile aggiungere altri oggetti o sostituirne uno con un altro) che per la formattazione degli
oggetti che la compongono.
Per modificare la maschera, selezionare il nome della maschera nel Riquadro di spostamento e
cliccare su Visualizzazione Struttura dal menu che compare cliccando sul comando
Visualizza della scheda Struttura. Si può anche cliccare con il destro sul nome della
maschera o sulla barra azzurra del titolo della maschera aperta e selezionare Visualizzazione
Struttura dal menu contestuale che appare.
Selezionando Visualizzazione Maschera, la maschera è visualizzata nella forma naturale.
La modalità Visualizzazione Layout propone invece un’anteprima della maschera
modificabile in tutte le impostazioni che riguardano il suo layout (alcune impostazioni possono
essere date solo in Visualizzazione Struttura).
In modifica, cliccando su un oggetto, intorno ad esso apparirà un bordo arancione (l’oggetto è
selezionato).
24
Per selezionare più oggetti, tenere premuto il tasto SHIFT mentre si clicca col sinistro sui vari
oggetti, oppure usare il mouse tracciando, con il testo sinistro premuto, un rettangolo che
includa gli oggetti interessati alla modifica. Le operazioni di modifica si ripercuotono su tutti gli
oggetti selezionati.
Per selezionare soltanto la maschera, cliccare in un punto qualsiasi della maschera stessa non
coperto dagli oggetti.
Una maschera si compone di tre parti:
- Intestazione (in alto)
- Corpo (al centro)
- Piè di pagina (in basso)
Il corpo è la parte principale della maschera,
quella in cui sono collocati gli oggetti principali.
Intestazione e Piè di pagina sono in genere
utilizzati per collocare un titolo per la maschera o
informazioni che si devono ripetere in tutte le
maschere. Si tratta di due sezioni del tutto
indipendenti tra loro e dal corpo della maschera e non sono comunque indispensabili. Per farle
comparire è sufficiente trascinare le linee di divisione che le delimitano.
Cliccando con il tasto destro del mouse su una qualunque sezione della maschera o su un
oggetto collocato su di essa, compare un menu contestuale, la cui ultima opzione è Proprietà.
Cliccando su di essa, compare la Finestra delle proprietà. A tale scopo, si può anche cliccare
sul pulsante Finestra delle proprietà presente nel gruppo Strumenti della scheda Struttura
della barra multifunzione, oppure premere F4 o la combinazione di tasti ALT+Invio.
Nella Finestra delle proprietà sono riportate tutte le
proprietà dell’oggetto selezionato, raggruppate, nelle
diverse schede della finestra, in categorie: Formato
(riguarda l’aspetto e le formattazioni dell’oggetto), Dati
(riguarda i dati della tabella cui l’oggetto è collegato),
Eventi (riguarda gli eventi programmati per l’oggetto),
Altro (riguarda le proprietà non altrimenti classificabili);
l’ultima scheda, Tutte, riporta tutte le proprietà.
La casella combinata nella parte alta contiene l’elenco di
tutti gli oggetti della maschera, incluse le sezioni, per cui
è possibile passare dall’uno all’altro e visualizzarne le
proprietà, senza selezionare l’oggetto sulla maschera.
Le proprietà riguardanti le formattazioni (categoria
Formato) riguardano:
- i colori,
- gli stili,
- i caratteri (per gli oggetti che li contengono, come le
etichette),
- le dimensioni,
- i bordi.
Il testo delle etichette e di tutti gli oggetti che
contengono testo può essere formattato anche
utilizzando la barra multifunzione di Access, esattamente
come si fa in Word:
25
La proprietà Etichetta (sempre nella categoria Formato) permette di scrivere all’interno
dell’oggetto (per gli oggetti che lo prevedono, come le etichette, i pulsanti e le stesse
maschere, nella barra del titolo).
Le formattazioni che si riferiscono all’intera maschera
riguardano anche:
- la presenza o meno dei selettori dei record e dei
pulsanti di spostamento,
- la centratura automatica, per far apparire la maschera
al centro dello schermo,
- la
presenza
o
meno
dei
pulsanti
di
ingrandimento/riduzione e di chiusura.
26
Le proprietà relative ai dati (categoria Dati) riguardano:
le tabelle e i campi collegati (le prime per le
maschere, i secondi per i singoli oggetti,
come le caselle di testo),
il consenso a modificare, aggiornare e
aggiungere dati (per le maschere),
la possibilità di fare in modo che attraverso
la maschera si possano solo inserire nuovi
record e non visualizzarli; la proprietà si
chiama Immissione dati (solo per le
maschere).
L’associazione tra i dati del database e gli
oggetti della maschera, compresa la maschera
stessa, è effettuata automaticamente quando si
esegue la creazione guidata, altrimenti deve
essere fatta manualmente, agendo sulle
proprietà Origine record (per le maschere) e
Origine controllo (per i singoli oggetti).
Alcune proprietà possono essere modificate anche mentre la maschera è in visualizzazione
normale, con il vantaggio di poter vedere subito i risultati delle modifiche.
Nella categoria Altro compare la proprietà
Nome elemento, con cui si assegna il nome
all’oggetto. Un nome di default è comunque
attribuito da Access. Alle caselle di testo create
in creazione guidata e alle relative etichette
sono, ad esempio, attribuiti, rispettivamente, il
nome del campo e il nome del campo seguito
dal simbolo _ e dalla parola Etichetta.
Esempio: Se il campo associato alla casella di testo si chiama NumeroPett, la casella si chiama
NumeroPett e l’etichetta associata si chiama NumeroPett_Etichetta.
Agli oggetti creati manualmente (non in creazione guidata) è invece attribuito un nome
costituito dal nome del tipo di oggetto e da un numero d’ordine (a partire da 0), che si
incrementa ad ogni inserimento di un nuovo oggetto (di qualunque tipo).
Esempio: Testo0, Etichetta1, Testo2, Etichetta3, Comando4, ecc.
Questi nomi possono essere ovviamente modificati, anzi è sempre buona norma farlo.
27
Modificare la disposizione degli oggetti nella maschera
Se si seleziona un oggetto della maschera,
attorno ad esso compare un bordo spesso
arancione. Gli oggetti creati con la
creazione
guidata
della
maschera
costituiscono un gruppo. In alto a sinistra
compare un piccolo pulsante che consente
di selezionare l’intero gruppo e di
spostarlo. Se si visualizza la finestra delle
proprietà, in essa sono riportate le
proprietà
comuni
all’intero
gruppo
(selezione multipla), il cui valore può
essere impostato simultaneamente per
tutti gli oggetti.
Si può anche selezionare solo gli oggetti di
una riga o di una colonna, cliccando sul primo oggetto della riga/colonna quando compare una
freccetta nera rivolta verso il basso o a destra.
Per selezionare uno solo degli oggetti di un gruppo, fare doppio clic sull’oggetto o selezionare il
suo nome dalla casella combinata nella parte alta della finestra delle proprietà.
I controlli
Nella maschera possono essere inseriti molti altri oggetti (o controlli), raccolti nel gruppo
Controlli dalla scheda comandi Struttura:
Dall’alto verso il basso e da sinistra a destra, figurano i seguenti pulsanti, quasi tutti finalizzati
al posizionamento sulla maschera di un oggetto (molti comuni anche al Visual Basic):
-
-
Logo. Inserisce un’immagine nella maschera o nel report da usare come logo.
Titolo. Visualizza un titolo in una maschera o in un report.
Numeri di pagina. Inserisce i numeri di pagina in un report.
Data e ora. Inserisce la data e l’ora correnti.
Casella di testo. Inserisce una casella di testo, che può essere collegata ad un campo di
una tabella. Generalmente, insieme alla casella di testo compare un’etichetta per il
messaggio di presentazione della casella.
Etichetta. Inserisce un'etichetta (Label).
Pulsante di comando. Inserisce un pulsante (CommandButton) a cui associare azioni
predefinite (visualizzare maschere, stampare report, ecc.) o routine in VBA.
Casella combinata. Inserisce una casella combinata (ComboBox).
Casella di riepilogo. Inserisce un oggetto lista (ListBox).
Sottomaschera/Sottoreport. Inserisce una sottomaschera per visualizzare dati di più
tabelle.
Linea. Inserisce una linea.
Rettangolo. Inserisce un rettangolo.
Cornice oggetto associato. Inserisce una cornice associandola ad un oggetto specificato
nelle proprietà della cornice.
28
-
-
-
Gruppo di opzioni. Inserisce una cornice (simile, con qualche limite in più, all’oggetto
frame di VB) da utilizzare come contenitore di più controlli (pulsanti di opzione o caselle di
controllo o interruttori) che vengono raggruppati e spostati contemporaneamente con la
cornice.
Casella di controllo. Inserisce una casella di controllo (CheckBox).
Pulsante di opzione. Inserisce un pulsante di opzione (RadioButton).
Interruttore. Inserisce un pulsante a due stati (On/Off); ad ogni click del mouse si porta
in uno stato e vi permane fino al successivo click.
Struttura a schede. Inserisce una finestra di dialogo a schede (denominate pagine). In
ogni scheda si possono inserire oggetti e definire eventi, creando quindi più maschere
dentro un’unica maschera.
Inserisci pagina.
Inserisci grafico.
Cornice oggetto non associato. Inserisce un oggetto modificabile con l'applicazione che
l'ha prodotto.
Immagine. Inserisce un controllo in cui visualizzare immagini.
I controlli possono essere liberamente inseriti sia in una maschera vuota sia in una già creata
in creazione guidata, aggiungendoli o sostituendoli agli oggetti già presenti.
Possono essere di due tipi: associati e non associati.
Un controllo associato è legato ad un campo di una tabella o di una query e viene
utilizzato per immettere/modificare/visualizzare i dati di un Data Base.
Un controllo non associato ha un utilizzo indipendente da qualsiasi tabella o query e
serve principalmente a rendere possibili operazioni non direttamente rivolte al
database.
Sostituzione di un controllo
Come già detto, con la creazione automatica di maschera, rapida o guidata che sia, gli oggetti
collocati sulla maschera sono, in genere, etichette e caselle di testo, una coppia per ogni
campo. Se il campo è una chiave esterna, è più appropriato sostituirlo con una casella
combinata. A tal fine, in Visualizzazione Struttura, cliccare con il tasto destro sul controllo e
selezionare, dal menu di scelta rapida che compare, Cambia in. Compare un sotto-menu che
visualizza l’elenco dei controlli che possono essere utilizzati (sono attivi solo quelli idonei alla
sostituzione). Selezionare il controllo desiderato (in questo caso, casella combinata), che
sostituirà immediatamente il precedente.
29
A questo punto è necessario modificare la proprietà Origine riga della casella combinata, in
modo che elenchi i valori del campo della tabella collegata a cui si fa riferimento. Cliccando
sulla freccetta che punta in basso, compare l’elenco delle tabelle da cui selezionare quella
desiderata.
Ed ecco come sarà possibile utilizzare la casella in Visualizzazione Maschera:
30
I pulsanti
Quando si posiziona un pulsante su una maschera (si clicca sull’oggetto nella casella degli
strumenti e lo si disegna sulla maschera, in Visualizzazione struttura), parte
automaticamente una procedura guidata.
Nella prima scheda si sceglie il tipo di
operazione da effettuare quando
l’utente farà click sul pulsante. I tipi
di operazione sono elencati nella lista
Categorie.
Selezionandone
una,
nella
lista
Azioni
appaiono
le
operazioni
possibili per quella categoria.
Se si vuole associare al pulsante
l’apertura di una maschera, ad
esempio, selezionare la categoria
Operazioni su maschere e l’azione
Apri maschera. Cliccare poi su
Avanti.
Le schede successive dipendono dalle
scelte effettuate nella prima scheda.
Nel caso si sia scelta l’apertura di una
maschera, compare l’elenco delle
maschere, da cui si seleziona quella
da aprire. Cliccare poi su Avanti.
Selezionare l’opzione che si desidera,
seguendo
le
indicazioni
fornite.
Cliccare poi su Avanti.
Sul pulsante si può scrivere del testo
o porre un’immagine. Selezionando
Testo, si deve indicare nella casella a
fianco il testo che deve comparire sul
pulsante. Selezionando Immagine, si
deve scegliere l’immagine da far
comparire sul pulsante; si può
scegliere da un elenco pre-impostato
di Access (selezionando la casella
Mostra tutte le immagini) o attraverso
il pulsante Sfoglia.
Questa impostazione (come tutte le
altre) si può modificare in seguito,
agendo nella finestra delle proprietà.
31
In questa scheda si può indicare il
nome da attribuire al pulsante. È
sempre consigliabile scegliere un
nome significativo. Ciccando su Fine,
la procedura termina e il pulsante
comparirà sulla maschera con le
caratteristiche selezionate.
Analizziamo le categorie e le principali azioni che si possono eseguire cliccando su un pulsante:
Categorie
Azioni
Cosa succede al clic del mouse
Spostamento
tra record
Trova record
Compare una finestra di dialogo in cui specificare il dato
da cercare (anche solo qualche carattere) e dove eseguire
la ricerca (eventualmente in tutta la tabella collegata alla
maschera). È anche possibile eseguire la sostituzione di
un dato con un altro in tutta la tabella.
Vai a primo record
Viene evidenziato/mostrato il primo record. È la funzione
svolta dal primo dei pulsanti di spostamento delle
maschere di Access ( ).
Vai a record
precedente
Viene evidenziato/mostrato il record precedente a quello
corrente. È la funzione svolta dal secondo dei pulsanti di
spostamento delle maschere di Access ( ).
Vai a record
successivo
Viene evidenziato/mostrato il record successivo a quello
corrente. È la funzione svolta dal terzo dei pulsanti di
spostamento delle maschere di Access ( ).
Vai a ultimo record
Viene evidenziato/mostrato l’ultimo record. È la funzione
svolta dal penultimo dei pulsanti di spostamento delle
maschere di Access (
).
Aggiungi nuovo
record
Annulla record
La maschera si predispone per l’inserimento di un nuovo
record. È la funzione svolta dall’ultimo dei pulsanti di
spostamento delle maschere di Access (
).
Annulla tutte le modifiche eseguite su un record.
Elimina record
Elimina dalla tabella il record corrente.
Salva record
Salva il record corrente con le modifiche eventualmente
effettuate su di esso.
Stampa record
Stampa il record corrente.
Operazioni
su record
32
Operazioni
su maschere
Apri maschera
Apre un’altra maschera.
Chiudi maschera
Chiude la maschera corrente.
Stampa maschera
corrente
Stampa una
maschera
Anteprima report
Stampa la maschera corrente.
Apri report
Consente di aprire un report salvato.
Invia report
Invia un report a un indirizzo di posta elettronica.
Invia report a file
Stampa report
Invia i dati di un report in un file di cui l’utente può
scegliere il formato (html, rtf, excel, ecc.)
Stampa un report.
Applicazione
Chiudi applicazione
Chiude l’applicazione di Access corrente.
Varie
Esegui macro
Esegue una macro.
Esegui query
Esegue una query.
Stampa tabella
Stampa una tabella.
Operazioni
su report
Stampa un’altra maschera.
Mostra l’anteprima di un report.
A ogni azione standard corrispondono una o più icone, da far comparire sul pulsante se si
seleziona Immagine anziché Testo, durante la creazione del pulsante. E' sempre possibile
aggiungere altre azioni, anche complesse, mediante l'utilizzo del VBA.
Di seguito è riportato un esempio di maschera costruita in creazione guidata e poi modificata,
aggiungendo i pulsanti per alcune delle operazioni più comuni sui record, per la navigazione tra
i record stessi (in sostituzione della barra dei pulsanti predefinita) e per la chiusura della
maschera.
33
Il Pannello comandi
Terminata la costruzione di un database e delle sue principali maschere di accesso ai dati, è
possibile realizzare facilmente un pannello comandi. Si tratta di una maschera predefinita
predisposta a contenere le voci di un menu, a ciascuna delle quali è associato un piccolo
pulsante. Compito del pannello comandi è consentire all’utente di eseguire tutte le operazioni
eseguibili sul database, richiamando maschere e, eventualmente, altri pannelli con sottomenu,
in modo da creare un albero dei menu, vale a dire una struttura ramificata di opzioni.
Per creare un pannello:
Scegliere la scheda comandi Strumenti database e, nel gruppo omonimo, Gestore pannello
comandi.
Questo messaggio compare se
si sta creando un pannello per la
prima volta. Cliccare su Sì.
Compare la finestra di dialogo
Gestore pannello comandi.
Scegliere Modifica.
In questa finestra di dialogo
(Modifica pagina pannello
comandi) si può assegnare un
nome al pannello, nella casella
Nome pannello comandi, e
formulare le voci (opzioni) che
comporranno il menu. Per
aggiungere una voce, cliccare
su Nuovo…. Tutte le voci
appariranno nella lista in basso
a sinistra.
34
Digitare il testo dell’opzione
nella casella Testo: (in figura,
Gestione artisti), poi scegliere,
nella casella Comando, un
comando
da
associare
a
quell’opzione; il comando sarà
eseguito
quando
l’utente
cliccherà sull’opzione o sul
pulsantino corrispondente.
Si può, ad esempio, scegliere se
visualizzare un altro pannello
(Vai a pannello comandi) o se
visualizzare una maschera (Apri
maschera
in
modalità
Modifica o Apri maschera in
modalità Aggiunta).
In
funzione
del
comando
selezionato, la terza casella avrà
un’etichetta diversa, Pannello
comandi o Maschera, e la
casella
combinata
mostrerà
rispettivamente i nomi dei
pannelli
o
i
nomi
delle
maschere. Scegliere quindi una
voce in questa casella.
Cliccare infine su OK.
La voce creata viene aggiunta al
pannello comandi.
Ciccare su Nuovo… e ripetere
le operazioni per ciascuna delle
voci da aggiungere al pannello
comandi.
Se si desidera modificare o
eliminare una voce, selezionarla
nella lista Voci in questo
pannello comandi: e scegliere
Modifica o Elimina. Se si
desidera ridisporre le voci,
sceglierne una nella lista e fare
clic su Sposta su o Sposta
giù.
Cliccare
su
Chiudi
per
terminare la creazione del
pannello e tornare alla finestra
Gestione pannello comandi.
35
Nella sezione Maschere del
Riquadro
di
spostamento,
compare il pannello comandi
creato. Trattandosi a tutti gli
effetti di una maschera, si può
aprirla in modalità Struttura
per modificarla e in modalità
Visualizza
per
renderla
esecutiva.
In modalità Visualizza, la maschera si presenterà nel seguente modo:
In modalità Struttura, la maschera apparirà invece nel seguente modo:
Il pannello può essere modificato solo nella struttura (disposizione e dimensione della generica
voce, colori, oggetti di contorno, ecc.) ma non nelle voci, per cambiare le quali è necessario
tornare al Gestore pannelli comandi. L’etichetta del titolo riporta il nome del DB. Essa può
essere modificata nella posizione e nei colori, mentre il contenuto varierà con le varie
visualizzazioni all’interno del pannello e riporterà il titolo del pannello o della maschera che
compare di volta in volta.
36
Come già detto, è possibile utilizzare il Gestore pannelli comandi per creare un pannello
comandi che richiama altri pannelli, che a loro volta ne possono richiamare altri. A tale scopo,
la procedura descritta in precedenza consente di creare uno o più pannelli ed associarli alle
opzioni del pannello di livello superiore. I vari pannelli appariranno tutti nello stesso riquadro.
Nella sezione Maschere del riquadro di spostamento comparirà comunque sempre una sola
voce, denominata Pannello comandi; aprendo quest’oggetto in modalità Struttura, tutte le
modifiche apportate alla struttura si ripercuoteranno su tutti i pannelli che ne fanno parte.
Se il pannello comandi si compone
di più pannelli, il pannello principale
(quello che richiama gli altri) deve
essere impostato come predefinito.
A questo scopo, selezionarlo nella
finestra
di
dialogo
Gestore
pannelli comandi, quindi cliccare
su Impost. predefinita.
Aprendo il Pannello comandi in
modalità Visualizza (doppio clic
sul
suo
nome
nella
sezione
Maschere), comparirà il pannello
di default.
Quando si crea un pannello comandi con il Gestore pannello comandi, è creata
automaticamente una nuova tabella, che si aggiunge a quelle già presenti nel database,
37
denominata Voci pannello comandi (Switchboard Items), che descrive le caratteristiche ed
il funzionamento dei pulsanti della maschera.
Avvio dell’applicazione
Una volta realizzato il sistema di interfacce del database, si deve impostare la modalità di avvio
dell’applicazione, facendo in modo che un pannello o una maschera si apra automaticamente
all'apertura del database. Si procede cliccando sul Pulsante Office e poi su Opzioni di
Access. Compare la finestra:
38
Nella casella Titolo applicazione, inserire il titolo da attribuire alla finestra dell’applicazione.
Nella casella Icona applicazione, inserire, usando il pulsante Sfoglia, il percorso dell’icona da
attribuire alla finestra dell’applicazione; spuntando la casella Usa come icona per maschere
e report, l’icona apparirà sulla barra del titolo di tutte le maschere e nelle intestazioni dei
report.
Il pannello o la maschera di avvio viene selezionato dalla casella combinata Visualizza
maschera. Si possono inoltre selezionare tutti gli elementi della finestra di Access da rendere
visibili al momento dell’avvio del database. In particolare, togliendo il segno di spunta alle
caselle Usa tasti speciali Access e Visualizza riquadro di spostamento, l’ambiente di
Access perderà tutte le funzionalità per gestire la struttura del database, in modo che l’utente
non possa accedervi.
Cliccando sul pulsante OK, compare il messaggio:
Chiudere e riavviare quindi il database, che apparirà con la maschera o il pannello selezionato
per l’avvio in modalità Visualizza e con tutte le limitazioni imposte all’ambiente di Access.
39
I Report
I report sono rapporti da stampare su carta.
Un report è composto da informazioni recuperate da tabelle o query, nonché da informazioni
memorizzate nella struttura del report stesso, come etichette, intestazioni e grafica.
Le tabelle o query che forniscono i dati sono note anche come origine record del report. Se i
campi che si desidera includere sono presenti in un'unica tabella, tale tabella è origine record.
Se i campi sono contenuti in più tabelle, come origine record si deve utilizzare una query.
I report sono creati e salvati all’interno del DB e aggiornati, con le tabelle e le query presenti,
ogni volta che sono aperti per essere visualizzati e stampati.
Come per le maschere, vi sono vari modi per creare un report. Le procedure più semplici sono
attivate tramite i comandi Report e Creazione guidata Report.
Creare un report tramite il comando Creazione guidata Report
Nel gruppo Report della scheda Crea, selezionare Creazione guidata Report.
Parte la seguente procedura guidata:
Nella
prima
scheda
si
devono
scegliere i campi da includere nel
report, estraendoli da tabelle o query,
che
possono
essere
selezionate
agendo
sulla
casella
combinata
Tabelle/query.
Si può scegliere di aggiungere livelli al
gruppo, in modo che i campi, anziché
elencati tutti allo stesso livello, siano
raggruppati in base ai valori di uno
specifico campo.
Se si desidera questo tipo di
organizzazione
per
il
report,
selezionare il campo che definisce il
livello di gruppo, altrimenti nessuna
operazione va fatta in questa finestra.
In ogni caso, cliccare su Avanti.
40
Selezionare uno o più campi in base a
cui ordinare i record nel report.
Usando il pulsante a destra di ogni
casella,
si
può
stabilire
se
l’ordinamento deve avvenire in senso
crescente o decrescente.
Scegliere il layout da utilizzare nel
report. Si può scegliere tra Verticale,
Tabulare (default) e Giustificato.
Del layout selezionato viene proposta
l’anteprima. Si può anche scegliere tra
l’orientamento Verticale e quello
Orizzontale.
41
In questa scheda si può scegliere lo
stile da utilizzare per la scrittura. Ve
ne sono diversi predefiniti e anche di
questi viene visualizzata un’anteprima
esplicativa.
Si deve infine assegnare un titolo al
report
e
scegliere
di
vederne
l’immagine in anteprima (come il
report verrà stampato) o aprirlo in
Visualizzazione
struttura
per
modificarlo.
Di seguito sono riportate entrambe le
visualizzazioni.
42
Si osservi anche che il nome del report compare ora nel Riquadro di spostamento.
In Visualizzazione struttura è possibile personalizzare un report con le stesse modalità e gli
stessi controlli visti per le maschere. La struttura di un report è suddivisa in sezioni:
•
•
•
•
•
Intestazione di report. Questa sezione viene stampata una sola volta all'inizio del
report. Utilizzare l'intestazione di report per includere informazioni in genere riportate su
una copertina, ad esempio il logo, il titolo e la data. L'intestazione di report viene
stampata prima dell'intestazione di pagina.
Intestazione di pagina. Questa sezione viene stampata nella parte superiore di ogni
pagina.
Corpo. Questa sezione viene stampata una volta per ogni riga nell'origine record. In
questa sezione vengono inseriti i controlli che compongono la parte principale del report.
Piè di pagina. Questa sezione viene stampata alla fine di ogni pagina. Utilizzare un piè
di pagina per stampare il numero di pagina oppure informazioni specifiche per ogni
pagina.
Piè di pagina di report. Questa sezione viene stampata una sola volta alla fine del
report. Utilizzare il piè di pagina di report per stampare i totali oppure altre informazioni
di riepilogo per l'intero report.
Per visualizzare le sezioni di un report, è necessario aprire il report in Visualizzazione struttura.
Creare un report tramite il comando Report
Selezionata una tabella o una query, consente di creare in modo immediato un report con
impostazioni predefinite, che è comunque possibile poi modificare in Visualizzazione struttura.
43