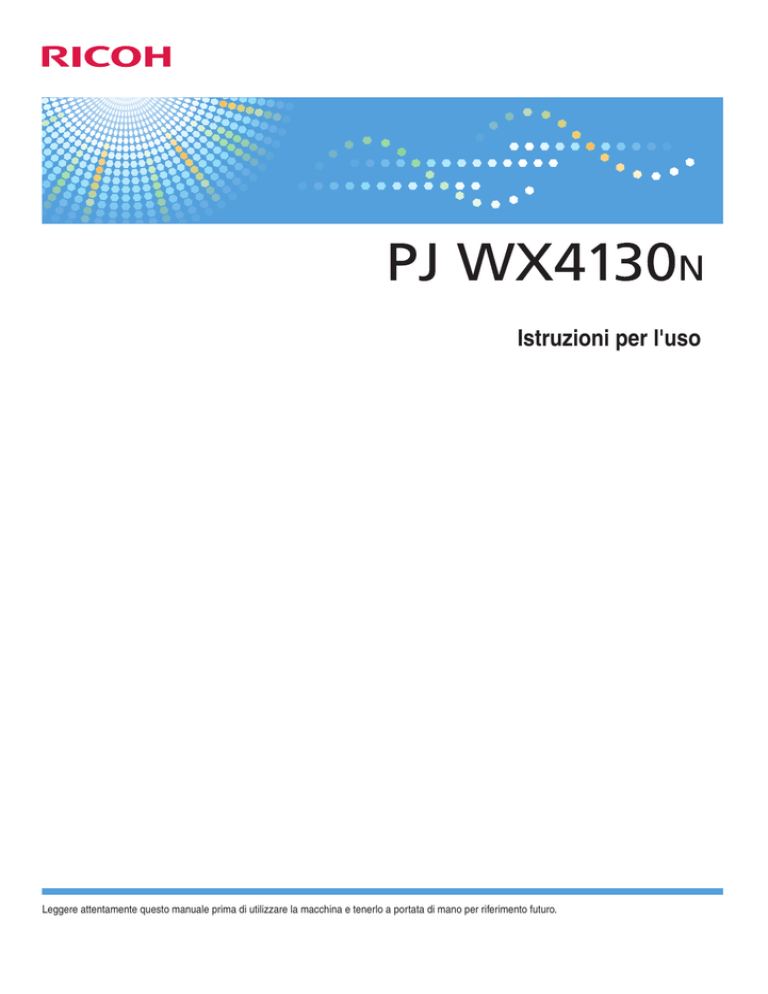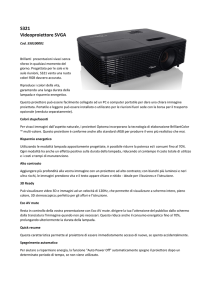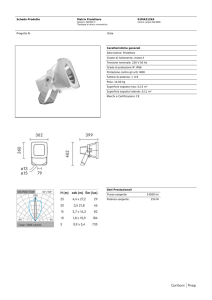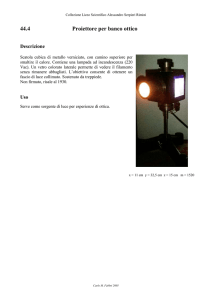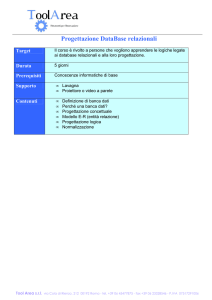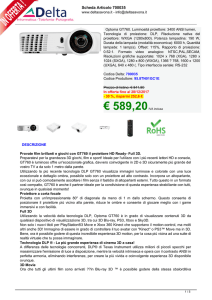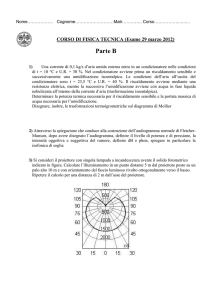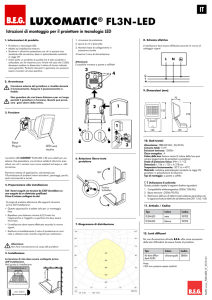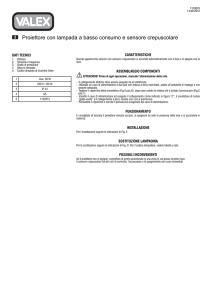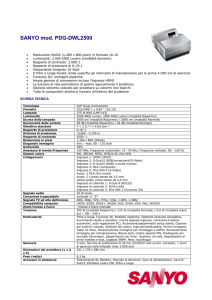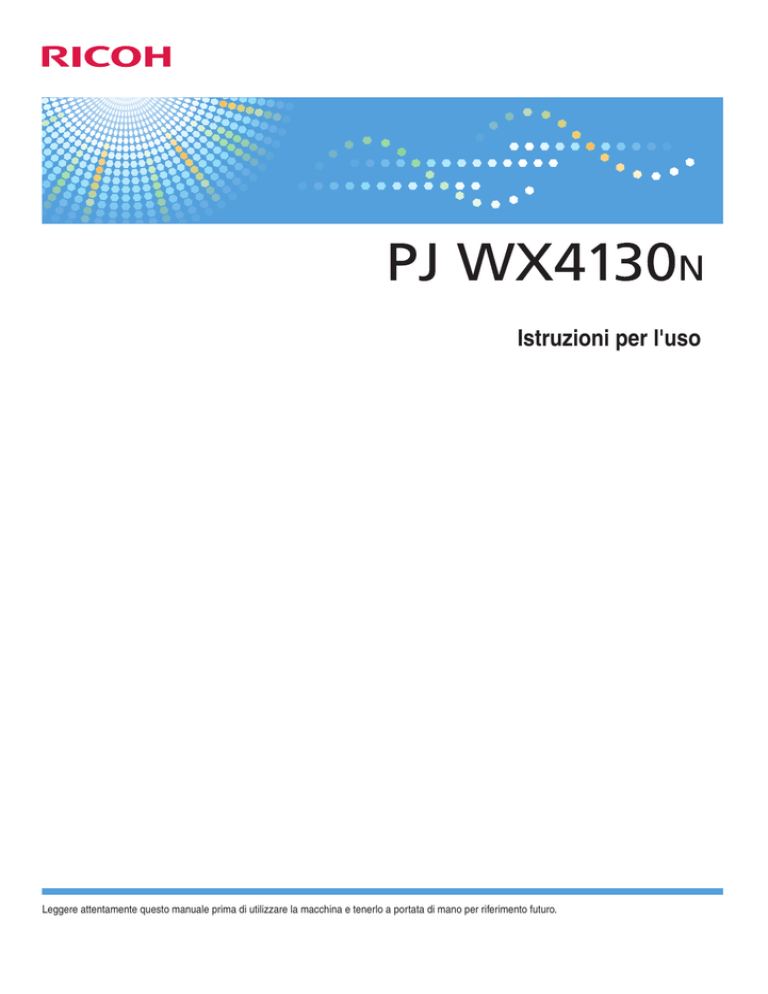
Istruzioni per l'uso
Leggere attentamente questo manuale prima di utilizzare la macchina e tenerlo a portata di mano per riferimento futuro.
SOMMARIO
Introduzione........................................................................................................................................................5
Copyright delle immagini..............................................................................................................................5
Importante.......................................................................................................................................................5
Note sulla visualizzazione delle immagini 3D............................................................................................5
Manuali forniti con il proiettore.........................................................................................................................7
Manuali per il proiettore................................................................................................................................7
Elenco dei manuali.........................................................................................................................................8
Visualizzare il manuale PDF contenuto nel CD-ROM.....................................................................................9
Come leggere questo manuale.......................................................................................................................10
Simboli..........................................................................................................................................................10
Note..............................................................................................................................................................10
1. Preparativi per l'utilizzo del proiettore
Funzioni principali............................................................................................................................................11
Controllo degli accessori.................................................................................................................................13
Parti del proiettore e loro funzioni..................................................................................................................15
Pannello di controllo (vista dall'alto)..........................................................................................................15
Vista frontale e da sinistra...........................................................................................................................16
Vista posteriore e da destra........................................................................................................................17
Parti del telecomando e loro funzioni.............................................................................................................18
Come utilizzare il telecomando......................................................................................................................20
Portata effettiva del telecomando...............................................................................................................20
Inserire le batterie nel telecomando...........................................................................................................21
Inserire del testo...........................................................................................................................................22
Utilizzare il computer tramite telecomando...............................................................................................23
Azionare vari proiettori tramite telecomando...........................................................................................24
Posizionare il proiettore...................................................................................................................................26
Rapporto tra la distanza di proiezione e le dimensioni dello schermo...................................................26
Collegare i dispositivi al proiettore.................................................................................................................28
Collegare un computer................................................................................................................................28
Collegare dispositivi AV..............................................................................................................................29
Collegare il cavo di alimentazione.................................................................................................................30
2. Proiezione di immagini
Operazioni di base..........................................................................................................................................33
1
Accendere il proiettore................................................................................................................................34
Selezionare un segnale d'ingresso.............................................................................................................35
Regolare l'angolo di proiezione.................................................................................................................36
Regolare l'immagine....................................................................................................................................37
Regolazione del volume dell'altoparlante ................................................................................................40
Manipolazione delle immagini mediante il telecomando........................................................................40
Spegnere il proiettore..................................................................................................................................44
Proiettare immagini da un dispositivo di memoria USB o da una fotocamera digitale ............................46
Connessione del dispositivo USB...............................................................................................................47
Proiezione di immagini statiche..................................................................................................................47
Proiezione di video......................................................................................................................................48
Disconnessione del dispositivo USB...........................................................................................................49
Conversione delle presentazioni in file JPEG............................................................................................50
3. Utilizzo del proiettore attraverso una rete
Connessione del proiettore a una rete...........................................................................................................53
Connessione tramite un cavo Ethernet............................................................................................................55
Connessione tramite una rete wireless LAN...................................................................................................57
Procedimento connessione wireless LAN..................................................................................................57
Impostazione semplice wireless LAN.........................................................................................................59
Proiezione di immagini tramite Network Utility.............................................................................................61
Cos'è Network Utility?.................................................................................................................................61
Connessione 1:1 semplice..........................................................................................................................62
Connessione di rete.....................................................................................................................................64
Impostazione tramite dispositivo di memoria USB....................................................................................65
Usare la funzione server proiezione...............................................................................................................69
Configurare il server di rete........................................................................................................................69
Configurare il proiettore..............................................................................................................................70
Proiettare file memorizzati nel server.........................................................................................................70
4. Modifica delle impostazioni del proiettore
Visualizzare la schermata menu.....................................................................................................................73
Uso della schermata menu..............................................................................................................................75
Ripristinare le impostazioni predefinite...........................................................................................................79
Lista delle voci del menu..................................................................................................................................81
2
Menu Regolazione immagine ........................................................................................................................86
Menu Impostazioni visualizzazione ..............................................................................................................90
Menu Impostazioni predefinite.......................................................................................................................93
Menu Impostazioni rete/USB.........................................................................................................................98
Impostazioni USB.........................................................................................................................................98
Impostazioni di rete.....................................................................................................................................99
Impostazioni applicazione di rete...........................................................................................................106
Visualizza stato..............................................................................................................................................109
5. Risoluzione dei problemi
Elenco visualizzazione indicatori.................................................................................................................111
Problemi comuni............................................................................................................................................114
Knowledge Base.......................................................................................................................................120
6. Manutenzione
Precauzioni d'impiego...................................................................................................................................121
Pulizia del proiettore......................................................................................................................................122
Pulizia della finestra di proiezione...........................................................................................................122
Pulizia del proiettore.................................................................................................................................122
Sostituzione della lampada..........................................................................................................................123
Gestione del proiettore utilizzando Projector Management Utility...........................................................126
Installazione di Projector Management Utility........................................................................................126
Impostazioni necessarie per utilizzare Projector Management Utility..................................................127
Avvio di Projector Management Utility....................................................................................................127
Consumabili...................................................................................................................................................129
7. Appendice
Specifiche.......................................................................................................................................................131
Specifiche del proiettore...........................................................................................................................131
Elenco segnali compatibili............................................................................................................................133
Ingresso computer.....................................................................................................................................133
Ingresso Y/Pb/Pr......................................................................................................................................135
Ingresso video...........................................................................................................................................136
Ingresso HDMI..........................................................................................................................................136
Specifiche delle porte....................................................................................................................................140
Porta ingresso computer...........................................................................................................................140
3
Porta controllo...........................................................................................................................................141
Copyright........................................................................................................................................................143
Aggiornamento del firmware........................................................................................................................144
A chi rivolgersi...............................................................................................................................................145
Marchi di fabbrica.........................................................................................................................................146
INDICE..........................................................................................................................................................149
4
Introduzione
Copyright delle immagini
Quando vengono proiettate immagini mediante il proiettore, fare attenzione a non violare le norme di
copyright di materiali protetti.
Seguono alcuni esempi di possibile violazione del copyright di materiali protetti.
• Proiezione di immagini o di film a scopo commerciale
• Modifica di immagini o film utilizzando funzioni come la pausa, l'ingrandimento o lo zoom, al fine
di proiettare immagini a scopo commerciale o per visione in pubblico
• Modifica del rapporto d'aspetto di immagini o film utilizzando una funzione di ingrandimento/
riduzione delle dimensioni dello schermo, al fine di proiettare immagini a scopo commerciale o per
visione in pubblico
Importante
Si declina qualsiasi responsabilità per danni diretti, indiretti, particolari, accidentali o conseguenti la
gestione o l'utilizzo della macchina.
Il produttore non potrà essere ritenuto responsabile per danni o spese risultanti dall'uso, per le proprie
apparecchiature da ufficio, di parti diverse dalle parti originali fornite dal produttore.
Note sulla visualizzazione delle immagini 3D
Prestare attenzione ai punti seguenti quando si visualizzano le immagini usando gli occhiali per 3D:
• La visione delle immagini 3D potrebbe variare da persona a persona.
• Non usare gli occhiali per 3D per vedere materiale diverso dalle immagini 3D.
• Prima di visualizzare immagini 3D, leggere attentamente i manuali forniti con gli occhiali per 3D e i
contenuti compatibili con il 3D.
• Evitare di guardare le immagini 3D per periodi prolungati. Effettuare una pausa di almeno 15
minuti per ogni ora di visualizzazione.
• Se la visione delle immagini 3D provoca nausea, interrompere la proiezione. Se la nausea
persiste, consultare il medico.
• Quando si proiettano immagini 3D in una stanza con illuminazione LED o fluorescente, la luce
nella stanza potrebbe apparire tremolante. In questo caso, attenuare l'illuminazione finché il
tremolio non scompare, oppure spegnere le luci.
5
• Se gli utenti o i loro familiari hanno sofferto di attacchi epilettici causati da luci intermittenti,
rivolgersi al medico prima di guardare le immagini 3D.
• Per guardare immagini 3D, sedere di fronte allo schermo in modo che gli occhi siano paralleli e
allo stesso livello dello schermo.
• Visualizzare le immagini 3D da una posizione troppo vicina allo schermo potrebbe affaticare gli
occhi. Posizionarsi ad una distanza pari ad almeno tre volte l'altezza dello schermo.
• I bambini che usano gli occhiali per 3D devono essere controllati da un adulto.
• Le immagini 3D non sono consigliate per i bambini al di sotto dei 6 anni di età. Le immagini
potrebbero avere conseguenze negative sullo sviluppo dell'occhio. Prima di usare gli occhiali per
3D, consultare il medico.
6
Manuali forniti con il proiettore
Manuali per il proiettore
Leggere attentamente questo manuale prima di utilizzare il proiettore.
Consultare i manuali relativi alle operazioni da eseguire con il proiettore.
• I manuali sono disponibili in vari formati.
• Per visualizzare i manuali in formato PDF, deve essere installato Adobe® Acrobat® Reader®/
Adobe Reader.
Informazioni sulla sicurezza
Fornisce le informazioni per un uso sicuro del proiettore.
Si raccomanda di leggere le Informazioni sulla sicurezza per evitare infortuni e danni alla
macchina.
Guida all'installazione
Fornisce le informazioni di base per l'installazione del proiettore. Le informazioni riportate in
questo manuale sono un riassunto delle istruzioni per l'uso. Per informazioni più dettagliate
consultare le Istruzioni per l'uso.
Istruzioni per l'uso
Contiene le informazioni sull'installazione del proiettore, sulla proiezione delle immagini e sulla
configurazione del proiettore. Inoltre, fornisce informazioni sulla risoluzione dei problemi e sulla
manutenzione.
• I seguenti software vengono indicati utilizzando nomi generici:
Nome prodotto
Nome generico
RICOH PJ Network Utility Type A
Network Utility
RICOH JPEG Conversion Tool Type A
JPEG Conversion Tool
7
Elenco dei manuali
Nome del manuale
Manuali stampati forniti
Manuali PDF forniti
Sì
No
Guida all'installazione
Sì
No
Istruzioni per l'uso
No
Sì
Informazioni
sicurezza
8
sulla
Visualizzare il manuale PDF contenuto nel CDROM
Questa sezione spiega come visualizzare il manuale in formato PDF contenuto nel CD-ROM in
dotazione.
Percorso file
Il manuale è contenuto nella seguente cartella nel CD-ROM:
Manual\(language)
1. Inserire il CD-ROM nell'unità CD-ROM del computer.
2. Specificare una lingua.
Appare la schermata di avvio.
3. Fare clic su [Leggi manuali PDF].
Il manuale in formato PDF viene visualizzato sullo schermo.
• Per visualizzare i manuali PDF è necessario avere Adobe Acrobat Reader/Adobe Reader
installato sul computer.
9
Come leggere questo manuale
Simboli
In questo manuale sono utilizzati i seguenti simboli:
Indica i punti cui prestare attenzione quando si utilizza il proiettore.
Si riferisce a spiegazioni supplementari sulle funzioni del proiettore e contiene istruzioni sulla risoluzione
degli errori utente.
[]
Indica i nomi dei pulsanti del pannello di controllo e del telecomando. Inoltre, indica le voci visualizzate
sulle schermate dei menu.
Note
I contenuti di questo manuale sono soggetti a modifiche senza preavviso.
In questo manuale si utilizzano due unità di misura.
Alcune illustrazioni di questo manuale possono differire leggermente dalla macchina.
Alcune opzioni potrebbero non essere disponibili in determinati paesi. Per maggiori informazioni,
rivolgersi al proprio rivenditore di zona.
A seconda del paese, alcune unità potrebbero essere opzionali. Per maggiori informazioni, rivolgersi al
proprio rivenditore di zona.
10
1. Preparativi per l'utilizzo del
proiettore
Questo capitolo illustra i nomi e le funzioni dei diversi componenti del proiettore e del telecomando, e
spiega come utilizzarli. Inoltre, spiega come posizionare il proiettore e come connetterlo ad altri
dispositivi.
Funzioni principali
Il proiettore dispone delle seguenti funzioni.
Funzione Impostazione automatica
Il proiettore rileva il segnale e corregge lo sfarfallio e la posizione dell'immagine proiettata se si
preme il tasto [Auto set] quando il proiettore è collegato a un computer.
Funzione Correzione auto distorsione immagini
Il proiettore adatta automaticamente la forma dell'immagine proiettata in base all'inclinazione in
cui è posizionato.
AV Mute/Freeze
Premendo il pulsante [AV Mute] il suono viene annullato e lo schermo appare vuoto. Premendo il
pulsante [Freeze] l'immagine viene momentaneamente bloccata.
Magnify/Zoom
Premendo il pulsante [Magnify] l'immagine proiettata viene ingrandita. Premendo il pulsante
[Zoom] l'immagine proiettata viene ridotta.
Correzione colore parete
È possibile adattare la tonalità dell'immagine al colore della parete sulla quale viene proiettata.
Impostazione password/Blocco tasti
È possibile impostare una password per il proiettore per limitare il numero di persone che possono
utilizzarlo. I pulsanti del pannello di controllo possono essere disabilitati tramite la funzione blocco
tasti per prevenirne un uso errato.
Autenticazione amministratore
Abilitare l'autenticazione amministratore, in modo che solo l'amministratore sia in grado di
modificare le impostazioni di sicurezza. Impedendo agli altri utenti di poter modificare le
impostazioni, infatti, aumenta la sicurezza del proiettore.
Funzione logo utente
In assenza di segnale o nelle fasi di avvio, il proiettore può proiettare un logo o un'immagine
registrati.
11
1. Preparativi per l'utilizzo del proiettore
Presentazioni senza computer
Il proiettore può proiettare file JPEG o MPEG da un dispositivo di memoria USB collegato. È inoltre
possibile proiettare file JPEG archiviati in una fotocamera digitale.
È possibile convertire materiali PowerPoint in formato JPEG utilizzando lo strumento JPEG
Conversion Tool e quindi proiettarli mediante il proiettore.
Telecomando mouse
È possibile muovere il puntatore del mouse su un computer utilizzando il telecomando fornito con il
proiettore.
Network Utility
Network Utility è un'applicazione fornita con il proiettore e serve a connettere il proiettore a un
computer per proiettare immagini. Tramite quest'applicazione è inoltre possibile specificare
facilmente le impostazioni wireless LAN.
12
Controllo degli accessori
Controllo degli accessori
Il proiettore viene fornito con i seguenti accessori. Assicurarsi che siano tutti contenuti nella confezione.
Se ci fossero pezzi mancanti o danneggiati, contattare l'addetto alle vendite o all'assistenza tecnica.
Telecomando
Batteria AAA LR03 (2 ea)
Cavo RGB (3 m)
Cavo di alimentazione
Ricevitore del telecomando mouse
Custodia
Informazioni sulla sicurezza
Guida all'installazione
CD-ROM
Documento di garanzia
13
1. Preparativi per l'utilizzo del proiettore
• A seconda di dov'è stato acquistato il prodotto, gli accessori inclusi potrebbero variare.
• Utilizzare unicamente il cavo RGB fornito con il proiettore.
• Utilizzare unicamente il set cavo elettrico fornito con il proiettore.
• Le istruzioni per l'uso e altre applicazioni sono fornite nel CD-ROM. Per informazioni su come
leggere le Istruzioni per l'uso, vedere P.9 "Visualizzare il manuale PDF contenuto nel CD-ROM".
Per le istruzioni su come utilizzare le applicazioni, vedere P.51 "Come utilizzare il JPEG
Conversion Tool", P.62 "Come utilizzare Network Utility"e P.126 "Gestione del proiettore
utilizzando Projector Management Utility".
14
Parti del proiettore e loro funzioni
Parti del proiettore e loro funzioni
Pannello di controllo (vista dall'alto)
1
2
3
4
5
6
7
CLB009
1. Tasto [Power]
Accende e spegne il proiettore. L'indicatore consente di verificare lo stato del proiettore.
• Luce accesa: il proiettore è acceso.
• Luce spenta: il proiettore è spento.
• Luce lampeggiante ogni 1 o 3 secondi: il proiettore è in standby.
• Luce lampeggiante per intervalli brevi: il proiettore si sta avviando o raffreddando.
2. Tasto [Input]
Attiva l'ingresso del segnale. Il segnale di ingresso cambia ogni volta che viene premuto il pulsante.
3. Tasto [AV Mute]
Annulla l'audio e cancella temporaneamente le immagini dallo schermo.
4. Tasto [Menu]
Visualizza la schermata menu. Premere nuovamente per chiudere la schermata menu.
5. Tasto [Enter]
Entra nella modalità selezionata.
15
1. Preparativi per l'utilizzo del proiettore
6. Tasti freccia
Vengono utilizzati per muoversi sulla schermata menu. I tasti [ ] e [ ] vengono utilizzati per regolare le
dimensioni dell'immagine proiettata. I tasti [ ] e [ ] vengono utilizzati per regolare il volume.
7. Finestra di proiezione
Ingrandisce e proietta l'immagine (luce).
• Alla spedizione, la parte superiore del proiettore è protetta da una pellicola. Rimuovere la
pellicola prima dell'uso.
Vista frontale e da sinistra
1
2
3
4
5
CLB010
1. Ricevitore telecomando, spie LED
Riceve il segnale dal telecomando. È possibile confermare lo stato del proiettore facendo riferimento alle spie
LED. La luce LED a sinistra visualizza lo stato della lampada, mentre quella a destra visualizza la temperatura
interna del proiettore. Per informazioni, vedere P.111 "Elenco visualizzazione indicatori".
2. Altoparlante
Trasmette il segnale audio da un dispositivo esterno.
3. Leva messa a fuoco
Regola il fuoco dell'immagine.
4. Piedini regolabili
Regolano l'angolo di proiezione.
5. Bocchette di aerazione
Permettono l'uscita dell'aria calda dall'interno del proiettore.
16
Parti del proiettore e loro funzioni
Vista posteriore e da destra
1
3
2
4
5
6
7
8
9
CLB011
1. Porta USB
Per la connessione di un dispositivo di memoria USB o di un cavo USB.
2. Porta HDMI
Per la connessione di un cavo HDMI (High-Definition Multimedia Interface).
3. Porta LAN
Per la connessione di un cavo Ethernet.
4. Porta ingresso computer (Y/Pb/Pr)
Per inviare i segnali RGB da un computer, oppure i segnali componenti d'immagine (Y/Pb/Pr) da un lettore
video.
5. Porta ingresso video
Per inviare i segnali componenti d'immagine da un lettore video.
6. Porta ingresso audio
Per inviare i segnali audio da un computer o da un lettore video.
7. Bocchette di aspirazione
Permettono la circolazione dell'aria dall'esterno e il raffreddamento del proiettore.
8. Presa ingresso AC
Permette la connessione del cavo elettrico fornito con il proiettore.
9. Slot di sicurezza
Permette la connessione del cavo antifurto.
17
1. Preparativi per l'utilizzo del proiettore
Parti del telecomando e loro funzioni
1
6
2
7
12
18
8
13
19
9
20
14
3
4
10
5
11
21
22
15
23
16
24
17
25
CLB013
1. Tasto [Menu]
Visualizza la schermata menu. Premere nuovamente per chiudere la schermata menu.
2. Tasto [Input]
Attiva l'ingresso del segnale. Il segnale inviato cambia ogni volta che viene premuto il pulsante.
3. Tasti [Page]
Cambia le diapositive, come in una presentazione PowerPoint. Premere [ ] per andare alla pagina
successiva. Premere [ ] per tornare alla pagina precedente. Questi tasti possono essere utilizzati quando il
ricettore del telecomando è collegato a un computer.
4. Tasti [Magnify]
Ingrandiscono l'immagine. Premere il tasto [ ] per ingrandire l'immagine. Premere il tasto [ ] per ripristinare
le dimensioni originarie dell'immagine.
5. Tasti [Keystone]
Regola la distorsione trapezoidale. Premere il tasto [ ] per aumentare il valore di correzione. Premere il tasto
[ ] per diminuire il valore di correzione.
6. Tasto [Power]
Accende e spegne il proiettore.
7. Tasto [Freeze]
Mette l'immagine temporaneamente in pausa.
8. Tasto [AV Mute]
Annulla l'audio e cancella temporaneamente le immagini dallo schermo.
18
Parti del telecomando e loro funzioni
9. Tasto [Enter]
Avvia il modo o la voce selezionati.
10. Tasti [Volume]
Regolano il volume dell'altoparlante. Premere il pulsante [ ] per aumentare il volume. Premere il pulsante [ ]
per diminuire il volume.
11. Tasti [Zoom]
Riducono l'immagine. Premere il pulsante [ ] per ridurre l'immagine. Premere il pulsante [ ] per ripristinare le
dimensioni originali dell'immagine.
12. Tasto [HDMI]
Attiva la modalità di input HDMI.
13. Tasto [Computer]
Attiva la modalità di ingresso computer. Se viene immesso solo il segnale Y/Pb/Pr, quando si preme questo
tasto appare solo la schermata Y/Pb/Pr.
14. Tasti numerici
Utilizzato per inserire numeri.
15. Tasto [Auto set]
Regola automaticamente l'immagine adattandola al segnale di ingresso proveniente dal computer.
16. Tasto [Picture]
Avvia la modalità schermo.
17. Tasto [Clear]
Elimina i caratteri inseriti.
18. Tasto [Network]
Avvia la modalità ingresso di rete.
19. Tasto [USB]
Avvia la modalità ingresso USB.
20. Tasti freccia
Vengono utilizzati per muoversi sulla schermata menu.
21. Tasto [R-Click]
Utilizzato per usare il computer mediante telecomando. Ha la stessa funzione del pulsante destro del mouse.
22. Tasto [Guide]
Visualizza la guida di operazioni per le diapositive.
23. Tasto [Aspect]
Modifica le dimensioni dell'immagine proiettata.
24. Tasto [Eco]
Cambia il livello di potenza della lampada.
25. Tasto [ID]
Registra l'ID del telecomando.
19
1. Preparativi per l'utilizzo del proiettore
Come utilizzare il telecomando
Con il telecomando è possibile accendere e spegnere il proiettore e cambiare il segnale dell'immagine
immessa e proiettata. È inoltre possibile ingrandire o ridurre l'immagine o togliere l'audio.
Quando viene utilizzato il telecomando, prestare attenzione alle seguenti precauzioni:
• non far cadere o sbattere il telecomando.
• Non lasciare il telecomando in un luogo molto caldo o molto umido.
• Non far bagnare il telecomando e non posizionarlo su una superficie umida.
• Non smontare il telecomando.
Portata effettiva del telecomando
Per utilizzarlo, puntare il telecomando sul ricevitore del telecomando posto sul proiettore.
L'effettiva portata del telecomando è di circa 4,5 metri (14,7 piedi) dal ricevitore. Il telecomando
dev'essere puntato verso il ricevitore del proiettore ad un angolo di circa 15 gradi.
2
1
CLB014
1. Distanza: fino a 4,5 metri (14,7 piedi)
2. Inclinazione: tra 0 e 15 gradi
• In determinate zone e condizioni, è possibile che il telecomando non funzioni. In questo caso,
puntare nuovamente il telecomando verso il proiettore e riprovare.
• È possibile che il telecomando non funzioni se il ricevitore posto sul proiettore è esposto alla luce
solare, a luce fluorescente o a un'illuminazione intensa.
20
Come utilizzare il telecomando
Inserire le batterie nel telecomando
• Per un utilizzo sicuro, seguire queste indicazioni riguardanti le batterie utilizzate nel
telecomando. Se le batterie vengono utilizzate in maniera scorretta, si potrebbero verificare
incendi o infortuni causati da perdite o esplosione delle batterie.
• Non utilizzare batterie diverse da quelle specificate.
• Non utilizzare insieme batterie di tipi diversi o batterie vecchie e nuove.
• Inserire le batterie correttamente a seconda della polarità ( / ).
• Non ricaricare le batterie non ricaricabili.
• Non riscaldare le batterie e non gettarle nel fuoco o nell'acqua.
• Non collegare il polo positivo e il polo negativo di una batteria tramite un filo elettrico.
• Rimuovere dal telecomando le batterie scadute o esaurite.
• Se non verranno utilizzate per periodi di tempo prolungati, rimuovere le batterie dal
dispositivo.
• Tenere le batterie fuori dalla portata dei bambini. Le batterie potrebbero essere ingerite o
provocare il soffocamento. In questi casi, rivolgersi immediatamente a un medico.
1. Rimuovere lo sportello delle batterie dal telecomando.
CLB015
21
1. Preparativi per l'utilizzo del proiettore
2. Inserire le batterie.
CLB016
Fare attenzione alla direzione del polo positivo e negativo quando si inseriscono le batterie.
3. Chiudere lo sportello.
CLB017
• Se il telecomando non funziona o se la portata effettiva diventa troppo stretta, sostituire le batterie.
Inserire del testo
Utilizzare la tastiera visualizzata sullo schermo per inserire del testo sulla schermata impostazioni.
1. Utilizzare i tasti [ ], [ ], [ ], and [ ] sul telecomando per selezionare un carattere sullo
schermo.
Il carattere selezionato viene evidenziato in arancione.
22
Come utilizzare il telecomando
2. Premere il tasto [Enter].
Il carattere selezionato appare nell'area testo.
3. Dopo aver inserito tutti i caratteri, fare clic su [OK].
4. Premere il tasto [Enter].
Il testo è inserito.
• Per inserire numeri è possibile utilizzare anche i tasti numerici del telecomando.
Utilizzare il computer tramite telecomando
È possibile azionare il computer utilizzando il telecomando del proiettore. È possibile utilizzare questa
funzione quando il ricettore del telecomando del mouse è collegato a un computer.
È possibile utilizzare un computer con una porta USB che supporti USB 2.0. I sistemi operativi supportati
sono Windows XP, Vista e 7.
• Collegare il ricevitore del telecomando del mouse a un computer solo quando quest'ultimo viene
azionato tramite telecomando. Quando il proiettore viene azionato tramite telecomando mentre il
telecomando del mouse è collegato al computer, il puntatore sullo schermo del computer si muove
in base alle operazioni principali del telecomando.
1
2
3
4
CLB018
1. Tasti freccia
Muove il puntatore del mouse. Premere il tasto corrispondente alla direzione in cui si desidera muovere il
puntatore.
2. Tasto [Enter]
Fa clic a sinistra.
3. Tasto [R-Click]
Fa clic a destra.
23
1. Preparativi per l'utilizzo del proiettore
4. Tasto [Page]
I tasti [ ] e [ ] cambiano le pagine in una presentazione PowerPoint.
1. Collegare il ricevitore del telecomando del mouse al computer.
2. Puntare il telecomando verso il ricevitore del telecomando del mouse e premere i tasti.
• Alcuni computer non possono essere azionati tramite il telecomando del proiettore.
• È possibile che il telecomando non funzioni se il ricevitore del telecomando del mouse è esposto a
luce solare, luce fluorescente o illuminazione intensa. In questi casi cambiare la posizione o
l'orientamento del ricevitore del telecomando del mouse.
• Per trascinare degli elementi, tenere premuto il tasto [Enter] mentre si sposta il puntatore tramite i
tasti freccia, quindi rilasciare il tasto una volta raggiunto il punto desiderato.
Azionare vari proiettori tramite telecomando
È possibile azionare più proiettori mediante un unico telecomando. È possibile azionare un massimo di
quattro proiettori.
Innanzitutto è necessario assegnare un numero ID specifico a ciascun proiettore in [ID telecomando] in
[Impostazioni predefinite].
1. Tenendo premuto il tasto [ID], premere il tasto numerico corrispondente al numero ID del
proiettore desiderato per almeno tre secondi.
CLB020
Il numero ID assegnato al telecomando viene modificato.
2. Azionare il proiettore.
• Il telecomando non può azionare un proiettore a meno che l'ID specificato sul telecomando non
corrisponda all'ID di controllo specificato nel menu Impostazioni predefinite del proiettore.
• Il numero ID specificato nel telecomando è valido finché non ne viene specificato uno diverso.
24
Come utilizzare il telecomando
• Se vengono sostituite le batterie, è necessario specificare nuovamente il numero ID nel
telecomando.
25
1. Preparativi per l'utilizzo del proiettore
Posizionare il proiettore
Quando viene posizionato il proiettore, assicurarsi che il lato posteriore sia di fronte allo schermo.
Assicurarsi che il proiettore e lo schermo siano paralleli.
Regolare la distanza tra il proiettore e lo schermo in base alle dimensioni dell'immagine proiettata. Per
informazioni, vedere P.26 "Rapporto tra la distanza di proiezione e le dimensioni dello schermo".
Modalità di proiezione
È possibile posizionare il proiettore in due modi diversi.
Selezionare l'impostazione in base alla posizione del proiettore in [Modo proiezione] in
[Impostazioni predefinite]. Per informazioni, vedere P.93 "Menu Impostazioni predefinite".
• Standard
Il proiettore viene posizionato di fronte a uno schermo sul quale vengono proiettate le
immagini.
CLB021
• Retro
Il proiettore viene posizionato dietro allo schermo sul quale vengono proiettate le immagini.
CLB022
Rapporto tra la distanza di proiezione e le dimensioni dello schermo
Le dimensioni dell'immagine proiettata variano in base alla distanza del proiettore dallo schermo.
26
Posizionare il proiettore
Per posizionare correttamente il proiettore, fare riferimento alla tabella seguente.
b
a
CLB023
a
b
*1
Distanza di proiezione
Altezza di proiezione
48 pollici
12 cm (4,6 pollici)
9 cm (3,7 pollici)
60 pollici
17 cm (6,5 pollici)
12 cm (4,7 pollici)
80 pollici
25 cm (9,8 pollici)
16 cm (6,2 pollici)
Dimensioni di proiezione
*1 Le dimensioni delle immagini proiettate si riferiscono a un'immagine di dimensioni normali senza regolazione
distorsione immagini.
27
1. Preparativi per l'utilizzo del proiettore
Collegare i dispositivi al proiettore
• Posizionare il cavo di alimentazione e il cavo di connessione in modo che non siano
d'intralcio. In caso contrario, gli utenti di passaggio potrebbero inciampare nel cavo, e il
prodotto potrebbe cadere e causare infortuni.
È possibile collegare vari dispositivi al proiettore.
Scollegare i dispositivi dall'alimentazione elettrica prima di collegarli al proiettore. Assicurarsi di
leggere il manuale per vedere quali sono i dispositivi applicabili prima di collegarli al proiettore.
Collegare un computer
Collegare un cavo RGB alla porta ingresso computer del proiettore e all'uscita RGB del computer. Per
immettere segnali audio, collegare un cavo audio alla porta ingresso audio del proiettore e all'uscita
audio del computer.
Se sul computer da utilizzare è disponibile un'interfaccia HDMI, collegare un cavo HDMI alle porte
HDMI del proiettore e del computer.
1
2
3
CLB024
1. All'uscita audio
2. Alla porta HDMI
3. All'uscita RGB
• Non è possibile collegare determinati computer al proiettore. Prima di collegare un computer al
proiettore controllare i terminali di uscita e la compatibilità di segnale.
• Per inviare un segnale DVI al proiettore, collegare un adattatore o un cavo di conversione alla
porta ingresso computer o alla porta HDMI del proiettore.
• La porta ingresso audio viene utilizzata per dispositivi che si collegano alla porta ingresso
computer o video.
28
Collegare i dispositivi al proiettore
Collegare dispositivi AV
Utilizzare un cavo che supporti il segnale in entrata quando vengono collegati dispositivi AV.
Per collegare un registratore DVD, collegare un adattatore di conversione BNC-pin alla porta ingresso
computer del proiettore e all'uscita Y/Cb/Cr del registratore.
Per collegare un videoregistratore o un lettore DVD, collegare un cavo video alla porta ingresso video
del proiettore e all'uscita video del registratore o del lettore.
Per immettere segnali audio, collegare un cavo audio alla porta ingresso audio del proiettore e
all'uscita audio del registratore o del lettore.
Se su un dispositivo da utilizzare è disponibile un'interfaccia HDMI, collegare un cavo HDMI alle porte
HDMI del proiettore e del dispositivo.
3
4
1
5
6
7
2
CLB026
1. Lettore video, lettore DVD
2. Registratore DVD
3. All'uscita audio
4. All'uscita video
5. Alla porta HDMI
6. All'uscita Y/Cb/Cr
7. All'uscita audio
• La porta ingresso audio viene utilizzata per dispositivi che si collegano alla porta ingresso
computer o video.
• È possibile che alcuni dispositivi non funzionino correttamente se collegati tramite HDMI.
• Utilizzare esclusivamente cavi HDMI che riportano il logo HDMI. Per immettere segnali immagine
da 1080p, utilizzare un cavo HDMI ad alta velocità. È possibile che i cavi HDMI convenzionali
non funzionino correttamente.
29
1. Preparativi per l'utilizzo del proiettore
Collegare il cavo di alimentazione
• Non utilizzare fonti di alimentazione diverse da quelle corrispondenti alle specifiche riportate.
In caso contrario, potrebbero verificarsi incendi o scosse elettriche.
• Non utilizzare frequenze diverse da quelle corrispondenti alle specifiche indicate. In caso
contrario, potrebbero verificarsi incendi o scosse elettriche.
• Il cavo di alimentazione fornito è progettato esclusivamente per l'uso con questa macchina.
Non utilizzarlo con altri dispositivi. In caso contrario, potrebbero verificarsi incendi o scosse
elettriche.
• Non toccare la spina del cavo di alimentazione con le mani bagnate. In caso contrario,
potrebbero verificarsi scosse elettriche.
• Posizionare il cavo di alimentazione e il cavo di connessione in modo che non siano
d'intralcio. In caso contrario, gli utenti di passaggio potrebbero inciampare nel cavo, e il
prodotto potrebbe cadere e causare infortuni.
• Inserire completamente la spina elettrica nella presa di corrente. Non utilizzare una presa di
corrente con un collegamento allentato. Questo potrebbe sviluppare calore. Inserire il cavo di
alimentazione nella base nella direzione corretta. Un inserimento scorretto potrebbe
provocare fumo, incendi o scosse elettriche.
• Quando si scollega il cavo di alimentazione dalla presa a muro, afferrare sempre la spina e
non il cavo. Se si afferra il cavo, si rischia di danneggiarlo. L'utilizzo di cavi di alimentazione
danneggiati può provocare incendi o scosse elettriche.
30
Collegare il cavo di alimentazione
1. Inserire il connettore del cavo di alimentazione nella presa ingresso AC situata sul lato
destro del proiettore.
CLB028
2. Inserire il cavo di alimentazione in una presa di corrente.
• Non posizionare alcun oggetto vicino alla presa di corrente.
• Quando il [Metodo accensione] specificato in [Impostazioni predefinite] è [Auto], il proiettore si
accende quando la spina di alimentazione viene inserita in una presa di corrente (accensione
diretta).
31
1. Preparativi per l'utilizzo del proiettore
32
2. Proiezione di immagini
Questo capitolo illustra la procedura per la proiezione di un'immagine.
Operazioni di base
• Non guardare direttamente nella finestra di proiezione o nella bocchetta quando il dispositivo
è acceso. La luce intensa potrebbe danneggiare gli occhi. Prestare particolare attenzione se
sono presenti bambini.
• Non posizionare materiale non resistente alle alte temperature vicino alle bocchette di uscita
dell'aria. Da queste potrebbe uscire aria molto calda, che può causare incidenti o danni al
prodotto.
• Non bloccare la luce di proiezione quando è accesa. In caso contrario, l'oggetto che blocca il
fascio di luce di proiezione potrebbe surriscaldarsi e quindi deformarsi, rovinarsi o provocare
ustioni o incendi. La luce riflessa potrebbe surriscaldare la finestra di proiezione, causando
danni al prodotto. Per sospendere momentaneamente la proiezione, selezionare la funzione di
attesa. Per sospenderla per tempi più lunghi, spegnere il dispositivo.
• Se il proiettore non viene utilizzato per un periodo di tempo prolungato, scollegare il cavo di
alimentazione.
• Se la lampada viene utilizzata per un periodo di tempo prolungato, è possibile che non si accenda
o che l'immagine si oscuri. In questo caso sostituire la lampada. In rari casi, la luminosità della
lampada potrebbe variare leggermente, a seconda delle caratteristiche della lampada.
• Il proiettore supporta vari segnali RGB, ma quando vengono visualizzati, i segnali non WXGA
vengono espansi o compressi e la qualità dell'immagine diminuisce leggermente. Per una migliore
qualità delle immagini, si consiglia di impostare l'uscita del computer su WXGA.
• Il movimento delle immagini di video proiettati utilizzando il software DVD di un computer
potrebbe sembrare innaturale.
• Collegare il proiettore e i dispositivi prima di utilizzare il proiettore. Per informazioni, vedere P.28
"Collegare i dispositivi al proiettore".
33
2. Proiezione di immagini
• Se [Blocco tasti] in [Impostazioni predefinite] è impostato su [Attivo], non è possibile utilizzare il
proiettore dal pannello di controllo. Utilizzare il telecomando.
• Se si preme un tasto non abilitato, il proiettore emette un segnale acustico e sullo schermo appare
un'icona di errore.
• Se [Suono tasti] in [Impostazioni predefinite] è impostato su [Disatt.], il proiettore non emette
segnali acustici.
Accendere il proiettore
Assicurarsi che il cavo di alimentazione sia inserito nella presa a muro. Per informazioni, vedere P.30
"Collegare il cavo di alimentazione".
1. Premere il tasto [Power].
CLB030
Il proiettore emette un segnale acustico e l'indicatore emette una luce blu lampeggiante.
Appare la schermata di avvio.
• Assicurarsi che il proiettore sia posizionato esattamente di fronte allo schermo. Per informazioni,
vedere P.26 "Posizionare il proiettore".
• Quando il proiettore viene acceso per la prima volta dopo l'acquisto, appare il menu avvio.
Specificare la lingua e il livello di energia della lampada. Per informazioni, vedere P.35
"Quando appare il menu avvio".
• La schermata di inserimento password appare se in [Password] in [Impostazioni predefinite] è stata
specificata una password per il proiettore. Inserire una password.
• Quando il [Metodo accensione] specificato in [Impostazioni predefinite] è [Auto], il proiettore si
accende quando la spina di alimentazione viene inserita in una presa di corrente (accensione
diretta).
• La schermata di avvio scompare poco dopo essere stata visualizzata. In [Schermata avvio] in
[Impostazioni visualizzazione] è possibile specificare che la schermata di avvio non compaia.
34
Operazioni di base
Quando appare il menu avvio
Quando il proiettore viene acceso per la prima volta dopo l'acquisto, specificare la lingua e il livello di
energia della lampada.
1. Selezionare la lingua e premere il tasto [Enter].
2. Selezionare il livello di energia della lampada e premere il tasto [Enter].
• Il menu avvio appare solo al primo utilizzo del proiettore. Il menu avvio appare anche quando si
accende il proiettore dopo l'esecuzione di [Azzera tutto] in [Impostazioni predefinite].
• La lingua e il livello di energia della lampada possono essere modificati anche nella schermata
menu. Per informazioni, vedere P.93 "Menu Impostazioni predefinite".
Selezionare un segnale d'ingresso
Selezionare un segnale compatibile con i dispositivi collegati al proiettore.
1. Accendere i dispositivi collegati al proiettore.
Per proiettare l'immagine di un lettore video, premere il tasto d'avvio del lettore.
2. Premere il tasto [Input].
CLB019
Il segnale di ingresso viene rilevato automaticamente e l'immagine viene proiettata. Il segnale
d'ingresso cambia ogni volta che si preme il tasto [Input].
• Nel passaggio numero 2, la schermata di selezione del segnale d'ingresso appare se [Ricerca
ingresso auto] in [Impostazioni predefinite] è impostato su [Disatt.]. Selezionare un segnale
compatibile con i dispositivi collegati.
• Avviare l'uscita immagini del computer quando viene proiettata la schermata di un notebook. Per
informazioni, vedere P.36 "Quando viene proiettata la schermata di un notebook".
35
2. Proiezione di immagini
• È inoltre possibile selezionare il segnale d'ingresso direttamente tramite il tasto [Computer],
[HDMI], [Network] o [USB] sul telecomando.
• Se il segnale viene perso o se non viene immesso alcun segnale dai dispositivi collegati, appare la
schermata di standby per l'ingresso di rete. Assicurarsi che i dispositivi siano accesi e collegati
correttamente al proiettore.
• Se il proiettore non supporta il segnale d'ingresso, appare il messaggio "Segnale non supportato".
Quando viene proiettata la schermata di un notebook
Quando viene collegato un notebook al proiettore, avviare l'uscita immagine del computer.
Nei sistemi operativi Windows, l'uscita immagine può essere attivata con un tasto funzione. Tenendo
premuto il tasto [Fn], premere il tasto
, il tasto
o il tasto funzione LCD/VGA.
Esempi di diversi computer
Marchio computer
Combinazione tasti
MSI
[Fn] + [F2]
Everex, Mitsubishi, NEC, Panasonic, Sotec
[Fn] + [F3]
Gateway, HP
[Fn] + [F4]
acer, Sharp, Sotec, Toshiba
[Fn] + [F5]
Hitachi, IBM, lenovo, Sony
[Fn] + [F7]
Asus, Dell, Epson, Hitachi
[Fn] + [F8]
Fujitsu
[Fn] + [F10]
• A seconda del computer, è possibile che l'immagine non venga proiettata correttamente se è
visualizzata sullo schermo LCD del computer mentre viene proiettata sullo schermo dal proiettore.
In questo caso spegnere lo schermo LCD del computer. Per ulteriori dettagli sull'accensione dello
schermo, consultare il manuale in dotazione con il computer.
• Per ulteriori dettagli sul funzionamento del computer, consultare il manuale in dotazione con il
computer.
Regolare l'angolo di proiezione
È possibile regolare l'altezza dell'immagine proiettata utilizzando i piedini regolabili per modificare
l'angolazione del proiettore.
36
Operazioni di base
1. Sollevare la parte anteriore del proiettore e regolare la lunghezza dei piedini regolabili.
CLB031
Ruotare i piedini verso sinistra per allungarli. Ruotare i piedini verso destra per accorciarli.
• Regolare l'altezza dei piedini sia a destra che a sinistra in modo che il proiettore sia orizzontale.
Se il proiettore è troppo inclinato, si verifica un errore e non è possibile utilizzarlo.
• A seconda dell'angolo di proiezione, il proiettore corregge automaticamente la distorsione
immagine dell'immagine proiettata. Se [Correz.auto distors.imm.] in [Impostazioni predefinite] è
impostato su [Disatt.], regolare manualmente la distorsione immagini. Per informazioni, vedere P.
39 "Regolare la distorsione immagine".
Regolare l'immagine
Regolare la messa a fuoco dell'immagine proiettata mediante la leva messa a fuoco. Se è presente una
distorsione immagine, regolarla mediante i tasti [Keystone] sul telecomando.
Se l'immagine proiettata è più grande dello schermo, regolarne le dimensioni mediante i tasti [Zoom].
Modifica delle dimensioni dell'immagine proiettata
Riduce e visualizza l'immagine. L'immagine può essere ridotta dall'80 al 100%.
Se l'immagine proiettata è più grande dello schermo, ridurne le dimensioni mediante i tasti [Zoom].
37
2. Proiezione di immagini
1. Premere il tasto [Zoom ] per ridurre l'immagine.
CLB037
Il rapporto diminuisce ogni volta che si preme il tasto [ ]. È possibile verificare il rapporto attuale
sulla barra dei valori in fondo allo schermo.
2. Premere il tasto [Zoom ] per ingrandire l'immagine.
Il rapporto aumenta ogni volta che si preme il tasto [ ]. L'immagine viene ingrandita fino al
raggiungimento delle dimensioni originali.
• È inoltre possibile regolare le dimensioni dell'immagine proiettata dal pannello di controllo del
proiettore.
• A volte l'immagine può essere rovinata durante il processo di riduzione.
Regolazione della messa a fuoco
Regolare la messa a fuoco dell'immagine proiettata.
1. Spostare a sinistra o a destra la leva di messa a fuoco posta sulla parte anteriore del
proiettore.
La forma dell'immagine proiettata cambia leggermente quando la leva di messa a fuoco viene
spostata.
1
CLB032
1. Leva messa a fuoco
38
Operazioni di base
Regolare la distorsione immagine
Se il proiettore è posizionato ad angolo, l'immagine proiettata risulterà distorta. Questa distorsione
viene definita distorsione immagine (keystone).
Se [Correz.auto distors.imm.] in [Impostazioni predefinite] è impostato su [Disatt.], regolare
manualmente la distorsione immagini.
CLB033
1. Premere i tasti [Keystone ] e [Keystone ] per regolare la distorsione immagine.
CLB063
La barra dei valori appare nella parte inferiore dello schermo. Premere il tasto [ ] per aumentare il
valore di correzione. Premere il tasto [ ] per diminuire il valore di correzione.
• A seconda del grado di correzione della distorsione immagine e del tipo d'immagine, è possibile
che alcuni dati vadano persi o che la qualità dell'immagine peggiori.
• È possibile regolare manualmente la correzione distorsione immagini anche se [Correz.auto
distors.imm.] è impostato su [Attivo]. Tuttavia, se si modifica l'inclinazione del proiettore, la
distorsione viene regolata automaticamente.
• Il livello di correzione distorsione immagini rimane registrato anche se il proiettore è spento. Si
consiglia di impostare [Correz.auto distors.imm.] su [Attivo] se il proiettore e lo schermo sono
installati in modo permanente.
Regolazione automatica dell'immagine
La qualità e la posizione dell'immagine vengono regolate automaticamente in base al segnale immesso.
Questa funzione è disponibile quando viene selezionato [Computer] come segnale d'ingresso.
39
2. Proiezione di immagini
1. Premere il tasto [Auto set].
CLB034
• A seconda del tipo di segnale d'ingresso, è possibile che alcune immagini non vengano
visualizzate o regolate in modo corretto. In questo caso, regolare l'immagine tramite [Posizione] in
[Regolazione immagine]. Per informazioni sui tipi di segnale che è possibile immettere nel
proiettore, vedere P.133 "Elenco segnali compatibili".
Regolazione del volume dell'altoparlante
1. Premere i tasti [Volume ] e [Volume ] per regolare il volume.
CLB035
La barra dei valori appare nella parte inferiore dello schermo. Premere il pulsante [ ] per
aumentare il volume. Premere il pulsante [ ] per diminuire il volume.
• È inoltre possibile regolare il volume dell'altoparlante dal pannello di controllo del proiettore.
Manipolazione delle immagini mediante il telecomando
Utilizzare il telecomando per modificare le immagini proiettate.
40
Operazioni di base
Ingrandire l'immagine
Ingrandisce e visualizza una porzione dell'immagine. L'immagine può essere ingrandita dal 100 al
200%.
L'immagine ingrandita è sgranata a causa dell'elaborazione digitale.
1. Premere il tasto [Magnify ] per ingrandire l'immagine.
CLB036
Il rapporto aumenta ogni volta che si preme il tasto [ ].
Premere i tasti [ ], [ ], [ ] e [ ] per modificare la posizione sullo schermo dell'immagine
ingrandita.
2. Premere il tasto [Magnify ] per ridurre l'immagine.
Il rapporto diminuisce ogni volta che si preme il tasto [ ]. L'immagine viene ridotta fino al
raggiungimento delle dimensioni originali.
• Quando l'immagine è stata ingrandita, sullo schermo appare un'icona.
• La funzione di ingrandimento viene annullata automaticamente se viene eseguita una qualsiasi
operazione.
• A volte l'immagine può essere rovinata durante l'ingrandimento o durante lo spostamento della
porzione ingrandita.
Annullare temporaneamente l'immagine e l'audio
Annulla l'audio e cancella temporaneamente le immagini dallo schermo.
Questa funzione è utile quando vengono proiettate immagini mediante un altro proiettore o una
lavagna luminosa.
41
2. Proiezione di immagini
1. Premere il tasto [AV Mute].
CLB038
L'immagine e l'audio scompaiono.
2. Per annullare questa funzione premere nuovamente il tasto [AV Mute].
• Quando si utilizza la funzione mute, appare un'icona sullo schermo.
• La funzione mute viene annullata automaticamente se si preme un pulsante qualsiasi sul pannello di
controllo.
• È inoltre possibile utilizzare il tasto [AV Mute] sul pannello di controllo del proiettore.
Bloccare l'immagine
Blocca momentaneamente il video o l'immagine in movimento proiettati.
1. Premere il tasto [Freeze].
CLB041
L'immagine viene momentaneamente bloccata.
2. Per annullare questa funzione premere nuovamente il tasto [Freeze].
• Quando si utilizza la funzione freeze, appare un'icona sullo schermo.
42
Operazioni di base
• La funzione Freeze viene annullata automaticamente se viene eseguita una qualsiasi operazione.
• Quando viene premuto il tasto [Freeze], l'immagine proiettata in quel momento viene salvata in
memoria e proiettata. Pertanto il dispositivo continua a riprodurre il video nonostante il proiettore
abbia fermato l'immagine.
Modificare la qualità dell'immagine
1. Premere il tasto [Picture].
CLB039
2. Selezionare un'impostazione dalla lista utilizzando i tasti [ ] e [ ], quindi premere il tasto
[Enter].
• È inoltre possibile modificare il modo schermo con [Regolazione immagine]. Per le voci che
possono essere specificate, vedere P.86 "Menu Regolazione immagine ".
Modificare il rapporto dell'aspetto dell'immagine proiettata
1. Premere il tasto [Aspect].
CLB040
2. Selezionare un'impostazione dalla lista utilizzando i tasti [ ] e [ ], quindi premere il tasto
[Enter].
43
2. Proiezione di immagini
• È possibile modificare l'aspetto anche tramite le [Impostazioni visualizzazione]. Per le voci che
possono essere specificate, vedere P.90 "Menu Impostazioni visualizzazione ".
Cambiare il modo lampada
Selezionare il modo eco se l'immagine è troppo luminosa o se le immagini vengono proiettate in una
stanza buia.
1. Premere il tasto [Eco].
CLB042
La modalità cambia ogni volta che si preme il tasto.
• È inoltre possibile modificare il livello di potenza della lampada tramite le [Impostazioni
predefinite]. Per le voci che possono essere specificate, vedere P.90 "Menu Impostazioni
visualizzazione ".
Spegnere il proiettore
1. Premere il tasto [Power].
CLB030
44
Operazioni di base
Appare la schermata di conferma.
2. Premere il tasto [Power].
Il proiettore emette un segnale acustico e si spegne.
• Dopo aver spento il proiettore, aspettare circa cinque minuti affinché la lampada si raffreddi prima
di riaccenderlo. È possibile che la lampada non si accenda se è molto calda.
• Il proiettore si spegne quando la spina di alimentazione viene rimossa dalla presa a muro
(spegnimento diretto).
45
2. Proiezione di immagini
Proiettare immagini da un dispositivo di
memoria USB o da una fotocamera digitale
Il proiettore può proiettare file JPEG o MPEG da un dispositivo di memoria USB ad esso collegato. È
inoltre possibile proiettare file JPEG archiviati in una fotocamera digitale. Le immagini possono essere
visualizzate facilmente anche senza un computer collegato.
I dispositivi USB devono supportare USB 2.0.
• Prima di utilizzare un dispositivo USB, si consiglia di effettuare un backup dei dati in esso contenuti.
Il produttore non è responsabile per alcun danno derivante dalla perdita dei dati.
• Non scollegare la spina di alimentazione mentre è in uso il dispositivo USB. Questo potrebbe
causare un malfunzionamento o la perdita di dati.
Il proiettore è compatibile con le seguenti estensioni di file.
• File memorizzati in un dispositivo di memoria USB
• jpg, jpeg, JPG, JPEG, mpg, mpeg, MPG, MPEG, m2ts, m2t, M2TS, M2T
• File memorizzati in una fotocamera digitale
• jpg, jpeg, JPG, JPEG
I formati file video supportati sono MPEG-2 Video Compression e MPEG Audio Compression Layer-3.
• La quantità massima di file visualizzabili nella lista è di 512 file a cartella.
• I caratteri utilizzabili per i nomi dei file e delle cartelle sono lettere, numeri e caratteri da un byte
utilizzati nella lingua specificata in [Lingua] in [Impostazioni predefinite]. Se si utilizzano caratteri
diversi da quelli della lingua specificata, il nome del file o della cartella non verranno visualizzati
correttamente.
• Il nome della cartella o del file può contenere un massimo di 255 caratteri.
• Non è possibile accedere ai dati memorizzati in una cartella che si trova oltre il sesto livello
nell'ordine gerarchico.
• A seconda del tipo di file, è possibile che il proiettore non sia in grado di proiettare l'immagine.
• Il dispositivo di memoria USB utilizzato potrebbe non essere compatibile con il proiettore, a
seconda del tipo. Non è possibile utilizzare dispositivi di memoria USB protetti da password.
• Per ulteriori informazioni sui tipi di fotocamera digitale utilizzabili con il proiettore, rivolgersi a un
rappresentante di vendita o a un addetto all'assistenza.
46
Proiettare immagini da un dispositivo di memoria USB o da una fotocamera digitale
Connessione del dispositivo USB
Collegare il dispositivo di memoria USB o la fotocamera digitale al proiettore.
Il dispositivo USB può essere collegato anche se il proiettore è già acceso.
1. Collegare il dispositivo USB alla porta USB del proiettore.
Prima di collegarlo, controllare l'orientamento della porta.
CLB043
• Se il proiettore non riconosce il dispositivo USB quando viene collegato, scollegare e ricollegare il
dispositivo USB.
• Non è possibile collegare il ricevitore del telecomando mouse in dotazione, i controller mouse e
gli hub USB in commercio.
Proiezione di immagini statiche
Collegare il dispositivo di memoria USB o la fotocamera digitale al proiettore. Per informazioni, vedere
P.47 "Connessione del dispositivo USB".
È possibile controllare le immagini proiettate mediante il telecomando.
• Tasto freccia destra ( ): visualizza l'immagine successiva.
• Tasto freccia sinistra ( ): visualizza l'immagine precedente.
• Tasto freccia su ( ): ruota l'immagine di 90° verso destra.
• Tasto freccia giù ( ): ruota l'immagine di 90° verso sinistra.
• Tasto [Enter]: avvia automaticamente una presentazione immagini. Premere nuovamente il tasto
[Enter] per arrestare la presentazione. È possibile cambiare le immagini manualmente.
• [Menu]: visualizza l'elenco dei file durante la proiezione dell'immagine.
47
2. Proiezione di immagini
1. Premere il tasto [USB].
CLB044
Il segnale d'ingresso passa all'USB e vengono visualizzati i file presenti nella root directory.
2. Utilizzare i tasti [ ] e [ ] per selezionare il file o la cartella JPEG.
3. Premere il tasto [Enter].
Se viene selezionato un file JPEG, viene proiettata la relativa immagine. Se si seleziona una
cartella, appare l'elenco dei file contenuti. Ripetere i passaggi 2 e 3 finché non appare il file da
proiettare.
• È inoltre possibile controllare le immagini proiettate utilizzando il pannello di controllo del
proiettore.
• Le immagini vengono visualizzate in base all'ordine numerico e alfabetico dei nomi file.
• Se [Avvio automatico] in [Impostazioni USB] è impostato su [Attivo], le immagini della root
directory vengono proiettate automaticamente.
• A seconda del file JPEG, è possibile che il proiettore non sia in grado di visualizzarlo. Se è
impossibile visualizzare il file, dopo averlo convertito con il JPEG Conversion Tool il proiettore
potrebbe essere in grado di visualizzarlo. Per informazioni su JPEG Conversion Tool, vedere P.
50 "Conversione delle presentazioni in file JPEG".
Proiezione di video
Collegare il dispositivo di memoria USB al proiettore. Per informazioni, vedere P.47 "Connessione del
dispositivo USB".
È possibile gestire i video proiettati mediante il telecomando.
• Tasto freccia destra ( ): visualizza il video successivo. Se viene proiettato un video, questo tasto lo
manda avanti rapidamente.
• Tasto freccia sinistra ( ): visualizza il video precedente. Se viene proiettato un video, questo tasto
lo riavvolge.
48
Proiettare immagini da un dispositivo di memoria USB o da una fotocamera digitale
• Tasto [Enter]: pausa. Premere nuovamente il tasto [Enter] per riprendere la proiezione. Se un video
viene messo in pausa, premere il tasto freccia destra o freccia sinistra per riavviarlo.
• [Menu]: visualizza l'elenco dei file durante la proiezione dei video.
1. Premere il tasto [USB].
CLB044
Il segnale d'ingresso passa all'USB e vengono visualizzati i file presenti nella root directory.
2. Utilizzare i tasti [ ] e [ ] per selezionare il file o la cartella MPEG.
3. Premere il tasto [Enter].
Se viene selezionato un file MPEG, il video viene proiettato. Se si seleziona una cartella, appare
l'elenco dei file contenuti. Ripetere i passaggi 2 e 3 finché non appare il file da proiettare.
• È inoltre possibile controllare i video proiettati utilizzando il pannello di controllo del proiettore.
• La velocità di riavvolgimento e di avanzamento rapido aumenta di tre volte ogni volta che si preme
il tasto. Per ripristinare la velocità originale, premere il tasto [Enter] per bloccare
momentaneamente il video, quindi premerlo nuovamente per riavviare il video.
Disconnessione del dispositivo USB
1. Premere il tasto [Menu] durante la proiezione del video.
2. Selezionare [Dispositivo remoto] dalla schermata [Proiezione file USB].
Appare la schermata di conferma.
3. Selezionare [OK].
4. Scollegare il dispositivo USB.
• È possibile scollegare un dispositivo USB selezionando [Dispositivo remoto] in [Impostazioni USB].
49
2. Proiezione di immagini
Conversione delle presentazioni in file JPEG
I file di presentazione in PowerPoint Microsoft possono essere convertiti in file JPEG, compatibili con il
proiettore.
Se i file JPEG convertiti vengono salvati in un dispositivo di memoria USB, è possibile effettuare le
presentazioni senza computer e proiettare le diapositive mediante il proiettore.
È inoltre possibile trasferire su un server i file convertiti.
Ambiente operativo
• Sistema operativo supportato
Windows XP (versione 32-bit) Professional Edition e Home Edition, SP3 o successivo
Windows XP (versione 64 bit) Professional Edition SP2 o successivo
Windows Vista (versioni 32-bit e 64-bit) Ultimate, Business, Home Premium e Home Basic,
SP2 o successivi
Windows 7 (versioni 32 bit e 64 bit) Home Premium, Professional, Ultimate ed Enterprise
• Dimensioni memoria
Dimensioni memoria consigliate per il sistema operativo del computer utilizzato
1. Fare doppio clic sull'icona "JPEG Conversion Tool".
Viene avviato il JPEG Conversion Tool.
2. Trascinare nella finestra di dialogo "JPEG Conversion Tool" il file PowerPoint da
convertire.
Per specificare il file manualmente, digitare il nome del file in [Posizione file:].
3. Specificare la destinazione in cui si desidera salvare il file convertito.
Per salvarlo nel computer selezionare [PC locale].
Per salvarlo in un server, selezionare [Server], quindi selezionare il server in cui salvare il file.
4. Fare clic su [Conv.e salva].
5. Fare clic su [OK].
• Per convertire file PowerPoint, è necessario che sul computer in uso sia installato Microsoft
PowerPoint 2003, 2007 o 2010.
• JPEG Conversion Tool è compatibile con immagini non animate con estensione ".ppt" o ".pptx".
Animazioni e audio non sono compatibili.
• Per convertire file PowerPoint con l'estensione ".pptx", sul computer in uso deve essere installato
Microsoft PowerPoint 2007 o una versione successiva.
• Il numero di file JPEG creati equivale al numero di diapositive. Il nome del file dopo la conversione
è "slide + numero file + .jpg".
50
Proiettare immagini da un dispositivo di memoria USB o da una fotocamera digitale
• Per il metodo delle impostazioni quando i file convertiti vengono salvati in un server, fare
riferimento al manuale di JPEG Conversion Tool.
Come utilizzare il JPEG Conversion Tool
JPEG Conversion Tool è disponibile sul CD-ROM fornito.
1. Inserire il CD-ROM nell'unità CD-ROM del computer.
2. Specificare una lingua.
Appare la schermata di avvio.
3. Fare clic su [JPEG Conversion Tool Type A].
4. Specificare una destinazione in cui salvare l'applicazione.
La cartella "RICOH JPEG Conversion Tool Type A" viene copiata sul computer.
5. Per creare un'icona di collegamento sul desktop fare clic su [OK].
6. Chiudere la schermata.
Per avviare JPEG Conversion Tool, fare doppio clic sull'icona di collegamento sul desktop oppure su
"RICOH JPEG Conversion Tool TypeA.exe" nella cartella.
• Per utilizzare il JPEG Conversion Tool, è anche possibile trascinare nel computer la cartella
"RICOH JPEG Conversion Tool Type A" contenuta nel CD-ROM allegato. JPEG Conversion Tool
viene copiato nel computer.
• Per eliminare il JPEG Conversion Tool, eliminare la cartella JPEG Conversion Tool che era stata
copiata nel computer.
51
2. Proiezione di immagini
52
3. Utilizzo del proiettore attraverso
una rete
Questo capitolo illustra le impostazioni per utilizzare il proiettore attraverso una rete. Inoltre, descrive le
operazioni che utilizzano la Network Utility.
Connessione del proiettore a una rete
Il proiettore può essere collegato a una rete tramite un collegamento LAN wireless o tramite un cavo
Ethernet. Per informazioni, vedere P.55 "Connessione tramite un cavo Ethernet"oppure P.57
"Connessione tramite una rete wireless LAN".
Per utilizzare il proiettore in una rete, è necessario specificare impostazioni quali l'indirizzo IP in
[Impostazioni di rete]. Le impostazioni necessarie sono descritte di seguito:
Wired LAN
Voce
Wired LAN
Wireless LAN
Impostazioni wired LAN
Secondo necessità
-
Impostazioni TCP/IP
Richiesto
-
Wireless LAN
Voce
Wired LAN
Wireless LAN
Impostazioni semplici
-
Secondo necessità
Impostazioni wireless LAN
-
Secondo necessità
Sicurezza
-
Secondo necessità
Impostazioni TCP/IP
-
Richiesto
Comuni LAN
Voce
Wired LAN
Wireless LAN
Interfaccia di rete
Richiesto
Richiesto
Impostazioni DNS
Secondo necessità
Secondo necessità
Impostazioni ricerca proiettore
Secondo necessità
Secondo necessità
Impostazioni client HTTP
Secondo necessità
Secondo necessità
53
3. Utilizzo del proiettore attraverso una rete
Voce
Impostazioni server HTTP
Wired LAN
Secondo necessità
Wireless LAN
Secondo necessità
Per informazioni, vedere P.99 "Impostazioni di rete".
• Quando il proiettore viene azionato tramite un computer via rete, utilizzare la Network Utility
fornita con il proiettore. Per informazioni, vedere P.61 "Proiezione di immagini tramite Network
Utility".
54
Connessione tramite un cavo Ethernet
Connessione tramite un cavo Ethernet
• Posizionare il cavo di alimentazione e il cavo di connessione in modo che non siano
d'intralcio. In caso contrario, gli utenti di passaggio potrebbero inciampare nel cavo, e il
prodotto potrebbe cadere e causare infortuni.
Il proiettore è compatibile con le interfacce Ethernet 10BASE-T, 100BASE-TX e 1000BASE-T.
• Se il proiettore è acceso, spegnerlo prima di collegare il cavo Ethernet.
Stato della connessione di rete
È possibile verificare lo stato della connessione di rete osservando come si accendono i LED
sull'interfaccia Ethernet. Se il proiettore non è connesso a una rete, i LED non si accendono.
1
2
3
CLB072
1. Quando 1000BASE-T è attivo (si accendono i LED arancione e verde)
2. Quando 100BASE-TX è attivo (si accende il LED arancione)
3. Quando 10BASE-T è attivo (si accende il LED verde)
1. Inserire il cavo Ethernet nell'interfaccia Ethernet.
CLB045
55
3. Utilizzo del proiettore attraverso una rete
2. Collegare l'altra estremità del cavo Ethernet ad un dispositivo di connessione di rete,
come un hub.
3. Accendere il proiettore.
• Utilizzare un cavo Ethernet schermato.
• Per utilizzare il proiettore in rete, è necessario specificare impostazioni quali l'indirizzo IP nel menu
Impostazioni di rete. Per le voci che è necessario specificare, vedere P.53 "Connessione del
proiettore a una rete".
56
Connessione tramite una rete wireless LAN
Connessione tramite una rete wireless LAN
• Non utilizzare una rete wireless LAN se ci sono interferenze elettromagnetiche da altre
apparecchiature. In caso contrario potrebbero verificarsi incidenti a causa del
malfunzionamento delle altre apparecchiature, dovuto alle interferenze elettromagnetiche.
Il proiettore possiede una scheda wireless LAN incorporata.
Il collegamento wireless utilizza le onde radio anziché un cavo Ethernet per scambiare informazioni. Le
onde radio wireless LAN attraversano barriere come le pareti in un'area delimitata. Potrebbero quindi
verificarsi i seguenti problemi:
Perdita di informazioni personali
• Informazioni quali ID, password, numeri di carte di credito, contenuti di e-mail, ecc.
potrebbero essere rubati da terzi.
Accesso illegale alla rete
• I dati e i sistemi potrebbero essere danneggiati da un virus.
• Un impostore potrebbe accedere alle informazioni in modo illegale.
• Qualcuno potrebbe accedere a informazioni riservate in modo illegale.
Per ridurre al minimo la possibilità di tali eventi, si consiglia di controllare le funzioni integrate nei
dispositivi LAN, come i punti d'accesso del proiettore e del collegamento wireless LAN, e di specificare
le impostazioni di sicurezza.
• Se la ricezione della rete wireless è debole, è possibile che la connessione si interrompa o venga
disabilitata. Se la ricezione wireless del proiettore e dei punti d'accesso è debole, provare le
seguenti azioni:
• Avvicinare il proiettore e i punti d'accesso.
• Assicurarsi che non vi siano ostacoli nella linea d'aria che collega i punti d'accesso al
proiettore.
• Assicurarsi che il proiettore e il punto d'accesso siano vicini e allontanare dispositivi che
emettono segnali radio, ad esempio forni a microonde.
Procedimento connessione wireless LAN
Il proiettore è compatibile con il modo adhoc e il modo infrastruttura. Selezionare la modalità di
comunicazione in base all'ambiente di rete del sito utilizzato.
57
3. Utilizzo del proiettore attraverso una rete
Modo adhoc
Questa modalità comunica con il computer direttamente e non attraverso un punto di accesso. Non
sono necessari altri dispositivi, pertanto questa modalità è adatta a luoghi che non possiedono un
ambiente di rete.
Se viene utilizzato il modo adhoc, configurare le seguenti impostazioni:
Impostazioni per la Connessione 1:1 semplice
Azione
Metodo
Fare riferimento a
Impostazioni Wireless LAN
Connessione 1:1 semplice (Network
Utility)
P.62 "Connessione
1:1 semplice"
Proiezione immagine
Connessione 1:1 semplice (Network
Utility)
P.62 "Connessione
1:1 semplice"
Impostazioni per l'utilizzo di un dispositivo di memoria USB
Se le impostazioni wireless LAN del computer sono già state configurate, utilizzare il seguente
metodo:
Azione
Metodo
Fare riferimento a
Scrivi impostazioni sulla memoria USB
Impostazioni Wireless LAN
(Network Utility)
P.65 "Copiare le
impostazioni del
computer nel
proiettore"
Proiezione immagine
P.64 "Connessione
di rete"
Connessione di rete (Network Utility)
Se le impostazioni wireless LAN del proiettore sono già state configurate, utilizzare il seguente
metodo:
Azione
58
Metodo
Fare riferimento a
Impostazioni Wireless LAN
Scrivi impostazioni sulla memoria USB
(Network Utility)
P.67 "Copiare le
impostazioni del
proiettore nel
computer"
Proiezione immagine
Connessione di rete (Network Utility)
P.64 "Connessione
di rete"
Connessione tramite una rete wireless LAN
• Dato che la portata delle onde radio è limitata, utilizzare un ufficio o una sala conferenze privi di
ostacoli.
Modo infrastruttura
Questa modalità permette di comunicare mediante reti in cui vi sono sia dispositivi wireless LAN che
wired LAN connessi ad un terminal di accesso wireless LAN. È necessario prestare maggiore attenzione
dato che tutte le comunicazioni avvengono tramite una rete. Utilizzare il modo infrastuttura in ambienti
in cui è già stato configurato un collegamento wireless LAN.
Se viene utilizzata questa modalità, configurare le seguenti impostazioni:
Impostazioni per Impostazione wireless LAN semplice
Azione
Metodo
Fare riferimento a
Impostazioni Wireless LAN Impostazione wireless LAN semplice
P.59 "Impostazione
semplice wireless
LAN"
Proiezione immagine
P.64 "Connessione
di rete"
Connessione di rete (Network Utility)
Impostazioni per l'utilizzo di un dispositivo di memoria USB
Se le impostazioni wireless LAN del computer sono già state configurate, utilizzare il seguente
metodo:
Azione
Metodo
Fare riferimento a
Scrivi impostazioni sulla memoria USB
Impostazioni Wireless LAN
(Network Utility)
P.65 "Copiare le
impostazioni del
computer nel
proiettore"
Proiezione immagine
P.64 "Connessione
di rete"
Connessione di rete (Network Utility)
Impostazione semplice wireless LAN
Per utilizzare il proiettore con un collegamento wireless LAN è necessario configurare le impostazioni di
rete. Utilizzando la funzione di installazione semplice della wireless LAN, è più semplice configurare le
impostazioni di infrastruttura.
59
3. Utilizzo del proiettore attraverso una rete
La funzione di installazione semplice wireless LAN acquisisce le impostazioni wireless LAN registrate nel
punto d'accesso e configura automaticamente tali impostazioni per il proiettore. È necessario anche che
il punto d'accesso sia compatibile con la funzione di installazione semplice wireless LAN.
Selezionare [Wireless LAN] in [Interfaccia di rete] in [Impostazioni di rete]. Specificare l'indirizzo IP e il
server DHCP mediante le [Impostazioni TCP/IP] in [Wireless LAN].
Metodo d'installazione
• Utilizzando i pulsanti Push
Premere i pulsanti o i tasti relativi al proiettore e al punto d'accesso per collegarli tra loro e
registrare le impostazioni.
• Inserire il codice PIN del punto d'accesso nel proiettore
Inserire nel proiettore il codice PIN generato dal punto d'accesso, per collegarli tra loro e
registrare le impostazioni. Il codice PIN del punto d'accesso deve essere registrato nel campo
codice PIN del proiettore.
1. Premere il tasto [Menu].
CLB046
2. Selezionare il menu [Impostazioni rete/USB].
3. Selezionare [Impostazioni di rete].
4. Selezionare [Wireless LAN].
5. Selezionare [Connetti con PIN] o [Connetti con Push] in [Impostazione wireless LAN
semplice].
6. Se è selezionato [Connetti con PIN], inserire nel proiettore il codice PIN generato dal
punto d'accesso, quindi passare al punto 7.
È necessario preconfigurare la funzione di impostazione semplice wireless LAN del punto
d'accesso.
7. Se è selezionato [Connetti con Push], premere il pulsante Push del punto d'accesso.
8. Selezionare [OK] sulla schermata di conferma.
L'impostazione wireless LAN è terminata.
60
Proiezione di immagini tramite Network Utility
Proiezione di immagini tramite Network Utility
Cos'è Network Utility?
Network Utility è un'applicazione software che collega il proiettore al computer per permettere la
proiezione di immagini. È possibile proiettare immagini come schermate di computer e immagini
statiche.
Di seguito sono descritte le principali funzioni di Network Utility:
Connessione 1:1 semplice
Collega il proiettore a un computer per proiettare immagini utilizzando una connessione wireless
LAN in modalità ad hoc. Non è necessario specificare le impostazioni della connessione wireless
LAN, come l'SSID o l'indirizzo IP.
Connessione di rete
Collega il proiettore a un computer per proiettare immagini tramite una rete utilizzando una
connessione wired o wireless LAN. È necessario specificare le impostazioni di rete prima di
utilizzare questa funzione.
Impostazioni per l'utilizzo di un dispositivo di memoria USB
Specifica le impostazioni wireless LAN utilizzando un dispositivo di memoria USB. Esistono due
metodi a questo scopo: copiare le impostazioni del computer nel proiettore o copiare le
impostazioni del proiettore nel computer.
Segue la descrizione dell'ambiente operativo di Network Utility.
• Sistema operativo supportato
• Windows XP (versione 32 bit) Professional Edition, Home Edition, SP3 o successivo
• Windows Vista (versioni 32 bit e 64 bit) Ultimate, Business, Home Premium, Home Basic, SP2
o successivo
• Windows 7 (versioni 32 bit e 64 bit) Home Premium, Professional, Ultimate ed Enterprise
• Dimensioni memoria
Dimensioni memoria consigliate per il sistema operativo del computer utilizzato
• Per configurare le impostazioni wireless LAN utilizzando i metodi seguenti, effettuare l'accesso al
computer con i privilegi di amministratore:
• Connessione 1:1 semplice
• Impostazioni tramite dispositivo di memoria USB
• Per informazioni sui metodi operativi di Network Utility, consultare la Guida di Network Utility.
61
3. Utilizzo del proiettore attraverso una rete
Come utilizzare Network Utility
Network Utility è disponibile sul CD-ROM fornito.
1. Inserire il CD-ROM nell'unità CD-ROM del computer.
2. Specificare una lingua.
Appare la schermata di avvio.
3. Fare clic su [PJ Network Utility Type A].
4. Specificare una destinazione in cui salvare l'applicazione.
La cartella "RICOH PJ NetworkUtility Type A" viene copiata sul computer.
5. Per creare un'icona di collegamento sul desktop fare clic su [OK].
6. Chiudere la schermata.
Per avviare Network Utility fare doppio clic sull'icona di collegamento sul desktop oppure su "RICOH PJ
NetworkUtility TypeA.exe" nella cartella.
• Network Utility può essere utilizzata anche trascinando nel computer o su un dispositivo di
memoria USB la cartella "RICOH PJ NetworkUtility Type A" contenuta nel CD-ROM.
• Per eliminare Network Utility cancellare la cartella Network Utility.
Connessione 1:1 semplice
È possibile collegare il computer e il proiettore utilizzando una connessione wireless LAN in modalità ad
hoc.
Assicurarsi che il "Metodo connessione:" del proiettore sia "Connessione 1:1 semplice". È possibile
verificare il "Metodo connessione:" del proiettore in Informazioni di rete sullo schermo.
Per impostare il "Metodo connessione:" del proiettore su "Connessione 1:1 semplice", abilitare la
connessione wireless LAN del proiettore in modalità ad hoc, quindi selezionare [Automatico] in
[Impostazione connessione] in [Impostazioni wireless LAN].
Non è necessario specificare impostazioni wireless LAN come l'SSID o l'indirizzo IP.
1. Accendere il proiettore.
62
Proiezione di immagini tramite Network Utility
2. Premere il tasto [Network].
CLB074
3. Fare doppio clic sull'icona "Network Utility" nel computer.
Network Utility si avvia.
4. Fare clic sulla scheda [Connessione 1:1 semplice].
Si avvia la ricerca del proiettore. Se la ricerca del proiettore non si avvia automaticamente, fare
clic su [Cerca].
5. Se vengono individuati due o più proiettori, selezionare un proiettore da collegare da
[Seleziona proiettore da usare (La proiezione può essere effettuata solo da 1
dispositivo):].
6. Selezionare il metodo di proiezione.
7. Se si seleziona [Trasmetti file immagine statica], specificare il file da proiettare.
8. Fare clic su [AvviaProiez.].
Viene proiettata la schermata del computer o il file selezionato.
• I programmi antivirus possono impedire ai computer client di stabilire una Connessione 1:1
semplice con il proiettore. Per evitare che un'applicazione antivirus ostacoli la connessione,
registrare Network Utility nell'elenco di esclusione del programma antivirus. Per dettagli sulla
procedura, vedere la Guida dell'applicazione antivirus.
• Un computer client connesso in rete mediante un cavo Ethernet potrebbe non essere in grado di
stabilire una Connessione 1:1 semplice con il proiettore. Scollegare il cavo Ethernet dal computer
client prima di configurare Connessione 1:1 semplice.
• Quando Network Utility termina, le impostazioni wireless LAN del computer vengono
automaticamente riportate alle impostazioni precedenti la connessione.
• Per chiudere Network Utility, selezionare [Esci] o fare clic su [ ] per chiudere la finestra.
• Se le versioni di Network Utility o del firmware del proiettore sono precedenti rispetto alle seguenti,
aggiornarle alle versioni più recenti. È possibile effettuare il download delle versioni più recenti di
Network Utility o del firmware del proiettore dal sito Web del produttore.
• Network Utility: V1.1
63
3. Utilizzo del proiettore attraverso una rete
• Versione firmware I/O risparmio energia: V1.1
• È possibile verificare la versione di Network Utility in [Informazioni versione] nel menu [Guida].
• È possibile verificare la versione del firmware IO risparmio energia in [Visualizza stato] in
[Impostazioni di rete].
• Per collegare un proiettore con firmware IO risparmio energia di versione precedente rispetto alla
V1.1, impostare Network Utility su "Modalità compatibile con versione 1.0". Verificare la casella
di controllo [Abilita modalità compatibile con ver.1.0] in [Informazioni versione] nel menu [Guida].
• È possibile avviare una proiezione anche mentre il computer sta cercando un proiettore.
Connessione di rete
È possibile collegare il proiettore a un computer tramite rete utilizzando una connessione wired o
wireless LAN.
È possibile selezionare un massimo di quattro proiettori contemporaneamente. Se vengono selezionati
vari proiettori, proietteranno tutti la stessa immagine.
Assicurarsi che il "Metodo connessione:" del proiettore sia "Connessione di rete". È possibile verificare il
"Metodo connessione:" del proiettore in Informazioni di rete sullo schermo.
Per impostare il "Metodo connessione:" del proiettore su "Connessione di rete", eseguire una delle
seguenti operazioni:
• Abilitare la connessione a una wired LAN.
• Utilizzare il modo infrastruttura per connettersi a una wireless LAN.
• Utilizzare la modalità ad hoc per connettersi a una wireless LAN, quindi selezionare [Manuale] in
[Impostazione connessione] in [Impostazioni wireless LAN].
È necessario inoltre specificare le impostazioni, quali l'indirizzo IP, in [Impostazioni di rete].
1. Accendere il proiettore.
2. Premere il tasto [Network].
CLB074
64
Proiezione di immagini tramite Network Utility
3. Fare doppio clic sull'icona "Network Utility" nel computer.
Network Utility si avvia.
4. Fare clic sulla scheda [Connessione di rete].
Si avvia la ricerca del proiettore. Se la ricerca del proiettore non si avvia automaticamente, fare
clic su [Aggiorna].
5. Selezionare un proiettore da collegare da [Seleziona proiettori da usare (È possibile
usare fino a 4 dispositivi per la proiezione):].
Per inserire manualmente l'indirizzo IP del proiettore, selezionare [Connetti tramite inserimento
manuale] e inserire l'indirizzo IP.
6. Selezionare il metodo di proiezione.
7. Se si seleziona [Trasmetti file immagine statica], specificare il file da proiettare.
8. Fare clic su [AvviaProiez.].
Viene proiettata la schermata del computer o il file selezionato.
• Per chiudere Network Utility, selezionare [Esci] o fare clic su [ ] per chiudere la finestra.
Impostazione tramite dispositivo di memoria USB
È possibile condividere le informazioni relative alle impostazioni wireless LAN tra computer e proiettore
utilizzando un dispositivo di memoria USB. Questo è utile per impostare diversi dispositivi
contemporaneamente.
Le informazioni relative alle impostazioni wireless LAN sono salvate nel dispositivo di memoria USB.
Esistono due metodi a questo scopo: copiare le impostazioni del computer nel proiettore o copiare le
impostazioni del proiettore nel computer.
Copiare le impostazioni del computer nel proiettore
1. Inserire il dispositivo di memoria USB nella porta USB del computer.
2. Fare doppio clic sull'icona "Network Utility".
Network Utility si avvia.
3. Fare clic su [Menu].
4. Fare clic su [Scrivi impostazioni sulla memoria USB].
5. Fare clic su [Esegui] in [Copia informazioni di impostazione].
Le impostazioni wireless LAN del computer vengono visualizzate sullo schermo.
65
3. Utilizzo del proiettore attraverso una rete
6. Se necessario, inserire la chiave di rete.
Se per il punto di accesso è configurata l'autenticazione di rete, inserire la chiave di rete nella
casella [Chiave di rete:]. Verificare la chiave di rete impostata per il punto di accesso. Le
impostazioni della chiave di rete per il punto di accesso e il proiettore devo essere le stesse.
Se [Autenticazione rete:] è [Nessuna] nella schermata visualizzata al punto 5, non è necessario
inserire la chiave di rete.
7. Se necessario, specificare le impostazioni dell'indirizzo IP del proiettore.
Le impostazioni dell'indirizzo IP visualizzate sullo schermo al punto 5 sono le impostazioni del
computer.
Se la casella di controllo [Usa DHCP] non è spuntata, eseguire una delle seguenti operazioni:
• Inserire l'indirizzo IP del proiettore nella casella [Indirizzo IP:] se si desidera assegnare
l'indirizzo IP del proiettore manualmente.
• Verificare la casella di controllo [Usa DHCP] se si desidera assegnare l'indirizzo IP del
proiettore automaticamente da un server DHCP.
8. Fare clic su [OK].
Le impostazioni vengono salvate sul dispositivo di memoria USB.
9. Accendere il proiettore.
10. Premere il tasto [Network].
CLB074
11. Inserire il dispositivo USB nella porta USB posta sul proiettore.
Appare la schermata di conferma.
12. Selezionare [OK].
Le impostazioni wireless LAN salvate sul dispositivo di memoria USB vengono riflesse nel
proiettore.
13. Selezionare [OK].
66
Proiezione di immagini tramite Network Utility
• Se la schermata di conferma non appare dopo aver inserito il dispositivo di memoria USB nella
porta USB del proiettore, rimuovere il dispositivo di memoria USB. Premere il pulsante [Rete] e
inserire nuovamente il dispositivo.
• È anche possibile modificare le impostazioni wireless LAN del computer utilizzando Network Utility
e salvare le impostazioni sul dispositivo di memoria USB. Per informazioni, consultare la Guida.
Copiare le impostazioni del proiettore nel computer
1. Accendere il proiettore.
2. Inserire il dispositivo USB nella porta USB posta sul proiettore.
3. Premere il tasto [Menu].
CLB046
4. Selezionare il menu [Impostazioni rete/USB].
5. Selezionare [Impostazioni di rete].
6. Selezionare [Wireless LAN]
7. Selezionare [Abilita] in [Connessione wireless tramite USB] in [Impostazione wireless
LAN semplice].
8. Selezionare [Connessione semplice (Memoria USB)] e premere il tasto [Enter].
Le impostazioni wireless LAN per il proiettore vengono salvate nel dispositivo di memoria USB.
9. Selezionare [OK].
10. Premere il tasto [Menu].
11. Selezionare [Impostazioni USB].
12. Selezionare [OK] in [Dispositivo remoto].
13. Scollegare il dispositivo di memoria USB.
14. Una volta scollegato, inserire il dispositivo di memoria USB nella porta USB del computer.
15. Fare doppio clic sull'icona "Network Utility" nel computer.
Network Utility si avvia.
67
3. Utilizzo del proiettore attraverso una rete
16. Fare clic su [Menu].
17. Fare clic su [Leggi impostazioni dalla memoria USB].
18. Fare clic su [OK].
19. Quando appare la schermata di selezione del dispositivo di memoria USB, selezionare il
dispositivo di memoria USB da cui leggere le impostazioni e fare clic su [OK].
20. Quando appare la schermata di selezione dell'adattatore wireless LAN, selezionare
l'adattatore wireless LAN da memorizzare e fare clic su [OK].
Le impostazioni del computer sono complete.
68
Usare la funzione server proiezione
Usare la funzione server proiezione
Il proiettore accede al server della rete per proiettare i file JPEG memorizzati sul server.
Non è necessario portare con sé dispositivi di memoria o computer contenenti i file da usare. Questa
funzione è utile per proteggere le informazioni.
L'accesso alle cartelle memorizzate sul server può essere controllato registrando un numero per
l'accesso.
Configurare il server di rete
Un server di rete su cui è installato IIS (Internet Information Services) può essere usato come server di
proiezione.
Le operazioni del server di proiezione sono state verificate sui seguenti sistemi operativi:
• Windows Server 2003 R2 Standard (versione a 32 bit) SP2 e IIS 6
IIS 6 non dispone di un modulo di riscrittura URL. Usare un modulo riscrittura URL fornito da terze
parti.
• Windows Server 2008 R2 Standard (versione a 64 bit) SP1 e IIS 7
Installare il modulo riscrittura URL, disponibile per il download su Microsoft Download Center. Se
l'ambiente Execution Environment ASP (Active Server Pages) non è disponibile sul server di rete,
installare il modulo ASP.
Sul server di rete usato come server di proiezione è necessario configurare le impostazioni seguenti:
Creare una directory virtuale
Creare una directory (directory virtuale) a cui il proiettore accede sul server di rete.
Registrare il nome alias e il percorso directory della directory virtuale, seguendo le istruzioni della
procedura guidata. Per le procedure dettagliate, vedere il sito web Microsoft.
• Nome alias
Quando il proiettore accede alla directory virtuale, è necessario un nome alias.
È necessario configurare le impostazioni in [Server proiezione] sotto [Impostazioni
applicazione di rete]. Per informazioni, vedere P.70 "Configurare il proiettore".
• Percorso directory
È il percorso della directory in cui sono memorizzati i file proiettati.
Per memorizzare i file convertiti da JPEG Conversion Tool sul server di rete, registrare il
percorso della directory. Per informazioni, consultare la Guida di JPEG Conversion Tool.
Memorizzare il file di gestione cartelle per il server di proiezione
Il file gestione cartelle per il server di proiezione è memorizzato nella cartella "Projection Server"
del CD-ROM fornito. Copiare il file gestione cartelle nella directory virtuale sul server di rete.
69
3. Utilizzo del proiettore attraverso una rete
Registrare una regola di riscrittura URL
Usando un modulo di riscrittura URL, registrare una regola per sostituire i "caratteri originali" con i
"caratteri riscritti":
• Caratteri originali: ^nome alias della directory virtuale/(.*)
• Caratteri riscritti: /nome alias della directory virtuale/nome del file gestione cartelle
Se si usa IIS 7, il nome alias è "ABC" e il nome del file gestione cartelle è "xyz.asp", i caratteri
diventano come segue:
• Caratteri originali: ^ABC/(.*)
• Caratteri riscritti: /ABC/xyz.asp
Configurare il proiettore
Configurare prima le impostazioni per il server di proiezione in [Server proiezione] in [Impostazioni
applicazione di rete].
• Convalida proiezione tramite server proiezione
Specificare [Abilita].
• URL server
Inserire l'URL del server di proiezione e il nome alias della directory virtuale nel formato seguente:
URL server proiezione/nome alias/{n}
Se l'URL del server di proiezione è "http://nomehost" e il nome alias è "documento", inserire
"http://nomehost/documento".
Come URL del server di proiezione è possibile usare un indirizzo IP.
Se si seleziona [Numero per l'accesso] in [Tipo limitazione accesso], aggiungere "/{n}" in fondo
all'URL del server.
Se necessario, specificare eventuali altre impostazioni in [Server proiezione].
• Per usare la funzione server di proiezione, specificare prima le impostazioni di rete. Per
informazioni, vedere P.53 "Connessione del proiettore a una rete".
• Per informazioni su come modificare le impostazioni, vedere P.75 "Uso della schermata menu".
Per informazioni su come impostare singole voci, vedere P.106 "Impostazioni applicazione di
rete".
Proiettare file memorizzati nel server
Memorizzare i file da proiettare nella directory virtuale sul server di rete.
70
Usare la funzione server proiezione
Se si seleziona [Numero per l'accesso] in [Tipo limitazione accesso], creare una cartella e denominarla
con il numero specificato in Numero per l'accesso. Quindi memorizzare nella cartella i file da
proiettare. Per proiettare i file memorizzati nella cartella, inserire il numero per l'accesso quando si
accede al server di proiezione.
È possibile controllare le immagini proiettate mediante il telecomando.
• Tasto freccia destra ( ): visualizza l'immagine successiva.
• Tasto freccia sinistra ( ): visualizza l'immagine precedente.
• [Menu]: visualizza l'elenco dei file durante la proiezione dell'immagine.
1. Accendere il proiettore.
2. Premere il tasto [Network].
CLB074
3. Premere il tasto [Enter].
Appare la schermata di conferma.
4. Selezionare [OK].
Viene visualizzata la lista dei file nella root directory.
5. Selezionare il file da proiettare.
Se si seleziona una cartella, appare l'elenco dei file contenuti. Ripetere questi passaggi finché
viene visualizzato il file da proiettare.
6. Per terminare la proiezione premere il tasto [Menu] per visualizzare l'elenco dei file,
quindi selezionare [Esci].
• Se dopo il passaggio 3 in [Numero per l'accesso] si specifica [Tipo limitazione accesso], viene
visualizzata la schermata del numero d'accesso. Per sapere il numero d'accesso contattare il
proprio amministratore di server.
71
3. Utilizzo del proiettore attraverso una rete
72
4. Modifica delle impostazioni del
proiettore
Questo capitolo illustra le impostazioni della schermata menu e spiega come modificarle.
Visualizzare la schermata menu
1
2
3
4
5
6
IT CLB065
1. Scheda menu Regolazione immagine
Permette di regolare e configurare gli elementi dell'immagine.
Per le impostazioni del menu Regolazione immagine, vedere P.86 "Menu Regolazione immagine ".
2. Scheda menu Impostazioni visualizzazione
Permette la configurazione degli elementi del display.
Per le impostazioni del menu Impostazioni visualizzazione, vedere P.90 "Menu Impostazioni
visualizzazione ".
3. Scheda menu Impostazioni predefinite
Permette la configurazione dello stato d'installazione, ecc.
Per le impostazioni del menu Impostazioni predefinite, vedere P.93 "Menu Impostazioni predefinite".
73
4. Modifica delle impostazioni del proiettore
4. Scheda menu Impostazioni rete/USB
Permette la configurazione delle impostazioni di rete e di USB.
Per le impostazioni del menu Impostazioni rete/USB, vedere P.98 "Menu Impostazioni rete/USB".
5. Scheda Visualizza stato
Permette la visualizzazione delle informazioni relative ai segnali d'ingresso, al tempo di utilizzo della
lampada, ecc.
Per informazioni sulle voci che possono essere visualizzate, vedere P.109 "Visualizza stato".
6. Impostazioni
È possibile visualizzare le impostazioni e le informazioni relative a ciascun menu.
Per la lista delle impostazioni possibili per ciascun menu, vedere P.81 "Lista delle voci del menu".
74
Uso della schermata menu
Uso della schermata menu
Questa sezione illustra come modificare la schermata menu utilizzando il telecomando.
1. Premere il tasto [Menu].
CLB046
2. Selezionare la scheda menu mediante i tasti [ ] e [ ].
Se viene selezionata la scheda Visualizza stato, è possibile confermare le informazioni durante
questo passaggio.
3. Premere il tasto [ ].
75
4. Modifica delle impostazioni del proiettore
4. Selezionare la voce da modificare mediante i tasti [ ] e [ ].
Se [Impostazioni] appare a destra, significa che la voce possiede un sottomenu. Premere il tasto
[Enter] per visualizzare la schermata del sottomenu.
5. Premere il tasto [Enter].
Se a destra della voce selezionata viene visualizzato [Esegui], la funzione viene eseguita in questo
passaggio.
6. Modificare le impostazioni.
Il metodo per modificare le impostazioni dipende dalla voce selezionata.
• Regolare i valori utilizzando la barra valori
Modificare il valore mediante i tasti [ ] e [ ], quindi premere il tasto [Enter].
76
Uso della schermata menu
• Selezionare il valore da una lista
Modificare il valore utilizzando i tasti [ ], [ ], [ ] e [ ], quindi premere il tasto [Enter].
• Inserimento dei valori
Per inserire i valori, utilizzare i tasti numerici del telecomando.
77
4. Modifica delle impostazioni del proiettore
• Inserimento di testo
Per inserire del testo, utilizzare la tastiera visualizzata sullo schermo. Per inserire numeri è
possibile utilizzare anche i tasti numerici del telecomando.
• Il pannello di controllo del proiettore può essere utilizzato per varie operazioni, ma non per
inserire i valori delle impostazioni.
• Prima di eseguire determinate funzioni o di modificare determinate impostazioni, appare una
schermata di conferma.
• Il menu Impostazioni rete/USB possiede tre schermate di sottomenu: [Impostazioni USB],
[Impostazioni di rete] e [Impostazioni applicazione di rete]. Aprire il sottomenu in base alle
impostazioni da modificare, quindi andare al punto 2 per modificarle.
• Le modifiche alle impostazioni si applicano automaticamente quando viene chiusa la schermata
menu. Non è necessario premere il tasto [Enter].
• Le impostazioni del menu Impostazioni rete/USB non vengono applicate finché non si seleziona
[Applica] sulla schermata di conferma.
78
Ripristinare le impostazioni predefinite
Ripristinare le impostazioni predefinite
Questa sezione spiega come ripristinare i valori predefiniti delle impostazioni del proiettore utilizzando
il telecomando.
1. Premere il tasto [Menu].
CLB046
2. Selezionare la scheda menu Impostazioni predefinite, quindi premere il tasto [ ].
79
4. Modifica delle impostazioni del proiettore
3. Selezionare [Azzera tutto], quindi premere il tasto [Enter].
4. Selezionare [OK] nella schermata di conferma, quindi premere il tasto [Enter].
• Non è possibile azzerare le seguenti impostazioni con questa funzione:
• [Logo utente] in [Impostazioni visualizzazione]
Per azzerare il logo utente registrato, selezionare [Azzera logo] in [Impostazioni
visualizzazione].
• [Password] in [Impostazioni predefinite]
• [Password amministratore] in [Impostazioni rete/USB]
Per azzerare le password registrate, contattare l'assistenza tecnica.
80
Lista delle voci del menu
Lista delle voci del menu
Menu Regolazione immagine
Voce
Indice
Modo immagine
Seleziona il modo immagine.
Contrasto
Regola il contrasto dell'immagine.
Luminosità
Regola la luminosità dell'immagine.
Saturazione colore
Regola la saturazione colore dell'immagine.
Tinta
Regola la tinta dell'immagine.
Nitidezza
Regola la nitidezza dell'immagine.
Riduzione imperfezioni
Sceglie se utilizzare la funzione per ridurre le
imperfezioni del segnale video o Y/Pb/Pr (480i/
576i).
Livello R
Regola il livello di rosso nell'immagine.
Livello G
Regola il livello di verde nell'immagine.
Livello B
Regola il livello di blu nell'immagine.
Intervallo ingresso RGB
Seleziona l'intervallo ingresso RGB.
Imposta auto
Regola automaticamente le voci impostate per
l'immagine in base al tipo di segnale immesso.
Equalizzatore
Seleziona la potenza delle funzioni che riducono le
imperfezioni del segnale HDMI.
Posizione
Regola i valori relativi alla posizione dell'immagine.
Menu Impostazioni visualizzazione
Voce
Indice
Correz.distors.immag.
Regola l'immagine correggendone le distorsioni.
Aspetto
Seleziona le dimensioni dello schermo
dell'immagine.
81
4. Modifica delle impostazioni del proiettore
Voce
Indice
Posizione visualizzazione
Sposta l'immagine se l'immagine proiettata è troppo
piccola o troppo grande rispetto alle dimensioni
dello schermo.
Correzione colore parete
Seleziona la tonalità dell'immagine in base alla
superficie sulla quale viene proiettata l'immagine, se
si tratta di una superficie diversa da uno schermo.
Sfondo segnale assente
Seleziona la visualizzazione dell'immagine quando
il segnale è assente.
Visualizza guida
Sceglie se visualizzare la guida quando il segnale è
assente.
Visualizza icona
Sceglie se visualizzare le icone quando vengono
modificati i segnali e le impostazioni di ingresso.
Schermata avvio
Sceglie se visualizzare la schermata iniziale
quando viene acceso il proiettore.
Logo utente
Registra e conferma i loghi utente.
Menu Impostazioni predefinite
Voce
82
Indice
Ricerca ingresso auto
Sceglie se selezionare solo segnali d'ingresso
quando vengono cambiati i segnali d'ingresso.
Correz.auto distors.imm.
Sceglie se attivare la correzione automatica
distorsione immagini in base all'angolazione in cui è
posizionato il proiettore.
Modo proiezione
Selezionare il modo proiezione in base alla
posizione del proiettore.
Sottotitoli criptati
Seleziona il metodo di visualizzazione dei sottotitoli
criptati.
Proiezione 3D
Specifica la proiezione 3D.
Lingua
Seleziona la lingua di visualizzazione dei menu,
ecc.
Suono tasti
Seleziona se attivare il suono tasti.
Lista delle voci del menu
Voce
Indice
ID telecomando
Seleziona l'ID del telecomando del proiettore.
Spegn.segnale assente
Seleziona il tempo che deve intercorrere tra
l'operazione finale e lo spegnimento automatico
quando non ci sono segnali in ingresso.
Metodo accensione
Sceglie se utilizzare la funzione accensione
automatica.
Risp.energia standby
Seleziona il livello di risparmio energetico quando il
dispositivo è in standby.
Potenza lampada
Sceglie il livello di potenza della lampada.
Modo altitudine elevata
Sceglie se aumentare la velocità della ventola.
Blocco tasti
Seleziona se attivare la funzione blocco tasti del
pannello di controllo.
Azzera tutto
Ripristina le impostazioni predefinite di tutti i menu.
Password
Registra una password per il proiettore.
Menu Impostazioni rete/USB
• Impostazioni USB
Voce
Indice
Impostazioni
Specifica il metodo di proiezione dei file
quando viene utilizzato un dispositivo USB.
Visualizza stato
Conferma lo stato del dispositivo USB.
• Impostazioni di rete
Voce
Indice
Wired LAN
Specifica le impostazioni del collegamento
wired LAN.
Wireless LAN
Specifica le impostazioni del collegamento
wireless LAN.
Comuni LAN
Specifica le impostazioni comuni di wired LAN
e wireless LAN.
83
4. Modifica delle impostazioni del proiettore
Voce
Indice
ID proiettore
Inserisce un ID per identificare il proiettore in
rete.
Visualizza stato
Conferma lo stato delle impostazioni di rete.
• Impostazioni applicazione di rete
Voce
Indice
PJLink
Specifica le impostazioni PJLink.
Sicurezza
Specifica le impostazioni di sicurezza.
Server proiezione
Specifica le impostazioni del server di
proiezione.
Visualizza stato
Conferma lo stato delle impostazioni di
applicazione di rete.
Visualizza stato
Voce
84
Indice
Ingresso
Visualizza i segnali d'ingresso selezionati.
Risoluzione
Visualizza la risoluzione.
Frequenza
Visualizza la frequenza sincrona.
Sincronizzazione
Visualizza la polarità del segnale sincrono.
Formato segnale
Visualizza il formato del segnale Y/Pb/Pr.
Modo video
Visualizza il formato del colore del segnale video.
Tempo utilizzo lampada
Visualizza il tempo di utilizzo della lampada.
Conteggio sost.lampada
Visualizza il numero di sostituzioni della lampada.
Tempo totale
Visualizza il tempo di utilizzo del proiettore.
Riduzione CO2 totale
Visualizza la quantità totale di CO2 che può essere
risparmiata impostando modo eco come modalità
della lampada.
Percentuale tempo Eco
Visualizza la percentuale di tempo di utilizzo del
modo Eco rispetto al tempo di utilizzo totale.
Lista delle voci del menu
Voce
Versione FW principale
Indice
Visualizza la versione del firmware nel quadro
principale.
85
4. Modifica delle impostazioni del proiettore
Menu Regolazione immagine
Modo immagine
Seleziona il modo immagine.
Questa funzione non è disponibile quando si seleziona [Attivo] in [Proiezione 3D] in [Impostazioni
predefinite].
Predefinito: [Standard]
• Luminosa
Questa modalità d'immagine permette di vedere meglio le immagini proiettate in luoghi
luminosi.
• Standard
Questo è il modo immagine standard.
• Naturale
In questa modalità le foto appaiono più naturali.
Contrasto
Regola il contrasto dell'immagine.
Maggiore è il valore, più è forte il contrasto dell'immagine.
Impostazione predefinita: 0
• Da -16 a +16
Luminosità
Regola la luminosità dell'immagine.
Maggiore è il valore, più è luminosa l'immagine.
Impostazione predefinita: 0
• Da -16 a +16
Saturazione colore
Regola la saturazione colore dell'immagine.
Maggiore è il valore, più è intensa l'immagine.
Questa funzione è disponibile quando [Y/Pb/Pr] o [Video] vengono selezionati come segnale
d'ingresso.
Impostazione predefinita: 0
• Da -16 a +16
Tinta
Regola la tinta dell'immagine.
86
Menu Regolazione immagine
Questa funzione è disponibile quando [Y/Pb/Pr], [HDMI] (segnali Y/Pb/Pr) o [Video] vengono
selezionati come segnale d'ingresso.
Impostazione predefinita: 0
• Da -16 a +16
Nitidezza
Regola la nitidezza dell'immagine.
Maggiore è il valore, più l'immagine sarà nitida.
Impostazione predefinita: 0
• Da -8 a +8
Riduzione imperfezioni
Sceglie se utilizzare la funzione per ridurre le imperfezioni del segnale video o Y/Pb/Pr (480i/
576i).
Questa funzione è disponibile quando [Y/Pb/Pr] (480i/576i) o [Video] vengono selezionati
come segnale d'ingresso.
Impostazione predefinita: [Disattivo]
• Attivo
• Disattivo
Livello R
Regola il livello di rosso nell'immagine.
Maggiore è il valore, più sarà forte il colore rosso nell'immagine.
Impostazione predefinita: 0
• Da -16 a +16
Livello G
Regola il livello di verde nell'immagine.
Maggiore è il valore, più sarà forte il colore verde nell'immagine.
Impostazione predefinita: 0
• Da -16 a +16
Livello B
Regola il livello di blu nell'immagine.
Maggiore è il valore, più sarà forte il colore blu nell'immagine.
Impostazione predefinita: 0
• Da -16 a +16
Intervallo ingresso RGB
Seleziona l'intervallo ingresso RGB.
87
4. Modifica delle impostazioni del proiettore
Quando viene connesso un dispositivo AV che emette un segnale RGB pieno attraverso il cavo
HDMI, l'immagine risulta più chiara selezionando [Full].
Questa funzione è disponibile quando si seleziona [HDMI] (segnali RGB) come segnale
d'ingresso.
Impostazione predefinita: [Full]
• Stnd.
• Full
Imposta auto
Regola automaticamente le voci impostate per l'immagine in base al tipo di segnale immesso.
Questa funzione è disponibile quando viene selezionato [Computer] come segnale d'ingresso.
Equalizzatore
Seleziona la potenza delle funzioni che riducono le imperfezioni del segnale HDMI.
Questa funzione è disponibile quando viene selezionato [HDMI] come segnale d'ingresso.
Predefinito: [Basso]
• Basso
• Alto
Posizione
Regola i valori relativi alla posizione dell'immagine.
Questa funzione è disponibile quando viene selezionato [Computer] come segnale d'ingresso.
• Fase
Elimina lo sfarfallio dell'immagine.
Predefinito: +16
• Da 0 a +31
• Frequenza
Regolare per eliminare effetti moiré e sfarfallii quando vengono proiettate immagini con
strisce verticali sottili.
Impostazione predefinita: 0
• Da -64 a +64
• Posizione O
Regola la posizione orizzontale dell'immagine.
Impostazione predefinita: 0
• Da -64 a +64
• Posizione V
Regola la posizione verticale dell'immagine.
88
Menu Regolazione immagine
Impostazione predefinita: 0
• Da -32 a +32
• Clamp Pulse 1
Regola la posizione di clamp pulse.
• Da 0 a +255
• Clamp Pulse 2
Regola la larghezza di clamp pulse.
• Da 0 a +255
89
4. Modifica delle impostazioni del proiettore
Menu Impostazioni visualizzazione
Correz.distors.immag.
Regola l'immagine correggendone le distorsioni.
Questa impostazione cambia automaticamente in base all'inclinazione in cui è posizionato il
proiettore se si seleziona [Attivo] in [Correz.auto distors.imm.] in [Impostazioni predefinite].
Impostazione predefinita: 0
• Da -32 a +32
Aspetto
Seleziona le dimensioni dello schermo dell'immagine.
Questa funzione non è disponibile quando viene selezionato [Memoria USB] come segnale
d'ingresso.
Impostazione predefinita: [Normale]
• Normale
Visualizza a schermo pieno senza modificare il rapporto di aspetto del segnale d'ingresso.
• 16:9
Visualizza utilizzando il rapporto di aspetto 16:9 (risoluzione 1280 x 720).
• Full
Visualizza utilizzando la risoluzione 1280 x 800.
• Originale
Visualizza l'immagine senza modificare la risoluzione del segnale d'ingresso.
• Zoom
Visualizza l'immagine con un'ampiezza corrispondente a quella dello schermo, mantenendo
il rapporto d'aspetto del segnale d'ingresso.
Posizione visualizzazione
Sposta l'immagine se l'immagine proiettata è troppo piccola o troppo grande rispetto alle
dimensioni dello schermo.
È possibile spostare l'immagine mediante i tasti [ ], [ ], [ ] e [ ].
Questa funzione non è disponibile quando come segnale d'ingresso vengono selezionati [Rete] o
[Memoria USB].
Correzione colore parete
Seleziona la tonalità dell'immagine in base alla superficie sulla quale viene proiettata l'immagine,
se si tratta di una superficie diversa da uno schermo.
Impostazione predefinita: [Disattivo]
• Disattivo
90
Menu Impostazioni visualizzazione
• Lavagna bianca
• Beige
• Grigio
• Lavagn.nera(verde)
Sfondo segnale assente
Seleziona la visualizzazione dell'immagine quando il segnale è assente.
Predefinito: [Logo]
• Logo
• Blu
• Nessuno
Visualizza guida
Sceglie se visualizzare la guida quando il segnale è assente.
Impostazione predefinita: [Attivo]
• Attivo
• Disattivo
Visualizza icona
Sceglie se visualizzare le icone quando vengono modificati i segnali e le impostazioni di ingresso.
Impostazione predefinita: [Attivo]
• Attivo
• Disattivo
Schermata avvio
Sceglie se visualizzare la schermata iniziale quando viene acceso il proiettore.
Impostazione predefinita: [Attivo]
• Attivo
• Disattivo
Logo utente
Registra e conferma i loghi utente.
I loghi utente possono essere visualizzati nella schermata d'avvio oppure come sfondo quando
non ci sono segnali in ingresso.
• Registra logo
Registra un logo utente. È possibile registrare un'immagine con una risoluzione massima di
1.280 × 800 pixel.
Proiettare l'immagine da salvare come logo utente, quindi eseguire questa funzione.
91
4. Modifica delle impostazioni del proiettore
Questa funzione è disponibile quando si seleziona [Computer], [HDMI] (segnali RGB)
oppure [Rete] come segnale d'ingresso.
• Conferma logo
Visualizza il logo utente registrato.
• Azzera logo
Elimina il logo utente registrato.
92
Menu Impostazioni predefinite
Menu Impostazioni predefinite
Ricerca ingresso auto
Sceglie se selezionare solo segnali d'ingresso quando vengono cambiati i segnali d'ingresso.
Impostazione predefinita: [Attivo]
• Attivo
• Disattivo
Correz.auto distors.imm.
Sceglie se attivare la correzione automatica distorsione immagini in base all'angolazione in cui è
posizionato il proiettore.
Impostazione predefinita: [Attivo]
• Attivo
• Disattivo
Modo proiezione
Selezionare il modo proiezione in base alla posizione del proiettore.
Impostazione predefinita: [Stnd.]
• Stnd.
Selezionare questo modo quando il proiettore viene posizionato di fronte a uno schermo.
• Retro
Selezionare questo modo quando il proiettore viene posizionato dietro a uno schermo.
Sottotitoli criptati
Seleziona il metodo di visualizzazione dei sottotitoli criptati.
Il proiettore supporta i sottotitoli criptati, per visualizzare i sottotitoli nella parte inferiore
dell'immagine. Questa impostazione è conforme ai regolamenti FCC (US Federal Communications
Commission).
Selezionare da [CC-1] a [CC-4] per visualizzare i dialoghi e la voce narrante di programmi TV e
video sottotitolati.
Questa funzione è disponibile se come segnale d'ingresso viene selezionato [Video].
Impostazione predefinita: [Disattivo]
• Disattivo
• CC-1
• CC-2
• CC-3
• CC-4
93
4. Modifica delle impostazioni del proiettore
Proiezione 3D
Specifica la proiezione 3D.
La proiezione 3D è compatibile con i segnali sequenziali field e i segnali sequenziali frame.
• Proiezione 3D
Sceglie se utilizzare la proiezione 3D.
Se questa è impostata su [Attivo], l'immagine sarà leggermente più scura.
Impostazione predefinita: [Disattivo]
• Attivo
• Disattivo
• Collegamento DLP
Sceglie se sincronizzare le immagini 3D e le immagini DLP.
Impostazione predefinita: [Attivo]
• Attivo
• Disattivo
• Inverti S/D
Sceglie se invertire destra e sinistra in un'immagine 3D.
Impostazione predefinita: [Normale]
• Normale
• Inverti
Lingua
Seleziona la lingua di visualizzazione dei menu, ecc.
Impostazione predefinita: [Inglese]
Suono tasti
Seleziona se attivare il suono tasti.
Impostazione predefinita: [Attivo]
• Attivo
• Disattivo
ID telecomando
Seleziona l'ID del telecomando del proiettore.
Quando vengono utilizzati vari proiettori, azionati mediante un unico telecomando, specificare l'ID
per ogni proiettore.
Predefinito: [1]
• 1
94
Menu Impostazioni predefinite
• 2
• 3
• 4
Spegn.segnale assente
Seleziona il tempo che deve intercorrere tra l'operazione finale e lo spegnimento automatico
quando non ci sono segnali in ingresso.
Impostazione predefinita: [Disattivo]
• Disattivo
• 5 min.
• 10 min.
• 20 min.
• 30 min.
Metodo accensione
Sceglie se utilizzare la funzione accensione automatica.
Predefinito: [Manuale]
• Manuale
Il proiettore si accende quando si preme il tasto [Power].
• Auto
Il proiettore si accende automaticamente quando viene collegato il cavo di alimentazione.
Risp.energia standby
Seleziona il livello di risparmio energetico quando il dispositivo è in standby.
Questa funzione permette un risparmio energetico. Il livello di risparmio energetico è massimo
quando viene selezionata l'opzione [Alto] e minimo quando viene selezionata l'opzione
[Nessuno]. Questa funzione, tuttavia, influisce sulle funzioni di rete e sul tempo d'avvio.
Selezionare una modalità in base all'utilizzo che viene fatto del proiettore.
Predefinito: [Medio]
• Alto
Quando il proiettore è in standby, i collegamenti wired LAN e wireless LAN vengono
disabilitati.
• Medio
Quando il proiettore è in standby, il collegamento wired LAN funziona, mentre wireless LAN
è disabilitato.
• Basso
Wired LAN e Wireless LAN sono attivi.
• Nessuno
95
4. Modifica delle impostazioni del proiettore
Wired LAN e Wireless LAN sono attivi. Il tempo d'avvio è più rapido.
Potenza lampada
Sceglie il livello di potenza della lampada.
Selezionare [Eco] se l'immagine è troppo luminosa o se le immagini vengono proiettate in una
stanza buia.
Impostazione predefinita: [Stnd.]
• Eco
• Stnd.
Modo altitudine elevata
Sceglie se aumentare la velocità della ventola.
Il numero di rotazioni della ventola è elevato quando è impostata l'opzione [Attivo]. Selezionare
[Attivo] solo quando il proiettore viene utilizzato ad un'altitudine superiore ai 1.500 metri (4.921
piedi). Non selezionare [Attivo] quando l'altitudine è inferiore a 1.500 metri (4.921 piedi).
Predefinito: [Attivo]
• Attivo
• Disattivo
Blocco tasti
Seleziona se attivare la funzione blocco tasti del pannello di controllo.
È possibile modificare questa impostazione su [Disatt.] premendo per 10 secondi il tasto [AV Mute]
sul pannello di controllo del proiettore.
Impostazione predefinita: [Disattivo]
• Attivo
• Disattivo
Azzera tutto
Ripristina le impostazioni predefinite di tutti i menu.
Tramite questa funzione non è possibile ripristinare le impostazioni predefinite di [Logo utente] in
[Impostazioni visualizzazione], [Password] in [Impostazioni predefinite] e di [Password
amministratore] in [Impostazioni rete/USB].
Password
Registra una password per il proiettore.
• Registra password
Digitare una password di 6 caratteri.
Per modificare la password è necessaria la password attuale.
Predefinito: [000000]
• Protezione password
96
Menu Impostazioni predefinite
Seleziona se inserire una password quando il proiettore viene acceso. Se è selezionata
questa opzione, digitare una password quando si accende il proiettore dopo che il cavo di
alimentazione è stato disinserito. Tuttavia, non è necessaria una password per riaccendere il
proiettore dopo la modalità standby.
Per modificare questa impostazione è necessaria una password.
Impostazione predefinita: [Disattivo]
• Attivo
• Disattivo
97
4. Modifica delle impostazioni del proiettore
Menu Impostazioni rete/USB
Impostazioni USB
È possibile specificare come proiettare i file da un dispositivo USB e verificare lo stato del dispositivo
USB.
Impostazioni
• Avvio automatico
Sceglie se avviare lo slide show automaticamente quando il proiettore viene collegato al
dispositivo USB.
Impostazione predefinita: [Disattivo]
• Attivo
• Disattivo
• Ripetizione
Sceglie se ripetere il playback del video.
Impostazione predefinita: [Disattivo]
• Attivo
• Disattivo
• Intervallo visualizzazione(sec.)
Inserire l'intervallo di cambio immagine dello slide show, scegliendo tra 5 e 999 secondi.
Predefinito: 5 secondi
• Dispositivo remoto
Una volta eseguito questo comando, è possibile rimuovere il dispositivo USB.
Visualizza stato
• Memoria USB
Visualizza lo stato del dispositivo USB.
• Spazio libero memoria USB(KB)
Visualizza lo spazio disponibile sul dispositivo USB (visualizzato in KB).
• Stato accesso a memoria USB
Specifica se il dispositivo USB è accessibile.
• Versione firmware
Visualizza la versione firmware.
• Versione firmware funzione di rete/USB
98
Menu Impostazioni rete/USB
Visualizza la versione firmware della rete e delle funzioni USB.
• Versione firmware I/O risparmio energia
Visualizza la versione firmware I/O risparmio energia.
Impostazioni di rete
Permette la verifica delle impostazioni di wired LAN e wireless LAN, della registrazione ID del proiettore
e dello stato della rete.
Wired LAN
Specifica le impostazioni del collegamento wired LAN.
• Impostazioni wired LAN
• Velocità di trasmissione
Seleziona la velocità del collegamento wired LAN.
Selezionare una velocità che corrisponda all'ambiente di rete. Si consiglia di
selezionare [Negoziazione automatica].
Predefinito: [Negoziazione automatica]
• Negoziazione automatica
• 10BASE-T Full Duplex
• 10BASE-T Half Duplex
• 100BASE-TX Full Duplex
• 100BASE-TX Half Duplex
• Indirizzo MAC
Visualizza l'indirizzo MAC del proiettore.
• Impostazioni TCP/IP
• DHCP
Abilita o disabilita DHCP.
L'indirizzo IP viene assegnato automaticamente dal server DHCP quando viene
selezionato [Abilita]. Quando viene selezionato [Disabilita], inserire manualmente
l'indirizzo IP, la maschera di sottorete e il gateway predefinito.
Predefinito: [Abilita]
• Abilita
• Disabilita
• Indirizzo IP
Inserire l'indirizzo IP del proiettore.
99
4. Modifica delle impostazioni del proiettore
Predefinito: 0.0.0.0
• Maschera sottorete
Inserire la maschera di sottorete.
Predefinito: 0.0.0.0
• Gateway predefinito
Inserire il gateway predefinito.
Predefinito: 0.0.0.0
Wireless LAN
Specifica le impostazioni del collegamento wireless LAN.
• Impostazioni semplici
• Connessione wireless tramite USB
Seleziona se utilizzare la funzione impostazioni wireless LAN tramite un dispositivo di
memoria USB.
Predefinito: [Abilita]
• Abilita
• Disabilita
• Connessione semplice (Memoria USB)
Salvare le impostazioni wireless LAN del proiettore sul dispositivo di memoria USB.
È possibile copiare nel computer le impostazioni wireless LAN archiviate nel dispositivo
di memoria USB.
• Impostazione wireless LAN semplice
Acquisisce le impostazioni wireless LAN registrate nel punto d'accesso e specifica
automaticamente le impostazioni wireless LAN in modalità infrastruttura per il proiettore.
A seconda del punto d'accesso, è possibile che questa funzione non sia disponibile.
• Impostazioni wireless LAN
• Modo comunicazione
Seleziona la modalità di comunicazione wireless LAN.
Predefinito: [Adhoc]
• Infrastruttura
• Adhoc
• Impostazione connessione
Selezionare il metodo di connessione wireless LAN in modalità ad hoc per collegare il
computer e il proiettore utilizzando Network Utility.
100
Menu Impostazioni rete/USB
Se si seleziona [Automatico], connettere tramite la funzione "Connessione 1:1 semplice".
Non è necessario specificare [SSID], [Sicurezza] e [Impostazioni TCP/IP] quando ci si
connette tramite la funzione "Connessione 1:1 semplice".
Se si seleziona [Manuale], connettersi tramite la funzione "Connessione di rete". È
necessario specificare [SSID], [Sicurezza] e [Impostazioni TCP/IP] quando ci si connette
tramite la funzione "Connessione di rete".
Questa funzione è disponibile quando si seleziona [Adhoc] in [Modo comunicazione].
Impostazione predefinita: [Automatico]
• Auto
• Manuale
• SSID
Inserire l'SSID per identificare la rete a cui il proiettore è collegato tramite wireless LAN.
Inserire al massimo 32 caratteri.
• Indirizzo MAC
Visualizza l'indirizzo MAC del proiettore.
• Canale
Seleziona il canale da utilizzare quando viene selezionato [Adhoc].
Selezionare il canale corrispondente al tipo di wireless LAN utilizzata.
I canali disponibili potrebbero variare a seconda del Paese.
Predefinito : [11]
Per IEEE 802.11 b/g/n (2,4 GHz): 1, 2, 3, 4, 5, 6, 7, 8, 9, 10, 11
• Sicurezza
• Metodo autenticazione
Seleziona il metodo di autenticazione wireless LAN.
Quando viene selezionato [Adhoc] in [Modo comunicazione], è possibile selezionare
solo [Sistema aperto].
Predefinito: [Sistema aperto]
• Sistema aperto
• Chiave condivisa WEP
• WPA-PSK
• WPA2-PSK
• Metodo crittografia
Seleziona il metodo di crittografia wireless LAN.
101
4. Modifica delle impostazioni del proiettore
Se viene selezionato [Nessuna crittografia], la comunicazione non è crittografata. È
possibile selezionare [Nessuna crittografia] solo quando è selezionato [Sistema aperto]
in [Metodo autenticazione].
Quando in [Metodo autenticazione] vengono selezionati [Sistema aperto] o [Chiave
condivisa WEP], selezionare [WEP].
Quando in [Metodo autenticazione] è selezionato [WPA-PSK] o [WPA2-PSK],
selezionare [TKIP] o [CCMP].
Predefinito: [Nessuna crittografia]
• Nessuna crittografia
• WEP
• TKIP
• CCMP
• Numero chiave WEP trasmissione
Selezionare il numero chiave utilizzato per autenticare e crittografare le trasmissioni
quando in [Metodo crittografia] viene selezionato [WEP].
Predefinito: [1]
• 1
• 2
• 3
• 4
• Chiave di rete
Digitare la chiave WEP quando in [Metodo autenticazione] vengono selezionati
[Chiave condivisa WEP] o [Sistema aperto] e selezionare [WEP] in [Metodo
crittografia].
Se si usa WEP a 64 bit, è possibile inserire fino a 10 caratteri esadecimali e fino a 5
caratteri ASCII. Quando si usa un codice WEP a 128 bit, è possibile utilizzare fino a 26
caratteri per l'inserimento esadecimale e fino a 13 caratteri per l'inserimento con stringa
ASCII.
Inserire il PSK quando in [Metodo autenticazione] vengono selezionati [WPA-PSK] o
[WPA2-PSK].
Quando viene utilizzato un PSK, è possibile inserire fino a 64 caratteri esadecimali e da
8 a 63 caratteri ASCII.
• Impostazioni TCP/IP
• DHCP
Abilita o disabilita DHCP.
102
Menu Impostazioni rete/USB
L'indirizzo IP viene assegnato automaticamente dal server DHCP quando viene
selezionato [Abilita]. Se viene selezionato [Disabilita], inserire manualmente l'indirizzo
IP, la maschera di sottorete e il gateway predefinito.
Predefinito: [Disabilita]
• Abilita
• Disabilita
• Indirizzo IP
Inserire l'indirizzo IP del proiettore.
Predefinito: 0.0.0.0
• Maschera sottorete
Inserire la maschera di sottorete.
Predefinito: 0.0.0.0
• Gateway predefinito
Inserire il gateway predefinito.
Predefinito: 0.0.0.0
• Azzera impostazioni wireless LAN
• Azzera impostazioni wireless LAN
Ripristina le impostazioni predefinite del wireless LAN.
Comuni LAN
Specifica le impostazioni di wired LAN e wireless LAN.
• Interfaccia di rete
• Interfaccia di rete
Selezionare l'interfaccia di rete da utilizzare.
Predefinito: [Priorità wired LAN]
• Wired LAN
• Wireless LAN
• Priorità wired LAN
Se si è connessi alla rete tramite un cavo Ethernet, dà la priorità alla wired LAN.
Scollegare il cavo Ethernet quando viene utilizzato un collegamento wireless LAN.
• Disabilita
• Impostazioni DNS
• Indirizzo server DNS primario
Inserire l'indirizzo IP del server DNS primario.
Predefinito: 0.0.0.0
103
4. Modifica delle impostazioni del proiettore
• Indirizzo server DNS secondario
Inserire l'indirizzo IP del server DNS secondario.
Predefinito: 0.0.0.0
• Nome host
Visualizza il nome host del proiettore.
Il [Nome proiettore] in [ID proiettore] viene utilizzato come nome host del proiettore.
• Nome dominio
Inserire il nome dominio del proiettore. Inserire al massimo 63 caratteri.
• Impostazioni ricerca proiettore
• Ricerca proiettore
Sceglie se ricercare automaticamente il proiettore quando quest'ultimo e il dispositivo
collegato sono nella stessa rete.
Predefinito: [Abilita]
• Abilita
• Disabilita
• Impostazioni client HTTP
• Porta server proxy HTTP
Digitare una porta server proxy compresa tra 0 e 65535.
Predefinito: 80
• Nome server proxy HTTP
Digitare un nome del server proxy HTTP di un massimo di 128 caratteri.
• Nome utente proxy HTTP
Digitare un nome utente del proxy HTTP di un massimo di 31 caratteri.
• Password proxy HTTP
Digitare una password per il proxy HTTP di un massimo di 31 caratteri.
• Impostazioni server HTTP
• Porta HTTP
Digitare una porta HTTP compresa tra 0 e 65535.
Predefinito: 80
• Gestisci certificato
• Importa certificato dispositivo
Importare nel proiettore il certificato dispositivo memorizzato sul dispositivo di memoria
USB.
104
Menu Impostazioni rete/USB
Inserire il dispositivo di memoria USB nella porta USB del proiettore per visualizzare
l'elenco dei file. Selezionare il certificato dispositivo da importare dall'elenco dei file.
• Lista certificati
Visualizza la lista dei certificati.
In questo schermo è possibile verificare i dettagli del certificato del dispositivo o
eliminarlo.
ID proiettore
• Nome proiettore
Inserisce un ID per identificare il proiettore in rete. Inserire al massimo 16 caratteri.
Predefinito: [RPJxxxxxx] (xxxxxx sono gli ultimi sei caratteri dell'indirizzo MAC wired LAN)
Visualizza stato
• Wireless LAN
• Stato connessione
Visualizza lo stato di connessione wireless LAN.
• Indirizzo MAC
Visualizza l'indirizzo MAC del proiettore.
• Punto di accesso BSSID
Visualizza la BSSID attualmente collegata.
• Modo comunicazione
Visualizza la modalità di comunicazione LAN wireless.
• Velocità di trasmissione
Visualizza la velocità di trasmissione LAN wireless.
• Canale
Visualizza il canale LAN wireless.
• SSID
Visualizza la SSID della rete wireless LAN connessa.
• Metodo autenticazione
Visualizza il metodo di autenticazione del wireless LAN.
• Metodo crittografia
Visualizzare il metodo di crittografia del wireless LAN.
• Indirizzo IP
Visualizza l'indirizzo IP.
• Maschera sottorete
Visualizza la maschera di sottorete.
105
4. Modifica delle impostazioni del proiettore
• Gateway predefinito
Visualizza il gateway predefinito.
• Wired LAN
• Stato connessione
Visualizza lo stato di connessione del wired LAN.
• Indirizzo MAC
Visualizza l'indirizzo MAC del proiettore.
• Velocità di trasmissione
Visualizza la velocità di trasmissione wired LAN.
• Indirizzo IP
Visualizza l'indirizzo IP.
• Maschera sottorete
Visualizza la maschera di sottorete.
• Gateway predefinito
Visualizza il gateway predefinito.
• Versione firmware
• Versione firmware funzione di rete/USB
Visualizza la versione firmware della rete e delle funzioni USB.
• Versione firmware I/O risparmio energia
Visualizza la versione firmware I/O risparmio energia.
Impostazioni applicazione di rete
Queste impostazioni permettono di specificare il server di proiezione, il PJLink ecc. e di verificare lo
stato di applicazione rete.
PJLink
Quando si accede al proiettore utilizzando software di applicazioni compatibili con PJLink,
specificare l'autenticazione e le password.
• Autenticazione PJLink
Seleziona se impostare l'autenticazione PJLink.
Impostazione predefinita: [Disattivo]
• Attivo
• Disattivo
• Password PJLink
106
Menu Impostazioni rete/USB
Digitare una password di un massimo di 32 caratteri utilizzata durante la configurazione
dell'autenticazione PJLink.
Sicurezza
Specificare la password per autenticare l'amministratore.
Se è impostata l'autenticazione amministratore, è necessaria una password per modificare
[Numero chiave WEP trasmissione], [Chiave di rete], [Autenticazione PJLink], [Password PJLink],
[Autenticazione amministratore] o [Password amministratore] e per importare o eliminare i
certificati dei dispositivi. Anche quando il proiettore viene acceso e spento tramite la rete è
necessaria una password
• Autenticazione amministratore
Sceglie se impostare l'autenticazione amministratore.
Impostazione predefinita: [Disattivo]
• Attivo
• Disattivo
• Password amministratore
Digitare la password amministratore utilizzando al massimo 32 caratteri.
Server proiezione
Specifica le funzioni del server di proiezione.
• Convalida proiezione tramite server proiezione
Sceglie se abilitare le funzioni del server di proiezione.
Predefinito: [Disabilita]
• Abilita
• Disabilita
• URL server
Inserire l'URL root del server in cui sono memorizzati i file da proiettare tramite le funzioni del
server di proiezione. Inserire al massimo 128 caratteri.
• File indice
Inserire il nome del file indice nel server di proiezione. Inserire al massimo 31 caratteri.
• Utilizzo server proxy HTTP
Sceglie se utilizzare un server proxy.
Predefinito: [No]
• Sì
• No
• Tipo limitazione accesso
107
4. Modifica delle impostazioni del proiettore
Sceglie se visualizzare la schermata d'ingresso del numero d'accesso quando si accede al
server di proiezione.
Selezionare [Numero per l'accesso] se l'accesso al server di proiezione è limitato da un
numero d'accesso.
L'impostazione predefinita è: [Nessuno]
• Numero per l'accesso
• Nessuno
Visualizza stato
• PJLink
• Classe PJLink
Visualizza la classe PJLink.
• Versione firmware
Visualizza la versione firmware.
• Versione firmware funzione di rete/USB
Visualizza la versione firmware della rete e delle funzioni USB.
• Versione firmware I/O risparmio energia
Visualizza la versione firmware I/O risparmio energia.
108
Visualizza stato
Visualizza stato
Ingresso
Visualizza i segnali d'ingresso selezionati.
Risoluzione
Visualizza la risoluzione.
Questa voce appare quando [Computer] o [HDMI] vengono selezionati come segnale d'ingresso.
Frequenza
Visualizza la frequenza sincrona.
Questa voce appare quando [Computer] o [HDMI] vengono selezionati come segnale d'ingresso.
Sincronizzazione
Visualizza la polarità del segnale sincrono.
Questa voce appare quando [Computer] viene selezionato come segnale d'ingresso.
Formato segnale
Visualizza il formato del segnale Y/Pb/Pr.
Questa voce appare quando [Y/Pb/Pr] viene selezionato come segnale d'ingresso.
Modo video
Visualizza il formato del colore del segnale video.
Questa voce appare quando [Video] viene selezionato come segnale d'ingresso.
Tempo utilizzo lampada
Visualizza il tempo di utilizzo della lampada.
Conteggio sost.lampada
Visualizza il numero di sostituzioni della lampada.
Tempo totale
Visualizza il tempo di utilizzo del proiettore.
Riduzione CO2 totale
Visualizza la quantità totale di CO2 che può essere risparmiata impostando modo eco come
modalità della lampada.
Percentuale tempo Eco
Visualizza la percentuale di tempo di utilizzo del modo Eco rispetto al tempo di utilizzo totale.
Versione FW principale
Visualizza la versione del firmware nel quadro principale.
109
4. Modifica delle impostazioni del proiettore
110
5. Risoluzione dei problemi
Questo capitolo illustra i problemi e i metodi di risoluzione di base quando si accende una luce spia.
Elenco visualizzazione indicatori
Quando si verifica un malfunzionamento, il proiettore utilizza il tasto [Power], indicatori e segnali
acustici per avvisare del problema. Controllare lo stato dell'indicatore e procedere come segue.
Immagine indicatore
Il tasto [Power] è situato sulla parte superiore del proiettore. Gli indicatori si trovano nella parte
anteriore del proiettore. Per informazioni, vedere P.15 "Parti del proiettore e loro funzioni".
1
2
3
CLA036
1. Tasto [Power]
2. Indicatore lampada
3. Indicatore temperatura
Stato
Cause
Soluzioni
Il proiettore non si accende.
Il proiettore non funziona
correttamente.
Scollegare il cavo di alimentazione
e contattare il servizio assistenza.
È apparso il messaggio
"Errore hardware" e il
proiettore si è spento
durante l'uso.
Il proiettore ha un problema
interno.
Scollegare il cavo di alimentazione,
attendere qualche istante, quindi
riaccendere il proiettore.
Se non è possibile risolvere il
problema, contattare il centro di
assistenza tecnica.
111
5. Risoluzione dei problemi
Stato
La lampada si è spenta
durante l'uso o non si
accende.
Cause
• La lampada si è
surriscaldata e non si
accende.
• La durata della lampada è
terminata.
• Si è verificato un
malfunzionamento del
proiettore.
La lampada non si spegne.
Il proiettore ha un problema
interno.
• Scollegare il cavo di
alimentazione, attendere
qualche istante, quindi
riaccendere il proiettore.
• Se la lampada si brucia,
sostituirla con una nuova
lampada. Per informazioni su
come sostituire la lampada,
vedere P.123 "Sostituzione
della lampada".
Scollegare il cavo di alimentazione,
attendere qualche istante, quindi
riaccendere il proiettore.
Se non è possibile risolvere il
problema, contattare il centro di
assistenza tecnica.
Intervallo lampeggio: 2
secondi
Il proiettore si è spento
durante l'uso oppure non si
accende.
Soluzioni
Lo sportello della lampada non
è installato correttamente.
Scollegare il cavo di alimentazione
e reinstallare correttamente lo
sportello della lampada. Per
informazioni su come installare lo
sportello della lampada, vedere P.
123 "Sostituzione della lampada".
Intervallo lampeggio: 1
secondo
È apparso il messaggio
"Errore temperatura" e il
proiettore si è spento
durante l'uso.
112
• L'interno del proiettore si è
surriscaldato.
Posizionare il proiettore in modo
che le ventole di entrata e di uscita
• Il proiettore viene utilizzato non siano bloccate.
in un ambiente con
Scollegare il cavo di alimentazione,
temperatura elevata.
attendere qualche istante, quindi
riaccendere il proiettore.
Elenco visualizzazione indicatori
Stato
Cause
Soluzioni
È apparso il messaggio
"Errore ventola" e il
proiettore si è spento
durante l'uso.
Si è verificato un
Scollegare il cavo di alimentazione
malfunzionamento della ventola e contattare il servizio assistenza.
di raffreddamento del
proiettore.
È apparso il messaggio
"Errore installazione" e il
proiettore si è spento
durante l'uso oppure non si
accende.
L'angolo di proiezione è troppo
ampio.
Posizionare il proiettore con
un'inclinazione adeguata, quindi
accenderlo nuovamente.
• " " indica che l'indicatore sta lampeggiando.
113
5. Risoluzione dei problemi
Problemi comuni
Se si sospetta che si sia verificato un malfunzionamento, prima di contattare il servizio assistenza
controllare i seguenti elementi.
Problema
Il proiettore non si accende.
Soluzioni
• Assicurarsi che la presa di alimentazione o il connettore
siano collegati correttamente.
• Assicurarsi che lo sportello della lampada sia montato
correttamente.
Per informazioni, vedere P.123 "Sostituzione della
lampada".
Il proiettore si spegne durante l'uso.
• Assicurarsi che la temperatura dell'ambiente in cui viene
utilizzato il proiettore sia accettabile.
• Assicurarsi che non siano bloccate le ventole.
114
Problemi comuni
Problema
Nessuna immagine.
Soluzioni
• Assicurarsi che il segnale d'ingresso sia impostato
correttamente se [Ricerca ingresso auto] in [Impostazioni
predefinite] è impostato su [Disatt.].
Per informazioni, vedere P.93 "Menu Impostazioni
predefinite".
• Assicurarsi che non sia stata attivata la funzione mute.
Per informazioni, vedere P.41 "Annullare
temporaneamente l'immagine e l'audio".
• Controllare le impostazioni di [Luminosità] in
[Regolazione immagine].
Per informazioni, vedere P.86 "Menu Regolazione
immagine ".
• Assicurarsi che il computer o i dispositivi AV siano
collegati correttamente al proiettore.
Per informazioni, vedere P.28 "Collegare i dispositivi al
proiettore".
• Assicurarsi che l'uscita immagine del computer sia
impostata correttamente.
Per informazioni, vedere P.36 "Quando viene proiettata
la schermata di un notebook".
• Assicurarsi che il computer o i dispositivi AV funzionino
correttamente.
115
5. Risoluzione dei problemi
Problema
Nessun suono.
Soluzioni
• Premere il tasto [Input].
Per informazioni, vedere P.35 "Selezionare un segnale
d'ingresso".
• Assicurarsi che non sia stata attivata la funzione mute.
Per informazioni, vedere P.41 "Annullare
temporaneamente l'immagine e l'audio".
• Controllare la regolazione del volume dell'altoparlante.
Per informazioni, vedere P.40 "Regolazione del volume
dell'altoparlante ".
• Assicurarsi che il computer o i dispositivi AV siano
collegati correttamente al proiettore.
Per informazioni, vedere P.28 "Collegare i dispositivi al
proiettore".
• Assicurarsi che il computer o i dispositivi AV funzionino
correttamente.
L'immagine non viene proiettata
normalmente.
• Assicurarsi che il segnale d'ingresso sia compatibile con
il proiettore.
Per informazioni, vedere P.133 "Elenco segnali
compatibili".
• Controllare lo stato del supporto video o di altre fonti
video.
116
Problemi comuni
Problema
L'immagine è sfocata.
L'immagine è parzialmente sfocata.
Soluzioni
• Assicurarsi che la finestra di proiezione sia pulita.
Per informazioni, vedere P.122 "Pulizia della finestra di
proiezione".
• Controllare la regolazione del fuoco.
Per informazioni, vedere P.38 "Regolazione della messa
a fuoco".
• Assicurarsi che la distanza di proiezione sia adeguata
alla portata del proiettore.
Per informazioni, vedere P.26 "Rapporto tra la distanza
di proiezione e le dimensioni dello schermo".
• Controllare gli angoli di installazione del proiettore e
dello schermo.
Per informazioni, vedere P.36 "Regolare l'angolo di
proiezione".
• Controllare le impostazioni di [Nitidezza] e [Fase] in
[Regolazione immagine].
Per informazioni, vedere P.86 "Menu Regolazione
immagine ".
L'immagine è scura.
• Controllare le impostazioni di [Luminosità] e [Contrasto]
in [Regolazione immagine].
Per informazioni, vedere P.86 "Menu Regolazione
immagine ".
• Assicurarsi che la vita utile della lampada non sia
prossima all'esaurimento.
Per informazioni, vedere P.109 "Visualizza stato".
• Controllare le impostazioni di [Intervallo ingresso RGB]
in [Regolazione immagine].
Per informazioni, vedere P.86 "Menu Regolazione
immagine ".
• Assicurarsi che [Proiezione 3D] in [Impostazioni
predefinite] sia impostato su [Disatt.].
Per informazioni, vedere P.93 "Menu Impostazioni
predefinite".
117
5. Risoluzione dei problemi
Problema
Il colore è sbiadito.
La tinta non è intensa.
Soluzioni
• Controllare le impostazioni di [Saturazione colore],
[Livello R], [Livello G] e [Livello B] in [Regolazione
immagine].
Per informazioni, vedere P.86 "Menu Regolazione
immagine ".
• Assicurarsi che lo schermo sia pulito.
• Controllare le impostazioni di [Correzione colore parete]
in [Impostazioni visualizzazione].
Per informazioni, vedere P.90 "Menu Impostazioni
visualizzazione ".
• Assicurarsi che la vita utile della lampada non sia
prossima all'esaurimento.
Per informazioni, vedere P.109 "Visualizza stato"
I tasti operativi del proiettore non
rispondono.
• Assicurarsi che [Blocco tasti] in [Impostazioni predefinite]
non sia impostato su [Attivo].
Per informazioni, vedere P.93 "Menu Impostazioni
predefinite".
118
Problemi comuni
Problema
Il telecomando non risponde.
Soluzioni
• Assicurarsi che l'ID assegnato al telecomando e quello
assegnato nelle impostazioni di [ID telecomando] in
[Impostazioni predefinite] corrispondano.
Per informazioni, vedere P.93 "Menu Impostazioni
predefinite".
• Assicurarsi che le batterie del telecomando non siano
esaurite.
• Assicurarsi che le batterie siano state inserite
correttamente nel telecomando.
Per informazioni, vedere P.21 "Inserire le batterie nel
telecomando".
• Assicurarsi che il telecomando sia all'interno della
propria portata.
Per informazioni, vedere P.20 "Portata effettiva del
telecomando".
• Assicurarsi che non vi siano ostacoli tra il telecomando e
il proiettore.
• Assicurarsi che il ricevitore del telecomando non sia
esposto a luce intensa.
La lingua di visualizzazione è
sconosciuta.
• Premere il tasto [Menu], quindi selezionare la lingua di
visualizzazione in [Lingua/Language] nella scheda [ ].
Per informazioni, vedere P.93 "Menu Impostazioni
predefinite".
Nessuna immagine dai dispositivi
USB.
• Assicurarsi che il dispositivo di memoria USB sia
connesso correttamente.
• Assicurarsi che il dispositivo di memoria USB connesso
sia compatibile con il proiettore.
• Assicurarsi che nel dispositivo di memoria USB siano
memorizzati file JPEG o MPEG.
• Assicurarsi che il formato di compressione, le dimensioni
del file e altre condizioni siano compatibili con il
proiettore.
Per informazioni, vedere P.46 "Proiettare immagini da un
dispositivo di memoria USB o da una fotocamera
digitale ".
119
5. Risoluzione dei problemi
Problema
La connessione wired LAN è
disabilitata.
Soluzioni
• Controllare le impostazioni di [Impostazioni wireless
LAN] in [Impostazioni di rete] in [Impostazioni rete/
USB].
Per informazioni, vedere P.99 "Impostazioni di rete".
Il collegamento wireless LAN è
disabilitato.
• Controllare le impostazioni di [Impostazioni wireless
LAN] in [Impostazioni di rete] in [Impostazioni rete/
USB].
Per informazioni, vedere P.99 "Impostazioni di rete".
• Assicurarsi che non vi siano ostacoli tra il computer e il
proiettore.
• Assicurarsi che il sistema operativo del computer sia
compatibile con Network Utility. Accedere al computer
con i privilegi di amministratore per configurare le
impostazioni wireless LAN tramite Connessione 1:1
semplice o tramite un dispositivo di memoria USB.
Per informazioni, vedere P.61 "Cos'è Network Utility?".
• Assicurarsi che il proiettore non si trovi in standby.
Knowledge Base
Per qualsiasi chiarimento in merito al proiettore, fare riferimento alla knowledge base. Consultare il sito
Web di seguito riportato, quindi accedere alla pagina della knowledge base nella propria lingua.
http://www.ricoh.com/support/
È possibile cercare all'interno della knowledge base per nome del prodotto o parola chiave.
120
6. Manutenzione
Questo capitolo illustra le precauzioni d'utilizzo e la manutenzione del proiettore.
Precauzioni d'impiego
Durante l'utilizzo del proiettore prestare attenzione ai seguenti punti:
• Se il proiettore viene spostato in condizioni che includono vibrazioni e urti, utilizzare sia la scatola
sia la custodia incluse. Se il proiettore viene trasportato utilizzando solo la custodia, potrebbe
essere danneggiato a causa di vibrazioni o urti. Inoltre, se il proiettore viene trasportato in una
custodia danneggiata, potrebbero derivarne danni al proiettore. Utilizzare quindi una custodia in
buone condizioni.
• Non applicare sul proiettore sostanze volatili come gli insetticidi. Inoltre non mettere il proiettore in
contatto con gomma o prodotti a base di vinile per lungo tempo. Questo potrebbe causare
scolorimenti o scrostamenti del colore.
• Il proiettore non è progettato per un uso continuativo a lungo termine. Rimuovere sempre il
proiettore dalla custodia prima dell'uso. Se si verifica un malfunzionamento a causa di una delle
condizioni sopra menzionate, sarà necessario pagare la riparazione anche se la garanzia è
ancora valida.
• Non posizionare il proiettore in luoghi molto caldi, ad esempio vicino a un calorifero. Questo
potrebbe causarne un malfunzionamento o ridurne la durata di vita.
• Evitare luoghi in cui si fuma. Piccole particelle potrebbero infatti aderire alle componenti ottiche,
riducendo la durata di vita e causando uno scurimento dell'immagine.
• Se il proiettore viene collocato vicino a un televisore o a una radio, questo potrebbe influire
negativamente sulla qualità di immagini e suoni. In questo caso, allontanare il proiettore da
televisione o radio.
• Se il proiettore viene spostato da una stanza fredda a una stanza calda, potrebbero formarsi
goccioline d'acqua sulle lenti e su altre componenti dei proiettori a causa della condensazione. Un
utilizzo continuativo in tali condizioni potrebbe causare un malfunzionamento. Non utilizzare il
proiettore finché le goccioline non saranno evaporate.
• Ad altitudini elevate l'aria è più rarefatta, pertanto l'efficienza di raffreddamento del proiettore è
ridotta. Selezionare [Attivo] in [Modo altitudine elevata] prima dell'uso.
• Non utilizzare il proiettore in una posizione molto inclinata (±20° o superiore). Questo potrebbe
causare un malfunzionamento o ridurne la durata di vita.
• Non utilizzare benzene o diluenti per vernici. Questo potrebbe causare deformazioni, scolorimenti
o scrostamenti della vernice. Inoltre non utilizzare panni contenenti sostanze chimiche.
121
6. Manutenzione
Pulizia del proiettore
• Rimuovere solo i coperchi o le viti indicate dal manuale. Sono presenti componenti ad alta
tensione che possono provocare scosse elettriche. Rivolgersi al rappresentante dell'assistenza
se i componenti interni del prodotto necessitano di manutenzione, regolazione o riparazione.
• Non disassemblare o modificare il prodotto. In caso contrario potrebbero verificarsi lesioni o
malfunzionamenti.
• Quando si eseguono operazioni di manutenzione sulla macchina, scollegare sempre il cavo di
alimentazione dalla presa di rete.
Pulizia della finestra di proiezione
Durante la pulizia della finestra di proiezione assicurarsi di:
• utilizzare un comune pennello soffiante oppure un panno per la pulizia del vetro, della carta per
pulizia, un panno per lenti, ecc.
• Dato che la superficie della finestra di proiezione si graffia facilmente, non strofinarla o
picchiettarla con oggetti duri.
Pulizia del proiettore
Durante la pulizia del proiettore assicurarsi di:
• scollegare la spina di alimentazione prima di iniziare a pulire.
• Rimuovere delicatamente eventuale sporco dal proiettore utilizzando un panno morbido. L'utilizzo
di un panno bagnato potrebbe causare infiltrazioni d'acqua nel proiettore, causando scosse
elettriche o malfunzionamenti.
• Non utilizzare benzene o diluenti per vernici. Questo potrebbe causare deformazioni, scolorimenti
o scrostamenti della vernice. Inoltre non utilizzare panni contenenti sostanze chimiche.
122
Sostituzione della lampada
Sostituzione della lampada
• Prima di sostituire la lampada, spegnere l'alimentazione ed attendere almeno un'ora per
consentire al prodotto di raffreddarsi completamente. In caso contrario, possono verificarsi
ustioni o lesioni a causa del calore nel prodotto e nell'unità lampada. Se si sostituisce la
lampada senza scollegare il cavo di alimentazione dalla presa elettrica, possono verificarsi
scosse elettriche o esplosioni.
• Prestare attenzione quando si maneggia la lampada usata per non romperla. Se si rompe, può
causare ferite.
• Assicurarsi di utilizzare sempre una lampada adatta e nuova quando si sostituisce la lampada.
Se si utilizza una lampada non adatta, può verificarsi un'esplosione con conseguenti lesioni.
• La lampada è un prodotto in vetro. Non toccare la superficie di vetro con le mani nude, non
colpirla con forza e non danneggiarla.
• La lampada di questo proiettore contiene tracce di mercurio inorganico nocivo per l'ambiente.
Fare attenzione a non rompere lampade usate e a smaltirle secondo le normative locali. In
alternativa contattare un addetto alla vendita o all'assistenza tecnica.
Quando è necessario sostituire la lampada, appare il messaggio "La lampada è al termine della vita
utile. Sostituirla.". Sostituire la lampada.
Inoltre, se la lampada viene utilizzata per un periodo di tempo prolungato, l'immagine potrebbe scurirsi
o la lampada potrebbe bruciarsi. In questo caso, sostituire la lampada con una nuova.
Quando [Potenza lampada] in [Impostazioni predefinite] è impostata su [Standard], sostituire la
lampada dopo circa 3000 ore. Quando l'impostazione è [Eco], sostituirla dopo circa 4000 ore.
Potrebbero tuttavia esserci delle variazioni in base all'utilizzo effettivo della lampada.
1. Capovolgere il proiettore e posizionarlo su una superficie piana in modo da vederne il
fondo.
123
6. Manutenzione
2. Ruotare la manopola in senso antiorario e aprire lo sportello della lampada.
CLB059
3. Sollevare la maniglia di metallo.
CLB061
4. Afferrare la maniglia e rimuovere l'unità lampada dall'interno del proiettore.
CLB062
124
Sostituzione della lampada
5. Inserire una nuova unità lampada.
CLB060
Assicurarsi che le piccole sporgenze all'interno del proiettore siano inserite correttamente nei fori
dell'unità lampada.
6. Chiudere lo sportello della lampada.
Installare correttamente lo sportello esterno della lampada. Se l'installazione non avviene in
maniera corretta, è possibile che la lampada o il proiettore non si accendano.
7. Azzerare il tempo di utilizzo della lampada.
Per informazioni sul metodo di azzeramento, consultare il manuale fornito con la lampada.
• Per verificare la vita utile della lampada, utilizzare [Tempo utilizzo lampada] in [Visualizza stato].
• La lampada potrebbe smettere di funzionare prima di raggiungere il termine della propria vita utile
o prima che venga visualizzato il messaggio di sostituzione.
125
6. Manutenzione
Gestione del proiettore utilizzando Projector
Management Utility
Projector Management Utility è conforme agli standard di PJLink classe 1 ed è compatibile con tutti i
comandi classe 1.
È possibile gestire un massimo di 100 proiettori collegati alla rete tramite un computer.
Di seguito viene descritto l'ambiente operativo di Projector Management Utility.
• Sistema operativo supportato
• Windows XP SP3 (versione 32 bit) Professional Edition, Home Edition
• Windows Vista (versione 32 bit) Ultimate, Business, Home Premium, Home Basic
• Windows 7 (versione 32 bit) Home Premium, Professional, Ultimate, Enterprise
• Dimensioni memoria
Dimensioni memoria consigliate per il sistema operativo del computer utilizzato
• Risoluzione del display
800 × 600 pixel o superiore
• Questo software è stato progettato per controllare e monitorare i proiettori prodotti dalla nostra
ditta. Se utilizzato per gestire altri proiettori, è possibile che il software non funzioni correttamente.
Installazione di Projector Management Utility
Projector Management Utility si trova nel CD-ROM fornito.
Per installare o disinstallare le utility, accedere al computer con i privilegi di amministratore.
1. Chiudere tutte le applicazioni.
2. Inserire il CD-ROM nell'unità CD-ROM del computer.
3. Specificare una lingua.
Appare la schermata di avvio.
4. Fare clic su [Projector Management Utility].
5. Installare l'applicazione seguendo le istruzioni sullo schermo.
6. Quando l'installazione è completa, uscire dalla schermata installazione.
Sul desktop viene creata un'icona di collegamento.
126
Gestione del proiettore utilizzando Projector Management Utility
• Per disinstallare Projector Management Utility, utilizzare la funzione di disinstallazione dei
programmi in [Pannello di controllo] ed eliminare "Projector Management Utility".
Impostazioni necessarie per utilizzare Projector Management Utility
Predisporre la rete in modo da poter collegare il proiettore. Specificare le impostazioni in [Wireless
LAN] o in [Wired LAN].
Per gestire il proiettore, specificare le impostazioni seguenti utilizzando Projector Management Utility:
• [ID proiettore] in [Impostazioni di rete]
• voci [PJLink] in [Impostazioni applicazione di rete]
Per informazioni, vedere P.98 "Menu Impostazioni rete/USB".
• La [Password PJLink] non viene specificata come impostazione predefinita. Si consiglia di registrare
una password appena possibile. Se si dimentica la password, registrarne una nuova. La nuova
password è quella valida.
Avvio di Projector Management Utility
Projector Management Utility acquisisce le informazioni di registrazione del proiettore dal file di
configurazione quando viene avviata.
È possibile ottenere le seguenti informazioni:
• Stato del proiettore (acceso, spento, segnale d'ingresso, Av mute acceso e spento, stato lampada,
stato errore)
• Informazioni proiettore (nome prodotto, produttore, porte ingresso disponibili, altre informazioni)
Le funzioni che possono essere gestite tramite Projector Management Utility sono accensione e
spegnimento, modifica del segnale d'ingresso e mute. Se la funzione specificata dal proiettore non è
compatibile, non è possibile modificare le impostazioni.
1. Fare doppio clic sull'icona "Projector Management Utility" sul desktop.
Vengono visualizzate le informazioni relative ai proiettori rilevati dall'applicazione.
• Se Projector Management Utility viene utilizzata con Windows Vista o Windows 7, accedere con i
privilegi di amministratore.
• Il proiettore deve essere già registrato. Per maggiori dettagli consultare la guida di Projector
Management Utility.
127
6. Manutenzione
• A seconda delle impostazioni di [Risp.energia standby], il proiettore non risponde anche se si trova
in modalità standby. Premere il tasto [Power] oppure cambiare l'impostazione in [Risp.energia
standby].
• Se un errore di comunicazione impedisce il rilevamento del proiettore, appare il simbolo "?". Se la
connessione non viene stabilita a causa di una password errata o per un'altra ragione, appare il
simbolo "×".
• Di seguito sono descritti i dettagli visualizzati in "Input" di Projector Management Utility e i segnali
d'ingresso del proiettore corrispondente:
Segnale d'ingresso proiettore
Nome ingresso PJLink
Computer
RGB1
Y/Pb/Pr
RGB2
HDMI
DIGITAL1
Video
VIDEO1
Rete
NETWORK1
Memoria USB
STORAGE1
• Consultare la Guida di Projector Management Utility per informazioni sull'utilizzo di Projector
Management Utility.
128
Consumabili
Consumabili
• Unità lampada
Replacement Lamp Type 3
• Per ulteriori informazioni relative ai consumabili, contattare un addetto alle vendite o all'assistenza
tecnica.
129
6. Manutenzione
130
7. Appendice
Questo capitolo illustra le specifiche e i segnali compatibili del proiettore. Spiega inoltre a chi è
necessario rivolgersi per informazioni relative al proiettore e ai servizi correlati.
Specifiche
Specifiche del proiettore
Componente
Specifiche
Consumo di corrente
300 W o inferiore
Grammatura
Circa 3,0 kg (6,7 lb.)
Dimensioni esterne (escluse parti 257 × 144 × 221 mm (10,1 × 5,7 × 8,7 pollici)
sporgenti)
Ambiente operativo
Elementi display
Temperatura: da 5 a 35°C (da 73 a 95°F), umidità: dal 30
al 70%
• Metodo visualizzazione
DLP® chip singolo
• Dimensioni pannello
0,65 pollici
• Pixel
1.024.000 pixel (1280 H × 800 V)
Metodo di proiezione
Metodo di proiezione tramite lente/specchio con fuoco a
ottica ultra corta
Lampada
Lampada ai vapori di mercurio ad alta pressione (Modo
standard: 225 W, Modo Eco: 170 W)
Dimensioni schermo di proiezione
Da 48 a 80 pollici
Distanza di proiezione
Da 12 a 25 mm (da 4,6 a 9,8 pollici)
Altoparlante
2 W (Mono)
131
7. Appendice
Componente
Porte di connessione
Specifiche
• Porta ingresso COMPUTER
Mini D-SUB15 × 1
• Porta HDMI (conforme a HDCP)*
HDMI × 1
• Porta ingresso video
RCA_1pin × 1
• Porta ingresso audio
Mini Jack × 1
• Porta di controllo
USB-TYPE-minB × 1
• Porta USB
TYPE-A × 1
USB 2.0 ad alta velocità
Voltaggio di uscita: DC 5 V
Corrente di alimentazione: 500 mA
• Porta LAN
RJ-45
10BASE-T/100BASE-TX/1000BASE-T
* HDCP (High-bandwidth Digital Content Protection) è un metodo di protezione protetto da copyright per
crittografare i segnali digitali nell'interfaccia DVI/HDMI e prevenire le copie non autorizzate. La specifica
HDCP è stata sviluppata e brevettata da Digital Content Protection, LLC. La porta HDMI di questo proiettore
è conforme ad HDCP ed è in grado di proiettare contenuti video digitali protetti da HDCP. Eventuali
aggiornamenti della specifica HDCP potrebbero annullare la compatibilità e impedire l'accesso ai dati
protetti. Se questo dovesse avvenire, non è a causa del proiettore.
132
Elenco segnali compatibili
Elenco segnali compatibili
Imposta i segnali d'uscita del computer e dei dispositivi AV in modo che corrispondano ai segnali
d'ingresso compatibili con il proiettore.
Se vengono immesse risoluzioni o frequenze di segnali non compatibili con il proiettore, l'immagine
potrebbe sfocarsi o presentare sfarfallio. Inoltre potrebbe non essere visualizzata.
• Le immagini con risoluzione superiore a 1200 x 800 vengono compresse per essere visualizzate.
In questo caso potrebbero essere perse alcune informazioni o la qualità dell'immagine potrebbe
risentirne.
Ingresso computer
Risoluzione
Modalità
640 × 480
720 × 400
800 × 600
Orizzontale
(pixel)
640
720
800
Frequenza
Verticale
(pixel)
480
400
600
Verticale (Hz)
Orizzontale
(kHz)
Clock (MHz)
59,940
31,469
25,175
72,809
37,861
31,500
75,000
37,500
31,500
85,008
43,269
36,000
85,039
37,927
35,500
56,250
35,156
36,000
60,317
37,879
40,000
72,188
48,077
50,000
75,000
46,875
49,500
85,061
53,673
56,250
832 × 624
832
624
74,550
49,725
57,283
848 × 480
848
480
60,000
31,020
33,750
133
7. Appendice
Risoluzione
Modalità
1024 × 768
1024
Verticale
(pixel)
768
Verticale (Hz)
Orizzontale
(kHz)
Clock (MHz)
60,004
48,363
65,000
70,069
56,476
75,000
75,029
60,023
78,750
84,997
68,678
94,500
74,700
60,134
79,857
1152 × 864
1152
864
75,000
67,500
108,000
1152 × 870
1152
870
75,062
68,682
100,001
1280 × 720
1280
720
60,000
45,000
74,250
59,995
47,396
68,250
59,870
47,776
79,500
74,893
60,289
102,250
84,837
68,633
117,500
59,910
49,306
71,000
59,810
49,702
83,500
74,934
62,795
106,500
84,880
71,554
122,500
60,000
60,000
108,000
75,019
75,019
126,032
85,002
85,937
148,500
60,020
63,981
108,000
75,025
79,976
135,000
85,024
91,146
157,500
60,015
47,712
85,500
1280 × 768
1280 × 800
1280 × 960
1280 × 1024
1360 × 768
134
Orizzontale
(pixel)
Frequenza
1280
1280
1280
1280
1360
768
800
960
1024
768
Elenco segnali compatibili
Risoluzione
Frequenza
Modalità
Orizzontale
(pixel)
Verticale
(pixel)
1366 × 768
1366
768
1400 × 1050
1440 × 900
1400
1050
1440
900
Verticale (Hz)
Orizzontale
(kHz)
Clock (MHz)
60,000
48,000
72,000
59,790
47,712
85,500
59,948
64,744
101,000
59,978
65,317
121,750
74,867
82,278
156,000
59,901
55,469
88,750
59,887
55,935
106,500
74,984
70,635
136,750
84,842
80,430
157,000
1600 × 900
1600
900
60,000
60,000
108,000
1600 × 1200
1600
1200
60,000
75,000
162,000
1680 × 1050
1680
1050
59,883
64,674
119,000
59,954
65,290
146,250
Ingresso Y/Pb/Pr
Risoluzione
Frequenza
Modalità
Orizzontale
(pixel)
Verticale
(pixel)
Verticale (Hz)
Orizzontale
(kHz)
Clock (MHz)
480i (525i)
720
242,5
59,940
15,734
13,500
480p (525p)
720
483
59,940
31,469
27,000
576i (625i)
720
288
50,000
15,625
13,500
576p (625p)
720
576
50,000
31,250
27,000
720 / 50p
1280
720
50,000
37,500
74,250
135
7. Appendice
Risoluzione
Frequenza
Modalità
Orizzontale
(pixel)
Verticale
(pixel)
Verticale (Hz)
Orizzontale
(kHz)
Clock (MHz)
720 / 60p
1280
720
60,000
45,000
74,250
1080 / 50i
1920
540
50,000
28,125
74,250
1080 / 60i
1920
540
60,000
33,750
74,250
1080 / 50p
1920
1080
50,000
56,250
148,500
1080 / 60p
1920
1080
60,000
67,500
148,500
Ingresso video
Modalità
Frequenza
Verticale (Hz)
NTSC
59,940
PAL
50,000
SECAM
50,000
PAL-M
59,940
PAL-N
50,000
PAL60
59,940
NTSC4.43
59,940
Ingresso HDMI
Risoluzione
136
Frequenza
Modalità
Orizzontale
(pixel)
Verticale
(pixel)
Verticale (Hz)
Orizzontale
(kHz)
Clock (MHz)
480i (525i)
720
242,5
59,940
15,734
13,500
576i (625i)
720
288
50,000
15,625
13,500
Elenco segnali compatibili
Risoluzione
Frequenza
Modalità
Orizzontale
(pixel)
Verticale
(pixel)
Verticale (Hz)
Orizzontale
(kHz)
Clock (MHz)
480p (525p)
720
483
59,940
31,469
27,000
576p (625p)
720
576
50,000
31,250
27,000
720 / 50p
1280
720
50,000
37,500
74,250
720 / 60p
1280
720
60,000
45,000
74,250
1080 / 50i
1920
540
50,000
28,125
74,250
1080 / 60i
1920
540
60,000
33,750
74,250
1080 / 24p
1920
1080
24,000
27,000
74,250
1080 / 30p
1920
1080
30,000
33,750
74,250
1080 / 50p
1920
1080
50,000
56,250
148,500
1080 / 60p
1920
1080
60,000
67,500
148,500
59,940
31,469
25,175
72,809
37,861
31,500
75,000
37,500
31,500
85,008
43,269
36,000
85,039
37,927
35,500
56,250
35,156
36,000
60,317
37,879
40,000
72,188
48,077
50,000
75,000
46,875
49,500
85,061
53,673
56,250
640 × 480
720 × 400
800 × 600
640
720
800
480
400
600
832 × 624
832
624
74,550
49,725
57,283
848 × 480
848
480
60,000
31,020
33,750
137
7. Appendice
Risoluzione
Modalità
1024 × 768
1024
Verticale
(pixel)
768
Verticale (Hz)
Orizzontale
(kHz)
Clock (MHz)
60,004
48,363
65,000
70,069
56,476
75,000
75,029
60,023
78,750
84,997
68,678
94,500
74,700
60,134
79,857
1152 × 864
1152
864
75,000
67,500
108,000
1152 × 870
1152
870
75,062
68,682
100,001
1280 × 720
1280
720
60,000
45,000
74,250
59,995
47,396
68,250
59,870
47,776
79,500
74,893
60,289
102,250
84,837
68,633
117,500
59,910
49,306
71,000
59,810
49,702
83,500
74,934
62,795
106,500
84,880
71,554
122,500
60,000
60,000
108,000
75,019
75,019
126,032
85,002
85,937
148,500
60,020
63,981
108,000
75,025
79,976
135,000
85,024
91,146
157,500
60,015
47,712
85,500
1280 × 768
1280 × 800
1280 × 960
1280 × 1024
1360 × 768
138
Orizzontale
(pixel)
Frequenza
1280
1280
1280
1280
1360
768
800
960
1024
768
Elenco segnali compatibili
Risoluzione
Frequenza
Modalità
Orizzontale
(pixel)
Verticale
(pixel)
1366 × 768
1366
768
1400 × 1050
1440 × 900
1400
1440
1050
900
1600 × 900
1600
900
1680 × 1050
1680
1050
Verticale (Hz)
Orizzontale
(kHz)
Clock (MHz)
60,000
48,000
72,000
59,790
47,712
85,500
59,948
64,744
101,000
59,978
65,317
121,750
74,867
82,278
156,000
59,901
55,469
88,750
59,887
55,935
106,500
74,984
70,635
136,750
84,842
80,430
157,000
60,000
60,000
108,000
60,000
75,000
162,000
59,883
64,674
119,000
59,954
65,290
146,250
139
7. Appendice
Specifiche delle porte
Porta ingresso computer
Assegnazione pin
11
6
15
10
1
5
CLB064
Descrizione pin
N° pin
140
Durante ingresso RGB
Durante ingresso Y/Pb/Pr
1
Segnale video (R)
Segnale differenza colore (Pr)
2
Segnale video (G)
Segnale luminosità (Y)
3
Segnale video (B)
Segnale differenza colore (Pb)
4
N.C
5
GND
6
GND (R)
GND (Pr)
7
GND (G)
GND (Y)
8
GND (B)
GND (Pb)
9
N.C
10
GND
11
N.C
12
Dati I2C
13
Segnale
orizzontale
sincronizzazione
14
Segnale
verticale
sincronizzazione
Specifiche delle porte
Descrizione pin
N° pin
15
Durante ingresso RGB
Durante ingresso Y/Pb/Pr
OROLOGIO I2C
Segnale ingresso
• Ingresso RGB
Segnali RGB: 0,7 V (p-p), 75
Segnale sincronizzazione orizzontale: livello TTL (Polarità pos/neg)
Segnale sincronizzazione verticale: livello TTL (Polarità pos/neg)
• Ingresso Y/Pb/Pr
Segnale Y: 1,0 V (p-p), 75
Segnali Pb/Pr: 0,7 V (p-p), 75
Porta controllo
Formato interfaccia
Metodo comunicazione
RS-232C, 115.200 bps, nessuna parità, lunghezza dati: 8 bit;
lunghezza stop bit: 1 bit
Formato comunicazione
#(23h)’ + Comando + CR (0Dh)
Solo 1 comando valido per comunicazione.
Per informazioni sui comandi disponibili vedere "Comandi
principali".
Formato dati
Risposte
Per i comandi d'ingresso, sono supportati solo caratteri
alfanumerici maiuscoli compatibili con ASCII.
• Riconoscimento (fallito)
'=(3Dh)' + Comando(3byte) + ':(3Ah)' + 'E(45h)' + 'R(52h)' +
'0(30h)' + CR(0Dh)
• Nessun riconoscimento
'=(3Dh)' + 'E(45h)' + 'R(52h)' + '0(30h)' + CR(0Dh)
Per informazioni su Riconoscimento (terminazione normale) vedere
"Comandi principali".
141
7. Appendice
Comandi principali
Comando
Riconoscimento
(terminazione
normale) *
Accensione
PON
=PON:SC0
Spegnimento
POF
=POF:SC0
Icona visualizzata
ICN:1
=ICN:1
Icona non visualizzata
ICN:0
=ICN:0
Voce
Impostazione auto (ingresso
RGB)
PAT
=PAT:SC0
Stato visualizzato
DON
=DON:SC0
Stato non visualizzato
DOF
=DOF:SC0
Ingresso RGB
INP:1
=INP:1
Ingresso Y/Pb/Pr
INP:2
=INP:2
Ingresso HDMI
INP:5
=INP:5
Ingresso video
INP:9
=INP:9
Ingresso rete
INP:12
=INP:12
Ingresso USB
INP:13
=INP:13
* CR viene aggiunto al termine di "Riconoscimento (terminazione normale)".
• La porta di controllo viene utilizzata da addetti all'assistenza tecnica o dagli amministratori del
proiettore.
• Per controllare il proiettore mediante la porta di controllo è necessario installare un driver USB. Per
informazioni, contattare l'assistenza tecnica.
142
Copyright
Copyright
Questo prodotto utilizza software open source e/o software di terze parti. Per controllare le
informazioni sui copyright del software, vedere i documenti nella cartella "Copyrights" del CD-ROM
fornito.
143
7. Appendice
Aggiornamento del firmware
Per aggiornare il firmware del proiettore, scaricare l'ultima versione del firmware dal sito Web e
installarla.
È possibile verificare la versione corrente del firmware nelle schermate menu del proiettore.
• Versione FW principale: menu Visualizza stato
• Versione firmware funzione di rete/USB, Versione firmware I/O risparmio energia: menu
Impostazioni rete/USB Impostazioni di rete Visualizza stato
• Per informazioni dettagliate sull'utilizzo della schermata menu, vedere P.75 "Uso della schermata
menu".
144
A chi rivolgersi
A chi rivolgersi
Per ulteriori informazioni sugli argomenti trattati nel presente manuale o per informazioni su argomenti
non trattati, rivolgersi a un rappresentante di vendita o dell'assistenza tecnica.
145
7. Appendice
Marchi di fabbrica
Adobe, Acrobat e Reader sono marchi registrati o marchi di fabbrica di Adobe Systems Incorporated
negli Stati Uniti e/o in altri paesi.
DLP è un marchio registrato di Texas Instruments. DLP Link è un marchio di fabbrica di Texas Instruments.
HDMI e High-Definition Multimedia Interface sono marchi registrati o marchi di fabbrica di HDMI
Licensing, LLC.
Microsoft®, PowerPoint®, Windows® e Windows Vista® sono marchi registrati o marchi di fabbrica di
Microsoft Corporation negli Stati Uniti e/o in altri Paesi.
Il marchio di fabbrica PJLink è un marchio che verrà registrato o è già registrato in Giappone, negli Stati
Uniti d'America e in altri Paesi ed aree geografiche.
VGA e WXGA sono marchi di fabbrica o marchi registrati di IBM Corporation negli Stati Uniti e/o in
altri Paesi.
Gli altri nomi di prodotto citati in questo manuale hanno esclusivamente uno scopo identificativo e
possono essere marchi di fabbrica delle rispettive case produttrici. Si dichiara di non avere alcun diritto
su tali marchi.
I nomi completi dei sistemi operativi Windows sono i seguenti:
• I nomi di prodotto di Windows XP sono i seguenti:
Microsoft® Windows® XP Professional Edition
Microsoft® Windows® XP Home Edition
Microsoft® Windows® XP Media Center Edition
Microsoft® Windows® XP Tablet PC Edition
Microsoft® Windows® XP Professional x64 Edition
• I nomi di prodotto di Windows Vista sono i seguenti:
Microsoft® Windows Vista® Ultimate
Microsoft® Windows Vista® Business
Microsoft® Windows Vista® Home Premium
Microsoft® Windows Vista® Home Basic
Microsoft® Windows Vista® Enterprise
• I nomi di prodotto di Windows 7 sono i seguenti:
Microsoft® Windows® 7 Home Premium
Microsoft® Windows® 7 Professional
Microsoft® Windows® 7 Ultimate
Microsoft® Windows® 7 Enterprise
• I nomi di prodotto di Windows Server 2003 R2 sono i seguenti:
146
Marchi di fabbrica
Microsoft® Windows Server® 2003 R2 Standard Edition
Microsoft® Windows Server® 2003 R2 Enterprise Edition
Microsoft® Windows Server® 2003 R2 Datacenter Edition
• I nomi di prodotto di Windows Server 2008 R2 sono i seguenti:
Microsoft® Windows Server® 2008 R2 Foundation
Microsoft® Windows Server® 2008 R2 Standard
Microsoft® Windows Server® 2008 R2 Enterprise
Microsoft® Windows Server® 2008 R2 Datacenter
Microsoft® Windows Server® 2008 R2 per sistemi basati su Itanium
Microsoft® Windows® Web Server 2008 R2
Microsoft® Windows® HPC Server 2008 R2
147
7. Appendice
148
INDICE
A
D
A chi rivolgersi.....................................................145
Accendere il proiettore.........................................34
Accessori................................................................13
Aggiornamento del firmware.............................144
Altezza proiezione................................................26
Altoparlante...........................................................16
Angolo di proiezione............................................36
Annullare l'audio...................................................41
Annullare l'immagine............................................41
Aspetto...................................................................90
Assistenza............................................................145
Azzera tutto.....................................................79, 96
Dimensioni schermo..............................................26
Directory virtuale...................................................69
Disconnessione del dispositivo USB....................49
Dispositivo di memoria USB.................................46
Distanza proiezione..............................................26
B
Bloccare l'immagine..............................................42
Blocco tasti.............................................................96
Bocchette di aerazione.........................................16
Bocchette di aspirazione......................................17
C
Cambiare il modo lampada.................................44
Cavo di alimentazione..........................................30
Collegare dispositivi AV.......................................29
Collegare i dispositivi............................................28
Collegare il cavo di alimentazione......................30
Collegare un computer.........................................28
Come leggere questo manuale............................10
Comuni LAN........................................................103
Connessione 1 a 1 semplice................................62
Connessione a una rete........................................53
Connessione del dispositivo USB.........................47
Connessione di rete...............................................64
Consumabili.........................................................129
Conteggio sost.lampada....................................109
Contrasto................................................................86
Copiare le impostazioni del computer................65
Copiare le impostazioni del proiettore................67
Copyright.............................................................143
Copyright delle immagini........................................ 5
Correz.auto distors.imm........................................93
Correz.distors.immag............................................90
Correzione colore parete.....................................90
E
Elenco visualizzazione indicatori......................111
Equalizzatore.........................................................88
Errore....................................................................111
Errore hardware..................................................111
Errore installazione.............................................111
Errore temperatura..............................................111
Errore ventola......................................................111
Ethernet...................................................................55
F
File gestione cartelle..............................................69
Finestra di proiezione...................................15, 122
Firmware..............................................................144
Formato segnale..................................................109
Fotocamera digitale..............................................46
Frequenza............................................................109
Funzione riscrittura URL.........................................69
Funzioni principali.................................................11
Fuoco......................................................................38
G
Gestione del proiettore.......................................126
Guida all'installazione............................................7
I
ID proiettore.........................................................105
ID telecomando...............................................24, 94
Importante................................................................5
Imposta auto..........................................................88
Impostazione semplice wireless LAN..................59
Impostazione tramite dispositivo di memoria USB..
................................................................................65
Impostazioni applicazione di rete.....................106
Impostazioni di rete........................................53, 99
Impostazioni rete/USB.........................................98
Impostazioni USB..................................................98
149
Informazioni sulla sicurezza...................................7
Ingrandire l'immagine...........................................41
Ingresso................................................................109
Inserire del testo.....................................................22
Inserire le batterie..................................................21
Intervallo ingresso RGB........................................87
Introduzione.............................................................5
Istruzioni per l'uso....................................................7
Network Utility................................................61, 62
Nitidezza...............................................................87
Note.......................................................................10
Notebook...............................................................36
J
O
JPEG.......................................................................50
JPEG Conversion Tool....................................50, 51
Operazioni di base...............................................33
K
Knowledge Base.................................................120
L
Lampada..............................................................123
Leva messa a fuoco........................................16, 38
Lingua..............................................................35, 94
Livello B..................................................................87
Livello G.................................................................87
Livello R..................................................................87
Logo utente............................................................91
Luminosità...............................................................86
M
Manipolazione immagini.....................................40
Manuale PDF...........................................................9
Manuali............................................................7, 8, 9
Marchi di fabbrica..............................................146
Menu avvio............................................................35
Menu Impostazioni predefinite............................93
Menu Impostazioni visualizzazione....................90
Menu regolazione immagine...............................86
Metodo accensione..............................................95
Modifica delle dimensioni dell'immagine...........37
Modificare il rapporto dell'aspetto......................43
Modificare la qualità immagine........................... 43
Modificare le impostazioni...................................75
Modo adhoc..........................................................58
Modo altitudine elevata.......................................96
Modo immagine....................................................86
Modo infrastruttura...............................................59
150
Modo proiezione..................................................93
Modo video.........................................................109
N
P
Pannello di controllo.............................................15
Parti del proiettore.................................................15
Password................................................................96
Percentuale tempo Eco.......................................109
Piedini regolabili.............................................16, 36
PJLink...........................................................106, 126
Porta controllo.....................................................141
Porta HDMI............................................................17
Porta ingresso audio.............................................17
Porta ingresso computer...............................17, 140
Porta ingresso video..............................................17
Porta LAN...............................................................17
Porta USB...............................................................17
Portata effettiva......................................................20
Posizionare il proiettore........................................26
Posizione................................................................88
Posizione visualizzazione.....................................90
Potenza lampada...........................................44, 96
Precauzioni..........................................................121
Precauzioni d'impiego........................................121
Presa ingresso AC.................................................17
Presentazioni senza computer..............................46
Problemi comuni..................................................114
Proiettare la schermata del computer..................36
Proiettare un'immagine............................33, 69, 70
Proiezione 3D........................................................94
Proiezione di un'immagine................46, 47, 48, 61
Projector Management Utility.................... 126, 127
Pulizia...................................................................122
R
Suono tasti..............................................................94
Regolare l'angolo di proiezione..........................36
Regolare l'immagine.............................................37
Regolare la distorsione immagine........................39
Regolazione del volume.......................................40
Regolazione dell'immagine..................................39
Regolazione della messa a fuoco........................38
Rete.........................................................................53
Ricerca ingresso auto............................................93
Ricettore telecomando..........................................16
Ricettore telecomando mouse..............................23
Riduzione CO2 totale.........................................109
Riduzione imperfezioni.........................................87
Ripristino delle impostazioni.................................79
Risoluzione...........................................................109
Risoluzione dei problemi...........................111, 114
Risp.energia standby.............................................95
T
S
Saturazione colore................................................86
Schermata avvio....................................................91
Schermata menu.......................................73, 75, 79
Segnale ingresso...................................................35
Segnali compatibili.............................................133
Segnali compatibili (ingresso computer)...........133
Segnali compatibili (ingresso HDMI)................136
Segnali compatibili (ingresso video).................136
Segnali compatibili (ingresso Y/Pb/Pr)............135
Selezionare un segnale d'ingresso......................35
Server di rete..........................................................69
Server proiezione...................................69, 70, 107
Sfondo segnale assente........................................91
Sicurezza.............................................................107
Simboli....................................................................10
Sincronizzazione................................................109
Slot sicurezza.........................................................17
Sostituzione della lampada................................123
Sottotitoli criptati....................................................93
Specifiche del proiettore....................................131
Specifiche porte..................................................140
Spegn.segnale assente.........................................95
Spegnere il proiettore...........................................44
Spie.........................................................................16
Tasti freccia......................................................15, 18
Tasti numerici.........................................................18
Tasto Aspect....................................................18, 43
Tasto Auto set..................................................18, 39
Tasto AV Mute..........................................15, 18, 41
Tasto Clear.............................................................18
Tasto Computer.....................................................18
Tasto Eco.........................................................18, 44
Tasto Enter.......................................................15, 18
Tasto Freeze....................................................18, 42
Tasto Guide............................................................18
Tasto HDMI............................................................18
Tasto ID..................................................................18
Tasto Input.................................................15, 18, 35
Tasto Keystone................................................18, 39
Tasto Magnify.................................................18, 41
Tasto Menu......................................................15, 18
Tasto Network.......................................................18
Tasto Page.............................................................18
Tasto Picture....................................................18, 43
Tasto Power........................................15, 18, 34, 44
Tasto R-Click..........................................................18
Tasto USB..................................................18, 47, 48
Tasto Volume...................................................18, 40
Tasto Zoom......................................................18, 37
Telecomando...............................18, 20, 21, 22, 40
Tempo totale........................................................109
Tempo utilizzo lampada.....................................109
Tinta........................................................................86
U
URL del server........................................................70
V
Versione FW principale......................................109
Vista da destra.......................................................17
Vista da sinistra......................................................16
Vista dall'alto.........................................................15
Vista frontale..........................................................16
Vista posteriore......................................................17
Visualizza guida....................................................91
151
Visualizza icona....................................................91
Visualizza stato............................98, 105, 108, 109
Voci menu..............................................................81
W
Wired LAN......................................................55, 99
Wireless LAN................................................57, 100
152
IT
IT
Y012-7523A
IT
IT
Y012-7523A © 2011, 2012 Ricoh Co., Ltd.