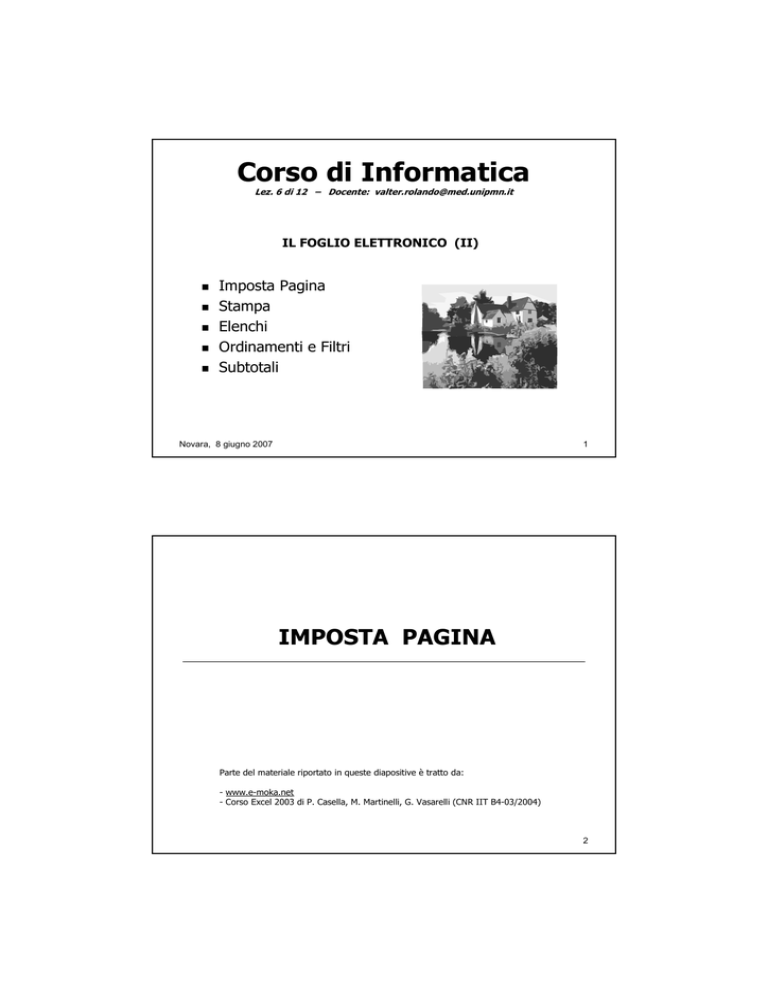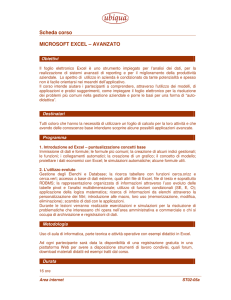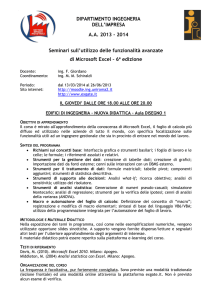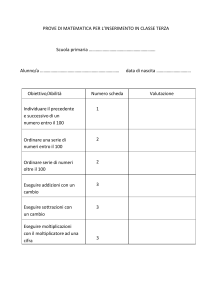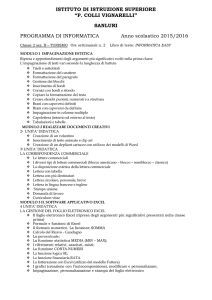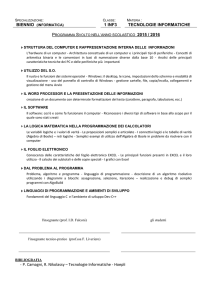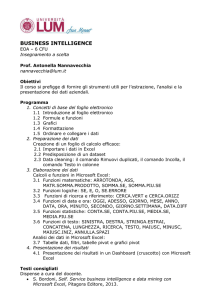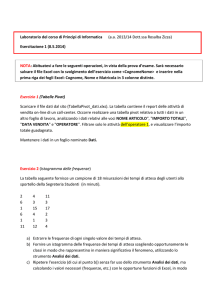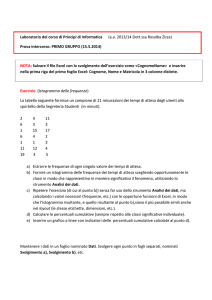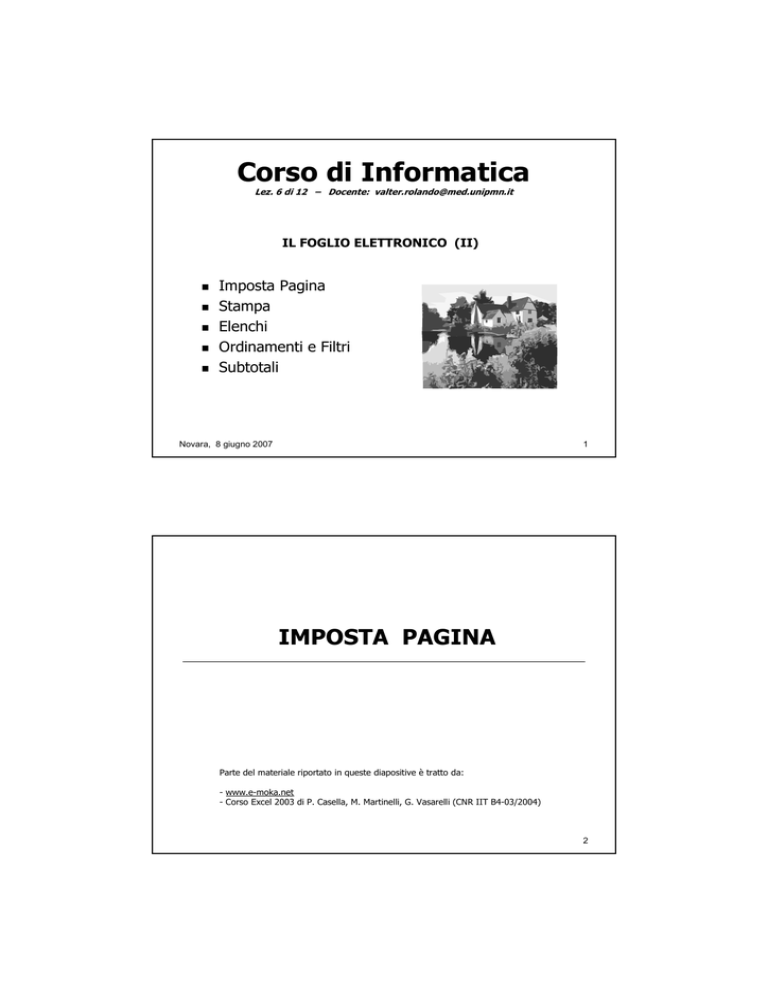
Corso di Informatica
Lez. 6 di 12 – Docente: [email protected]
IL FOGLIO ELETTRONICO (II)
Imposta Pagina
Stampa
Elenchi
Ordinamenti e Filtri
Subtotali
Novara, 8 giugno 2007
1
IMPOSTA PAGINA
Parte del materiale riportato in queste diapositive è tratto da:
- www.e-moka.net
- Corso Excel 2003 di P. Casella, M. Martinelli, G. Vasarelli (CNR IIT B4-03/2004)
2
w37
IMPOSTA PAGINA (I)
La finestra “IMPOSTA PAGINA” è composta da quattro schede.
Pagina: orientamento, proporzioni, qualità di stampa..
3
IMPOSTA PAGINA (II)
Margini: margine superiore, inferiore, destro e sinistro,
centrare orizzontalmente e verticalmente, ..
4
Diapositiva 3
w37
Possiamo aprire la finestra di dialogo IMPOSTA PAGINA dal menu FILE.
La finestra IMPOSTA PAGINA è composta da quattro schede, ognuna delle quali contiene più
comandi.
La scheda “Pagina”.
In questa scheda possiamo impostare l’orientamento della pagina, le proporzioni di stampa, il formato
del foglio, la qualità di stampa (espressa in punti per pollice) e altro ancora.
La scheda “Margini”.
In questa scheda possiamo impostare i margini agendo indipendentemente su quello superiore,
inferiore, destro e sinistro. Oltre a questo possiamo centrare orizzontalmente e/o verticalmente la
nostra tabella all’interno del foglio. Peraltro i margini possono essere più semplicemente e più
rapidamente definiti trascinando il mouse a partire dalla voce "Margini" di "Anteprima di stampa".
È possibile anche impostare un margine per l’intestazione e per il piè di pagina.
La scheda "Intestaz./Piè di pag.".
Questa scheda permette di lavorare sull’intestazione e sul piè di pagina di ciascun foglio di lavoro.
Possiamo dunque inserire il nome del file, dell’autore e il numero di pagina in modo che compaiano su
tutte le pagine dei fogli di lavoro.
Possiamo anche inserire un’intestazione o piè di pagina personalizzata, facendo clic sui tasti
“Personalizza intestazione” e “Personalizza piè di pagina”. Si apre una finestra nella quale compaiono
tre riquadri (“A sinistra:”, “Al centro:”, “A destra:”) dove digitare il testo.
Nella finestra sono presenti anche dieci pulsanti, rappresentati da altrettante icone, la cui funzione è
spiegata di seguito, da sinistra verso destra:
1. Tipo di carattere
2. Numero progressivo di pagina
3. Numero totale di pagine del documento
4. Data di stampa
5. Ora di stampa
6. Percorso del file
7. Nome del file
8. Scheda del file
9. Immagine
10. Formato
Dopo aver scelto il riquadro in cui inserire il testo è sufficiente cliccare su una o più icone per
aggiungere una intestazione o un piè di pagina nel nostro documento.
La scheda "Foglio".
In questa scheda possiamo impostare l’area di stampa, dopo aver definito gli intervalli delle celle da
stampare, possiamo inserire titoli, oppure scegliere se stampare il file in bianco e nero e altro ancora.
; 08/06/2007
IMPOSTA PAGINA (III)
Intestaz./Piè di pag.: intestazione e piè di pagina di ciascun
foglio di lavoro.
5
IMPOSTA PAGINA (IV)
Personalizza intestazione :
6
IMPOSTA PAGINA (V)
Foglio: impostare i titoli, aggiungere la griglia, ..
7
LA STAMPA
8
w33
STAMPA (I)
Stampa di un file di Excel.
9
STAMPA (II)
Stampa di un grafico di Excel.
10
Diapositiva 9
w33
Quando si esegue il comando "STAMPA", Excel manda alla stampante tutte le celle del foglio di lavoro
attivo che contengono dei dati.
Per stampare:
- Dal menu FILE scegliere STAMPA
- Compare una finestra simile a quella riportata in diapositiva.
- In questa pagina si può scegliere che cosa stampare:
o Stampante: visualizza la stampante utilizzata. Facendo clic su Proprietà si possono definire alcune
impostazioni che dipendono dal tipo e dal modello di stampante utilizzata.
o Intervallo: scegliere se stampare tutte le pagine o solo quelle da … a …
o Stampa: scegliere se stampare le celle selezionate, oppure il foglio attivo, oppure tutta la cartella
(cioè tutti i fogli)
o Copie: si può scegliere il numero di copie
- Facendo clic su OK si procede alla stampa del documento.
Stampare un grafico
Se si vuole stampare solamente un grafico, prima di iniziare la procedura per l’invio in stampa,
selezionare il grafico. Tutte le azioni successive (impostazioni e stampa) avranno effetto solamente
sul grafico selezionato.
; 08/06/2007
w36
STAMPA (III)
Impostare l’area di stampa.
L’area di stampa è la parte del foglio di lavoro che si vuole
stampare.
11
w34
STAMPA (IV)
Anteprima di stampa.
12
Diapositiva 11
w36
Impostare l’area di stampa.
L’area di stampa è la parte del foglio di lavoro che vogliamo stampare. Per impostarla dobbiamo
innanzitutto selezionare l’intervallo di celle che vogliamo stampare, quindi cliccare sulla voce IMPOSTA
AREA DI STAMPA presente nel sottomenu AREA DI STAMPA del menu FILE.
Dopo aver cliccato sul comando IMPOSTA AREA DI STAMPA, apparentemente non succede niente. In
realtà Excel memorizza l’area da stampare e la evidenzia con un bordo tratteggiato.
; 08/06/2007
Diapositiva 12
w34
In alto nella finestra che compare dopo aver cliccato sul pulsante "Anteprima di stampa" ci sono i
seguenti pulsanti:
- Succ e Prec: permettono di vedere l’anteprima delle pagine successive e precedenti
- Zoom: permette di vedere la pagina ingrandita (facendo clic una seconda volta si ritorna al modo
precedente)
- Stampa: invia il comando di stampa
- Imposta: richiama il comando "Imposta pagina", già visto in precedenza, del menu "File".
- Margini: cliccando sul tasto margini compaiono sulla pagina delle linee e dei rettangolini.
Trascinando i rettangolini si possono spostare i margini e le colonne.
- Anteprima interruzioni di pagina: porta alla visualizzazione Anteprima interruzioni di pagina (vedi il
paragrafo seguente)
- Chiudi: chiude l’anteprima di stampa e ritorna al foglio di lavoro
- ? : richiama la guida.
; 08/06/2007
w35
STAMPA (V)
Anteprima interruzioni di pagina.
13
STAMPA (VI)
Anteprima di stampa.
14
Diapositiva 13
w35
Modificare l’aspetto delle pagine stampate
Da anteprima di stampa e dalla finestra Imposta pagina (che si può richiamare sia da anteprima di
stampa che dal menu FILE -> IMPOSTA PAGINA…) si può modificare l’aspetto del documento in
stampa. Alle volte, però, questo non è sufficiente.
Per avere un maggiore controllo su come le tabelle ed i grafici verranno suddivisi nelle varie pagine,
bisogna passare alla visualizzazione "Anteprima interruzioni di pagina":
- Dal menu VISUALIZZA selezionare ANTEPRIMA INTERRUZIONI DI PAGINA
- Per ritornare alla visualizzazione normale: VISUALIZZA -> NORMALE
In visualizzazione Anteprima interruzioni di pagina si avrà qualcosa del tipo raffigurato in diapositiva.
Si può vedere come Excel suddividerà la tabella nei fogli stampati. Inoltre è possibile modificare tale
suddivisione. Le linee blu indicano l’area che verrà stampata e le suddivisioni delle pagine possono
essere spostate a piacere trascinandole. La linea blu verticale tratteggiata indica il limite destro della
dimensione del foglio (es. A4), mentre le linee orizzontali tratteggiate segnalano il cambio di pagina
(interruzioni automatiche del foglio introdotte da Excel, non dall'utente).
Si possono aggiungere nuove interruzioni di pagina:
- Fare clic con il tasto destro sulla cella dove si vuole inserire l’interruzione di pagina e selezionare
INSERISCI INTERRUZIONE DI PAGINA
Per ritornare alle interruzioni di pagina originarie:
- Fare clic con il tasto destro in un punto qualsiasi del foglio
- Dal menu contestuale selezionare REIMPOSTA TUTTE LE INTERRUZIONI DI PAGINA
Se non si vuole stampare tutto il foglio, ma stampare solo una parte delle tabelle:
- Selezionare le parti da stampare
- Fare clic con il tasto destro e dal menu selezionare IMPOSTA AREA DI STAMPA. Si ottiene
l'immagine riportata in diapositiva.
- Inviando in stampa verranno stampate solamente le parti che abbiamo selezionato
Per rimettere l’area di stampa come all’origine:
- Fare clic con il tasto destro in un’area della tabella e selezionare REIMPOSTA AREA DI STAMPA
; 08/06/2007
STAMPA (VII)
Modificare l’area di stampa.
15
STAMPA (VIII)
Anteprima dopo aver modificato l’area di stampa.
16
STAMPA (IX)
Aggiunta di una interruzione di pagina.
17
STAMPA (X)
Aggiunta di una interruzione di pagina.
18
STAMPA (XI)
Come elimino
l’interruzione di
pagina che ho
aggiunto?
19
STAMPA (XII)
Come posso ritornare alle interruzioni di pagina originarie?
20
w39
STAMPA (XIII)
Stampa “parziale” di una tabella: selezione.
21
STAMPA (XIV)
Stampa “parziale” di una tabella: “Imposta area di stampa”.
22
Diapositiva 21
w39
Se non si vuole stampare tutto il foglio, ma stampare solo una parte delle tabelle:
- Selezionare le parti che si vogliono stampare (anche gruppi di celle non adiacenti)
- Dal menu "File" selezionare "Area di Stampa" e quindi "IMPOSTA AREA DI STAMPA". Come si può
vedere dall'esempio in diapositiva si ottengono due rettangoli bordati di blu.
- Inviando in stampa verranno stampate solamente le parti che abbiamo selezionato
Per rimettere l’area di stampa allo stato iniziale:
- Fare clic con il tasto destro in un’area della tabella e selezionare REIMPOSTA AREA DI STAMPA
; 08/06/2007
STAMPA (XV)
Stampa “parziale” di una tabella: anteprima interruzioni
23
STAMPA (XVI)
Stampa “parziale” di una tabella: anteprima di stampa
24
ELENCHI
25
w29
ELENCHI (I)
Database: insieme strutturato di dati omogenei
26
Diapositiva 26
w29
Un database è un insieme, strutturato, di dati omogenei. I dati sono organizzati in campi e record che
corrispondono alle colonne e alle righe delle tabelle di Excel.
Un esempio di database può essere l’elenco telefonico nel quale i campi sono le tipologie di dati
relativi agli utenti (cognome, nome, indirizzo e numero di telefono), mentre i record contengono i dati
del singolo utente.
Come si può vedere dall' esempio in diapositiva, i dati sono ordinati secondo una determinata
struttura. Nel primo campo (o colonna) deve essere scritto solo il cognome dell’utente, così come nel
secondo campo deve essere scritto solo il nome, ecc. Cioè non posso scrivere il nome dell’utente nel
campo del cognome o in quello dell’indirizzo, poiché perderei l’utilità del mio database.
; 08/06/2007
w31
ELENCHI (II)
Come produrre un elenco.
27
ELENCHI (III)
Come produrre un elenco.
28
Diapositiva 27
w31
Dobbiamo innanzitutto creare una struttura scrivendo i nomi dei campi nella prima riga della nostra
tabella.
Per utilizzare una cartella di lavoro di Excel come database, infatti, occorre immettere i dati in un
formato "Elenco".
Un elenco Excel consiste di insieme di celle adiacenti contenenti dati strutturati in un certo modo:
• Ogni colonna contiene lo stesso tipo di dati in ogni riga della colonna (come un campo di un
database)
• Ogni riga dell'elenco contiene tutti i campi dei dati per ogni entità (persona, organizzazione,
oggetto, ecc.) come un "record" di un database, ma chiamato set di dati nella terminologia di Excel
• La prima riga dell'elenco deve contenere un nome unico, distinto dagli altri, all'inizio di ogni
colonna.
La prima riga dell'elenco non deve necessariamente essere la prima riga del foglio di lavoro.
• La riga contenente le intestazioni delle colonne deve essere formattata diversamente dalle altre
righe dell'elenco (es. grassetto, carattere più grande, corsivo, ecc.).
• Non ci possono essere righe vuote nell'elenco (ci possono essere celle vuote in una colonna, ma la
riga non può essere completamente vuota)
• I dati in una colonna devono essere nello stesso formato per ogni cella della colonna (es. non si può
digitare cifre in una cella e testo nel resto della colonna)
• Altri dati nel foglio di lavoro possono essere posizionati al di fuori del perimetro dell'elenco
Per semplificare l'operazione di definizione di un elenco si può ricorrere al comando "Crea elenco" dal
sottomenu "Elenco" del menu "Dati".
È molto importante preparare una tabella ben strutturata che definisca i campi del nostro database,
per evitare di dover modificare il nostro lavoro quando tutti i dati sono stati inseriti.
Poiché i campi del nostro database devono contenere dati omogenei, è necessario definirne il
formato, in modo che tutte le celle di una determinata colonna vengano visualizzate nello stesso
modo.
; 08/06/2007
ELENCHI (IV)
Come aggiornare un elenco con il comando “Modulo”.
29
w41
ORDINARE I DATI (I)
Utilizzo NON CONSIGLIATO dei pulsanti di ordinamento
rapido.
30
Diapositiva 30
w41
Ordinamento dei dati.
In Excel i dati possono essere ordinati alfabeticamente o numericamente utilizzando i pulsanti di
"Ordinamento rapido" nella barra degli strumenti standard. L'ordinamento può essere crescente (A-Z)
o discendente (Z-A).
Si noti che per utilizzare questi pulsanti prima di ordinare i dati NON bisogna selezionare l'intera
colonna o l'insieme delle celle dell'elenco contenute in una colonna, perchè così facendo SOLO i dati
selezionati rischiano (in realtà, come è mostrato in diapositiva, Excel avverte del pericolo con un
avviso) di essere ordinati, lasciando il resto dei dati nelle posizioni dove erano, perdendo così
l'associazione dei dati nei record!
Per ordinare i dati correttamente in Excel occorre
- selezionare una singola cella dell'elenco all'interno della colonna contenente il campo secondo il
quale cui vogliamo ordinare
- cliccare sul pulsante di Ordinamento rapido
Se i dati non erano inizialmente ordinati alfabeticamente o numericamente, una volta che abbiamo
realizzato un ordinamento non saremo più in grado di riportare l'elenco all'ordinamento iniziale
(quando abbiamo chiuso il file non possiamo più annullare). Ci sono dei casi in cui è utile poter
tornare all'ordinamento iniziale: si pensi ad es. a un elenco di registrazioni di persone, aggiornato in
tempo reale, in cui è importante conoscere l'ordine di registrazione, ma nell'elenco non è stata
inserita una colonna data:ora per tale informazione.
Comunque si può rimediare aggiungendo una colonna di conteggio all'elenco, che numeri ogni riga
sequenzialmente. Quando voglio tornare all'ordinamento iniziale è sufficiente ordinare per questa
colonna (N nell'es. in diapositiva).
; 08/06/2007
ORDINARE I DATI (II)
Utilizzo CORRETTO dei pulsanti di ordinamento rapido.
31
w42
ORDINARE I DATI (III)
Comando “Ordina” del menu “Dati”.
32
Diapositiva 32
w42
I pulsanti di "Ordinamento rapido" ci consentono di ordinare i dati in base a un solo criterio (colonna)
per volta.
Talvolta c'è la necessità di fare ordinamenti più complessi. Per es. se abbiamo un elenco relativo a
persone potremmo voler ordinare i dati prima in base al Cognome e poi, in caso di cognomi uguali, in
base al Nome.
Per questo tipo di ordinamenti dobbiamo ricorrere al comando "Ordina" dal menu "Dati", dopo aver
cliccato in una qualunque cella dell'elenco.
Nella finestrella "Ordina" occorre selezionare il campo che vogliamo utilizzare come criterio primario
per l'ordinamento (alfabetico o numerico, crescente/decrescente).
Inoltre la finestra ci dà la possibilità di selezionare un secondo e un terzo criterio di ordinamento.
; 08/06/2007
ORDINARE I DATI (IV)
Comando “Ordina” del menu “Dati”.
33
w44
ORDINARE I DATI (V)
Opzioni di
ordinamento
Esempio: ordinare
per mese
34
Diapositiva 34
w44
Ci sono dei casi in cui le opzioni di ordinamento viste finora non bastano. Per es. come fare quando
dobbiamo ordinare un insieme di dati in ordine cronologico per mese?
I metodi automatici di ordinamento in Excel sono su base alfabetica o numerica, non cronologica.
Si può però forzare Excel a ordinare un elenco secondo altri criteri facendo ricorso agli "Elenchi
personalizzati" .
Excel dispone già di un minimale insieme di elenchi personalizzati, ma noi ne possiamo definire di
nuovi secondo le nostre esigenze.
Cliccando su "Opzioni" nella finestrella di "Ordina" possiamo accedere agli elenchi personalizzati di
Excel. Per ordinare i nostri dati per mese clicchiamo in una cella qualunque all'interno dell' intervallo
contenente i dati, selezioniamo "Ordina" dal menu "Dati" e il primo criterio di ordinamento (per
mese). Poi, prima di dare OK clicchiamo su "Opzioni" e fra gli elenchi personalizzati di "Prima chiave
di ordinamento" scegliamo "gennaio, febbraio, marzo, ..".
; 07/06/2007
ORDINARE I DATI (VI)
Opzioni di
ordinamento
Esempio: ordinare
per mese
35
w46
ORDINARE I DATI (VII)
Elenchi personalizzati ( Strumenti -> Opzioni -> Elenchi )
36
Diapositiva 36
w46
Se tra gli elenchi personalizzati non vediamo ciò che ci serve, ne possiamo definire uno nuovo:
1. Digitiamo gli elementi del nuovo elenco nel campo "Voci di elenco:" nell'ordine che vogliamo
ponendo ogni voce su una linea separata (o separando le voci con una virgola).
2. Clic sul pulsante "Aggiungi" e quindi su "OK".
Una volta definito questo nuovo elenco lo potremo utilizzare tutte le volte che ci serve.
; 07/06/2007
w47
IL FILTRO AUTOMATICO (I)
37
IL FILTRO
AUTOMATICO (II)
38
Diapositiva 37
w47
Quando si ha un elenco formato da molti record e abbiamo bisogno di trovare un dato in breve tempo
abbiamo bisogno di un aiuto da Excel.
Un modo semplice ed efficace è sicuramente il "filtro automatico".
Per Applicare il filtro automatico a una tabella dobbiamo selezionare una cella all’interno della tabella
stessa e cliccare sulla voce FILTRO AUTOMATICO nel sottomenu FILTRO, che si apre cliccando sulla
voce DATI nella barra dei menu.
Nella prima riga, quella dell’intestazione della tabella, compare ora una freccette nera per ogni
colonna.
Cliccando sulla freccetta nell’intestazione del campo si apre un elenco a discesa contenente la lista di
tutte le voci distinte digitate in quel campo, ordinata alfabeticamente se il campo è testuale,
numericamente se il campo è numerico.
Cliccando su una di queste voci si visualizzano tutti i record contenenti la voce selezionata (ad es. tutti
i fornitori di Novara).
Per togliere il filtro dobbiamo cliccare nuovamente sulla freccetta e scegliere la voce “(Tutto)”.
Si noti che quando è applicato un filtro l'intestazione della colonna 'filtrata' presenta un triangolino di
colore blu (mentre le altre colonne ce l'hanno nero), mentre tra i numeri di riga alla sinistra del foglio
di lavoro non vediamo più quelli relativi alle righe escluse dal filtro.
; 08/06/2007
w50
IL FILTRO AUTOMATICO (III)
Il comando “(Primi 10…)”
39
IL FILTRO AUTOMATICO (IV)
Il comando “(Personalizza …)” : primo esempio
Caratteri wildcard
40
Diapositiva 39
w50
Aprendo l’elenco a discesa, oltre alla lista delle voci contenute nel campo, ci sono altri due comandi:
“Primi 10” e “Personalizza”.
Il comando “Primi 10” serve a trovare i 10 valori più alti o più bassi dell’intera colonna (in realtà
possiamo cambiare il numero 10) .
Ovviamente possiamo utilizzare questo comando solo nelle colonne contenenti valori numerici.
Da questa finestra scegliendo le opzioni dal riquadro a sinistra possiamo specificare se vogliamo
filtrare i valori più alti ("Superiore") o più bassi ("Inferiore"), dal riquadro al centro possiamo decidere
il numero di valori da cercare, mentre da quello a destra possiamo scegliere se calcolare il filtro
utilizzando i valori oppure la percentuale sul totale.
Il comando “Personalizza” serve a filtrare i dati utilizzando due criteri, entrambi sullo
stesso campo.
Per utilizzare più di un criterio è necessario far ricorso uno dei due operatori logici, chiamati
“And” e “Or” (in italiano possiamo tradurli con “E” e con “Oppure”).
- Usando “And” io chiedo a Excel di filtrare i dati solo se entrambi i criteri specificati vengono
soddisfatti (Criterio1 “And” Criterio2).
- Usando “Or”, invece, chiedo a Excel di filtrare i dati se almeno uno dei due criteri specificati viene
soddisfatto (Criterio1 “Or” Criterio2).
; 08/06/2007
IL FILTRO AUTOMATICO (V)
Il comando “(Personalizza …)” : secondo esempio
41
w52
I SUBTOTALI (I)
Analizzare un elenco di dati per categorie.
42
Diapositiva 42
w52
Il comando "Subtotali" del menu "Dati" ci permette di analizzare un elenco di dati per categorie.
Questo comando ci consente, ad esempio, di riepilogare i nostri film per genere o per
anno. Potremmo contare quanti film rientrano nel genere "drammatico”, oppure sapere quanti film
sono usciti nel 1979, ecc.
Supponiamo di volere sapere quanti nostri film rientrano nel genere “drammatico”.
1. Dobbiamo innanzitutto ordinare la tabella in base alla categoria che vogliamo analizzare (nel nostro
caso “Genere”).
2. Clicchiamo sulla voce SUBTOTALI presente nel menu DATI
3. Si apre la finestra di dialogo “Subtotali”, nella quale dobbiamo scegliere i criteri in base ai quali
vogliamo analizzare i dati.
- Nella casella “Ad ogni cambiamento in” dobbiamo indicare il nome del campo in base al quale
calcolare i subtotali (nel nostro caso “Genere”);
- Nella casella “Usa la funzione” dobbiamo indicare la funzione di analisi della tabella (nel nostro caso
“Conteggio”);
- Nella casella “ Aggiungi subtotali a” dobbiamo selezionare il campo nel quale deve essere
visualizzato il subtotale (nel nostro caso “Anno”).
4. Clicchiamo su “OK” e avremo il risultato.
; 08/06/2007
I SUBTOTALI (II)
43
I SUBTOTALI (III)
Come rimuovo i subtotali ?
44