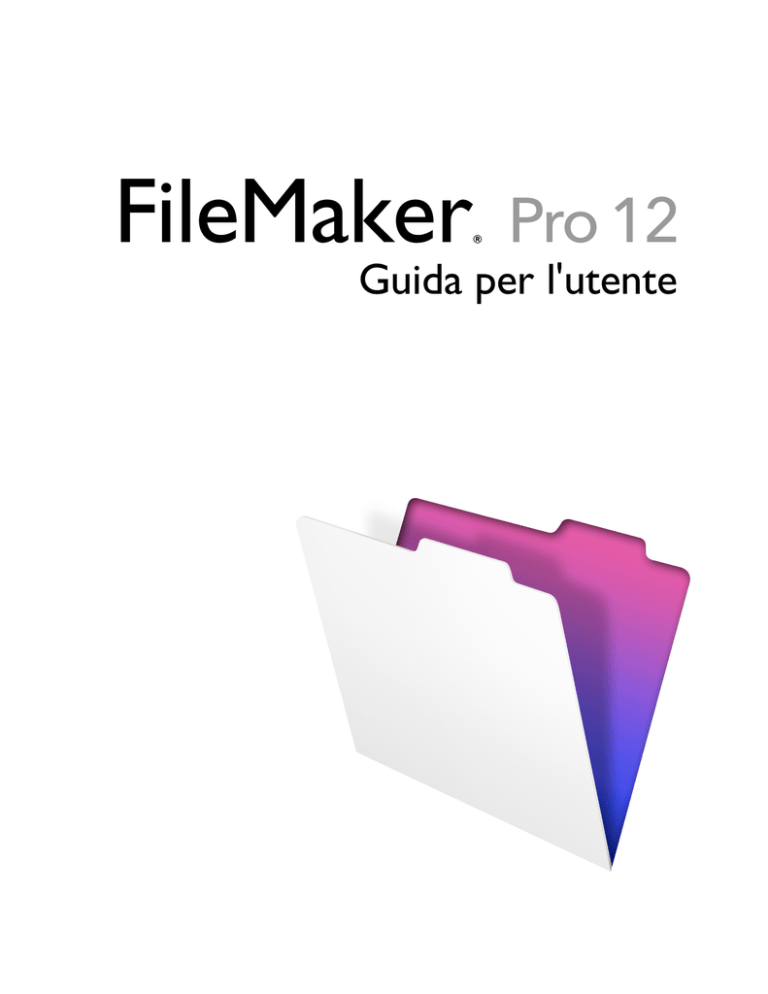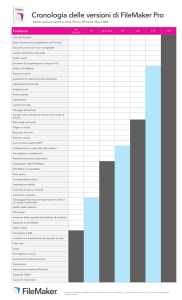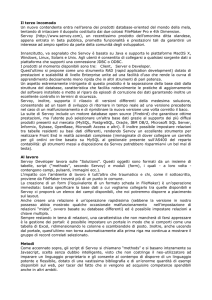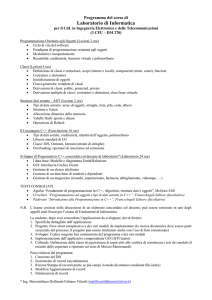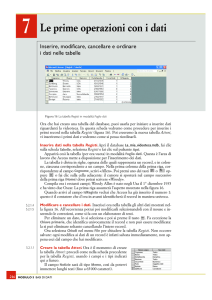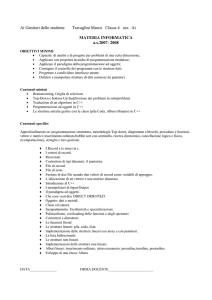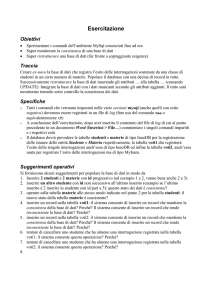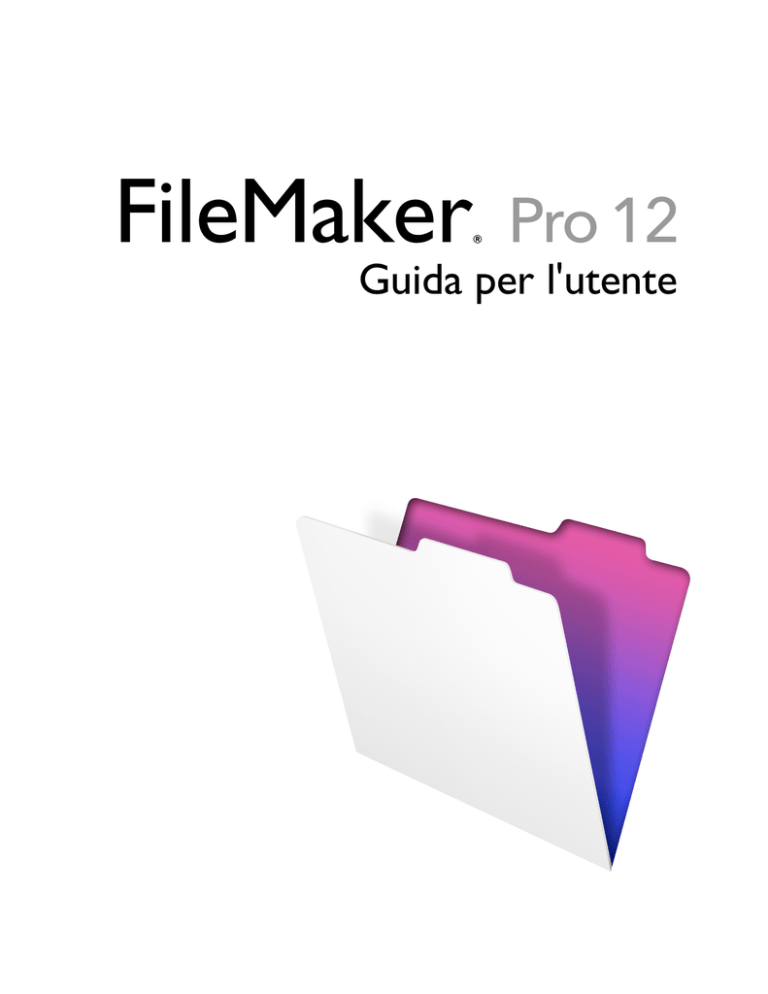
FileMaker
®
Pro 12
Guida per l'utente
© 2007–2012 FileMaker, Inc. Tutti i diritti riservati.
FileMaker, Inc.
5201 Patrick Henry Drive
Santa Clara, California 95054
FileMaker e Bento sono marchi di FileMaker, Inc. registrati negli U.S.A. e in altri Paesi. Il logo della cartella e il logo Bento
sono marchi di FileMaker, Inc. Tutti gli altri marchi sono di proprietà dei rispettivi proprietari.
La documentazione di FileMaker è protetta da copyright. Non è permesso fare copie o distribuire questa documentazione
senza previa autorizzazione scritta di FileMaker. È possibile utilizzare la presente documentazione soltanto unitamente
a una copia del software FileMaker concessa in licenza.
Tutte le persone, le società, gli indirizzi e-mail e gli URL elencati negli esempi sono fittizi e ogni riferimento a persone,
società, indirizzi e-mail o URL esistenti è puramente casuale. Gli autori sono elencati nei documenti Riconoscimenti
forniti insieme con questo software. I prodotti di terze parti e gli URL sono citati unicamente a scopo informativo e non
costituiscono obbligo o raccomandazione. FileMaker, Inc. non si assume alcuna responsabilità nei confronti delle
prestazioni di questi prodotti.
Per ulteriori informazioni, visitare il nostro sito Web all'indirizzo http://www.filemaker.com/it/.
Edizione: 01
Sommario
Capitolo 1
Introduzione a FileMaker Pro
Informazioni su questa guida
Utilizzo della documentazione FileMaker Pro
Dove reperire la documentazione PDF
Guida in linea
Modelli, esempi e ulteriori informazioni
Letture consigliate
Panoramica di FileMaker Pro
Creazione di database semplici o complessi
Utilizzo di formati per la visualizzazione, l'inserimento e la stampa di dati
Ricerca, ordinamento e sostituzione dei dati
Protezione dei database
Creazione di script per automatizzare le operazioni
Condivisione e scambio dei dati
Salvataggio e invio dei dati in altri formati
Capitolo 2
Utilizzo dei database
Informazioni sui campi e sui record dei database
Apertura dei file
Apertura di più finestre per file
Chiudere le finestre e i file
Salvataggio di file
Cosa non salva FileMaker Pro
Informazioni sui modi
Utilizzo della barra degli strumenti
Visualizzazione dei record
Selezione del record attivo
Spostamento da un record all'altro
Aggiunta e duplicazione di record
Aggiunta e duplicazione di record correlati
Eliminazione di record
Inserimento dati
Selezione di un campo
Immissione e modifica di dati nei campi
Uso dei dati in Visualizza come tabella
Visualizzazione dei dati in Visualizza come tabella
Lavorare con i record in Visualizza come tabella
Ricerca di record
Esecuzione di ricerche rapide nel modo Usa
Impostazione di richieste di ricerca nel modo Trova
Ricerca di testo e caratteri
Ricerca di numeri, date, ore e indicatori data e ora
Ricerca di intervalli di informazioni
7
7
7
7
8
8
8
9
9
10
11
11
12
12
12
13
13
15
18
19
19
20
21
21
22
24
25
25
26
27
28
28
28
30
30
31
32
32
33
35
36
38
4
Ricerca di dati nei campi correlati
Ricerca di campi vuoti e non vuoti
Ricerca di valori duplicati
Ricerca di record corrispondenti a più criteri
Ricerca di tutti i record ad eccezione di quelli corrispondenti ai criteri
Visualizzazione, ripetizione o modifica dell'ultima ricerca
Salvataggio delle richieste di ricerca
Eliminare e tornare alle richieste
Nascondere i record da un gruppo trovato e visualizzare i record nascosti
Ricerca e sostituzione dei dati
Ordinamento di record
Anteprima e stampa di database
Anteprima dei dati su un formato
Stampa dei record
Stampa di etichette e buste
Stampa degli script
Stampa di tabelle e informazioni sui campi
Stampa del grafico delle relazioni
Automatizzazione di attività con script
Back up di file di database
Impostazione delle preferenze
Capitolo 3
Creazione di database
Pianificazione di un database
Creazione di un file FileMaker Pro
Creazione di un file utilizzando una soluzione pronta per l'uso
Creazione di un file vuoto
Informazioni sulla denominazionedei campi
Scelta del tipo di campo
Creazione e modifica di campi
Creazione e modifica di campi nella finestra di dialogo Gestisci database
Creazione e modifica di campi in Visualizza come tabella
Creazione di campi Calcolo
Creazione di campi Riassunto
Utilizzo di campi supplementari
Impostare le opzioni per i campi
Definizione dell'immissione automatica dei dati
Definire convalida campo
Informazioni sulle opzioni di indicizzazione e di salvataggio
Creazione delle tabelle del database
Creazione di formati e resoconti
Informazioni sui tipi di formato
Lavorare con i temi del formato
Impostazione di un formato per stampare i record nelle colonne
Impostazione delle colonne di un formato
Modifica della larghezza delle colonne
Informazioni sull'utilizzo di oggetti in un formato
39
39
40
40
41
43
43
43
43
43
45
46
46
47
48
50
51
51
52
52
52
54
54
58
59
59
61
62
64
64
66
66
68
70
71
71
73
75
76
77
79
82
83
83
85
85
5
Utilizzo della finestra Impostazioni per formattare gli oggetti
Utilizzo della finestra Impostazioni per posizionare gli oggetti
Utilizzo degli strumenti per posizionare gli oggetti con precisione
Selezione degli oggetti
Utilizzo di oggetti in un formato
Posizionamento e rimozione di campi da un formato
Impostazione dei gruppi di caselle di controllo e di altri comandi su un formato
Scelta della posizione dei campi correlati
Informazioni sulla fusione dei campi
Formattazione dei dati dei campi in un formato
Consentire o impedire l'immissione nei campi
Utilizzare le parti di un formato
Informazioni sui tipi di sezione del formato
Creazione e modifica dei grafici
Creazione di un grafico
Modifica di un grafico
Capitolo 4
Uso delle tabelle e dei file correlati
Informazioni sulle relazioni
Terminologia del database relazionale
Informazioni sul grafico delle relazioni
Informazioni sui campi di confronto delle relazioni
Tipi di relazioni
Pianificazione di un database relazionale
Lavorare con il grafico delle relazioni
Creazione di relazioni
Modifica delle relazioni
Riepilogo dei dati nei portali
Filtraggio dei record dei portali
Informazioni sui riferimenti
Creazione di riferimenti
Modifica dei riferimenti
Capitolo 5
Condivisione e scambio dei dati
Condivisione in rete dei database
Abilitazione della condivisione di file e dell'hosting dei file
Aprire file condivisi come client
Apertura remota di database condivisi tramite una URL
Chiusura di un file ospitato
Importazione ed esportazione dei dati
Salvataggio e invio dei dati in altri formati
Invio di e-mail basate sui dati del record
Formati di file supportati per l'importazione/esportazione
Impostazione di importazioni ricorrenti
ODBC and JDBC
Metodi per importare dati in un file esistente
86
87
88
91
92
92
94
95
96
96
102
102
104
105
105
107
108
109
110
111
112
112
118
118
118
119
121
121
121
122
123
124
124
125
126
128
129
129
129
130
130
130
131
132
6
Informazioni sull'aggiunta di record
Informazioni sull'aggiornamento di record esistenti
Informazioni sull'aggiornamento dei record corrispondenti
Informazioni sul processo di importazione
Conversione di un file di dati in un nuovo file di FileMaker Pro
Informazioni sul processo di esportazione
Utilizzo di origini dati esterne
Pubblicazione di database sul Web
Capitolo 6
Protezione dei database
Protezione dei database con account e set di privilegi
Account, set di privilegi e privilegi estesi
Informazioni su account predefiniti
Informazioni sul set di privilegi predefinito
Pianificazione sicurezza di un file
Protezione di un file mediante password
Creazione account e set di privilegi
Visualizzazione di account e set di privilegi
Creazione di account
Creazione di account che eseguono l'autenticazione attraverso un server esterno
Creazione dei set di privilegi
Informazioni sull'abilitazione dell'accesso a livello di record
Visualizzare privilegi estesi
Autorizzazione dell'accesso ai file
Misure di sicurezza
Miglioramento della sicurezza fisica
Miglioramento della sicurezza del sistema operativo
Implementazione della sicurezza in rete
Eseguire il backup dei database e degli altri file importanti
Installazione, esecuzione e aggiornamento del software antivirus
Capitolo 7
Conversione dei database da FileMaker Pro 11
e versioni precedenti
Descrizione del processo di conversione
Risoluzione dei principali problemi di conversione
Indice
132
132
132
133
134
135
135
136
138
138
139
141
141
142
144
144
145
145
147
148
148
149
149
150
151
151
151
152
153
155
155
156
157
Capitolo 1
Introduzione a FileMaker Pro
FileMaker® Pro è il principale software di database per gruppi di lavoro che consente di creare
e condividere rapidamente soluzioni personalizzate in base alle esigenze professionali. Grazie
alle potenti funzionalità , alla vasta gamma di piattaforme supportate e all'interfaccia facile da
utilizzare, FileMaker Pro è lo strumento indispensabile per gestire risorse umane, progetti
e informazioni.
Informazioni su questa guida
Questa Guida per l'utente contiene un'introduzione alle funzionalità di FileMaker Pro e fornisce
istruzioni passo dopo passo sui più comuni compiti di FileMaker Pro. Potrebbe essere necessario
fare riferimento alla Guida di FileMaker Pro per informazioni dettagliate su caratteristiche del
prodotto più avanzate.
Utilizzo della documentazione FileMaker Pro
La documentazione di FileMaker Pro fornisce un percorso d'apprendimento per migliorare
la produttività, istruzioni di installazione, una Guida in linea e molto altro.
Sono inclusi i seguenti manuali:
1 Guida per l'utente di FileMaker Pro (questo manuale): contiene i concetti chiave e le procedure
fondamentali
1 Guida all'installazione e alle nuove caratteristiche di FileMaker Pro e FileMaker Pro Advanced:
contiene istruzioni per l'installazione e una lista delle nuove funzioni nella versione corrente
1 Esercitazioni di FileMaker Pro: contiene lezioni dettagliate che insegnano come creare
e utilizzare i database di FileMaker Pro
1 Guida di Pubblicazione Web Immediata di FileMaker: descrive come rendere accessibili
i database di FileMaker Pro agli utenti del web attraverso una rete intranet o internet
1 Guida ODBC e JDBC di FileMaker: descrive come utilizzare il software FileMaker come
applicazione client ODBC e come un'origine dati per applicazioni ODBC e JDBC
Dove reperire la documentazione PDF
Per accedere alla documentazione PDF di FileMaker:
1 In FileMaker Pro, selezionare il menu Aiuto > Documentazione prodotto.
1 Per ulteriori informazioni visitare il sito www.filemaker.com/it/support/index.html.
Capitolo 1 | Introduzione a FileMaker Pro
8
Guida in linea
La Guida di FileMaker Pro fornisce istruzioni esaustive passo dopo passo sulle funzionalità
di FileMaker Pro. È possibile aprire la Guida dal menu Guida in FileMaker Pro.
Ci sono tre vie per accedere alla Guida:
1 Consultare il Sommario per disporre gli argomenti per oggetto.
1 Cercare gli argomenti particolari inserendo le parole chiave.
1 Per ottenere informazioni riguardo la finestra di dialogo visualizzata correntemente premere
F1 (Windows) o 2 -? (Mac OS).
Modelli, esempi e ulteriori informazioni
FileMaker Pro comprende modelli di database (soluzioni pronte per l'uso) che possono essere
utilizzati per incominciare subito a lavorare. Le soluzioni pronte per l'uso si appoggiano alle nuove
e migliori caratteristiche di FileMaker Pro per creare la soluzione di database più efficace in base
alle proprie necessità. Quando si inizia a creare database, bisogna controllare la lista dei modelli
per cercarne uno disponibile adatto alle proprie esigenze.
La cartella Italiano Extra contiene riferimenti ed esempi per le funzionalità specifiche quali
il supporto XML.
Per ulteriori informazioni, consigli e idee per i database visitare il sito web di FileMaker
http://www.filemaker.com/it.
Letture consigliate
Di seguito vengono forniti alcuni consigli per l'utilizzo della documentazione in aiuto all'apprendimento
per eseguire compiti specifici in FileMaker Pro.
Tipo di utente
Letture consigliate
Persona che immette dati
Capitolo 2, "Utilizzo dei database," di questa guida
Proprietario di una piccola azienda
oppure docente che crea un
database di base per incominciare
e lo migliora poi con il tempo
Capitolo 3, "Creazione di database," di questa guida. Quando si aggiungono
funzioni al database, vedere la Guida
Amministratore del database
1
1
1
1
Nuovo utente di FileMaker Pro
Tutti i capitoli in questa guida
La Guida, per informazioni su argomenti avanzati
Guida di Pubblicazione Web Immediata di FileMaker
Guida ODBC e JDBC di FileMaker
1 Guida all'installazione e alle nuove caratteristiche di FileMaker Pro
e FileMaker Pro Advanced
1 Esercitazioni di FileMaker Pro
1 Tutti i capitoli in questa guida
Utente che compie un
aggiornamento da una
precedente versione
1 Guida all'installazione e alle nuove caratteristiche di FileMaker Pro
e FileMaker Pro Advanced
1 Capitolo 7, "Conversione dei database da FileMaker Pro 11 e versioni
precedenti," di questa guida
Nota Se il database è stato sviluppato utilizzando FileMaker Pro Advanced, è possibile visualizzare
i menu personalizzati o le descrizioni dei comandi per gli oggetti del formato. Per una panoramica
di queste funzioni consultare la Guida.
Capitolo 1 | Introduzione a FileMaker Pro
9
Panoramica di FileMaker Pro
Di seguitotroverete una presentazione delle capacità di FileMaker Pro.
Creazione di database semplici o complessi
Con FileMaker Pro si possono creare database semplici costituiti da una sola tabella, ad esempio
una lista indirizzi, oppure si può creare un database complesso con più tabelle di relazioni e di
database. Ad esempio, è possibile creare un database complesso che collega due tabelle in base
a un solo valore comune, come un numero di serie o un numero ID.
Database lista indirizzi che consiste di una tabella
Database che consiste di più tabelle con un portale per
la visualizzazione dei record da una tabella correlata
È possibile organizzare i database come una sola tabella in un solo file, come tabelle multiple in
un solo file , o come tabelle multiple in più file.
FileMaker Pro fornisce modelli di database (soluzioni pronte per l'uso) progettati per lavoro,
istruzione e scopi personali. I modelli possono essere personalizzati rapidamente in base alle
proprie necessità.
Per ulteriori informazioni sulla creazione di database, vedere capitolo 3, "Creazione di database."
Capitolo 1 | Introduzione a FileMaker Pro
10
Utilizzo di formati per la visualizzazione, l'inserimento e la stampa di dati
I formati FileMaker Pro determinano il modo in cui le informazioni sono organizzate per la
visualizzazione, la stampa, la creazione di resoconti, la ricerca e l'immissione di dati. I formati non
memorizzano i dati; semplicemente li visualizzano.
I file di database possono avere numerosi formati diversi che visualizzano i dati in molti modi.
All'interno di un file di database è possibile definire i formati separati per l'immissione dei dati,
i resoconti riassuntivi, la stampa di etichette o la pubblicazione di database sul Web, e così via.
È possibile modificare la struttura di un formato senza produrre alcun effetto sui dati o sugli altri
formati del file. Quando si modificano i dati di un campo, le modifiche vengono riprodotte nello
stesso campo in tutti i formati del database.
In un formato, è possibile selezionare, organizzare e modificare i campi e le etichette dei campi,
creare resoconti, aggiungere i pulsanti per avviare script, aggiungere grafici e testi e specificare
le opzioni di stampa.
Non è necessario memorizzare tutte le informazioni nel database di FileMaker Pro. Ad esempio,
è possibile aggiungere un visualizzatore Web per visualizzare una pagina Web in un formato.
Vi sono alcune restrizioni relative alla visualizzazione dei contenuti Web in FileMaker Pro.
Scegliere diversi tipi di formato nell'assistente Nuovo formato/resoconto. Utilizzare questi formati
per vari scopi, quali la visualizzazione di una schermata per l'immissione di dati, la stampa di
un resoconto totale delle vendite o la formattazione di dati come etichette postali. È possibile
personalizzare ulteriormente ogni formato utilizzando gli strumenti di progettazione disponibili nel
modo Formato scheda.
Steve Williams
789 Ninth Avenue
New York, NY 10001
Gentile Sig.ra Sophie,
Contatti
Juanita Alvarez
Michelle Cannon
Andre Common
Marie Durand
Jean Durand
William Johnson
John Lee
Patrick Murphy
Le Nguyen
Kentaro Ogawa
Mary Smith
John Smith
Sophie Tang
Steve Williams
Betty Wilson
555-1234
555-1234
555-1234
555-1234
555-1234
555-1234
555-1234
555-1234
555-1234
555-1234
555-1234
555-1234
555-1234
555-1234
555-1234
Grazie per l'ordinazione. Nutriamo grande
stima per la Sua attività e siamo lieti di
poterLe essere utili.
Per ulteriori informazioni sull'ordine
La invitiamo a contattarci: saremo felici
di soddisfare le Sue richieste.
Distinti saluti
Mario Rossi
È possibile disporre i dati in modo diverso con vari formati
Per ulteriori informazioni sulla creazione dei formati, vedere la sezione "Creazione di formati e
resoconti" a pagina 77.
Capitolo 1 | Introduzione a FileMaker Pro
11
Ricerca, ordinamento e sostituzione dei dati
Le funzionalità per trovare, ordinare, e sostituire i dati permettono di gestire i dati in diversi modi.
È possibile ricercare record che soddisfano i criteri specificati, come per es. record inseriti in una
certa data o indirizzi di una particolare città. È possibile aprire un'altra finestra per eseguire
ricerche diverse sugli stessi dati.
È possibile riordinare i record per la visualizzazione o stamparli in una sequenza diversa.
Ad esempio, è possibile ordinare i campi in ordine alfabetico, numerico, per data o in modo
personalizzato.
Record clienti ordinati per cognome
È possibile cercare e sostituire i dati in più campi, similmente a quanto accade quando si trovano
e si sostituiscono i dati nelle applicazioni di elaborazione testi. È anche possibile salvare un gruppo
trovato di record come Snapshot Link e inviare il link a un'altra persona.
Per ulteriori informazioni su ricerca, ordinamento, e sostituzione dei dati, vedere "Ricerca di record"
a pagina 32, "Ordinamento di record" a pagina 45, e "Ricerca e sostituzione dei dati" a pagina 43.
Protezione dei database
È possibile limitare l'accesso e le operazioni consentite agli utenti in un file di database definendo
account e set di privilegi. Gli account autenticano gli utenti che tentano di aprire un file protetto.
Ogni account comprende un nome account e (solitamente) una password. Gli utenti che non
specificano informazioni valide sull'account non possono aprire i file protetti. I set di privilegi
specificano un livello di accesso al file di database. Ad ogni account è assegnato un set di privilegi
che determina il livello di accesso quando qualcuno apre un file usando tale account.
I privilegi estesi determinano le opzioni di condivisione dei dati consentiti da un set di privilegi,
come per esempio l'apertura di un file condiviso o la privilegi consente agli utenti di aprire un file
condiviso o di visualizzare un database in un browser Web.
È possibile proteggere ulteriormente un file autorizzando altri file di FileMaker Pro a creare
riferimenti allo schema (tabelle, formati, script e liste valori) in tale file.
Per ulteriori informazioni sulla sicurezza dei database di FileMaker Pro, vedere capitolo 6, "Protezione
dei database."
Capitolo 1 | Introduzione a FileMaker Pro
12
Creazione di script per automatizzare le operazioni
Gli script consentono di eseguire operazioni semplici, come impostare l'orientamento della pagina,
o complesse, come preparare lettere personalizzate per ogni cliente.
Ad esempio, nel database è possibile definire uno script per creare una lettera di ringraziamenti
ai clienti che hanno fatto un acquisto durante la settimana precedente. Lo script consente di
comporre una lettera personalizzata per ogni cliente. Lo script quindi passa al modo Anteprima
e sospende l'esecuzione in modo da consentire la visualizzazione della lettera prima della
stampa. Per eseguire tutte queste operazioni basta fare clic su un pulsante in un formato.
È possibile creare gli script effettuando una selezione da un elenco di istruzioni di script
FileMaker Pro, in cui si specificano le opzioni e si ordinano le istruzioni in modo corretto per
eseguire l'operazione. FileMaker Pro facilita la gestione e la manutenzione degli script, anche per
database complessi. È possibile visualizzare, modificare e gestire contemporaneamente gli script
di diversi database. Per ulteriori informazioni sugli script, vedere "Automatizzazione di attività con
script" a pagina 52.
È anche possibile impostare trigger di script per indicare che un determinato script viene eseguito
quando si verifica un evento. Per ulteriori informazioni, vedere la Guida.
Condivisione e scambio dei dati
Un vantaggio di memorizzare i dati in FileMaker Pro è la condivisione dei dati con altri utenti.
È possibile condividere i dati in rete con altri utenti di FileMaker Pro o FileMaker Go, utilizzare le
funzioni di pubblicazione sul Web per condividere i dati nel Web o importare o esportare i dati
da un altro file. Inoltre è possibile utilizzare ODBC (Open Database Connectivity) e JDBC (Java
Database Connectivity) per condividere i file di FileMaker Pro con applicazioni compatibili con
ODBC- e JDBC- o è possibile accedere ai dati da origini dati esterne.
Se il computer è collegato a una rete, lo stesso file di database di FileMaker Pro può essere
utilizzato in contemporanea da più utenti FileMaker Pro o FileMaker Go in Windows e Mac OS.
FileMaker Pro consente la condivisione di file in rete fino a nove utenti simultaneamente.
Nota Se è necessario condividere i file con più di nove utenti simultaneamente su una rete,
FileMaker raccomanda l'utilizzo di FileMaker Server.
È possibile impostare un file FileMaker Pro in modo che aggiorni automaticamente i dati importati
da un'altra applicazione come Microsoft Excel. L'importazione ricorrente avviene automaticamente
la prima volta che si visualizza il formato contenente i dati del file esterno. Successivamente
è possibile eseguire uno script per aggiornare i dati. Per ulteriori informazioni sull'importazione
ricorrente, vedere "Impostazione di importazioni ricorrenti" a pagina 130.
È possibile pubblicare rapidamente e facilmente i formati di FileMaker Pro come pagine Web,
consentendo di accedere ai database FileMaker Pro con un browser Web in un'intranet (o internet).
Con un account, un set di privilegi e altre funzioni di sicurezza di FileMaker Pro è possibile rendere
sicuri i database Web.
Per ulteriori informazioni sulla condivisione e sullo scambio dei dati, vedere capitolo 5, "Condivisione
e scambio dei dati."
Salvataggio e invio dei dati in altri formati
Con FileMaker Pro è possibile salvare i dati in diversi formati (come fogli di lavoro Microsoft Excel
e file Adobe PDF) in modo da poter consegnare i file a utenti che non posseggono FileMaker Pro.
Dopo il salvataggio, i file possono essere automaticamente inviati via posta elettronica. Per ulteriori
informazioni, vedere "Salvataggio e invio dei dati in altri formati" a pagina 129.
Capitolo 2
Utilizzo dei database
Questo capitolo fornisce le nozioni basilari riguardo:
1
1
1
1
1
1
1
1
1
aprire, chiudere e salvare i file
creare record in un database
aggiungere e modificare dati nei campi
cercare i record utilizzando criteri diversi
omettere record dal gruppo individuato
cercare e sostituire dei dati
ordinare i dati
stampare informazioni su dati, script, tabelle e campi e il grafico delle relazioni
usare script
Per informazioni dettagliate e complete e per le procedure passo-passo sull'utilizzo di
FileMaker Pro, consultare la Guida.
Nota Alcune procedure fanno riferimento all'utilizzo di un menu di scelta rapida. Per visualizzare
un menu di scelta rapida (menu sensibile al contesto), fare clic con il tasto destro del mouse
o tenendo premuto il tasto Ctrl su un oggetto o su un'area per visualizzare una lista di comandi.
È possibile utilizzare il pannello di controllo (Windows) o le preferenze di sistema (Mac OS) per
configurare il mouse, il trackpad o il dispositivo di input. Ad esempio, è possibile impostare un
pulsante secondario sul mouse.
Informazioni sui campi e sui record dei database
Un database è una raccolta di informazioni, o dati, che è possibile organizzare, aggiornare,
ordinare, stampare e ricercare in vari modi. A differenza di un foglio elettronico, utilizzato per
catalogare ed eseguire calcoli sui dati memorizzati nelle celle di una tabella rettangolare,
il database è una raccolta di informazioni legate da uno schema che descrive l'organizzazione
di tabelle di database, i loro campi e le relazioni tra campi e tabelle.
Alcune attività sono più adatte a ognuno di questi importanti strumenti di lavoro. I fogli elettronici
sono più utili per attività come la gestione di un registro contabile, dove è necessario registrare ed
eseguire calcoli sui dati, ma non presentarli o analizzarli in diversi formati. I database sono consigliati
per attività come un controllo dell'inventario, dove è necessario tenere traccia dei consumi e delle
perdite e creare report sullo stato dell'inventario nel tempo. Un database di inventario può ordinare
e fornire informazioni in molti modi, permettendo di analizzare i dati secondo il tipo di voce,
le vendite, il consumo mensile, e così via.
Capitolo 2 | Utilizzo dei database
14
La propria rubrica o il casellario sono esempi di un database semplice. Con la rubrica e il casellario,
si memorizzano pezzi simili di informazioni organizzate per un facile recupero. Con un casellario
è necessario selezionare un modo per ordinare i dati, ad esempio alfabeticamente in base al
cognome oppure in base alla regione. Memorizzando i contatti e gli indirizzi in FileMaker Pro
è possibile organizzare le informazioni in svariati modi. Le informazioni possono essere ordinate
in base a nazione, città, cognome o anche in base a tutti e tre questi campi insieme.
B
C
Record
Michelle
Cannon
123 4th St. SW
Edmonton
Campi
CAN
N4V 1LN
(717) 555-0011
La rubrica è come un database
Un esempio di un database più complesso può essere un sistema di fatturazione, con più tabelle
correlate, numerosi formati e campi calcolati.
È anche possibile visualizzare un sottoinsieme dei dati; ad esempio visualizzare solo le fatture
di un particolare mese. Un database non contiene solo informazioni, ma consente di organizzare
e analizzare le informazioni per capirne il significato.
I campi sono la base di una tabella di un database. Vengono utilizzati per memorizzare, calcolare
e visualizzare i dati inseriti in un record. Ogni pezzo di informazione in un record, ad esempio
nome, numero ID e numero di telefono, è memorizzato in un campo.
Una tabella di database contiene uno o più campi con informazioni simili su un argomento
o attività simili. Ad esempio, i campi in un record della tabella Clienti contengono le informazioni
dell'indirizzo di un cliente. Le tabelle definiscono anche l'organizzazione dei record in base
a quella tabella.
Un database può consistere di un file con una tabella che può contenere i nomi, gli indirizzi
e i numeri di telefono e di fax di tutti i clienti. Un database può anche consistere di vari file,
ognuno dei quali può contenere una o più tabelle che, insieme, contengono tutte le informazioni
sugli argomenti correlati (a volte questo è definito sistema di database). Utilizzando le capacità
relazionali di FileMaker Pro, è possibile unire informazioni tra i file e le tabelle per creare
un database relazionale.
Capitolo 2 | Utilizzo dei database
15
Ad esempio, una tabella può mostrare quale cliente ha acquistato un particolare articolo e una
tabella correlata può mostrare in che modo questi ha pagato.
Tabella clienti
Tabella prodotti
ID prodotto FB3
ID Cliente 002
Prodotto Baguette
Nome Andre Common
Prezzo 3,95 €
Telefono 818-555-1234
Scorta 34
Tabella fatture
ID Cliente 002
Nome cliente Andre Common
Telefono 818-555-1234
ID fattura 12345
ID prodotto Prodotto
FB3 Baguette
FB14 Croissants
Prezzo
3,95 €
9,95 €
Per inserire dati in una tabella di database, è necessario creare un nuovo record e immettere i dati
nei campi appartenenti a tale record. I valori possono essere digitati in un campo, importati da
un'altra applicazione o inseriti in tantissimi altri modi.
FileMaker Pro permette anche di accedere e visualizzare i dati contenuti in file differenti
da quelli di FileMaker Pro. Ad esempio, se si ha accesso ai dati memorizzati in un database SQL,
è possibile visualizzare le informazioni dal database esterno e lavorare con quei dati sul proprio
file di FileMaker Pro.
Apertura dei file
Per aprire un file se FileMaker Pro non è in esecuzione
Selezionare uno dei seguenti metodi:
1 Fare doppio clic sul file FileMaker Pro.
1 Trascinare il file sull'icona dell'applicazione FileMaker Pro.
1 Fare doppio clic sull'icona di FileMaker Pro e selezionare il file da aprire. Se appare la schermata
di avvio rapido, vedere "Per aprire un file dalla schermata di avvio rapido di FileMaker" di seguito,
per ulteriori informazioni.
Per aprire un file se FileMaker Pro è già in esecuzione
1. Scegliere il menu File > Apri.
Suggerimento È anche possibile selezionare il menu File > Apri recente o il menu File >
Apri preferito.
2. Nella finestra di dialogo Apri file, selezionare il nome del file e fare clic su Apri.
3. Se vengono richiesti un nome utente e una password, digitarli nella finestra di dialogo Password,
quindi fare clic su OK.
Capitolo 2 | Utilizzo dei database
16
Per aprire un file dalla schermata di avvio rapido di FileMaker
1. Per visualizzare la schermata di avvio rapido, eseguire una delle seguenti operazioni:
1 Avviare FileMaker Pro.
1 Se FileMaker Pro è in esecuzione o se viene avviato FileMaker Pro e la schermata di avvio
rapido di FileMaker non appare, scegliere il menu Aiuto > Schermata di avvio rapido.
Schermata di avvio rapido di FileMaker (Mac OS)
2. Quando appare la schermata di avvio rapido di FileMaker, eseguire una delle seguenti operazioni:
Eseguire questa operazione
Per
Fare clic su File recenti nella
casella al centro della schermata
di avvio rapido
Visualizzare una lista dei file FileMaker Pro aperti di recente. Se non sono
elencati file recenti, scegliere il menu Modifica > Preferenze (Windows)
o il menu FileMaker Pro > Preferenze (Mac OS), selezionare Mostra i file
aperti di recente, inserire un valore da 1 a 30 per indicare il numero di file
recenti che si desidera visualizzare nella lista, quindi fare clic su OK. (Per
rimuovere la lista dei file aperti di recente, scegliere il menu File > Apri
recente > Cancella file recenti).
Fare clic su File preferiti nella
casella al centro della schermata
di avvio rapido
Visualizzare una lista dei file FileMaker Pro che sono stati marcati come preferiti.
Fare clic sul nome host
o sull'indirizzo IP di un
computer remoto
Visualizzare una lista dei file di FileMaker Pro memorizzati su un computer
remoto.
Fare clic su Usa
Individuare i file locali o remoti che si desidera aprire.
3. Fare doppio clic sul file per aprirlo.
La schermata di avvio rapido di FileMaker costituisce una posizione unica da cui è possibile
eseguire una serie di attività in vari modi. Oltre ad aprire i file, è possibile:
1 Creare e progettare un nuovo file vuoto di FileMaker Pro. Vedere "Creazione di un file
FileMaker Pro" a pagina 58.
1 Convertire un file di formato diverso (come Microsoft Excel) che contiene già i dati. Vedere
"Conversione di un file di dati in un nuovo file di FileMaker Pro" a pagina 134.
1 Creare file utilizzando le soluzioni pronte per l'uso predefinite vuote, fornite da FileMaker, Inc.
Vedere "Creazione di un file FileMaker Pro" a pagina 58.
Per ulteriori informazioni sull'utilizzo della schermata di avvio rapido di FileMaker, consultare la Guida.
Capitolo 2 | Utilizzo dei database
17
Per aprire un file condiviso in rete
1. Scegliere il menu File > Apri remoto.
2. Nella finestra di dialogo Apri file remoto , selezionare Visualizza per ottenere una lista di host.
Scegli
Per visualizzare
Host preferiti
Host aggiunti in precedenza nei favoriti
Host locali
Host FileMaker Pro sulla sottorete TCP/IP
Host elencati per LDAP
Host FileMaker Pro disponibili tramite il server LDAP specificato
3. Per vedere i file disponibili di un host, selezionare l'host. Nella lista File disponibili, selezionare
il file che si desidera aprire.
O, in Percorso file di rete, digitare il percorso di rete (ad esempio,
fmnet:/IndirizzoIPHost/NomeFile).
4. Fare clic su Apri.
A seconda di come la condivisione in rete di FileMaker è configurata sull'host, potrebbe essere
richiesto l'inserimento di un nome utente, di una password e di un nome di dominio (solo Windows).
Tenere presente quanto segue:
1 Se si è selezionato Mostra i file aperti di recente nelle preferenze Generale, i file a cui si ha
avuto accesso di recente vengono visualizzati nella lista Apri recente del menu File e nella
lista File recenti nella schermata di avvio rapido di FileMaker. Per informazioni sull'aggiunta
di file locali o remoti alla lista File preferiti nella schermata di avvio rapido di FileMaker,
consultare la Guida.
1 Per aprire e condividere un file, vedere "Abilitazione della condivisione di file e dell'hosting dei
file" a pagina 125.
1 È possibile aprire i file di FileMaker Pro creati in Windows su un computer in cui è installato
il sistema Mac OS e viceversa. Se si vogliono spostare i file da una piattaforma all'altra, si
consiglia di assegnare ai file l'estensione .fmp12. Se si aggiungono o rimuovono estensioni ai
nomi di file, è necessario ridefinire le origini dati di FileMaker per i file correlati e i file con script
esterni.
1 È possibile impostare un nome utente e una password predefiniti per un file nella scheda Apri
della finestra di dialogo Opzioni file. In questo caso, aprendo un database, gli utenti possono
accedervi automaticamente utilizzando un nome utente e una password specifici (se specificata).
Per ulteriori informazioni, vedere la Guida.
Capitolo 2 | Utilizzo dei database
18
Apertura di più finestre per file
È possibile aprire più di una finestra per file. In questo modo è possibile visualizzare lo stesso
formato nelle finestre separate o visualizzare contemporaneamente i diversi formati nello stesso
file. Nelle diverse finestre è possibile eseguire operazioni di ordinamento e di ricerca.
Per aprire un'altra finestra, selezionare il menu Finestra > Nuova finestra. Appare un'altra finestra.
Inizialmente, la finestra visualizza formato, criterio di ordinamento e gruppo trovato uguali a quelli della
finestra attiva in precedenza.
La finestra di database
originale, in modo Sfoglia,
dove è possibile cercare i
record
Una seconda finestra, in
modo Trova, dove è
possibile eseguire una
ricerca diversa sullo
stesso gruppo trovato
Capitolo 2 | Utilizzo dei database
19
Per visualizzare un formato diverso nella nuova finestra, selezionare un formato dal menu
a tendina dei formati nella barra formato o selezionare il menu Visualizza > Vai a formato.
Per informazioni sulla ricerca di record, vedere "Ricerca di record" a pagina 32. Per informazioni
sull'ordinamento di record, vedere "Ordinamento di record" a pagina 45. Per ulteriori informazioni
sull'apertura di più finestre, consultare la Guida.
Chiudere le finestre e i file
È possibile chiudere le finestre e i file di FileMaker Pro come si fa nella maggior parte delle
applicazioni Windows e Mac OS.
Per chiudere una finestra, eseguire una delle seguenti operazioni:
1 Windows: Fare doppio clic sull'icona del documento nell'angolo superiore sinistro della finestra
del documento.
1 Windows: Fare clic sulla casella di chiusura nell'angolo superiore destro della finestra del
documento.
1 Mac OS: Fare clic sul pulsante di chiusura rosso nell'angolo superiore sinistro della finestra
del documento.
1 Selezionare il menu File > Chiudi.
Per chiudere un file, utilizzare le procedure descritte sopra per la chiusura di tutte le finestre aperte
di un file.
Nota Un file, anche se viene chiuso, può rimanere aperto come file nascosto se la finestra di
qualsiasi altro file mostra dati di tale file. (Ad esempio un'altra finestra potrebbe visualizzare dati
correlati del file che si sta cercando di chiudere). FileMaker Pro chiude il file quando si chiudono
tutte le finestre che dipendono da esso.
Salvataggio di file
Per impostazione predefinita, FileMaker Pro salva automaticamente le modifiche ai dati,
di conseguenza non esiste il comando Salva. Se si desidera un maggiore controllo durante il
salvataggio dei dati dei record, è possibile deselezionare l'opzione Salva le modifiche ai record
automaticamente per ogni formato. Per ulteriori informazioni, vedere la Guida.
Si può salvare una copia di backup del file o un clone del file senza dati. Per salvare una copia
del file in un formato diverso da FileMaker, vedere "Salvataggio e invio dei dati in altri formati"
a pagina 129.
Importante Salvare sempre una copia del file prima di apportare grosse modifiche. Non
è possibile ripristinare i dati dopo aver eliminato un campo dalla finestra di dialogo Gestisci
database o aver rimosso i record utilizzando i comandi Elimina record o Elimina tutto.
Per salvare una copia del file:
1. Rendere attivo il file che si vuole salvare e selezionare il menu File > Salva copia con nome.
2. Spostarsi nella cartella in cui si desidera salvare la copia.
3. Per Nome file (Windows) o Salva con nome (Mac OS) digitare il nome del file.
4. Per Salva come, scegliere File FileMaker (solo Windows).
Capitolo 2 | Utilizzo dei database
20
5. Per Salva come (Windows) o Tipo (Mac OS), selezionare una delle seguenti opzioni:
Scegli
Per
Copia del file corrente
Duplicare l'intero file, comprendente tabelle, definizioni di campo, formati, script,
opzioni di configurazione pagina e dati. Fare una copia del file è utile prima di fare
modifiche estese.
Copia compatta (più
piccola)
Compattare l'intero file in uno spazio più ristretto su disco recuperando lo spazio
non utilizzato nel file. Il salvataggio di una copia compattata è utile se si modificano
frequentemente molti record.
Clone(senza record)
Salvare tabelle, definizioni campo, formati, script e opzioni dell'impostazione della
pagina di un file senza i dati. Creare un clone quando si desidera un modello del file.
Copia indipendente
(file singolo)
Creare una copia del file corrente con tutti i dati contenitore archiviati esternamente
(con archiviazione aperta e protetta) incorporati nel(i) campo(i) contenitore del file.
Nota Per avere una copia di un file che includa i dati contenitore memorizzati esternamente,
scegliere copia indipendente. Le opzioni di copia del file corrente e di copia compattata
non effettuano la copia dei dati archiviati esternamente. Se si intende utilizzare una di queste
opzioni, si devono innanzitutto incorporare i dati nei campi Contenitore. Per ulteriori informazioni,
vedere la Guida.
6. Fare clic su Salva.
Cosa non salva FileMaker Pro
FileMaker Pro non salva le modifiche allo stato di un file se sono le uniche modifiche effettuate
mentre il file è aperto. Di seguito alcune modifiche che non vengono salvate:
1 Visualizzare un record o un formato diverso
1 Ordinare i record o modificare il criterio di ordinamento
1 Eseguire operazioni di ricerca quali Trova, Mostra tutti i record, Ometti record o modificare una
richiesta di ricerca
1 Modificare la posizione e le dimensioni delle finestre o aprire una nuova finestra
1 Mostrare o nascondere la barra degli strumenti
1 Cambiare le impostazioni di visualizzazione del righello
1 Cambiare l'unità di misura
Se ad esempio si apre un file, si ordinano dei record e quindi si chiude il file, FileMaker Pro non
salva il criterio di ordinamento. Tuttavia, se si apre un file, si aggiunge un nuovo record, si ordinano
dei record e quindi si chiude il file, FileMaker Pro salva il criterio di ordinamento e il nuovo record.
Per ulteriori informazioni sul salvataggio dei file, vedere la Guida.
Capitolo 2 | Utilizzo dei database
21
Informazioni sui modi
In FileMaker Pro è possibile utilizzare i dati nel modo Usa, Trova, Formato scheda o Anteprima.
È possibile scegliere un modo dal menu Visualizza o dal menu a tendina dei modi nella parte
inferiore della finestra del documento.
Menu a tendina dei
Utilizzare il modo
Per
Modo Usa
Lavorare sui dati di un file. È possibile aggiungere, visualizzare, modificare, ordinare, omettere
(nascondere) ed eliminare record. Il modo Usa è il modo nel quale si svolge gran parte del
lavoro, come l'immissione dei dati.
Modo Trova
Ricercare record particolari, corrispondenti a un insieme di criteri. È possibile quindi lavorare
con questo sottogruppo di record, definito gruppo trovato. Dopo aver trovato un gruppo di
record, FileMaker Pro torna nel modo Usa, permettendo di iniziare ad utilizzarli.
Modo Formato
scheda
Determinare l'aspetto dei dati sullo schermo o nei resoconti, nelle etichette e nei moduli stampati.
Creare formati per operazioni specifiche, quali l'immissione di dati o la stampa di fatture
o buste. Selezionare e disporre i campi e altri oggetti per modificare un formato esistente
o creare nuovi formati.
Modo Anteprima
Visualizzare l'aspetto dei dati nei moduli o nei resoconti prima della stampa. Il modo Anteprima
è particolarmente utile per visualizzare formati con più colonne (come le etichette postali)
e i resoconti con riassunti.
Utilizzo della barra degli strumenti
La barra degli strumenti consente l'accesso rapido a numerosi comandi dei menu di FileMaker Pro.
In tutti i modi, comprende comandi di navigazione, pulsanti personalizzabili e una barra formato
per lavorare con i formati. Nel modo Formato scheda, comprende gli strumenti del formato.
Posizionare il puntatore su un pulsante per visualizzarne la descrizione. anche possibile
commutare tra i modi facendo clic sui pulsanti della barra degli strumenti. I pulsanti della
barra degli strumenti variano a seconda del modo.
barra degli
strumenti
Barra formato
Barra di
formattazione
Nel modo Formato scheda, è anche possibile utilizzare Impostazioni per formattare e modificare
gli oggetti di un formato. Per ulteriori informazioni, vedere "Utilizzo della finestra Impostazioni per
formattare gli oggetti" a pagina 86.
Per ulteriori informazioni sull'uso della barra degli strumenti, consultare la Guida.
Capitolo 2 | Utilizzo dei database
22
Visualizzazione dei record
FileMaker Pro fornisce tre visualizzazioni per ogni formato: modulo, lista e tabella. Quando si
modifica visualizzazione, si cambia temporaneamente il modo in cui i record vengono visualizzati
o stampati.
Per visualizzare i record
Eseguire questa operazione nel modo Usa o Trova
Singolarmente
Selezionare il menu Visualizza > Visualizza come modulo, o fare clic su
Visualizza come modulo
In una lista
Selezionare il menu Visualizza > Visualizza come lista, o fare clic su Visualizza
come lista
In una tabella simile a un
foglio elettronico
nella barra formato.
nella barra formato.
Selezionare il menu Visualizza > Visualizza come tabella, o fare clic su
Visualizza come tabella
nella barra formato. Ciascuna riga visualizza
un record e ciascuna colonna visualizza un campo.
Per informazioni su come lavorare con i dati di una tabella simile a un foglio
elettronico, vedere "Uso dei dati in Visualizza come tabella" a pagina 30.
Capitolo 2 | Utilizzo dei database
23
La seguente illustrazione mostra lo stesso formato in tre visualizzazioni.
Visualizza come
Modulo
Un record
Etichette dei campi
Visualizza come
Lista
Un record
Etichette dei campi
Etichette dei campi
Visualizza come
Tabella
Record attivo
Una riga corrisponde a
un record
Capitolo 2 | Utilizzo dei database
24
Selezione del record attivo
Nel modo Usa, una tabella ha un record attivo (selezionato) alla volta per ogni finestra. Per ulteriori
informazioni sull'utilizzo di più finestre, vedere "Apertura di più finestre per file" a pagina 18.
In questa vista
Il record attivo è
Visualizza come Modulo
Il record visualizzato.
Visualizza come Lista
Il record contrassegnato da una barra piena sul lato sinistro. Per lavorare su un altro
record, fare clic su di esso per attivarlo.
Visualizza come Tabella
Il record evidenziato nel margine di registrazione a sinistra del record.
Record corrente
in Visualizza
come lista
Per selezionare un record correlato in un portale , selezionare la riga del portale (fare clic all'interno
della riga ma all'esterno da qualsiasi campo nella riga).
Portale
Fare clic all'interno della riga
del portale per selezionare
un record correlato
Per informazioni sui record correlati e sui portali, vedere capitolo 4, "Uso delle tabelle e dei file
correlati."
Capitolo 2 | Utilizzo dei database
25
Spostamento da un record all'altro
Per spostarsi da un record all'altro, utilizzare il libro nella barra degli strumenti.
Libro
Numero record
corrente
Numero di record nella tabella
Digitare le parole da
cercare per effettuare
una ricerca rapida
Disposi
tivo di
scorrim
ento
Per spostarsi
Eseguire questa operazione
Al record successivo nella tabella
corrente
Fare clic sulla pagina destra del libro o selezionare il menu Record > Vai per
registrare > Avanti.
Al record precedente nella tabella
corrente
Fare clic sulla pagina sinistra del libro o selezionare il menu Record > Vai al
record > Precedente.
Rapidamente a un record specifico
1 Fare clic sul numero di record corrente, digitare il numero di record desiderato
e quindi premere Invio (Windows) o Return (Mac OS).
1 Premere Esc, digitare il numero del record, quindi premere Invio o Ritorno.
1 Selezionare il menu Record > Vai al record > Vai a..., quindi digitare
il numero del record.
Rapidamente tra i record
Trascinare a destra o sinistra il dispositivo di scorrimento per spostare in avanti
o indietro.
Tra i record in Visualizza come
lista o Visualizza come tabella
Utilizzare la barra di scorrimento sul lato destro della finestra.
Verso un record con un valore
univoco conosciuto
Vedere "Ricerca di record" a pagina 32.
È inoltre possibile utilizzare una rotellina di scorrimento mouse per spostarsi tra i record.
Per ulteriori informazioni riguardo la visualizzazione dei record, vedere la Guida.
Aggiunta e duplicazione di record
Se si aggiungono o si duplicano record, FileMaker Pro memorizza i nuovi record alla fine della
tabella corrente. Nel modo Usa, il nuovo record viene visualizzato dopo il record corrente o dopo
l'ultimo record del gruppo trovato (l'impostazione dei record è resa attiva da una richiesta di ricerca).
1 Se i record vengono ordinati, per impostazione predefinita il nuovo record appare nella
posizione corretta della sequenza di ordinamento quando si assegna il record. Per informazioni
su come modificare questa impostazione, consultare la Guida.
1 Se i record non sono ordinati, il nuovo record appare dopo l'ultimo record del gruppo trovato.
Per ulteriori informazioni, vedere "Ordinamento di record" a pagina 45.
Per
Eseguire questa operazione nel modo Usa
Aggiungere un nuovo record vuoto
Nel modo Usa, fare clic su Nuovo record nella barra degli strumenti. Viene
visualizzato un record vuoto con un campo selezionato.
Aggiungere rapidamente un record
con dati uguali o simili ad un record
esistente
Selezionare il record da duplicare. Quindi, selezionare il menu Record >
Duplica il record.
Aggiungere o duplicare record correlati
Vedere "Aggiunta e duplicazione di record correlati" a pagina 26.
Capitolo 2 | Utilizzo dei database
26
Nota Se un file viene bloccato o protetto da scrittura, o se non si dispone di privilegi di accesso
per creare i record, FileMaker Pro non aggiungerà né duplicherà record.
Se per il campo è prevista l'immissione automatica dei valori di campo, si vedranno questi valori
inseriti nel nuovo record. Vedere "Definizione dell'immissione automatica dei dati" a pagina 71.
Per inserire o cambiare i valori in un nuovo record, vedere "Immissione e modifica di dati nei campi"
a pagina 28.
Aggiunta e duplicazione di record correlati
Se si lavora con record in tabelle correlate, è possibile aggiungere record a una tabella correlata
quando si inseriscono dati in un record della tabella corrente.
Nota È possibile aggiungere i record correlati dalla tabella corrente solo se la relazione è stata
definita in modo da consentire la creazione di record correlati. Se una tabella correlata è in un
file protetto da scrittura o se l'utente non dispone dei privilegi d'accesso per creare i record,
FileMaker Pro non aggiunge o duplica i record. Per ulteriori informazioni, vedere "Creazione di
relazioni" a pagina 118.
Per
Eseguire questa operazione nel modo Usa
Creare un record nella tabella
corrente
Fare clic su Nuovo record nella barra degli strumenti.
Aggiungere un record a una
tabella correlata
1 Se il campo correlato si trova in un portale, digitare i dati nel campo posto
nell'ultima riga (vuota) del portale, quindi assegnare il record (ad esempio,
facendo clic in qualsiasi punto al di fuori del record oppure selezionando un
altro record).
1 Se il campo correlato non si trova in un portale, digitare i dati nel campo,
quindi assegnare il record (ad esempio, facendo clic in qualsiasi punto al di
fuori del record oppure selezionando un altro record).
Duplicare il record che visualizza
i dati correlati
Verificare che nel portale non siano selezionati dei record, quindi selezionare
il menu Record > Duplica il record.
Nota I record delle tabelle correlate non sono duplicate.
Duplicare un record correlato in
un portale
Selezionare il record nel portale, quindi selezionare il menu Record > Duplica
il record.
Capitolo 2 | Utilizzo dei database
27
Portale con i record
correlati dalla tabella
Campionario Articoli
Digitare nell'ultima riga
del portale per aggiungere
un record correlato alla
tabella Campionario
Articoli
Per ulteriori informazioni sull'aggiunta e la duplicazione di record, vedere la Guida.
Eliminazione di record
Quando si elimina un record si eliminano definitivamente i dati in tutti i campi di tale record.
Importante Non è possibile recuperare i dati eliminati e non è possibile annullare l'eliminazione
dei record. Prima di eliminare i record si consiglia di fare una copia di backup del file.
Se si lavora in un database relazionale e nella finestra di dialogo Modifica relazione è selezionata
l'opzione di eliminazione dei record correlati, con l'eliminazione di un record FileMaker Pro elimina
anche i record correlati.
Per eliminare
Eseguire questa operazione nel modo Usa
Un record
Selezionare il record da eliminare. Nella barra degli strumenti, fare clic su Elimina record,
quindi fare clic su Elimina.
Un record correlato
Selezionare una riga del portale nella tabella corrente facendo clic all'interno della riga
ma al di fuori di qualsiasi altro campo della riga. Nella barra degli strumenti, fare clic su
Elimina record, quindi fare clic su Elimina.
Nota Per eliminare i record correlati, nella finestra di dialogo Impostazione portale
si deve selezionare l'opzione Consenti l'eliminazione dei record del portale.
Un gruppo di record
Verificare che il gruppo trovato contenga soltanto i record da eliminare. (Vedere "Ricerca di
record" a pagina 32. ) Selezionare il menu Record > Elimina i record trovati, quindi fare
clic su Elimina.
Tutti i record di un
database
Fare clic su Mostra tutto nella barra degli strumenti, oppure selezionare il menu Record >
Mostra tutti i record. Quindi selezionare il menu Record > Elimina tutti i record.
Capitolo 2 | Utilizzo dei database
28
Inserimento dati
Nota Se un file viene bloccato o protetto da scrittura o se non si dispone di privilegi per
modificare alcun record o alcun campo, i dati non possono essere modificati.
Selezione di un campo
Per
Eseguire questa operazione nel modo Usa o Trova
Selezionare un campo
Fare clic nel campo.
Selezionare il contenuto di un
campo
Selezionare il campo, quindi selezionare il menu Modifica > Seleziona tutto.
Passare al campo successivo
nell'ordine di inserimento nella
scheda
Premere Tab.
Nota Per impostare il tasto Ritorno o Invio per spostarsi al campo successivo,
nel modo Formato scheda, selezionare i campi. Fare clic su Impostazioni
nella barra formato, quindi fare clic su Dati. Nell'area Comportamento, per Vai al
prossimo oggetto con selezionare i tasti da usare per uscire dai campi.
I pulsanti e i controlli struttura a schede possono essere compresi nell’ordine.
I campi dei pannelli struttura a schede che non sono davanti vengono ignorati.
Passare al campo precedente
nell'ordine schede
Premere Maiusc+Tab. (o Maiusc+Ritorno o Maiusc+Invio, se attivi).
Passare a voci di una lista valori
Premere i tasti di direzione.
Immissione e modifica di dati nei campi
È possibile inserire o importare i dati fino a raggiungere il limite di caratteri del tipo di campo.
È possibile visualizzare o stampare soltanto i dati che rientrano nei margini del campo.
Nota Per informazioni sul modo in cui FileMaker Pro utilizza le formattazioni di sistema per
visualizzare e ordinare date, ore e numeri, consultare la Guida.
Per
Fare clic nel campo nel modo Usa, quindi
Immettere dati in un campo
testo
Digitare il testo (fino ad 1 miliardo di caratteri).
Nota In un campo impostato per il completamento automatico si trovano
suggerimenti in base a ciò che si è digitato.
Immettere dati in un campo
numero
Digitare i valori (da 10400 a 10-400).
Immettere dati in un campo
data
Digitare una data in una riga del campo. Inserire il giorno, il mese e l'anno come
valori numerici (ad esempio, 3/3/2014) separati da un carattere non numerico
come – (meno) oppure / (barra).
Nota Non è possibile utilizzare: (due punti) come separatore per la data.
Importante Se si inseriscono date con anni a due cifre, FileMaker Pro le
converte in anni a quattro cifre usando il metodo di conversione descritto nella
Guida. Per evitare interpretazioni errate durante la conversione, inserire sempre
le date con gli anni a quattro cifre.
Inserire la data corrente in un
campo data, numero o testo
Scegliere il menu Inserisci > Data corrente.
Selezionare la data utilizzando il calendario a discesa, se disponibile.
Capitolo 2 | Utilizzo dei database
29
Per
Fare clic nel campo nel modo Usa, quindi
Immettere dati in un campo ora
Digitare l'ora del giorno (o l'intervallo) come segue:
1 ore
1 ore e minuti
1 ore, minuti e secondi
1 ore, minuti, secondi e frazioni di secondo
Separare ore, minuti e secondi con un carattere non numerico come: (due punti).
Separare le frazioni di secondi con un. (punto).
Digitare l'ora in formato a 24 o 12 ore, con o senza AM o PM. (Per i valori di ora
inferiori a 12:00 viene impostato il valore AM).
Inserire l'ora attuale in un
campo ora, numero o testo
Scegliere il menu Inserisci > Ora corrente.
Immettere dati in un campo
indicatore data e ora
Digitare la data e l'ora (ad esempio, 10/10/2014 3:15:05 PM). Inserire il giorno,
il mese e l'anno come valori numerici a quattro cifre separati da un carattere non
numerico come – (meno) oppure / (barra).
Nota Non è possibile utilizzare: (due punti) come separatore per la data.
Quindi digitare l'ora del giorno come:
1 ore e minuti
1 ore, minuti e secondi
1 ore, minuti, secondi e frazioni di secondo
1 Digitare AM oppure PM se l'ora non è in formato 24-ore,
Separare ore, minuti e secondi con un carattere non numerico come: (due punti).
Inserire la data e l'ora correnti in
un campo Indicatore data e ora
Scegliere il menu Inserisci > Ora corrente.
Selezionare la data utilizzando il calendario a discesa, se disponibile.
Inserire un carattere di
tabulazione in un campo
Fare clic dove si vuole inserire la tabulazione. Premere Ctrl+Tab (Windows)
o Opzione- Tab (Mac OS).
Eliminare i dati da un campo
Selezionare i dati e premere il tasto Backspace o Canc.
Inserire un file audio, video,
immagine, PDF o qualsiasi
altro tipo di file in un campo
contenitore
Per informazioni, vedere la Guida.
Aggiungere i dati alle liste valori
(campi formattati come pulsanti
di opzione, caselle di controllo,
liste o menu)
Per informazioni vedere "Impostazione dei gruppi di caselle di controllo e di altri
comandi su un formato" a pagina 94.
Modificare, formattare
o controllare l'ortografia del
testo in un campo o modificare
i dizionari
Per informazioni, vedere la Guida.
Capitolo 2 | Utilizzo dei database
30
Uso dei dati in Visualizza come tabella
È possibile lavorare con dati in Visualizza come tabella per creare e modificare rapidamente
le definizioni dei campi; aggiungere, modificare ed eliminare i record; ordinare i record; creare
resoconti dinamici; e creare grafici. FileMaker Pro visualizza ogni record in una riga distinta e ogni
campo in una colonna distinta.
Intestazioni di colonna.
Ogni colonna visualizza
un campo dal formato
corrente.
Record
attivo
Margine del
record
Per lavorare con dati in Visualizza come tabella, fare clic su Visualizza come tabella
nella barra
formato, quando si sta lavorando in modo Usa. È anche possibile lavorare in Visualizza come tabella
quando si crea un nuovo database (vedere "Creazione di un file FileMaker Pro" a pagina 58).
Visualizzazione dei dati in Visualizza come tabella
È possibile modificare le impostazioni di visualizzazione in Visualizza come tabella.
Per
Eseguire questa operazione
Riordinare le colonne
Fare clic su un'intestazione di colonna e trascinarla nella nuova posizione.
Ridimensionare una colonna
Spostare il puntatore sul bordo dell'intestazione di colonna. Quando il puntatore
assume la forma di una doppia freccia ( ), trascinarlo per impostare le dimensioni
desiderate.
Impostare una larghezza
precisa della colonna
Selezionare una o più colonne, quindi farvi clic sopra con il tasto destro del mouse
e selezionare Vista Tabella > Larghezza colonne dal menu di scelta rapida. Nella
finestra di dialogo specificare la larghezza, scegliere le unità dalla lista, quindi fare
clic su OK.
Cambiare il colore dello
sfondo
Fare clic con il tasto destro del mouse sul margine sinistro o destro di un record,
selezionare Colore sez. dal menu di scelta rapida, quindi selezionare un colore.
Il colore della riga per l'aggiunta di nuovi record e la colonna per l'aggiunta di nuovi
campi appaiono leggermente più scuri dello sfondo principale.
Visualizzare un colore di
sfondo diverso per record
alternati
Fare clic con il tasto destro del mouse sul margine sinistro o destro di un record,
quindi selezionare il colore dal menu di scelta rapida Colore alternato.
Ripristinare le impostazioni
di visualizzazione predefinite
Fare clic con il tasto destro del mouse su un'intestazione di colonna e selezionare Vista
Tabella > Reimposta dal menu di scelta rapida.
Nota Il ripristino di Vista Tabella non cancella i campi e i record.
Capitolo 2 | Utilizzo dei database
31
Lavorare con i record in Visualizza come tabella
Quando si visualizzano i record in una tabella, FileMaker Pro visualizza i dati in righe e colonne.
Ciascuna riga visualizza un record e ciascuna colonna visualizza un campo.
Per
Eseguire questa operazione nel modo Usa
Aggiungere un nuovo record
Fare clic su + nel margine sinistro in fondo alla tabella. Alla fine della tabella
viene aggiunta una nuova riga se i record non sono stati ordinati o se si
annulla Mantieni record ordinati nella finestra di dialogo Ordina i record.
Duplicare un record
Fare clic con il tasto destro del mouse sul margine sinistro o destro del
record che si desidera duplicare, quindi selezionare Duplica il record dal
menu di scelta rapida.
Eliminare un record
Fare clic con il tasto destro del mouse sul margine sinistro o destro del record
da eliminare, quindi selezionare Elimina il record dal menu di scelta rapida.
Copiare i dati di un record
Fare clic con il tasto destro del mouse sul margine sinistro o destro del
record da copiare, quindi selezionare Copia record dal menu di scelta
rapida. È possibile incollare i dati copiati e separati da tabulatore in un
campo o in Microsoft Excel.
Ordinare i record in base a uno o più
campi
Selezionare un'intestazione di colonna e, se si desidera, fare clic sui titoli
aggiuntivi tenendo premuto Maiusc. Fare clic con il tasto destro del mouse
su una delle intestazioni di colonna selezionate e selezionare Ordinam.
ascendente o Ordinam. discendente. Sulle intestazioni della colonna
appare un'icona di ordinamento che indica l'impostazione di ordinamento
(ascendente o discendente). Se sono state selezionate più colonne,
l'ordine di selezione delle colonne determina il criterio di ordinamento.
È anche possibile selezionare Ordine basato sulla lista di valori e quindi
selezionare una lista valori dal sottomenu.
Per ulteriori informazioni, vedere "Ordinamento di record" a pagina 45.
Creare un resoconto dinamico
Per informazioni, vedere la Guida. Ad esempio, è possibile creare un
resoconto rapido per raggruppare i dati per campo, visualizzare i subtotali
di un campo o creare i subtotali di ciascun gruppo di dati.
Creare un grafico rapido
Per informazioni, vedere la Guida. Ad esempio è possibile creare
rapidamente un grafico da Vista Tabella in base ai dati del campo corrente.
Salvare i dati come file Microsoft Excel
o come file Adobe PDF oppure
salvare il gruppo di record trovato
corrente come snapshot link
Fare clic con il tasto destro del mouse sul margine sinistro o destro , quindi
selezionare un'opzione dal menu di scelta rapida Salva/Invia record come.
Inviare messaggi e-mail in base ai dati
del record
Fare clic con il tasto destro del mouse sul margine sinistro o destro del
record, quindi selezionare Invia posta dal menu di scelta rapida.
Per ulteriori informazioni su come lavorare con i dati in Visualizza come tabella, consultare la Guida.
Capitolo 2 | Utilizzo dei database
32
Ricerca di record
Per trovare particolari record nel database, è possibile:
1 eseguire una ricerca rapida nel modo Usa (vedere "Esecuzione di ricerche rapide nel modo
Usa" a pagina 32)
1 effettuare una richiesta di ricerca nel modo Trova (vedere "Impostazione di richieste di ricerca
nel modo Trova" a pagina 33)
Esecuzione di ricerche rapide nel modo Usa
Se, nel modo Usa, la ricerca rapida è attivata per un formato, è possibile utilizzare la casella di
ricerca nel modo Usa per trovare i dati in più campi nel formato. La ricerca rapida è utile se i dati
che si stanno cercando possono essere contenuti in più campi o se non si conosce il campo in cui
si trovano.
Per impostazione predefinita, la ricerca rapida è attivata per i formati e tutti i campi supportati per
la ricerca rapida (compresi i campi di fusione) sono inclusi nella ricerca. La ricerca rapida non
esegue la ricerca nei campi Riassunto, Contenitore o Globale.
Nota Se da un lato le ricerche rapide rappresentano un modo facile per cercare i dati, dall'altro
possono essere rallentate da alcuni tipi di dati presenti nel database. Ad esempio, calcoli non
memorizzati o dati correlati o su remoto possono causare un rallentamento rispetto a dati
memorizzati o in locale.
Per eseguire una ricerca rapida
1. Nel modo Usa, digitare una o più parole nella casella di testo della ricerca nell'angolo in alto
a destra della barra degli strumenti.
2. Premere Invio (Windows) o Return (Mac OS).
La ricerca comprende tutti i campi del formato abilitati per la ricerca rapida. La ricerca restituisce
un gruppo di record trovati. L'area verde chiaro del grafico a torta
nella barra degli strumenti
indica la porzione di record totali visualizzati.
Tenere presente quanto segue:
1 L'unico operatore supportato dalla ricerca rapida è l'operatore frase intera, virgolette doppie
(" ").
1 Se si digita più di una parola nella casella di ricerca, FileMaker Pro cerca i record contenenti
tutte le parole digitate.
Per visualizzare una lista delle ricerche rapide recenti
1. Nel modo Usa, fare clic sulla freccia Giù nella casella di ricerca.
2. Eseguire una delle seguenti operazioni:
1 Selezionare un termine da ricercare dallo storico delle ricerche per eseguire una ricerca
rapida del termine.
1 Selezionare Cancella ricerche recenti per rimuovere lo storico delle ricerche.
Nota La lista delle ricerche rapide recenti è disponibile solo finché non si chiude il file.
Capitolo 2 | Utilizzo dei database
33
Per configurare e attivare la ricerca rapida
In modo Formato scheda, se il formato selezionato non visualizza i badge di ricerca rapida per
i campi supportati, eseguire i seguenti passi.
1. Nel modo Formato scheda, selezionare il menu Visualizza > Mostra > Ricerca rapida.
Un piccolo badge accanto ad ogni campo indica se la ricerca rapida è attivata per quel campo.
Se non ci sono badge di ricerca rapida accanto ad un campo, non è possibile eseguire la ricerca
in quel campo perché non è supportato per la ricerca rapida o perché non è incluso nella ricerca.
Badge grigio indica che la ricerca rapida per il formato è disattivata. Badge verde indica
che è possibile eseguire la ricerca in quel campo. Badge giallo indica che è possibile
eseguire la ricerca in quel campo, ma che potrebbe richiedere più tempo rispetto ai campi
con il badge verde.
2. Selezionare uno o più campi.
3. Fare clic su Impostazioni
nella barra formato, quindi fare clic su Dati.
4. Nell'area Comportamento, selezionare Includi campo per la ricerca rapida.
5. Per attivare la ricerca rapida, fare clic su Imposta il Formato
nella barra formato. Nella
finestra di dialogo Impostazione formato, selezionare Abilita Ricerca rapida, quindi fare clic
su OK.
Per ulteriori informazioni sulle ricerche rapide, consultare la Guida.
Impostazione di richieste di ricerca nel modo Trova
Quando si esegue una ricerca in modo Trova, digitare i criteri (il valore o i valori da cercare) nei
campi della richiesta di ricerca rappresentata da un record vuoto. FileMaker Pro esegue la ricerca
su tutti i record di una tabella, confrontando i criteri specificati dall'utente con i dati della tabella.
I record contenenti dati corrispondenti ai criteri diventano il gruppo trovato, vale a dire il sottogruppo
dei record esaminati. I record che non corrispondono vengono omessi. È possibile limitare
(restringere) oppure estendere (allargare) il gruppo trovato in modo Trova.
È possibile circoscrivere le operazioni ai record del gruppo trovato. Ad esempio, è possibile
visualizzare, modificare, calcolare riassunti, ordinare, stampare, eliminare, esportare o sostituire
i dati nei record. È anche possibile aprire una nuova finestra per eseguire richieste di ricerca
diverse sugli stessi dati.
È possibile salvare il gruppo trovato di record e inviarlo per posta elettronica come Snapshot Link.
(Per ulteriori informazioni, consultare la Guida).
Non è possibile eseguire una ricerca nei campi Riassunto, nei campi Contenitore o in campi definiti
con l'opzione di memorizzazione globale.
Nota Nel modo Trova, un badge
indica un campo consultabile.
Per impostare una richiesta di ricerca
1. Nel modo Trova, dal menu a tendina dei formati, selezionare un formato che comprenda i campi
contenenti i dati da cercare.
Se necessario, è possibile cambiare il formato e immettere i criteri in più formati.
2. Nella richiesta di ricerca, selezionare un campo Testo, Numero, Data, Ora, Indicatore data
e ora o Calcolo da utilizzare per la ricerca, quindi digitare un valore nel campo.
Capitolo 2 | Utilizzo dei database
34
È possibile utilizzare la lista Inserisci operatori nella barra formato per semplificare l'immissione
dei criteri. È possibile fare clic su Ometti per escludere record che corrispondono a specifici
insiemi di criteri.
Digitare i criteri di ricerca nei campi
Un badge indica che è possibile
cercare nel campo
Selezionare un
formato con
i campi da cercare
Fare clic per
vedere gli
operatori
3. Fare clic su Esegui la ricerca.
La ricerca restituisce un gruppo di record trovati. L'area verde chiaro del grafico a torta nella
barra degli strumenti mostra il numero totale di record visualizzati.
È possibile effettuare una (o più) delle seguenti azioni eseguendo o dopo aver eseguito una
richiesta di ricerca:
Per
Eseguire questa operazione
Annullare un'operazione di ricerca prima che
sia finita e lasciare invariato il gruppo trovato
precedente
Premere Esc (Windows) oppure 2-punto (Mac OS).
Modificare o raffinare i criteri dopo avere
eseguito una richiesta di ricerca
Vedere "Visualizzazione, ripetizione o modifica dell'ultima ricerca"
a pagina 43.
Limitare un gruppo trovato esistente
Vedere "Limitazione (restringimento) di un gruppo trovato" a pagina 40.
Ampliare un gruppo trovato esistente
Vedere "Estendere (ampliare) un gruppo trovato" a pagina 41.
Mostrare di nuovo tutti i record
Nel modo Usa, selezionare il menu Record > Mostra tutti
i record.
Nel modo Trova, selezionare il menu Richieste > Mostra tutti
i record.
Non è necessario selezionare Mostra tutti i record per eseguire
le ricerche. FileMaker Pro ricerca sempre tutti i record nelle tabelle
specificate a meno che non sia stato ristretto il gruppo trovato
esistente.
Aprire un'altra finestra per eseguire diverse
richieste di ricerca sugli stessi dati
Scegliere il menu Finestre > Nuova finestra.
Capitolo 2 | Utilizzo dei database
35
Ricerca di testo e caratteri
Ricercare il testo nei campi Testo o nei campi Calcolo che restituiscono come risultato un testo.
Solo se si ricercano frasi e corrispondenze esatte, il campo può contenere altri valori oltre a quelli
specificati; inoltre, i valori possono essere disposti in un ordine qualsiasi. Ad esempio, se si digita
Hotel nel campo Alloggio, vengono trovati record per Hotel, Hotel economici e Hotel di lusso.
Per trovare
Digitare nel campo
Esempi
Parole che cominciano con caratteri
romani specifici (funziona con i campi
che utilizzano qualsiasi lingua tranne il
giapponese)
I caratteri
Chris Smith trova Chris Smith,
Smith Chris, Chris Smithson
e Smith Christenson
Parole che iniziano con caratteri
giapponesi Hiragana, Katakana
o Kanji
I caratteri compresi tra = e*
= 小田 * trova 小田 , 小田山 , e 小田川
Una frase o una sequenza di caratteri
che corrispondono quando sono
i primi caratteri in una parola (frase
intera dall'inizio della parola)
Il testo letterale (caratteri), compresi
gli spazi e la punteggiatura, tra le
virgolette doppie (")
"Martini e Rossi" consente di
trovare Martini e Rossi , ma non
Rossi e Martini
", Spa" trova tutte le aziende con ",
Spa" nel nome, ma non quelle senza
la virgola
"Spring" trova Springville, ma non
ColdSpring Harbor o HotSpring
Parole con uno o più caratteri
sconosciuti o variabili (qualsiasi
carattere)
Un carattere jolly (@) per ogni
carattere sconosciuto
Ro@a consente di trovare Rosa e Roca
@ela consente di trovare Vela e Tela,
ma non Svela
Caratteri non validi in un campo di
testo
?
I caratteri non validi vengono
visualizzati come caratteri vuoti
Nota Per trovare il carattere ?
cercare "?"
Cifre in un campo di testo (qualsiasi
cifra)
Un carattere # per ogni cifra
# consente di trovare 3, ma non 30
## consente di trovare 30, ma non 3
o 300
#3 consente di trovare 53 e 43, ma non 3
Parole con zero o più caratteri di testo
sconosciuti o variabili in una riga (zero
o più caratteri)
* per tutti i caratteri sconosciuti
No*a consente di trovare Noa e Nora
J*r consente di trovare Jr. e Junior
*Nora* consente di trovare Nora
e Eleonora
Operatori o altri caratteri nonalfanumerici, come la punteggiatura
o gli spazi
Il testo letterale (caratteri), compresi
gli spazi e la punteggiatura, tra le
virgolette doppie (")
"@" trova @ (o, ad esempio, un
indirizzo email)
"," consente di trovare record
contenenti una virgola
"
" consente di trovare tre spazi
in una riga
Un carattere con significato speciale,
come gli operatori di ricerca riconosciuti
da FileMaker Pro: @, *, #, ?, !, =, <, >,
" (ignora carattere successivo)
\ seguito dal carattere speciale
\"Carlo\" consente di trovare "Carlo"
carlo\@abc.net trova l'indirizzo
email [email protected]
Parole con caratteri accentati
Il testo letterale (caratteri), compresi
gli spazi e la punteggiatura, tra le
virgolette doppie (")
"mandò" trova mandò ma non mando
(òpera senza virgolette consente di
trovare sia òpera che opera)
Capitolo 2 | Utilizzo dei database
36
Per trovare
Digitare nel campo
Esempi
Frasi incomplete, una sequenza di
parole o di caratteri (frase intera da
qualsiasi punto)
Caratteri, punteggiatura e spazi
tra le virgolette doppie (");
utilizzare * per cercare un testo
all'interno di una stringa di testo
più lunga
*"Le e Mare" consente di trovare
Sole e Mare e Nuvole e Mare
Corrispondenze esatte del testo
specificato (solo campo intero)
== (due segni uguali) per
contenuti di campi uguali
==Mario consente di trovare Mario
ma non Mario Rossi
==Luca Bianchi consente di trovare
Luca Bianchi, ma non Bianchi, Luca
o Luca Bianchini
Corrispondenze esatte di parole intere
specificate (solo parole intere)
=
=mercato trova mercato, servizi
di mercato e ricerca di mercato
in corso, ma non marketing
o Supermarket
=Cristian =Rossi consente
di trovare Cristian Rossi
o Rossi Cristian ma non Cristian
o Cristoforo Rossi
Parole che contengono i caratteri
giapponesi Hiragana, Katakana
e Kanji (solo campi indicizzati
in giapponese)
I caratteri
京都 trova 京都 , 東京都 , e 京都府
Caratteri Kana in un campo
indicizzato in giapponese senza
differenze tra Hiragana/Katakana,
Kana sonoro/semi-sonoro/sordo,
Kana breve/regolare e Kana
sonoro/sordo
~ (tilde) e il carattere, per fare una
ricerca non rigida
~ は trova は , ば , ぱ , ハ , バ , e パ
Intervalli di informazioni
Vedere "Ricerca di intervalli di
informazioni" a pagina 38.
Testo maiuscolo o minuscolo
Cambiare la lingua predefinita per
indicizzare il campo a Unicode.
Nota Questa procedura modifica
l'ordine dei record. Per ulteriori
informazioni, vedere la Guida.
sole consente di trovare sole, ma
non Sole
Nota Per trovare testo sensibile alle maiuscole e alle minuscole (ad esempio, fred trova fred
ma non Fred), cambiare la lingua predefinita per indicizzare il campo a Unicode. Questa procedura
modifica l'ordine dei record. Per ulteriori informazioni, vedere la Guida.
Ricerca di numeri, date, ore e indicatori data e ora
Quando si inseriscono criteri in una richiesta di ricerca, numeri, date, ore e si devono inserire
indicatori data e ora nei tipi di campi corrispondenti (o campi di calcolo che restituiscono il tipo
di campo corrispondente) per garantire il comportamento corretto al momento di cercarli. Vedere
"Scelta del tipo di campo" a pagina 62.
Capitolo 2 | Utilizzo dei database
37
Importante Per evitare confusione quando si lavora con le date, utilizzare sempre gli anni
a quattro cifre. Per ulteriori informazioni vedere la sezione della Guida "Conversione delle date
con gli anni a due cifre".
Per trovare
Digitare nel campo
Esempi
Un numero in un campo numero o in
un campo Calcolo che produce un
risultato numerico
Il numero
.50 trova .5, .50 e $.50
Un numero booleano in un campo
numero o in un campo Calcolo che
produce un risultato booleano
1 per trovare i valori veri
0 per trovare i valori falsi
1 trova 1
0 trova 0
Una data in un campo data o in un
campo Calcolo che produce un
risultato data
La data in cifre, separata da un
carattere separatore data valido
(come una barra o un trattino)
3/3/2014 trova 3/3/2014, 3 marzo
2014 e 3-3-2014
La data odierna in un campo Data o in
un campo Calcolo che restituisce una
data
//
// trova 4 aprile 2014 (quando la
data corrente è 4/4/2014)
Un'ora in un campo Ora o in un campo
Calcolo che restituisce un'ora
L'ora in cifre, separata da due
punti
12:53:09 trova 12:53:09
Un indicatore data e ora in un campo
indicatore data e ora o in un campo
Calcolo che produce un risultato
indicatore data e ora
La data in cifre, separata da un
carattere separatore data valido,
quindi l'ora in cifre, separata da
due punti
03.03.14 12:53:09 PM consente
di trovare 03.03.14 12:53:09 PM
Date, ore e indicatori data e ora non
validi o risultati di date o ore calcolate
?
? consente di trovare Martedì
successivo oppure 2/33/2014 in un
campo data o Mezzanotte in un
campo ora
Dati non validi (i campi non contengono
numeri) in un campo numero o un
campo Calcolo che produce un risultato
numerico
?
? trova dodici, ma non 12 o dodici30
Date con un giorno della settimana in
un campo data o indicatore data e ora
Il giorno della settimana
Nota Nelle ricerche di giorni
della settimana si possono usare
i nomi dei giorni interi o abbreviati
(ad esempio, venerdì oppure
ven).
Martedì trova tutte le date che cadono
di martedì
=Gio trova tutte le date che cadono di
giovedì
Qualsiasi valore valido per un
componente di data o ora in un campo
data, ora, o indicatore data e ora
* o lasciare il componente non
specificato, specificando invece
gli altri componenti da trovare
3/3/* trova il 3° giorno di marzo in un
anno qualsiasi
*:15 trova le ore in cui i minuti sono
15
1/1/* 19 trova indicatori data e ora
alle 19 del 1° gennaio di qualsiasi
anno
Nota Quando l'anno non è
specificato si suppone sia quello
corrente. 3/3 trova il 3° giorno di
marzo dell'anno corrente
Intervalli di informazioni
Vedere la sezione successiva,
"Ricerca di intervalli di
informazioni.".
Capitolo 2 | Utilizzo dei database
38
Ricerca di intervalli di informazioni
Per trovare valori
Utilizzare l'operatore
Esempi
Valori minori di un valore specificato
<
<40
<9/7/2014
<M
Valori minori o uguali a un valore specificato
<=
Oppure (Mac OS)
<=95129
05:00:00
<=M
Valori maggiori di un valore specificato
>
>95129
>9/7/2014
>M
Valori maggiori o uguali a un valore specificato
>=
o (Mac OS)
>=100
>=9/7/2014
8:00
M
All'interno del campo specificato. Un intervallo si differenzia
per il tipo di dati:
1 Numeri: dal più piccolo al più grande
.. o ... (due o tre punti)
12:30...17:30
1/1/2014..6/6/201
5
A...M
1 Date e ore: dalla prima all'ultima
1 Testo: dalla prima all'ultima parola, in base all'ordine
dell'indice delle parole (non del criterio di ordinamento)
Per trovare date
Digitare nel campo
Nel giugno 2014
6/2014
Da luglio 2014 fino ad ottobre 2015
7/2014...10/2015
Che cadono di venerdì
=venerdì
Dal 10 al 16 ottobre o novembre 2014
(se il formato della data è MM/GG/AAAA)
{10..11}/{10..16}/2014
Che cadono il 1° marzo tra il 1868 e il 1912 con anno
giapponese nell'epoca dell'imperatore Meiji
m*/3/1
Che cadono il 31 dicembre tra il 1930 e il 1940 con anno
giapponese nell'epoca dell'imperatore Showa
S{5..15} + 12 + 31
Per trovare ore
Digitare nel campo
Tra le 15.00 e le 16.00, escluse
16:00:00
Tra le 8:00 e le 20:59:59
8..20
Di mattina
AM
Qualunque ora 16:30, 17:30, 18:30
{4..6}:30 PM
Per trovare indicatori data e ora
Digitare nel campo
Alle 15.00 del giorno corrente
// 3 PM
Alle ore 7 a maggio 2014
5/2014 7 PM
Capitolo 2 | Utilizzo dei database
39
Per trovare indicatori data e ora
Digitare nel campo
Che cadono un lunedì nel 2015
=Lun 2015
Dal 10 al 16 di novembre 2015 e tra le 15:00 e le 18:00
(se il formato della data è MM/GG/AAAA)
11/{10..16}/2015 {15..17}
Ricerca di dati nei campi correlati
È possibile immettere i criteri di ricerca nei campi correlati visualizzati in un portale o direttamente
in un formato.
Quando si esegue una ricerca in un campo correlato, FileMaker Pro visualizza tutti i record che
corrispondono ai criteri inseriti. Ad esempio, presumendo di avere un file fattura che visualizza gli
articoli come record correlati in un portale. Per trovare tutte le fatture contenenti la parola computer,
digitare computer nel campo delle voci nel portale. Per informazioni sui campi correlati, vedere
capitolo 4, "Uso delle tabelle e dei file correlati."
Richiesta di ricerca
ID fattura
Nome
ID articolo Voce
Computer
Record di una tabella
ID fattura E154
Nome Alvarez
ID articolo
I100
I202
I153
I229
I448
Voce
Computer
Scrivania
Lampada
Libreria
Sedia
ID fattura E153
Nome Linguetta
ID articolo
I202
I443
I153
I288
I100
Voce
ID fattura E152
Scrivania
Nome Durand
Tavolo lungo
Lampada
ID articolo Voce
Tavolo rotondo I384
Sedia girevole
Computer
I554
Pannelli
I288
Tavolo rotondo
I100
Computer
I448
Sedia
Per informazioni sull'omissione dei record correlati, vedere "Ricerca di tutti i record ad eccezione
di quelli corrispondenti ai criteri" a pagina 41.
Ricerca di campi vuoti e non vuoti
Per trovare campi
Digitare nel campo
Non vuoti (campi contenenti dati)
*
Vuoti
=
Capitolo 2 | Utilizzo dei database
40
Ricerca di valori duplicati
È possibile trovare tutti i record per cui uno o più campi contengono valori duplicati. Ad esempio,
si supponga di voler trovare tutti i record non unici per analizzarli e quindi decidere quali record
utilizzare o eliminare.
Per trovare tutti i record duplicati in modo Trova, digitare! nel campo.
Ricerca di record corrispondenti a più criteri
È possibile restringere o ampliare il campo di ricerca utilizzando più criteri.
Ricerca con l'operatore logico AND
Per restringere il campo di ricerca, immettere i criteri nel numero di campi necessario per rendere
specifica la richiesta, quindi fare clic su Esegui la ricerca.
Limitazione (restringimento) di un gruppo trovato
È possibile restringere i risultati in modo incrementale, cercando dettagli più specifici rispetto alla
ricerca nel database.
Ad esempio, dopo avere eseguito una ricerca per trovare tutti i dipendenti che lavorano nel reparto
vendite, è possibile restringere la ricerca per trovare tutti i dipendenti del reparto vendite che
si chiamano Rossi.
1. Eseguire una ricerca per trovare tutti i dipendenti che lavorano nel settore Vendite.
FileMaker Pro visualizza il gruppo trovato nel modo Usa.
2. Fare clic su Trova e specificare i criteri per restringere la ricerca (digitare Rossi nel campo
Cognome).
3. Selezionare il menu Richieste > Limita gruppo trovato.
Il gruppo trovato comprende adesso tutti gli impiegati del reparto Vendite che rispondono
al nome di Rossi.
Nota Per limitare in modo rapido il gruppo trovato nel modo Usa utilizzare il menu di scelta
rapida. Fare clic nel campo (o selezionare un valore parziale nel campo), quindi fare clic con
il tasto destro del mouse e selezionare Limita gruppo trovato.
Ricerca con l'operatore logico OR
Per ampliare il campo di ricerca, immettere i criteri nella prima richiesta. Fare clic su Nuova
richiesta. Immettere il secondo criterio o insieme di criteri. Aggiungere ulteriori richieste per
i criteri desiderati, quindi fare clic su Esegui la ricerca.
È possibile navigare fra le richieste multiple attraverso il comando Vai alla richiesta nel menu
Richieste o l'icona del libro nel modo Trova.
Capitolo 2 | Utilizzo dei database
41
Esempi:
1 Per includere i clienti di New York e di Parigi nel gruppo trovato, digitare New York nel campo
città della prima richiesta, quindi digitare Parigi nel campo città della seconda richiesta.
1 Per includere le società con più di 100 dipendenti e con fatturato superiore a 100 milioni di lire,
digitare >100 in Numero di dipendenti nella prima richiesta, quindi digitare >100.000.000
in Fatturato nella seconda richiesta.
1 Per includere gli studenti del terzo anno di tedesco e gli studenti del quinto anno di inglese,
digitare 6 in Livello e Tedesco in Corso nella prima richiesta, quindi digitare 7 in Livello
e Inglese in Corso nella seconda richiesta.
Estendere (ampliare) un gruppo trovato
È possibile ampliare un gruppo trovato per espandere la ricerca per comprendere i record
applicabili aggiuntivi senza ricominciare.
Ad esempio, dopo avere ricercato i clienti di New York, è possibile ampliare la ricerca per trovare
anche i clienti di Hong Kong:
1. Eseguire una ricerca per trovare i clienti di New York.
FileMaker Pro visualizza il gruppo trovato nel modo Usa.
2. Fare clic su Trova e digitare i criteri per ampliare la ricerca (digitare Hong Kong nel campo Città).
3. Selezionare il menu Richieste > Amplia gruppo trovato.
Il gruppo trovato comprende adesso i clienti residenti a New York e a Hong Kong.
Nota Per ampliare in modo rapido il gruppo trovato nel modo Usa utilizzare il menu di scelta
rapida. Fare clic nel campo (o selezionare un valore parziale nel campo), quindi fare clic con
il tasto destro del mouse e selezionare Amplia gruppo trovato.
Record che corrispondono a un solo insieme di criteri
Per restringere il campo di ricerca tramite l'esclusione dei record che soddisfano criteri specifici
(ad esempio, per trovare i soci che risiedono in una città escludendo la provincia), vedere "Ricercare
alcuni record omettendone contemporaneamente altri" a pagina 42.
Ricerca di tutti i record ad eccezione di quelli corrispondenti ai criteri
È possibile escludere (omettere) i record eseguendo contemporaneamente una ricerca. In altre
parole, in un database è possibile trovare informazioni che non "corrispondono" ai criteri specificati.
Ad esempio, è possibile trovare tutte le fatture eccetto quelle create negli ultimi 30 giorni.
Capitolo 2 | Utilizzo dei database
42
Ricerca di record non corrispondenti ai criteri
1. Nel modo Trova digitare i criteri dei record da omettere.
2. Fare clic su Ometti nella barra formato.
Fare clic su Ometti per escludere i record
che corrispondono alla richiesta
3. Fare clic su Esegui la ricerca.
Ricercare alcuni record omettendone contemporaneamente altri
Ad esempio, per trovare i fornitori che risiedono nello stato di New York, eccetto quelli di New York City:
1. Nel modo Trova, digitare i criteri per i record da trovare (digitare New York nel campo Stato).
2. Fare clic su Nuova richiesta.
3. Digitare i criteri dei record da escludere (digitare New York nel campo Città).
4. Fare clic su Ometti.
5. Fare clic su Esegui la ricerca.
Tenere presente quanto segue:
1 È possibile specificare i criteri di omissione in più richieste.
1 Le richieste vengono elaborate nell'ordine di creazione. Ad esempio, in un database Clienti
contenente clienti residenti negli Stati Uniti e in Italia:
1 Se la prima richiesta trova tutti i clienti di Paris (Parigi) e la seconda richiesta omette tutti
i clienti residenti negli Stati Uniti, il gruppo trovato conterrà tutti i clienti di Paris in Francia,
ma non i clienti di Paris in Texas o di altre città degli Stati Uniti.
1 Se l'ordine delle richieste viene invertito (la prima richiesta omette tutti i clienti degli Stati Uniti
e la seconda richiesta trova tutti i clienti di Parigi), il gruppo trovato comprende tutti i clienti
di Paris in Francia e di Paris in Texas, ma nessun record di altri clienti che si trovano in altre
parti degli Stati Uniti.
1 Per omettere un record correlato da una riga portale (o le impostazione di record correlati),
è necessario cambiare la relazione o il valore in almeno uno dei campi di confronto in modo che
il record non sia più correlato. Per informazioni sui campi correlati, vedere capitolo 4, "Uso delle
tabelle e dei file correlati."
1 È possibile aprire un'altra finestra per eseguire richieste di ricerca diverse sugli stessi dati.
Vedere "Apertura di più finestre per file" a pagina 18.
1 Per omettere i record da un gruppo trovato dopo avere eseguito una ricerca, vedere "Nascondere
i record da un gruppo trovato e visualizzare i record nascosti" a pagina 43.
Capitolo 2 | Utilizzo dei database
43
Visualizzazione, ripetizione o modifica dell'ultima ricerca
Per visualizzare il criterio di ricerca più recente, selezionare il menu Record > Modifica l'ultima
ricerca. Quindi passare al modo Usa per tornare al gruppo trovato. Per ripetere la ricerca, fare
clic su Trova. È inoltre possibile modificare i criteri di ricerca, quindi fare clic su Esegui la ricerca.
Salvataggio delle richieste di ricerca
Se si crea una richiesta di ricerca complessa da utilizzare ripetutamente, è possibile salvare la
richiesta e recuperarla in un secondo momento. È possibile salvare e recuperare le richieste di
ricerca senza dover passare al modo Trova. FileMaker Pro salva automaticamente le ultime cinque
ricerche effettuate per potervi accedere nuovamente. Dopo aver salvato una ricerca, questa diventa
disponibile anche per eventuali client di rete che condividono l'account. Per ulteriori informazioni sul
salvataggio delle richieste di ricerca, consultare la Guida.
Eliminare e tornare alle richieste
Per eliminare una richiesta, passare alla richiesta che si desidera eliminare, quindi fare clic su
Elimina richiesta.
Per ripristinare una richiesta com'era quando è stata salvata, selezionare il menu richieste >
Ripristina richiesta. Le richieste vengono salvate, ad esempio, facendo clic all'esterno di tutti
i campi, passando ad un altro formato o ad una richiesta differente o eseguendo una ricerca.
Nascondere i record da un gruppo trovato e visualizzare i record nascosti
Tutti i record che non sono nel gruppo trovato sono omessi o nascosti. È possibile omettere
ulteriori record dal gruppo individuato senza eseguire una nuova ricerca.
Importante I record omessi sono esclusi temporaneamente dal gruppo trovato, pur rimanendo
disponibili nel database.
Per
Eseguire questa operazione
Omettere un record specifico
Visualizzare o selezionare il record da omettere, quindi fare clic su Ometti nella
barra formato.
Omettere una serie di record
Visualizzare o selezionare il primo record di una serie di record consecutivi da
omettere, quindi scegliere il menu Record > Ometti più record. Nella finestra di
dialogo Ometti più record, digitare il numero di record da omettere, quindi fare clic
su Ometti.
Visualizzare i record omessi
Fare clic su Mostra tutto nella barra degli strumenti.
Visualizzare tutti i record del file
Selezionare il menu record (modo Usa) oppure il menu richieste (modo Trova) >
Mostra tutti i record.
Ricerca e sostituzione dei dati
In modo simile a ciò che succede in un programma di elaborazione testi, è possibile ricercare
e sostituire i dati nei vari campi (compresi i campi correlati) di un record o di una richiesta di
ricerca, all’interno di un gruppo trovato di record o negli oggetti di testo di un formato. È inoltre
possibile ricercare dati in qualsiasi tipo di campo a eccezione dei campi Contenitore e dei campi
non modificabili.
Se è stato aggiunto un controllo struttura a schede a un formato, quando si trovano e sostituiscono
i dati nei modi Usa e Trova, FileMaker Pro trova e sostituisce i dati solo nel pannello scheda in
primo piano. Nel modo Formato scheda, FileMaker Pro trova e sostituisce i dati in tutti i pannelli
scheda.
Capitolo 2 | Utilizzo dei database
44
1. In modo Usa, Trova o Formato scheda, selezionare il menu Modifica > Trova/Sostituisci >
Trova/Sostituisci.
2. Nella casella Trova, digitare i dati da cercare. Nel campo Sostituisci con, digitare i nuovi dati.
Non è possibile trovare e sostituire i dati di campi formattati come menu a tendina, pulsanti
di opzione o caselle di controllo. Questi campi sono considerati e contrassegnati come ignorati
al termine di un'operazione Sostituisci tutto.
3. Impostare le opzioni di ricerca da utilizzare:
Seleziona
Per
Un'opzione dall'elenco
Direzione
Scegliere la direzione di ricerca Avanti, Indietroo Tutto.
Maiusc/minusc
Ricercare solo le ricorrenze nelle quali l'uso delle maiuscole corrisponde ai dati
specificati nel campo Trova.
Nota Nei file che contengono dati giapponesi, una ricerca con l'opzione
Maiusc/minusc non selezionata non trova contemporaneamente la versione con
larghezza media o piena dello stesso carattere. Per poter trovare e sostituire
globalmente entrambi i caratteri, assicurarsi di eseguire ricerche separate sia per
i caratteri a media larghezza che a larghezza piena.
Solo parole intere
Ricercare solo parole intere o unite da spazi e/o segni di punteggiatura.
Un'opzione da Cerca in
Nel modo Usa, per eseguire la ricerca in tutti i record nel formato scheda corrente
o solo nel record corrente.
Nel modo Trova, per eseguire la ricerca in tutti i record nel formato scheda
corrente o solo nella richiesta di ricerca corrente.
Nota Nel modo Formato scheda, FileMaker Pro esegue la ricerca solo nel
formato corrente.
Un'opzione da Cerca
all'interno
Nei modi Usa e Trova, per eseguire la ricerca in tutti i campi del formato scheda
corrente o solo nel campo corrente.
4. Fare clic su uno dei pulsanti per eseguire il tipo di operazione di ricerca e sostituzione
desiderata.
Fare clic su
Per
Trova success.
Ricercare e selezionare la ricorrenza successiva dei dati specificati in Trova.
Sostituisci e Trova
Se i dati selezionati non corrispondono ai dati specificati in Trova: Sostituire i dati
con Trova e Sostituisci , quindi cercare e selezionare la ricorrenza successiva.
Se i dati selezionati non corrispondono ai dati specificati in Trova: Ricercare
e selezionare la prima ricorrenza dei dati specificati in Trova.
Sostituisci
Sostituisci i dati in Trova con i dati in Sostituisci.
Sostituisci tutto
Sostituire tutte le ricorrenze dei dati specificati in Trova con i dati specificati in
Sostituisci con.
Al termine dell'operazione Sostituisci tutto, è possibile visualizzare un riepilogo
delle ricorrenze trovate, sostituite e ignorate.
Per ulteriori informazioni sulla ricerca e la sostituzione dei dati, vedere la Guida.
Capitolo 2 | Utilizzo dei database
45
Ordinamento di record
FileMaker Pro memorizza i record nell'ordine in cui sono stati aggiunti al file. L'ordinamento
consente di ridisporre temporaneamente i record, in modo da visualizzarli, aggiornarli o stamparli
in una sequenza diversa.
È possibile scegliere i campi in base ai quali eseguire l'ordinamento. Il primo campo di ordinamento
ordina i record in base al contenuto del campo. Il secondo campo di ordinamento ordina i record
quando due o più record presentano lo stesso valore per il primo campo di ordinamento e così via.
È possibile ordinare i record in Ordine ascendente, decrescente o personalizzato.
Per impostazione predefinita, i record vengono mantenuti nello stesso ordine fino alla ricerca
successiva o all'esecuzione di un nuovo ordinamento in base a nuovi criteri. Quando si aggiungono
o si modificano i record di un gruppo trovato ordinato, il record appare nella posizione corretta
della sequenza di ordinamento dopo aver assegnato il record. Per selezionare un'opzione che
consenta di cambiare il modo in cui vengono ordinati i record nuovi e quelli modificati, consultare
la Guida.
Per ordinare i record nel gruppo trovato corrente:
1. Nel modo Usa, fare clic su Ordina nella barra degli strumenti.
Nota Per ordinare i record in Visualizza come tabella nel modo Usa, vedere "Lavorare con
i record in Visualizza come tabella" a pagina 31.
2. Nella finestra di dialogo Ordina record, scegliere i campi nella sequenza in cui si desidera
ordinarli e ordinare le opzioni.
Per selezionare un campo di ordinamento visibile nel formato corrente (non importa in che
tabella è contenuto), selezionare Formato corrente (nomeFormato) dalla lista delle tabelle,
quindi fare doppio clic su un campo nella lista.
Per selezionare un campo di ordinamento nella tabella del formato corrente (sia esso nel formato
corrente o no), selezionare Tabella corrente (nomeTabella) dalla lista delle tabelle, quindi fare
doppio clic su un campo nella lista.
Per informazioni sulle opzioni di ordinamento, vedere la Guida.
3. Fare clic su Ordina.
Per annullare l'ordinamento prima del termine, premere Esc (Windows) oppure 2-+ punto
(Mac OS).
Nota È possibile ordinare i record di un campo senza aprire la finestra di dialogo Ordina
utilizzando il menu sensibile al contesto del campo.
Per informazioni sul modo in cui FileMaker Pro utilizza le formattazioni di sistema per ordinare
e visualizzare date, ore e numeri, consultare la Guida.
Capitolo 2 | Utilizzo dei database
46
Anteprima e stampa di database
Con FileMaker Pro è possibile stampare:
1
1
1
1
tutti i record del database, un sottogruppo di record o soltanto il record corrente
un record vuoto per creare un modulo cartaceo
definizioni di script, campi, tabelle e relazioni per vedere la struttura del database
dati salvati come un file PDF
FileMaker Pro stampa i record utilizzando il formato corrente. È possibile creare più formati per
stampare gli stessi dati in vari modi. Ad esempio, è possibile stampare un record alla volta in una
lista a colonne o in un resoconto complesso ordinato con totali, intestazioni e piè di pagina.
È inoltre possibile creare formati per etichette postali o buste.
L'assistente Nuovo formato/resoconto (nel modo Formato scheda) semplifica la creazione
di formati e resoconti. Vedere "Creazione di formati e resoconti" a pagina 77.
Contatti
Nome
Juanita Alvarez
Michelle Cannon
Andre Common
Marie Durand
Jean Durand
William Johnson
Telefono
408-555-1234
213-555-2345
714-555-3456
619-555-4567
408-555-5678
408-555-6789
Contatti
Nome
Juanita Alvarez
Telefono
408-555-1234
Contatti
Nome
Telefono
Record esaminati
Record corrente
Record vuoto
Stampa Elenco dei numeri di telefono
Vai al formato [Contatti]
Ordina [Criterio di ordinamento: Cognome (Crescente)]
[ Ripristina i criteri di ordinamento, Senza finestra]
Passa al modo Anteprima
[Pausa]
Stampa
[Senza finestra]
Passa al modo Usa
Campo Nome
Formula/Opzioni di Immissione
Nome
Cognome
Indirizzo 1 testo
Tipo Campo
testo
testo
Script
Definizioni di tabella
e di campo
Grafico delle relazioni
È possibile stampare i dati in base al formato corrente o stampare
le informazioni riguardo la struttura del database
È possibile controllare i margini della pagina, rimuovere gli spazi vuoti e specificare gli oggetti
da non stampare.
Anteprima dei dati su un formato
Se si passa al modo Anteprima, il formato viene visualizzato come nella pagina stampata. Non
è possibile inserire o modificare le informazioni nei campi nel modo Anteprima.
Nel modo Anteprima, è possibile vedere:
1
1
1
1
1
1
1
1
quanti record rientrano su una pagina stampata
in che modo le impostazioni di impaginazione hanno effetto sui salti pagina
riassunti parziali con campi Riassunto calcolati
informazioni variabili fornite da FileMaker Pro, quali i numeri di pagina, la data corrente, e così via
i margini di pagina definiti
in che modo i campi impostati con le opzioni di spostamento riducono lo spazio vuoto
record disposti in colonne se Imposta il formato è stato definito per la stampa su colonne
il pannello scheda davanti se la pagina contiene controlli strutture a schede
Capitolo 2 | Utilizzo dei database
47
Per visualizzare un'anteprima dei dati di un formato, eseguire la stessa procedura iniziale utilizzata
per la stampa, configurando la stampante e le opzioni di stampa e verificando che il gruppo trovato
contenga i record da visualizzare (vedere i passi da 1 a 4 nella sezione successiva, "Stampa dei
record"). Passare quindi al modo Anteprima.
Stampa dei record
È possibile stampare le informazioni dal database o stampare un record vuoto per ottenere un
"modello" vuoto.
Per stampare i record:
1. Se si dispone di più stampanti, specificare quella che si desidera utilizzare.
2. Confermare le opzioni di stampa selezionando il menu File > Impostazioni di stampa (Windows)
o il menu File > Impostazioni di pagina (Mac OS), quindi fare clic su OK.
Se ci si trova in modo Anteprima, è anche possibile fare clic su Impostazioni di stampa
(Windows) o su Imposta pagina (Mac OS) nella barra degli strumenti.
Per informazioni sulle opzioni della stampante, consultare la documentazione della stampante
e del sistema.
3. Passare al formato desiderato.
4. Per verificare che il gruppo trovato sia quello desiderato:
1 utilizzare il modo Trova e i comandi del menu Recordper cambiare il gruppo trovato
1 ordinare i record
5. Per sapere con precisione quale sarà l'aspetto della copia su carta, passare al modo Anteprima.
Alcune voci, come gli oggetti spostati, i record ordinati in colonne e informazioni variabili come
i numeri di pagina appaiono correttamente solo in modo Anteprima. Se un record contiene
i controlli strutture a schede, viene stampato solo il pannello scheda che è davanti.
6. Scegliere il menu File > Stampa.
7. Nella finestra di dialogo di stampa, per Stampa, scegliere un'opzione (Windows) o scegliere
FileMaker Pro dal menu a tendina (Mac OS).
Per stampare
Scegli
Tutti i record (oppure solo i record nel gruppo
trovato)
Record esaminati
Soltanto il record correntemente selezionato
nel modo Usa
Record corrente
Un record vuoto con il formato corrente
(utilizzare questa opzione per stampare un
"modello" vuoto)
Record vuoto con i campi, quindi scegliere un'opzione di
formattazione
Capitolo 2 | Utilizzo dei database
48
Selezionare
i dati da
stampare
Fare clic per cambiare l'orientamento
della pagina (verticale o orizzontale),
il fattore di scala e altre opzioni
di stampa
Finestra di dialogo Stampa (Windows)
Scegliere FileMaker dalla lista
Selezionare i dati
da stampare
Finestra di dialogo di stampa (Mac OS)
8. Selezionare l'intervallo di stampa, il numero di copie e le altre impostazioni di stampa, quindi
fare clic su OK (Windows) oppure Stampa (Mac OS).
Stampa di etichette e buste
È possibile creare layout per la formattazione e la stampa dei dati sulle etichette e sulle buste da
spedire. Il processo di stampa delle buste è simile a quello delle etichette.
Si utilizza l'assistente Nuovo formato/resoconto per creare un formato Etichette che comprenda
i dati dai campi scelti, disposti per la stampa su diversi tipi di foglio etichette (ad esempio, Avery
4014). FileMaker Pro fornisce le dimensioni di numerosi tipi di etichetta standard e dei rispettivi
codici. Se il tipo di etichetta desiderato non è disponibile, è possibile specificare dimensioni
di etichette personalizzate.
I formati Etichette utilizzano campi di fusione, ossia campi segnaposto a solo scopo di
visualizzazione e stampa; non si possono inserire dati nei campi di fusione. I campi di fusione
si espandono e si contraggono per adattare i dati nel campo come richiesto, chiudendo lo spazio
se il campo è vuoto.
Capitolo 2 | Utilizzo dei database
49
Per creare e stampare etichette si devono seguire tre passi generali:
1. Creare un formato Etichette.
2. Impostare i campi di fusione.
3. Stampare le etichette.
Suggerimento Se si necessita di aiuto per utilizzare l'assistente Nuovo formato/resoconto, fare clic
sul pulsante Aiuto in ogni pannello.
Creazione di un formato Etichette
1. Aprire il file contenente i dati da stampare sulle etichette.
2. Trovare i record contenenti i dati da stampare sulle etichette.
3. Selezionare il menu File > Gestisci > Formati.
4. Nell'assistente Nuovo formato/resoconto, digitare il nome del formato in Nome formato.
Per far apparire il nome del formato nei menu utilizzati per selezionare i formati, selezionare
Includi nei menu del formato.
5. In Seleziona un tipo di formato, fare clic su Etichette (per i dati che si leggono in orizzontale
dall'alto verso il basso). Oppure fare clic su Etichette verticali (per i dati che si leggono in
verticale da destra verso sinistra). Quindi, fare clic su Avanti.
Per un formato Busta, fare clic su Busta e saltare a "Selezione e formattazione dei campi di
fusione."
6. Specificare le misure delle etichette postali.
1 Per selezionare una misura predefinita in base ai tipi di etichetta comuni, selezionare il codice
corrispondente alle etichette nella lista Usa le misure definite per. (Queste informazioni sono
visualizzate sul pacchetto in cui erano contenute le etichette). FileMaker Pro crea un formato
Etichette che utilizza le dimensioni esatte del codice del foglio etichette scelto.
1 Per specificare una misura personalizzata, selezionare Usa le misure personalizzate e
inserire i valori desiderati in Etichette affiancate, Larghezza e Altezza. Misurare i margini
non utilizzati del foglio etichette. Quindi selezionare Margini fissi della pagina e inserire
i valori in Superiore, Inferiore, Sinistro e Destro.
7. Fare clic su Avanti.
Selezione e formattazione dei campi di fusione
1. Nel pannello successivo, nella lista Campi disponibili fare doppio clic sul primo campo di cui
si desiderano avere i dati sulle etichette.
<<nome campo>> appare nell'area Contenuto busta. Le parentesi angolari indicano che si
tratta di un campo di fusione e i dati del campo verranno visualizzati e stampati sulle etichette.
Per includere i campi dalle tabelle correlate, selezionare la tabella da Campi disponibili.
Capitolo 2 | Utilizzo dei database
50
2. Continuare a selezionare i campi desiderati sulle etichette.
Includere tutta la punteggiatura, gli spazi vuoti e le interruzioni di riga (per collocare un campo
di fusione sulla riga successiva) che si desiderano stampare sulle etichette.
3. Fare clic su Avanti.
Anteprima e stampa delle etichette
1. Nel pannello successivo:
1 Per vedere in che modo appaiono i dati sulle etichette prima di stamparli, selezionare
Visualizza in modo Anteprima e fare clic su Fine.
1 Per modificare le etichette, selezionare Visualizza in modo Formato scheda e fare clic su Fine.
2. Per stampare le etichette dai modi Usa, Formato scheda o Anteprima, caricare le etichette nella
stampante seguendo le istruzioni fornite con le etichette e la stampante. Quindi scegliere il menu
File > Stampa, selezionare la stampante ed eventuali opzioni aggiuntive e fare clic su Stampa.
Tenere presente quanto segue:
1 Per scegliere come stampare le etichette sulla pagina, selezionare il menu Formati > Imposta
il formato e fare clic sulla scheda Stampa. Quindi scegliere il numero di colonne (etichette) in
orizzontale e la direzione in cui si desidera stampare le etichette e impostare margini di pagina
personalizzati, se necessario.
1 Può essere necessario regolare le impostazioni della stampante per stampare correttamente
le etichette. Scegliere il menu File > Impostazioni di stampa (Windows) o Imposta pagina
(Mac OS).
1 Alcune etichette potrebbero non avere lo stesso numero di righe stampate che hanno altre
etichette. Questo succede perché, se non vi sono dati in un campo, FileMaker Pro chiude lo
spazio vuoto.
Per ulteriori informazioni sulla creazione di un formato per etichette sulle buste, sulla selezione delle
opzioni di stampa e di impostazione del formato, e per le considerazioni aggiuntive relative alla
creazione di un formato Etichette o Busta, consultare la Guida.
Stampa degli script
È possibile stampare una lista di tutte le istruzioni di script per uno o più script in un file.
1. Selezionare il menu Script > Gestisci script oppure il menu File > Gestisci > Script.
2. Nella finestra di dialogo Gestisci script, selezionare lo script o gli script da stampare.
Per selezionare più script contigui nella lista, tenere premuto Maiusc e fare clic su script. Per
selezionare più di uno script non contiguo, usare Ctrl+clic (Windows) o fare 2- clic sugli script
(Mac OS).
3. Fare clic su
nella parte inferiore della finestra di dialogo.
4. Fare clic su OK (Windows) o Stampa (Mac OS).
Le istruzioni di script selezionate e le opzioni vengono stampate.
Capitolo 2 | Utilizzo dei database
51
Stampa di tabelle e informazioni sui campi
È possibile stampare le informazioni della tabella o dei campi.
1. Selezionare il menu File > Definisci > Database, quindi fare clic sulla scheda Tabelle
o Campi.
2. Selezionare la tabella/e o il campo/i da stampare.
Per selezionare più di una tabella o campo contigui nella lista, tenere premuto Maiusc e fare
clic sulle tabelle o sui campi. Per selezionare più tabelle o campi non contigui, usare Ctrl+clic
(Windows) o fare 2- clic sulle tabelle o sui campi (Mac OS).
3. Fare clic su Stampa.
4. Fare clic su OK (Windows) o Stampa (Mac OS).
I nomi e i tipi dei campi e le formule o le opzioni dei dati vengono stampate per ogni tabella
selezionata.
Stampa del grafico delle relazioni
È possibile stampare una rappresentazione grafica del database stampando il grafico delle relazioni.
1. Selezionare il menu File > Gestisci > Database, quindi fare clic sulla scheda Relazioni.
2. Fare clic su
per visualizzare le interruzioni di pagina nel grafico delle relazioni.
3. Fare clic su
per visualizzare le finestre di dialogo delle impostazioni di stampa (Windows)
o di pagina (Mac OS).
4. Fare clic su Stampa.
5. Nella finestra di dialogo Opzioni di stampa, scegliere un'opzione.
1 Selezionare Stampa il grafico su più pagine per stampare il grafico su più di una pagina.
1 Selezionare Stampa il grafico su una pagina per adattare il grafico in modo che possa
essere stampato su una sola pagina.
6. Fare clic su Continua.
7. Fare clic su OK (Windows) o Stampa (Mac OS).
Per ulteriori informazioni riguardo l'anteprima e la stampa del database, vedere la Guida.
Capitolo 2 | Utilizzo dei database
52
Automatizzazione di attività con script
Gli script consentono di eseguire operazioni semplici, come impostare l'orientamento di stampa,
o complesse, come creare lettere personalizzate per ogni cliente. Gli script possono incorporare
decisioni condizionali (istruzioni if-else) ed eseguire i compiti ripetitivi (istruzioni loop).
Nella finestra di dialogo Modifica script, è possibile creare gli script effettuando una selezione
da un elenco di istruzioni di script FileMaker Pro, in cui si specificano le opzioni e si ordinano
le istruzioni in modo corretto per eseguire l'operazione.
Utilizzare gli script per combinare e automatizzare attività del tipo:
1 commutazione a un altro formato o modo
1 ricerca, ordinamento e stampa dei record
1 importazione dei dati dalla stessa origine
FileMaker Pro facilita la gestione degli script. È possibile visualizzare uno script predefinito da utilizzare
come modello per redigere i propri script. È possibile aprire diversi script contemporaneamente per
confrontarli. È possibile copiare e incollare interi script tra i file. È possibile copiare e incollare le
istruzioni di script da uno script a un altro nello stesso file o in un file diverso. È possibile raggruppare
gli script per facilitare la ricerca degli script di un tipo specifico (ad esempio, copiare un intero gruppo
di script in un altro file o eliminare un intero gruppo di script). È inoltre possibile progettare gli script
da eseguire quando si verifica un particolare evento (come quando gli utenti inseriscono un campo,
premono un tasto o aggiungono un nuovo record al database).
Nella Guida sono disponibili le procedure per creare e gestire gli script e un riferimento a tutte le
istruzioni di script di FileMaker Pro (in ordine alfabetico o per categoria).
È anche possibile impostare trigger di script per indicare che un determinato script viene eseguito
quando si verifica un evento. Per ulteriori informazioni, vedere la Guida.
Back up di file di database
I backup regolari sono fortemente raccomandati per tutti i documenti memorizzati in un computer.
È più facile ripristinare un database dopo un backup che ricrearlo. La frequenza dei back up
dipende dalla quantità di dati aggiunti ai database, e dalla difficoltà di ricreare i file se questi
venissero danneggiati.
Per tutti i file importanti è opportuno memorizzare regolarmente i backup in posizioni diverse.
Per informazioni sul backup dei file, vedere "Eseguire il backup dei database e degli altri file
importanti" a pagina 152. Per un esempio di script di backup, consultare la Guida.
Impostazione delle preferenze
È possibile personalizzare l'aspetto e il comportamento di FileMaker Pro in base alle esigenze
individuali modificando le impostazioni standard, chiamate Preferenze. Le preferenze influenzano
il comportamento dell'applicazione e non sono specifiche per un file.
Le impostazioni nella finestra di dialogo Opzioni file influenzano il formato di default del file
corrente, l'apertura e la chiusura degli script, le informazioni di login e il controllo ortografico.
Capitolo 2 | Utilizzo dei database
Per impostare le preferenze per l'applicazione:
1. Windows: Selezionare il menu Modifica > Preferenze.
Mac OS: Selezionare il menu FileMaker Pro > Preferenze.
2. Nella finestra di dialogo preferenze, fare clic su una scheda, quindi impostare le opzioni
da utilizzare.
Per impostare le preferenze di un file:
1. Selezionare il menu File > Opzioni file.
2. Nella finestra di dialogo Opzioni file, fare clic su una scheda, quindi impostare le opzioni
da utilizzare.
Per ulteriori informazioni riguardo l'impostazione delle preferenze dell'applicazione e del file,
vedere la Guida.
53
Capitolo 3
Creazione di database
Questo capitolo fornisce le nozioni basilari riguardo:
1
1
1
1
1
pianificare un database
definire e modificare i campi
definire le tabelle
creare i formati
utilizzare i campi, gli oggetti e le parti di un formato
Nota Per informazioni dettagliate e complete e per le procedure passo-passo sull'utilizzo
di FileMaker Pro, consultare la Guida.
Pianificazione di un database
Un database ben progettato permette di immettere e recuperare dati in modo coerente e riduce
la presenza di dati duplicati tra le tabelle del database. Le tabelle dei database relazionali operano
congiuntamente per assicurare che i dati disponibili corrispondano a quelli richiesti. A tale scopo
è opportuno pianificare prima il database su carta.
Per pianificare un database seguire queste indicazioni generali:
1. Determinare lo scopo del database o il problema da risolvere. Ad esempio "avere un elenco
clienti", "gestire l'inventario" o "dare i voti agli studenti".
Se il database sarà utilizzato anche da altre persone, chiedere loro di quali dati avranno bisogno.
2. Definire le informazioni da memorizzare nel database. Generalmente le informazioni rientrano
in categorie ampie. Definire con precisione queste categorie è essenziale per progettare un
database efficiente, perché verranno memorizzati diversi tipi e grandi quantità di dati in ogni
categoria. Ad esempio, un database che ha lo scopo di registrare le vendite avrà le categorie
"clienti", "prodotti" e "fatture". Un database in cui sono registrati i voti degli studenti ha le categorie
"studenti", "classi" e "compiti".
3. Una volta stabilite le categorie generali, è necessario determinare i modi in cui queste categorie
saranno collegate. È sufficiente scrivere semplici frasi che descrivano i modi in cui le categorie
interagiscono, ad esempio "gli insegnanti ordinano i prodotti" e "le fatture registrano gli ordini
dei clienti." Ognuna di queste coppie suggerisce una relazione tra i dati di una categoria e i dati
di un'altra categoria.
Capitolo 3 | Creazione di database
55
4. Una volta stabilite le categorie di informazioni, è possibile passare all'organizzazione del
database.
Nella terminologia dei database, queste categorie di informazioni sono chiamate tabelle.
Le tabelle vengono utilizzate per raggruppare dati che contengono un elemento o uno scopo
comune. Ad esempio è possibile utilizzare una tabella per memorizzare nomi e indirizzi
e un'altra per i dettagli delle transazioni (ad esempio la data della vendita, il codice dell'articolo,
il prezzo unitario, ecc.).
Di solito, i database sono organizzati in uno di questi tre modi:
1 Una sola tabella in un solo file. Utilizzare una sola tabella se è necessario registrare i dati
di una sola categoria, come ad esempio i nomi e gli indirizzi.
1 Più tabelle in un solo file. Usare più tabelle se i dati sono più complessi, come ad esempio
studenti, classi e voti.
1 Più tabelle in più file. Utilizzare più file se è necessario condividere gli stessi dati fra varie
soluzioni di database diverse. Ad esempio, è possibile memorizzare le tasse o le informazioni
sulla spedizione in un file separato se si prevede di usare tali dati in più di una soluzione.
Nota Utilizzare le relazioni per condividere i dati tra le tabelle nello stesso file o con tabelle
nei file esterni. Gli altri elementi del database, come gli script e i privilegi di accesso, sono
memorizzati a livello di file; pertanto, per alcune soluzioni complesse sarà utile utilizzare più file.
5. Determinare le tabelle di database e i dati che comprenderanno e, quindi, i campi necessari.
Suggerimento Per facilitare la ricerca e l'ordinamento dei record, creare campi separati per il
nome e il cognome, i titoli (Sig. o Dott.) e gli elementi degli indirizzi (città, stato o provincia,
Paese e codice di avviamento postale). Separare i dati in più campi al momento dell'immissione
dei dati può facilitare la successiva generazione dei resoconti. Ad esempio, utilizzando campi
separati per registrare i dettagli delle transazioni come la data, il codice dell'articolo, la quantità
e il prezzo unitario di ogni transazione si facilita la creazione di resoconti di riassunti e di riassunti
parziali settimanali, mensili o annuali.
6. Decidere quali campi conterranno i dati comuni fra le tabelle.
Per esempio, un database per una panetteria potrebbe comprendere queste tabelle: una
tabella Clienti, che memorizza le informazioni del cliente; una tabella Prodotti, che memorizza
le informazioni sui prodotti; e una tabella Fatture, che memorizza le informazioni sugli ordini.
Ogni tabella ha un solo soggetto e tutti i campi di una tabella descrivono solo tale soggetto.
Ad esempio, i campi di un record della tabella Clienti memorizzano tutte le informazioni su un
cliente. Per lo stesso motivo si può assegnare ad ogni cliente un codice personale. Non verranno
inseriti nuovi codici cliente nella tabella senza che vengano aggiunti nuovi clienti; pertanto
l'esistenza del codice cliente determina l'esistenza del record. La tabella Clienti può anche
avere dei campi per il nome, l'indirizzo e il numero di telefono del cliente.
Capitolo 3 | Creazione di database
56
La tabella Prodotti può avere dei campi per il codice prodotto, il prezzo unitario per ogni
prodotto e la quantità a magazzino. La tabella Campionario Articoli può avere dei campi per
i codici del prodotto e della fattura, il nome, il prezzo unitario, la quantità e il prezzo totale di
ogni prodotto venduto. La tabella Fatture può avere dei campi per il codice della fattura, la data
dell'ordine e il venditore.
ID Cliente
Nome cliente
Indirizzo
Paese
Telefono
Data ordine
Venditore
ID Cliente
ID fattura
Data ordine
Subtotale
Sconto
Regione
Venditore
Regione
ID fattura
ID prodotto
Prezzo unitario
Qtà
Prezzo totale
Nome prodotto
Totale
Totale in magazzino
Tabella clienti
Tabella fatture
Data ordine
Tabella Campionari Articoli
ID prodotto
Nome prodotto
Prezzo unitario
Scorta
Categoria
Sconto
Totale in magazzino
Tabella prodotti
7. Determinare i campi di confronto per ciascuna tabella e fare un cerchio attorno ad essi.
Per ulteriori informazioni, vedere "Informazioni sui campi di confronto delle relazioni" a pagina 112.
ID Cliente
Nome cliente
Indirizzo
Paese
Telefono
Data ordine
Venditore
ID Cliente
ID fattura
Data ordine
Subtotale
Sconto
Regione
Venditore
Regione
ID fattura
ID prodotto
Prezzo unitario
Qtà
Prezzo totale
Nome prodotto
Totale
Totale in magazzino
Tabella clienti
Tabella fatture
Data ordine
Tabella Campionari Articoli
ID prodotto
Nome prodotto
Prezzo unitario
Scorta
Categoria
Sconto
Totale in magazzino
Tabella prodotti
Capitolo 3 | Creazione di database
57
8. Per ogni tabella, decidere in quali campi verranno memorizzati i dati e quali saranno utilizzati
da altre tabelle (correlate).
Il soggetto della tabella consente di individuare il file più appropriato per memorizzare i dati
e dove utilizzare i dati di una tabella correlata. A differenza dei campi di confronto, tutti i campi
devono apparire solo una volta nel database. Eliminare le ricorrenze dei campi che non sono
pertinenti al soggetto della tabella.
ID Cliente
Nome cliente
Indirizzo
Paese
Telefono
Data ordine
Venditore
ID Cliente
ID fattura
Data ordine
Subtotale
Sconto
Regione
Venditore
Regione
ID fattura
ID prodotto
Prezzo unitario
Qtà
Prezzo totale
Nome prodotto
Totale
Totale in magazzino
Tabella clienti
Tabella fatture
Data ordine
Tabella Campionari Articoli
ID prodotto
Nome prodotto
Prezzo unitario
Scorta
Categoria
Sconto
Totale in magazzino
Tabella prodotti
9. Determinare le relazioni tra le tabelle. Tracciare una linea tra ciascun campo di confronto di una
tabella e il campo di confronto corrispondente della tabella correlata.
La relazione tra le tabelle viene definita quando i relativi campi di confronto contengono dati
corrispondenti.
ID Cliente
Nome cliente
Indirizzo
Paese
Telefono
Data ordine
Venditore
ID Cliente
ID fattura
Data ordine
Subtotale
Sconto
Regione
Venditore
Regione
ID fattura
ID prodotto
Prezzo unitario
Qtà
Prezzo totale
Nome prodotto
Totale
Totale in magazzino
Tabella clienti
Tabella fatture
Data ordine
Tabella Campionari Articoli
ID prodotto
Nome prodotto
Prezzo unitario
Scorta
Categoria
Sconto
Totale in magazzino
Tabella prodotti
Le relazioni permettono anche di raggruppare i dati per risolvere questioni complesse. Ad
esempio è possibile usare le relazioni per determinare i livelli di inventario correnti, le proiezioni
di vendita e le altre attività in cui è necessario effettuare una query dei dati in più tabelle. Per
ulteriori informazioni sulle relazioni, vedere capitolo 4, "Uso delle tabelle e dei file correlati."
10.Determinare se è necessario condividere il database con altri utenti e le relative modalità
di accesso al file.
Per ulteriori informazioni sulla condivisione dei database, vedere la sezione "Condivisione in
rete dei database" a pagina 124.
Capitolo 3 | Creazione di database
58
11.Se si progettano database destinati ad altre persone, è utile mostrare loro il progetto su carta
e chiedere loro di riverderlo e di suggerire eventuali modifiche.
12.Definire quali utenti utilizzeranno il database ed eventualmente stabilire se si desidera limitare
l'accesso ad esso. Quando si crea il database, assegnare i privilegi di accesso desiderati.
Per ulteriori informazioni sugli account e i set di privilegi, vedere capitolo 6, "Protezione dei
database."
13.Scegliere i formati necessari e pianificare un formato distinto per ciascuna attività.
Ad esempio, creare formati diversi per stampare le etichette o le buste.
Per ulteriori informazioni sulla creazione dei formati, vedere la sezione "Creazione di formati
e resoconti" a pagina 77.
14.Creare un modello come quello indicato qui sotto per elencare i file e le tabelle necessarie
e i campi per ogni tabella. Predisporre inoltre una lista dei moduli e dei resoconti che verranno
generati da ciascuna tabella.
Esempio di Modulo Definizione Database
Nome progetto
Scopo di questo database
Nome file per questo database
Nome tabella
Nome campo
tipo campo
commenti
tipo campo
commenti
Nome tabella
Nome campo
Formati
Nome
Scopo
chermo Stampa Web
15.Creare il database.
16.Se si progettano database destinati ad altre persone, è utile chiedere a qualcuno di testarli.
Quindi risolvere gli eventuali problemi riscontrati prima di rendere il database disponibile
a chiunque per l'uso.
Creazione di un file FileMaker Pro
È possibile creare un file da una soluzione pronta per l'uso o da un modello di FileMaker Pro
(un file di database predefinito che è possibile modificare a seconda delle necessità). Oppure
è possibile creare un file senza utilizzare un modello.
È anche possibile creare un file facendo una copia di un file FileMaker Pro esistente. Vedere
"Salvataggio di file" a pagina 19.
Capitolo 3 | Creazione di database
59
Creazione di un file utilizzando una soluzione pronta per l'uso
1. Selezionare il menu File > Nuovo Da Soluzione pronta per l'uso....
È anche possibile utilizzare la schermata di avvio rapido di FileMaker per creare i file. Selezionare
il menu Aiuto > Schermata di avvio rapido, quindi fare clic su Usa una soluzione pronta
per l'uso.
2. Selezionare Tutte le soluzioni per visualizzare un elenco di tutti i file di soluzione disponibili
oppure selezionare una categoria di soluzione per ridurre l'elenco delle scelte possibili.
Se la schermata di avvio rapido di FileMaker appare, ma non vengono visualizzate soluzioni
pronte per l'uso di FileMaker Pro, queste ultime non sono state installate. Per ulteriori
informazioni, vedere la Guida.
3. Selezionare una soluzione dall'elenco (Windows) o dal gruppo di miniature (Mac OS), quindi fare
clic su Scegli.
4. Digitare un nome per il file (se necessario scegliere un'altra cartella), quindi fare clic su Salva.
Windows: Per Salva come, selezionare File FileMaker.
FileMaker Pro crea il file sul disco e apre il file. Nelle soluzioni pronte per l'uso è possibile
modificare i campi e i formati. Per ulteriori informazioni, vedere le restanti sezioni in questo
capitolo.
Creazione di un file vuoto
1. In FileMaker Pro, selezionare il menu File > Nuovo database.
È anche possibile utilizzare la schermata di avvio rapido di FileMaker per creare un file vuoto.
Selezionare il menu Aiuto > Schermata di avvio rapido, quindi fare clic su Crea un nuovo
database.
2. Digitare un nome per il file (selezionare una cartella diversa, se necessario), quindi fare clic
su Salva.
Windows: Per Salva come, selezionare File FileMaker.
FileMaker Pro crea il file in Visualizza come tabella e viene visualizzato un database vuoto
in una tabella simile a un foglio elettronico.
Creare i nomi dei campi digitandoli
nelle intestazioni di colonna
Aggiungere dati ai
record digitandoli
nelle righe
Capitolo 3 | Creazione di database
60
3. Per definire il primo campo, fare clic su Crea campo nella prima intestazione di colonna.
Per impostazione predefinita, FileMaker Pro crea un campo di testo. Per cambiare tipo di campo,
fare clic con il tasto destro del mouse sull'intestazione di colonna (o fare clic sulla freccia a destra
dell'intestazione di colonna) e selezionare Campo > Tipo di campo, quindi scegliere un altro tipo
di campo. Vedere "Scelta del tipo di campo" a pagina 62.
Se non è possibile selezionare le intestazioni di colonna per creare i campi in Visualizza come
tabella, verificare che l'opzione Includi intestazioni di colonna sia selezionata nella finestra
di dialogo Proprietà della tabella. Per ulteriori informazioni, vedere la Guida.
4. Digitare un nome per il campo.
Per ulteriori informazioni sulla denominazione dei campi, vedere "Informazioni sulla
denominazionedei campi" a pagina 61.
5. Per creare altri campi, fare clic su + nell'intestazione di colonna.
Una nuova colonna viene aggiunta a fianco dell'ultima colonna della tabella.
6. Per aggiungere il primo record, fare clic sotto alla prima intestazione di colonna o sul segno + sul
margine sinistro della tabella.
7. Digitare i dati per il record.
Per informazioni su attività come eliminare, duplicare e ordinare i record, vedere "Lavorare con
i record in Visualizza come tabella" a pagina 28.
8. Continuare ad aggiungere campi e record al database.
FileMaker Pro salva le modifiche ai dati mentre si lavora. Per vedere come si presentano i dati
nelle altre visualizzazioni, fare clic su Visualizza come modulo
o Visualizza come lista
nella barra formato.
9. È possibile impostare le opzioni di un campo come convalida o indicizzazione quando si
definisce il campo oppure in seguito. Per ulteriori informazioni, vedere "Impostare le opzioni per
i campi" a pagina 71.
Il risultato dei passi precedenti è la creazione di semplici file costituiti da una sola tabella. In Visualizza
come tabella, è possibile creare e modificare i campi di file locali. Tuttavia, è possibile creare file
semplici e complessi selezionando il menu File > Gestisci >Database e intervenendo nella
finestra di dialogo Gestisci database. Per ulteriori informazioni, vedere "Creazione e modifica di
campi nella finestra di dialogo Gestisci database" a pagina 64.
Capitolo 3 | Creazione di database
61
Tenere presente quanto segue:
1 Per impostazione predefinita, selezionando il menu File > Nuovo database viene visualizzato
un database vuoto in Visualizza come tabella. Per modificare l'impostazione predefinita e fare
in modo che la finestra di dialogo Gestisci database si apra ogni volta che si crea un nuovo
database, selezionare il menu Modifica > Preferenze (Windows) o il menu FileMaker Pro >
Preferenze (Mac OS). Nella finestra di dialogo Preferenze, fare clic sulla scheda Generale,
quindi selezionare Usa finestra Gestisci database per creare i file. (Si noti che questa opzione
non è valida per la creazione di database mediante la schermata di avvio rapido. Quando si crea
un database dalla schermata di avvio rapido, l'impostazione di default è Visualizza come tabella).
1 Per impedire il posizionamento automatico nel formato corrente dei campi che vengono creati,
deselezionare Aggiungi i campi appena definiti al formato corrente nella finestra di dialogo
Preferenze. Per ulteriori informazioni, vedere la Guida.
1 Applicare i temi di FileMaker Pro per migliorare l'aspetto di un formato o di un resoconto e per
conferire a tutti i formati un aspetto uniforme. Per ulteriori informazioni, vedere "Lavorare con
i temi del formato" a pagina 82.
1 È possibile modificare la larghezza di un formato per sistemarvi più (o meno) oggetti. Allargare
un formato aiuta a vedere meglio il bordo di un formato senza ridimensionare la finestra. Per
cambiare la larghezza di un layout, trascinare la linea grigia sul lato destro del formato.
Informazioni sulla denominazionedei campi
Per assegnare un nome a un campo, seguire le istruzioni descritte di seguito:
1 I nomi dei campi devono essere univoci. Possono contenere fino a 100 caratteri.
1 Utilizzare nomi descrittivi che identificano chiaramente i contenuti dei campi. Evitare
abbreviazioni, acronimi o altri termini che possono provocare confusione.
1 Nel nome del campo, non utilizzare nessuno dei simboli e delle parole seguenti:
1 , (virgola) + – * / ^ & = > < ( ) [ ] } " ; (punto e virgola): (due punti):: (indicatore relazionale)
$ (indicatore variabile)
1 AND, OR, XOR, NOT o il nome di qualsiasi funzione di FileMaker Pro
1 Non iniziare il nome di un campo utilizzato in una formula di calcolo con uno spazio, un punto
(.) o un numero.
1 Utilizzare il carattere di sottolineatura _ al posto dello spazio per evitare limitazioni in ODBC
(Open Database Connectivity) o JDBC (Java Database Connectivity), nell'esportazione, nella
pubblicazione sul Web e in altre operazioni.
1 Se si scambiano dati con un'altra applicazione, controllare le limitazioni dei nomi dei campi nei
formati di file supportati da tale applicazione.
1 Se si sta utilizzando ODBC o JDBC per condividere i dati di FileMaker Pro, evitare di usare
parole chiave SQL nei nomi dei campi.
Capitolo 3 | Creazione di database
62
Scelta del tipo di campo
Quando si definisce un campo, si seleziona un tipo di campo sulla base del tipo di informazioni
che il campo dovrà contenere. Il tipo di campo determina la natura dei dati che possono essere
immessi e il tipo di operazioni eseguibili con i dati da FileMaker Pro. Il tipo di campo viene utilizzato
da FileMaker Pro per interpretare i dati in operazioni quali l'ordinamento dei record e l'esecuzione
di calcoli.
Selezionare
questo tipo
di campo
Se i dati del campo sono
Testo
Fino a circa 1 miliardo di lettere, simboli e/o numeri utilizzati come testo per la ripetizione del
campo, limitati dalla RAM e dallo spazio su disco disponibili. Indici basati nominalmente sui
primi 100 caratteri di ogni parola o valore. I campi di testo possono contenere ritorni a capo.
Numero
Valori per un massimo di 800 cifre o altri caratteri e i relativi valori negativi. I campi numerici
possono contenere anche valori booleani (0 o 1) per indicare, ad esempio, vero, falso, sì e no.
I campi numerici non possono contenere ritorni a capo.
Data
Solo date. Utilizza il calendario gregoriano con intervallo 1/1/0001...31/12/4000. L'ordine di
visualizzazione degli elementi (mese,giorno,ora) dipende dalle impostazioni del sistema in cui
è stato creato il file.
Ora
Solo ore. Un campo Ora può contenere le ore, i minuti e i secondi di un valore ora. Un campo
Ora può contenere un intervallo negativo, per esempio, -08:40:00.
Indicatore data
e ora
Date e ore per creare un riferimento ad un punto fisso nel calendario. Ad esempio, 25.10.14
2:39:46 AM
Contenitore
Un file di qualsiasi tipo, come file immagine, file PDF o file multimediale. È possibile impostare
le opzioni di memorizzazione e di visualizzazione per il campo. È possibile fare riferimento ai
campi Contenitore nei campi Calcolato e Riassunto. Non è consentito ordinare o trovare record
basati su campi Contenitore, tuttavia è possibile definire campi Testo per descriverli o identificarli.
Quindi, è possibile ordinare o ricercare record in base alla descrizione o al numero identificativo
del campo Testo. I file dei campi Contenitore possono essere incorporati, salvati come
riferimento o salvati esternamente.
Calcolo
Il risultato di una formula di calcolo che utilizza valori di campo del record corrente o dei record
correlati. La formula può utilizzare valori di tutti i tipi di campo. I dati del risultato possono essere
di tipo: Testo, Numero, Data, Ora, Indicatore data e ora o Contenitore.
Riassunto
Un valore ottenuto riassumendo i valori di campo da più record nella stessa tabella.
Capitolo 3 | Creazione di database
63
Resoconto vendite
Venditore
Articolo
Qtà
David Michaels
David Michaels
David Michaels
David Michaels
FB3
FB4
FB1
FB5
1
1
2
3
Totale
93,85 €
Sophie Tang
Sophie Tang
Sophie Tang
FB6
FB7
FB2
2
5
2
39,00 €
77,50 €
45,00 €
Totale
Totale complessivo
Prezzo totale
3,95 €
17,50 €
19,90 €
52,50 €
161,50 €
255,35 €
Panetteria Preferita - riservato giugno 2014
I campi Riassunto producono
risultati ottenuti dai valori
in più record
I campi Calcolo producono risultati ottenuti dai
valori nei record o nei record correlati correnti
Tenere presente quanto segue:
1 Qualsiasi tipo di campo, eccetto il riassunto, può memorizzare un valore globale. Per ulteriori
informazioni, vedere "Informazioni sulle opzioni di indicizzazione e di salvataggio" a pagina 75.
1 Usare campi Data (anziché campi Testo o Numero) per memorizzare le date. Per evitare
confusione nell'utilizzo delle date, inserire sempre gli anni a quattro cifre.
1 Per memorizzare codici postali, numeri di telefono e altri valori aventi come carattere iniziale
uno zero, un trattino o una parentesi, utilizzare campi Testo anziché campi Numero.
1 Non è possibile ricercare o ordinare record in base a un campo Contenitore, ma è possibile
definire un campo Testo per descrivere o identificare il contenuto del campo Contenitore.
Quindi è possibile trovare o ordinare i record in base ai dati in tale campo di testo.
1 Per modificare il modo di visualizzazione dei dati nei campi Testo, Numero, Data, Ora Indicatore
data e ora, vedere "Formattazione dei dati dei campi in un formato" a pagina 96.
Capitolo 3 | Creazione di database
64
Creazione e modifica di campi
Per definire un nuovo campo è necessario assegnargli un nome e selezionare il tipo di campo.
Quindi si devono selezionare le opzioni che determinano il modo in cui i dati vengono interpretati,
immessi, calcolati e visualizzati nei campi. Queste caratteristiche costituiscono la definizione
del campo.
ID prodotto FB11
Nome prodotto Focaccia
Questi campi memorizzano il testo
Categoria Pane
Aromatizzazione Normale
Alle erbe
Prezzo unitario 6,95 €
Sconto 1,39 €
Questi campi memorizzano più valori
Questo campo memorizza solo numeri
Questo campo calcola un valore in
base a un altro valore nel record
("sconto" è il 20% di "prezzo unitario")
Vedere "Formattazione dei dati dei campi in un formato" a pagina 96 per informazioni riguardo
l'impostazione delle opzioni nei formati dei campi, che controllano come i dati appaiono su un formato.
Creazione e modifica di campi nella finestra di dialogo Gestisci database
Importante La modifica del tipo di campo può causare l'eliminazione definitiva dei dati.
1. Con il database aperto, selezionare il menu File > Gestisci > Database.
2. Nella finestra di dialogo Gestisci database, fare clic sulla scheda Campi.
Scegliere come i campi
devono essere elencati
nella finestra di dialogo
Fare clic per ordinare in base
al nome o al tipo del campo
Nomi dei campi
e definizioni di campi
Digitare un nome per un
nuovo campo
Fare clic dopo aver digitato un nome
di campo e selezionare un tipo di campo
Selezionare un tipo
di campo
3. Se il file contiene più di una tabella, selezionare la tabella appropriata dalla lista Tabella.
Vengono visualizzate le tabelle del file corrente e di eventuali file esterni correlati.
4. Per la casella Nome campo, digitare un nome per il campo.
O, per modificare il nome di un campo, selezionarlo dalla lista e digitare il nuovo nome nella casella
Nome campo.
Vedere "Informazioni sulla denominazionedei campi" a pagina 61.
Capitolo 3 | Creazione di database
65
5. Per Tipo, selezionare un tipo di campo.
Vedere "Scelta del tipo di campo" a pagina 62.
È possibile inserire una descrizione del campo nella casella Commento.
Per ulteriori informazioni sulla creazione di campi Calcolo, vedere "Creazione di campi Calcolo"
a pagina 66. Per ulteriori informazioni sulla creazione di campi Riassunto, vedere "Creazione
di campi Riassunto" a pagina 68. Per ulteriori informazioni sulla creazione di campi Contenitore,
vedere la Guida.
6. Fare clic su Crea per creare un nuovo campo. Per modificare il campo, fare clic su Modifica.
7. Per eliminare un campo selezionare uno o più campi da eliminare, fare clic su Elimina e poi
di nuovo su Elimina.
Importante Prima di eliminare un campo assicurarsi che i dati contenuti non siano necessari.
8. Per definire le opzioni per il campo, fare clic su Opzioni.
Per ulteriori informazioni, vedere "Impostare le opzioni per i campi" a pagina 71.
Per
Eseguire quest'operaziona nella finestra di dialogo Opzioni per il campo
Inserire automaticamente i valori
nel campo
Fare clic sulla scheda Immissione automatica, selezionare le opzioni,
quindi fare clic su OK. Per ulteriori informazioni, vedere "Definizione
dell'immissione automatica dei dati" a pagina 71.
Assicurarsi che i dati siano stati
inseriti correttamente nel campo
Fare clic sulla scheda Verifica, selezionare le opzioni, quindi fare clic su
OK. Vedere "Definire convalida campo" a pagina 73.
Importante Per evitare confusione nell'utilizzo di date in FileMaker Pro,
impostare le opzioni di verifica del campo in modo che le date contengano
sempre anni a quattro cifre.
Rendere il campo multiplo
Fare clic sulla scheda Memorizzazione, quindi selezionare Numero
massimo di ripetizioni. Digitare il numero di ripetizioni (fino a 1000),
quindi fare clic su OK. Per ulteriori informazioni, vedere la Guida.
Selezionare le opzioni per
l'indicizzazione del campo
Fare clic sulla scheda Memorizzazione, selezionare le opzioni, quindi
fare clic su OK.
Far sì che il campo utilizzi un valore
per tutti i record nel file
Fare clic sulla scheda Memorizzazione, selezionare Usa la memorizzazione
globale quindi fare clic su OK.
Creare un collegamento tra il campo
dati "padre" e il campo Furigana
"figlio", in modo che quando si
inseriscono caratteri Kanji nel
campo "padre", la lettura Kana
corrispondente appaia nel campo
Furigana "figlio".
Fare clic sulla scheda Furigana, selezionare Usa campo Furigana,
il campo Furigana e il formato d'immissione della lettura Kana, quindi fare
clic su OK.
Nota Questa opzione è disponibile solo per i campi di testo e se il sistema
operativo è configurato per supportare l'immissione di testo giapponese.
9. Definire o modificare altri campi o fare clic su OK.
Capitolo 3 | Creazione di database
66
Creazione e modifica di campi in Visualizza come tabella
Importante La modifica del tipo di campo può causare l'eliminazione definitiva dei dati.
1. Con il database aperto, nel modo Usa, fare clic su Visualizza come tabella
formato.
nella barra
2. Creare nuovi campi o modificare quelli esistenti.
Per
Eseguire questa operazione in Visualizza come tabella
Creare un campo
Per creare il primo campo, fare clic su Crea campo nella prima intestazione di
colonna. Per creare altri campi, fare clic su + nell'intestazione di colonna o fare
clic sul margine destro.
Cambiare il nome di un campo
Fare doppio clic sull'intestazione della colonna del campo che si desidera
rinominare, quindi digitare il nuovo nome. Per ulteriori informazioni, vedere
"Informazioni sulla denominazionedei campi" a pagina 61.
Selezionare un tipo di campo
Fare clic con il tasto destro del mouse sull'intestazione di colonna, selezionare
Campo > Tipo di campo e selezionare un tipo di campo. Per ulteriori
informazioni sui tipi di campo, vedere "Scelta del tipo di campo" a pagina 62.
Impostare le opzioni del campo
Fare clic con il tasto destro del mouse sull'intestazione di colonna, quindi
selezionare Campo > Opzioni dei campi. Per ulteriori informazioni, vedere
"Impostare le opzioni per i campi" a pagina 71.
Eliminare un campo
Fare clic con il tasto destro del mouse sull'intestazione di colonna, quindi
selezionare Campo > Elimina campo.
Importante Prima di eliminare un campo assicurarsi che i dati contenuti non
siano necessari.
Visualizzare più campi
o nascondere i campi
Fare clic su Modifica nella barra formato e utilizzare le opzioni della finestra
di dialogo Modifica vista tabella. Oppure fare clic con il tasto destro del mouse
su un'intestazione di colonna, quindi selezionare Campo > Nascondi campo
per nascondere il campo selezionato.
Per visualizzare un campo nascosto in Visualizza come tabella, fare clic con
il tasto destro del mouse su + nell'intestazione della colonna, quindi selezionare
un campo dalla lista di campi esistenti.
Per informazioni su come si lavora con i record in Visualizza come tabella (ad esempio, aggiungere,
eliminare e ordinare i record), vedere "Lavorare con i record in Visualizza come tabella" a pagina 31.
Per informazioni sulla visualizzazione dei dati in Visualizza come tabella (ad esempio, riordinare
le colonne e impostarne la larghezza), vedere "Visualizzazione dei dati in Visualizza come tabella"
a pagina 30.
Creazione di campi Calcolo
1. Per creare un campo Calcolo, seguire i passi 1–5 in "Creazione e modifica di campi nella
finestra di dialogo Gestisci database" a pagina 64.
2. Selezionare Calcolo come tipo di campo, quindi fare clic su Crea.
3. Nella finestra di dialogo Specifica il calcolo, se necessario, per Valuta questo calcolo dal
contesto di selezionare una tabella dalla lista.
È necessario impostare il contesto per un calcolo solo quando si sta creando un campo Calcolo in
una tabella origine che ha due o più ricorrenze nel grafico delle relazioni. La tabella origine è quella
definita nella scheda Tabelle della finestra di dialogo Gestisci database. La scelta effettuata può
determinare i risultati del calcolo, soprattutto se il calcolo comprende i campi nelle tabelle correlate.
Capitolo 3 | Creazione di database
67
4. Costruire una formula per il calcolo.
Fare clic nel punto della casella della formula in cui si desidera visualizzare l'elemento, quindi
procedere come descritto di seguito. È inoltre possibile digitare la formula nella casella.
Per aggiungere
Eseguire questa operazione
Un riferimento a un campo
Nella lista dei campi fare doppio clic sul nome di un campo.
Per visualizzare i nomi di campo da un'altra tabella, selezionare una tabella
dalla lista tabella.
Un operatore di testo
o matematico
Sulla tastiera nella finestra di dialogo, fare clic su un operatore. (Le virgolette
e le parentesi sono copiate nella casella della formula in coppia, con il punto
inserimento lampeggiante nel centro).
Un operatore logico o di
confronto o un esponente
In Operatori, scegliere un operatore dalla lista.
Un valore costante
Digitare il valore. Una costante può essere testo, numero, data o ora. Utilizzare
le costanti di data con le funzioni Data e RicavaComeData, costanti di tempo
con le funzioni Ora e RicavaComeOra e costanti di indicatore data e ora con
le funzioni Indicatore data e ora e RicavaComeIndDataOra.
Le costanti Testo possono arrivare a 29998 caratteri.
Funzione
Nella lista funzioni , fare doppio clic su una funzione (una formula denominata
predefinita, che esegue un calcolo specifico e restituisce un valore specifico
singolo ). Nella casella della formula sostituire il parametro segnaposto con
un valore o un'espressione.
Le procedure per utilizzare formule e un riferimento per tutte le funzioni di FileMaker Pro
(in ordine alfabetico o per categoria) sono disponibili nella Guida.
5. Selezionare le opzioni di calcolo del campo.
Scegliere la tabella da cui il calcolo
sarà valutato
Scegliere operatori
matematici e di testo
Scegliere un confronto e operatori logici
Scegliere come elencare
le funzioni nella finestra
di dialogo
Selezionare una tabella dalla lista
Selezionare i riferimenti di campo
Selezionare
le funzioni
Casella della formula
Selezionare una formula
per il tipo di risultato
Selezionare l'indicizzazione
e le opzioni di memorizzazione
Eseguire un calcolo solo se almeno
un campo nella formula ha un valore
Fare clic per visualizzare la Guida in
linea per la definizione dei calcoli
Impostare il campo Calcolo
come campo multiplo
Capitolo 3 | Creazione di database
68
Per
Eseguire questa operazione
Impostare il tipo dicampodel
risultato
Scegliere un tipo di dati per valore del < Risultato di calcolo>. Scegliere
il tipo corretto per il risultato che si desidera ottenere. Vedere "Scelta del tipo
di campo" a pagina 62.
Impostare il campo Calcolo
come campo multiplo
Selezionare Numero di ripetizioni, quindi digitare il numero di ripetizioni.
Impedire il calcolo se tutti
i campi riferiti sono vuoti
Selezionare Non valutare se tutti i campi di riferimento sono vuoti.
Se questa opzione è attivata, FileMaker Pro non valuta un calcolo se i campi
utilizzati per esso sono vuoti.
6. Per selezionare le opzioni di indicizzazione e memorizzazione per il campo, fare clic su
Memorizzazione, selezionare le opzioni nella finestra di dialogo Opz. memorizzazione per
il campo, quindi fare clic su OK.
7. Fare clic su OK per chiudere la finestra di dialogo Specifica il calcolo.
8. Definire altri campi o fare clic su OK.
Nota Se il file di FileMaker Pro accede a dati da origini dati ODBC esterne, è possibile aggiungere
campi supplementari per specificare i calcoli utilizzando dati esterni. Per ulteriori informazioni,
vedere "Utilizzo di campi supplementari" a pagina 70.
Per ulteriori informazioni sulla creazione e la modifica di campi Calcolo o sull'uso del contesto nei
calcoli, consultare la Guida.
Creazione di campi Riassunto
Utilizzare i campi Riassunto per calcolare valori quali subtotali, medie e totali complessivi in più
record. Ad esempio in un resoconto un campo Riassunto può visualizzare il totale complessivo
delle vendite nel mese di maggio.
Utilizzare l'assistente Nuovo formato/resoconto per creare un resoconto con i dati raggruppati
(dati di un campo Riassunto). Vedere "Creazione di formati e resoconti" a pagina 77.
Suggerimento È possibile utilizzare Visualizza come tabella nel modo Usa per creare
rapidamente un resoconto dinamico che raggruppi i dati per campo, visualizzi i subtotali di un
campo o crei subtotali per ogni gruppo di dati. Per ulteriori informazioni, vedere la Guida.
Il valore in un campo Riassunto può variare a seconda della posizione del campo in un formato,
della quantità di record presenti nel gruppo trovato, dell'eventuale ordinamento dei record e del
modo utilizzato.
Se si sta modificando un formato che contiene un campo Riassunto, è necessario conoscere
le sezioni del formato per ottenere i risultati desiderati (vedere "Utilizzare le parti di un formato"
a pagina 102).
1. Per creare un campo Riassunto, seguire i passi 1–5 in "Creazione e modifica di campi nella
finestra di dialogo Gestisci database" a pagina 64.
2. Selezionare Riassunto come tipo di campo, quindi fare clic su Crea.
Capitolo 3 | Creazione di database
69
3. Nella finestra di dialogo Opzioni per il campo Riassunto, selezionare un tipo di riassunto, quindi
indicare il nome del campo da raggruppare.
Selezionare questo tipo
di riassunto
Per riassumere i valori in un campo nel gruppo trovato di record tramite
Totale di
Il calcolo del totale dei valori del campo
Media di
Il calcolo della media dei valori del campo
Conteggio di
Il conteggio del numero di record che contengono un valore per il campo. Ad esempio,
se il campo contiene 100 valori (un valore per ciascun record) il risultato del
conteggio sarà 100.
Minimo
La ricerca del numero più basso oppure della data, dell'ora o dell'indicatore data
e ora meno recente per un campo
Massimo
La ricerca del numero più alto oppure della data, dell'ora o dell'indicatore data
e ora più recente per un campo
Deviazione standard di
La ricerca della differenza tra i valori di un campo. Questa opzione consente di
calcolare la deviazione standard dalla media dei valori di un campo. (La formula
della deviazione standard è ponderata n-1 volte, seguendo la deviazione standard
normale).
frazione del Totale di
Il calcolo del rapporto tra il valore del campo e il totale di tutti i valori di quel campo.
Ad esempio, consente di trovare quale frazione delle vendite totali può essere
attribuita a ciascun addetto alle vendite
Selezionare
Tipo di riassunto
Scegliere il
campo da
raggruppare
Selezionare
un'opzione per il
tipo di riassunto
Riavviare il totale
o il conteggio
Selezionare un'opzione per riassumere le ripetizioni
4. Selezionare un'opzione, se applicabile, per il tipo di riassunto.
Le opzioni cambiano a seconda del tipo di riepilogo che si seleziona nel passo precedente.
Per questo tipo
di riassunto
Seleziona
Per
Totale di
Totale progressivo
Visualizzare il totale cumulativo per il record
corrente e tutti i record precedenti. Per riavviare
il totale progressivo per ogni gruppo ordinato,
selezionare anche Riavvia il riepilogo per
ogni gruppo ordinato. Quindi selezionare
dalla lista campi il campo dal quale riavviare
l'ordinamento.
Media di
Media ponderata. Nella lista di campi
che appare, selezionare il campo che
contiene il fattore peso
Determinare la media di un campo in base
a un valore di un altro campo utilizzato come
fattore di ponderazione
Capitolo 3 | Creazione di database
70
Per questo tipo
di riassunto
Seleziona
Per
Conteggio di
Conteggio progressivo
Visualizzare il conteggio cumulativo del record
corrente e di tutti i record precedenti. Per
riavviare il conteggio progressivo per ogni
gruppo ordinato, selezionare anche Riavvia
il riepilogo per ogni gruppo ordinato.
Quindi, dalla lista campi, selezionare il campo
dal quale riavviare l'ordinamento.
Deviazione standard di
Per popolazione
Calcolare la deviazione standard della
popolazione, dove la formula è n-ponderato
Frazione del totale di
Subtotale. Nella lista di campi che
appare, selezionare un campo da
raggruppare. (quando si ritorna al
modo Usa, bisogna ordinare tramite
questo campo per calcolare
correttamente il valore).
Calcolare una frazione del totale basata solo
su un gruppo di record
5. Selezionare un'opzione, se applicabile, per riassumere un campo multiplo.
Seleziona
Per
Tutti insieme
Calcolare un solo valore di riassunto per tutte le ripetizioni nel campo
Singolarmente
Calcolare un valore riassunto per ogni ripetizione
6. Fare clic su OK.
7. Definire altri campi o fare clic su OK.
Tenere presente quanto segue:
1 Quando si crea un resoconto nell'assistente Nuovo formato/Resoconto, i campi delle sezioni
riassunto visualizzano lo stile specifico delle sezioni, non lo stile del tema predefinito.
1 Se è stato utilizzato lo strumento Campo per aggiungere un campo ad una sezione riassunto
e il testo è di difficile lettura, utilizzare Impostazioni o Copia formato per copiare lo stile desiderato
da un altro campo.
1 Se il file di FileMaker Pro accede a dati da origini dati ODBC esterne, è possibile aggiungere
campi supplementari per specificare i campi riassunto per i dati esterni. Per ulteriori informazioni,
vedere la sezione successiva.
Utilizzo di campi supplementari
Se il file di FileMaker Pro accede a dati da origini dati ODBC esterne, è possibile utilizzare campi
supplementari per visualizzare risultati di calcoli e riassunti non memorizzati utilizzando dati ODBC.
Dal momento che non è possibile utilizzare FileMaker Pro per modificare lo schema di un database
ODBC esterno, i campi supplementari sono gli unici campi che è possibile aggiungere alle tabelle
esterne.
Per informazioni su come accedere e lavorare con dati SQL in modo interattivo, vedere "Utilizzo di
origini dati esterne" a pagina 135. Per ulteriori informazioni sull'uso di campi supplementari, consultare
la Guida.
Capitolo 3 | Creazione di database
71
Impostare le opzioni per i campi
È possibile impostare le opzioni di un campo quando si definisce il campo o in seguito. È possibile
impostare le opzioni per:
1
1
1
1
1
1
1
inserire i dati predefiniti in un campo
controllare che i dati rispettino i criteri di verifica
impostare un campo come campo multiplo
creare un indice
salvataggio esterno dei dati Contenitore
memorizzare un valore globale
campi Furigana (solo campi di lingua giapponesi)
Alcune opzioni di campo aiutano a garantire la precisione e la coerenza dei dati. Ad esempio,
se si digita Frnc invece di Francia nel campo Paese, non si troverà quel record quando si
cercheranno in seguito tutti i clienti dalla Francia. Per assicurarsi che tutti i nomi dei Paesi
siano stati inseriti correttamente, è possibile definire una lista valori contenente i nomi, quindi
selezionare l'opzione convalida Elem. della lista valori per il campo Paese. Quando i dati
vengono inseriti in un campo devono corrispondere a un valore nella lista.
È possibile impostare le opzioni dei campi mentre si lavora in Visualizza come tabella, Visualizza
come modulo o Visualizza come lista.
Per ulteriori informazioni sulle liste valori, vedere "Impostazione dei gruppi di caselle di controllo
e di altri comandi su un formato" a pagina 94. Per impostare le opzioni per i campi riassunto,
vedere "Creazione di campi Riassunto" a pagina 68. Per impostare opzioni di salvataggio per
campi Contenitore, vedere la Guida.
Definizione dell'immissione automatica dei dati
Per inserire automaticamente un valore predefinito in un campo in ogni record:
1. Con il database aperto, effettuare una delle seguenti operazioni:
1 Se si sta lavorando in Visualizza come tabella, fare clic con il tasto destro del mouse sul
nome di un campo, quindi selezionare Campo > Opzioni campo. Quindi passare al punto 5.
1 Selezionare il menu File > Gestisci > Database.
2. Nella finestra di dialogo Gestisci database, fare clic sulla scheda Campi.
3. Se il file contiene più di una tabella, selezionare la tabella appropriata dalla lista Tabella.
4. Nella lista dei campi, fare doppio clic sul campo da definire.
Capitolo 3 | Creazione di database
72
5. Nella finestra di dialogo Opzioni per il campo, fare clic sulla scheda Immissione automatica
quindi selezionare le opzioni per il campo. (Le opzioni disponibili dipendono dal tipo di campo).
Per
Eseguire questa operazione
Inserire data, ora, indicatore data e ora, nome
utente o nome account, quando viene creato
o modificato il record
Selezionare Crea o Modifica, quindi scegliere un'opzione dalla
lista.
Assegnare un numero sequenziale al campo
in ogni record
Selezionare Numero di serie. Selezionare Alla creazione per
assegnare il numero quando viene creato un record. Selezionare
Su richiesta per assegnare il numero quando viene assegnato
il record. Per prossimo valore, digitare un valore iniziale
(ad esempio 1001), e poi il numero di cui incrementare.
Inserire il valore dal record a cui si è acceduto
in precedenza
Selezionare Valore dall’ultimo record visitato.
Immissione di dati specificati
Selezionare Dati, quindi digitare un massimo di 255 caratteri.
Immettere il risultato di un calcolo nel campo
Selezionare Valore calcolato, definire la formula nella finestra
di dialogo Specifica il calcolo, quindi fare clic su OK. Per ulteriori
informazioni riguardo la finestra di dialogo Specifica il calcolo,
vedere "Creazione di campi Calcolo" a pagina 66.
Selezionare Non sostituire il valore esistente per il campo
(se presente) per evitare che i dati esistenti vengano sovrascritti.
Immettere un valore copiato da un campo nello
stesso file/tabella o in un file/tabella diverso
Selezionare Valore di riferimento, definire il riferimento, quindi
fare clic su OK. Vedere "Creazione di riferimenti" a pagina 122.
Impedire agli utenti di cambiare un valore
inserito automaticamente
Selezionare Impedisci modifica valore durante l'immissione
di dati.
Disattivare i dati inseriti automaticamente
Deselezionare tutte le caselle di controllo.
Fare clic su
Immissione
automatica
Selezionare le
opzioni per inserire
i dati predefiniti nel
campo
6. Fare clic su OK per chiudere la finestra di dialogo Opzioni per il campo o fare clic su un'altra
scheda per impostare altre opzioni per il campo.
Capitolo 3 | Creazione di database
73
Definire convalida campo
È possibile selezionare le opzioni di verifica del campo per accertarsi che i dati vengano correttamente
immessi nel campo. FileMaker Pro visualizza un messaggio se i dati non vengono inseriti
correttamente.
Importante Per evitare confusione nell'utilizzo di date in FileMaker Pro, impostare le opzioni
di verifica del campo data in modo che le date contengano sempre anni a quattro cifre.
1. Con il database aperto, effettuare una delle seguenti operazioni:
1 Se si sta lavorando in Visualizza come tabella, fare clic con il tasto destro del mouse sul
nome di un campo, quindi selezionare Opzioni campo.... Quindi passare al punto 5.
1 Selezionare il menu File > Gestisci > Database.
2. Nella finestra di dialogo Gestisci database, fare clic sulla scheda Campi.
3. Se il file contiene più di una tabella, selezionare la tabella appropriata dalla lista Tabella.
4. Nella lista dei campi, fare doppio clic sul campo da definire.
5. Nella finestra di dialogo Opzioni per il campo, fare clic sulla scheda Verifica.
6. Specificare la modalità di gestione di un'immissione non valida.
Per Convalida i dati in questo campo, selezionare Sempre per la verifica dei campi in corso,
o Solo durante l'immissione dei dati per limitare la verifica al momento dell'immissione dei
dati. Deselezione Consenti all'utente di ignorare durante l'immissione dei dati se si vuole
impedire agli utenti di inserisce dati non validi.
7. Selezionare le opzioni di verifica per il campo.
Per richiedere che il valore inserito
Seleziona
Contenga solo numeri
Tipo di dati restrittivo, quindi scegliere Solo numerico
dalla lista
Sia una data contenente valori numerici per il giorno e il
mese e un valore a quattro cifre per l'anno (ad esempio,
12.05.14)
Tipo di dati restrittivo, quindi scegliere Data
dell'anno-a 4 cifre dalla lista
L'ora sia espressa in valori numerici compresi tra 00:00
e 23:59 per le ore e i minuti (i secondi sono facoltativi)
Tipo di dati restrittivo, quindi scegliere Ora del giorno
dalla lista
Non sia vuoto
Non vuoto
Non duplichi un valore individuato in questo campo in
altri record
Valore unico
Corrisponda a un altro valore nello stesso campo in un
qualsiasi altro record
Valore esistente
Corrisponda a un valore in una lista di valori specificata
Elem. della lista valori, quindi scegliere una lista valori
esistente o definire un nuovo valore
Sia compreso in un campo specifico di lettere, numeri,
date oppure ore
Da, quindi digitare un valore iniziale e un valore finale
Capitolo 3 | Creazione di database
74
Per richiedere che il valore inserito
Seleziona
Corrisponda al risultato di un calcolo
Convalidato mediante calcolo, quindi immettere un
calcolo nella finestra di dialogo Specifica il calcolo.
Selezionare o deselezionare Convalida solo se il
campo è stato modificato. Quindi fare clic su OK.
Il risultato deve essere un valore booleano, vero o falso.
Il risultato è vero quando è un qualsiasi numero diverso
da zero; in tutti gli altri casi (zero, nessun dato o dati non
numerici) è falso.
Per ulteriori informazioni riguardo la finestra di dialogo
Specifica il calcolo, vedere "Creazione di campi Calcolo"
a pagina 66.
Non superi il numero di caratteri specificato
Numero massimo di caratteri, quindi digitare il numero
massimo di caratteri consentito
Non supera la dimensione specificata del file (per il
campo Contenitore)
Numero massimo di kilobyte, quindi inserire il numero
di kilobyte. Questa impostazione limita la dimensione
di un file incorporato in un campo Contenitore o salvato
esternamente. Questa impostazione non ha effetti su file
salvati per riferimento in un campo Contenitore.
Fare clic su Verifica
Selezionare le
opzioni di verifica
per il campo
Questa opzione appare
solo per i campi
Contenitore
8. Per visualizzare un messaggio in caso di fallimento della verifica, selezionare Visualizza mess.
personalizzato se la verifica fallisce, quindi digitare un massimo di 255 caratteri.
9. Fare clic su OK per chiudere la finestra di dialogo Opzioni per il campo o fare clic su un'altra scheda
per impostare altre opzioni per il campo.
Per ulteriori informazioni, vedere la Guida.
Capitolo 3 | Creazione di database
75
Informazioni sulle opzioni di indicizzazione e di salvataggio
FileMaker Pro fornisce opzioni per l'indicizzazione dei campi e la memorizzazione dei risultati dei
calcoli. È possibile:
1 Creare un indice, che è una lista di valori memorizzati in un campo. L'indice rende le ricerche
molto più veloci ma occupa spazio sul disco. È possibile indicizzare i campi Testo, Numero, Data,
Ora e Indicatore data e ora. È anche possibile indicizzare i campi Calcolo se i risultati sono di tipo
testo, numero, data, ora o indicatore data e ora.
1 Memorizzare il risultato di un calcolo nel database oppure scegliere di eseguire con FileMaker Pro
il calcolo solo quando necessario (calcolo non memorizzato). Immagazzinare il risultato è
un'operazione più veloce ma prende maggior spazio sul disco. È possibile specificare le opzioni
di memorizzazione per i campi Testo, Numero, Data, Ora, Indicatore data e ora e campi Calcolo.
1 Impostare qualsiasi campo (tranne i campi Riassunto) per condividere un valore attraverso tutti
i record in un file, se si seleziona Usa la memorizzazione globale nella scheda Memorizzazione
della finestra di dialogo Opzioni per il campo. I campi per cui è definita la memorizzazione
globale vengono anche chiamati campi globali.
1 Salvare i dati di un campo Contenitore in una posizione esterna al file, ad esempio in una diversa
cartella o directory sul computer host o locale.
.
Fare clic su
Memorizzazione
Selezionare
l'opzione di
memorizzazione
per il campo
Opzioni di memorizzazione per tutti i tipi di campo,
ad eccezione dei campi Contenitore
Capitolo 3 | Creazione di database
76
Le opzioni della scheda Memorizzazione cambiano per un campo Contenitore.
.
Selezionare le
opzioni di
memorizzazione
per un campo
Contenitore
Opzioni di salvataggio per campi Contenitore
Per ulteriori informazioni sull'impostazione opzioni di campo, vedere la Guida.
Creazione delle tabelle del database
Utilizzare le tabelle del database per organizzare e raggruppare i dati secondo una caratteristica
o secondo un principio comune. Il database può contenere tutte le tabelle necessarie per
organizzare i dati.
Oltre a memorizzare i dati, FileMaker Pro usa le tabelle per descrivere le relazioni nel grafico delle
relazioni e stabilire il contesto per i formati e per alcuni calcoli. In FileMaker Pro il contesto è il
punto di partenza dal quale iniziano i calcoli e gli script e da cui una relazione è valutata nel grafico
delle relazioni.
Quando si crea un nuovo file, FileMaker Pro crea automaticamente la prima tabella e il primo
formato. Alla tabella e al formato viene dato lo stesso nome del file.
Si creano tabelle aggiuntive nella finestra di dialogo Gestisci database.
1. Con il database aperto, selezionare il menu File > Gestisci > Database.
2. Nella finestra di dialogo Gestisci database, fare clic sulla scheda Tabelle.
Digitare un
nome per la
tabella
Capitolo 3 | Creazione di database
77
3. Nella casella Nome tabella, digitare un nome per la tabella, quindi fare clic su Crea.
La tabella può essere rinominata o eliminata. Le tabelle aggiunte ad un file vengono visualizzate
automaticamente nel grafico delle relazioni.
4. Definire altre tabelle, oppure fare clic sulla scheda Campi per definire i campi.
Per informazioni su relazioni, tabelle e grafico delle relazioni, vedere capitolo 4, "Uso delle
tabelle e dei file correlati."
Creazione di formati e resoconti
I formati FileMaker Pro determinano il modo in cui le informazioni sono organizzate per la
visualizzazione, la stampa, la creazione di resoconti, la ricerca e l'immissione di dati. I formati non
memorizzano i dati; semplicemente li visualizzano. I formati, in particolare quelli destinati alla
stampa sono talvolta detti resoconti.
È possibile creare tanti formati quanti sono necessari per un file (ad esempio formati per inserire
dati, riportare sommari o stampare etichette postali). È possibile modificare la struttura di un formato
senza produrre alcun effetto sui dati o sugli altri formati relativi al file. I formati possono comprendere
alcuni campi ed escluderne altri. Quando i dati di un campo vengono modificati (nel modo Usa),
le modifiche vengono trasmesse allo stesso campo per lo stesso record su tutti i formati del file.
Menu a tendina Formato
Formato Testo: utilizzare
per i titoli, intestazioni
di colonna, etichette
di campo, istruzioni
e lettere
Campi: per l'inserimento
e la visualizzazione dei dati
Sezioni: utilizzare
intestazioni, piè di pagina,
il corpo e i riassunti per
suddividere un formato
in aree destinate
a scopi speciali
Menu a tendina dei modi
Pulsanti: per automatizzare
i compiti frequenti
Quando si crea un file di database (senza utilizzare uno dei file di database modello forniti con
FileMaker Pro), FileMaker Pro crea automaticamente un formato per ogni tabella iniziale nel file
e per ogni tabella appena aggiunta contenente i campi.
Capitolo 3 | Creazione di database
78
I controlli struttura a schede sono un modo utile di organizzare i dati. In un database sul personale,
ad esempio, si possono creare pannelli scheda per la foto del dipendente, la descrizione del lavoro
e le informazioni finanziarie. Per creare un controllo struttura a schede, nel modo Formato scheda,
selezionare il menu Inserisci > Controllo struttura a schede o fare clic sullo strumento Controllo
struttura a schede. Per ulteriori informazioni, vedere la Guida.
Strumento Controllo struttura a schede
Fare clic per visualizzare un altro pannello a schede
Controllo
struttura
a schede
È possibile creare formati aggiuntivi passando al Modo Formato scheda e utilizzando l'assistente
Nuovo formato/resoconto, una creazione guidata che consente di creare un formato in base alle
opzioni scelte. Utilizzare i diversi tipi di formato per vari scopi, quali la visualizzazione di una
schermata per l'immissione di dati o la stampa di etichette postali o di un resoconto delle vendite
totali. È possibile personalizzare ogni formato utilizzando gli strumenti di progettazione che sono
disponibili nel modo Formato scheda.
Importante Per il calcolo di margini e di altre misure del formato, FileMaker Pro tiene conto della
stampante selezionata e dei dati di impostazione pagina o stampante. Le impostazioni per la
stampante e la stampa dipendono dalla stampante e dal software di sistema in uso. Per ulteriori
informazioni, consultare la documentazione della stampante e del sistema.
Tenere presente quanto segue:
1 Di solito è più facile creare i campi da inserire nel formato prima di iniziare l'esecuzione
dell'assistente Nuovo formato/resoconto (vedere "Creazione e modifica di campi" a pagina 64).
Tuttavia, è anche possibile creare i campi all'interno dell'assistente Nuovo formato/resoconto.
1 Prima di iniziare, se si desidera stampare su un nuovo formato con orientamento orizzontale
o su un formato carta particolare in modo Usa o Formato scheda, selezionare il menu File >
Imposta pagina (Windows) o il menu File > Imposta pagina (Mac OS), verificare l'orientamento e
le impostazioni della carta e fare clic su OK. Le impostazioni di stampa e le impostazioni di
pagina modificate influenzano tutti gli altri formati nel file corrente; è quindi necessario modificare
queste impostazioni in un secondo tempo per stampare opportunamente gli altri formati.
1 È possibile gestire i formati e le cartelle Formato nel database in tutta facilità, utilizzando la
finestra di dialogo Gestisci formati. Per esempio, aggiungere, eliminare e duplicare i formati
e le cartelle, aprire più formati e modificare l'ordine nel quale formati e cartelle appaiono nel
menu a tendina dei formati. Per ulteriori informazioni, vedere la Guida.
Capitolo 3 | Creazione di database
79
Per creare un formato:
1. Nel modo Usa, selezionare il menu File > Gestisci > Formati e fare clic su Nuovo. Nel modo
Formato scheda, fare clic su Nuovo formato/resoconto nella barra degli strumenti.
Viene visualizzato l'assistente Nuovo formato/resoconto, una serie di pannelli che consentono
la creazione del tipo di formato scelto nel primo pannello.
2. Se il file ha più tabelle selezionare, in questo formato, la tabella da cui si vuole visualizzare
i record, e nominare il formato.
3. Seguire le istruzioni a video per creare il tipo di formato scelto nel primo pannello.
Per creare con l'assistente una descrizione di ognuno dei tipi di formato, vedere "Informazioni
sui tipi di formato."
4. Una volta completata la serie di pannelli, fare clic su Fine.
È possibile utilizzare immediatamente il nuovo formato o personalizzarlo ulteriormente tramite gli
strumenti e i comandi del modo Formato scheda. Per ulteriori informazioni, vedere "Informazioni
sull'utilizzo di oggetti in un formato" a pagina 85 e "Utilizzo di oggetti in un formato" a pagina 92.
Informazioni sui tipi di formato
Le seguenti sezioni descrivono ogni formato che si può creare con l'assistente Nuovo
formato/resoconto.
Modulo standard
Un formato Modulo standard è appropriato per l'immissione di dati o per la consultazione a video.
Contiene i campi selezionati, ognuno su una linea distinta, nell'ordine specificato, con le etichette
di campo sulla sinistra. Nel modo Usa appare un record o un modulo alla volta (salvo se si
proviene da Visualizza come modulo).
Etichette dei campi
Campi definiti, nell'ordine in cui
appaiono nella tabella Clienti
nella finestra di dialogo
Gestisci database
Capitolo 3 | Creazione di database
80
Vista Tabella
Un formato Vista tabella contiene i campi selezionati, visualizzati in una griglia nell'ordine specificato,
da sinistra a destra. I nomi dei campi sono le intestazioni di colonna.
Se si sceglie il tipo di formato Vista tabella, il formato viene automaticamente creato con Visualizza
come tabella come visualizzazione predefinita per visualizzare il formato nel modo Usa. Visualizza
come tabella è una delle tre viste disponibili per i formati in FileMaker Pro; le altre sono Visualizza
come modulo e Visualizza come lista. Visualizza come tabella mostra i dati in un formato simile
a un foglio di calcolo, che consente di organizzare rapidamente i campi, aggiungere o eliminare
record, o definire campi nel modo Usa. Ad esempio, è possibile riordinare e ridimensionare
rapidamente le colonne (campi) con un semplice clic del mouse (se le opzioni sono attivate).
Per ulteriori informazioni su Visualizza come tabella, vedere "Uso dei dati in Visualizza come
tabella" a pagina 30.
I dati del riassunto possono anche essere visualizzati in Visualizza come tabella, che consente
di raggruppare i dati in base a una o più colonne (campi) e controllare i subtotali per ogni gruppo
o totale complessivo per la tabella. I risultati del riassunto vengono ricalcolati e aggiornati in tempo
reale quando si cambiano i valori dei dati in Visualizza come tabella. È anche possibile creare
grafici direttamente da Visualizza come tabella. Per ulteriori informazioni sulla creazione di
resoconti dinamici e grafici rapidi, consultare la Guida.
Visualizza come lista
Un formato Visualizza come lista contiene i campi selezionati, nell'ordine specificato da sinistra
a destra attraverso la pagina, con i nomi dei campi come intestazioni di colonna. Questo formato
è consigliato per visualizzare o stampare più record su righe (lista di record). Se vi sono molti
campi, le colonne si estendono oltre il margine destro della pagina del formato. Per impedire questo,
è possibile forzare le colonne in modo che rientrino nella larghezza della pagina.
Nell'assistente Nuovo formato/resoconto, è possibile scegliere di:
1 aggiungere le sezioni intestazione e piè di pagina con testo statico (ad esempio il nome della
società), testo dinamico (il numero di pagina o la data corrente) o un'immagine (ad esempio
il logo della società)
1 raggruppare i record tramite ordinamento
1 salvare le informazioni in uno script per rieseguire il resoconto (ad esempio, passare al formato
resoconto, ordinare i dati, quindi sospendere l'esecuzione per consentire di visualizzare
l'anteprima del resoconto)
È possibile modificare qualsiasi opzione una volta completata l'esecuzione dell'assistente.
Capitolo 3 | Creazione di database
81
Resoconto
Un formato resoconto permette di impostare un resoconto con dati raggruppati e totali/subtotali
opzionali. Ad esempio, è possibile raggruppare i dati relativi alle vendite per regione, quindi calcolare
il subtotale—o il riassunto parziale—delle vendite per ogni regione e aggiungere il totale complessivo.
Come nel formato Visualizza come lista, è possibile aggiungere sezioni di intestazione o piè di
pagina e salvare le informazioni in uno script.
Per ulteriori informazioni sui formati Resoconto, consultare la Guida.
Formato vuoto
Utilizzare un formato vuoto come punto di partenza per un formato appena creato, ad esempio
una videata d'inserimento di dati complessa. Aggiungere i campi e altri oggetti nel formato nel
modo Formato scheda.
Per ulteriori informazioni sulla creazione di formati e resoconti, vedere la Guida.
Etichette
Utilizzare il formato Etichette per disporre i campi selezionati per stampare su uno dei formati delle
etichette standard predefinite. (FileMaker Pro dispone di numerose etichette standard con
dimensioni diverse). Se il tipo di etichetta desiderato non è disponibile, è possibile specificare
dimensioni di etichette personalizzate.
Con il formato Etichette verticali, i caratteri asiatici e quelli interi vengono fatti ruotare in modo
che le etichette possano essere utilizzate verticalmente. Per informazioni riguardo la scrittura
verticale, vedere "Formattazione di campi e testo per la scrittura in verticale" a pagina 101.
Etichette nel modo Formato scheda
Etichette nel modo Anteprima
Per ulteriori informazioni sulla creazione di un formato Etichette e sulla stampa delle etichette,
vedere "Stampa di etichette e buste" a pagina 48.
Capitolo 3 | Creazione di database
82
Etichette verticali
Il formato Etichette verticali è simile al formato Etichette, con la differenza che i caratteri asiatici
e interi vengono ruotati in modo che le etichette possano essere utilizzate in verticale. Per ulteriori
informazioni sulla formattazione della scrittura verticale, vedere "Formattazione di campi e testo
per la scrittura in verticale" a pagina 101.
Busta
Utilizzare un formato Busta per stampare i campi selezionati, predisposti per la stampa su una
busta commerciale standard "numero 10".
Per ulteriori informazioni sulla creazione di un formato Busta e sulla stampa sulle buste, vedere
"Stampa di etichette e buste" a pagina 48.
Lavorare con i temi del formato
È possibile applicare i temi di FileMaker Pro per migliorare l'aspetto di un formato o di un
resoconto e per conferire a tutti i formati un aspetto uniforme. Un tema ha effetto sulle
caratteristiche del formato quali il colore di sfondo, i bordi e il riempimento del campo e gli attributi
di testo interni ed esterni ai campi. Un tema non ha invece effetto sul posizionamento e sul
funzionamento di campi e oggetti. È possibile applicare un tema ad un nuovo formato
nell'assistente Nuovo formato/Resoconto e modificare il tema di un formato esistente nel modo
Formato scheda.
Per cambiare il tema di un formato:
1. Visualizzare il formato da modificare.
2. Nel modo Formato scheda, selezionare il menu Formati > Cambia tema.
3. Selezionare i temi dell'elenco Temi del formato per visualizzare un'anteprima di ogni tema.
4. Fare clic su OK per applicare il tema selezionato al formato corrente.
Tenere presente quanto segue:
1 Quando si cambia il tema del formato, FileMaker Pro applica gli attributi del nuovo tema a tutti
gli oggetti del formato, ad eccezione del seguente:
1 il font e la dimensione del font rimangono invariati dal formato o dal tema originale
1 i tasti creati prima di FileMaker Pro 12 mantengono la loro formattazione originale
Capitolo 3 | Creazione di database
83
1 Per visualizzare correttamente un formato può essere necessario ridimensionare le sezioni del
formato e gli oggetti del formato dopo aver applicato un tema.
1 Per far sì che il formato sia simile ai formati creati con versioni precedenti di FileMaker Pro 12,
scegliere il tema Classico in Basic.
1 Se si crea un formato da utilizzare con FileMaker Go, scegliere uno dei temi Touch.
1 Se si crea un formato da utilizzare con Pubblicazione Web Immediata, scegliere il tema Classico.
In Pubblicazione Web Immediata è supportato soltanto il tema Classico. Alcune funzioni di
FileMaker Pro potrebbero non essere visualizzate nei database pubblicati sul Web. Per ulteriori
informazioni, vedere la Guida di Pubblicazione Web Immediata di FileMaker e la Knowledge Base
di FileMaker (visitare il sito http://filemaker-it.custhelp.com/).
1 È possibile impostare stili personalizzati dopo aver modificato un tema, ma se si cambia
nuovamente il tema, gli stili personalizzati vanno perduti.
Impostazione di un formato per stampare i record nelle colonne
È possibile predisporre un formato per la stampa (oppure per l'anteprima) di record in colonne, ad
esempio per una directory di nomi e indirizzi. Ciò contrasta con un formato Visualizza come lista,
nel quale i campi vengono disposti su colonne.
Quando si configura la stampa di record su colonne, tutti i valori dei campi di un record (e le
relative etichette, se specificate) vengono stampati insieme in un blocco (come su un'etichetta),
quindi vengono stampati insieme i valori del record successivo, e così via. Le colonne multiple
vengono visualizzate soltanto nei modi Formato scheda e Anteprima e al momento della stampa
(non nei modi Usa o Trova).
È possibile scelgliere di disporre le colonne orizzontalmente o verticalmente nella pagina.
1
5
1
2
2
6
3
4
3
7
5
6
4
8
7
8
Verticale
Orizzontale
Impostazione delle colonne di un formato
1. Scegliere una stampante e le opzioni di impostazione stampa o pagina.
Per il calcolo di margini e di altre misure del formato, FileMaker Pro tiene conto della stampante
selezionata e dei dati di impostazione pagina o stampante.
2. Nel modo Formato scheda, creare un formato o sceglierne uno dal menu a tendina dei formati.
La soluzione più semplice consiste nell'iniziare con un formato vuoto o con un formato senza
oggetti nella sezione corpo.
3. Scegliere il menu Formati > Imposta il Formato.
Capitolo 3 | Creazione di database
84
4. Nella finestra di dialogo Impostazione formato, fare clic sulla scheda Stampa, selezionare
l'opzione Stampa in <valore> colonne, selezionare l'opzione per le colonne, quindi fare
clic su OK.
Per
Eseguire questa operazione
Specificare il numero delle colonne
Per Stampa in<valore> colonne, digitare un numero tra 1 e 99.
Disporre i record in modo che scorrano prima
orizzontalmente sulla pagina (da sinistra a destra,
una riga alla volta)
Prima selezionare Orizzontale.
Utilizzare questa opzione per resoconti di tipo etichette, per
utilizzare il numero minimo di righe e risparmiare materiali
di stampa.
Disporre i record in modo che scorrano prima
verticalmente sulla pagina (dall'alto in basso, una
colonna alla volta)
Prima selezionare Verticale.
Utilizzare questa opzione per resoconti di tipo lista, in cui
i dati vengono consultati dall'alto verso il basso, una
colonna alla volta.
5. Nel formato, vengono visualizzate linee verticali indicanti le colonne.
6. Disporre i campi e altri oggetti del formato in modo che siano contenuti nella colonna di esempio
a sinistra.
Per inserire più dati nella larghezza di una colonna, utilizzare i campi di fusione oppure campi
o oggetti con lo spostamento attivato. Con entrambe le funzionalità, i campi possono estendersi
nell'area grigia della seconda colonna. Quando i dati vengono visualizzati o stampati, gli spazi
vuoti dei campi vengono eliminati.
Colonna campione
Ridimensionamento manuale
della larghezza delle colonne
tramite il trascinamento
Capitolo 3 | Creazione di database
85
Modifica della larghezza delle colonne
La larghezza iniziale di ogni colonna è calcolata in base al formato, all'orientamento e ai margini
della pagina impostati. Per cambiare la larghezza delle colonne, eseguire una delle seguenti
operazioni:
Per
Eseguire questa operazione
Regolare interattivamente
la larghezza delle colonne
Trascinare il bordo destro della colonna (la riga tratteggiata sul lato destro della
colonna di esempio). Se si amplia la colonna, viene visualizzata un'area grigia,
indicante un'area di rilegatura che non verrà stampata.
Misurare con precisione
e regolare la larghezza delle
colonne
Fare clic su Impostazioni
nella barra formato. Fare clic su Posizione.
Posizionare il puntatore sul bordo destro della colonna e tenere premuto il tasto
del mouse (fare attenzione a non trascinare la larghezza colonna) e leggere il
valore della larghezza colonna nella palette Dimensione.
Se si modifica il numero di colonne, FileMaker Pro regola la larghezza delle colonne in modo da
farle stare tutte nel formato carta definito, esclusi i margini fissi. Può risultare necessario ridisporre
i campi in modo da adattarli alla colonna di esempio.
Per ulteriori informazioni sull'impostazione di un formato per stampare i record, vedere la Guida.
Informazioni sull'utilizzo di oggetti in un formato
Un oggetto è un elemento distinto—un campo, un testo, un oggetto grafico (un ovale o
un'immagine importata), un pulsante, un portale (per visualizzare righe di record correlati),
un controllo struttura a schede, un grafico o un Visualizzatore Web—che è possibile selezionare,
spostare, ridimensionare, eliminare, copiare, formattare o modificare. L'inserimento di oggetti
consente di migliorare l'aspetto del formato.
Per ciascun tipo di oggetto con cui si lavora è possibile utilizzare strumenti specifici della barra
degli strumenti.
Barra degli strumenti in modo Formato scheda (Windows)
Barra degli strumenti in modo Formato scheda (Mac OS)
Nota Se la barra degli strumenti non appare nella parte superiore della finestra del documento,
significa che potrebbe essere nascosta. Assicurarsi di essere nel modo Formato scheda, quindi fare
clic sul pulsante di comando della barra degli strumenti
nell'angolo inferiore sinistro della finestra
del documento (oppure selezionare il menu Visualizza > Barra di stato).
Capitolo 3 | Creazione di database
86
Utilizzo della finestra Impostazioni per formattare gli oggetti
Nel modo Formato scheda, è possibile utilizzare la finestra Impostazioni per visualizzare e modificare
le impostazioni degli oggetti. Ogni scheda è dedicata a un aspetto diverso della formattazione.
Posizionare il puntatore su un'opzione in una qualsiasi delle schede per vedere a cosa serve.
Per aprire la finestra Impostazioni:
1 Fare clic su Impostazioni
nella barra formato.
1 Selezionare il menu Visualizza > Impostazioni.
Fare clic sulle schede per
formattare i vari aspetti
di un oggetto
Inserire le impostazioni relative
alla posizione di un oggetto
sul formato
Ancorare l'oggetto al lato superiore,
inferiore, sinistro o destro della finestra
(in modo Usa o Trova) o a sinistra
o a destra (in modo Anteprima
o durante la stampa)
Selezionare le impostazioni per
la posizione relativa dell'oggetto
e per il suo ridimensionamento
Selezionare le impostazioni per
la stampa e la visualizzazione degli
oggetti in anteprima
Selezionare le impostazioni per
lavorare con la griglia
È possibile aprire più finestre di Impostazioni per lavorare in modo più facile sul formato. Ad esempio,
visualizzare la scheda Dati di una finestra Impostazioni e la scheda Aspetto di un'altra finestra
Impostazioni per avere accesso alle opzioni di ciascuna scheda. Per aprire un'altra finestra
Impostazioni, selezionare il menu Visualizza > Nuove Impostazioni.
Per ulteriori informazioni sull'uso di Impostazioni, consultare la Guida.
Capitolo 3 | Creazione di database
87
Utilizzo della finestra Impostazioni per posizionare gli oggetti
Utilizzare la finestra Impostazioni per posizionare e dimensionare in modo preciso gli oggetti in un
formato. Oppure è possibile impostare il ridimensionamento automatico o lo spostamento orizzontale
o verticale degli oggetti quando viene ridimensionata la finestra di FileMaker Pro. Le impostazioni
in orizzontale vengono applicate anche al modo Anteprima e alla stampa quando il formato della
pagina è più largo di quello visualizzato o stampato.
Quando gli oggetti del formato vengono ridimensionati, mantengono una distanza costante
dall'oggetto a cui sono ancorati. Questo permette agli oggetti di spostarsi, espandersi o restringersi
quando la finestra di FileMaker Pro viene ridimensionata.
I punti di ancoraggio sono il margine del formato o il margine del contenitore in cui è presente un
oggetto. Per impostazione predefinita, gli oggetti sono ancorati sia sul lato superiore che su quello
sinistro del formato o della pagina.
Posizionamento o ridimensionamento preciso degli oggetti
1. Nel modo Formato scheda, selezionare uno o più oggetti.
Per ulteriori informazioni, vedere "Selezione degli oggetti" a pagina 91.
2. Fare clic su Impostazioni
nella barra formato, quindi fare clic su Posizione.
3. Nell'area Posizione, digitare un nuovo valore in uno dei campi.
4. Digitare un nuovo valore in uno dei seguenti campi.
Campo
Indica
Nome
Il nome dell'oggetto selezionato (opzionale). È possibile assegnare nomi a oggetti e oggetti
raggruppati.
Alcune istruzioni di script e funzioni utilizzano questi nomi per specificare l'oggetto su cui
agire. Per ulteriori informazioni, vedere la Guida.
A sinistra
La distanza tra il margine sinistro della selezione e il margine sinistro del formato.
Superiore
La distanza tra il margine superiore della selezione e il margine superiore del formato.
A destra
La distanza tra il margine destro della selezione e il margine sinistro del formato.
Inferiore
La distanza tra il margine inferiore della selezione e il margine superiore del formato.
Larghezza
La larghezza dell'oggetto.
Altezza
L'altezza dell'oggetto.
Se non è possibile digitare un valore, significa che tale valore non esiste per tale campo
(ad esempio, una linea orizzontale non ha un'altezza) o che la selezione è protetta.
5. Premere Invio o Tab o fare clic all'esterno della finestra Impostazioni per applicare le modifiche.
Nota Per cambiare unità di misura, eseguire una delle seguenti operazioni:
1 Fare clic con il tasto destro del mouse su un righello e scegliere un'unità di misura dal menu
di scelta rapida.
1 Fare clic sull'angolo superiore sinistro del documento in cui si incontrano il righello orizzontale
e il righello verticale.
1 In Impostazioni, fare clic sull'unità di misura che appare vicino alle varie opzioni.
Capitolo 3 | Creazione di database
88
Ridimensionamento o spostamento degli oggetti sul formato
Quando gli oggetti del formato vengono ridimensionati, mantengono una distanza costante
dall'oggetto a cui sono ancorati. Questo permette agli oggetti di spostarsi, espandersi o restringersi
quando la finestra di FileMaker Pro viene ridimensionata.
I punti di ancoraggio sono il margine del formato o il margine del contenitore in cui è presente un
oggetto. Per impostazione predefinita, gli oggetti sono ancorati sia sul lato superiore che su quello
sinistro del formato o della pagina.
Per consentire il ridimensionamento o lo spostamento degli oggetti quando la finestra di
FileMaker Pro viene ridimensionata:
1. Nel modo Formato scheda, selezionare uno o più oggetti sul formato.
Per ulteriori informazioni, vedere "Selezione degli oggetti" a pagina 91.
2. Fare clic su Impostazioni
nella barra formato, quindi fare clic su Posizione.
3. Nell'area Autodimensionamento, selezionare la linea che indica il lato dell'oggetto che si vuole
ancorare al formato o al contenitore.
Selezionare la linea
che indica il lato
dell'oggetto che si
intende ancorare
Nota Gli oggetti disposti nei contenitori sui formati (come i campi nei pannelli a schede o nei
portali) non vengono influenzati dalle impostazioni di ridimensionamento del loro contenitore.
Importante Gli oggetti multipli posizionati uno accanto all'altro o in pila verticalmente e ancorati
a entrambi i margini a sinistra e a destra o in alto e in basso si spostano o ridimensionano in base
alla finestra o al margine del contenitore e non uno rispetto all'altro. Quindi gli oggetti adiacenti
non mantengono una distanza stabile uno dall'altro, ma potrebbero sovrapporsi una volta
ridimensionata la finestra.
Per ulteriori informazioni sull'impostazione degli oggetti da ridimensionare, consultare la Guida.
Utilizzo degli strumenti per posizionare gli oggetti con precisione
FileMaker Pro offre diversi strumenti per consentire di creare, dimensionare, modificare, spostare
e posizionare con precisione gli oggetti nel modo Formato.
Righelli
Se si visualizzano i righelli lungo il bordo di un formato appaiono un righello orizzontale e uno
verticale. Le linee di riferimento su ogni righello tengono traccia della posizione del puntatore
mentre lo si sposta sul formato.
1 Per visualizzare i righelli, selezionare il menu Visualizza > Righelli nel modo Formato scheda.
1 Per nascondere i righelli, selezionare nuovamente il menu Visualizza > Righelli.
Capitolo 3 | Creazione di database
89
Griglia
Se si visualizza la griglia appaiono una serie di linee orizzontali e verticali intersecanti non stampabili.
La griglia allinea gli oggetti che vengono creati, ridimensionati, spostati o collocati. Gli oggetti
"si allineano" alla griglia per consentire di creare e modificare gli oggetti con maggior precisione.
Le linee vengono regolate quando si modifica l'unità di misura.
Per visualizzare o nascondere la griglia eseguire una delle seguenti operazioni:
1 In Impostazioni, fare clic sulla scheda Posizione. Nell'area della griglia, selezionare
o deselezionare l'opzione Mostra griglia.
1 Selezionare il menu Visualizza > Griglia > Mostra griglia. Per nascondere la griglia,
selezionare nuovamente Mostra griglia.
Guide
Le guide aiutano ad allineare gli oggetti all'interno dello stesso formato e tra formati diversi.
Per
Eseguire questa operazione
Creare una guida verticale
Trascinare la guida dal righello verticale. (Se il righello non è visualizzato,
selezionare il menu Visualizza > Righelli).
Creare una guida orizzontale
Trascinare la guida dal righello orizzontale. (Se il righello non è visualizzato,
selezionare il menu Visualizza > Righelli).
Spostare una guida
Trascinare la guida nella nuova posizione.
È la guida è bloccata, sbloccarla prima di spostarla.
Utilizzare le guide in altri
formati che si creano o si
modificano
Fare clic con il tasto destro del mouse sulla guida, quindi selezionare Condividere
la guida con tutti i formati. Una guida condivisa con altri formati è di colore
diverso da quell'utilizzata soltanto per il formato corrente.
Per utilizzare una guida condivisa solo con il formato corrente, fare clic con il
tasto destro del mouse sulla guida, quindi selezionare nuovamente Condividere
la guida con tutti i formati.
Bloccare una guida
Fare clic con il tasto destro del mouse sulla guida, quindi selezionare Blocca
guida. Una guida bloccata è di colore diverso da una guida sbloccata.
Per sbloccare una guida, selezionare nuovamente Blocca guida.
Rimuovere una guida
Trascinare nuovamente la guida orizzontale sul righello orizzontale, o la guida
verticale sul righello verticale.
Oppure fare clic con il tasto destro del mouse sulla guida, quindi selezionare
Rimuovi guida.
Visualizzare o nascondere
le guide
Per visualizzare le guide, selezionare il menu Visualizza > Guide > Mostra
guide. Per nascondere le guide, selezionare nuovamente Mostra guide.
Attivare o disattivare l'effetto
"di allineamento"
Selezionare il menu Visualizza > Guide > Allinea alle guide. Per disattivarlo,
selezionare nuovamente Allinea alle guide.
Gli oggetti si allineano alle guide anche se queste sono nascoste.
Capitolo 3 | Creazione di database
90
Guide dinamiche
Nel trascinare gli oggetti per spostarli, ridimensionarli o posizionarli su un formato, le guide
dinamiche appaiono accanto o sopra gli oggetti per consentire di crearli o modificarli con maggior
precisione. Le guide dinamiche "si allineano" anche ai limiti superiore ed inferiore e al centro degli
oggetti mentre li si sposta, ridimensiona o posiziona.
Guide dinamiche
Per utilizzare le guide dinamiche:
1 Per attivare le guide dinamiche, selezionare il menu Visualizza > Guide dinamiche in modo
Formato scheda.
1 Per disattivare le guide dinamiche, selezionare nuovamente il menu Visualizza > Guide
dinamiche.
Stampi della schermata
È possibile visualizzare le guide che consentono di creare facilmente formati adatti a risoluzioni
iPad, iPhone e a risoluzioni desktop comuni. È anche possibile creare stampi della schermata con
dimensioni personalizzate.
Per visualizzare uno stampo della schermata, fare clic sulla freccia di Stampi della schermata
nella barra formato, quindi selezionare una dimensione dall'elenco a discesa. È possibile
visualizzare più stampi della schermata per volta sullo stesso formato. Per creare uno stampo
della schermata, selezionare Dimensioni personalizzate dal menu.
Righelli
Guide
Stampo
della
schermata
Capitolo 3 | Creazione di database
91
Selezione degli oggetti
Per poter lavorare su un oggetto di un formato, è necessario selezionare l'oggetto nel modo
Formato scheda. Vengono visualizzati piccoli quadratini attorno all'oggetto selezionato.
I quadratini circondano l'oggetto
selezionato
Nota Se i quadratini di selezione dell'oggetto appaiono come
, l'oggetto è bloccato.
Per selezionare un oggetto, fare clic sullo strumento di selezione
nella barra degli strumenti.
Il puntatore assume la forma di una freccia. Quindi eseguire una delle seguenti operazioni.
Per selezionare
Nel modo Formato scheda, eseguire questa operazione
Un oggetto
Con il puntatore a freccia , fare clic sull'oggetto. (Se l'oggetto è trasparente, fare clic sul
bordo dell'oggetto).
Più oggetti
contemporaneamente
Trascinare il puntatore a freccia creando una cornice di selezione che racchiuda
completamente gli oggetti. Se si preme Ctrl (Windows) o 2(Mac OS) durante il
trascinamento, non sarà necessario che la cornice di selezione racchiuda
completamente gli oggetti.
In alternativa premere Maiusc facendo clic singolarmente su ogni oggetto.
Tutti gli oggetti del
formato
Scegliere il menu Modifica > Seleziona tutto.
Tutti gli oggetti dello
stesso tipo (ad esempio,
tutti gli oggetti di testo
o tutti i rettangoli)
Fare clic sullo strumento corrispondente al tipo di oggetto da selezionare, quindi selezionare
il menu Modifica > Seleziona tutto. Questo metodo non funziona per i pulsanti.
Oppure, utilizzando il puntatore a freccia, fare clic su un campo, premere Maiusc (Windows)
o Opzione (Mac OS) e selezionare il menu Modifica > Seleziona tutto (Windows) o Seleziona
di nuovo (Mac OS).
Tutti i campi
Con il puntatore a freccia fare clic su un campo, premere Maiusc (Windows) o Opzione
(Mac OS), quindi scegliere il menu Modifica > Seleziona tutto (Windows) oppure Seleziona
di nuovo (Mac OS).
Un portale
Con il puntatore a freccia, fare clic sul bordo del portale o su qualsiasi area del portale non
contenente un campo o un oggetto.
Controlli strutture
a schede, pannelli
scheda e oggetti nei
pannelli scheda
Vedere la Guida per informazioni sulla creazione e l'utilizzo dei controlli strutture a schede.
Deselezionare gli
oggetti selezionati
Fare clic su un'area vuota del formato o su uno strumento qualsiasi della barra degli
strumenti. In alternativa, fare clic sugli oggetti selezionati tenendo premuto Maiusc.
Per ulteriori informazioni sull'utilizzo degli oggetti su un formato, vedere la Guida.
Capitolo 3 | Creazione di database
92
Utilizzo di oggetti in un formato
Dopo la creazione di un formato, è possibile posizionarvi dei campi, rimuovere i campi che non
si desidera visualizzare, determinare le impostazioni di controllo per i dati inseriti nei campi
e la modalità di visualizzazione dei dati.
I campi di un formato sono oggetti, sui quali è possibile eseguire operazioni di selezione,
spostamento, ridimensionamento e modifica della forma. Nel modo Formato scheda viene
visualizzato il nome di ciascun campo, formattato con gli attributi di carattere, dimensione, stile,
allineamento, interlinea e colore. Tutti i campi ad eccezione dei campi Contenitore visualizzano
linee base del testo, per indicare il punto di visualizzazione dei dati nel modo Usa e per ottimizzare
l'allineamento dei campi.
Etichetta campo
I campi
visualizzano
i nomi dei campi
Linea base del
testo
Nota Un campo che non appare in un formato è comunque presente nel database e i dati
possono essere utilizzati in calcoli e riassunti.
Posizionamento e rimozione di campi da un formato
È possibile posizionare un campo su qualsiasi formato, quando lo si desidera. (È possibile inserire
soltanto campi definiti. Vedere "Creazione e modifica di campi" a pagina 64.)
Posizionando lo stesso campo in diversi punti di un formato, si ottengono risultati diversi.
Ad esempio:
1 Aggiungere lo stesso campo Riassunto a un riassunto parziale per il calcolo dei totali di ciascun
gruppo di record ordinati e a un riassunto finale per ottenere i totali relativi a tutti i record di una
tabella.
1 Aggiungere un campo alla sezione intestazione o piè di pagina per ripetere i dati del primo
o dell'ultimo record della pagina come intestazione o piè di pagina. (Ad esempio, aggiungere
un campo Cognome all'intestazione di un elenco utenti.)
1 Aggiungere lo stesso campo correlato direttamente a un formato per visualizzare il valore del
campo nel primo record correlato, o in un portale per visualizzare i valori di più record correlati.
(Un portale è un oggetto di formato che visualizza record di tabelle correlate ).
Capitolo 3 | Creazione di database
93
Posizionamento di un campo su un formato
1. Nel modo Formato scheda, scegliere il formato con il quale lavorare dal menu a tendina dei
formati.
2. Eseguire una delle seguenti operazioni:
1 Trascinare un campo dallo Strumento Campo
nella barra degli strumenti alla posizione
desiderata sul formato. Durante il trascinamento del campo nel formato, appaiono un bordo
e le linee base del testo, che consentono di allineare in modo ottimale il campo con gli altri
oggetti del formato. Quando il campo si trova nella posizione desiderata, rilasciare il pulsante
del mouse.
1 Per aggiungere e ridimensionare un campo, fare clic sullo strumento Campo/Controllo
nella barra degli strumenti. Trascinare il puntatore a croce per disegnare il campo.
1 Per visualizzare i dati dei campi in una lista a discesa, un menu a tendina, un gruppo di
caselle di controllo, un gruppo di pulsanti di opzione o un calendario a discesa, fare clic sulla
freccia vicino allo strumento Campo/Controllo
(Windows) oppure fare clic e tenere
premuto lo strumento Campo/Controllo
(Mac OS), quindi selezionare il tipo di campo
o di comando da aggiungere al formato. Trascinare il puntatore a croce per disegnare
il campo. Per la formattazione e la selezione di una lista valori per il campo, vedere
"Impostazione dei gruppi di caselle di controllo e di altri comandi su un formato" a pagina 94.
Nota Se si sta posizionando un campo correlato in un portale, inserirlo nella prima riga del
portale. Assicurarsi che ogni campo nel portale provenga dalla stessa tabella correlata da cui
il portale è impostato per visualizzare i record. Per ulteriori informazioni, vedere la Guida.
3. Nella finestra di dialogo Specifica il campo, selezionare il campo da posizionare.
Per spostare un campo
da un'altra tabella,
selezionare la tabella
Selezionare il campo
da aggiungere
Selezionare per utilizzare
il nome del campo come
etichetta del campo
Fare clic per
visualizzare la
finestra di dialogo
Gestisci database
Per scegliere un campo in un'altra tabella, scegliere la tabella dalla lista delle tabelle nella lista
dei campi. Quindi selezionare un campo dalla lista dei campi. In alternativa, selezionare Gestisci
Database nella lista tabella, oppure fare clic su
per creare una relazione o una tabella
(vedere "Creazione di relazioni" a pagina 118).
4. Per includere il nome del campo come testo sul formato, selezionare Crea etichetta.
5. Fare clic su OK.
Il nome del campo viene visualizzato nel campo del formato, a meno che non si sia scelto di
visualizzare dati di esempio dal record corrente (selezionando il menu Visualizza > Mostra > Dati
di esempio). I campi delle tabelle appaiono come ::Nome di campo (preceduto da due punti).
Capitolo 3 | Creazione di database
94
Sostituzione di un campo con un altro
Nel modo Formato scheda, fare doppio clic sul campo, quindi selezionare un altro nome del
campo nella finestra di dialogo Specifica il campo e fare clic su OK.
Rimozione di un campo da un formato
Nel modo Formato scheda, fare clic sul campo per selezionarlo, quindi premere il tasto indietro
(Backspace) o Canc, o scegliere il menu Modifica > Cancella. La rimozione di un campo da un
formato non comporta l'eliminazione del campo o dei suoi dati dal database.
Impostazione dei gruppi di caselle di controllo e di altri comandi su un formato
È possibile formattare i campi per visualizzarli come liste a discesa, menu a tendina, caselle di
controllo, pulsanti di opzione e calendari a discesa. È anche possibile formattare i campi per il
completamento automatico suggerendo possibili opzioni quando l'utente digita i dati nel campo.
Tutte queste opzioni aiutano nell'immissione di dati.
Per predisporre un campo per visualizzare un menu a tendina, un gruppo caselle di controllo o un
altro comando:
1. Nel modo Formato scheda, selezionare il campo desiderato.
1 Se il campo non è già sul formato, vedere "Posizionamento e rimozione di campi da un formato"
a pagina 92.
1 Se il campo non è ancora stato definito, selezionare il menu File > Gestisci > Database per
definire un nuovo campo.
2. Fare clic su Impostazioni
nella barra formato, quindi fare clic su Dati.
3. Nell'area Campo, scegliere lo Stile di controllo desiderato:
1
1
1
1
1
1
Casella modifica
Lista a discesa
Menu a tendina
Gruppo caselle di controllo
Gruppo pulsanti di opzione
Calendario a discesa
Ad esempio, utilizzare il gruppo pulsanti di opzione per visualizzare una lista valori o valori
di testo, numero, data o ora usati spesso. Durante l'immissione dei dati gli utenti possono
scegliere tra i valori definiti piuttosto che digitarli.
Paese
Selezionare da una lista
di valori durante
l'immissione di dati
Lista valori allegata al campo Paese
Se si scelgono stili di controllo diversi, in Impostazioni vengono visualizzate diverse opzioni.
Capitolo 3 | Creazione di database
95
4. Selezionare la lista valori desiderata dal campo Valori da.
Per creare una lista valori, fare clic sull'icona
vicino al campo Valori da.
5. Scegliere le opzioni della lista valori, se lo si desidera.
Se si seleziona Lista a discesa per Stile di controllo, è possibile selezionare Includi freccia
per mostrare e nascondere la lista per formattare il campo come casella combinata. Appare
un comando a freccia nella casella modifica. Facendo clic sulla freccia o premendo Esc,
gli utenti possono visualizzare o nascondere la lista a discesa.
Per permettere agli utenti di inserire valori diversi da quelli definiti dalla lista valori, selezionare
Consenti modifica della lista valori o Consenti inserimento di altri valori.
Per impostare i campi per suggerire possibili opzioni come digitare i dati nel campo, selezionare
Completa automaticamente usando valori esistenti o Completa automaticamente usando
la lista valori.
6. Per visualizzare i dati da un campo diverso, fare clic sull'icona
vicino a Visualizza dati da.
Nella finestra di dialogo Specifica il campo, selezionare il campo dal quale visualizzare i dati.
Per includere il nome del campo come testo sul formato, selezionare Crea etichetta. Fare
clic su OK.
7. Salvare il formato.
Per ulteriori informazioni sulla creazione di liste valori e sull'impostazione delle opzioni dello stile
di controllo, consultare la Guida.
Scelta della posizione dei campi correlati
È possibile inserire campi correlati direttamente su formati o portali.
1 Direttamente su formati: Posizionando i campi correlati direttamente in un formato, diventerà
possibile visualizzare i dati del primo record correlato, anche quando più record correlati
corrispondono ai criteri della relazione. (Il primo record correlato visualizzato è determinato se
la relazione specifica un ordinamento.). Per ulteriori informazioni vedere la sezione "Creazione
di relazioni" a pagina 118.)
1 Nei portali: Posizionare i campi correlati in un portale di un formato per visualizzare i dati di tutti
i record correlati che corrispondono ai criteri della relazione. Per esempi sul posizionamento
dei campi correlati nei portali, consultare la Guida.
Nota Prima di mettere dei campi correlati su un formato, è necessario capire i concetti presentati
in capitolo 4, "Uso delle tabelle e dei file correlati."
Capitolo 3 | Creazione di database
96
Informazioni sulla fusione dei campi
Utilizzare campi di fusione per combinare dati del campo e testo in documenti come lettere,
etichette, buste o contratti. I campi di fusione vengono creati nei blocchi di testo che consentono
di utilizzare contemporaneamente testo statico e dati campo.
I campi di fusione si riducono o si espandono per adattarsi alla quantità di testo di ciascun record
del campo. Ad esempio:
1 Quando il campo di fusione <<Nome>> si trova tra Caro e i due punti (:) (in altri termini Caro
<<Nome>>:), FileMaker Pro visualizza Caro Marco: in modo Usa o Anteprima se il campo
nome contiene Marco.
1 Se un campo di fusione è su una riga (ad esempio il campo vuoto Indirizzo Riga 2 in un'etichetta
di spedizione), FileMaker Pro rimuove la riga vuota dal blocco di testo.
FileMaker Pro utilizza i campi di fusione per creare formati Etichette e Busta.
Nota È anche possibile utilizzare una variabile di fusione per visualizzare i dati. Per ulteriori
informazioni, vedere la Guida.
Formattazione dei dati dei campi in un formato
Utilizzare le formattazioni dei campi di FileMaker Pro per determinare l'aspetto dei dati in un
formato. Le formattazioni specificate non modificano i dati nel database ed è possibile specificare
formattazioni diverse per ciascun inserimento di un campo in un formato (sia che si tratti dello
stesso formato o di un formato diverso). Ad esempio , se si inserisce –5123 in un campo Numero,
è possibile formattarlo in un punto per visualizzarlo come –€5.123,00 e in un altro punto come
<-5123>.
Nota Se non si specificano formattazioni, FileMaker Pro visualizza i numeri, le date e le ore in
base alle formattazioni di sistema impostate nel pannello di controllo Opzioni internazionali e della
lingua (Windows) o nel pannello Internazionale delle Preferenze di sistema (Mac OS) al momento
della creazione del file.
Determinare i formati di testo per i campi
Nel modo Formato scheda, è possibile specificare un gruppo di attributi di testo per ciascun
tipo di campo. Tutti i caratteri nell'istanza del campo corrente (e in tutte le ripetizioni dei campi
multipli) avranno le stesse impostazioni di tipo di carattere, dimensione, stile, colore, interlinea,
tabulazione e paragrafo.
Nota È anche possibile formattare direttamente i caratteri nei campi Testo nel modo Usa
(ad esempio, sottolineando una parola o applicando lo stile corsivo, per evidenziarla). A differenza
della formattazione di testo specificata nel modo Formato scheda, questa formattazione viene
salvata con i dati e appare in tutti i formati che visualizzano il campo.
Capitolo 3 | Creazione di database
97
1. Nel modo Formato scheda, selezionare uno o più campi.
2. Fare clic su Impostazioni
nella barra formato, quindi fare clic su Aspetto.
3. Selezionare i formati da utilizzare.
Utilizzare l'area Testo per formattare lo stile, le dimensioni, il font o il colore del testo
o visualizzare il testo evidenziato, in grassetto, in corsivo o sottolineato. Utilizzare l'area
Paragrafo per impostare l'allineamento, il rientro e l'interlinea del paragrafo. Nella sezione
Schede impostare il posizionamento e l'allineamento delle tabulazioni e creare un carattere
iniziale per riempire la larghezza del rientro.
Evidenziare testo
Specificare font,
stile, dimensione
e colore
Impostare
l'allineamento
verticale e orizzontale,
l'interlinea e i rientri
di paragrafo
Impostare la
posizione delle
tabulazioni e
l'allineamento
Digitare un
carattere per
riempire lo spazio
di tabulazione
4. Premere Invio o Tab o fare clic all'esterno della finestra Impostazioni per applicare le modifiche.
Per ulteriori informazioni sulla specifica dei formati di testo dei campi, consultare la Guida.
Capitolo 3 | Creazione di database
98
Specificare le formattazioni dei campi contenenti numeri
È possibile determinare la modalità con cui FileMaker Pro visualizza i valori nei campi Numero,
nei campi Calcolo con risultati numerici e nei campi Riassunto.
1. Nel modo Formato scheda, selezionare uno o più campi che mostrano valori numerici.
2. Fare clic su Impostazioni
nella barra formato, quindi fare clic su Dati.
3. Nell'area Formattazione dati, fare clic su Numero
.
4. Selezionare il formato numero da utilizzare dalla lista Formato, quindi selezionare ulteriori
formati per il campo Numero.
Le opzioni visualizzate dipendono dal formato selezionato.
Scegliere le opzioni per
numeri booleani o decimali,
valuta e percentuale
Impostare le opzioni
per valuta e valori
negativi
Impostare le opzioni per
visualizzare i diversi tipi
Numero giapponesi
5. Premere Invio o Tab o fare clic all'esterno della finestra Impostazioni per applicare le modifiche.
Per ulteriori informazioni sulla specifica dei formati di campi contenenti numeri, consultare la Guida.
Specificare le formattazioni per i campi data
È possibile determinare la modalità di visualizzazione dei valori nei campi Data e Calcolo con
risultati di tipo Data.
Importante Indipendentemente dalla formattazione di un campo Data nel modo Formato scheda,
quando si fa clic o si accede al campo nel modo Usa, FileMaker Pro visualizza la data con l'anno
a quattro cifre. Si consiglia di immettere sempre date con anni a quattro cifre. Se si inseriscono
date con anni a due cifre, queste vengono convertite in date con anni a quattro cifre. Per ulteriori
informazioni, vedere "Conversione di date con anni a due cifre" nella Guida.
1. Nel modo Formato scheda, selezionare uno o più campi Data o Calcolo con un risultato di tipo data.
2. Fare clic su Impostazioni
nella barra formato, quindi fare clic su Dati.
3. Nell'area Formattazione dati, fare clic su Data
.
Capitolo 3 | Creazione di database
99
4. Selezionare il formato data da utilizzare dalla lista Formato, quindi selezionare ulteriori formati
per il campo Data.
Scegliere le
opzioni per
giorno, mese,
data, anno
e caratteri
separatori
Scegliere le
opzioni per
visualizzare le
date giapponesi
5. Premere Invio o Tab o fare clic all'esterno della finestra Impostazioni per applicare le modifiche.
Per ulteriori informazioni sulla specifica dei formati di campi Data, consultare la Guida.
Specificare la formattazione per i campi Ora
È possibile determinare la modalità di visualizzazione dei valori nei campi.
1. Nel modo Formato scheda, selezionare uno o più campi Ora o i campi Calcolo con un risultato
di tipo ora.
2. Fare clic su Impostazioni
nella barra formato, quindi fare clic su Dati.
3. Nell'area Formattazione dati, fare clic su Ora
.
4. Selezionare il formato ora da utilizzare dalla lista Formato, quindi selezionare ulteriori formati
per il campo Ora.
Per formattare i secondi in modo che vengano visualizzate le frazioni di secondo eseguire
il passaggio successivo. Se non si desidera formattare i secondi, passare al punto 6.
Capitolo 3 | Creazione di database
5. Fare clic su Numero
desiderate.
100
nell'area Formattazione dati e selezionare le opzioni di formattazione
Solo due opzioni incidono sulla visualizzazione dei secondi: Numero fisso di cifre decimali
e Decimale (a destra di Separatori). Le altre opzioni non producono nessun effetto.
Scegliere di visualizzare
le ore nel modo in cui
vengono inserite,
in una formattazione
predeterminata
o specificata
Scegliere le opzioni
per visualizzare le
ore giapponesi
6. Premere Invio o Tab o fare clic all'esterno della finestra Impostazioni per applicare le modifiche.
Per ulteriori informazioni sulla specifica dei formati dei campi Ora, consultare la Guida.
Specificare le formattazioni per i campi Indicatore data e ora
È possibile determinare la modalità di visualizzazione dei valori dell'indicatore data e ora nei campi.
Per formattare i campi Indicatore data e ora bisogna formattare separatamente i tre elementi che
li compongono: Data, Ora (escludendo i secondi) e secondi (frazioni di secondo inclusi).
1. Nel modo Formato scheda, selezionare uno o più campi Indicatore data e ora o i campi Calcolo
con un risultato indicatore data e ora.
2. Fare clic su Impostazioni
nella barra formato, quindi fare clic su Dati.
3. Per formattare la data, nell'area Formattazione dati fare clic su Data
di formattazione desiderate.
e selezionare le opzioni
4. Per formattare l'ora (esclusi i secondi), nell'area Formattazione dati fare clic su Ora
e selezionare le opzioni di formattazione desiderate.
5. Per formattare i secondi e le frazioni di secondo, nell'area Formattazione dati fare clic su Numero
e selezionare le opzioni di formattazione desiderate.
Solo due opzioni incidono sulla visualizzazione dei secondi: Numero fisso di cifre decimali
e Decimale (a destra di Separatori). Le altre opzioni non producono nessun effetto.
6. Premere Invio o Tab o fare clic all'esterno della finestra Impostazioni per applicare le modifiche.
Capitolo 3 | Creazione di database
101
Nota È necessario specificare i formati per la data e l'ora prima di poter applicare qualsiasi
formattazione. Se si seleziona Come inserito per la Data o per l'Ora, i dati nel campo Indicatore
data e ora vengono visualizzati come sono stati inseriti.
Per ulteriori informazioni sulla specifica dei formati dei campi Indicatore data e ora, consultare
la Guida.
Specificare la formattazione per i campi Contenitore
È possibile controllare il modo in cui FileMaker Pro visualizza le immagini e le icone dei file nei
campi Contenitore.
Nota Le seguenti istruzioni possono essere applicate anche per la formattazione di oggetti grafici
inseriti in un formato.
1. Nel modo Formato scheda, selezionare uno o più campi Contenitore o i grafici inseriti.
2. Fare clic su Impostazioni
nella barra formato, quindi fare clic su Dati.
3. Nell'area Formattazione dati, fare clic su Grafico
, quindi selezionare il formato da utilizzare.
Scegliere come
adattare il grafico
all'area designata
Scegliere come allineare
il grafico orizzontalmente
all'interno del campo
Scegliere come allineare
il grafico verticalmente
all'interno del campo
Scegliere le modalità
di visualizzazione di foto
e strumenti interattivi
Per ulteriori informazioni sulla specifica dei formati di campi Contenitore, consultare la Guida.
Formattazione di campi e testo per la scrittura in verticale
Se il sistema operativo è configurato per supportare l'immissione di testo giapponese, è possibile
formattare gli oggetti campo e gli oggetti testo che visualizzano il testo giapponese con la formattazione
per la scrittura in verticale. Nella scrittura verticale, i caratteri vengono visualizzati e letti dall'alto
verso il basso, con le colonne successive visualizzate in verticale da destra a sinistra. Questo
è utile quando si stampano le etichette.
Se si selezionano uno o più campi, selezionare il menu Formattazione > Orientamento > Ai lati
(solo testo asiatico), i caratteri vengono ruotati di 90 gradi in senso antiorario all'interno del campo. Il
campo stesso non è ruotato. Per ruotare i campi selezionati, scegliere il menu > Organizza > Ruota.
A seconda di come si vuole stampare il testo , si può cambiare l'orientamento della pagina del
formato. Per far ciò, selezionare il menu File > Impostazioni di stampa (Windows) o Impostazioni
di pagina (Mac OS) e cambiare l'orientamento della pagina in Orizzontale o Verticale.
Per ulteriori informazioni sulla formattazione di campi e testo per la scrittura in verticale, consultare
la Guida.
Capitolo 3 | Creazione di database
102
Consentire o impedire l'immissione nei campi
È possibile permettere o impedire l'immissione in un campo. Ad esempio, è possibile limitare
l'immissione in un campo contenente un numero di serie, così il campo non può essere modificato.
È possibile impostare opzioni per l'immissione dei dati diverse per i modi Usa e Trova; in questo
modo si possono trovare numeri di serie, anche se non è possibile inserirli.
Se si consente l'immissione in un campo è anche possibile controllare se l'intero contenuto del
campo è selezionato quando si fa clic o si attiva il campo nel modo Usa o Trova. In caso contrario
FileMaker Pro inserisce il punto d'inserimento dopo l'ultimo carattere del campo.
1. Nel modo Formato scheda, selezionare uno o più campi.
2. Fare clic su Impostazioni
nella barra formato, quindi fare clic su Dati.
3. Per Inserimento campo nell'area Comportamento selezionare le seguenti opzioni:
Per
Eseguire questa operazione
Impedire l'immissione in un campo nel modo Usa
Deselezionare Modo Usa.
Impedire l'immissione in un campo nel modo Trova
Deselezionare Modo Trova.
Selezionare il contenuto dell'intero campo quando
viene attivato
Selezionare Seleziona il contenuto
all'immissione.
Per ulteriori informazioni sull'utilizzo dei campi su un formato, vedere la Guida.
Utilizzare le parti di un formato
I formati di FileMaker Pro sono suddivisi in sezioni, che determinano le modalità di gestione
e visualizzazione dei dati di un campo. L'utilizzo delle sezioni consente ad esempio di gestire
la modalità di stampa dei dati in FileMaker Pro, ad esempio:
1 una volta per ciascun record
1 soltanto all'inizio di ciascuna pagina
1 soltanto prima o dopo i gruppi di record ordinati (ad esempio, per inserire un subtotale per
ciascun gruppo di record)
Ciascun formato deve comprendere almeno una sezione. Le sezioni del formato possono contenere
campi, portali, pulsanti, testo, grafici e altri oggetti. Nel modo Formato scheda, le sezioni del formato
(bordi sezione) sono delimitate da linee grigie orizzontali e le etichette delle sezioni appaiono al
margine sinistro del formato o direttamente nella sezione sopra al bordo sezione.
Alle parti vengono assegnati degli stili definiti dal tema del formato. Per personalizzare gli stili della
sezione è possibile utilizzare Impostazioni.
Capitolo 3 | Creazione di database
103
L'assistente Nuovo formato/resoconto crea automaticamente le sezioni del formato, in base alle
scelte effettuate. Una volta completata l'esecuzione dell'assistente, è possibile aggiungere,
modificare o eliminare sezioni del formato. Vedere la sezione "Creazione di formati e resoconti"
a pagina 77.
Intestazione
Corpo
Riassunto
parziale
Riassunto
finale
Piè di pagina
Resoconto vendite
Un riassunto parziale al di sotto della sezione
corpo riassume i dati di ogni gruppo di record
ordinati nel campo di separazione (venditore)
Riassunto finale
Piè di pagina
Venditore
Articolo
Qtà
David Michaels
David Michaels
David Michaels
David Michaels
FB3
FB4
FB1
FB5
1
1
2
3
Totale
Prezzo totale
3,95 €
17,50 €
19,90 €
52,50 €
93,85 €
Sophie Tang
Sophie Tang
Sophie Tang
FB6
FB7
FB2
2
5
2
Totale
39,00 €
77,50 €
45,00 €
161,50 €
Totale
complessivo 255,35 €
Panetteria Preferita - riservato giugno 2014
Capitolo 3 | Creazione di database
104
Informazioni sui tipi di sezione del formato
La seguente tabella descrive i tipi della sezione del formato.
Sezione del
formato
Descrizione
Intestazione
del titolo
Appare una sola volta nella parte superiore della prima schermata o pagina e sostituisce
l'intestazione normale (se specificata). Nei resoconti, consente la stampa di una pagina del titolo
separata. In un formato è consentito un solo titolo nell'intestazione.
Intestazione
Appare nella parte superiore di ciascuna schermata o pagina (salvo il caso in cui si aggiunga
un titolo nell'intestazione, che annulla l'intestazione nella prima pagina). Utilizzare questa sezione
per titoli o intestazioni di colonna (nei resoconti a colonne). In un formato è consentita una sola
intestazione.
Corpo
Ogni oggetto inserito nel corpo, tra cui i campi, gli oggetti di testo e le immagini, appare una volta
per ciascun record del gruppo trovato. In un formato è consentito un solo corpo.
Piè di pagina
Appare nella parte inferiore di ciascuna schermata o pagina (se non si aggiunge un titolo nel piè
di pagina). In un formato è consentito un solo piè di pagina.
Titolo nel piè
di pagina
Appare una sola volta nella parte inferiore della prima schermata e sostituisce il piè di pagina
normale (se specificato). In un formato è consentito un solo titolo nel piè di pagina.
Per comprendere i dati del riassunto in un formato (ad esempio subtotali, totali complessivi,
medie, conteggi, e così via), i campi Riassunto devono essere messi nelle sezioni riassunto del
formato (vedere "Creazione di campi Riassunto" a pagina 68). Le sezioni riassunto comprendono
un riassunto complessivo e parti di riassunto parziali.
1 Un riassunto complessivo contiene in genere uno o più campi Riassunto che visualizzano
informazioni riassuntive (quali i totali) relative a tutti i record utilizzati.
1 Un riassunto parziale contiene in genere uno o più campi Riassunto che visualizzano
informazioni riassuntive parziali (quali i subtotali) per un sottogruppo di record. I record sono
raggruppati (ordinati) in base ai valori in un altro campo, il campo di separazione. Quando il
valore del campo di separazione cambia, il resoconto si "interrompe" e FileMaker Pro inserisce
il riassunto parziale. Le parti di riassunto appaiono in Visualizza come tabella e Visualizza come
lista se sono ordinate per campi di separazione e si aggiornano in modo dinamico quando i dati
nel file vengono cambiati.
Per ulteriori informazioni sull'utilizzo delle sezioni del formato, vedere la Guida.
Capitolo 3 | Creazione di database
105
Creazione e modifica dei grafici
È possibile creare diversi tipi di grafici in FileMaker Pro per confrontare graficamente i dati. Prima
di creare un grafico, pensare al confronto dei dati che si intende evidenziare, quindi scegliere
il tipo di grafico di FileMaker Pro che mostri chiaramente il confronto.
Usa
Per
Istogramma o Barre
Paragonare tra di loro rialzi e ribassi, valori massimi e minimi, valori di quantità e valori
di frequenza. Ad esempio, mostrare le vendite mensili per vari prodotti.
Istogramma in pila o
Barre in pila
Confrontare le parti con l'insieme. Ad esempio, confrontare le cifre di vendita annuali nei
diversi anni.
Istogramma
positivi/negativi
Confrontare i valori positivi e negativi. Confrontare ad esempio i guadagni con le perdite.
Torta
Confrontare le percentuali delle parti singole nell'insieme. Visualizzare ad esempio
la percentuale di ogni prodotto venduto all'interno delle vendite complessive.
Linee
Visualizzare i dati che cambiano continuamente nel tempo, come i dati finanziari e storici.
Area
Confrontare i dati di tendenza nel tempo sottolineando i rialzi e i ribassi e i movimenti tra
le coordinate. Visualizzare ad esempio i totali o le medie delle vendite.
Dispersione
Indicare le coordinate x e y come valori singoli per rivelare i modelli correlati. Confrontare
ad esempio il tempo di attesa finale con il tempo di attesa attuale presso un call center.
Bolle
Confrontare le singole coordinate in termini di grandezza. Confrontare ad esempio la
quota di mercato tracciando il numero di prodotti venduti, le cifre di vendita per prodotto
e la percentuale di vendite totali per ogni coordinata.
Creazione di un grafico
I passi seguenti descrivono come creare un grafico rapido con FileMaker Pro in base al(ai) campo(i)
selezionato(i) in modo Usa. Quando si crea un grafico rapido, FileMaker Pro imposta il grafico in
base ai campi selezionati, al tipo di campo, ai contenuti del campo attivo e al criterio di
ordinamento specificato.
Nota È anche possibile creare i grafici nel modo Formato scheda. Per ulteriori informazioni sulla
creazione di grafici nel modo Formato scheda, consultare la Guida.
Capitolo 3 | Creazione di database
106
Il seguente esempio descrive come creare un grafico che conti e confronti il numero di clienti
di ogni azienda provvista di account con la vostra attività.
1. Aprire il file in cui si desidera aggiungere il grafico, quindi passare a Vista Tabella.
2. Ordinare la colonna contenente i dati da sottolineare.
Ad esempio, per sottolineare le aziende dei clienti, fare clic con il pulsante destro sulla colonna
Azienda e selezionare Ordinam. ascendente.
3. Selezionare la colonna contenente i dati da confrontare.
Per confrontare ad esempio il numero di clienti di ogni azienda, fare clic con il pulsante destro
sulla colonna Cognome e selezionare Grafico > Mappa cognome per azienda.
Si apre la finestra di dialogo Impostazione grafico con l'anteprima di un grafico a colonne che
mostra il numero di clienti di ogni azienda.
Specificare il tipo di
grafico e la serie di dati
L'anteprima si aggiorna
quando si cambiano le
impostazioni in
Impostazioni grafico
Cambiare l'aspetto
del grafico
Specificare i record
da tracciare
Anteprima del grafico
4. È possibile scegliere le impostazioni di Impostazioni grafico a destra per modificare il grafico,
e visualizzare un'anteprima del risultato delle modifiche nella finestra di dialogo Impostazione
grafico.
Per
Eseguire questa operazione
Aggiungere un titolo al grafico
Con le opzioni Grafico visualizzate, digitare o cambiare
il titolo del grafico in Titolo oppure fare clic su
per
specificare un titolo. Ad esempio," Account per Società."
Scegliere un tipo di grafico e specificare la serie
di dati
In Tipo, selezionare un tipo di grafico. Ad esempio,
selezionare A torta.
Cambiare le etichette dei dati, visualizzare o
nascondere i segni di graduazione e impostare
la scala dei segni di graduazione (se applicabile),
quindi formattare i dati
Selezionare le opzioni aggiuntive del grafico. Ad esempio,
selezionare Mostra legenda, Mostra valori su grafico
e Percentuali.
Cambiare lo schema dei colori, la legenda o i font
nel grafico
Fare clic su Stili, quindi apportare le modifiche. Selezionare
ad esempio Ombreggiatura 3D per lo stile del grafico,
Terra per lo schema dei colori e Arial boldface black per
il font.
Specificare il tipo di dati utilizzati dal grafico
(record nel gruppo trovato, record delimitati
o record correlati)
Fare clic su Origine dati, quindi selezionare un'origine dati.
Selezionare ad esempio Gruppo trovato corrente.
Per ulteriori informazioni su queste e altre opzioni dei grafici, consultare la Guida.
Capitolo 3 | Creazione di database
107
5. Fare clic su Salva come formato, quindi su Esci dal formato.
Grafico nel formato del modo Usa
Modifica di un grafico
1. Selezionare il formato contenente il grafico dal menu a tendina Formato.
2. Passare al modo Formato e fare doppio clic sul grafico.
3. Nella finestra di dialogo Impostazione grafico, cambiare le impostazioni di Impostazioni grafico.
4. Fare clic su OK per chiudere la finestra di dialogo Impostazione grafico.
5. Fare clic su Salva formato, quindi su Esci dal formato.
Per ulteriori informazioni sulla creazione e sulla modifica dei grafici, consultare la Guida.
Capitolo 4
Uso delle tabelle e dei file correlati
Questo capitolo fornisce le nozioni basilari riguardo:
1 la pianificazione di un database relazionale
1 la creazione e la modifica delle relazioni
1 la creazione e la modifica dei riferimenti
FileMaker Pro usa le tabelle correlate come base per i database relazionali e i riferimenti.
I database relazionali consentono di lavorare dinamicamente con i dati provenienti da altre tabelle,
in modo che le modifiche effettuate in un posto vengano applicate in tutti i posti in cui appaiono
i dati correlati. I riferimenti permettono di copiare e incollare i dati da una tabella all'altra; una volta
che i dati di riferimento sono stati inseriti non cambiano a meno che li si modifichi o si richieda
a FileMaker Pro di effettuare una nuova ricerca.
Utilizzare i database relazionali per:
1 Visualizzare e utilizzare i dati più aggiornati da un'altra tabella (oppure da quella corrente).
Ad esempio, è possibile visualizzare i dati dei campi correlati per reperire dati correnti da una
tabella correlata, come l'attuale prezzo di un articolo. Man mano che i dati cambiano nei record
correlati, le modifiche vengono riportate nella tabella corrente.
1 Impostare e gestire i dati in modo efficiente e flessibile. Anziché creare numerose tabelle o file
di database con i valori duplicati, si possono memorizzare singole ricorrenze di un valore
e utilizzare le relazioni per rendere disponibili quei valori. È possibile quindi apportare le modifiche
ai dati in un solo posto, eliminando i dati duplicati e migliorandone la precisione.
1 Risparmiare spazio su disco, dal momento che i dati vengono memorizzati in una sola posizione.
Utilizzare i riferimenti per copiare i dati da una tabella correlata e mantenerli come copia, anche
in caso di modifica dei dati correlati. Ad esempio: al momento dell'acquisto è possibile utilizzare
un riferimento per copiare il prezzo di un articolo in una tabella Fatture. Il prezzo nel file Fattura
rimane invariato, anche in seguito alla modifica del prezzo nella tabella correlata.
FileMaker Pro può anche accedere ai dati memorizzati in altri file di FileMaker Pro e in altre origini
dati ODBC esterne; in questo modo è possibile combinare i dati memorizzati nel proprio file di
FileMaker Pro con i dati contenuti in queste sorgenti esterne. È possibile lavorare con dati in
database SQL che condividono informazioni attraverso ODBC. È anche possibile utilizzare campi
supplementari in FileMaker Pro per eseguire operazioni di calcolo e riassunto sui dati memorizzati
nelle origini dati ODBC. Per ulteriori informazioni sull'utilizzo di FileMaker Pro con origini dati
esterne, vedere "Utilizzo di origini dati esterne" a pagina 135.
Nota Per informazioni dettagliate e complete e per le procedure passo-passo sull'utilizzo
di FileMaker Pro, consultare la Guida.
Capitolo 4 | Uso delle tabelle e dei file correlati
109
Informazioni sulle relazioni
Una relazione è un metodo ottimale per organizzare i dati. Utilizzando una relazione, i dati possono
essere uniti in una o più tabelle in base a valori di campo comuni, a valori di campo diversi o a un
confronto di valori in due o più campi.
Dopo aver creato una relazione, è possibile eseguire una delle seguenti operazioni per visualizzare
i dati dalla tabella correlata:
1 Progettare un database relazionale, costituito da una o più tabelle che, se utilizzate insieme,
contengono tutti i dati richiesti per il proprio lavoro. Ciascuna ricorrenza dei dati viene memorizzata
in una tabella per volta, ma vi si può accedere e può essere visualizzata da qualsiasi tabella
correlata. È possibile cambiare qualsiasi ricorrenza dei dati correlati e le modifiche appaiono in
tutti i posti in cui questi vengono utilizzati.
1 Definire un riferimento per copiare i dati da una tabella correlata a un campo nella tabella
di destinazione. I dati copiati vengono memorizzati in due posizioni, come se fossero copiati
e incollati nel campo destinazione. Al momento della copia i dati di riferimento sono quelli correnti,
ma una volta copiati rimangono statici a meno che si faccia un nuovo riferimento o il riferimento
sia di nuovo attivo.
Tabella corrente
Tabella correlata
ID Cliente
12
ID Cliente
12
Cognome
Linguetta
Cognome
Linguetta
Nei database relazionali, i dati della tabella correlata vengono
soltanto visualizzati nella tabella corrente, non copiati
Tabella corrente
Tabella correlata
ID Cliente
12
ID Cliente
12
Cognome
Linguetta
Cognome
Linguetta
I riferimenti copiano i dati dalla tabella correlata alla tabella
corrente
Per esempio, un database per una panetteria potrebbe comprendere queste tabelle: una tabella
Prodotti, che memorizza le informazioni sui prodotti della panetteria e i loro prezzi correnti; una
tabella Clienti, che memorizza le informazioni dei clienti come i nomi dei clienti e le informazioni
di contatto; una tabella Fatture, che tiene il record di ogni ordine; e una tabella Articoli, che
memorizza i dati di vendita per ogni riga della fattura, incluso l'articolo venduto e il relativo prezzo
di vendita. Poiché le fatture sono una miscela di dati dinamici e statici, vengono utilizzati sia i
database relazionali che i riferimenti per visualizzare i dati. I record dalla tabella Articoli sono
visualizzati
in modo dinamico, in un portale sul formato Fatture, ma il prezzo vendite reale di ogni riga degli
articoli è inserito utilizzando un riferimento, così i totali delle fatture rimangono gli stessi, anche
se i prezzi vengono successivamente modificati.
Capitolo 4 | Uso delle tabelle e dei file correlati
110
Tabella prodotti
ID prodotto
Nome prodotto
Tabella fatture
FB7
ID fattura
Data
Torta alla frutta
Panetteria
ID
Posizione
B20 Francia
B46 Italia
Trasporto da
Parigi
Roma
3
Cognome
Angeli
Totale
3
Cognome
Angeli
Telefono
408-555-3456
ID Prodotto
FB7
FB2
ID Cliente
ID Prodotto Nome prodotto Prezzo unitario
FB7 Torta alla frutta 15,50 €
FB2 Torta al cioccolato 22,50 €
Tabella clienti
ID Cliente
003
16.10.12
Nome prodotto
Torta alla frutta
Torta al cioccolato
38,00 €
I record della tabella
Articoli sono
visualizzati
in un portale
Si può creare un database relazionale definendo una relazione tra i due campi, chiamati campi
di confronto. Questi campi possono essere in tabelle diverse o nella stessa tabella (un auto
collegamento). Per accedere ai dati correlati, il valore nel campo/i di confronto su un lato della
relazione deve confrontarsi con successo con il valore nel campo/i di confronto sull'altro lato della
relazione, secondo i criteri stabiliti nella relazione.
Dopo aver creato una relazione i campi dalla tabella correlata possono essere utilizzati in modo
analogo ai campi della tabella corrente: per visualizzare i dati su un formato, come parte di una
formula di calcolo, in uno script, come campo di confronto per un'altra relazione, e così via. A questo
punto, i dati dei campi correlati possono essere utilizzati in tutti i modi (se si hanno privilegi
di accesso) quando si lavora con i record della tabella corrente.
Quando si visualizzano i dati correlati in un portale, vengono visualizzati i valori di tutti i record
correlati. Se il campo correlato non si trova in un portale, viene visualizzato il valore del primo
record correlato.
Per ulteriori informazioni sulle relazioni, vedere la Guida.
Terminologia del database relazionale
Prima di iniziare a lavorare con database relazionali e riferimenti, è necessario comprendere
i seguenti termini, che vengono spiegati nelle sezioni che seguono.
Termine
Descrizione
Tabella corrente
Nel caso dei database relazionali, la tabella corrente in cui si lavora.
Nel caso dei riferimenti, la tabella in cui vengono copiati i dati.
Tabella esterna
Una tabella all'esterno del file corrente, in un altro file.
Campo di
destinazione
del riferimento
(soltanto per
i riferimenti)
Il campo di una tabella in cui si desidera copiare i dati durante un riferimento.
campo di origine
di riferimento
(soltanto per
i riferimenti)
Il campo della tabella correlata che contiene i dati che si desidera copiare durante un riferimento.
Capitolo 4 | Uso delle tabelle e dei file correlati
111
Termine
Descrizione
Campo di confronto
Un campo della tabella corrente e un campo di una tabella correlata contenente ognuno
i valori utilizzati per accedere ai record di confronto. (In alcuni casi, il campo di confronto viene
denominato campo chiave.) Per ogni relazione, si selezionano uno o più campi di confronto
in ogni tabella.
Nel caso dei database relazionali, i valori dei campi di confronto devono corrispondere per
poter stabilire una relazione tra i file. Vedere "Informazioni sui campi di confronto delle
relazioni" a pagina 112.
Nel caso dei riferimenti, i valori dei campi di confronto non devono essere uguali per garantire
la corrispondenza.
Portale
Un oggetto formato che visualizza i record delle tabelle correlate. I portali visualizzano i dati
dei campi correlati per righe, con un record per riga.
Campo correlato
Un campo di una tabella correlato ad un campo di un'altra tabella (o ad un campo diverso nella
stessa tabella). Se tra due tabelle è stata instaurata una relazione (anche attraverso una terza
tabella), si può passare dall'una all'altra tabella commutando tra i campi.
Record correlato
Record di una tabella correlata il cui campo di confronto (in base alla relazione utilizzata)
contiene un valore uguale a quello del campo di confronto di un'altra tabella.
Tabella correlata
Nel caso di database relazionali, la tabella che contiene i dati ai quali si desidera accedere
e utilizzare nella tabella corrente.
Nel caso di riferimenti, la tabella che contiene i dati da copiare.
Una tabella può essere correlata a se stessa. In questo caso si parla di auto collegamento.
Operatori relazionali
Nel grafico delle relazioni, simboli che definiscono i criteri di corrispondenza tra una o più coppie
di campi in due tabelle. Questi comprendono: uguale (=), diverso da (), maggiore di (>),
maggiore di o uguale a (), minore di (<), minore di o uguale a (), e tutte le righe o prodotto
cartesiano (X).
Relazione
Le relazioni permettono di accedere ai dati da una tabella ad un’altra. Le relazioni possono
unire un record di una tabella al record di un'altra tabella, un record a molti altri record, oppure
tutti i record di una tabella a tutti i record di un'altra tabella, a seconda dei criteri specificati
quando si crea la relazione nel grafico delle relazioni. (La relazione è anche denominata
collegamento o connessione interna).
Grafico delle
relazioni
Nella scheda Relazioni della finestra di dialogo Gestisci database, le ricorrenze delle tabelle
sono visibili sia nel file corrente che in eventuali file di database esterni correlati. In questo
grafico si possono unire tabelle e modificare le relazioni tra i campi di diverse tabelle.
Quando viene creata una nuova tabella, una rappresentazione visiva o una ricorrenza della
tabella, questa appare nel grafico delle relazioni. È possibile specificare più ricorrenze (con
nomi univoci) della stessa tabella per utilizzare relazioni complesse nel grafico.
File di origine
Il file da cui si aggiunge una tabella al grafico delle relazioni.
Tabella di origine
La tabella sulla quale si basano una o più tabelle del grafico delle relazioni. La tabella origine
è quella definita nella scheda Tabelle della finestra di dialogo Gestisci database.
Informazioni sul grafico delle relazioni
Quando si lavora con tabelle nel grafico delle relazioni, è possibile organizzare la visualizzazione
dei dati. Le tabelle indicate nel grafico delle relazioni possono essere disposte nel file corrente
di FileMaker Pro, in un file esterno di FileMaker Pro o in un'origine dati ODBC esterna.
Ogni ricorrenza di tabella nel grafico delle relazioni rappresenta una visualizzazione distinta nei
dati. Quando si uniscono due tabelle, si potenziano le due visualizzazioni esistenti per creare una
terza modalità di visualizzazione. Man mano che si aggiungono tabelle alle relazioni, ogni tabella
successiva rappresenta un set di criteri supplementari che devono essere soddisfatti prima
di accedere ai dati correlati in tale relazione.
Capitolo 4 | Uso delle tabelle e dei file correlati
112
Tra due tabelle del grafico si può instaurare una relazione, prestando però attenzione a non creare
un ciclo o un anello chiuso tra le tabelle. In altre parole, ogni serie di relazioni deve avere una tabella
di inizio e una di fine, che devono essere diverse tra di loro.
Visto che ogni relazione rappresenta un'impostazione aggiuntiva di criteri, è necessario conoscere
il contesto, all'interno del grafico delle relazioni. Il contesto è il punto del grafico che permette di
valutare una relazione. Poiché il grafico non è mai un ciclo, ogni punto lungo il grafico offre una
prospettiva diversa dei dati.
Poiché FileMaker Pro non consente di creare dei cicli nel grafico delle relazioni, il tentativo di
creare un ciclo in FileMaker Pro provoca la generazione di una nuova ricorrenza della tabella,
definita con nome univoco. Una nuova ricorrenza funziona come qualunque altra ricorrenza nel
grafico e permette di continuare con la nuova relazione.
Per ulteriori informazioni sul grafico delle relazioni, vedere la Guida.
Informazioni sui campi di confronto delle relazioni
Quando si crea una relazione tra tabelle, bisogna scegliere uno o più campi delle tabelle come
campi di confronto. I campi di confronto di solito hanno valori comuni. Solitamente, in una relazione,
un record di una tabella viene correlato ai record di un'altra tabella che condividono lo stesso
valore del campo di confronto.
Ad esempio, una tabella Clienti e una tabella Fatture possono usare il campo ID cliente per
identificare in modo univoco ogni cliente e ogni acquisto. Quando le due tabelle sono correlate
attraverso l'ID cliente scelto come campo di confronto, un record della tabella Clienti può visualizzare
un portale che mostra le fatture con l'ID cliente corrispondente e, nella tabella Fatture, ogni fattura
con lo stesso ID cliente può visualizzare i dati del cliente.
I campi di confronto utilizzati in una relazione possono avere nomi diversi e possono essere
di qualsiasi tipo, tranne Contenitore o Riassunto.
Tipi di relazioni
Quando si uniscono due tabelle che utilizzano una relazione, bisogna stabilire dei criteri che
FileMaker Pro utilizza per visualizzare o accedere ai record correlati.
I criteri possono essere semplici, come l'accoppiamento di un campo della tabella A con un campo
della tabella B, oppure più complessi. Una definizione di relazione più complessa restituisce di
solito un insieme di record correlati più ristretto. Esempi di relazioni complesse comprendono l'uso
di più campi di confronto su uno o su entrambi i lati della relazione, la comparazione di campi
di confronto con operatori relazionali non-equal o l'uso di campi di confronto di calcolo.
Relazioni a criterio semplice
In una relazione a criterio semplice, i dati di un campo sono accoppiati ai dati di un altro campo.
Esempio: un record di una tabella è correlato a un record qualsiasi dell'altra tabella se i valori nel
Campo di Testo A e nel Campo di Testo B sono gli stessi.
Campo di
confronto
Campo di
confronto
Capitolo 4 | Uso delle tabelle e dei file correlati
113
La relazione a criterio semplice si utilizza quando si vogliono correlare due tabelle in base a un
solo valore comune, come un numero di serie o un numero ID. Ad esempio, un database ha due
tabelle: Clienti, che memorizza nomi e indirizzi e Contatti, che memorizza numeri di telefono e tipi
di numeri di telefono (come lavoro, casa, fax e così via) e indirizzi e-mail. I dati sono suddivisi
in due tabelle perché un solo cliente può avere più numeri di telefono e indirizzi e-mail.
Le tabelle hanno i seguenti campi:
Tabella
Nome del campo
Commento
Clienti
ID Cliente
Campo Numero, numero di serie a immissione automatica;
questo sarà il campo di confronto nella tabella Clienti
Nome
Campo testo
Cognome
Campo testo
Indirizzo 1
Campo testo
Città
Campo testo
Stato
Campo testo
Paese
Campo testo
Numero di telefono
Campo testo
Tipo di telefono
Campo testo
Email Address
Campo testo
Tipo di e-mail
Campo testo
ID Cliente
Campo Numero; questo sarà il campo di confronto nella
tabella Contatti
Contatti
Il campo ID cliente è il campo di confronto nella relazione tra le due tabelle. Nella tabella Clienti,
il campo ID Cliente è impostato per immettere automaticamente un numero di serie, dando a ogni
record nella tabella Clienti un numero ID univoco. Nella tabella Contatti, l'ID cliente è un semplice
campo di numeri.
Campo di
confronto
Campo di
confronto
Poiché la relazione viene stabilita per consentire la creazione di record correlati nella tabella
Contatti, l'ID cliente di un record Clienti viene inserito automaticamente nel campo ID cliente della
tabella Contatti in ogni nuovo record correlato. Ciò permette di correlare numerosi record nella
tabella Contatti a un solo record nella tabella Clienti.
È quindi possibile aggiungere un portale alla tabella Contatti del formato Cliente. Quando si
inserisce un numero di telefono o un indirizzo e-mail in una riga vuota del portale della tabella
Clienti, FileMaker Pro crea un record correlato per quel numero di telefono o indirizzo e-mail della
tabella Contatti.
Capitolo 4 | Uso delle tabelle e dei file correlati
114
Relazioni a criterio multiplo
In una relazione a criterio multiplo, si aumenta il numero dei campi di confronto, e questo aumenta
i criteri che FileMaker Pro valuta prima di unire con successo i record correlati. In una relazione
a criterio multiplo, FileMaker Pro confronta i valori da ogni campo di confronto su ogni lato della
relazione nell'ordine in cui i campi appaiono. Questo è denominato confronto AND; per un'unione
corretta ogni campo di confronto deve trovare un valore corrispondente nell'altra tabella.
Campo di
confronto
Campo di
confronto
In questa relazione, entrambi il Campo di Testo A e il Campo Numero A sono campi di confronto
per la Tabella B. Un record nella Tabella A con un valore Campo di Testo A blu e un valore Campo
Numero A 123 corrisponde solo a quei record nella Tabella B in cui sia il Campo di Testo B che
il Campo Numero B hanno rispettivamente i valori: blu e 123. Se il Campo di Testo A e il Campo
di Testo B hanno dei valori che corrispondono, ma il Campo Numero A e il Campo Numero B non
ne hanno, nessun record correlato viene prodotto dalla relazione.
Usare una relazione a criterio multiplo quando si desidera correlare due tabelle con più di un
valore in comune, come un ID del cliente e una data.
Ad esempio, un database Noleggio apparecchiatura di catering ha tre tabelle: Apparecchiatura,
una tabella statica che memorizza l'inventario di noleggio apparecchiatura; Clienti, che memorizza
nomi e indirizzi dei clienti; e Linea prodotti catering, che memorizza un record per ogni noleggio
apparecchiatura, compreso l'ID apparecchiatura, l'ID cliente e la data dell'evento. Lo scopo
di questo database è di rintracciare i noleggi dell'apparecchiatura e visualizzare tutti i noleggi
da un cliente selezionato su una data selezionata.
Campi di
confronto
Campi di
confronto
In questa relazione, sia l'ID del cliente che la data dell'evento sono campi di confronto verso
la tabella Linea prodotti catering. Un record della tabella Clienti con codice 1000 e data evento
10/10/2014 corrisponde solo a quei record della tabella Linea prodotti catering in cui i campi
Codice cliente e Data evento hanno rispettivamente i valori 1000 e 10/10/2014. Se i campi Codice
cliente delle due tabelle hanno valori corrispondenti, ma i campi Data evento in entrambe le tabelle
non li hanno, la relazione non restituisce record correlati.
Capitolo 4 | Uso delle tabelle e dei file correlati
115
Sebbene il database utilizzi tre tabelle, la relazione a criterio multiplo è tra le tabelle Clienti
e Linea prodotti catering. Queste tabelle hanno i seguenti campi:
Tabella
Nome del campo
Commento
Clienti
ID Cliente
Campo Numero, numero di serie a immissione automatica; uno dei
campi di confronto con la tabella Articoli di catering
Data evento
Campo data; L'altro campo di confronto con la tabella Linea prodotti
catering
ID Cliente
Campo Numero; uno dei campi di confronto per la tabella Clienti
Data evento
Campo Data; l'altro campo di confronto per la tabella Clienti
Codice
apparecchiatura
Campo Numero
Articoli di catering
Poiché la relazione viene stabilita per consentire la creazione di record correlati nella tabella Linea
prodotti catering, gli utenti potranno inserire le informazioni di catering in una riga vuota del portale
e FileMaker Pro creerà automaticamente un record correlato per tale evento.
Effettuare la selezione per creare i record
correlati nella tabella Linea prodotti catering
Relazioni che utilizzano operatori comparativi
In una relazione comparativa bisogna utilizzare uno o più dei seguenti operatori per confrontare
i valori del campo di confronto nelle due tabelle correlate. La relazione crea i record correlati
quando il confronto viene valutato con successo, secondo i criteri stabiliti.
Operatore
relazionale
Corrisponde ai record seguenti
=
I valori dei campi di confronto sono uguali
I valori dei campi di confronto non sono uguali
<
I valori del campo di confronto a sinistra sono minori dei valori del campo di confronto a destra
I valori del campo di confronto a sinistra sono minori o uguali ai valori del campo di confronto
a destra
>
I valori del campo di confronto a sinistra sono maggiori dei valori del campo di confronto a destra
I valori del campo di confronto a sinistra sono maggiori o uguali ai valori del campo di confronto
a destra
x
I record della tabella a sinistra sono associati ai record della tabella a destra, indipendentemente
dai valori dei campi di confronto
Capitolo 4 | Uso delle tabelle e dei file correlati
116
Campo di
confronto
Campo di
confronto
Maggiore dell'operatore relazionale
In questo esempio, i campi Data promozione della tabella Promozioni vendite e la tabella Clienti
sono campi di confronto. Se un record della tabella Promozioni vendite ha un valore di data
di promozione del 12/11/2014, tutti i record della tabella Clienti con valore di data di promozione
12/10/2014 o precedente sono correlati ad esso. Se un record della tabella Clienti ha un valore
di data di promozione del 12/11/2014, tutti i record della tabella Promozioni vendite con valore
di data di promozione 12/12/2014 o successivo sono correlati ad esso.
Relazioni che restituiscono un campo di record
Una relazione che restituisce un campo di record è simile a una relazione a criterio multiplo,
a meno che non si utilizzino operatori comparativi per cercare record superiori ad uno dei criteri
e minori degli altri criteri. Questo tipo di relazione viene comunemente utilizzato per restituire
record che si trovano tra un campo di date o di numeri di serie.
Ad esempio: dall'interno della Tabella E si vorrebbero visualizzare tutti i record della Tabella F che
possiedono valori Campo Data F maggiori di Data Inizio E e minori di Data Fine E.
Campi di
confronto
Campo di
confronto
Indica che in questa relazione
vengono utilizzati vari
operatori relazionali
Questa relazione utilizza
gli operatori relazionali
"maggiore di" e "minore di"
Questa relazione restituisce quei record dalla Tabella F che hanno un valore Campo Data F
successivo a Data Inizio E e antecedente a Data Fine E.
Capitolo 4 | Uso delle tabelle e dei file correlati
117
Ad esempio:
Se i campi
Contengono
i valori
Data Inizio E
01/11/2014
Data Fine E
01/12/2014
La Tabella F restituisce questi record correlati
14/11/2014
27/11/2014
Un altro esempio:
Se i campi
Contengono
i valori
Data Inizio E
01/12/2014
Data Fine E
01/01/2015
La Tabella F restituisce questi record correlati
02/12/2014
15/12/2014
17/12/2014
26/12/2014
Relazioni di auto collegamento
Un auto collegamento è una relazione in cui entrambi i campi di confronto sono definiti nella
stessa tabella. Definire un auto collegamento per creare relazioni tra i record della stessa tabella.
Utilizzare un auto collegamento in un portale su un formato della tabella corrente per visualizzare
un sottoinsieme di dati che si trova nella tabella corrente, come ad esempio tutti i dipendenti
di un manager.
Capitolo 4 | Uso delle tabelle e dei file correlati
118
Quando si definisce una relazione di auto collegamento nel grafico delle relazioni, FileMaker Pro
genera una seconda ricorrenza della tabella sulla quale si basa l'auto collegamento. In questo
modo FileMaker Pro evita che le relazioni formino un ciclo, vanificando la possibilità di valutare
la relazione.
Campo di
confronto
Campo di
confronto
Relazione di auto collegamento
Questa relazione restituisce i record correlati nella Tabella G quando il valore del Campo Testo G1
è uguale a quello del Campo Testo G2.
Per ulteriori informazioni sui tipi di relazioni, vedere la Guida.
Pianificazione di un database relazionale
Per informazioni sulla pianificazione di un database relazionale, vedere "Pianificazione di un
database" a pagina 54.
Lavorare con il grafico delle relazioni
Utilizzare il grafico delle relazioni per creare, modificare e visualizzare le relazioni nel file di database.
Il grafico delle relazioni consente di duplicare tabelle e relazioni, ridimensionare e allineare tabelle
e aggiungere note di testo. È possibile evidenziare le tabelle che sono collegate a quella selezionata
attraverso una relazione unidirezionale ed è possibile evidenziare quelle che hanno la stessa
tabella di origine di quella selezionata al momento. Per ulteriori informazioni, vedere la Guida.
Il grafico delle relazioni visualizza di default tutte le tabelle nel file del database corrente. È possibile
aggiungere tabelle da altri file di FileMaker Pro o altre origini dati ODBC esterne, aggiungere più
di una ricorrenza della stessa tabella al grafico o rimuovere le tabelle dal grafico utilizzando
i pulsanti al fondo del grafico.
Nota Quando la tabella proviene da un'origine dati ODBC esterna, il nome è riportato in corsivo
nel grafico delle relazioni. Per visualizzare le informazioni sull'origine dati esterna, spostare
il puntatore sopra la freccia a sinistra del nome della tabella.
Creazione di relazioni
Per creare una relazione:
1. Con il database aperto, selezionare il menu File > Gestisci > Database.
2. Nella finestra di dialogo Gestisci database, fare clic sulla scheda Relazioni.
3. Nel grafico delle relazioni individuare le due tabelle che verranno utilizzate per questa relazione.
Le tabelle possono essere situate ovunque sul grafico, ma devono essere presenti per creare
la relazione. Per le relazioni auto collegamento individuare la singola tabella; FileMaker Pro
crea la seconda tabella ricorrenza.
Capitolo 4 | Uso delle tabelle e dei file correlati
119
4. Fare clic su un campo di confronto di una delle tabelle e trascinarlo sul campo corrispondente
dell'altra tabella, O fare clic su
per aprire la finestra di dialogo Modifica relazione e creare
una relazione.
5. Ripetere il passo 4 per ogni campo di confronto che si intende utilizzare in questa relazione.
Per ulteriori informazioni sui campi di confronto, vedere "Informazioni sui campi di confronto
delle relazioni" a pagina 112.
6. Fare clic su OK per salvare le modifiche e chiudere il grafico delle relazioni.
Fare clic una sola volta per ridurre
tutti i campi, tranne quelli di
confronto. Fare clic una seconda
volta per ridurre tutti i campi,
tranne la tabella Nome. Fare clic
una terza volta per ripristinare la
dimensione originale della tabella
Fare clic per visualizzare o
ridurre una nota di testo
Spostare il puntatore
sull'icona a freccia per
visualizzare i nomi della
tabella e del file d'origine
I campi di confronto
sono indicati in
corsivo nelle loro tabelle
Cambiare il colore degli oggetti
selezionati
Aggiungere una nota di testo
al grafico
Eliminare gli oggetti
selezionati
Ingrandire o ridurre la
visualizzazione del grafico
Aggiungere una tabella
Visualizzare la finestra di dialogo
Impostazioni di stampa (Windows)
o Impostazioni di pagina (Mac OS)
Creare una relazione
Duplicare gli oggetti
selezionati
Modificare un
oggetto selezionato
Cambiare
l'allineamento degli
oggetti selezionati
Mostra i salti pagina
Mostrare tabelle unidirezionali o
tabelle con la stessa origine
Il grafico delle relazioni
Modifica delle relazioni
Dopo aver creato una relazione, è possibile aggiungere o modificare campi di confronto, modificare
operatori relazionali e impostare le opzioni per creare, eliminare e ordinare record correlati.
Per cambiare una relazione:
1. Con il database aperto, selezionare il menu File > Gestisci > Database.
2. Nella finestra di dialogo Gestisci database, fare clic sulla scheda Relazioni.
3. Nel grafico delle relazioni, individuare la relazione da modificare e fare doppio clic sulla linea
dell'indicatore tra le tabelle correlate per aprire la finestra di dialogo Modifica relazione.
Oppure selezionare la relazione nel grafico e fare clic su
Modifica relazione.
per aprire la finestra di dialogo
Capitolo 4 | Uso delle tabelle e dei file correlati
120
Selezionare
l'operatore
relazionale
Selezionare le opzioni delle
tabelle nella relazione
4. Modificare tabelle e campi di confronto per la relazione.
Per
Eseguire questa operazione
Modificare un campo
di confronto
Selezionare il nuovo campo di confronto e fare clic su Modifica.
Aggiungere un campo
di confronto
Selezionare il nuovo campo di confronto e fare clic su Aggiungi.
Modificare l'operatore
relazionale
Selezionare a nuovo operatore relazionale dalla lista e fare clic su Modifica.
Vedere "Relazioni che utilizzano operatori comparativi" a pagina 115.
Duplicare una coppia
dei criteri di relazione
Selezionare i criteri accoppiati dalla lista nella parte centrale della finestra di dialogo
e fare clic su Duplica.
Eliminare una coppia
dei criteri di relazione
Selezionare i criteri accoppiati dalla lista nella parte centrale della finestra di dialogo
e fare clic su Elimina.
5. Selezionare le opzioni della relazione.
Per
Seleziona
Aggiungere un record correlato (alla tabella)
ogni volta che si inseriscono dati di un campo
correlato in un record della tabella corrente.
(Consultare "Aggiunta e duplicazione di
record" a pagina 25.)
Consenti la creazione di record correlati in questa tabella
attraverso questa relazione.
Quando viene selezionata questa opzione, inserendo dati di un
campo correlato che non ha nessun record correlato corrispondente
si crea un record in base al campo di confronto della tabella corrente.
Eliminare i record corrispondenti (nella
tabella correlata) ogni volta che si elimina
un record corrispondente nella tabella
corrente. (Consultare "Eliminazione di
record" a pagina 27.)
Elimina i record correlati in questa tabella quando un record
viene eliminato nell'altra tabella.
Questa opzione elimina i record correlati anche quando si utilizza
un formato che non visualizza questi record.
Ordinare i record correlati.
Ordina record. Quindi fare doppio clic sui campi della lista riportata
a sinistra nella finestra di dialogo Ordina record per ordinarli. Per
modificare l'ordine dei campi, è sufficiente trascinarli nella lista
a destra disponendoli nell'ordine desiderato. Selezionare le altre
opzioni, quindi fare clic su OK.
La selezione di questa opzione non ha effetto sui criteri di ordinamento
del file correlato.
6. Fare clic su OK.
Per ulteriori informazioni sulla creazione e la modifica delle relazioni, vedere la Guida.
Capitolo 4 | Uso delle tabelle e dei file correlati
121
Riepilogo dei dati nei portali
È possibile riassumere i dati che si trovano in un campo correlato visualizzato in un portale. Il portale
può contenere record da una tabella correlata o dalla stessa tabella (un auto collegamento).
Per eseguire il riepilogo dei dati nei portali:
1. Creare un campo Calcolo nella tabella in cui si intende visualizzare il riepilogo.
2. Per il campo Calcolo, definire una formula che comprende una funzione aggregata per il tipo
di calcolo riassuntivo da eseguire.
Ad esempio: se nella tabella Fatture si vuole definire un calcolo per eseguire il totale dei
valori correlati nel campo Prezzo della tabella Articoli, utilizzare la formula
Somma(Articoli::Prezzo).
3. Inserire il campo Calcolo su un formato della tabella in cui questo viene definito.
Vedere "Posizionamento e rimozione di campi da un formato" a pagina 92.
Filtraggio dei record dei portali
Il filtraggio dei record di un portale permette di visualizzare i diversi gruppi di record al suo interno.
1. Fare doppio clic sul portale.
2. Nella finestra di dialogo Impostazione portale, selezionare Filtra record portale.
3. Nella finestra di dialogo Specifica il calcolo, definire un calcolo che determini quali record del
portale visualizzare.
Ad esempio, se all'interno di un formato fatture, in un portale contenente i record dei prodotti di
una tabella Articoli, si intendono visualizzare solo i prodotti con quantità superiore a 1, utilizzare
la formula If(Articoli::Quantità < 1; 0; 1).
4. Fare clic su OK.
Importante I risultati dei campi Riassunto, i calcoli e le richieste di ricerca sono basati sull'intero
gruppo di record correlati e non solo sui record filtrati di un portale. Ad esempio, se in un portale
viene visualizzato un sottogruppo di record filtrati e un campo Riassunto Totale di all'esterno del
portale riassume questi record, il campo Riassunto calcola il totale di tutti i record correlati e non
solo di quelli visualizzati.
Per ulteriori informazioni sul filtraggio dei record dei portali, consultare la Guida.
Informazioni sui riferimenti
Il riferimento copia in un campo della tabella corrente i dati di un'altra tabella. Dopo essere stati
copiati, i dati diventano parte della tabella corrente (e rimangono nella tabella da cui erano stati
copiati). I dati copiati nella tabella corrente non cambiano automaticamente nel momento in cui si
modificano i dati dell'altra tabella, a meno che non vengano modificati i dati del campo di confronto
della tabella corrente.
Per stabilire una connessione tra le tabelle per il riferimento, occorre creare una relazione. Quindi
si deve definire un riferimento per copiare i dati da un campo della tabella correlata in un campo
della tabella corrente.
Capitolo 4 | Uso delle tabelle e dei file correlati
122
Quando si digita un valore nel campo di confronto della tabella corrente, FileMaker Pro utilizza
la relazione per accedere al primo record della tabella correlata il cui campo di confronto contiene
un valore corrispondente. Dopodiché, il valore del campo di origine di riferimento viene copiato nel
campo di destinazione nel quale è memorizzato il valore.
Dopo aver copiato un valore nel campo di destinazione del riferimento, è possibile modificarlo,
sostituirlo o eliminarlo come qualunque altro valore (perché il valore di riferimento appartiene alla
tabella corrente). È anche possibile aggiornare i dati della tabella corrente per unire i dati che
vengono modificati nella tabella correlata.
Record della tabella
correlata
Tabella corrente
Relazione
ID Cliente
C200
Nome
Smith
ID Cliente
Nome
Telefono
Città
Campo di destinazione
del riferimento
ID Cliente
C235
Nome
ID Cliente
C100
Telefono
42.83.91.04
Nome
C200
Città
Parigi
Telefono
555-3849
Smith
Città
Vancouver
555-1234
New York
Campo di origine di riferimento
Creazione di riferimenti
Per creare un riferimento:
1. Creare una relazione per il riferimento tra il campo di confronto della tabella corrente e quello
della tabella correlata. Vedere "Creazione di relazioni" a pagina 118.
2. Con il database aperto, selezionare il menu File > Gestisci > Database.
3. Nella finestra di dialogo Gestisci database, fare clic sulla scheda Campi.
4. Se il database contiene più di una tabella, selezionare la tabella appropriata dalla lista Tabella.
5. Selezionare Campo testo, Numero, Data, Ora, Indicatore data e ora o Contenitore dalla lista
dei campi esistenti, oppure definirne uno nuovo.
6. Fare clic su Opzioni (o fare doppio clic sul nome del campo).
7. Nelle Opzioni della finestra di dialogo Campo, fare clic sulla scheda Immissione automatica ,
quindi selezionare Valore di riferimento.
8. Nella finestra di dialogo Riferimento per il campo, selezionare la tabella con cui inizierà
il riferimento e la tabella da cui verrà copiato il valore.
Seleziona
Per specificare
Iniziare dalla tabella
La tabella che il riferimento utilizzerà come punto di partenza nel grafico
delle relazioni
Riferimento da tabella correlata
La tabella correlata da cui verrà creato il riferimento per i dati correlati
9. Selezionare il campo da cui il valore riferimento verrà copiato.
Capitolo 4 | Uso delle tabelle e dei file correlati
123
10. Selezionare le opzioni per il riferimento.
Per
Eseguire questa operazione
Specificare un'azione quando i valori
dei campi di confronto non hanno una
corrispondenza esatta
In Se non vi è esatta corrispondenza, selezionare un'opzione per non
copiare il valore, per copiare il valore inferiore o superiore successivo
contenuto nel campo origine di riferimento o per inserire un valore fisso
che deve essere utilizzato al suo posto
Impedire la copia nel campo
di destinazione del riferimento dei
dati nulli (vuoti) del campo di origine
di riferimento
Selezionare Non copiare il contenuto se vuoto. (Deselezionare questa
opzione per consentire la copia dei dati vuoti).
Selezionare il punto
di partenza del
riferimento
Scegliere la tabella
correlata per
il riferimento
Selezionare il
campo origine del
riferimento
Selezionare
un'opzione per
dati non-equal nei
campi di confronto
Se è selezionata, impedisce
la copia dei dati nulli
11. Fare clic su OK.
12. Ripetere i passi 5–11 per ogni campo aggiuntivo per cui si vuole definire un riferimento.
Modifica dei riferimenti
Per modificare un riferimento:
1. Con il database aperto, selezionare il menu File > Gestisci > Database.
2. Fare clic sulla scheda Campi.
3. Se il database contiene più di una tabella, selezionare la tabella appropriata dalla lista Tabella.
4. Fare doppio clic sul campo di destinazione del riferimento.
5. Nella finestra di dialogo Opzioni per il campo, fare clic sulla scheda Immissione automatica.
6. Verificare che il valore di riferimento sia selezionato e fare clic su Specifica.
Per interrompere o sospendere l'uso di un riferimento, cancellare il Valore di riferimento.
7. Apportare le modifiche.
8. Fare clic su OK.
Per ulteriori informazioni sulla creazione e la modifica dei riferimenti, vedere la Guida.
Capitolo 5
Condivisione e scambio dei dati
Questo capitolo fornisce le direttive di base su come condividere i database di FileMaker Pro:
1 Condivisione in rete di FileMaker: È possibile condividere database FileMaker Pro in rete,
consentendo così a diversi utenti di FileMaker Pro e FileMaker Go di accedere
contemporaneamente allo stesso file del database e di utilizzarlo.
1 Importazione ed esportazione dei dati: È possibile scambiare informazioni tra FileMaker Pro
e altre applicazioni importando ed esportando dati. Ad esempio, è possibile importare i dati che
si trovano in un altro database o in un foglio elettronico, o esportare i dati dell'indirizzo per
creare lettere personalizzate con un programma di elaborazione testi.
1 Importazione ricorrente: È possibile impostare un file FileMaker Pro in modo che aggiorni
automaticamente i dati importati da un'altra applicazione come Microsoft Excel.
1 Accesso ai dati da origini dati esterne: È possibile accedere alle informazioni memorizzare
in altri file di FileMaker Pro e in altri database SQL esterni che utilizzano la tecnologia ODBC
per la condivisione dei dati. Questo permette di lavorare con le informazioni memorizzate in
database esterni e combinare i dati esterni con le informazioni memorizzate nel file. Quando si
accede a dati da un database ODBC, è possibile utilizzare campi supplementari nel proprio file
di FileMaker Pro per eseguire operazioni di calcolo e riassunto sui dati senza cambiare
lo schema del file esterno.
1 Pubblicazione Web Immediata: È possibile pubblicare rapidamente e facilmente i formati
di FileMaker Pro come pagine Web, consentendo di accedere ai database FileMaker Pro con
un browser Web in un'intranet (o internet).
Nota Per informazioni dettagliate e complete e per le procedure passo-passo sull'utilizzo
di FileMaker Pro, consultare la Guida. Vedere la Guida di Pubblicazione Web Immediata
di FileMaker per informazioni sulla pubblicazione di database sul Web.
Condivisione in rete dei database
Se il computer è collegato ad una rete, lo stesso file di database può essere utilizzato in
contemporanea da più utenti di FileMaker Pro e di FileMaker Go in Windows e Mac OS.
FileMaker Pro consente la condivisione di file da parte di 9 utenti simultaneamente (senza
contare le connessioni dell'host e della pubblicazione web immediata). I client di FileMaker Go
sono inclusi nel limite di 9 utenti. Per supportare più utenti e tecnologie di pubblicazione Web come
XML, FileMaker raccomanda l'utilizzo di FileMaker Server, che fornisce maggiori prestazioni
di rete oltre ad un potenziamento delle capacità.
Importante Il contratto di licenza di FileMaker Pro esige il pagamento di una licenza per ogni
computer su cui è installata o viene eseguita l'applicazione FileMaker Pro. Può darsi che la licenza
software non sia condivisa o utilizzata simultaneamente su diversi computer. Leggere la licenza
software per avere un quadro completo di termini e condizioni.
La prima persona che apre un file condiviso è l'host. Tutti gli utenti che aprono un file condiviso
successivamente all'host vengono definiti client.
Capitolo 5 | Condivisione e scambio dei dati
125
L'host apre il file
I client aprono le connessioni al file condiviso
Quando si apre un file condiviso, l'host e i client hanno accesso alle stesse informazioni e tutte le
modifiche apportate al file vengono visualizzate nella finestra di ciascun utente.
Le modifiche apportate da ciascun utente ai dati vengono salvate nel file condiviso. Il file condiviso
viene salvato nel disco rigido in cui si trova.
Gli ordini di ordinamento, le richieste di ricerca, gli ordini di importazione e di esportazione dei campi
e le impostazioni di stampa sono specifici per ciascun utente.
Abilitazione della condivisione di file e dell'hosting dei file
Poiché molti comandi di FileMaker Pro vengono gestiti sul computer dell'host, per avere migliori
prestazioni conviene ospitare i file condivisi sul computer più veloce. Il file ospitato si deve trovare
sul disco rigido del computer in uso. La condivisione da remoto di un file salvato su un altro computer
o server non è supportata, perché potrebbe compromettere l'integrità dei dati e dar luogo a basse
prestazioni.
Per attivare la condivisione in rete di tutti i file aperti:
1. Aprire il(i) file FileMaker Pro da condividere.
Nota Per attivare o modificare lo stato di condivisione di un file, è necessario aprire il file con
un account che possieda il set di privilegi di accesso appropriato. Per ulteriori informazioni,
vedere "Account, set di privilegi e privilegi estesi" a pagina 139.
2. Selezionare il menu File > Condivisione > Rete FileMaker.
Capitolo 5 | Condivisione e scambio dei dati
126
3. In corrispondenza della voce Condivisione in rete nella finestra di dialogo Impostazioni di rete
FileMaker, fare clic su Attivata.
Nella casella Indirizzo TCP/IP, viene visualizzato l'indirizzo TCP/IP del sistema.
Fare clic per
abilitare la
condivisione
in rete
Selezionare il livello
dell'accesso di rete
al(i) file selezionato
4. Selezionare il(i) file che deve essere supportato dal computer host dalla lista File attualmente
aperti.
5. Impostare il livello di accesso di rete del(dei) file.
Per
Seleziona
Dare accesso di rete a tutti gli utenti di
FileMaker Pro e FileMaker Go
Tutti gli utenti.
Limitare l'accesso in rete agli utenti che si basano
su un proprio set di privilegi
Specificare gli utenti per set privilegi, quindi fare clic su Specifica.
Nella finestra di dialogo Specifica utenti per set privilegi,
selezionare i set di privilegi di cui si desidera l'accesso in rete.
Impedire qualsiasi accesso tramite FileMaker
in rete
Nessun utente.
6. Fare clic su OK.
I file aperti vengono ora ospitati.
Importante Affinché sia disponibile per i client, il(i) file condiviso(i) deve rimanere aperto.
Nota Per garantire che i file siano condivisi su CD di sola lettura, è necessario abilitare la
condivisione prima di copiare il file sul CD.
Aprire file condivisi come client
I database di FileMaker Pro condivisi tramite TCP/IP possono essere aperti da remoto utilizzando
l'elenco di host locali, l'indirizzo IP della macchina host o il nome DNS della macchina host
(se disponibile).
Per aprire un file condiviso come client:
1. Scegliere il menu File > Apri remoto.
Capitolo 5 | Condivisione e scambio dei dati
127
2. Nella finestra di dialogo Apri file remoto, selezionare Visualizza per visualizzare la lista
degli host.
Scegli
Per visualizzare
Host preferiti
Host aggiunti in precedenza nei favoriti
Host locali
Host FileMaker Pro sulla sottorete TCP/IP
Host elencati per LDAP
Host FileMaker Pro disponibili tramite il server LDAP specificato
3. Per vedere i file disponibili di un host, selezionare l'host. Nella lista File disponibili, selezionare
il file che si desidera aprire.
Suggerimento Per limitare la lista di file disponibili, digitare alcuni caratteri nella casella di
testo Filtro. Nella lista vengono visualizzati solo i nomi file che contengono i caratteri digitati.
Oppure, in Percorso file rete, digitare il percorso di rete; ad esempio:
Per IPv4: fmnet:/<indirizzo IP host>/<nome file>
Per IPv6: fmnet:/[<indirizzo IPv6 host>]/<nome file>
4. Fare clic su Apri.
Potrebbe essere richiesto di inserire un nome utente, una password e un nome di dominio
(solo Windows), in base alla configurazione della condivisione sul computer host.
Se la rete è intasata, può capitare che il file non venga riportato nell'elenco. Per controllare
la rete per un periodo di tempo più lungo, tenere premuto il tasto Ctrl (Windows) o il tasto
Opzione (Mac OS) mentre si fa clic su una voce.
Per informazioni su come indicare file remoti tra i preferiti e su come accedere ai file preferiti,
consultare la Guida.
Limitazioni alle modifiche sui file condivisi
Sebbene sia possibile per utenti diversi apportare modifiche allo stesso file condiviso nello stesso
momento, ci sono dei limiti ai tipi di modifiche simultanee consentite. La seguente tabella descrive
i tipi di modifiche che si possono e che non si possono effettuare sui file condivisi.
Modifica database
Limitazione
Dati in formati e record
Due utenti non possono modificare lo stesso record nello stesso momento.
Dati dei record da origini
dati ODBC esterne
Due utenti possono modificare lo stesso record nello stesso momento.
Se due utenti modificano lo stesso record contemporaneamente, FileMaker Pro
invia un messaggio di avviso se uno degli utenti tenta di salvare le modifiche.
Il messaggio di avviso dà all'utente la possibilità di salvare le modifiche (sovrascrivendo
le eventuali modifiche effettuate dall'altro utente), di restituire il record senza salvare
le modifiche o di riportare il record allo stato in cui si trovava quando era iniziata
la sessione di modifica.
Formati ed elementi del
formato
Due utenti non possono modificare lo stesso formato nello stesso momento.
Liste valori
Due utenti non possono modificare o definire liste valori nello stesso momento.
Un utente può modificare una lista valori mentre un altro utente la utilizza nei modi
Usa e Trova.
Script
Due utenti non possono modificare o definire lo stesso script nello stesso momento.
Un utente può modificare uno script mentre un'altra persona lo utilizza.
Capitolo 5 | Condivisione e scambio dei dati
128
Modifica database
Limitazione
Tabelle, campi, relazioni
(schema del database)
Due utenti non possono modificare uno qualsiasi di questi elementi
contemporaneamente.
origini dati
Due utenti non possono modificare o definire la stessa origine dati nello stesso
momento.
Un utente può modificare un riferimento all'origine dati mentre un altro utente utilizza
il file esterno.
Account e privilegi
Due utenti non possono modificare o definire account e privilegi nello stesso
momento.
Un utente può creare o modificare un account o i privilegi mentre un'altra persona
lo sta utilizzando.
Apertura remota di database condivisi tramite una URL
Il programma di installazione di FileMaker Pro registra FMP come protocollo Internet. Questo
consente l'apertura di un database condiviso utilizzando un URL. È anche possibile eseguire uno
script nel file condiviso utilizzando un URL.
I client possono utilizzare un browser per accedere a database condivisi inserendo l'URL del file
condiviso sulla macchina host nell'area indirizzo del browser.
Per identificare l'URL del database condiviso sulla macchina host e inviarlo all'utente client:
1. Nel file condiviso sulla macchina host, selezionare il menu File > Invia > Colleg. a database.
FileMaker Pro apre un messaggio di posta elettronica nell'applicazione di posta elettronica
predefinita che contiene l'URL del database corrente più i requisiti di connessione client.
2. Indirizzare il messaggio e-mail all'utente client, quindi inviare il messaggio.
Per aprire un database condiviso su una macchina client utilizzando un URL, eseguire una delle
seguenti operazioni:
1 Se si riceve un messaggio di posta elettronica contente l'URL della macchina host, fare clic sul
link che indica la posizione del database ospitato. Se l'applicazione di posta elettronica non
supporta link attivi, lanciare un browser Web sulla macchina client, copiare l'URL dal messaggio
di posta elettronica nell'area indirizzo del browser, quindi premere Invio (Windows) o Ritorno
(Mac OS).
1 Se si riceve l'URL del database condiviso in altri modi, lanciare un browser Web sulla macchina
client, inserire l'URL della macchina host nell'area indirizzo del browser utilizzando il seguente
formato, quindi premere Invio (Windows) o Ritorno (Mac OS).
[<][URL:]FMP://[[account:password@]indirizzorete]/nomedatabase[>]
I parametri opzionali sono indicati tra parentesi quadre ([ ]). Se sono necessari spazi in un link,
sostituire ogni spazio con %20. Provare ad utilizzare un segno di più ("+") se %20 non funziona.
Esempi
FMP://Miei%20indirizzi
FMP://192.168.10.0/Miei+indirizzi.fmp12
FMP://Utente1:[email protected]/Nomefile.fmp12
FMP://192.168.10.0/Client.fmp12?script=ListaClient
Capitolo 5 | Condivisione e scambio dei dati
129
Chiusura di un file ospitato
Prima che possa essere chiuso da un computer host, un file condiviso deve essere chiuso
innanzitutto dai client. FileMaker Pro permette di richiedere che i client collegati in rete chiudano
il file condiviso quando si esegue una delle seguenti operazioni: chiudere il file, cambiare le
condizioni della condivisione del file, uscire da FileMaker Pro o eseguire un'operazione che chieda
a tutti i client di chiudere il file. Se un client non risponde alla richiesta di chiudere un file condiviso
entro 30 secondi, FileMaker Pro tenta di chiudere il file condiviso sulla macchina del client.
Per chiudere un file ospitato:
1. Sul computer dell'host, selezionare il menu File > Chiudi.
2. Se il file condiviso è ancora aperto presso alcuni client, appare una finestra di dialogo che
elenca tali client. Fare clic su Domanda per inviare un messaggio a questi client chiedendo
di chiudere il file.
3. I client vedono una finestra di dialogo che richiede la chiusura del file.
If
Macchina host
I Client fanno clic su Annulla
Attende che questi client chiudano il file
I client fanno clic su Chiudi
adesso
Chiude il file condiviso sul computer del client
I client non eseguono alcuna
operazione
Viene eseguito un tentativo di chiusura del file dopo 30 secondi
Per ulteriori informazioni sulla condivisione di file in rete, vedere la Guida.
Importazione ed esportazione dei dati
È possibile scambiare informazioni tra FileMaker Pro e altre applicazioni importando ed esportando
dati. È possibile:
1 importare dati in un file FileMaker Pro esistente, o in una nuova tabella, o in una tabella esistente
1 convertire dati da altre applicazioni a nuovi file di FileMaker Pro
1 esportare dati da utilizzare in altre applicazioni
Salvataggio e invio dei dati in altri formati
È possibile salvare i dati di FileMaker Pro come foglio di lavoro Microsoft Excel o come file PDF,
per consegnare i propri dati del record agli utenti che non hanno FileMaker Pro.
FileMaker Pro permette di spedire via e-mail il foglio di lavoro Excel o il file PDF quando lo si salva.
È inoltre possibile creare script per salvare record come Excel o PDF.
Per salvare i file in formato Excel, è necessario il privilegio di accesso Consenti l'esportazione. Per
salvare i file come PDF, è necessario il privilegio di accesso Consenti la stampa.
Nota Il file salvato comprenderà solo i campi che sono nel formato al momento del salvataggio.
Se si vogliono includere altri campi (per esempio campi nei pannelli scheda che non sono davanti),
utilizzare il comando Esporta record invece di Salva/Invia record come.
Capitolo 5 | Condivisione e scambio dei dati
130
Invio di e-mail basate sui dati del record
È possibile utilizzare FileMaker Pro per inviare uno o più messaggi a uno o più destinatari.
L'e-mail creata viene inviata utilizzando l'applicazione e-mail predefinita o direttamente attraverso
l'SMTP (Simple Mail Transfer Protocol, un insieme di regole per l'invio e la ricezione delle e-mail).
È possibile inserire valori o utilizzare quelli dei campi o dei calcoli. È inoltre possibile creare script
per inviare email.
Per ulteriori informazioni, vedere la Guida.
Formati di file supportati per l'importazione/esportazione
Ogni applicazione salva i file di dati nel proprio tipo o formato di file. La maggior parte delle
applicazioni può scambiare informazioni in altri determinati formati.
FileMaker Pro può importare e/o esportare i file nei seguenti formati, seguiti dalle estensioni dei
nomi file: Microsoft Excel (.xls, .xlsx), testo separato da tab (.tab, .txt), valori separati da virgola
(.csv, .txt), FileMaker Pro 12 (.fmp12), Merge (.mer), tabella HTML (.htm) e XML (.xml). È anche
possibile importare i dati di Bento in FileMaker Pro. Se si esegue uno scambio di dati con un'altra
applicazione, consultare la documentazione fornita con il programma per definire un comune
formato di file intermedio supportato sia da FileMaker Pro sia dall'altro programma.
La maggior parte dei formati dei file supporta soltanto la conversione dei dati e non importa né
esporta la formattazione (font, dimensioni, stile, colore, ecc).
Per informazioni sui formati dei file e sulle versioni che FileMaker Pro può importare e/o esportare,
o sull'importazione da fonti quali XML o Bento (Mac OS), consultare la Guida.
Nota Esportazione to.xls richiede Rosetta, che non è disponibile su alcune versioni di Mac OS X.
Impostazione di importazioni ricorrenti
È possibile impostare un file FileMaker Pro in modo che aggiorni automaticamente i dati importati
da un'altra applicazione come Microsoft Excel. Una importazione ricorrente avviene
automaticamente la prima volta che si visualizza il formato contenente i dati del file esterno.
Successivamente è possibile eseguire uno script per aggiornare i dati.
Tenere presente quanto segue:
1 I dati importati attraverso l'importazione ricorrente sono di sola lettura in FileMaker Pro.
1 Quando si impostano importazioni ricorrenti, FileMaker Pro crea una nuova tabella per i dati
importati e un nuovo formato per visualizzare i dati. È possibile personalizzare successivamente
il formato nel modo Formato scheda, se richiesto.
1 Per impostare le importazioni ricorrenti è necessario aprire il file con un account a cui è stato
assegnato il set di privilegi di accesso completo. Per informazioni sui set di privilegi, vedere
"Creazione di account" a pagina 145.
Per impostare le importazioni ricorrenti:
1. Creare un nuovo file o aprire il file in cui si desiderano impostare le importazioni ricorrenti.
Vedere "Creazione di un file FileMaker Pro" a pagina 58 o "Apertura dei file" a pagina 15.
2. Nel modo Usa, selezionare il menu File > Importa record > File.
3. In Tipo file (Windows) o Mostra (Mac OS), selezionare il tipo di file da importare, quindi
individuare e selezionare il file che contiene i dati da importare.
Capitolo 5 | Condivisione e scambio dei dati
131
4. Selezionare Imposta come importazione ricorrente automatica, quindi fare clic su Apri.
Il percorso del file selezionato appare nella finestra di dialogo Impostazione importazione ricorrente.
5. Per saltare l'importazione delle intestazioni di colonna, selezionare Non importare il primo
record (contiene nomi di campo).
6. Accettare il nome del formato predefinito oppure digitare un nuovo nome per il formato che
FileMaker Pro creerà per visualizzare i dati importati.
7. Accettare il nome script predefinito oppure digitare un nuovo nome per lo script utilizzato per
aggiornare manualmente i dati.
8. Fare clic su OK.
9. Se si importano dati da un file Excel, l'importazione può essere effettuata dal foglio di lavoro
o dall'intervallo denominato.
Per
Eseguire questa operazione
Importare i dati dal foglio di lavoro
Selezionare Mostra fogli di lavoro, scegliere il foglio di
lavoro da importare e fare clic su Continua.
Importare i dati da un intervallo denominato,
un foglio di lavoro o un intervallo denominato
per ogni formato
Selezionare Mostra intervalli denominati, scegliere
l'intervallo denominato da importare e fare clic su Continua.
10.Il nuovo formato appare nel modo Usa, in Visualizza come tabella. È possibile aggiornare
i dati, aggiungere un record vuoto al file o un nuovo campo al formato.
Per
Eseguire questa operazione
Aggiornare i dati
Fare clic sul pulsante script nella parte superiore del nuovo
formato.
Aggiungere un record vuoto al file (visualizzato
come riga vuota al fondo della tabella)
Fare clic su + al fondo della tabella.
Aggiungere un nuovo campo al formato
(visualizzato come colonna vuota a destra,
sulla tabella)
Fare clic su + nell'intestazione della tabella.
Per ulteriori informazioni sull'impostazione di importazioni ricorrenti, consultare la Guida.
ODBC and JDBC
È possibile scambiare dati FileMaker Pro con applicazioni compatibili ODBC e JDBC. È possibile,
ad esempio, creare grafici dei dati di FileMaker Pro in Microsoft Excel.
Operazione da eseguire
Modalità di esecuzione
Vedere
Utilizzo di FileMaker Pro come
origine dati/condivisione dei dati
FileMaker Pro
1 Query SQL
1 JDBC
Guida ODBC e JDBC di FileMaker
Utilizzo di FileMaker Pro come
client ODBC/accesso ai dati ODBC
In modo interattivo attraverso il grafico
delle relazioni
"Utilizzo di origini dati esterne" a
pagina 135 e la Guida
1 Una volta, in modo statico mediante
Guida
l'importazione ODBC (o menu File >
Apri)
1 Istruzione di script Importa record
1 Istruzione di script Esegui SQL
Capitolo 5 | Condivisione e scambio dei dati
132
Metodi per importare dati in un file esistente
Quando si importano dati in un file esistente, è possibile:
1
1
1
1
aggiungere nuovi record a una tabella esistente
creare una nuova tabella dai dati importati
aggiornare record esistenti in una tabella esistente
aggiornare record corrispondenti in una tabella esistente
Importante Le opzioni di importazione per aggiornare i record esistenti e aggiornare i record
corrispondenti sovrascrivono i dati durante il processo di importazione e non possono essere
annullate. Per proteggere i dati, selezionare il menu File > Salva copia con nome per fare una
copia di backup del file prima di eseguire un'importazione con aggiornamento dei record.
Il file da cui vengono importati i record è il file di origine. Il file in cui vengono importati i record
è il file di destinazione.
Informazioni sull'aggiunta di record
Quando si aggiungono dei record, tali record vengono importati dal file di origine nel file o nella
tabella di destinazione. Per ogni record importabile nel file di origine viene creato un nuovo record
nel file di destinazione.
Informazioni sull'aggiornamento di record esistenti
Con questa opzione si sostituiscono i dati nel file con i dati del file di origine. Per ogni campo
di destinazione, i dati del primo record (o riga di dati) importabile nel file di origine sovrascrivono
i campi nel primo record nel file di destinazione. I dati del secondo record (o riga di dati) importabile
nel file di origine sovrascrivono i campi nel secondo record nel file di destinazione, e così via.
Quando si sostituiscono dati, FileMaker Pro non esamina né confronta i dati nei file.
È possibile scegliere se sostituire o non sostituire i dati campo per campo.
I record nel file di destinazione vengono sostituiti con lo stesso numero di record del file di origine.
Se nel file di origine vi sono più record importabili, i dati dei record in eccesso del file di origine non
vengono importati, a meno che non si scelga anche l'opzione Aggiungi i dati rimanenti come
nuovi record. Se vi sono più record nel file di destinazione, i dati dei record in più del file
di destinazione non vengono sostituiti.
Informazioni sull'aggiornamento dei record corrispondenti
È possibile aggiornare i record e i campi corrispondenti nel file di destinazione con i dati di un altro file.
Si supponga, ad esempio, di avere una copia di un database su un computer desktop e un'altra
copia su un computer portatile. È possibile aggiornare i file nel computer dell'ufficio con le modifiche
apportate sul computer portatile.
È possibile determinare quali record nel file di origine aggiornano quali record nel file di destinazione
scegliendo uno o più campi di confronto in ogni file. Se i dati del campo o dei campi di confronto
di un record del file di destinazione corrispondono ai dati del campo o dei campi di confronto di un
record del file di origine, il record del file di destinazione viene aggiornato con i dati del file di origine.
I campi di confronto devono identificare in modo univoco ogni entità nel database. Ad esempio,
in un database di persone, è possibile utilizzare un campo di confronto come Codice impiegato
o campi di confronto come Cognome, Nome e Numero di telefono. Il solo Cognome potrebbe
identificare più persone, quindi non costituisce un valido campo di confronto.
Capitolo 5 | Condivisione e scambio dei dati
133
È anche possibile specificare i campi da importare. Il contenuto di tutti i campi selezionati per
l'importazione, in tutti i record corrispondenti, sovrascrive i dati nel file di destinazione, anche
se il campo nel file di origine è vuoto.
Quando il file di destinazione contiene un gruppo trovato, vengono aggiornati solo i record trovati.
(Se il file di origine è un altro file FileMaker Pro, è anche possibile importare solo un gruppo trovato).
Il seguente esempio mostra come un record in un file di destinazione appare prima e dopo
l'aggiornamento da parte di un record corrispondente in un file di origine.
Prima dell'aggiornamento dei record
corrispondenti
File di origine
File di destinazione
123-456-7890
123-456-7890
=
John
John
–
Q
–>
Smith
Smith
–
456 New Rd.
–>
123 Main St.
–>
Newtown
Anytown
–>
USA
USA
–
3/3/2015
–>
408-555-6789
Dopo l'aggiornamento
File di destinazione
123-456-7890
John
Q
Smith
456 New Rd.
Newtown
USA
3/3/2015
(Mac OS) o = (Windows) indica un campo di confronto
(Mac OS) o –> (Windows) indica di importare il campo
– indica di non importare il campo
Informazioni sul processo di importazione
I passi fondamentali per importare i record sono:
1. Fare una copia di backup del file di destinazione in cui si effettua l'importazione.
2. Se il file di origine è un file di FileMaker Pro, eseguire una ricerca in modo che il gruppo trovato
nella finestra corrente contenga soltanto i record da importare.
3. Aprire il file di destinazione; se contiene più tabelle, selezionare un formato che mostri i record
della tabella in cui si desidera importare i dati.
Il formato non deve visualizzare tutti i campi della tabella. È possibile specificare i campi che
si desiderano importare nella finestra di dialogo Specifica l'ordine di importazione.
4. Se si stanno aggiornando i record esistenti o corrispondenti, assicurarsi che il gruppo trovato
nel file di destinazione contenga soltanto i record che si desidera cambiare o aggiornare.
5. Selezionare il menu File > Importa record > File e scegliere il nome del file che contiene
i dati da importare (il file di origine).
6. Nella finestra di dialogo Specifica l'ordine di importazione, selezionare, se necessario, una tabella
dalla lista a discesa Origine.
7. Accettare la tabella indicata nella lista a discesa Destinazione oppure selezionare Nuova
tabella per creare una tabella con lo stesso schema di quella di origine.
8. Selezionare il tipo di importazione da eseguire. Vedere "Metodi per importare dati in un file
esistente" a pagina 132.
Capitolo 5 | Condivisione e scambio dei dati
134
9. Eseguire la mappatura dei campi del file di origine verso i campi del file di destinazione.
Indica i campi di
confronto
Le frecce indicano che i dati verranno
importati nei campi a destra
Selezionare una tabella da
cui eseguire l'importazione
Campi del file
di origine
Importare nella
tabella corrente
o in una nuova
tabella
Campi nel file
di destinazione
Selezionare
un'operazione
di importazione
Conversione di un file di dati in un nuovo file di FileMaker Pro
È possibile convertire un file di dati da un'altra applicazione in un nuovo file FileMaker Pro. Il file
convertito contiene:
1 I dati dell'origine o del file convertito
1 Due formati per visualizzare i dati
1 Nomi di campi convertiti se sono disponibili nel file o nell'origine che si converte. In caso contrario
i nomi di campo sono generici: f1, f2, f3, e così via.
1 Tipi di campi convertiti se sono disponibili nel file o nell'origine che si converte. In caso contrario
tutti i campi sono campi di testo.
Per importare i dati in un nuovo file:
1. Nell'applicazione di origine, salvare i dati da importare con un formato di file supportato da
FileMaker Pro. Vedere "Formati di file supportati per l'importazione/esportazione" a pagina 130.
2. Scegliere il menu File > Apri.
3. Nella finestra di dialogo Apri file, per Tipo file (Windows) o Mostra (Mac OS), specificare il tipo
di file, scegliere il file da convertire, quindi fare clic su Apri.
4. Se viene visualizzata la finestra di dialogo Opzione per la prima riga scegliere se la prima riga
di dati deve contenere i nomi dei campi o il primo record di dati , quindi fare clic su OK.
5. Se si sta convertendo un foglio di calcolo di Microsoft Excel e viene visualizzata la finestra
di dialogo Specifica dati Excel, selezionare un foglio di lavoro o un intervallo denominato dalla
cartella di lavoro quindi fare clic su OK.
6. Nella finestra di dialogo Nome del nuovo file, digitare un nome per il nuovo file, scegliere una
posizione, quindi fare clic su Salva.
FileMaker Pro converte i dati in un file FileMaker Pro e visualizza il file.
Per ulteriori informazioni sull'importazione dei dati, vedere la Guida.
Capitolo 5 | Condivisione e scambio dei dati
135
Informazioni sul processo di esportazione
È possibile esportare dati di FileMaker Pro in un nuovo file e quindi aprirlo in un'altra applicazione.
I passi fondamentali per l'esportazione dei record sono:
1. Aprire il file di FileMaker Pro e scegliere un formato che mostri i record da esportare.
2. Trovare e ordinare i record da esportare. Vedere "Ricerca di record" a pagina 32 e "Ordinamento
di record" a pagina 45.
3. Scegliere il menu File > Esporta record.
4. Nella finestra di dialogo Esporta record in file, digitare un nome e scegliere una posizione per
il file esportato e scegliere un tipo di file.
5. Nella finestra di dialogo Ordine dei campi per l'esportazione, indicare l'ordine di esportazione
dei dati che FileMaker Pro dovrà seguire.
Per esportare
Scegli
Un campo nel formato
corrente
Formato Corrente (nomeFormato) dalla lista della tabella, fare doppio clic su
un campo della lista
Un campo nella tabella del
formato corrente
Tabella Corrente (nomeTabella) dalla lista della tabella, fare doppio clic su un
campo della lista
6. Se necessario, selezionare il set di caratteri da utilizzare per il file esportato.
7. Scegliere se applicare o meno la formattazione del formato corrente nei dati esportati.
Per esportare i campi
correlati, selezionare la
tabella correlata dalla lista
Selezionare i campi
da questa lista
FileMaker Pro esporta
questi campi
Scegliere se applicare o
meno la formattazione
Per ulteriori informazioni sull'esportazione dei dati, consultare la Guida.
Utilizzo di origini dati esterne
È possibile definire origini dati in un file FileMaker Pro per accedere ai dati da:
1 altri file di FileMaker Pro
1 Database SQL che utilizzano la tecnologia ODBC per condividere le informazioni
Se si definiscono origini dati nei file FileMaker Pro, i dati correnti dei database esterni vengono
visualizzati nei file. È possibile utilizzare FileMaker Pro per aggiungere, modificare, eliminare,
ricercare e ordinare i dati nei file esterni.
Capitolo 5 | Condivisione e scambio dei dati
136
Le seguenti procedure forniscono una panoramica su come accedere ai dati di file FileMaker Pro
esterni o a origini dati ODBC esterne. Per informazioni dettagliate su come accedere alle origini
dati esterne, consultare la Guida.
Utilizzo di file FileMaker Pro esterni
Per impostare un file per accedere ai dati di un altro file FileMaker Pro:
1 Aggiungere le tabelle di altre origini dati FileMaker Pro al grafico delle relazioni nel file
FileMaker Pro corrente.
1 Aggiungere i campi ai formati per visualizzare i dati dell'altro file FileMaker Pro.
Utilizzo di origini dati ODBC
Per impostare un file per accedere ai dati delle origini dati ODBC supportate:
1 Installare e configurare un driver ODBC per le origini dati esterne a cui si desidera accedere.
1 Sul computer che ospita il file FileMaker Pro corrente, definire un sistema Nome Origine
Dati (DSN) per ogni origine dati ODBC a cui si desidera accedere.
1 Impostare le opzioni per le origini dati ODBC a cui si desidera accedere (ad esempio, se agli
utenti viene richiesto di indicare nome utente e password).
1 Aggiungere una o più tabelle dall'origine dati ODBC al grafico delle relazioni nel file
FileMaker Pro corrente.
1 Per visualizzare dati esterni, aggiungere i campi ai formati di FileMaker Pro.
1 Se si desidera, aggiungere campi supplementari alle tabelle e ai formati esterni per visualizzare
i risultati di calcolo e riassunto in base ai dati memorizzati nelle origini dati ODBC esterne.
Pubblicazione di database sul Web
Con FileMaker Pro, è possibile utilizzare la Pubblicazione Web Immediata per pubblicare i database
in un browser Web, permettendo agli utenti di trovare, sfogliare e modificare i dati nel database.
Utilizzando la Pubblicazione Web Immediata con account e set di privilegi di FileMaker Pro, è possibile
rendere sicuri i database Web.
Nota La Pubblicazione Web Immediata di FileMaker Pro supporta la condivisione dei file per un
massimo di 5 utenti simultaneamente. Utilizzare FileMaker Server Advanced per condividere file
con più di 5 utenti Web simultanei.
Per utilizzare un database di FileMaker Pro pubblicato, gli utenti devono avere:
1 un browser Web
1 Accesso a Internet o a un'intranet. Per effettuare l'accesso ad Internet è necessario un provider
di servizi Internet (ISP); FileMaker non fornisce alcun account.
1 Un computer host con accesso continuo a Internet o intranet via TCP/IP.
1 L'indirizzo del protocollo di rete (IP) del computer che ospita i file di database.
Capitolo 5 | Condivisione e scambio dei dati
137
I database possono essere pubblicati come pagine Web all'interno di una rete locale o intranet
o per gli utenti sul Web. Non è necessario modificare il database o utilizzare un software aggiuntivo.
Nota I visualizzatori Web, che calcolano l'URL in base a dati campo e visualizzano direttamente
la pagina Web in un formato FileMaker Pro, utilizzano file condivisi attraverso la Pubblicazione
Web Immediata. Tuttavia, vi sono alcune questioni relative al progetto che bisogna considerare
prima di includere i visualizzatori Web nei file pubblicati. Per ulteriori informazioni, vedere la Guida
di Pubblicazione Web Immediata di FileMaker. Selezionare il menu Aiuto > Documentazione
prodotto > Guida di Pubblicazione Web Immediata.
Database FileMaker Pro condiviso nel browser Web
Capitolo 6
Protezione dei database
Questo capitolo descrive i principi di base su come limitare l'accesso e le operazioni consentite
agli utenti in un file FileMaker Pro. Al suo interno viene spiegato come:
1
1
1
1
1
pianificare le norme di sicurezza per un file
visualizzare e creare account e password per gli utenti
visualizzare e creare set di privilegi
visualizzare privilegi estesi
autorizzare altri file ad accedere ai propri file
1 adottare misure per proteggere la propria soluzione di database, il sistema operativo, la rete
e l'hardware
1 eseguire il backup dei database e di altri file
1 installare, eseguire e aggiornare il software antivirus
Nota Per informazioni dettagliate e complete e per le procedure passo-passo sull'utilizzo
di FileMaker Pro, consultare la Guida.
Sebbene il sistema operativo comprenda funzioni di sicurezza per i file, è consigliabile utilizzare
i privilegi di accesso di FileMaker Pro come metodo principale per controllare l'accesso e garantire
lasicurezza dei file di database.
Per informazioni sulle modalità di conversione delle impostazioni di sicurezza dei vecchi database
alla versione aggiornata di FileMaker Pro, consultare “Conversione dei database da FileMaker Pro 11
e versioni precedenti” a pagina 155 e la Guida.
Protezione dei database con account e set di privilegi
È possibile limitare l'accesso e le operazioni consentite agli utenti in un file di database. È possibile
limitare:
1 Accesso ai dati. Per consentire soltanto la lettura di determinati record o campi di singole
tabelle, o nasconderli completamente.
1 Accesso al formato. Per impedire agli utenti di modificare i formati in Formato scheda.
1 Accesso a liste valori e script. Per impedire agli utenti di accedere e modificare le liste valori
e gli script e di eseguire gli script.
1 Accesso alla condivisione dei file. Per consentire individualmente la condivisione dei file,
attraverso la rete FileMaker, la Pubblicazione Web, ODBC e JDBC.
1 Output dei dati. Per impedire agli utenti di stampare o esportare dati.
1 Accesso al menu. Per rendere disponibile soltanto un set limitato di comandi di menu.
È possibile limitare l'accesso degli utenti ad un file richiedendo loro di inserire un nome account
e una password quando tentano di aprire un file. Il nome account e la password inseriti determinano
il set di privilegi che sarà usato e il set di privilegi limita le operazioni che possono essere eseguite
nel file. Per ulteriori informazioni su account e set di privilegi, vedere la sezione successiva.
Capitolo 6 | Protezione dei database
139
È possibile definire i privilegi in un file condiviso mentre i client lo stanno utilizzando. Eventuali
modifiche ai privilegi che influenzano un client non hanno effetto fino a quando un client non chiude
e riapre il file.
I privilegi impostati vengono applicati solo al singolo file e a tutte le tabelle di database presenti in
quel file. Se la propria soluzione database è costituita da più file che si desidera proteggere,
è possibile combinare tutti questi file in un file con più tabelle. Quindi è possibile definire i privilegi
solo in un singolo file per gestire l'accesso alla soluzione database completa. Se non si desidera
combinare i file in un unico file, è necessario definire i privilegi in ogni file che contenga voci
da proteggere.
Importante Se si crea una relazione in un file che fa riferimento ad una tabella in un altro file,
non è possibile gestire i privilegi di accesso per la tabella correlata nel primo file. I privilegi definiti
in un altro file controllano l'accesso a quella tabella.
Account, set di privilegi e privilegi estesi
Questa sezione descrive gli account, i set di privilegi e i privilegi estesi di FileMaker Pro.
Per ulteriori informazioni sulla condivisione dei dati, vedere capitolo 5, "Condivisione e scambio
dei dati."
Account
Gli Account autenticano gli utenti che tentano di aprire un file protetto. Ogni account comprende
un nome utente e solitamente una password. Gli utenti che non specificano informazioni valide
sull'account non possono aprire i file protetti.
Ogni file di database contiene due account predefiniti: Admin e Ospite. Per ulteriori informazioni,
vedere "Informazioni su account predefiniti" a pagina 141.
È possibile creare un account per tutti coloro che hanno accesso a un file o è possibile creare un
numero inferiore di account condivisi tra molti utenti, come per esempio account "Marketing"
e account "Vendite".
1 Creare singoli account se si desidera verificare l'identità di particolari utenti e gestire l'accesso
a livello individuale.
1 Creare account condivisi se si desidera mantenere un numero ristretto di account e se non
c'è l'esigenza di gestire un accesso individuale al file di database.
Se si ospitano file su FileMaker Server, è possibile creare account Server esterni che ottengono
le informazioni di autenticazione da un server di autenticazione come OpenDirectory Apple
o Dominio Windows. Per ulteriori informazioni, vedere "Creazione di account che eseguono
l'autenticazione attraverso un server esterno" a pagina 147.
Set di privilegi
Un set di privilegi specifica un livello di accesso ad un file di database. Ogni file di database
contiene tre set di privilegi predefiniti per i livelli di accesso comuni: Accesso completo, Solo
inserimento dati e Accesso di sola lettura. Se si crea un set di privilegi, sono disponibili molte
opzioni per limitare l'accesso ai database; ad esempio è possibile definire i formati visualizzabili
e i menu disponibili e autorizzare o negare la stampa. I set di privilegi possono anche limitare
l’accesso a determinati record o campi all’interno di un file. Ad ogni account è assegnato un set
di privilegi che determina il livello di accesso quando qualcuno apre un file usando tale account.
Capitolo 6 | Protezione dei database
140
È possibile creare tutti i set di privilegi necessari per definire i tipi di accesso che si desidera
concedere ad un file. Per ulteriori informazioni sui set di privilegi, vedere "Informazioni sul set di
privilegi predefinito" a pagina 141.
Privilegi estesi
I privilegi estesi determinano le opzioni di condivisione dei dati consentiti da un set di privilegi,
come per esempio se un set di privilegi consente agli utenti di aprire un file condiviso o di
visualizzare un database in un browser Web.
La seguente tabella elenca i privilegi estesi predefiniti disponibili. (FileMaker e sviluppatori di terze
parti possono definire privilegi estesi aggiuntivi per gestire l'accesso ad altri prodotti software
progettati per essere utilizzati con FileMaker Pro o FileMaker Server).
Parola chiave
Privilegio esteso
Stabilisce se un privilegio permette
fmiwp
Accesso tramite Pubblicazione
Web Immediata
Di accedere a un file di database da un browser Web
attraverso la Pubblicazione Web Immediata.
fmxdbc
Accesso tramite ODBC/JDBC
Accedendo a un file di database da un'altra applicazione
attraverso ODBC o JDBC.
fmapp
Accesso tramite rete FileMaker
e script lato Server
Di aprire un file condiviso collegato in rete (o un file ospitato
da FileMaker Pro o da FileMaker Server).
fmreauthenticate10
Necessita di riautenticazione
dopo i minuti specificati in modo
sleep/background - Solo Go
Accesso ad un file in FileMaker Go senza eseguire di nuovo
l'accesso dopo l'ibernazione del file o dopo aver usato un
applicativo diverso. Il tempo predefinito è 10 minuti; il tempo
massimo è 10080 minuti (una settimana) (disponibile solo
per FileMaker Go).
fmxml
Accesso attraverso
Pubblicazione Web
XML- solo FMS
Di accedere a un file di database da un browser Web o da
un'altra applicazione attraverso la Pubblicazione Web XML
(disponibile solo per FileMaker Server).
fmphp
Accesso attraverso
Pubblicazione Web
PHP - solo FMS
Di accedere a un file di database da un browser Web o da
un'altra applicazione attraverso la Pubblicazione Web PHP
(disponibile solo per FileMaker Server).
Se un utente tenta di aprire o di accedere ad un file protetto utilizzando uno dei metodi illustrati in
precedenza, gli viene richiesto di fornire informazioni sull'account. Se il set di privilegi dell'account
non permette il tipo di privilegio esteso che l'utente sta richiedendo, all'utente viene inviato un
errore che indica che non è possibile accedere al file.
Tutti i privilegi estesi, ad eccezione di fmreauthenticate10, sono disattivati per default anche nel
set di privilegi Accesso completo.
L'abilitazione dei privilegi estesi fa sì che alcuni set di privilegi possano accedere ai dati condivisi.
Per poter effettivamente accedere ai dati condivisi, è anche necessario impostare la condivisione
per il tipo di accesso desiderato. Per ulteriori informazioni sui privilegi estesi, vedere "Visualizzare
privilegi estesi" a pagina 149.
Tenere presente quanto segue:
1 Se si ospita un database FileMaker Pro, il database deve includere il privilegio esteso fmapp.
Se si utilizza l'assistente caricamento database per caricare un database in FileMaker Server
e non è abilitata nessuna condivisione, il Server Database abilita fmapp per il set di privilegi
Accesso completo.
1 Le parole chiave per i privilegi estesi che cominciano con "fm" sono riservate a FileMaker.
Capitolo 6 | Protezione dei database
141
Informazioni su account predefiniti
Ogni file di database contiene due account predefiniti: Admin e Ospite.
Account Amministratore
All'account Admin è assegnato il set di privilegi Accesso completo, che consente l'accesso
a qualsiasi elemento di un file. All'account Admin non è assegnata una password. Nei file in cui
non sono stati impostati i privilegi, le opzioni sono impostate automaticamente al momento
dell'accesso al file, utilizzando l'account Admin.
L'account Admin è completamente modificabile. È possibile rinominarlo, assegnargli una password
o disattivarlo. L'account Admin può anche essere eliminato; tuttavia è necessario assegnare il set
di privilegi Accesso completo ad almeno un altro account attivo.
Importante Non dimenticare il nome account e la password assegnati al set di privilegi Accesso
completo. Se necessario, scriverlo e memorizzarlo in un luogo sicuro. Se il nome account e la
password vengono persi, non è più possibile accedere al file.
Account Ospite
L'account Ospite consente agli utenti di aprire un file senza specificare le informazioni sull'account.
All'account Ospite non è assegnata alcuna password. Per impostazione predefinita all'account
Ospite è assegnato il set di privilegi Accesso di sola lettura; tuttavia è possibile assegnare
all'account Ospite qualsiasi set di privilegi desiderato.
Inizialmente, è inattivo l'account Ospite che disattiva l'opzione ospite nella finestra di dialogo
password e proibisce all'utente di aprire i file come ospite. È possibile consentire all'account
Ospite di permettere l'accesso ospite.
L'account Ospite non è completamente modificabile. Non è possibile eliminare l'account Ospite,
cambiarne il nome o assegnargli una password.
Informazioni sul set di privilegi predefinito
Ogni nuovo file di database contiene tre set di privilegi predefiniti.
1 Accesso completo: consente di accedere a qualsiasi elemento nel file e di modificarlo
1 Solo immissione dati: consente solo di inserire i dati e di visualizzarli
1 Accesso di sola lettura: consente di visualizzare, ma non di modificare i dati
Non è possibile cambiare o eliminare questi set di privilegi predefiniti, fatta eccezione per l'attivazione
o la disattivazione dei privilegi estesi. È possibile sia utlizzarli così come sono, sia duplicarli
e modificare le copie.
La seguente tabella riassume le proprietà di questi set di privilegi.
Accesso completo
set di privilegi
Solo immissione
dati set di privilegi
Accesso di sola
lettura set di privilegi
Record (in tutte le tabelle)
creare, modificare,
eliminare
creare, modificare,
eliminare
solo visualizzazione
Formati
tutti modificabili
solo visualizzazione
solo visualizzazione
Liste valori
tutti modificabili
solo visualizzazione
solo visualizzazione
Script
tutti modificabili ed
eseguibili
tutti solo eseguibili
tutti solo eseguibili
Privilegio
Capitolo 6 | Protezione dei database
142
Accesso completo
set di privilegi
Solo immissione
dati set di privilegi
Accesso di sola
lettura set di privilegi
Privilegi estesi
tutto off, tranne
fmreauthenticate10
tutto off, tranne
fmreauthenticate10
tutto off, tranne
fmreauthenticate10
Consenti la stampa
attivo
attivo
attivo
Consenti l’esportazione
attivo
attivo
attivo
Gestisci privilegi estesi
attivo
disattivo
disattivo
L'utente può ignorare gli avvisi di
convalida dei dati
attivo
disattivo
disattivo
Scollega l'utente da FileMaker Server
quando non è attivo
disattivo
attivo
attivo
L'utente può modificare la propria
password
attivo
attivo
attivo
Deve essere cambiata ogni (numero)
giorni
disattivo
disattivo
disattivo
Lunghezza password minima
disattivo
disattivo
disattivo
Comandi di menu disponibili
tutti
tutti
tutti
Privilegio
Per salvare i record come file PDF si devono avere i privilegi Consenti la stampa. Si devono avere
i privilegi Consenti l'esportazione per esportare i record come foglio di lavoro Microsoft Excel. Per
ulteriori informazioni sul salvataggio dei record come file PDF o Excel vedere "Salvataggio e invio
dei dati in altri formati" a pagina 129.
Nota Il set di privilegi Accesso completo è l'unico che permette l'accesso alle finestre di dialogo
Gestisci database e Gestisci origini dati esterne per modificare campi, tabelle, relazioni e origini
dati. È anche l'unico set di privilegi che permette di modificare gli account e i privilegi. Dato che
non è possibile attivare questi privilegi in qualsiasi altro set di privilegi, tutti gli utenti che desiderano
modificare la definizione di database o i privilegi devono aprire il file con un account a cui
è assegnato il set di privilegi Accesso completo.
Il set di privilegi Accesso completo deve essere assegnato in ogni file almeno ad un account attivo
autenticato da FileMaker. Se gli account vengono modificati in modo tale che a nessun account
attivo possa essere assegnato il set di privilegi Accesso completo, viene visualizzato un messaggio
di errore.
Pianificazione sicurezza di un file
I nuovi file di FileMaker Pro inizialmente non sono protetti. Ogni volta che si apre il file, esso concede
automaticamente l'accesso all'utente con l'account Admin a cui è assegnato il set di privilegi
Accesso completo.
1 Se si vuole semplicemente evitare che qualcuno apra un file di database sul proprio computer,
è possibile proteggere il file tramite una password. Per ulteriori informazioni, vedere "Protezione
di un file mediante password" a pagina 144.
Capitolo 6 | Protezione dei database
143
1 Se bisogna condividere un file di database con altri e fornire vari livelli di accesso al file a utenti
diversi, è necessario pianificare la sicurezza per il file. Considerare l'elenco dei tipi di utente
e i relativi privilegi:
Dirigenti
Marketing
Vendite
Risorse
Umane
Giuridico /
Legale
Ospiti
Visualizzazione
di record
Sì
Sì
Sì
Sì
Sì
Sì
Crea record
Sì
Sì
Sì
Sì
No
No
Modificare record
Sì
Sì
Sì
Sì
No
No
Eliminare record
Sì
Limitato*
Limitato*
Sì
No
No
Modifica script
Sì
Limitato*
No
Sì
No
No
Esecuzione script
Sì
Sì
Sì
Sì
Sì
No
Modifica liste valori
Sì
No
No
No
No
No
Menu
Tutti
Solo modifica
Solo modifica
Tutti
Minimo
Minimo
*È possibile fornire accesso limitato ad alcune funzioni, come ad esempio la cancellazione di record,
utilizzando privilegi per singoli record. Per ulteriori informazioni sui privilegi per singoli record,
consultare la Guida.
È possibile proteggere ulteriormente un file richiedendo l'autorizzazione a qualsiasi file che tenti
di accedere alle tabelle, ai formati, alle liste valori e agli script. Per ulteriori informazioni, vedere
"Autorizzazione dell'accesso ai file" a pagina 149.
Per pianificare la sicurezza per un file condiviso:
1. Determinare i set di privilegi necessari per il file.
Creare una lista delle aree del file che si desidera proteggere, come tabelle, campi, record,
formati, liste valori e script. Pianificare il numero di set di privilegi necessari per applicare diversi
livelli di accesso ai file.
2. Determinare se sono necessari singoli account per ogni utente o gruppi di account che possono
essere condivisi da più utenti.
3. Decidere se attivare l'account Ospite, che permette agli utenti di aprire il file senza indicare
le informazioni sull'account.
4. Creare il set di privilegi necessari nel file.
5. Decidere se attivare privilegi estesi per alcuni set di privilegi.
Non consentire i privilegi estesi se non sono necessari.
6. Creare gli account necessari nel file e assegnare il relativo set di privilegi ad ogni account.
Per ulteriori informazioni, vedere la sezione successiva. Se si utilizza l'account Ospite, assegnare
un set di privilegi anche a questo. In caso contrario disattivare l'account Ospite.
7. Aprire il file usando account diversi e controllare ogni set di privilegi creato. Assicurarsi che
le limitazioni funzionino nei modi previsti ed apportare le eventuali correzioni necessarie ai set
di privilegi.
8. Se si desidera, è possibile limitare l'accesso allo schema del proprio file da parte di altri file
usando la scheda Accesso file. Per ulteriori informazioni, vedere "Autorizzazione dell'accesso
ai file" a pagina 149.
Capitolo 6 | Protezione dei database
144
Protezione di un file mediante password
Se sul proprio computer è presente un file di database non condiviso e si vuole evitare che possa
essere aperto da altri, è possibile proteggerlo tramite una password.
Dopo aver protetto il file con una password, ogni volta che il file viene aperto sarà necessario
introdurre un nome account e una password. Chi non conosce queste informazioni sull'account,
non può aprire il file.
Per proteggere un file mediante password:
1. Apportare le seguenti modifiche agli account nel file:
1 Modificare l'account Admin in modo che abbia un nome account ed una password diverse
e utilizzi un set di privilegi Accesso completo.
1 Assicurarsi che l'account Ospite sia inattivo.
1 Eliminare eventuali altri account nel file o renderli inattivi.
2. Se necessario, modificare il set di privilegi Accesso completo in modo da poter ottenere i privilegi
estesi desiderati.
Non consentire i privilegi estesi se non sono necessari.
Suggerimenti per creare password sicure
1 Le password più sicure sono composte generalmente da otto (o più) caratteri e contengono
almeno una cifra.
1 Se il file è condiviso tramite Pubblicazione Web, per i nomi account e le password possono
essere utilizzati soltanto i caratteri inclusi nel set di caratteri ISO latino 1 (tranne i due punti).
Per evitare caratteri che potrebbero essere interpretati in modo errato sul Web, per i nomi
utente e le password è possibile usare soltanto caratteri alfanumerici.
Per ulteriori informazioni sulla protezione dei database FileMaker Pro, consultare la Guida.
Creazione account e set di privilegi
Gli account specificano i nomi account e (di solito) una password per un file. Se un utente apre
un file che contiene un account, di solito una finestra di dialogo richiede all'utente di inserire le
informazioni sull'account. Se un utente apre un file con un nome account ed una password
corretti, il set di privilegi assegnato a quell'account determina le operazioni che l'utente può
eseguire in quel file.
I set di privilegi indicano i livelli di accesso ad un database, come per esempio quali formati possono
essere visualizzati, quali menu sono disponibili e se è consentita la stampa.
Per creare e gestire gli account e i privilegi per un file, è necessario aprire il file con un account
a cui è stato assegnato il set di privilegi Accesso completo.
È possibile creare e modificare account e set di privilegi in un file condiviso mentre i client lo stanno
utilizzando. Le modifiche apportate agli account hanno effetto immediato. Ma non danneggiano
i client attuali. Ad esempio, se viene modificata la password di un account utilizzato da uno o più
client, l'utilizzo di FileMaker Pro non viene interrotto. Tuttavia, alla successiva riapertura del file
è necessario inserire una nuova password.
È possibile creare tutti gli account necessari. È possibile creare singoli account per ogni utente
o un numero inferiore di account che possono essere condivisi tra gli utenti.
Capitolo 6 | Protezione dei database
145
Visualizzazione di account e set di privilegi
La finestra di dialogo Gestisci sicurezza visualizza un elenco di tutti gli account e dei set di privilegi
per un file.
Per visualizzare gli account e i set di privilegi di un file:
1. Aprire il file di database.
2. Selezionare il menu File > Gestisci > Sicurezza.
In questo modo vengono visualizzati gli account definiti per questo file.
3. Nella finestra di dialogo Gestisci sicurezza, fare clic sulla scheda Set di privilegi.
Così vengono visualizzati anche i set di privilegi definiti per questo file.
Creazione di account
È possibile creare account per tutti coloro che hanno accesso a un file o creare un numero ristretto
di account condivisi tra molti utenti, come per esempio account "Marketing" e account "Vendite".
È necessario assegnare un set di privilegi a ogni nuovo account.
Per creare un account:
1. Selezionare il menu File > Gestisci > Sicurezza.
2. Nella scheda account, fare clic su Nuovo.
Capitolo 6 | Protezione dei database
146
3. Nella finestra di dialogo Modifica account, in Autenticazione mediante selezionare FileMaker.
Per informazioni sugli account gestiti da un server esterno, vedere "Creazione di account che
eseguono l'autenticazione attraverso un server esterno" a pagina 147.
4. Inserire nome account e password per l'account.
Suggerimento Se si desidera creare account per ogni utente, è possibile basare ogni nome
account sul Nome utente definito nella finestra di dialogo Preferenze. Questo nome account
è il nome utente predefinito che viene visualizzato nella finestra di dialogo in cui all'utente viene
richiesto di inserire nome utente e password. L'utente non dovrà ridigitare il nome account
se questo corrisponde al Nome utente.
5. Per fare in modo che l'utente account selezioni una nuova password la prima volta che esegue
l'accesso, selezionare Modificare la password all'accesso successivo.
Nella maggior parte dei casi, un account condiviso tra vari utenti non richiede una nuova
password al primo accesso. Al contrario è necessario specificare una password e fornirla
all'utente che ne ha bisogno. Inoltre, il set di privilegi per account condivisi non deve consentire
di modificare la password poiché potrebbe capitare che un utente modifichi la password
bloccando tutti gli altri utenti che condividono lo stesso account.
6. In Stato account, selezionare se si desidera che l'account sia attivo o inattivo.
Ad esempio, può essere utile mantenere l'account inattivo fino a quando si è concluso di
impostare i suoi privilegi. Gli utenti non possono aprire un database utilizzando un nome
account ed una password inattivi.
7. Per Set di privilegi, selezionare il set di privilegi che si desidera utilizzare con un determinato
account.
È possibile selezionare un set di privilegi esistente o selezionare Nuovo e crearne uno nuovo.
Per ulteriori informazioni, vedere "Creazione dei set di privilegi" a pagina 148.
8. In Descrizione, inserire la descrizione dell'account desiderato (facoltativo).
9. Fare clic su OK.
10.Nella finestra di dialogo Gestisci sicurezza, fare clic su OK.
11.Nella finestra di dialogo che si apre, inserire un nome account e una password assegnati al set
di privilegi Accesso completo e fare clic su OK.
Capitolo 6 | Protezione dei database
147
Creazione di account che eseguono l'autenticazione attraverso un
server esterno
Se si ospitano file di database FileMaker Pro con FileMaker Server e l'organizzazione utilizza
un'autenticazione gestita a livello centrale per utenti e gruppi come OpenDirectory Apple o Dominio
Windows, è possibile impostare account che autenticano gli utenti in base al server di autenticazione.
In questo modo è possibile usare il server di autenticazione esistente per controllare l'accesso
ai database senza dover gestire una lista indipendente di account in ogni file di database di
FileMaker Pro.
Nota Solo i file di database ospitati da FileMaker Server possono autenticare gli utenti rispetto
a un server di autenticazione. I file di database condivisi da FileMaker Pro non autenticano
rispetto ad un server di autenticazione.
Importante Se un file di database contiene uno o più account Server esterno, assicurarsi che
le impostazioni di sicurezza del sistema operativo per limitare l'accesso diretto al file siano attive.
In caso contrario gli utenti non autorizzati potrebbero spostare il file su un altro sistema che replica
l'ambiente del server di autenticazione e accedere al file. Per ulteriori informazioni, vedere la
documentazione FileMaker Server.
Per creare un account che autentica attraverso un server esterno:
1. Selezionare il menu File > Gestisci > Sicurezza.
2. Nella scheda account, fare clic su Nuovo.
3. Nella finestra di dialogo Modifica account, in Autenticazione mediante selezionare Server
esterno.
4. Per Nome gruppo, inserire il nome di un gruppo definito su un server di autenticazione esterno.
5. In Stato account, selezionare se si desidera che l'account sia attivo o inattivo.
6. Per Set di privilegi, selezionare il set di privilegi che si desidera utilizzare con un determinato
account.
Il set di privilegi assegnato all'account definisce ciò che i membri del gruppo autenticato
all'esterno possono eseguire nel file di database. È possibile selezionare un set di privilegi
esistente o selezionare Nuovo e crearne uno nuovo. Per ulteriori informazioni, vedere la
sezione successiva.
7. In Descrizione, inserire la descrizione dell'account desiderato (facoltativo).
8. Fare clic su OK.
9. Nella finestra di dialogo Gestisci sicurezza, fare clic su OK.
10.Nella finestra di dialogo che si apre, inserire un nome account e una password assegnati al set
di privilegi Accesso completo e fare clic su OK.
Capitolo 6 | Protezione dei database
148
Creazione dei set di privilegi
È possibile assegnare ogni set di privilegi a uno o più account.
Per creare un set di privilegi:
1. Per visualizzare i set di privilegi di un file, seguire i passi illustrati in precedenza.
2. Fare clic su Nuovo.
Si apre la finestra di dialogo Modifica set privilegi. Di default, ogni opzione del set di privilegi
è impostata nel modo più restrittivo.
3. Inserire un nome e una descrizione (facoltativa) per il set di privilegi.
4. Definire i privilegi per il set di privilegi.
5. Fare clic su OK.
Dopo aver creato i set di privilegi desiderati, è necessario creare o modificare gli account in modo
tale che vengano utilizzati i set di privilegi appropriati. Per ulteriori informazioni, vedere "Creazione
di account" a pagina 145.
Per ulteriori informazioni sulla creazione di account e di set di privilegi, vedere la Guida.
Informazioni sull'abilitazione dell'accesso a livello di record
È possibile impostare l'accesso individuale ai record per ogni tabella. Ad esempio, il set di privilegi
può limitare la possibilità di:
1 Visualizzare, modificare, creare o eliminare tutti o alcuni record in ogni tabella.
1 Accedere o modificare alcuni campi in ogni tabella.
È possibile impostare solo i privilegi di accesso ai record di tabelle definite nel file corrente. Se il
file contiene relazioni a tabelle in altri file che si desidera proteggere, è necessario creare account
e set di privilegi negli altri file per proteggere quelle tabelle.
Per ulteriori informazioni sull'utilizzo della finestra di dialogo Modifica set privilegi, consultare la Guida.
Capitolo 6 | Protezione dei database
149
Visualizzare privilegi estesi
I privilegi estesi determinano le opzioni di condivisione dei dati consentite da un set di privilegi per
un file. Ad esempio, se il file è condiviso, il privilegio esteso con accesso tramite rete FileMaker fa
in modo che il set di privilegi permetta di aprire il file condiviso come client. Il privilegio esteso con
accesso tramite Pubblicazione Web Immediata determina se il set di privilegi permette di accedere
al database da un browser Web.
Vi sono sei privilegi estesi. Per ulteriori informazioni, vedere "Account, set di privilegi e privilegi
estesi" a pagina 139.
È possibile visualizzare i privilegi estesi nella finestra di dialogo Gestisci sicurezza e attivare
ogni privilegio esteso per i set di privilegi selezionati. Tutti i privilegi estesi, ad eccezione di
fmreauthenticate10, sono disattivati per default anche nel set di privilegi Accesso completo.
Può essere necessario eliminare un privilegio esteso non più richiesto.
Per visualizzare i privilegi estesi:
1. Aprire il file di database.
2. Selezionare il menu File > Gestisci > Sicurezza.
3. Nella finestra di dialogo Gestisci sicurezza, fare clic sulla scheda Privilegi estesi.
Per ulteriori informazioni sui privilegi estesi, vedere la Guida.
Autorizzazione dell'accesso ai file
Come parte del piano globale di sicurezza, è possibile controllare se ad altri file FileMaker Pro
è consentito l'accesso allo schema di un file (inclusi tabelle, formati, script e liste valori) nella
soluzione protetta. Quando la protezione è attivata, per qualsiasi uso del file protetto da un'origine
dati FileMaker sarà necessaria l'autorizzazione. Pertanto, in una soluzione multi-file, sarà
necessario autorizzare gli altri file.
Ad esempio, attivando la protezione si impedisce a qualcuno con un account nel proprio file di
creare un altro file che utilizza le tabelle del proprio file, ma non usa la stessa logica di business
(come ad esempio gli stessi trigger di script). L'uso di questo file alternativo può bypassare la
logica di business (anche se sarebbe ancora applicato l'accesso a livello di record). Attivando
questa opzione si impedisce anche che i file non autorizzati aprano un file protetto usando
l'istruzione di script Apri file.
Nota È necessario disporre del set di privilegi di accesso completo per ogni file da proteggere
e ogni file da autorizzare.
Capitolo 6 | Protezione dei database
150
Per autorizzare l'accesso a un file:
1. Aprire il file da proteggere.
2. Scegliere il menu File > Gestisci > Sicurezza, quindi fare clic sulla scheda Accesso file.
3. Per proteggere questo file contro l'accesso indesiderato di altri file, selezionare Richiedi privilegi
di accesso completi per creare riferimenti a questo file.
4. Se sono aperti file con riferimento al file protetto, verrà visualizzato un messaggio d'avviso per
ogni file, che chiederà se si desidera autorizzare il file. Fare clic su Sì.
5. Per autorizzare altri file che non sono aperti, fare clic su Autorizza. Nella finestra di dialogo Apri
file, selezionare un file locale o remoto da autorizzare, quindi fare clic su Apri.
Potrebbe essere richiesto di inserire il nome e la password di un account con privilegi di accesso
completi.
6. Fare clic su OK.
Per ulteriori informazioni sull'autorizzazione dell'accesso ai file, consultare la Guida.
Misure di sicurezza
Assicurarsi che i file di database, i computer host, le stazioni di lavoro e le reti a cui essi accedono
non siano esposti a furti o danneggiamenti. Per proteggere i dati e le attrezzature, implementare
le cinque importanti misure di sicurezza riportate di seguito:
1
1
1
1
1
Migliorare la sicurezza fisica
Migliorare la sicurezza del sistema operativo
Rendere sicura la rete
Eseguire il backup dei database e degli altri file importanti
Installare, eseguire e aggiornare il software antivirus
Per ulteriori informazioni sulla protezione dei file FileMaker Pro, visitare il sito
http://www.filemaker.com/support/security.html
Capitolo 6 | Protezione dei database
151
Miglioramento della sicurezza fisica
Valutare se i computer sono fisicamente al sicuro:
1 Il computer host deve essere una macchina dedicata, ancorata ad una scrivania o ad un oggetto
fisso con un lucchetto. Proteggere il computer in modo da impedire la rimozione del disco
rigido. Limitare l'accesso al computer sistemandolo in una stanza chiusa a chiave.
1 Proteggere le stazioni di lavoro client che accedono al database. Bloccare i computer e impedirne
l'accesso utilizzando uno screensaver che richieda una password.
1 Garantire la sicurezza fisica delle copie di backup dei file memorizzati sui supporti portatili,
come ad esempio i nastri e i CD.
Miglioramento della sicurezza del sistema operativo
Usare le funzioni di sicurezza proprie del sistema operativo per limitare l'accesso ai dati importanti.
L'amministratore di rete deve concedere l'accesso soltanto alle persone autorizzate ad amministrare
e gestire il sistema o il database FileMaker. Inoltre deve:
1 Tenere traccia degli ID degli utenti e delle password.
1
1
1
1
Limitare l'accesso all'applicazione FileMaker Pro e alle directory dei file, ai server e alle pagine Web.
Esaminare le impostazioni per l'accesso remoto per la condivisione dei file e FTP.
Limitare l'accesso per l'upload e il download dei file.
Assicurarsi che tutti gli utenti abbiano la versione più aggiornata e più sicura del software del
sistema operativo.
1 Per semplificare i processi è possibile attivare l'autenticazione esterna, che utilizza gli account
configurati nell'autenticazione dei domini Windows o nella Apple Open Directory. Per ulteriori
informazioni, vedere la Guida.
1 Non mettere i file FileMaker Pro su file server per condividerli. Usare la funzione di rete integrata
in FileMaker Pro e FileMaker Server. In questo modo si evita che i file vengano copiati senza
autorizzazione, che si introducano blocchi dei record o che si danneggino i file condividendoli
con metodi inadeguati.
Implementazione della sicurezza in rete
Per condividere i database in una rete intranet o su Internet si usa il protocollo TCP/IP. È possibile
utilizzare questo protocollo anche per condividere i database in modalità peer -to- peer o tramite
FileMaker Server. Anche se è una buona soluzione per spostare i dati e consentire ai client di
connettersi ai dati, il protocollo TCP/IP non è stato progettato con la sicurezza come obiettivo
primario. A meno che non si prendano precauzioni, si rischia di consentire accesso indesiderato
al computer host, al software del server, ai database, e magari anche ad altre macchine client della
propria rete interna. Il protocollo TCP/IP non offre molta protezione per i dati, pertanto è importante
impostare delle barriere come i firewall e la crittografia dei dati SSL sulla strada dei visitatori
indesiderati.
Capitolo 6 | Protezione dei database
152
1 Il metodo di ostruzione più comune è il firewall, che separa la rete in due aree distinte: un'area
pubblica o "esterna al firewall" e un'area privata o "dietro il firewall". Gli utenti che si trovano
all’esterno del firewall hanno accesso solo ai protocolli TCP/IP o agli indirizzi hardware esposti.
In questo modo è possibile concentrarsi sulla protezione dei server esposti, lasciando che
i computer dietro il firewall operino con un livello di protezione inferiore.
1 L'uso di dispositivi di rete wireless, come Apple AirPort Extreme e altre schede di rete 802.11n
e stazioni base può implicare rischi per la sicurezza. Poiché tali dispositivi sono in grado
di trasmettere il traffico della rete oltre i muri dell’edificio è estremamente importante codificare
i segnali delle reti wireless. Applicare sempre il livello massimo di crittografia dei segnali disponibile.
Eseguire il backup dei database e degli altri file importanti
Sviluppare piani per ripristinare dati, tra cui siti e sistemi alternativi per eseguire servizi informatici
di importanza fondamentale per la propria attività. Un backup aggiornato permette di risolvere
la possibile situazione in cui un utente perde le informazioni sull'account Admin di un file, o in cui
un errore dell'utente (e una progettazione non molto buona del database) provoca la cancellazione
dei dati o una modifica errata.
Tenere presente quanto segue:
1 Ospitare database con FileMaker Server e creare backup automatizzati che vengano eseguiti
ad intervalli regolari.
Non utilizzare il software di backup di terzi su database FileMaker Pro ospitati. Utilizzare innanzitutto
FileMaker Server per fare una copia di backup del database, quindi eseguire il software di
backup di terzi sulla copia. Il software di backup può danneggiare i database aperti ospitati.
Ad esempio, eseguire i backup locali alle ore 07:00:00, 10:00:00, 12:00, 16:00:00, 19:00:00
e 00:30:00 di tutti i giorni della settimana. A mezzanotte eseguire un backup incrementale di
tutto il sistema sul sistema di backup dell'azienda. Infine, il venerdì a mezzanotte eseguire un
backup dell'intero sistema. Copiare e conservare i nastri di backup in una posizione remota.
In questo modo, se il server si dovesse arrestare per qualsiasi motivo (salvo vi sia un errore
catastrofico su più unità), sarà possibile usare il backup più recente dei file di dati, perdendo un
massimo di 3 ore di dati. In caso di errore catastrofico nelle unità, sarà possibile usare il nastro
della sera precedente, riducendo la perdita di dati ad un giorno di lavoro. Naturalmente, queste
procedure possono essere personalizzate in base alla situazione e al valore dei dati.
1 Assicurarsi che le copie di backup non siano danneggiate o inaccessibili. Assicurarsi che
funzionino correttamente prima di doverne avere bisogno. Eseguire regolarmente strumenti
diagnostici sul disco rigido e sui file di backup.
1 Assicurarsi di poter ripristinare un intero set di file dalle copie di backup.
1 Esportare regolarmente i dati per impedire che vengano danneggiati.
1 Proteggere i supporti di backup. Conservare i nastri di backup in un luogo separato e a prova
d'incendio.
1 Assegnare ad alcuni impiegati il compito di fungere da amministratori di backup per recuperare
i file nel caso l'amministratore di rete non sia disponibile.
Capitolo 6 | Protezione dei database
153
1 Pianificare la ridondanza. In caso di interruzione della corrente, un gruppo di continuità (UPS)
può mantenere l'alimentazione per almeno 15 minuti, permettendo di chiudere i file in tutta
sicurezza. Se non è possibile ripristinare la corrente abbastanza in fretta, utilizzare un generatore
per alimentare i server. È anche possibile usare alimentatori per i router e i firewall. Inoltre
considerare le difficoltà di comunicazione con l'accesso ad Internet interrotto per più di 48 ore.
1 Pensare a come si potrebbe continuare a fornire i propri servizi se un intruso penetrasse nel
server del database e non fosse più possibile ripristinare le condizioni originali del server.
1 Prendere in considerazione gli altri scenari che potrebbero verificarsi e creare un piano per
affrontarli uno ad uno.
Inoltre gli amministratori della rete devono valutare i rischi per i sistemi di dati e le funzioni di
fondamentale importanza per la propria attività. Ad esempio considerare i seguenti casi:
1 Furto di dati o furto di proprietà intellettuale esclusiva.
1 Disturbi, furto o danni all'infrastruttura di rete, tra cui server, reti, archivi dati e archivi di backup
dei dati. I danni possono essere causati da password cracker o da altri tipi di sabotaggi dannosi
e di distruzioni. La maggior parte degli incidenti ha origine all'interno dell'organizzazione stessa.
1 Problemi o danni all'infrastruttura dell'organizzazione come ad esempio incendi, disastri
ambientali o biologici, alluvioni, ecc.
1 Problemi o danni alle infrastrutture pubbliche, tra cui interruzioni della corrente elettrica, delle
telecomunicazioni (voce e dati) o delle reti di trasporto (strade, linee di autobus, ferrovie) causate
da fenomeni ambientali o condizioni meteorologiche avverse, come ad esempio tornadi e alluvioni.
Per ripristinare i database danneggiati, FileMaker Pro dispone di due meccanismi: il controllo
di coerenza e il recupero del file. La verifica della coerenza viene eseguita automaticamente,
se necessario, all'apertura del file. È anche possibile verificare la coerenza di un file che si sospetta
danneggiato. Con FileMaker Pro, è anche possibile tentare di recuperare un file danneggiato.
Per ulteriori informazioni sul controllo di coerenza e sul recupero di file, consultare la Guida.
Importante In caso di problema sul server, come ad esempio una perdita improvvisa di
alimentazione o un errore hardware o software, usare i file di backup. Se un errore di sistema
provoca la chiusura impropria di FileMaker Server, possono crearsi file corrotti se i dati della
cache non sono stati scritti su disco e i file non sono stati chiusi correttamente. Anche se i file si
aprono e superano un controllo di coerenza o una procedura di recupero (avviati da FileMaker Pro
o dall'utente), è possibile che il danno sia nascosto nel file. Il recupero dei file non garantisce che
i problemi siano stati risolti.
Installazione, esecuzione e aggiornamento del software antivirus
La maggior parte dei computer, poiché collegati ad Internet, è vulnerabile ai virus trasmessi
attraverso gli allegati alle e-mail. Assicurarsi che tutti gli impiegati eseguano il controllo dei virus
regolarmente e che conoscano i sintomi tipici delle infezioni da virus. Gli impiegati devono eseguire
il controllo antivirus dei file prima di copiarli o scaricarli sui loro computer e non devono mai aprire
gli allegati non richiesti, anche se provengono da persone conosciute.
Mentre i software antivirus sono fondamentali per proteggere i sistemi e i dati, è necessario osservare
alcune precauzioni su come utilizzarli sui computer che ospitano i database FileMaker Pro.
Capitolo 6 | Protezione dei database
154
I programmi antivirus talvolta bloccano il flusso di byte nel file quando eseguono la scansione.
Questi blocchi possono fare sì che il sistema operativo invii un messaggio di errore quando
FileMaker Pro o FileMaker Server tentano di scrivere i dati sul file; talvolta il file viene
contrassegnato come danneggiato e chiuso.
Lo stesso problema può presentarsi per i file usati da FileMaker Server come destinazione del
backup. Se il file di backup viene analizzato dal software antivirus quando viene effettuato il
backup programmato, il file di destinazione può essere bloccato. Il processo di backup non viene
eseguito e i dati possono andare persi. Lo stesso tipo di perdita di dati può verificarsi quando un
file di database FileMaker Pro aperto e non condiviso viene analizzato dal software antivirus.
Se sui computer che ospitano database FileMaker Pro viene eseguito un software antivirus,
attenersi alle seguenti raccomandazioni:
1 Non eseguire il software antivirus su database aperti o ospitati. Chiudere innanzitutto i database,
quindi far girare il software antivirus.
1 Se sul computer viene eseguita la scansione per rilevare i virus, non scandire la cartella e le
sottocartelle dei database o qualsiasi cartella che contiene file che ospitano attivamente file
attraverso FileMaker Server o FileMaker Pro. Al contrario, impostare il software antivirus in modo
che analizzi la cartella di destinazione del backup del database e assicurarsi che la scansione
antivirus non coincida con il backup programmato da FileMaker Server. Prima di scandire
i database attendere che il loro back up sia completamente concluso.
Capitolo 7
Conversione dei database da FileMaker Pro 11
e versioni precedenti
I file creati in FileMaker Pro 11 e in versioni precedenti devono essere convertiti al formato
FileMaker Pro 12 per poter essere utilizzati con FileMaker Pro 12.
Quando si converte un file, FileMaker Pro crea un file Conversion.log che consente di vedere lo stato
di conversione ed eventuali problemi che possono verificarsi durante il processo di conversione.
Tenere presente quanto segue:
1 È possibile convertire al formato FileMaker Pro 12 soltanto i file creati in FileMaker Pro versione
7.x, 8.x, 9.x, 10.x, o 11.x. Per convertire i file precedenti a FileMaker Pro 7, utilizzare l'ultima
versione di prova di FileMaker Pro 11, scaricabile dal sito http://www.filemaker.com/downloads.
1 Può essere necessario apportare correzioni manuali. È possibile che alcune voci del file non
vengano convertite correttamente, per cui occorrerà ritoccarle manualmente. In alcuni casi si
dovranno correggere le voci del file originale e quindi riconvertire il file. A questo punto si
dovranno rivedere le voci del file Conversion.log per verificare che non necessitino di correzioni.
1 Il file convertito deve essere esaminato. Può capitare infatti che il file Conversion.log non indichi
tutte le voci del file da correggere. Pertanto, prima di utilizzare una soluzione di database
convertita, la si deve esaminare attentamente per assicurarsi che la conversione sia stata
eseguita in modo corretto e completo. Occorrerà verificare, ad esempio, che gli script funzionino
correttamente e che gli account e i set di privilegi forniscano la sicurezza richiesta sui file.
Nota Per informazioni complete e procedure passo-passo sulla conversione dei file FileMaker Pro,
consultare la Guida.
Descrizione del processo di conversione
Se si convertono file, FileMaker Pro 12 conserva i contenuti dei file di origine e crea nuovi file
convertiti in formato FileMaker Pro 12. I contenuti dei file di origine non vengono modificati ed
è possibile aprirli in una versione precedente di FileMaker Pro. I file convertiti possono essere
aperti solo in FileMaker Pro 12. Prima di convertire un database FileMaker Pro, se ne deve
pianificare scrupolosamente la conversione.
È possibile convertire un solo file oppure più file per volta:
1 Convertire file singoli per file di database standalone che non visualizzano i dati correlati
da altri file.
Capitolo 7 | Conversione dei database da FileMaker Pro 11 e versioni precedenti
156
1 Convertire i file multipli tutti insieme per convertire tutti i file di un database relazionale. Vi sono
due modi per selezionare i file da convertire; trascinare i file (o una cartella contenente i file)
sull'icona dell'applicazione FileMaker Pro 12 oppure selezionare file multipli nella casella della
finestra di dialogo Apri di FileMaker Pro.
Nota Quando vengono convertiti più file da cartelle separate, tutti i file convertiti vengono creati
nella stessa cartella. Le posizioni dei file originali non sono mantenute. Per facilitare la conversione
dei file, convertire contemporaneamente tutti i file da un database relazionale a più file. Dopo la
conversione è possibile spostare i gruppi di file in una copia della struttura dei file originali.
Per maggiori informazioni sulla conversione di file singoli e multipli, vedere la Guida.
Risoluzione dei principali problemi di conversione
Di seguito vengono riportati alcuni suggerimenti sulla correzione dei problemi che potrebbero
insorgere durante la conversione.
FileMaker Pro 12 non riesce ad aprire il mio file
Se il file da convertire viene aperto in una versione precedente di FileMaker Pro (ad esempio,
viene aperto un file Inventory.fp7 in FileMaker Pro 11), chiudere il file della versione precedente.
Il file non è stato convertito correttamente
1 Se si sta convertendo la copia di un file, assicurarsi che il file sia chiuso prima di copiarlo.
In caso contrario, la copia non verrà convertita correttamente.
1 Controllare il file Conversion.log situato nella relativa cartella con il database che si tenta di
convertire.
1 Provare in un primo momento a recuperare il file utilizzando una versione precedente di
FileMaker Pro e quindi a riconvertire il file.
È stato visualizzato un messaggio di controllo di coerenza o di autoriparazione al momento
dell'apertura del file originale nella versione precedente di FileMaker Pro
Provare a recuperare il file originale usando la propria versione di FileMaker Pro. Quindi aprire
il file recuperato utilizzando la stessa versione, chiudere il file e tentare di convertirlo con
FileMaker Pro 12.
Il file convertito non accetta la password
Le password sono sensibili alle maiuscole e alle minuscole in FileMaker Pro. Assicurarsi di aver
inserito correttamente la password verificando che sia uguale a quella creata nella versione
precedente di FileMaker Pro. Se tale persona non è il proprietario del file o l'amministratore del
database, dovrà consultare il database come amministratore per reperire informazioni sulla password.
Non riesco ad aprire uno snapshot link
Non è possibile aprire uno snapshot link creato utilizzando FileMaker Pro 11. È necessario convertire
il database da cui sono stati presi i record e quindi ricreare lo snapshot link.
Indice
Simboli
– 61
^ 61
_ 61
, 61
; 61
: 61
:: 61
! 40
? 37
... 38
" 61, 67
" " 32, 35
( 61, 67
) 61, 67
[ 61
] 61
} 61
@ 35
* 35, 39, 61
/ 61
// 37
& 61
# 35
+ 61
< 38, 61
<= 38
= 36, 39, 61
== 36
> 38, 61
>= 38
~ 36
$ 61
38, 61
61
A
Accesso tramite rete FileMaker 124, 148
Account
Account Amministratore 140
Account Ospite 140
Account Server esterno 138, 146
definire 144
descrizione 138
impostazione di importazioni ricorrenti 129
password 143
predefiniti 140
visualizzazione 144
Account Amministratore 140, 141
Account Ospite 140
Account Server esterno 138, 146
Adobe PDF, salvataggio dei dati come 128
Aggiornamento dei dati esistenti durante l'importazione 131
aggiunta
Vedere anche Definire; Inserire
campi 64
nuove richieste di ricerca 40
record 25
record correlati 26, 119
tabelle 76
Aggiunta di campi
in Visualizza come tabella 66
nella finestra di dialogo Gestisci database 64
Allineamento
del testo nei paragrafi 97
di campi Contenitore al testo 101
di oggetti ad altri oggetti 86
anni
quattro cifre nei Campi data 28, 73
quattro cifre nei campi Indicatore data e ora 29
Anni a quattro cifre
nei campi Data 28, 73
nei campi Indicatore data e ora 29
Anteprima di stampa. vedere la stampa
Anteprima colonne 83
apertura
file 15
più finestre 18
Apple OpenDirectory 146
Assistente nuovo formato/resoconto, descrizione 78
Attributi, Testo 96
Autenticazione 138
Apple OpenDirectory 146
attraverso un server esterno 146
Dominio Windows 146
Auto-collegamenti
descrizione 116
per il riepilogo dei dati nei portali 120
Automatizzazione delle attività. vedere Script
Autorizzazione file 11, 148
B
backup
e software antivirus 152
linee guida per 151
script per file 52
Badge nei campi per le ricerche rapide 33
barra degli strumenti 21, 85
Barra formato 19, 21
Blocchi di database. Vedere Account; Set di privilegi
browser, Web
apertura URL 135
lavorare con un database pubblicato nel 135
Buste, stampa 48
158
C
Calcoli
Vedere anche campi Calcolo
campi correlati
riepilogo dei dati 120
riferimenti a campi 67
formattazione 98
Calendari, visualizzazione nei campi 94
Calendario a discesa 94
Campi
aggiungere a un formato 92
aggiunta in Visualizza come tabella 66
creazione e modifica 64
creazione in Visualizza come tabella 60, 66
creazione nella finestra di dialogo Gestisci database 64
definire 64
denominazione 64
descrizione 14
digitare 28
eliminazione da un formato 94
eliminazione della definizione 65
formattazione 96
formattazione dei dati 96
Furigana 65
fusione 96
globali 75
immettere le opzioni 71, 94
indicizzazione 75
limitare l'immissione dei dati 102
nascondere o visualizzare in Visualizza come tabella 66
numero massimo di caratteri 28
opzioni 65
opzioni di convalida 73
posizionare nel formato 92
risultati memorizzati e non 75
selezione 28, 91
tipi 62
togliere da un formato 94
visualizzazione 10, 77
vuoto oppure non vuoto, ricerca 39
campi Calcolo
creazione 66
descrizione 62
formule 66
risultati memorizzati e non 75
Campi chiave. VedereCampi di confronto
Campi Contenitore
Vedere anche Campi
campi Contenitore
allineamento al testo 101
descrizione 62
formattazione 101
inserimento dei file in 29
opzioni di salvataggio per 71
salvataggio del contenuto nella copia singola del file 20
campi correlati
Vedere anche Campi; database relazionali
calcoli 67
descrizione 111
pianificazione 57
riepilogo dei dati 120
sui formati 93
campi Data
anni a quattro cifre 28, 73
descrizione 62
inserimento e modifica dei valori " 28
Campi di confronto
Vedere anche Campi
descrizione 111, 112
nell'aggiornamento dell’importazione 131
Campi di fusione
descrizione 48
posizionare in un formato 96
Campi di informazioni, ricerca 38
Campi di separazione 104
Campi di unione. VedereCampi di confronto
campi Indicatore data e ora
anni a quattro cifre 29
descrizione 62
inserimento e modifica dei valori 29
Campi Numero
Vedere anche Campi
campi Numero
descrizione 62
formattazione 98
inserimento e modifica dei valori 28
ricerca 37
campi Ora
descrizione 62
inserimento e modifica dei valori 29
Campi Riassunto
Conteggio 69
creazione 68
definizione in Visualizza come tabella 68
descrizione 62, 68
Deviazione standard per 69
Frazione del totale 69
Massimo 69
Media per 69
Minimo 69
opzioni 69
sui formati 104
Totale per 69
Campi riassunto
Campi supplementari 70
campi Testo
descrizione 62
inserimento e modifica dei valori 28
Campi vuoti e non vuoti 39
caratteri
non consentiti nei nomi dei campo 61
numero massimo nei campi 28
Caratteri jolly nelle ricerche 35
Cartelle Formato, gestione 78
casella combinata 95
159
Caselle combinate, visualizzazione dei campi come 94
Caselle di controllo, visualizzazione dei campi come 94
Chiavi primarie. VedereCampi di confronto
Chiudere le finestre e i file 19
client
descrizione 123
esecuzione delle operazioni 126
limiti sul Web 135
salvataggio dei file 124
Cloni (file) 20
Colonne
Modificare la larghezza 85
ridimensionamento nelle tabelle 30
Stampa record 83
Completamento automatico 94
Comportamento campo 28, 102
Condivisione file, abilitazione 124
Connessioni interne. Vedere Relazioni
Consulta record 22
Conteggio per i campi di riassunto 69
Contenuto dei campi uguale 36
controlli comando scheda
descrizione 78
inclusione nell'ordine di inserimento 28
Convalidare valori di campo 73
Conversione dei file 154
Copia in corso
definizioni campi 20
file 19
record 25
record correlati 26
script 20
Copie compattate di file 20
Copie indipendenti dei file 20
Corpo (formati), descrizione 104
Corrente
data, formattazione 98
ora, formattazione 99
Creazione di grafici dai dati
creazione di grafici in modo Formato scheda 105
descrizione 105
grafici rapidi 105
modifica dei grafici nel modo Formato scheda 107
Creazione Vedere Aggiunta; Definizione
Crittografia. Vedere Account; Set di privilegi
Cursore per spostarsi da un record all'altro 25
D
Data odierna, ricerca 37
Database
creazione 58
denominazione 59
descrizione 13
pianificazione 54
preferenze per la creazione di nuovi 61
protezione 137
pubblicazione sul Web 135
stampa 47
database relazionali
campi di confronto
descrizione 111
pianificazione 112
descrizione 14, 108
pianificazione 54, 117
portali 111
tabelle correlate
descrizione 111
pianificazione 54
terminologia 110
database, relazionale. Vedere database relazionali
Date
Vedere anche Campi Data
date
anni a quattro cifre 73
digitare 28
formattazione 98
inserimento dati 28
non valida 37
ricerca 37
ricerca odierna 37
verifica 73
visualizzazione calendari 94
Dati
creazione di grafici 105
descrizione 13
esportazione 128
formattazione 86
immissione automatica 26, 71
importazione 128
privilegi per la condivisione 139
visualizza come modulo, lista, tabella 22
visualizzazione in Visualizza come tabella 30
definire
Vedere anche Aggiunta; Inserire
definizione
account 144
campi 64
campi Calcolo 66
campi Riassunto 68
database 64
liste valori 94
password 143
riferimenti 121
set di privilegi 147
tabelle 76
definizione dei campi
copia in corso 20
creazione e modifica 64
eliminazione 65
denominazione
campi 64
database 59
tabelle 77
Deviazione standard per campi Riassunto 69
Diritti del campo. Vedere Account; Set di privilegi
Diritti. Vedere Account; Set di privilegi
Documentazione PDF 7
Dominio Windows 146
160
duplicazione
file 20
record 25, 31
record correlati 26
E
Elementi. Vedere Oggetti
eliminazione
campi da un formato 94
dati 29
definizioni campi 65
record correlati 27, 119
richieste di ricerca 43
E-mail
invio attraverso SMTP 129
invio da FileMaker Pro 129
Esportazione
vedere anche Scambio dei file
descrizione 128
formati file 129
formattazione 134
Estensione del file fmp12 17
estensione del file fmp12 17
Etichette
field 93
sezione 102
verticale 81
Etichette (spedizione), stampa 48
Etichette dei campi 93
Etichette postali 81
Evidenziazione testo 97
F
File
account 138
apertura 15
apertura tramite le piattaforme 17
autorizzazione dell'accesso a file protetti 11, 148
autorizzazione dell'accesso ai 148
back up 52
chiusura 19
clonazione 20
condivisi
pianificazione della sicurezza 142
sul Web 135
conversione 154
copia in corso 19
creazione 58, 59
descrizione 14
duplicazione 20
esportazione verso 134
modelli, descrizione 58
pianificazione 54
protezione 137
remoto 17
salvataggio 19
salvataggio come copie indipendenti 20
set di privilegi 138
File acustici 62
file condivisi
vedere anche Reti
account 142
apertura 17
client 123
host 123
impostazione dei privilegi per 139
in gruppi di lavoro 135
limitazioni 123
salvataggio 124
set di privilegi 142
sul Web 135
File correlati, limitazione dell'accesso 58
File multimediali 62
File non condivisi 143
File preferiti 17
File recenti 17
File secondari. Vedere database relazionali
FileMaker Go
creazione di formati per l'utilizzo di stampi della
schermata 90
e condivisione di file 123
privilegi estesi per 139
Privilegi per 147
temi del formato per 83
FileMaker Pro
formato file 129
informazioni sulla documentazione 7
presentazione del prodotto 9
FileMaker Pro Advanced 8
FileMaker Server
descrizione 146
Privilegi per 139, 148
raccomandazioni per l'uso 123, 135
Filtraggio dei record dei portali 120
Finestra di dialogo Gestisci database, creazione e modifica
di campi 64
Formati
Aggiungere campi 92
Busta 82
campi
fusione 84
posizionamento correlati 95
posizionare 92
selezione 91
togliere 94
trascinamento sul formato 93
visualizzazione 10, 77
colonne
configurazione 83
Modificare la larghezza 85
creazione 77
creazione di grafici dai dati 105
descrizione 10, 77
Etichette 81
Etichette verticali 81, 82
Formato Modulo 79
gestione di formati e cartelle Formato 78
Menu a tendina dei modi 21
161
modifica del tema 82
Modificare la larghezza 61
Modulo standard 79
pannelli a schede su 78
Resoconto 81
stampa 47
strumenti 85
temi 61, 82
tipi 79
unità di misura 87
Vista Tabella 80
Visualizza come lista 80
visualizzazione modulo 22
Vuoto 81
Formati di file, importazione/esportazione 129
Formato Busta
Vedere ancheFormati
formato Busta
descrizione 82
Formato di testo separato da tabulatori 129
Formato di testo separato da virgole 129
Formato Etichette verticali, descrizione 82
Formato Etichette, creazione 48
formato Excel
Importazione ed esportazione verso 129
salvataggio dei dati come 128
Formato FileMaker Pro 129
Formato Merge 129
Formato Microsoft Excel
importazione ed esportazione 129
salvataggio dei dati come 128
formato Modulo pagina singola. Vedere Formato Vista tabella
Formato di Modulo standard
Vedere ancheFormati
formato Modulo standard
descrizione 79
Formato resoconto
con dati raggruppati 81
descrizione 81
Formato tabella
Vedere anche Formato Vista tabella; Visualizza come tabella
descrizione 22
visualizza i record come tabella 22
Formato tabella HTML 129
Formato Vista tabella
Vedere anche Formato tabella; Visualizza come tabella
descrizione 80
Formato Visualizza come lista
Vedere anche Visualizza come lista
descrizione 80
Formato vuoto
Vedere anche Formati
descrizione 81
Formato XML 129
Formattazione
calcoli 98
date 98
esportare i dati 134
immagini 101
importare dati 129
indicatori data e ora 100
numeri 98
oggetti del formato 86
ore 99
paragrafi 97
text 96
Formule, campi Calcolo 66
Foto, nei campi Contenitore 62
Frazione del totale per I campi Riassunto 69
Funzione Type-ahead 94
Funzioni 67
Funzioni logiche
Ricerche AND 40
Ricerche OR 40
G
Gestione di formati e cartelle Formato 78
Grafici
creazione in modo Usa 105
Grafici a barre in pila 105
Grafici a bolle 105
Grafici a colonne 105
descrizione 105
Grafici a colonne in pila 105
Grafici a colonne positive/negative 105
Grafici a dispersione 105
Grafici a linee
descrizione 105
Grafici a torta
descrizione 105
Grafici ad area
descrizione 105
Grafici orizzontali 105
Grafici rapidi, creazione 31, 105
Grafici verticali 105
Grafico delle relazioni 111
creazione di relazioni 118
descrizione 111
note di testo nel 118
Griglia, in modo Formato scheda 89
Gruppi di lavoro, condivisione file 135
Gruppi. Vedere Account; Set di privilegi
gruppo trovato
commutazione con l'impostazione omessa 43
descrizione 21, 33
salvataggio e invio come Snapshot Link 11, 33
Guide dinamiche, in modo Formato scheda 90
Guide, in modo Formato scheda 89
162
H
J
host
database sul Web 135
descrizione 123
esecuzione delle operazioni 126
FileMaker Server 123
salvataggio dei file 124
JDBC
Considerazioni sul nome dei campi 61
Privilegi per 139, 147
I
Icona del grafico a torta nella barra degli strumenti 34
immagine multipli. Vedere Campi Contenitore
Immagini, campi per la formattazione 101
Immissione automatica 71
Immissione di dati 28
immissione di dati 71–74
Importazione 128–134
aggiornamento dei record corrispondenti 131
aggiornamento di record esistenti 131
aggiunta di nuovi record 131
descrizione 128
file di destinazione 131
file o tabella origine 131, 132
formati di file supportati 129
importazioni ricorrenti, descrizione 129
in file esistenti 131
in nuove tabelle 131
Importazioni ricorrenti
account per l'impostazione 129
descrizione 129
Impostazioni
apertura 86
aprire più finestre 86
descrizione 85
formattazione
campo dati 96
oggetti del formato 86
posizionamento degli oggetti del formato 87
impostazioni. Vedere Preferenze
Indicatori data e ora, formattazione 100
Indicizzazione
campi 75
Testo campo limitazioni 36
Indirizzi IP, limitazione 135
Iniziale, impostazione del carattere per i paragrafi 97
inserimento dati
automaticamente 71
digitazione nei campi 28
Furigana 65
Inserimento dei file nei campi Contenitore 29
Interruzione riferimenti 122
Intestazioni del titolo e piè di pagina, descrizione 104
Intestazioni, descrizione 104
Intranet
Vedere anche Web
file condivisi su 135
L
Limitazione dell'accesso. Vedere Account; Set di privilegi
limiti
caratteri nei campi 28
nomi dei campi 61
Linee guida di sicurezza sulla rete 150
Lista degli operatori 34
Liste a discesa, visualizzazione dei campi come 94
Liste valori
definire 71
descrizione 94
nei file condivisi 126
ordinamento per 31
Liste, visualizzazione di record come 22
M
Macro. vedere Script
Margini della pagina, visualizzazione nel modo Anteprima 46
Margini, visualizzazione nel modo Anteprima 46
Massimo per i campi Riassunto 69
Media per campi Riassunto 69
Menu a tendina dei formati 19, 77
Menu a tendina dei modi 21, 77
Menu a tendina, visualizzazione dei campi come 94
Menu di scelta rapida, selezione dal 13
Menu personalizzati, FileMaker Pro Advanced 8
Menu sensibile al contesto, selezione dal 13
Minimo per i campi Riassunto 69
Modelli
Creazione file 58
descrizione 58
Modelli di lettere 96
Modifica
dati nei campi 28
preferenze 52
relazioni 118
richieste di ricerca 43
riferimenti 122
Modifica di campi in Visualizza come tabella 66
Modo Anteprima, descrizione 21, 46
Modo Formato scheda
creazione dei grafici in 105
Modo Formato scheda, descrizione 21
Modo Trova, descrizione 21
Modo Usa
creazione dei grafici in 105
descrizione 21
ricerca dati in 32
moduli
Vedere anche Formati
formato Modulo standard 79
visualizza i record come tabella 22
Mouse, configurazione in Preferenze di Sistema (Mac OS) 13
163
N
Nascondere i record 43
Nomi dei campi 61
Note di testo, nel grafico delle relazioni 118
Numeri
formattazione 98
non valida 37
Numeri decimali 98
Numeri di pagina
in sezioni del formato 80
visualizzazione nel modo Anteprima 46
Numero massimo di caratteri nei campi 28
O
ODBC
introduzione 130
utilizzo di FileMaker come client
campi supplementari 70
descrizione 134
utilizzo di FileMaker come origine dati
Considerazioni sul nome dei campi 61
Privilegi per 139, 147
Oggetti bloccati 91
Oggetti del formato. Vedere Oggetti
oggetti, formato
allineamento ad altri oggetti 86, 88
descrizione 85
formattazione 86
impostazione delle opzioni di ridimensionamento
automatico 88
posizionamento 87
protetto 91
selezione 91
omissione
campi durante la stampa 96
record 41
record correlati 39, 42
Operatori
di confronto 67
matematici 67
relazionali 111, 115, 119
richieste di ricerca 34, 38
Operatori di confronto 67
Operatori matematici 67
Operatori relazionali 111, 115, 119
Opzione campo Furigana 65
Opzioni di memorizzazione globale 75
Opzioni di salvataggio per campi Contenitore 71
Opzioni file 53
Opzioni, file 53
Ordinamento
record 36, 45
record correlati 119
record in Visualizza come tabella 31
Ordine d'inserimento 28
Orientamento della pagina per la stampa 48
origini dati
correzione dei riferimenti FileMaker 17
descrizione 134
Origini dati esterne 134
P
Pannelli, pannelli a schede sui formati 78
Paragrafi, formattazione 97
password
definire 143
file correlati, pianificazione 58
protezione dei file con 143
PDF, salvataggio dei dati come 128
Percorsi file 126
pianificazione
database 54
database relazionali 54
sicurezza file 141
Piattaforme diverse, condivisione file 17
Piè di pagina, descrizione 104
portali
Vedere anche Database relazionali
aggiunta di record 26
descrizione 111, 113
Eliminazione di record 27
filtraggio dei record dei 120
omettere i record correlati 42
posizionare i record correlati 95
riepilogo dei dati in 120
selezionare i record 24
selezione 91
Preferenze
Applicazione 52
descrizione 52
file 53
Preferenze dell'applicazione 52
Preferenze di documento 53
Preferenze di Sistema, configurazione del mouse (Mac OS) 13
Privilegi di accesso. Vedere Account; Set di privilegi
Privilegi estesi
descrizione 138
visualizzazione 148
Protezione dei file. Vedere Account; Autorizzazione file;
Set di privilegi
Protezione dei record 126
Protezione, record condivisi 126
Pubblicazione di database sul Web 135
Pubblicazione Web Immediata
condivisione file 135
descrizione 123, 135
Privilegi per 147
Pulsanti di opzione, visualizzazione dei campi come 94
Pulsanti, inclusione nell'ordine di inserimento 28
Puntatori ai file. Vedere Relazioni
164
R
Record
active 24
aggiunta 25, 31, 131
aggiunta di nuovi, in Visualizza come tabella 59
consultazione
in una lista 22
individuale 22
copia in corso 25, 31
corrispondenti 131
descrizione 15, 16
duplicazione 25, 31
eliminazione 31
eliminazione dei record correlati 27
esportazione 134
filtraggio nei portali 120
lavorare con, in Visualizza come tabella 31
nascondere 43
omettere 42
ordinamento 36, 45
in Visualizza come tabella 31
record correlati 119
protetto 126
ricerca 32
selezione 24
spostamento da uno all'altro 25
stampa in colonne 83
visualizza come moduli, liste o tabelle 22
visualizzazione record correlati ordinati 119
Record attivo 24
record correlati
Vedere anche Record; database relazionali
aggiunta 26, 119
copia in corso 26
descrizione 111
duplicazione 26
eliminazione 27, 119
ordinamento 119
posizionamento nei portali 95
ricerca e ommissione 39
riepilogo dei dati 120
visualizzazione in portali 95
Record corrispondenti, aggiornamento 131
Record duplicati, ricerca 40
Record vuoti, stampa 47
Recupero dei dati da altri file. Vedere Scambio dei file
Relazioni
a criterio multiplo 114
a criterio semplice 112
Vedere anche Database relazionali
che restituiscono un campo di record 116
comparative 115
creazione 117
descrizione 111
di auto collegamento 116
modifica 118
pianificazione 57
tipi 112
resoconti
Vedere anche Formato Resoconto/lista a colonne; formati;
riassunti parziali
anteprima 46
con dati raggruppati
creazione 81
stampa 47
creazione 77
record in colonne 83
Resoconti dinamici, creazione in Visualizza come tabella 31, 68
reti
FileMaker Server 123
piattaforme diverse 12, 123
Riassunti complessivi, descrizione 104
riassunti parziali
Vedere anche Resoconti; Campi riassunto
creazione di resoconti 81
parti, descrizione 104
stampa 46, 47
Ricerca di record
Vedere anche richieste di ricerca, ricerca rapida
ricerca di record
Aggiungere nuove richieste 40
campi e record correlati 39
campi vuoti e non vuoti 39
criteri multipli 40
data odierna 37
descrizione 32
duplicare record 40
esclusione dei record 41
intervalli di informazioni 38
mostrare tutti i record 34
Numeri booleani 37
omettere record 42
ordine delle richieste 42
ricerca rapida nel modo Usa 32
ricerche AND logiche 40
ricerche OR logico 40
salvataggio e invio come Snapshot Link 11, 33
simboli 35
testo incompleto o variabile 35
tutti i record 34
valori esatti 36
valori non validi 37
Ricerca rapida
attivazione 33
badge nei campi 33
configurazione 33
descrizione 32
esequzione 32
Ricerche rapide
Vedere anche Ricerca di record
Ricerca. vedere Ricerca di record
Ricerche AND 40
Ricerche di testo letterale 35
Ricerche OR 40
Richieste di ricerca
Vedere anche Ricerca di record
165
richieste di ricerca
Aggiunta di nuove richieste 40
ampliamento dei criteri 41
combinando trova e ometti 42
descrizione 33
eliminazione 43
modifica 43
multipla 40, 41
operatori 34, 38
ordine delle richieste 42
restringimento dei criteri 40
ripetere 43
ripristinare 43
Riepilogo dei dati nei campi correlati 120
riferimenti
campo di destinazione del riferimento 110
campo origine del riferimento 110
definire 121
descrizione 108
interruzione o sospensione 122
modifica 122
Riferimenti a file. Vedere origini dati
Righelli, mostrare e nascondere 88
Ripetere le richieste di ricerca 43
ripristinare le richieste di ricerca 43
Risultati memorizzati 75
Risultati non memorizzati 75
Risultati virtuali 75
Risultato falso 37, 62, 74, 98
Risultato vero 37, 62, 74, 98
S
38, 61
Salti pagina, visualizzazione nel modo Anteprima 46
Salvataggio
automatico dei dati 19
file 19
file condivisi 124
gruppo trovato come Snapshot Link 11
nei formati Excel e PDF 128
scambio dei file
con altre applicazioni 129
database relazionali 108
esportazione 128, 134
importazione 128
Schede
impostazione di posizione e allineamento 97
inserimento nei campi 29
Schermata di avvio rapido, descrizione 16
Script
copia in corso 20
descrizione 12, 52
esequzione 52
stampa 50
Scrittura verticale 101
selezione
campi 28, 91
oggetti 91
record 24
Server. vedere Host; FileMaker Server
Set di privilegi
Accesso completo 140, 148
Accesso di sola lettura 140
definire 147
descrizione 138
predefiniti 140
Solo immissione dati 140
visualizzazione 144
Set di privilegi di accesso completo, descrizione 140, 148
Set di privilegi di Accesso in sola lettura, descrizione 140
Set di privilegi Solo immissione dati, descrizione 140
sezioni del formato
body 104
Campo etichette 93
descrizione 104
intestazione 104
intestazione del titolo e piè di pagina 104
piè di pagina 104
Riassunto complessivo 104
riassunto parziale 104
Sezioni riassunto. Vedere riassunti parziali
sezioni. Vedere sezioni del formato
Sicurezza, file
linee guida sul sistema operativo 150
linee guida sulla rete 150
pianificazione 141, 149
Simboli
e nomi dei campi 61
ricerca 35
Simple Mail Transfer Protocol (SMTP), invio e-mail tramite 129
Snapshot Link, salvataggio e invio di un gruppo trovato
come 11, 33
Software antivirus e gestione del database 152
soluzioni pronte per l'uso. Vedere Modelli
Sottoforme. Vedere Portali
spostamento
da un campo all'altro 28
da un record all'altro 25
Stampa
anteprima 46
buste 48
descrizione 46
etichette 48
impostazioni 48
informazioni sul database 51
record 47
record in colonne 83
Record vuoti 47
script 50
testo asiatico 101
Stampa unione, utilizzando campi di fusione 96
Stampare l'area, visualizzazione 46
Stampi della schermata, in modo Formato scheda 90
Stili di controllo per i campi 94
Stringhe, Testo. vedere Testo, letterale
Strumenti
barra degli strumenti 21
Strumento Campo 93
Strumento Campo/Controllo 93
Strumento di selezione 91
166
Strumento Campo 93
Strumento Campo/Controllo 93
strumento puntatore. Vedere Strumento Selezione
Strumento Selezione 91
Subtotali. vedere riassunti parziali; campi Riassunto
T
Tabelle
definire 76
denominazione 77
descrizione 14
importazione dei dati in un nuovo 131
ricorrenze delle tabelle 111
visualizza i record come tabella 22
tabelle correlate
descrizione 111
pianificazione 54
Temi del formato 61, 82
modifica 82
Temi, formato 61, 82
modifica 82
Testo
Vedere anche Campi
attributi 96
campi 62
evidenziazione 97
formattazione 96
letterale 35
ricerca 36
ruotare il Testo asiatico 101
selezione 91
testo asiatico
immissione 65, 101
rotatorio 101
stampa 101
Testo sensibile alle maiuscole e alle minuscole, ricerca 36
Times
formattazione 99
non valida 37
ricerca 37
tipi di campo
descrizione 62
E risultati di calcolo 68
Tipi di dati
Vedere anche tipi di campo
tipi di dati
E risultati di calcolo 68
Tipo di dati restrittivo 73
Totale per campi Riassunto 69
Trascinamento dei campi sul formato 93
Trigger di script 52
Trigger, script 52
U
Unità di misura, modifica 87
URL, apertura 135
Utenti autorizzati. Vedere Account; Set di privilegi
Utenti non autorizzati. Vedere Account; Set di privilegi
V
Valori
Vedere anche campo valori
ricerca esatta 36
ricerca valori duplicati 40
valori booleani
descrizione 37, 62, 74
formattazione 98
ricerca 37
valori di campo
descrizione 15
eliminazione 29
immissione automatica 71
inserire e modificare 28
proibire la modifica 72
ricerca e sostituzione 44
Valori di campo per trovare e sostituire 44
Valori non validi, ricerca 37
Valuta, formattazione 98
Variabili, simboli delle 61
Virgolette nelle ricerche 35
Visualizza come lista, descrizione 22
Visualizza come modulo, descrizione 22
Visualizza come Tabella
Vedere anche Formato tabella; Formato Vista tabella
aggiunta di record 31
aggiunta di record in un nuovo file 59
copia di record 31
creazione di campi 60
creazione di database in 59
creazione di grafici rapidi 31
creazione di resoconti dinamici 31, 68
creazione e modifica di campi in 66
definizione dei campi Riassunto 68
duplicazione di record 31
Eliminazione di record 31
invio di messaggi di posta elettronica basati sui dati dei
record 31
lavorare con i record 31
modifica dell'impostazione predefinita nella creazione
di un nuovo database 61
modifica dell'ordine e delle dimensioni delle colonne 30
nascondere o visualizzare campi 66
ordinamento dei record 31
visualizzazione dati 30
Visualizza come tabella, descrizione 22
Visualizzatore Web 10, 136
visualizzazione
account 144
di record come moduli, liste o tabelle 22
privilegi estesi 148
salti pagina e numeri di pagina nel modo Anteprima 46
set di privilegi 144
Stampare l'area 46
167
W
Web
Considerazioni sul nome dei campi 61
hosting di database su 135
Windows
aprire più finestre 18
chiusura 19
World Wide Web. Vedere Web
X
XML
Importazione ed esportazione verso 129
Privilegi per 139, 147
Y
Y2K, verifica dell'anno 73