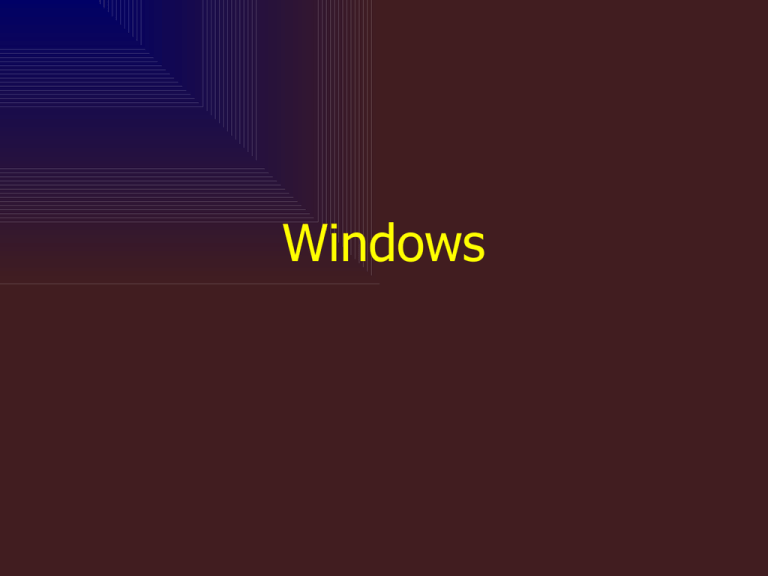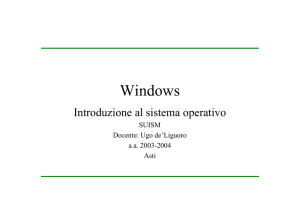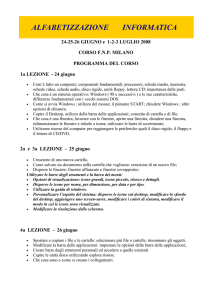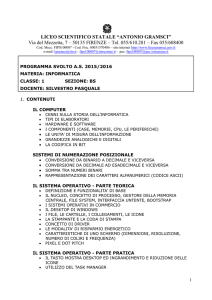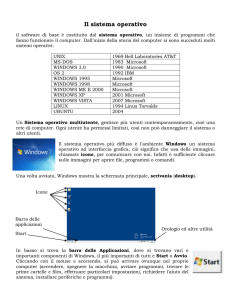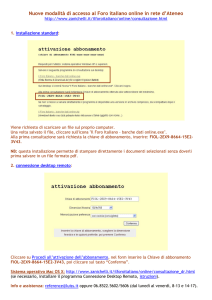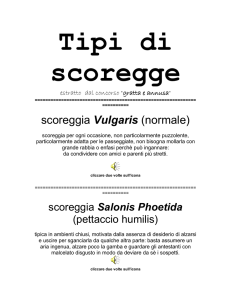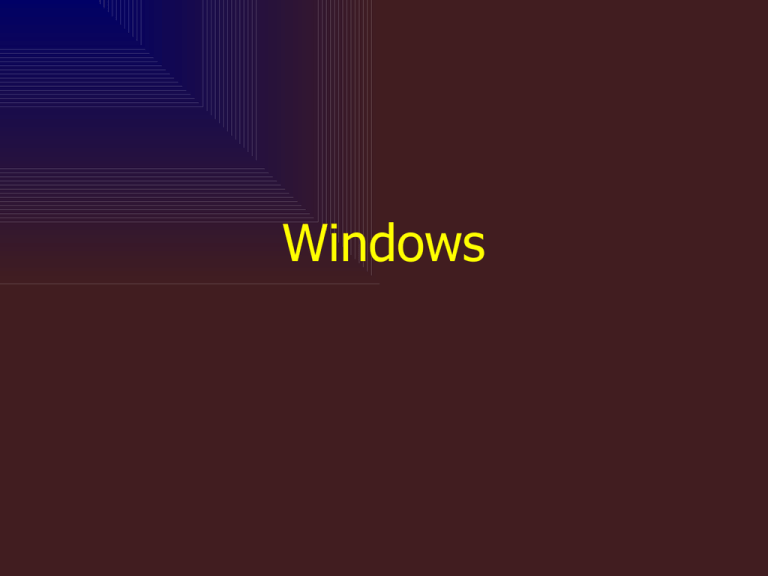
Windows
Da quali parti è composto un
sistema operativo?
• Supervisore
Gestisce i componenti hardware del sistema, interpreta ed esegue i
comandi dell’utente, si occupa di caricare ed eseguire gli altri
programmi
• Spool
Gestisce le operazioni di stampa
• Programmi di gestione delle librerie
Organizzano la memorizzazione dei dati
• Programmi di diagnosi e correzione
Cercano e correggono eventuali errori del sistema
• Programmi di definizione della configurazione
hardware
Configurano le periferiche del sistema
I sistemi operativi più famosi
• Windows (interfaccia grafica)
–
–
–
–
–
95, 98, Millennium (pc locale)
NT, 2000 (pc in rete)
XP
VISTA
7
Linux
Altri
– UNIX, DOS, OS/2, Mac OS, Solaris..
Come si avvia il sistema
Per avviare il computer non si deve far altro che:
1. premere il pulsante di accensione
2. attendere che il computer sia pronto e si
visualzzi sul monitor la schermata
principale
Nell'attesa il computer esegue opportuni
controlli hardware e carica il sistema
operativo e i programmi che devono
essere lanciati all'avvio del sistema come,
per esempio, l'antivirus.
Windows 95 e 7 a confronto
(grafico)
Chiudere la sessione di lavoro
1. Fare Clic sul pulsante START (o premere il tasto
apposito)
2. Cliccare sul comando CHIUDI SESSIONE
3. Selezionare una delle opzioni
•
•
•
STANDBY: Serve se si vuole sospendere il lavoro: il computer
resta acceso ma in modalità “risparmio energetico”
ARRESTA IL SISTEMA: Spegne definitivamente il computer
RIAVVIA IL SISTEMA: “Resetta” il computer, è come se lo
spegnesse e riaccendesse
4. Confermare la scelta cliccando sul pulsante OK
Disconnettersi
1.
2.
3.
Fare Clic sul pulsante START
Cliccare sul comando DISCONNETTI...
Confermare cliccando sul pulsante SI
•
Il computer non viene riavviato, il sistema chiude la
sessione dell’utente e permette ad un altro utente di
accedere immediatamente
Windows all’inizio
• Desktop (la scrivania virtuale)
• Icone (gli oggetti)
”Rappresentano” programmi, file, cartelle...
ad es: Risorse del Computer, Cestino...
• Barra delle Applicazioni
”Start” - Menu di avvio (collegamenti ai programmi)
Pulsanti delle applicazioni aperte
• Finestre
Le Applicazioni vere e proprie che abbiamo
aperto e che stiamo usando
Sistema o applicazioni bloccate
Premere contemporaneamente i tasti
CTRL – ALT - CANC
• Se ad essere bloccato è un programma
Appare una finestra con la lista delle applicazioni
che il computer sta eseguendo, e possiamo
“terminare” quella che non risponde più
• Se tutto il sistema è bloccato
Si premono ulteriormente i 3 tasti ed il computer si
riavvia
Icone
• Per selezionare un’icona basta cliccare su di essa
• Per spostarla si trascina (DRAG) tenendo
premuto il tasto sinistro del mouse e la si
posiziona dove vogliamo rilasciando il tasto
(DROP)
• Per lanciare un programma si clicca 2 volte
velocemente sull’icona corrispondente, oppure si
seleziona l’icona e si preme il tasto ENTER.
Finestre
• Riduci a icona
Si clicca sul pulsante più a sinistra dei 3
presenti a destra della barra del titolo
• Ingrandisci/Ripristina
Si clicca sul pulsante centrale dei 3
presenti a destra della barra del titolo
• Chiudi
Si clicca sul pulsante più a destra dei 3
presenti a destra della barra del titolo
• Note
Se la finestra è aperta RIPRISTINA e
INGRANDISCI sono funzioni opposte
Finestre
• Barra dei Menù
E’ sotto la barra del titolo, contiene opzioni e comandi del programma
• Barra degli Strumenti
E’ sotto la barra dei menù, e contiene icone che sono collegamenti ai
comandi contenuti nei menù
• Barra di Stato
Contiene informazioni e suggerimenti sul lavoro svolto
• Barre di Scorrimento
Presenti se la finestra ha dimensioni maggiori dello schermo
Finestre
Barra
Barra
Barra
Barre
dei Menù
degli Strumenti
di Stato
di Scorrimento
Finestre
• Finestra attiva
E’ quella su cui si sta lavorando, ha la barra del
titolo colorata e pulsante evidenziato sulla barra
delle applicazioni
• Cambiare finestra attiva
Cliccare sulla finestra che si vuole
Cliccare sul relativo pulsante sulla barra delle
applicazioni
Risorse del Computer
• Unità e dischi
– Floppy
– Hard Disk, Partizioni, Unità di Rete, …
– CD-ROM, DVD
• Impostazioni del Sistema
– Pannello di Controllo
– Stampanti
– Accesso Remoto
Il Pannello di Controllo
• Dal menù di avvio
– Cliccare su START
– Selezionare IMPOSTAZIONI
– Cliccare su PANNELLO DI CONTROLLO
Si apre una finestra che contiene icone sulle
varie componenti del sistema
Il Pannello di Controllo
Icone del Pannello di Controllo
• Data ed Ora
Installazione applicazioni
Icone del Pannello di Controllo
• Nuovo Hardware
– Serve per installare nuove
periferiche
• Sistema
– Ci consente di gestire
l’hardware del Sistema
Icone del Pannello di Controllo
• Suoni
– Per personalizzare i
suoni in relazioni a vari
eventi (come l’avvio, la
chiusura...)
Icone del Pannello di Controllo
• Mouse
– Si può regolare la velocità
del doppio clic
– E’ possibile invertire le
funzioni dei tasti
– Si può personalizzare con i
puntatori che si vuole
– Si regola la velocità e la
“traccia” del puntatore
Icone del Pannello di Controllo
• Tastiera
– Ritardo ripetizione ci dice
quanto tempo il Sistema
attende prima di ripetere
un tasto tenuto premuto
– Velocità di ripetizione ci
dice la velocità con cui tale
carattere viene scritto dopo
il ritardo iniziale
– Si può regolare
l’intermittenza del cursore
Icone del Pannello di Controllo
• Schermo
– Si ottiene anche se si clicca
col destro sul Desktop e si
sceglie Proprietà
– Si può scegliere lo sfondo
del desktop, la risoluzione
ed il numero di colori, lo
screen saver, ed è possibile
anche personalizzare colori
e caratteri delle varie
componenti del sistema.
Icone del Pannello di Controllo
• Schermo
– Si ottiene anche se si clicca
col destro sul Desktop e si
sceglie Proprietà
– Si può scegliere lo sfondo
del desktop, la risoluzione
ed il numero di colori, lo
screen saver, ed è possibile
anche personalizzare colori
e caratteri delle varie
componenti del sistema.
Icone del Pannello di Controllo
• Schermo
– Si ottiene anche se si clicca
col destro sul Desktop e si
sceglie Proprietà
– Si può scegliere lo sfondo
del desktop, la risoluzione
ed il numero di colori, lo
screen saver, ed è possibile
anche personalizzare colori
e caratteri delle varie
componenti del sistema.
Icone del Pannello di Controllo
• Schermo
– Si ottiene anche se si clicca
col destro sul Desktop e si
sceglie Proprietà
– Si può scegliere lo sfondo
del desktop, la risoluzione
ed il numero di colori, lo
screen saver, ed è possibile
anche personalizzare colori
e caratteri delle varie
componenti del sistema.
Icone del Pannello di Controllo
• Schermo
– Si ottiene anche se si clicca
col destro sul Desktop e si
sceglie Proprietà
– Si può scegliere lo sfondo
del desktop, la risoluzione
ed il numero di colori, lo
screen saver, ed è possibile
anche personalizzare colori
e caratteri delle varie
componenti del sistema.
Stampanti
• Dal menù di avvio
– Cliccare su START
– Selezionare IMPOSTAZIONI
– Cliccare su STAMPANTI
• Dal Desktop
– Cliccare 2 volte velocemente sull’icona RISORSE DEL
COMPUTER
– Cliccare 2 volte velocemente sull’icona STAMPANTI
Stampanti
Stampanti
•
•
–
–
–
–
–
Aggiungere una stampante
Cliccare sulla relativa icona
Scegliere se la stampante è locale o in rete
Selezionare il modello
Stampante predefinita
E’ quella che il sistema sceglie automaticamente per stampare, ed
è contrassegnata dal segno di spunta nero sull’icona
Per impostare una stampante come predefinita:
- si clicca col testo destro sull’icona della stampante
- si sceglie la relativa opzione
oppure:
- si seleziona la stampante
- si sceglie l’opzione relativa dal menù File
Guida in Linea
• Direttamente da Start (Menù Avvio)
• Tasto F1
Guida in Linea
• 3 possibilità di ricerca delle informazioni:
– Sommario degli argomenti
– Indice degli argomenti
– Cerca (per trovare un argomento)