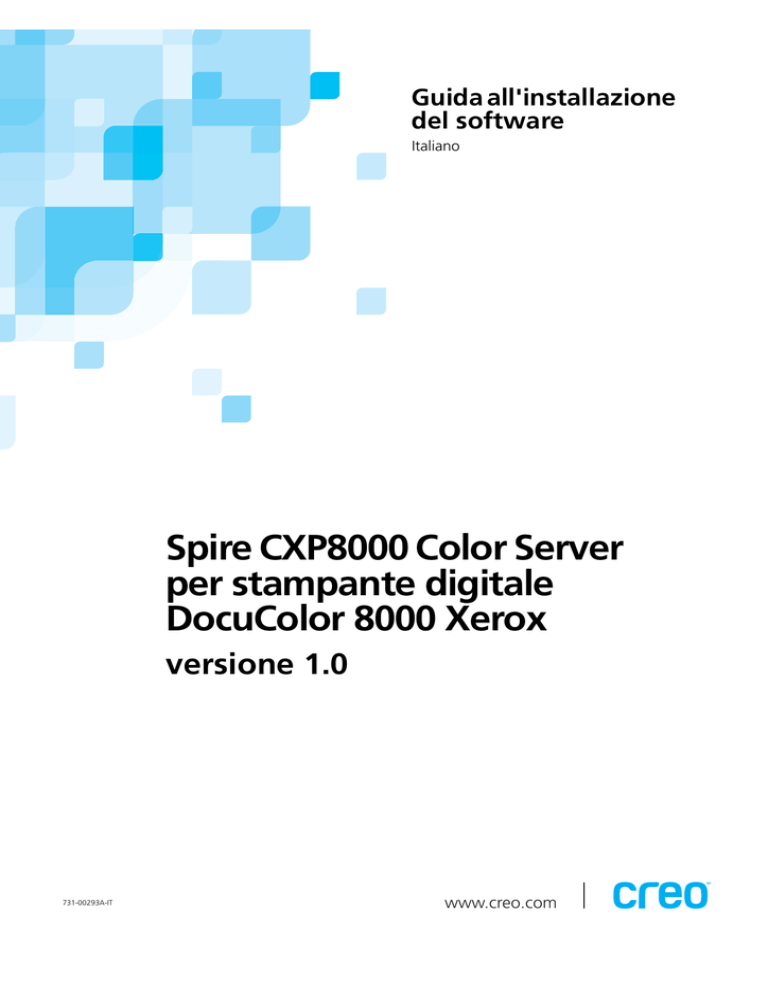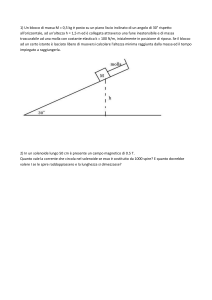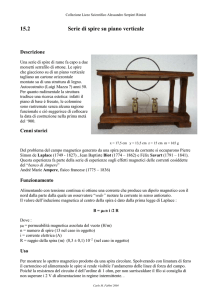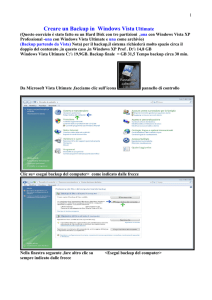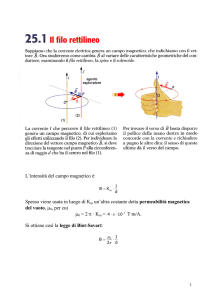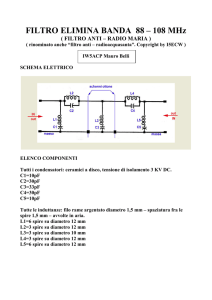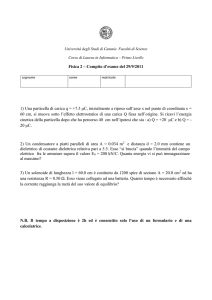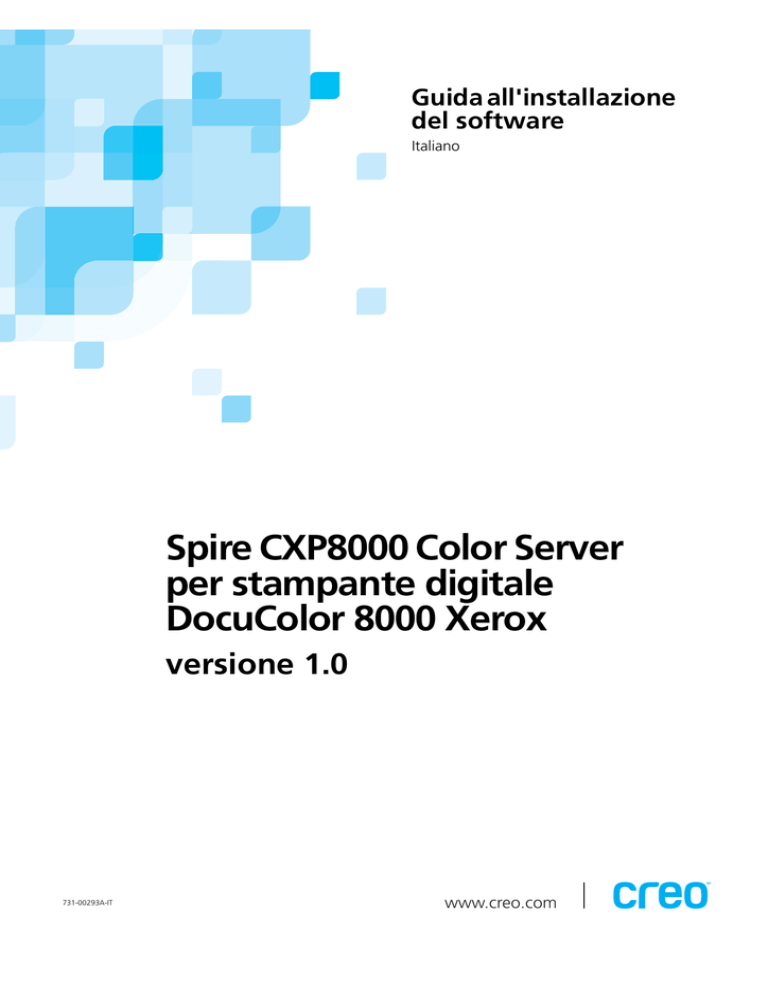
Guida all'installazione
del software
Italiano
Spire CXP8000 Color Server
per stampante digitale
DocuColor 8000 Xerox
versione 1.0
731-00293A-IT
www.creo.com
Copyright
Copyright © 2004 Creo Inc. Tutti i diritti riservati. Il logo scritto del nome Creo, il logo illustrato di Creo ed
i nomi dei prodotti e dei servizi di Creo citati in questo documento sono marchi di Creo Inc.
Adobe, Acrobat, Adobe Illustrator, Distiller, Photoshop, PostScript e PageMaker sono marchi di Adobe Systems
Incorporated. Apple, iMac, Power Macintosh, AppleShare, AppleTalk, TrueType e ImageWriter e ImageWriter
sono marchi registrati di Apple Computer, Inc. Macintosh è un marchio Apple Computer, Inc., registrato negli
U.S.A. e in altri Paesi. PANTONE, Hexachrome, PANTONE Hexachrome, e PANTONE MATCHING SYSTEM
sono di proprietà di Pantone, Inc. PEARL, PEARLsetter, PEARLhdp, PEARLdry, e PEARLgold sono marchi registrati di Presstek, Inc. Xerox, DocuColor, e MajestiK Color Series sono marchi registrati di Xerox Corporation
negli Stati Uniti e negli altri Paesi. Tutti gli altri marchi o nomi di prodotto sono marchi o marchi registrati dei
rispettivi proprietari.
Senza la previa autorizzazione scritta della Creo Inc. nessuna parte di questo manuale può essere copiata, distribuita, pubblicata, modificata o incorporata. In caso di copia, distribuzione, pubblicazione, modifica o integrazione
autorizzata del presente documento, non dovranno essere apportate modifiche o cancellazioni ai riconoscimenti
degli autori, alle note sui marchi o alle informazioni sui copyright. Nessuna parte di questo documento può essere
riprodotta, memorizzata in un sistema di ricerca di informazioni, pubblicata, utilizzata a scopi commerciali o trasmessa in qualsiasi forma e attraverso qualsiasi mezzo, elettronico, meccanico, di fotocopia, registrazione o qualsiasi altro, senza la previa autorizzazione scritta di Creo Inc. Questo documento è distribuito nel formato PDF (Portable Document Format) della Adobe Systems Incorporated. Si può riprodurre il documento dal file PDF per uso
interno. Le copie generate dal file PDF devono essere riprodotte interamente.
. .........................................................................................................
3700 Gilmore Way
Burnaby, B.C., Canada
V5G 4M1
Tel: +1.604.451.2700
Fax: +1.604.437.9891
http://www.creo.com
Interno 731-00293A-IT
Rivisto settembre 2004
Contenuto
Reinstallazione del software dello
Spire CXP8000 Color Server
1
Panoramica..................................................................................................................................................... 1
Backup e ripristino del software ...................................................................................................................... 4
Backup della partizione del sistema Creo.................................................................................................. 4
Backup del database dell'elenco dei job ................................................................................................... 5
Ripristino della partizione del sistema Creo............................................................................................... 7
Ripristino del database dell'elenco dei job ................................................................................................ 9
Reinstallazione del sistema............................................................................................................................ 11
Reinstallazione della sovrascrittura completa del software ............................................................................. 12
Reinstallazione del sistema operativo (Windows XP) ............................................................................... 13
Reinstallazione del software dell'applicazione Creo ................................................................................ 15
Striping del disco ................................................................................................................................... 15
Utilizzo del Wizard configurazione ......................................................................................................... 24
Installazione e configurazione Client Novell per Spire ............................................................................. 37
Configurazione di McAfee VirusScan ..................................................................................................... 37
Abilitazione della connettività Unix......................................................................................................... 37
Attivazione di Windows XP .................................................................................................................... 38
Backup della partizione del sistema Creo................................................................................................ 41
Esecuzione di una stampa di prova......................................................................................................... 41
Reinstallazione di Software Preservation Installation ...................................................................................... 42
Appendice A: Formattazione del disco immagine
43
Appendice B: Formattazione della periferica esterna
45
Appendice C: Installazione e configurazione del client Novell per Spire
47
Appendice D: Configurazione di McAfee VirusScan
51
Appendice E: Esecuzione di una stampa di prova
57
Reinstallazione del software dello
Spire CXP8000 Color Server
Panoramica
In questo capitolo viene descritto quando e come eseguire il backup e il ripristino
dell'intero sistema operativo e del software applicativo (incluso il database dell'elenco
dei job) nel computer in uso, nonché quando e come reinstallare la configurazione
del software sullo Spire CXP8000 color server.
È sempre consigliabile eseguire regolarmente il backup del software applicativo (con
cadenza settimanale), affinché sia possibile utilizzare una copia di lavoro per effettuare
il recupero in caso di necessità. L'esecuzione della procedura di ripristino richiede
l'esistenza di un backup precedente. Per assicurare il completamento del ripristino:
• Salvare una copia di backup sulla rete o in una periferica esterna per impedire
la perdita di dati nel caso il disco di sistema venga danneggiato.
• Eseguire la procedura di backup e di ripristino ogni volta che si desidera eseguire
il backup e il ripristino della partizione del sistema Creo e del database dell'elenco
dei job.
• Non è necessaria l'attivazione di Windows XP.
Per reinstallare la configurazione del software:
• Eseguire la sovrascrittura dell'intero sistema o di una singola partizione di esso.
• Quando si reinstalla la configurazione del software con uno di questi due metodi,
il database dell'elenco dei job corrente verrà eliminato.
• Entrambi questi due metodi richiedono l'esecuzione delle seguenti operazioni:
Reinstallazione del sistema operativo (Windows XP)
Reinstallazione del software dell'applicazione Creo
Utilizzo di Wizard configurazione per configurare il sistema
Attivazione di Windows XP
Esecuzione del backup della partizione del sistema Creo al termine del processo
di reinstallazione
2
Spire CXP8000 Color Server 1.0 Guida all'installazione del software
La seguente tabella assisterà l'utente per determinare le situazioni in cui utilizzare le
procedure di backup e di ripristino e quando utilizzare le procedure di reinstallazione.
Procedura
Utilizzo
Attivazione di
Windows XP
Backup e
ripristino
Sempre consigliati tranne che nel caso
in cui è necessario reinstallare il sistema.
Vedere la voce Reinstallazione nella
riga successiva.
Non richiesta
Reinstallazione
Sovrascrittura della partizione del sistema
• Sistema operativo danneggiato
Non richiesta
• Guasto irreparabile del sistema
Non richiesta
Sovrascrittura completa
• Sostituzione del disco di sistema
Non richiesta
• Aggiornamento del disco di sistema
Non richiesta
Nota:
Per eseguire la reinstallazione, è possibile utilizzare due metodi:
System Partition Overwrite, che comporta la sovrascittura della partizione C. Dovrebbe essere
eseguita quando il sistema operativo Windows XP Professional è danneggiato e deve essere
reinstallato.
Complete Overwrite, che comporta la sovrascrittura delle partizioni C e D. Questo metodo
dovrebbe essere utilizzato solo quando si esegue l'installazione di un nuovo sistema operativo,
ad esempio nel caso in cui vengano visualizzati improvvisamente messaggi di errore oppure per
blocchi improvvisi dell'interfaccia utente, quando si sostituisce o si aggiorna il disco di sistema.
La partizione C contiene i file del sistema operativo. La partizione D contiene invece i file
dell'applicazione Creo, ovvero i file del database dell'elenco dei job e i file dell'utente.
Software precaricato
Lo Spire CXP8000 color server viene consegnato presso la sede del cliente precaricato
con i seguenti software e configurazione:
• Windows XP Professional
• MS Service Pack 1a
• Internet Explorer 6.0
• Spire CXP8000 Color Server per stampante digitale DocuColor 8000 Xerox
• Adobe Acrobat 6.0
• Parametri di rete (nome host, indirizzo IP, servizi e protocolli di rete)
• Backup del sistema
Reinstallazione del software dello Spire CXP8000 Color Server
3
Configurazione del disco
La seguente tabella descrive la configurazione del disco dello Spire CXP8000 color server:
Disco 0
C:
D:
Windows XP Professional
Applicazione Creo
File di spooling
File condivisi
File della directory di output
File ad alta risoluzione
Cartella del backup
Disco 1
Archiviazione dell'immagine
Disco 2
Archiviazione dell'immagine
Disco 3
Archiviazione dell'immagine
4
Spire CXP8000 Color Server 1.0 Guida all'installazione del software
Backup e ripristino del software
Si consiglia di eseguire il ripristino del software sullo Spire color server dopo un arresto
anomalo del sistema irreversibile o quando si desidera sostituire il disco rigido.
Quando si esegue il backup della partizione del sistema Creo, ovvero la partizione
C, tutti i file del sistema operativo vengono copiati nella partizione D. Consultare la
sezione Backup della partizione del sistema Creo.
Le procedure per eseguire il backup e il ripristino non richiedono l'attivazione di
Windows XP e non sono correlate alla reinstallazione del sistema. Queste procedure
possono essere effettuate in qualunque momento si desidera eseguire il backup o il
ripristino della partizione del sistema Creo e del database elenco dei job.
Attenzione: Prima di eseguire le procedure di backup e di ripristino, assicurarsi
che la configurazione del computer in uso sia quella che si desidera utilizzare
durante il ripristino del sistema.
Per eseguire il backup e il ripristino del software, è prima necessario eseguire il
backup della partizione del sistema Creo. Per ripristinare il software, è necessario
eseguire effettuare le seguenti operazioni:
1.
Backup del database dell'elenco dei job.
2.
Ripristino della partizione del sistema Creo.
3.
Ripristino del database dell'elenco dei job.
Le procedure per il backup e il ripristino del software sono descritte in dettaglio
nelle sezioni successive.
Nota:
• Per consentire il ripristino delle impostazioni del cliente e dei dati del job,
si consiglia di eseguire il backup della configurazione dello Spire CXP8000
color server e di altre informazioni prima di caricare il sistema operativo.
Consultare le sezioni Backup della partizione del sistema Creo e Backup del
database dell'elenco dei job a pagina 5.
•
Dopo aver eseguito il backup di tutte le informazioni necessarie sul
disco locale, spostare queste informazioni su una periferica esterna o
una rete (non è possibile eseguire il backup direttamente su periferica
esterna o rete).
Backup della partizione del sistema Creo
È possibile eseguire il backup della partizione del sistema Creo in qualsiasi momento.
Quando si esegue il backup della partizione del sistema Creo, i file vengono copiati
nella partizione D: tramite Norton Ghost
Nota: Se si è già connessi al sistema e lo spazio di lavoro Spire CXP8000 color server
è aperto, uscire dallo spazio di lavoro, inserire il CD numero 1A e passare al punto 4.
1.
Accendere il computer.
2.
Inserire il CD numero 1A (Windows XP Fast Install) nell'unità DVD-ROM.
3.
Riavviare il computer.
Reinstallazione del software dello Spire CXP8000 Color Server
4.
Se si è già connessi al sistema, sul desktop di Windows scegliere le seguenti
impostazioni: Start>Shut Down>Restart>OK.
5.
Attendere fino a quando non verrà visualizzato il menu di avvio di PC DOS.
Sono disponibili le seguenti alternative:
5
• Creo Software Complete Overwrite Installation
• Creo Software Preservation Installation (System Partition Overwrite)
• Backup Creo System Partition
• Restore Creo System Partition
• DOS prompt
6.
Utilizzare i tasti freccia per selezionare Backup Creo System Partition, quindi
premere INVIO.
Verrà visualizzata la finestra Norton Ghost. Se viene visualizzata la finestra
Norton License Agreement, fare clic su OK per continuare. I file presenti nella
partizione C verranno copiati in un file immagine all'interno della partizione
D. Il completamento del processo richiede circa tre minuti.
7.
Verrà visualizzato un messaggio indicante di rimuovere il CD-ROM dall'unità
DVD-ROM e di riavviare il computer.
Rimuovere il CD-ROM e premere CTRL+ALT+CANC per riavviare il computer.
Il Backup della partizione del sistema Creo sarà ora completato.
Suggerimento: Se si desidera copiare i file su una periferica esterna, seguire
il percorso D:\Backup\SYSPART.<Nome file>.
Backup del database dell'elenco dei job
Se si esegue il backup del software e della configurazione Creo (consultare la
sezione Backup della partizione del sistema Creo a pagina 4), viene eseguito il
backup anche del database dell'elenco dei job. Se successivamente si ripristina
la configurazione, l'elenco dei job originale verrà ripristinato e il database
dell'elenco job corrente verrà sostituito.
Nota: Se si è già connessi al sistema e lo spazio di lavoro dello Spire CXP8000
color server è aperto, uscire dallo spazio di lavoro e passare al punto 3.
1.
Accendere il computer.
2.
Uscire dall'applicazione Spire.
3.
Sul dektop di Windows fare doppio clic su My Computer, e quindi scegliere,
D:>Backup>Scripts.
6
Spire CXP8000 Color Server 1.0 Guida all'installazione del software
4.
Nella finestra Scripts, fare doppio clic su Backup_Joblist.bat.
5.
Una volta completato il backup, verrà visualizzato il seguente messaggio.
Reinstallazione del software dello Spire CXP8000 Color Server
6.
7
Assicurarsi che le cartelle create in D:\Backup presentino la data di modifica
più recente.
Nota: L'effettivo backup è costituito da un gruppo di cartelle che vengono
create la prima volta che si esegue il backup del database dell'elenco dei job.
7.
Premere un tasto qualsiasi per continuare.
IlBackup del database dell'elenco dei job sarà ora completato.
Ripristino della partizione del sistema Creo
L'esecuzione della procedura di ripristino richiede l'esistenza di un backup precedente.
Prima di ripristinare la partizione del sistema Creo, si consiglia di eseguire il backup di
qualsiasi job importante utilizzando la procedura descritta nella sezione Backup del
database dell'elenco dei job a pagina 5. Se si desidera ripristinare le informazioni dal file
immagine disponibile nella partizione D nuovamente nella partizione C, l'elenco dei
job corrente verrà sostituito dall'elenco dei job meno recente che è stato salvato durante
il backup della partizione C.
1.
Se necessario, riportare i file ghost o i file (SYSPART.<Nome file>)
spostati nella periferica esterna in D:\Backup.
2.
Se lo Spire color server è acceso e lo spazio di lavoro Spire è aperto:
a.
Uscire dallo spazio di lavoro.
b.
Inserire il CD-ROM numero 1A (Windows XP Fast Install)
nell'unità DVD-ROM.
c.
Sul desktop di Windows scegliere:
Start>Shut Down>Restart>OK.
Attendere fino quando non viene visualizzato il menu di avvio di
PC DOS 7.1.
8
Spire CXP8000 Color Server 1.0 Guida all'installazione del software
Se lo Spire color server è spento:
3.
a.
Premere l'interruttore di alimentazione sul pannello anteriore.
b.
Quando il computer è acceso, inserire il CD-ROM numero 1A
(Windows XP Fast Install) nell'unità DVD-ROM.
Attendere fino quando non viene visualizzato il menu di avvio di
PC DOS 7.1.
Quando il menu di avvio di PC DOS viene visualizzato, saranno disponibili
le seguenti alternative:
• Creo Software Complete Overwrite Installation
• Creo Software Preservation Installation (System Partition Overwrite)
• Backup Creo System Partition
• Restore Creo System Partition
• DOS prompt
4.
Utilizzare i tasti freccia per selezionare Restore Creo System Partition.
5.
Premere INVIO.
Sarà necessario attendere circa un minuto, quindi verrà visualizzato il seguente
messaggio:
The restore process is irreversible and overwrites all
information on the system partition.
Per salvare il job e altre informazioni relative alle
risorse, utilizzare lo script Backup_Joblist.bat.
Continue and restore system partition??
Yes/No
6.
Se si preme N (No), verrà visualizzato il seguente messaggio.
Rimuovere il CD-ROM e il disco floppy dall'unità e premere
CTRL+ALT+CANC per riavviare il computer.
a.
Eseguire il backup del database dell'elenco dei job, consultare Backup del
database dell'elenco dei job a pagina 5.
b.
Tornare al punto 2 e ripetere la procedura.
7.
Se si preme Y (Yes), verrà visualizzata la finestra Norton Ghost e i file presenti
nella partizione D verranno ripristinati nella partizione C:
8.
Al completamento del processo, verrà visualizzato il seguente messaggio.
Rimuovere il CD-ROM e il disco floppy dall'unità e premere
CTRL+ALT+CANC per riavviare il computer.
9.
Rimuovere il CD-ROM dall'unità DVD-ROM e premere CTRL+ALT+CANC per
il riavviare il sistema.
IlRipristino della partizione del sistema Creo sarà ora completato.
Nota: Se non si è eseguito il backup del database dell'elenco dei job e pertanto questo
non può essere ripristinato, è necessario formattare il disco immagine prima di eseguire
la procedura di ripristino. Consultare l'Appendice A, Formattazione del disco immagine
a pagina 43.
Reinstallazione del software dello Spire CXP8000 Color Server
9
Ripristino del database dell'elenco dei job
Quando si effettua il ripristino del software e della configurazione Creo di cui si è
eseguito il backup in precedenza, si effettua la sostituzione del database dell'elenco
dei job corrente con il database dell'elenco dei job originale.
Nota: Se si è già connessi al sistema e lo spazio di lavoro dello Spire CXP8000
color server è aperto, uscire dallo spazio di lavoro e passare al punto 3.
1.
Accendere il computer.
2.
Uscire dall'applicazione Spire.
3.
Sul dektop di Windows fare doppio clic su My Computer, e quindi scegliere,
D:>Backup>Scripts.
4.
Nella finestra Scripts fare doppio clic su Restore_Joblist.bat.
10
Spire CXP8000 Color Server 1.0 Guida all'installazione del software
Verrà visualizzato il seguente messaggio.
5.
Premere Y per continuare.
Verrà visualizzata la seguente finestra.
6.
Premere un tasto qualsiasi per continuare.
IlRipristino del database dell'elenco dei job sarà ora completato.
Reinstallazione del software dello Spire CXP8000 Color Server
11
Reinstallazione del sistema
Per reinstallare il sistema sono disponibili due metodi:
• Utilizzare l'opzione Creo Software Complete Overwrite Installation:
Questa procedura consente di sostituire l'intero disco di sistema, la partizione del
sistema operativo, l'applicazione Creo e la partizione utente (partizioni C e D):
È consigliabile eseguire la sovrascrittura completa nella seguente condizione:
Quando si esegue la sostituzione fisica del disco rigido del sistema.
Nota: Questa alternativa comporta l'eliminazione dei file memorizzai sui
dischi C e D. Assicurarsi pertanto di eseguire il backup dei file importanti
dei clienti prima di selezionare l'opzione.
Eseguire il backup di questi file sul disco locale, quindi eseguire il
backup dei file su una periferica esterna o una rete (non è possibile
eseguire il backup direttamente su periferica esterna o rete).
Determinare se sul Spire CXP8000 color server è caricata VIPP o qualsiasi
altra applicazione supportata da Xerox/Creo. Tali applicazioni devono
essere ricaricate dopo l'installazione con sovrascrittura completa.
• Utilizzare l'opzione Creo Software Preservation Installation (System Partition
Overwrite): Questa procedura comporta la sostituzione solo della partizione
del sistema operativo (C:). È consigliabile effettuare una sovrascrittura della
partizione del sistema nella seguenti condizioni:
Quando il sistema operativo Windows XP Professional è danneggiato ed
è necessario reinstistallarlo.
Quando si esegue l'aggiornamento del sistema operativo.
Dopo un guasto irreparabile del sistema.
Nota: Dopo aver reinstallato la partizione del sistema Creo, ovvero la
partizione C, è possibile ripristinare i file di cui si è eseguito il backup nella
partizione D, ad esempio la configurazione del sistema e la stringa di attivazione.
Tuttavia, potrebbe essere necessario reinstallare il sistema nella sede del cliente,
ad esempio, dopo un guasto irreparabile del sistema.
La maggior parte della processo di reinstallazione non richiede la presenza dell'utente.
L'interazione da parte dell'utente è necessaria solo per inserire il CD numero 1B
nell'unità DVD-ROM e per l'immissione del numero di licenza del sistema operativo,
per riavviare il computer quando richiesto, per inserire il CD-ROM dell'applicazione
finale, nonché per eseguire il Wizard configurazione.
La reinstallazione del sistema richiede tre CD-ROM:
Due CD-ROM numero 1:
• CD-ROM numero 1A e numero 1B (Windows XP Professional Fast Install)
Un CD-ROM numero 2:
• CD-ROM numero 2 (Spire CXP8000 color server versione 1.0 per l'applicazione
DocuColor 8000)
12
Spire CXP8000 Color Server 1.0 Guida all'installazione del software
Reinstallazione della sovrascrittura completa
del software
Quando possibile, si consiglia si eseguire il backup e il ripristino del software in
condizioni diverse dal guasto del sistema o dalla sostituzione del disco di sistema.
Per ulteriori informazioni, consultare la sezione Backup e ripristino del software a
pagina 4.
Si consiglia di esaminare il diagramma di flusso riportato di seguito che aiuterà
l'utente a determinare la procedura da seguire e in quale sequenza.
Reinstallazione del sistema
operativo (Windows XP)
Reinstallazione del
software dell'applicazione
Creo
Striping dei dischi
Utilizzo del wizard di
configurazione
Recupero configurazione
DFE (quando è disponibile
il backup)
Configurazione prima volta quando non è disponibile
alcun backup o il recupero
non riesce
Installazione di Novell
Client per Spire (se
necessaria)
Installazione del software di
protezione dai virus
(fortemente consigliata)
Abilitazione della
connettività UNIX
(se necessaria)
Attivazione di Windows XP
Esecuzione del backup
della partizione del sistema
Creo
Esecuzione di una
stampa di prova
Reinstallazione del software dello Spire CXP8000 Color Server
13
Reinstallazione del sistema operativo (Windows XP)
Prima della reinstallazione, assicurarsi che siano soddisfatte le seguenti condizioni:
• Tutti i dispositivi SCSI esterni siano scollegati dallo Spire CXP8000 color server.
• Siano disponibili le seguenti informazioni:
CD-ROM del pacchetto software
Nome del computer (ad esempio, Falcon_WinXP)
Informazioni TCP/IP
Numero ID del prodotto Windows XP Professional OEM
Gateway, indirizzo WINS e informazioni DNS
Zona AppleTalk richiesta
Informazioni IPX
Per ulteriori informazioni, fare riferimento a Xerox Installation and
Planning Guide (Guida all'installazione e alla gestione Xerox).
Reinstallazione del sistema operativo Windows XP Professional
1.
Se lo Spire color server è acceso e lo spazio di lavoro Spire è aperto:
a.
Uscire dallo spazio di lavoro.
b.
Inserire il CD-ROM numero 1A (Windows XP Fast Install) nell'unità
DVD-ROM.
c.
Sul desktop di Windows scegliere:
Start>Shut Down>Restart>OK.
Attendere fino quando non viene visualizzato il menu di avvio di
PC DOS 7.1.
Se lo Spire color server è spento:
2.
a.
Premere l'interruttore di alimentazione sul pannello anteriore.
b.
Quando il computer è acceso, inserire il CD-ROM numero 1A
(Windows XP Fast Install) nell'unità DVD-ROM.
Attendere fino quando non viene visualizzato il menu di avvio di
PC DOS 7.1.
Quando il menu di avvio di PC DOS viene visualizzato, saranno disponibili le
seguenti alternative:
• Creo Software Complete Overwrite Installation
• Creo Software Preservation Installation (System Partition Overwrite)
• Backup Creo System Partition
• Restore Creo System Partition
• DOS prompt
14
Spire CXP8000 Color Server 1.0 Guida all'installazione del software
3.
Utilizzare i tasti freccia per selezionare Creo Software Complete Overwrite
Installation (tutti i dati presenti nelle partizioni C e D verranno sovrascritti)
quindi premere INVIO.
Nota: Se viene visualizzata la finestra Norton Ghost® License Agreement
Warning, fare clic su OK.
Verrà iniziata la copia dei file. Dopo circa 5 minuti verrà visualizzato il
seguente messaggio.
SPAN Volume [1] Done
Norton Ghost needs to open the next part of the image. Please
either insert the next disk and choose OK.
4.
Rimuovere il CD-ROM numero 1A dall'unità DVD-ROM, inserire il CD
numero 1B, quindi fare clic su OK.
I file verranno copiati e il sistema si riavvierà automaticamente. Il completamento
del processo richiederà circa otto minuti.
5.
Quando viene visualizzata la schermata di installazione di Windows inserire
il codice del prodotto di 25-cifre e fare clic su Next.
Nota: Il codice del prodotto è stampato sull'etichetta apposta sul lato dello
Spire CXP8000 color server.
6.
Nella schermata Computer Name and Administrator Password, immettere
il nome per lo Spire CXP8000 color server, ad esempio Falcon_WinXP.
Importante:
Nell'area del nome e della password dell'amministratore, utilizzare le impostazioni
predefinite.
Se necessario, è possibile modificare il nome e la password dell'amministratore, ma
solo al termine del processo di installazione (consultare la sezione Modifica del nome
amministratore e della password utente (facoltativo) a pagina 34).
7.
Fare clic su Next.
Il processo di installazione continuerà.
8.
Al termine dell'installazione, il sistema verrà riavviato. Verrà chiesto di inserire
il CD-ROM del software dell'applicazione.
Passare alla sezione Reinstallazione del software dell'applicazione Creo.
Reinstallazione del software dello Spire CXP8000 Color Server
15
Reinstallazione del software dell'applicazione Creo
1.
Inserire il CD-ROM numero 2 nell'unità DVD-ROM.
2.
Nella schermata iniziale dell'applicazione SPIRE visualizzata, fare clic su Start.
Verrà avviata la configurazione di Adobe Acrobat.
3.
Una volta completata la configurazione di Adobe Acrobat, inizierà l'installazione
dello Spire CXP8000 color server.
4.
Quando viene visualizzata la schermata relativa la contratto di licenza, fare
clic su Yes per continuare l'installazione dello Spire CXP8000 color server.
5.
Una volta completata l'installazione, rimuovere il CD-ROM numero
2 dall' unità DVD-ROM.
6.
Fare clic su Finish per riavviare il computer.
Passare alla sezione Striping del disco.
Striping del disco
Una volta riavviato lo Spire CXP8000 color server verrà visualizzato il messaggio
Wrong Disk Configuration. Questo messaggio indica che è necessario eseguire lo
striping dei dischi.
Nota: Se viene visualizzato un messaggio in cui si richiede di attivare Windows XP,
ignorarlo fino al completamento della configurazione del sistema. Per ulteriori
informazioni, consultare la sezione Attivazione di Windows XP a pagina 38.
Procedura iniziale per lo striping del disco
Nota: Se viene visualizzato il messaggio Wrong Disk Configuration, eseguire
la procedura iniziale per lo striping del disco. Se viene visualizzato il messaggio
Image Disks File System is not Formatted, passare al punto 3 della procedura
Conferma dello striping del disco a pagina 23.
1.
Nel messaggio seguente, fare clic su OK.
16
Spire CXP8000 Color Server 1.0 Guida all'installazione del software
Verrà visualizzata la finestra Computer Management.
2.
Ingrandire la finestra.
Determinare la procedura per lo striping del disco corretta.
1.
Nella finestra Computer Management, verificare che i dischi 1, 2 e 3 presentino
l'etichetta Dynamic. Eseguire la procedura: Striping di dischi con etichetta Dynamic.
2.
Se è stato sostituito un disco oppure si è stato formattato un disco a basso livello,
formattare a basso livello tutti i dischi immagine (procedura necessaria, consultare
l'Appendice B, Formattazione della periferica esterna a pagina 45); tutti i dischi con
etichetta Unknown.
Eseguire la procedura: Striping di dischi Unknown a pagina 18.
Striping di dischi con etichetta Dynamic
1.
Posizionare il puntatore del mouse nell'area in cui il disco è designato
come Dynamic.
Reinstallazione del software dello Spire CXP8000 Color Server
2.
17
Fare clic con il pulsante destro del mouse e selezionare Import Foreign Disk.
I foreign disk sono tutti i ischi rigidi che sono stati riconosciuti come dischi
Dynamic provenienti da una precedente installazione.
3.
Verificare che la casella Foreign disk group (3 of 3 disks) sia selezionata e fare
clic su OK.
Verrà visualizzata la seguente finestra.
4.
Fare clic su OK.
Verrà eseguito lo striping dei dischi Dynamic come mostrato nella
seguente finestra.
18
Spire CXP8000 Color Server 1.0 Guida all'installazione del software
5.
Chiudere la finestra Computer Management.
6.
Verrà visualizzato il messaggio The Image Disks File System is not Formatted.
Fare clic su OK.
7.
Lo Striping del disco sarà ora completato.
• Se sono disponibili informazioni di recupero della configurazione, passare
alla sezione Ripristino della configurazione a pagina 34.
• Se non c'è alcun backup e la configurazione del sistema deve essere eseguita
manualmente, passare alla sezione Configurazione dello Spire CXP8000
Color Server per la prima volta a pagina 25.
Striping di dischi Unknown
Effettuare le seguenti procedure se sono soddisfatte le seguenti condizioni:
• Se si è sostituito un disco immagine (formattazione a basso livello di tutti i dischi)
• Se si è formattato a basso livello un disco immagine (formattazione a basso livello
di tutti i dischi)
Importante: Quando si sostituisce un disco immagine o si formatta a basso
livello un disco, è necessario formattare a basso livello tutti i dischi immagine
prima di eseguire la procedura Striping di dischi Unknown. Consultare
l'Appendice B, Formattazione della periferica esterna a pagina 45.
Inizializzazione dei dischi
1.
Posizionare il puntatore del mouse nell'area Disk 1, fare clic con il pulsante
destro del mouse e selezionare Initialize Disk.
2.
Nella finestra di dialogo Initialize Disk verificare che le tre caselle di controllo
relative ai dischi immagine siano selezionate.
3.
Fare clic su OK.
Reinstallazione del software dello Spire CXP8000 Color Server
19
4.
Verificare che la finestra Computer Management visualizzata sia simile a quella
riportata nella seguente figura.
5.
Passare alla sezione Conversione dei dischi in dischi dinamici.
Conversione dei dischi in dischi dinamici
1.
Posizionare il puntatore del mouse nell'area Disk 1, fare clic con il pulsante
destro del mouse e selezionare Convert to Dynamic Disk.
2.
Selezionare le caselle di controllo Disk 1, Disk 2 e Disk 3.
Attenzione: Non selezionare Disk 0. Questo è il disco di sistema e, se selezionato,
tutte le informazioni vengono perse.
3.
Fare clic su OK.
20
Spire CXP8000 Color Server 1.0 Guida all'installazione del software
4.
Verificare che la finestra Computer Management visualizzata sia simile a quella
riportata nella seguente figura.
Creazione di un volume striped
1.
Posizionare il puntatore del mouse nell'area bianca a destra del primo disco,
quindi fare doppio-clic e selezionare New Volume.
Verrà visualizzato New Volume Wizard.
Reinstallazione del software dello Spire CXP8000 Color Server
2.
Fare clic su Next.
3.
Selezionare Striped e fare clic su Next.
21
Verrà visualizzata la seguente finestra.
4.
Selezionare Disk 2 e fare clic su Add, quindi selezionare Disk 3 e fare clic su Add.
22
Spire CXP8000 Color Server 1.0 Guida all'installazione del software
5.
Le voci Disk 1, Disk 2 e Disk 3 saranno elencate nel riquadro Selected. Fare clic
su Next.
Verrà visualizzata la seguente finestra.
6.
Selezionare l'opzione Do not assign a drive letter or drive path e fare clic
su Next.
7.
Selezionare l'opzione Do not format this volume e fare clic su Next.
Reinstallazione del software dello Spire CXP8000 Color Server
23
Verrà visualizzata la seguente finestra.
8.
Fare clic su Finish per completare New Volume Wizard.
Conferma dello striping del disco
Una volta fatto clic su Finish verrà visualizzata la seguente finestra.
1.
Confermare che la finestra Disk Management è di aspetto simile alla finestra
illustrata in precedenza e verificare che le lettere di unità siano state rimosse.
2.
Chiudere la finestra Computer Management.
3.
Verrà visualizzato il messaggio The Image Disks File System is not Formatted.
Fare clic su OK.
24
Spire CXP8000 Color Server 1.0 Guida all'installazione del software
4.
Riavviare il Spire CXP8000 color server per rendere effettive le modifiche.
Sul desktop seguire il percorso:
Start>Shut Down>Restart>OK.
Lo Striping del disco sarà ora completato.
5.
Una volta riavviato il computer, verrà visualizzato il Wizard configurazione.
Nota: Se viene visualizzato un messaggio in cui si richiede di attivare Windows
XP, ignorarlo fino al completamento della configurazione del sistema. Per ulteriori
informazioni, consultare la sezione Attivazione di Windows XP a pagina 38.
• Se sono disponibili informazioni di recupero della configurazione, passare
alla sezione Ripristino della configurazione a pagina 34.
• Se non c'è alcun backup e la configurazione del sistema deve essere eseguita
manualmente, passare alla sezione Configurazione dello Spire CXP8000
Color Server per la prima volta a pagina 25.
Utilizzo del Wizard configurazione
La funzione Wizard configurazione dello Spire CXP8000 color server viene visualizzata
automaticamente una volta completata l'installazione. Sono disponibili le due seguenti
opzioni:
• Configurazione prima volta – quando non è disponibile alcun backup o il recupero
non riesce.
• Recupero configurazione DFE – quando è disponibile un backup.
Seguire passi del Wizard configurazione per completare il recupero della
configurazione dello Spire CXP8000 color server in questione.
Nota: Fare clic su No quando vi viene chiesto di riavviare il computer. Una volta
eseguito il Wizard configurazione, verrà chiesto di riavviare il computer.
Reinstallazione del software dello Spire CXP8000 Color Server
25
Configurazione dello Spire CXP8000 Color Server per la
prima volta
Il Wizard configurazione dello Spire CXP8000 color server viene visualizzato
automaticamente la prima volta che si accende lo Spire CXP8000 color server.
¾ Assicurarsi che l'opzione Configurazione prima volta sia selezionata e fare clic
su Successivo.
Impostazione della lingua
¾ Selezionare la lingua dell'interfaccia richiesta e fare clic su Successivo.
26
Spire CXP8000 Color Server 1.0 Guida all'installazione del software
Configurazione del nome dell'host
Lo Spire CXP8000 color server include un nome di computer predefinito (Nome
host) impostato in fabbrica. Rivolgersi all'amministratore del sistema per sapere
se il nome del computer deve essere cambiato.
Nota: Il nome dell'host deriva dal nome del computer che si è digitato durante la
Windows 2000 Professional Fast Installation. Consultare la sezione Reinstallazione
del sistema operativo (Windows XP) a pagina 13.
1.
Verificate che sia visualizzato il nome host corretto e fare clic su Successivo.
In caso contrario, fare clic sul pulsante Cambia.
Verrà visualizzata la finestra di dialogo System Properties.
2.
Fare clic sul pulsante Change.
Reinstallazione del software dello Spire CXP8000 Color Server
27
Verrà visualizzata la finestra di dialogo Computer Name Changes.
Attenzione: Non modificare le voci dei campi Workgroup e Domain nel seguente
passo 3 a meno che non sia richiesto. Se si modifica il dominio o il gruppo di lavoro,
assicurarsi di disporre del nome di utente e della password per il dominio o il gruppo
di lavoro indicato.
3.
Nell'area Computer name, immettere il nuovo nome per il computer. Se desiderate modificare il Workgroup o il dominio in cui viene visualizzato il computer,
immettere il nuovo nome nel campo corrispondente e fare clic su OK.
Verrà visualizzato un messaggio per informare l'utente che le modifiche
apportate saranno effettive solo dopo il riavvio del computer.
4.
Fare clic su OK.
5.
Nella finestra di dialogo Proprietà del sistema fare clic su OK.
6.
Fare clic su Successivo per continuare.
Nota: Fare clic su No quando vi viene chiesto di riavviare il computer. Una volta
eseguito il Wizard configurazione, verrà chiesto di riavviare il computer.
Impostazione della data e dell'ora
28
Spire CXP8000 Color Server 1.0 Guida all'installazione del software
1.
Verificare che la data e l'ora siano impostate correttamente e fare clic su
Successivo. In caso contrario, fare clic su Cambia.
2.
Impostare la data e l'ora correttamente.
3.
Selezionare la scheda Time Zone.
4.
Impostare il fuso orario e fare clic su OK.
5.
Fare clic su Successivo.
Reinstallazione del software dello Spire CXP8000 Color Server
29
Impostazione delle unità di misura predefinite
¾ Selezionare l'unità di misura predefinita che desiderate utilizzare e fare clic
su Successivo.
Configurazione dell'indirizzo IP
1.
Lo Spire CXP8000 color server è impostato sulla configurazione del server DCHP.
Fare clic su Successivo per continuare.
2.
Se desidera indicare un indirizzo IP specifico, fare clic sul pulsante Cambia.
30
Spire CXP8000 Color Server 1.0 Guida all'installazione del software
Verrà visualizzata la finestra di dialogo Local Area Connection Properties, seguita
dalla finestra di Internet Protocol (TCP/IP) Properties.
3.
Selezionare Use the following IP address e immettere i dati relativi a IP address,
Subnet mask e Default gateway nelle caselle corrispondenti.
Per ulteriori dettagli su come ottenere le informazioni relative all'indirizzo IP o
DHCP, nonché alla maschera subnet e al gateway predefinito, consultare Xerox
Installation and Planning Guide (Guida all'installazione e alla gestione Xerox).
4.
Fare clic su OK.
5.
Nella finestra di dialogo Local Area Connection Properties fare clic su OK.
6.
Fare clic su Successivo.
Reinstallazione del software dello Spire CXP8000 Color Server
31
Configurazione della Zona Apple Talk:
Questa opzione consente di modificare la Zona AppleTalk di rete nella quale verrà
visualizzato lo Spire CXP8000 color server.
Nota: È disponibile solo per le reti operanti con computer Macintosh.
1.
Fare clic sul pulsante Cambia.
Verrà visualizzata la finestra di dialogo Local Area Connection Properties, seguita
dalla finestra di dialogo AppleTalk Protocol Properties.
32
Spire CXP8000 Color Server 1.0 Guida all'installazione del software
2.
Aprire l'elenco This system will appear in zone.
3.
Selezionate la tabella di calibrazione richiesta dall'elenco.
4.
Fare clic su OK.
5.
Nella finestra di dialogo Local Area Connection Properties fare clic su OK.
6.
Fare clic su Successivo.
Reinstallazione del software dello Spire CXP8000 Color Server
33
Completare la configurazione
Una volta completata a configurazione verrà visualizzata la finestra View
Configuration.
1.
Fare clic su Close.
Verrà visualizzata la seguente finestra.
2.
Fare clic su Fine per completare la configurazione per la prima volta.
Una volta completato il backup verrà visualizzato il seguente messaggio.
3.
Fare clic su OK.
Dopo alcuni minuti, verrà visualizzato lo spazio di lavoro dello Spire CXP8000
color server.
34
Spire CXP8000 Color Server 1.0 Guida all'installazione del software
Modifica del nome amministratore e della password utente (facoltativo)
Per modificare il nome dell'amministratore e la password utente:
1.
Sul desktop di Windows fare clic con il pulsante destro del mouse su My Computer
e selezionare Manage.
2.
Espandere la struttura Local Users and Groups, selezionare Users.
3.
Selezionare Administrator. Fate clic con il pulsante destro del mouse
e selezionare Properties.
4.
Digitare il nome completo e fare clic su OK.
5.
Selezionare Administrator. Fate clic con il pulsante destro del mouse
e selezionare Password.
6.
Fare clic su Proceed, immettere e confermare la nuova password, quindi fare
clic su OK.
Per modificare la password utente:
1.
Premere CTRL+ALT+CANCE.
2.
Nella finestra Protezione Windows, fare clic su Change Password.
3.
Immettere la vecchia e la nuova password e confermare quella nuova.
Fare clic su OK.
4.
Se si utilizza una rete Novell in cui viene eseguito il protocollo IPX, passare
all'Appendice C, Installazione e configurazione del client Novell per Spire a
pagina 47.
Ripristino della configurazione
Se è disponibile un backup, per completare il recupero della configurazione
attenersi ai seguenti passaggi Spire CXP8000 color server.
Nota: Fare clic su No quando vi viene chiesto di riavviare il computer. Una volta
eseguito il Wizard configurazione, verrà chiesto di riavviare il computer.
Reinstallazione del software dello Spire CXP8000 Color Server
1.
35
Selezionare l'opzione Recupero configurazione DFE e fare clic su Successivo.
Verrà visualizzata la seguente finestra di dialogo.
2.
Se si desidera ripristinare la configurazione predefinita, selezionare l'opzione
Configurazione di default (Aggiorna alle 17/03/04).
3.
Se viene visualizzato il messaggio Error in default configuration o se
si desidera utilizzare un file di configurazione diverso dal default, selezionare
Seleziona configurazione e fare clic su Sfoglia.
4.
Individuare il file di configurazione richiesto, quindi fare clic su OK.
5.
Fare clic sul pulsante Avvia recupero.
6.
Per impostazione predefinita, non viene selezionata alcuna categoria.
Selezionare le categorie che si desidera ripristinare.
Nota: Quando si ripristina la configurazione, tutte le tabelle /set personalizzati
vengono aggiunti al sistema, ad esempio, i modelli di imposizione definiti
dall'utente importati, le nuove stampanti virtuali, i font scaricati e così via.
36
Spire CXP8000 Color Server 1.0 Guida all'installazione del software
7.
Fare clic su OK.
Verrà visualizzato il seguente messaggio.
8.
Fare clic su Yes.
Una volta completato il recupero, verrà ripristinato il seguente messaggio
di conferma.
9.
Fare clic su OK.
10. Fare clic su Successivo nella finestra Passo 2 Recupero.
Verrà visualizzata la finestra View Configuration.
Reinstallazione del software dello Spire CXP8000 Color Server
37
11. Fare clic su Close.
Verrà visualizzata la seguente finestra.
12. Fare clic su Fine.
Lo spazio di lavoro dell'applicazione dello Spire CXP8000 color server verrà
visualizzato sullo schermo.
Riavviare il computer per rendere effettive le modifiche.
13. Chiudere qualsiasi applicazione aperta e dal desktop di Windows fare clic su
Start>Shut Down>Restart>OK.
14. Se si desidera modificare il nome e la password dell'amministratore, oppure solo
la password utente, consultare la sezioneModifica del nome amministratore e della
password utente (facoltativo) a pagina 34.
Installazione e configurazione Client Novell per Spire
Se si desidera installare e configurare il client Novell dello Spire color server, consultare
l'Appendice C, Installazione e configurazione del client Novell per Spire a pagina 47.
Configurazione di McAfee VirusScan
Se si desidera configurare McAfee VirusScan, consultare l'Appendice D, Configurazione
di McAfee VirusScan a pagina 51.
Abilitazione della connettività Unix
Se si desidera abilitare la connettività Unix, consultare il capitolo 3- della User
Guide (Guida dell'utente) Spire™ CXP8000 color server per stampante digitale
DocuColor 8000 Xerox®, Connettività Unix.
38
Spire CXP8000 Color Server 1.0 Guida all'installazione del software
Attivazione di Windows XP
Windows XP include software basato sulla tecnologia di attivazione del prodotto, vale
a dire che affinché sia possibile utilizzare la copia di Windows XP di cui si dispone è
necessario attivarla. Per eseguire l'attivazione di Windows XP sono disponibili due
metodi, entrambi i quali comportano l'utilizzo dell'attivazione guidata:
• Attivazione di Windows XP tramite Internet. Consultare la sezione Attivazione
di Windows XP tramite Internet. a pagina 38.
• Attivazione di Windows XP tramite telefono. Consultare la sezione Attivazione
di Windows XP tramite telefono a pagina 40.
Nota: L'attivazione di Windows XP è richiesta solo nel caso in cui si esegue la
reinstallazione del sistema operativo dello Spire color server.
Se viene visualizzato un messaggio indicante di attivare Windows XP, sono disponibili
30 giorni per eseguire l'operazione a partire dalla data di ricezione del messaggio.
Tuttavia, si consiglia di eseguire la procedura di attivazione non appena si riceve
il messaggio.
Attivazione di Windows XP tramite Internet.
Nota: Per attivare Windows XP tramite Internet, è necessario che tutte le impostazioni della connessione Internet siano configurate. Per assicurarsi che le impostazioni
Internet siano configurate correttamente, rivolgersi all'amministratore del sistema.
1.
Sul desktop di Windows fare clic sul pulsante Start>Activate Windows.
Verrà visualizzato Let's activate Windows Wizard.
2.
Selezionare l'opzione Yes, let's activate Windows over the Internet now.
Reinstallazione del software dello Spire CXP8000 Color Server
39
3.
Fare clic su Next. Verrà visualizzata la schermata Register with Microsoft?
4.
La registrazione della copia in uso con Microsoft è facoltativa. Se non si desidera
eseguire la registrazione, selezionare l'opzione No, I don't want to register now,
let's just activate windows. Se invece si desidera registrare la propria copia di
Windows XP, selezionare l'opzione Yes, I want to register and activate
Windows at the same time.
5.
Fare clic su Next. Verrà visualizzata la schermata Collecting registration data.
6.
Se si seleziona Yes in questo punto 4, immettere le informazioni richieste quindi
fare clic su Next. Se non si desidera eseguire la registrazione, fare clic su Skip.
40
Spire CXP8000 Color Server 1.0 Guida all'installazione del software
7.
L'attivazione di Windows XP sarà ora completata.
8.
Fare clic su OK per uscire da Let's activate Windows wizard.
Attivazione di Windows XP tramite telefono
1.
Sul desktop di Windows fare clic sul pulsante Start>Activate Windows.
Verrà visualizzato Let's activate Windows Wizard.
2.
Selezionare l'opzione Yes, I want to telephone a customer service
representative to activate Windows.
Reinstallazione del software dello Spire CXP8000 Color Server
41
3.
Fare clic su Next. Verrà visualizzata la schermata Activate Windows by phone.
4.
Seguire le istruzioni visualizzate nella schermata Activate Windows by phone.
5.
Ripetere i punti da 3 a 8 della procedura precedente (attivazione tramite Internet)
per completare il processo di attivazione.
Backup della partizione del sistema Creo
Per eseguire il backup della partizione del sistema, consultare la sezione Backup
della partizione del sistema Creo a pagina 4.
Esecuzione di una stampa di prova
Per informazioni su come eseguire una stampa di prova, consultare l'Appendice E,
Esecuzione di una stampa di prova a pagina 57.
42
Spire CXP8000 Color Server 1.0 Guida all'installazione del software
Reinstallazione di Software Preservation Installation
Nota: Per consentire il ripristino delle impostazioni del cliente e dei dati del job, si
consiglia di eseguire il backup della configurazione del Spire CXP8000 color server
e di altre informazioni prima di caricare il sistema operativo. Consultare le sezioni
Backup della partizione del sistema Creo a pagina 4 e Backup del database
dell'elenco dei job a pagina 5.
Il metodo Software Preservation Installation rispecchia il metodo Software
Complete Overwrite Installation (inclusa l'attivazione di Windows XP), tuttavia
non influisce sulla partizione D. Utilizzare l'opzione Software Preservation
Installation se non è disponibile un backup della partizione C oppure se si desidera
reinstallare il sistema operativo. Ciò attiverà una nuova installazione del sistema
operativo sulla partizione C senza comportare l'eliminazione dei file dell'utente
nella partizione D. Tuttavia l'elenco dei job nella partizione C verrà conservato.
Per questo è necessario utilizzare l'opzione per il backup e il ripristino (consultare
la sezione Backup e ripristino del software a pagina 4).
Per reinstallare la Software Preservation Installation, attenersi al diagramma di flusso
riportato nella sezione Reinstallazione della sovrascrittura completa del software a
pagina 12. Assicurasi che il CD-ROM numero 1A si trovi nell'unità DVD-ROM;
quindi dal menu di avvio di PC DOS, selezionare l'opzione Creo Software
Preservation Installation (System Partition Overwrite).
Formattazione del disco
immagine
Effettuare la seguente procedura, quando è consigliabile eseguire un'azione
di recupero.
Importante: La formattazione comporta l'eliminazione di tutti i dati archiviati
nella cartella di archiviazione. Se possibile, è consigliabile eseguire il backup
dei dati su una periferica esterna.
1.
Sul desktop scegliere
Start>CXP8000>CXP8000 Tools>Format Image Disks.
Verrà visualizzato il seguente messaggio.
2.
Se necessario, chiudere tutte le finestre aperte, quindi fare clic su OK.
Verrà visualizzato il seguente messaggio.
44
Spire CXP8000 Color Server 1.0 Guida all'installazione del software
3.
Fare clic su OK.
4.
Fare clic su OK.
5.
Fare clic su OK.
6.
Riavviare il computer per rendere effettive le modifiche.
Formattazione della
periferica esterna
In questa sezione viene descritto come formattare la periferica esterna, se il Spire
CXP8000 Color Server non ha individuato la periferica oppure ha rilevato che
la periferica non è stata formattata.
1.
Sul desktop di Windows, selezionare My Computer quindi fare clic con il
pulsante destro del mouse su New volume (F:).
2.
Selezionare Format dal menu visualizzato.
Verrà visualizzata la finestra di dialogo Format New Volume (F:)
3.
Selezionare le opzioni di formattazione desiderate quindi fare clic su Start.
4.
Una volta completata la formattazione, fare clic su OK.
5.
Fare clic su Close.
Verrà visualizzato il messaggio Formatting Complete.
6.
Fare clic su OK quindi su Close.
46
Spire CXP8000 Color Server 1.0 Guida all'installazione del software
Verificare che la finestra Computer Management visualizzata sia simile a quella
riportata nel seguente esempio.
Tutte le procedure sono ora completate. È possibile utilizzare la periferica
SCSI esterna.
Installazione e configurazione
del client Novell per Spire
Le seguenti procedure sono rilevanti solo per i clienti la cui rete Novell opera con il
protocollo IPX. Se non si dispone di questo tipo di protocollo, passare all'Appendice D,
Configurazione di McAfee VirusScan a pagina 51, se necessario, quindi all'Appendice E,
Esecuzione di una stampa di prova a pagina 57.
Ulteriori informazioni su come configurare la connessione tra il Spire CXP8000 Color Server
e un server Novell NDS, in un ambiente di lavoro Novell sono fornite nell'Spire CXP8000
Color ServerXerox DocuColor 8000 Digital Press, User Guide (Guida dell'utente per Xerox
DocuColor 8000 Digital Press).
Installazione Client Novell per Spire
1.
Chiudere lo spazio di lavoro Spire e l'applicazione Spire.
2.
Chiudere tutte le altre applicazioni.
3.
Nel menu di avvio di Windows, fare clic su Start quindi scegliere
CXP6000>CXP6000 Tools>Novell Client Installation.
Verrà visualizzata la seguente finestra.
48
Spire CXP8000 Color Server 1.0 Guida all'installazione del software
4.
Fare clic su Installa.
5.
Fare clic su Reboot.
6.
L'Installazione Client Novell per Spire sarà ora completata. Passare alla sezione
Configurazione Client Novell per Spire.
Configurazione Client Novell per Spire
1.
Dopo il riavvio del sistema, verrà visualizzata la finestra Impostazione Novell.
2.
Immettere il Nome Tree.
Se non si è a conoscenza di tale nome, fare clic su Sfoglia.
Installazione e configurazione del client Novell per Spire
Verrà visualizzata la seguente finestra.
3.
Fare doppio clic sul Nome Tree appropriato.
Il Nome Tree verrà visualizzato nella finestra Impostazione Novell.
4.
Immettere il Nome Context.
Se non si è a conoscenza di tale nome, fare clic su Sfoglia.
5.
Fare doppio clic sul Nome Context appropriato.
Il Nome Context verrà visualizzato nella finestra Impostazione Novell.
6.
Fare clic su OK.
Verrà visualizzato lo spazio di lavoro dello Spire.
7.
L'Installazione Client Novell per Spire sarà ora completata.
49
50
Spire CXP8000 Color Server 1.0 Guida all'installazione del software
Disinstallazione Client Novell per Spire
Disinstallare Client Novell per Spire se non si opera più sulla rete Novell che utilizza
il protocollo IPX.
Per disinstallare Client Novell per Spire:
1.
Chiudere lo spazio di lavoro Spire e l'applicazione Spire.
2.
Chiudere tutte le altre applicazioni.
3.
Fare clic con il pulsante destro del mouse su My Network Places e
selezionare Properties.
4.
Fare clic con il pulsante destro del mouse su Local Area Connection
e selezionare Properties.
5.
Deselezionare la casella di controllo Novell for Client for Windows.
6.
Assicurarsi che l'opzione Novell for Client for Windows sia selezionata,
quindi fare clic sul pulsante Uninstall.
7.
Fare clic su Yes due volte.
Il Spire CXP8000 Color Server si riavvierà.
La Disinstallazione Client Novell per Spire sarà ora completata.
Configurazione di McAfee
VirusScan
Sconsiglia di installare un programma antivirus. Il programma di protezione
antivirus correntemente consigliato da Creo è McAfee VirusScan.
Importante: Avviare McAfee VirusScan può rallentare il tempo di elaborazione e
influire sulle prestazioni generali del Spire CXP8000 color server.
Nota: Si consiglia di chiudere tutte le applicazioni prima di installare e configurare
McAfee VirusScan.
Dopo l'installazione di McAfee VirusScan, effettuare le seguenti procedure
di configurazione.
1.
Fare clic con il pulsante destro del mouse sull'icona VShield nella barra delle
applicazioni di Windows, quindi selezionare Properties>System Scan.
52
Spire CXP8000 Color Server 1.0 Guida all'installazione del software
Verrà visualizzata la seguente finestra.
2.
Deselezionare la casella di controllo Outbound files e selezionate la
scheda Exclusion.
Verrà visualizzata la seguente finestra.
Configurazione di McAfee VirusScan
53
3.
Fare clic sul pulsante Add.
4.
Immettere D:\Output\ nell'area File or folder to exclude, quindi fare clic su OK.
Verrà visualizzata la seguente finestra.
54
Spire CXP8000 Color Server 1.0 Guida all'installazione del software
5.
Selezionare la scheda Action.
Verrà visualizzata la seguente finestra.
6.
Nell'area Possible actions deselezionare le caselle di controllo Delete File,
Move File e Exclude File.
7.
Nell'area When a virus is found aprire il menu Prompt for user action
e selezionare Clean infected files.
8.
Fare clic su Apply>OK e chiudere la finestra System Scan Properties.
Configurazione di McAfee VirusScan
9.
55
Aprire la console del VirusScan scegliendo Programmi>Network
Associates>VirusScan Console.
10. Nella fienstra VirusScan Console, fare doppio clic su AutoUpdate.
Nella finestra Task Properties selezionare la scheda Schedule.
11. Selezionate la casella di controllo Enable e nell'area Run selezionare Daily.
L'opzione Start at time deve essere posteriore all'ora di stampa tuttavia ante-
riore allo spegnimento quotidiano del server Spire CXP8000 color server.
12. LaConfigurazione di McAfee VirusScan. è ora completata.
56
Spire CXP8000 Color Server 1.0 Guida all'installazione del software
Esecuzione di una stampa
di prova
Per importare un file ed eseguire una stampa di prova sul Spire CXP8000
color server:
1.
Nel menu Job selezionare Importjob.
2.
Individuare ATF_A3.PS in:
D:\Sample_files\Color_files\ATF Europe (A4 or A3)\ATF_A3.PS,
oppure individuare ATF_tab.PS in:
D:\Sample_files\Color_files\ATF US (Letter or Tabloid)\ATF_tab.PS.
3.
Fate clic doppio sul file per aggiungerlo all'elenco per eseguire l'importazione.
4.
Selezionate la stampante virtuale: ProcessPrint.
5.
Fare clic su Submit.
Il file verrà elaborato, stampato e inviato alla cartella di archiviazione.
Nota: Se il job non viene stampato o è in attesa nella coda di stampa,
controllare che la periferica di finitura sia impostata correttamente nella
scheda Finishing della finestra Parametri del job.
58
Spire CXP8000 Color Server 1.0 Guida all'installazione del software