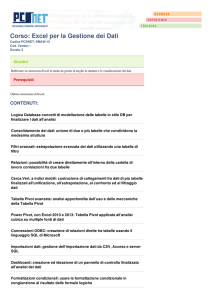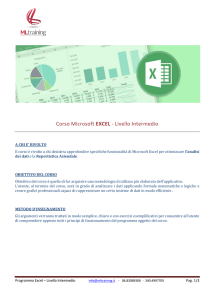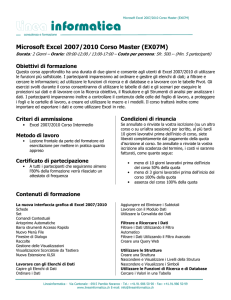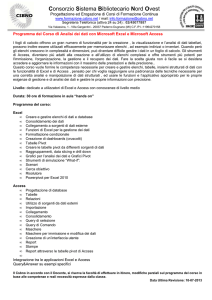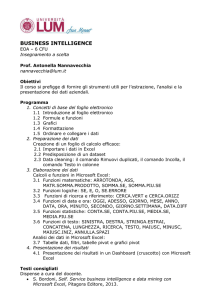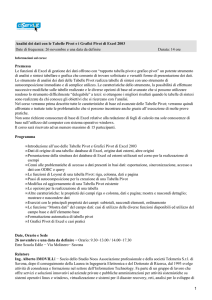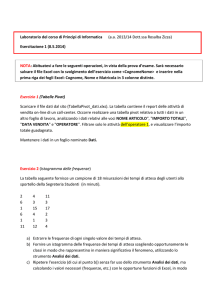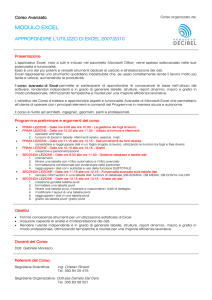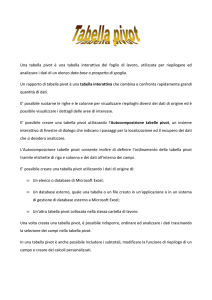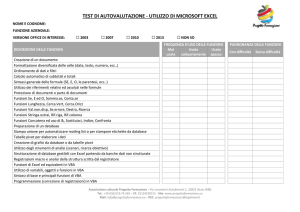Analisi dei dati di Navision con Excel
Premessa
I dati presenti nei sistemi gestionali hanno il limite di fornire una visione monodimensionale
degli accadimenti aziendali, essendo memorizzati in tabelle operative, orientate alle
transazioni (ordine, documento di trasporto, fattura, ecc.) più che all’analisi dei risultati.
Nei contesti caratterizzati da una elevata competizione aziendale o in quelli dove
l’evoluzione dei prodotti e dei servizi richiede una pronta capacità di reazione da parte
dei soggetti coinvolti, diviene indispensabile monitorare e valutare in modo tempestivo
l’andamento della propria attività, attraverso un’analisi accurata degli elementi
economico-finanziari.
In questo contesto l’analisi multidimensionale dei dati contenuti nei sistemi gestionali
supporta la velocità di decisione. Prendiamo spunto dall’analisi dei dati di vendita,
generati dal gestionale Microsoft Business Solution-Navision, per approfondire questo
tema.
Questa analisi va oltre il dato aziendale complessivo, cioè i ricavi realizzati durante il
periodo di riferimento e desunti dalla contabilità: l’attenzione viene focalizzata sulle
dimensioni gestionali che hanno determinato il risultato, al fine di capire dove intervenire.
La scelta delle dimensioni di analisi è strettamente collegata alla struttura organizzativa e
decisionale della società e alle particolari caratteristiche del mercato in cui opera. Nel
caso di Navision, la struttura contabile prevede due dimensioni principali di analisi, in cui
sono solitamente specificati i riferimenti a grandezze rilevanti, quali il centro di costo, la
divisione aziendale, la commessa, ecc.. A queste si aggiungono altre dimensioni fino ad
un massimo di otto, per arricchire in maniera sostanziale la possibilità di analisi del dato.
L’applicazione è realizzata con Microsoft Excel e consente di estrarre i dati di ordine e di
vendita contenuti nel database di Navision (versione 3.70), nelle tabelle:
Testata ordini,
Righe ordini,
Testata fatture,
Righe fatture.
Per incrementare le possibilità di utilizzo, lo stesso schema può essere applicato ad altre
tabelle contenute in database di tipo Microsoft Access o Microsoft SQLServer, dopo aver
creato le opportune origini dati ODBC.
Lo strumento che viene utilizzato per rappresentare le informazioni in modo
multidimensionale è la Tabella Pivot di Excel: è una tabella interattiva che combina e
confronta rapidamente grandi quantità di dati in vari formati e configurazioni, senza
necessità di scrivere codice per le interrogazioni (query) di recupero dei dati e per il loro
trattamento.
Analisi dei dati di Navision con Excel
Pag. 1 di 8
I dati, che possono essere originati sia da database esterni, sia da intervalli di celle
all'interno di un foglio di lavoro Excel, vengono rappresentati in una visione
multidimensionale con dimensioni di analisi sulle righe, sulle colonne e sulle intestazioni di
pagina.
Questo strumento consente, in modo abbastanza agevole, le due principali funzionalità di
navigazione nei dati:
slice and dice: permette di “girare” i dati come le facce del cubo di Rubik o di
selezionare, scegliendo un valore particolare per una grandezza di
riga/colonna/pagina, una sola “fetta” di essi.
drill-down: con un doppio click su una cella dell'area dei dati, la tabella pivot crea
automaticamente un nuovo foglio di lavoro, con il dettaglio delle righe di risultato
della query che compongono il valore della cella, che rappresenta un totale, una
media, un conteggio, ecc.
La tabella pivot può essere creata manualmente, selezionando dal menu “Dati” l’opzione
“Rapporto tabella pivot e grafico pivot” e seguendo passo passo le istruzioni del wizard
che viene lanciato.
Definizione di una origine dati ODBC
La definizione di una origine dati ODBC viene realizzata selezionando l’opzione “Origine
dati ODBC” dalla voce “Strumenti di amministrazione” presente nel “Pannello di controllo”
(nel caso di sistema operativo Window XP).
Analisi dei dati di Navision con Excel
Pag. 2 di 8
La procedura guidata per la definizione di una origine dati ODBC è differente a seconda
del driver che viene selezionato. Ricordiamo che l’applicazione, come già specificato in
premessa, consente di recuperare i dati memorizzati in origini di Navision, SQL Server e MS
Access.
Di seguito viene esplicitata la definizione di una origine dati per la connessione al
gestionale Navision, nell’utilizzo con il database proprietario. Prima di procedere alla
creazione dell’origine dei dati, è ovviamente necessario aver caricato dal disco di
Navision i driver che consentono l’accesso al database.
Dalla finestra di dialogo “Origine dati ODBC” selezionare la scheda DSN utente;
Cliccare il pulsante “Aggiungi” e selezionare il driver per il quale si desidera
aggiungere la nuova origine. Nel nostra caso abbiamo selezionato il driver per
Navision (C/ODBC32 bit);
Analisi dei dati di Navision con Excel
Pag. 3 di 8
Specificare il nome da attribuire all’origine dati ed eventualmente la descrizione
facoltativa della stessa, selezionare il nome del database a cui connettersi e la
società di riferimento. Nel nostro caso l’esempio viene realizzato con i dati della
società di prova di Navision (Cronus Italia SpA).
Impostazione autorizzazioni su database Access
Se il database di riferimento è di tipo Microsoft Access, è necessario impostare le
autorizzazioni di accesso, per garantire il corretto funzionamento dell’applicazione.
Analisi dei dati di Navision con Excel
Pag. 4 di 8
Le operazioni da eseguire sono:
Aprire il database Access;
Selezionare dal menù “Strumenti” la voce “Protezione” e l’opzione”Autorizzazioni
utenti e gruppi”;
Scegliere dalla finestra di dialogo la scheda “Autorizzazioni”, selezionare l’oggetto
“MSysObject” dall’elenco disponibile ed attivare i flag di “Lettura struttura” e
“Lettura dati”.
Utilizzo dell’applicazione
All’apertura della cartella Excel una macro predispone l’ambiente di lavoro, posizionando
il focus sul foglio iniziale; da qui è possibile lanciare una barra di menù personalizzata
(pulsante “Visualizza barra dei comandi”), che consente di muoversi all’interno
dell’applicazione.
L’applicazione contiene dei dati di esempio, recuperati dal sistema gestionale Navision,
che hanno lo scopo di esplicitare le funzionalità del modello; le tabelle pivot presenti non
devono essere riaggiornate, in quanto non è disponibile l’origine dati di riferimento.
Per poter eliminare i dati di esempio è possibile utilizzare il relativo pulsante “CANCELLA
DATI DI ESEMPIO”.
Analisi dei dati di Navision con Excel
Pag. 5 di 8
La barra di menù personalizzata gestisce le seguenti funzionalità:
MENU, che consente in qualsiasi momento di ritornare al foglio iniziale.
DEFINIZIONE STRUTTURA TABELLE, che attiva una finestra di dialogo che gestisce la
definizione dei dati da riportare nella tabella pivot.
Le informazioni richieste riguardano la definizione:
Analisi dei dati di Navision con Excel
Pag. 6 di 8
dell’origine dei dati a cui connettersi per recuperare le informazioni su cui basare la
tabella pivot.
A tal fine è necessario specificare:
¾ il database di riferimento, selezionando la relativa opzione dalla casella a
discesa che riporta l’elenco di tutte le origini dati di tipo Sql Server (“S”), Access
(“A”) e Navision (“C”) definite sul proprio PC;
¾ la tabella contenente i dati; l’elenco di tutte le tabelle presenti nel database
selezionato viene creato automaticamente. Come già specificato, nel caso di
selezione del database Navision, le tabelle da cui è possibile recuperare i dati
sono predefinite e relative alle vendite;
dell’elenco dei campi, contenuti nella tabella del database precedentemente
selezionata, da visualizzare nella tabella pivot. In particolare è necessario
specificare:
¾ il campo (fino ad un massimo di 15) da importare, selezionando l’opzione
dall’elenco disponibile. Nella casella “Tipo Dati” viene visualizzato il tipo di dati
contenuto nel campo selezionato (TX= Testo, IN=Intero, DT=Data, DC=Decimale,
ND=Non disponibile). Nel caso di Navision, tale informazione non è mai
valorizzata;
¾ il nome da attribuire al campo nella visualizzazione della tabella pivot. Di
default viene riproposto lo stesso nome definito nella tabella del database. Tale
descrizione può essere, ovviamente, modificata;
¾ la posizione del campo nella tabella pivot (riga, colonna, pagina e dati).
Definita la struttura è possibile attivare il comando per la creazione della tabella pivot;
alternativamente è possibile memorizzare solo la struttura della tabella pivot. Le strutture
salvate possono essere richiamate successivamente al fine di procedere alla creazione
della tabella pivot.
La pivot visualizzata può essere modificata a seconda delle esigenze sfruttando le
funzionalità tipiche di tale strumento.
FILTRI TABELLA PIVOT che attiva una finestra di dialogo che gestisce la deselezione
dei subototali e le modalità di filtraggio dei dati visualizzati nella tabella pivot. Prima
di selezionare tale opzione è necessario posizionarsi sul foglio contenente la tabella
pivot.
Analisi dei dati di Navision con Excel
Pag. 7 di 8
A tal fine, per poter procedere all’attivazione dei comandi è necessario selezionare il
campo della tabella pivot di riferimento.
Il pulsante “TUTTI” attiva la selezione di tutti i dati inclusi nella casella di riepilogo.
FORMATTAZIONE FOGLIO che attiva una funzione per la formattazione dei fogli in
termini di carattere e dimensione. La formattazione può essere comunque
modificata manualmente dall’utente.
Analisi dei dati di Navision con Excel
Pag. 8 di 8